При загрузке компьютера просит нажать F1
Содержание
- Причина 1: Сбой настроек BIOS
- Выполняем вход в BIOS
- Сбрасываем настройки BIOS
- Делаем HDD загрузочным вручную
- Отключаем Floppy в BIOS
- Причина 2: Аппаратные неполадки
- CMOS Checksum Error/CMOS Checksum Bad
- CPU Fan Error
- Keyboard Error / No Keyboard Present / No Keyboard Detected
- Intel CPU uCode loading error
- Другие причины появления ошибки
- Вопросы и ответы
Сразу же стоит отметить, что операционная система в этом случае не имеет к рассматриваемой проблеме никакого отношения, поскольку она образуется сразу же после включения, не доходя до запуска ОС.
Причина 1: Сбой настроек BIOS
Настройки БИОС довольно часто сбиваются после резкого отключения компьютера от питания или же после полного обесточивания ПК на определенный промежуток времени. Несмотря на то, что в целом ситуации схожи, их появление спровоцировано разными факторами.
Выполняем вход в BIOS
Простейший способ — сохранить настройки БИОС повторно. О необходимости этого может свидетельствовать и сопутствующее оповещение наподобие: «Please enter setup to recover BIOS setting».
- Перезагрузите ПК и сразу же при отображении логотипа материнской платы нажмите клавишу F2, Del или ту, которая у вас отвечает за вход в БИОС.
Читайте также: Как попасть в BIOS на компьютере
- Оказавшись в настройках, ничего не меняйте, сразу же нажмите клавишу F10, отвечающую за выход с сохранением настроек. В ответ на подтверждение своих действий выберите «ОК».
- Начнется еще одна перезагрузка, при которой требование нажать F1 должно исчезнуть.
Сбрасываем настройки BIOS
Неожиданное отключение света или какой-либо внутренний сбой на уровне БИОС может вызвать появление требования «Press F1 to Resume», «Press F1 to Run SETUP» или аналогичного. Появляться оно будет при каждом новом включении компьютера, пока пользователь не выполнит сброс настроек BIOS. Сделать это несложно даже для начинающего пользователя. Ознакомьтесь с нашей статьей, рассказывающей о разных методах решения поставленной задачи.
Сделать это несложно даже для начинающего пользователя. Ознакомьтесь с нашей статьей, рассказывающей о разных методах решения поставленной задачи.
Подробнее: Как сбросить настройки BIOS
Делаем HDD загрузочным вручную
При подключении нескольких жестких дисков есть вероятность того, что ПК не сможет понять, с какого устройства нужно загрузиться. Исправить это проще простого, и на нашем сайте есть отдельная статья, которая поможет вам задать нужному жесткому диску высший приоритет загрузки.
Подробнее: Как сделать жесткий диск загрузочным
Отключаем Floppy в BIOS
На старых компьютерах ошибка вида A: Driver Error чаще всего появляется по одной и той же причине — оборудование выполняет поиск Floppy-дисковода, который в системном блоке может отсутствовать как таковой. Следовательно, через BIOS нужно отключить все настройки, которые так или иначе могут быть связаны с дискетным приводом.
К слову, иногда может помочь и предыдущий совет — изменение приоритета загрузки.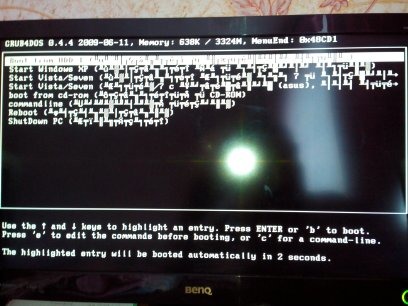 Если в БИОС флоппи-дисковод установлен первым, ПК будет пытаться загрузиться с него и при неудачной попытке уведомлять вас сообщением. Выставив жесткий диск или SSD с операционной системой на первое место, вы избавитесь от требования нажать F1. Если это не помогает, все же придется отредактировать БИОС.
Если в БИОС флоппи-дисковод установлен первым, ПК будет пытаться загрузиться с него и при неудачной попытке уведомлять вас сообщением. Выставив жесткий диск или SSD с операционной системой на первое место, вы избавитесь от требования нажать F1. Если это не помогает, все же придется отредактировать БИОС.
- Перезагрузите ПК и на старте запуска нажмите F2, Del или другую клавишу, отвечающую за вход в БИОС. Чуть выше есть ссылка с подробной инструкцией того, как туда войти пользователям разных материнских плат.
- В AMI BIOS на вкладке «Main» найдите настройку «Legacy Diskette A», нажмите на нее и выберите значение «Disabled».
- В Award — зайдите в раздел «Standard CMOS Features», найдите пункт «Drive A» и выберите «None» (или «Disable»).
Дополнительно можете включить «Quick Boot».
Подробнее: Что такое «Quick Boot» («Fast Boot») в BIOS
- Сохраните выбранные настройки на F10, после автоматической перезагрузки должен начаться нормальный запуск ПК.

Причина 2: Аппаратные неполадки
Теперь перейдем к описанию нарушениям в работе аппаратных компонентов ПК. Распознать, с каким именно комплектующим неполадка, можно по строчкам, предшествующим надписи «Press F1…».
CMOS Checksum Error/CMOS Checksum Bad
Такое сообщение означает, что на материнской плате села батарейка, хранящая в себе настройки BIOS, времени и даты. В подтверждение этому выступает постоянно сбивающееся до заводского время, день, месяц и год и уведомление «CMOS Date/Time Not Set» рядом с «Press F1…». Чтобы убрать навязчивое сообщение, потребуется выполнить ее замену. Этот процесс описан нашим автором в отдельном руководстве.
Подробнее: Замена батарейки на материнской плате
Многие пользователи получают это же сообщение несмотря на то, что сама батарея находится в полном порядке. Этой надписи может предшествовать «Floppy disk(s) fail (40)». Этот тип ошибки устраняется отключением в BIOS настроек, связанных с Floppy. Как это сделать читайте выше, в подзаголовке «Отключаем Floppy в BIOS» Способа 1.
Как это сделать читайте выше, в подзаголовке «Отключаем Floppy в BIOS» Способа 1.
CPU Fan Error
CPU Fan — кулер, охлаждающий процессор. Если компьютер при включении не видит это устройство, следует проверить его на работоспособность.
Keyboard Error / No Keyboard Present / No Keyboard Detected
Из названия понятно, что компьютер не видит клавиатуру, иронично предлагая при этом нажать Ф1 для продолжения. Проверьте ее подключение, чистоту контактов на материнской плате либо приобретите новую клавиатуру.
Читайте также: Как выбрать клавиатуру для компьютера
Здесь же применим вариант с извлечением батарейки из материнской платы для обнуления BIOS. Подробнее об этом читайте выше, в подзаголовке «Сбрасываем настройки BIOS» Способа 1.
Intel CPU uCode loading error
Такая ошибка появляется, когда БИОС не может распознать установленный процессор — то есть, прошивка BIOS не совместима с CPU, Как правило, с таким сообщением встречаются пользователи, решившие установить процессор под старую относительно него материнскую плату.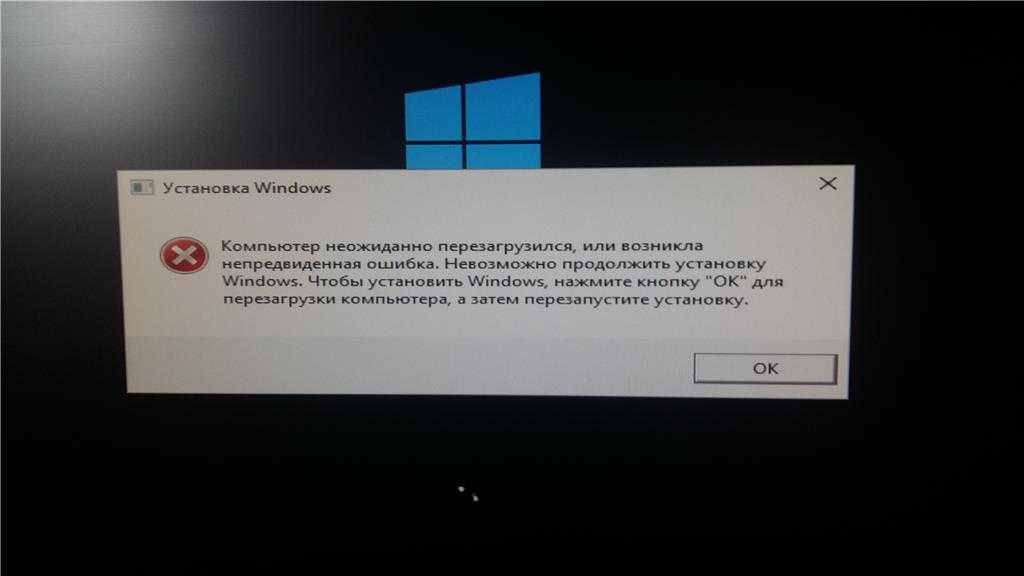
Выходы здесь очевидны:
- Прошейте BIOS. Обновите его версию, скачав актуальную версию на сайте технической поддержки производителя. Как правило, обновления для этой микропрограммы довольно часто выходят в целях улучшения совместимости работы BIOS и различных процессоров. Используя наши статьи на сайте, выполните процедуру в соответствии или по аналогии с ними. В целом рекомендуем заниматься этим только пользователям, уверенным в своих знаниях — учтите, что неправильно произведенная прошивка может превратить материнскую плату в нерабочую!
Обновляем BIOS на компьютере на примере материнской платы ASUS
Обновляем BIOS на материнской плате Gigabyte
Обновляем BIOS на материнской плате MSI - Приобретите новую материнскую плату. Всегда есть небольшая вероятность того, что для БИОС вашей системной платы нет подходящих обновлений. В такой ситуации, если ошибка препятствует загрузке ПК или вызывает нестабильное поведение компьютера, оптимальным вариантом будет докупить комплектующее, обязательно учитывая при этом модель процессора.
 Правила и рекомендации по выбору вы найдете в статьях по ссылкам ниже.
Правила и рекомендации по выбору вы найдете в статьях по ссылкам ниже.Читайте также:
Подбираем материнскую плату к процессору
Выбираем материнскую плату для компьютера
Роль материнской платы в компьютере
Другие причины появления ошибки
Еще пара примеров, с которыми вы можете столкнуться:
- Жесткий диск с ошибками. Если в результате ошибок не пострадал загрузочный сектор и система, после нажатия F1 выполните проверку HDD на ошибки.
Подробнее:
Как проверить жесткий диск на битые сектора
Устранение ошибок и битых секторов на жестком дискеЕсли после нажатия F1 не удается загрузиться, пользователю потребуется выполнить Live-загрузку и с помощью нее просканировать и восстановить накопитель.
Читайте также: Инструкция по записи LiveCD на флешку
- Нестабильный блок питания. Скачки внутри блока питания могут не только приводить к появлению сообщения с требованием нажать F1, но и к более серьезным поломкам. Проверьте БП, следуя этим инструкциям:
- Некорректный разгон ПК.
 Увеличивая скорость работы процессора, вы можете столкнуться с проблемой, из-за которой и читаете эти строки. Как правило, с подобным сталкиваются оверклокеры, делавшие разгон через BIOS. Исправляется неудачный буст производительности сбросом BIOS с изъятием батареи или замыканием контактов на материнской плате. Подробнее об этом читайте выше, в Способе 1.
Увеличивая скорость работы процессора, вы можете столкнуться с проблемой, из-за которой и читаете эти строки. Как правило, с подобным сталкиваются оверклокеры, делавшие разгон через BIOS. Исправляется неудачный буст производительности сбросом BIOS с изъятием батареи или замыканием контактов на материнской плате. Подробнее об этом читайте выше, в Способе 1.
Мы рассмотрели наиболее частые, но далеко не все причины, из-за которых ваш ПК может требовать нажать F1 при загрузке. Одним из радикальных методов считается перепрошивка BIOS, мы советуем делать ее только уверенным в своих действиях пользователям.
Подробнее: Обновление BIOS на компьютере
Если ваша проблема не была решена, обращайтесь в комментарии, при необходимости прикрепляя фото возникшей неполадки.
Как отключить f1 при загрузке компьютера на windows 7 пошагово
Содержание
- Что делать, если при загрузке компьютер просит нажать F1
- Компьютер просит нажать F1 при запуске
- Причина 1: Сбой настроек BIOS
- Причина 2: Аппаратные неполадки
- Другие причины появления ошибки
- Компьютер при включении просит нажать F1 — как убрать
- Причины появления сообщения F1 при включении компьютера
- Решение проблемы
- Перемычка CMOS
- Как убрать ошибку другим способом
- Как убрать f1 при загрузке компьютера на windows 7
- Во время загрузки windows надо нажать на клавишу F1
- При включении компьютер просит нажать клавишу F1
- Что делать если при загрузке компьютер просит нажать F1?
- Как отключить F1 в биосе
- Как убрать при загрузке F1
- Компьютер запускается через f1
- CPU fan error press «F1»
- Видео
Что делать, если при загрузке компьютер просит нажать F1
Полностью исправная операционная система на 100% загружается самостоятельно, не требуя никаких вмешательств со стороны пользователя.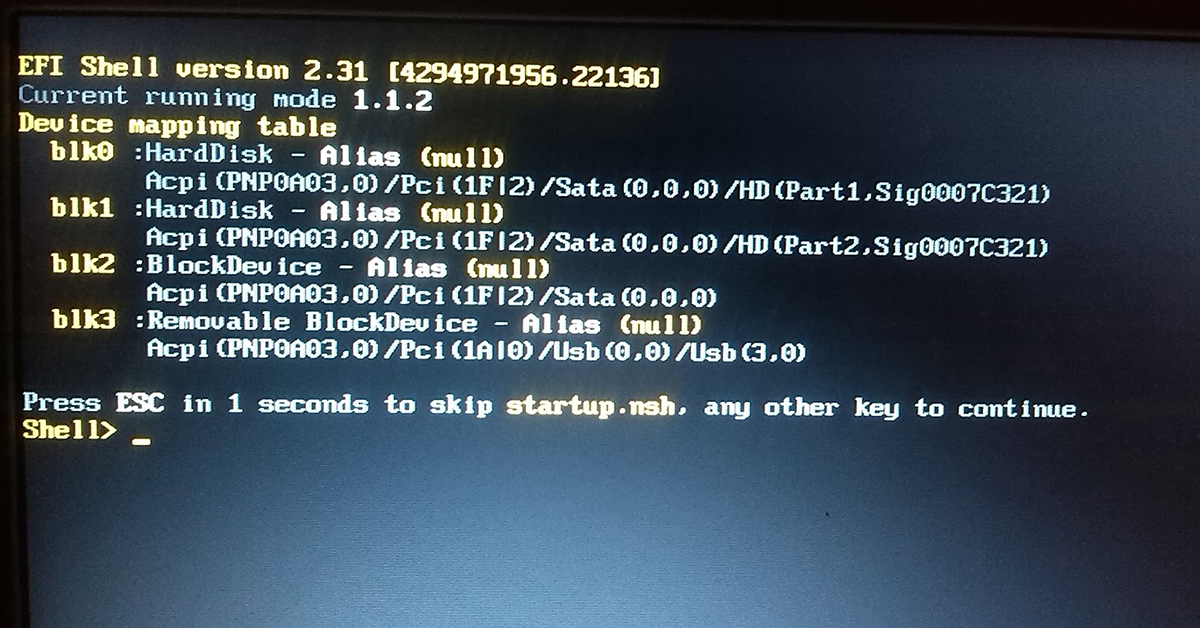 Однако при возникновении определенных проблем уже в самом начале запуска ПК на черном фоне появляется сообщение, требующее нажатия клавиши F1 для продолжения. Если такое уведомление появляется каждый раз или вовсе не дает компьютеру запуститься, следует разобраться, что стало причиной такого явления и как устранить неполадку.
Однако при возникновении определенных проблем уже в самом начале запуска ПК на черном фоне появляется сообщение, требующее нажатия клавиши F1 для продолжения. Если такое уведомление появляется каждый раз или вовсе не дает компьютеру запуститься, следует разобраться, что стало причиной такого явления и как устранить неполадку.
Компьютер просит нажать F1 при запуске
Требование нажать F1 при старте системы обусловлено разными ситуациями. В этой статье мы рассмотрим наиболее частые и расскажем, как их исправить, отключив просьбу нажатия клавиши.
Сразу же стоит отметить, что операционная система в этом случае не имеет к рассматриваемой проблеме никакого отношения, поскольку она образуется сразу же после включения, не доходя до запуска ОС.
Причина 1: Сбой настроек BIOS
Настройки БИОС довольно часто сбиваются после резкого отключения компьютера от питания или же после полного обесточивания ПК на определенный промежуток времени. Несмотря на то, что в целом ситуации схожи, их появление спровоцировано разными факторами.
Выполняем вход в BIOS
Простейший способ — сохранить настройки БИОС повторно. О необходимости этого может свидетельствовать и сопутствующее оповещение наподобие: «Please enter setup to recover BIOS setting».
Сбрасываем настройки BIOS
Неожиданное отключение света или какой-либо внутренний сбой на уровне БИОС может вызвать появление требования «Press F1 to Resume»
Делаем HDD загрузочным вручную
При подключении нескольких жестких дисков есть вероятность того, что ПК не сможет понять, с какого устройства нужно загрузиться. Исправить это проще простого, и на нашем сайте есть отдельная статья, которая поможет вам задать нужному жесткому диску высший приоритет загрузки.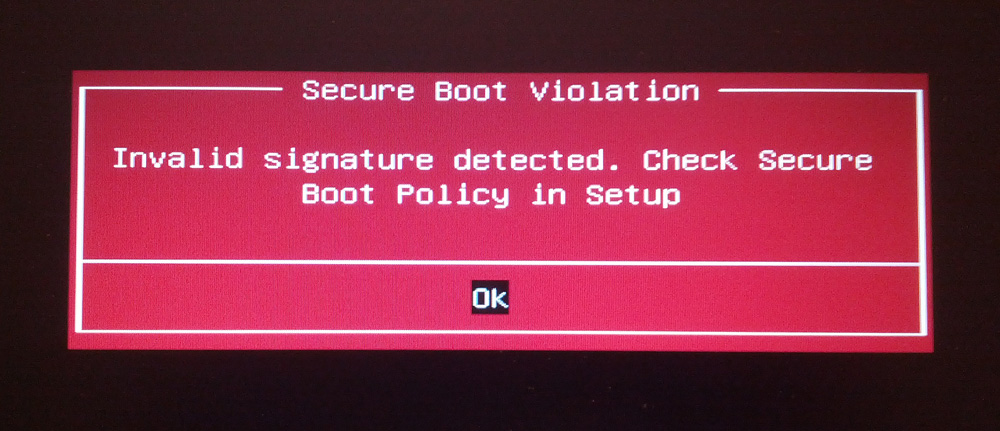
Отключаем Floppy в BIOS
На старых компьютерах ошибка вида A: Driver Error чаще всего появляется по одной и той же причине — оборудование выполняет поиск Floppy-дисковода, который в системном блоке может отсутствовать как таковой. Следовательно, через BIOS нужно отключить все настройки, которые так или иначе могут быть связаны с дискетным приводом.
К слову, иногда может помочь и предыдущий совет — изменение приоритета загрузки. Если в БИОС флоппи-дисковод установлен первым, ПК будет пытаться загрузиться с него и при неудачной попытке уведомлять вас сообщением. Выставив жесткий диск или SSD с операционной системой на первое место, вы избавитесь от требования нажать F1. Если это не помогает, все же придется отредактировать БИОС.
Дополнительно можете включить «Quick Boot».
Причина 2: Аппаратные неполадки
Теперь перейдем к описанию нарушениям в работе аппаратных компонентов ПК. Распознать, с каким именно комплектующим неполадка, можно по строчкам, предшествующим надписи «Press F1…».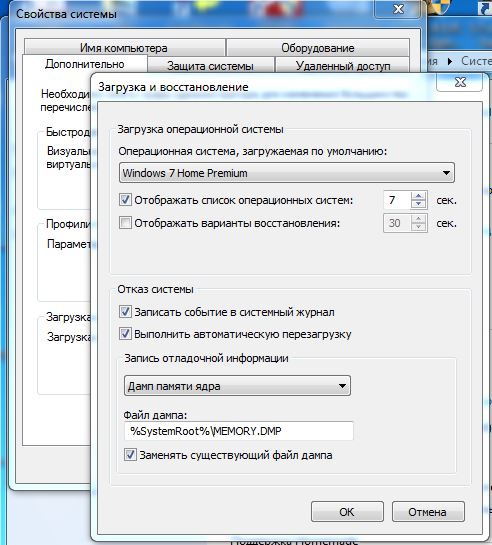
Такое сообщение означает, что на материнской плате села батарейка, хранящая в себе настройки BIOS, времени и даты. В подтверждение этому выступает постоянно сбивающееся до заводского время, день, месяц и год и уведомление «CMOS Date/Time Not Set» рядом с «Press F1…». Чтобы убрать навязчивое сообщение, потребуется выполнить ее замену. Этот процесс описан нашим автором в отдельном руководстве.
Многие пользователи получают это же сообщение несмотря на то, что сама батарея находится в полном порядке. Этой надписи может предшествовать «Floppy disk(s) fail (40)». Этот тип ошибки устраняется отключением в BIOS настроек, связанных с Floppy. Как это сделать читайте выше, в подзаголовке «Отключаем Floppy в BIOS» Способа 1.
CPU Fan Error
CPU Fan — кулер, охлаждающий процессор. Если компьютер при включении не видит это устройство, следует проверить его на работоспособность.
Keyboard Error/ No Keyboard Present/No Keyboard Detected
Из названия понятно, что компьютер не видит клавиатуру, иронично предлагая при этом нажать Ф1 для продолжения. Проверьте ее подключение, чистоту контактов на материнской плате либо приобретите новую клавиатуру.
Здесь же применим вариант с извлечением батарейки из материнской платы для обнуления BIOS. Подробнее об этом читайте выше, в подзаголовке «Сбрасываем настройки BIOS» Способа 1.
Intel CPU uCode loading error
Такая ошибка появляется, когда БИОС не может распознать установленный процессор — то есть, прошивка BIOS не совместима с CPU, Как правило, с таким сообщением встречаются пользователи, решившие установить процессор под старую относительно него материнскую плату.
Выходы здесь очевидны:
Другие причины появления ошибки
Еще пара примеров, с которыми вы можете столкнуться:
Если после нажатия F1 не удается загрузиться, пользователю потребуется выполнить Live-загрузку и с помощью нее просканировать и восстановить накопитель.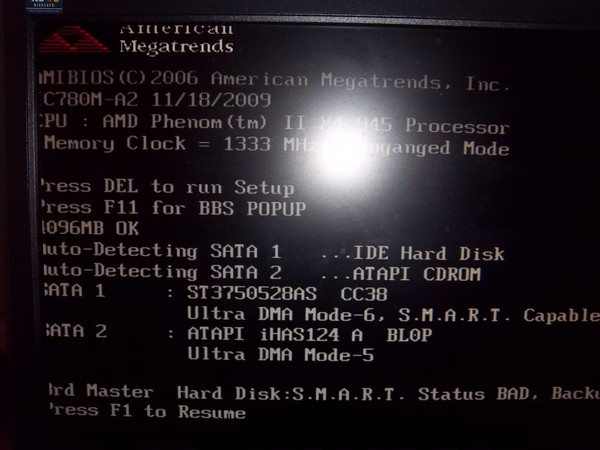
Мы рассмотрели наиболее частые, но далеко не все причины, из-за которых ваш ПК может требовать нажать F1 при загрузке. Одним из радикальных методов считается перепрошивка BIOS, мы советуем делать ее только уверенным в своих действиях пользователям.
Если ваша проблема не была решена, обращайтесь в комментарии, при необходимости прикрепляя фото возникшей неполадки.
Источник
Компьютер при включении просит нажать F1 — как убрать
Используя компьютер, вы однажды столкнетесь с проблемой, когда система, обычно при включении, просит нажать на клавишу «F1». Если после нажатия компьютер загрузился, и вы можете продолжать работу, этот случай из простых и не слишком мешает работе. Но бывают более сложные ситуации, когда после нажатия требуемой клавиши компьютер отображает другие сообщения и полноценной загрузки системы не происходит. В этой статье вы узнаете, что с этим делать, и как устранить этот сбой в системе.
Причины появления сообщения F1 при включении компьютера
BIOS – это прошивка, подобно любым другим, например, старого мобильного телефона или игровой приставки. То есть можно сказать, что это неизменяемая программа, в задачи которой входят определенные функции, в случае с BIOS – указывать дату, запускать устройства (CD-привод), подключать/отключать порты (USB, Serial ATA, Ethernet) и многое другое. BIOS – это программное обеспечение на более низком уровне, которое управляет «железом» напрямую. Эта программа находится в специальном чипе на материнской плате.
То есть можно сказать, что это неизменяемая программа, в задачи которой входят определенные функции, в случае с BIOS – указывать дату, запускать устройства (CD-привод), подключать/отключать порты (USB, Serial ATA, Ethernet) и многое другое. BIOS – это программное обеспечение на более низком уровне, которое управляет «железом» напрямую. Эта программа находится в специальном чипе на материнской плате.
Для того, чтобы попасть в BIOS, необходимо во время появления первой заставки на вашем мониторе при запуске компьютера нажать нужную клавишу. Какую именно клавишу – зависит от производителя материнской платы и ее модели. Есть два способа определить эту клавишу – подсмотреть во время запуска в подсказке на мониторе или определить её на сайте производителе материнской платы.
Решение проблемы
Перед тем, как вынимать батарейку, обязательно отключите компьютер от электропитания. Когда вы отыщите батарейку, аккуратно извлеките ее из ячейки.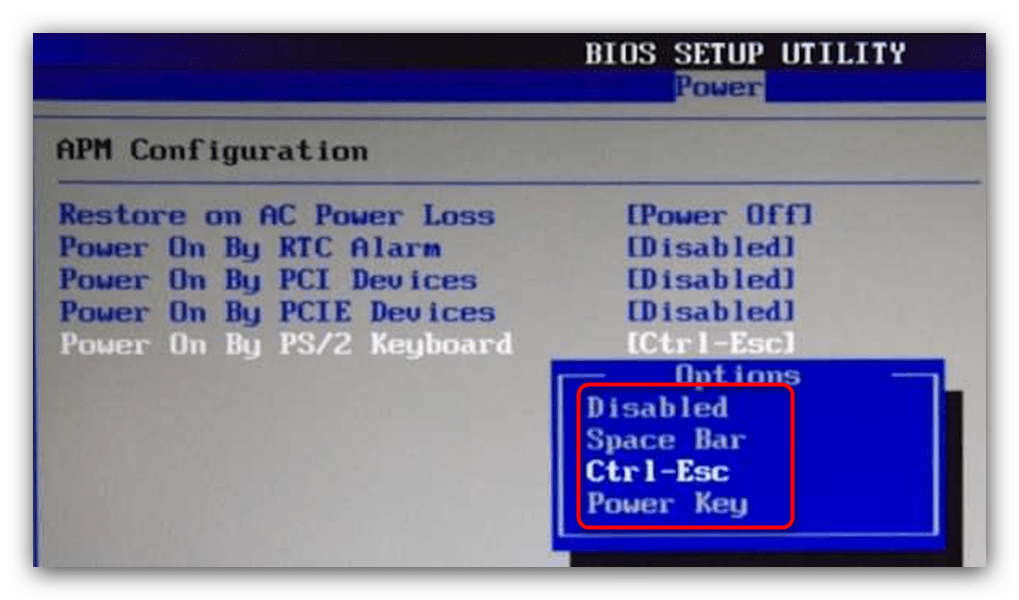
Извлеките батарейку из материнской платы
Перемычка CMOS
Для следующего способа сбросить настройки BIOS, необходимо снова заняться поиском специальной перемычки на материнской плате. Возле нее вы также увидите надпись «CMOS». Найти ее не составит труда. Когда вы это сделаете, вы увидите три контакта в виде металлических штырей. Два из них на данный момент перемкнуты. Ваша задача изменить ее положение, переместив перемычку на другие два контакта.
Нужно подождать несколько минут, затем вернуть перемычку в исходное положение. Готово. Сейчас уже можете ставить крышку на место и закручивать ее. Включите компьютер и проверьте не исчезла ли проблема.
Как убрать ошибку другим способом
Проведите поочередную проверку ваших дисков в режиме полного сканирования. Проведите чистку жесткого диска при помощи системной утилиты «Clean manager». Для этого нажмите сочетание клавиш WIN+R и введите в окошке команду «cleanmgr» Для этого нажмите сочетание клавиш WIN+R и введите в окошке команду «cleanmgr» | |
| Затем выберите один из раздела диска и нажмите кнопку «Ок» |
После проведения анализа состояния вашего жесткого диска утилита предложит выбрать файлы для удаления. Здесь можно увидеть количество «мусора» в мегабайтах. Когда утилита закончит удалять файлы, то же самое проделайте и со вторым диском (если он есть) на вашем компьютере.
Следуйте вышеописанным рекомендациям и сообщениям при включении компьютера, в которых система просит нажать клавишу F1. Мы рассмотрели разные способы как убрать оповещение, выполняйте наши инструкции, и ОС Windows будет работать, как новая.
Источник
Как убрать f1 при загрузке компьютера на windows 7
Во время загрузки windows надо нажать на клавишу F1
Операционная система windows не редко приносит неприятные сюрпризы: то конфликты какие-то, то сбой и, как результат — «Синий экран смерти», то пятое, то десятое! Вот, вроде бы и правильно всё установил, запустил.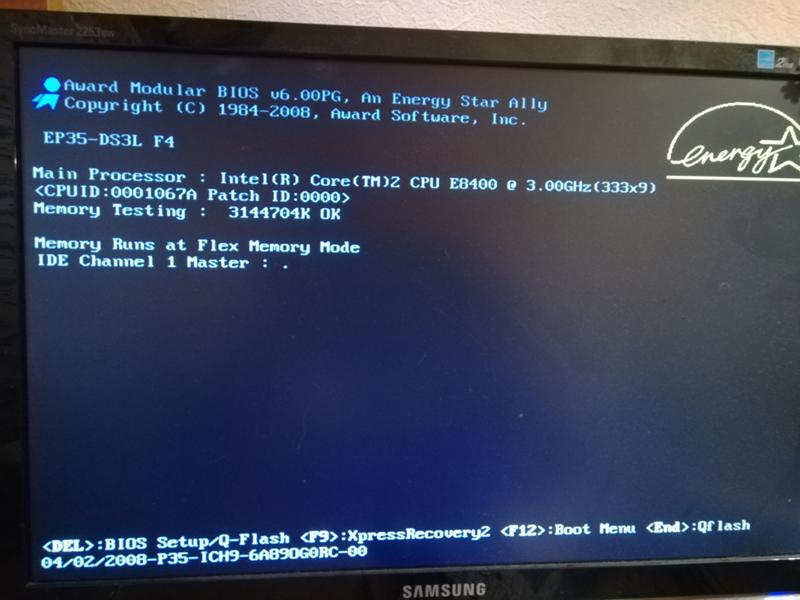 И тут, на самом интересном месте — бац! — и операционная система, просит вас нажать на клавишу F1, чтобы она могла продолжить загрузку.
И тут, на самом интересном месте — бац! — и операционная система, просит вас нажать на клавишу F1, чтобы она могла продолжить загрузку.
Вроде бы и не трудно: нажал на F1, и система продолжила ход. Но это, же так муторно! Хочется ведь чтоб сразу и быстро, правда?
Проблема устраняется очень просто, но только многие об этом не знают и продолжают, остервенело и обреченно нажимать клавишу F1 при каждой последующей загрузке системы. Итак, устраняем проблему! Запускаем компьютер и перед самым стартом операционной системы(то есть, когда экран монитора стал черным) жмем клавишу «Del». Это делается для того, чтобы попасть в BIOS. ( следует учесть тот факт, что в некоторых версиях ОС windows вход в настройки BIOS осуществляется нажатием клавиши «F2»). Как только вы попали в меню BIOS сразу ищите строку с надписью «Save optimized defaults», а далее жмите на «Exit» (выход). Перезагружаем компьютер. Всё, теперь система должна загружаться безо всяких там F1.
Но бывают такие случаи, когда сразу после произведенных манипуляций в BIOS система загружается нормально, но на следующий день проблема с клавишей F1 вновь повторяется.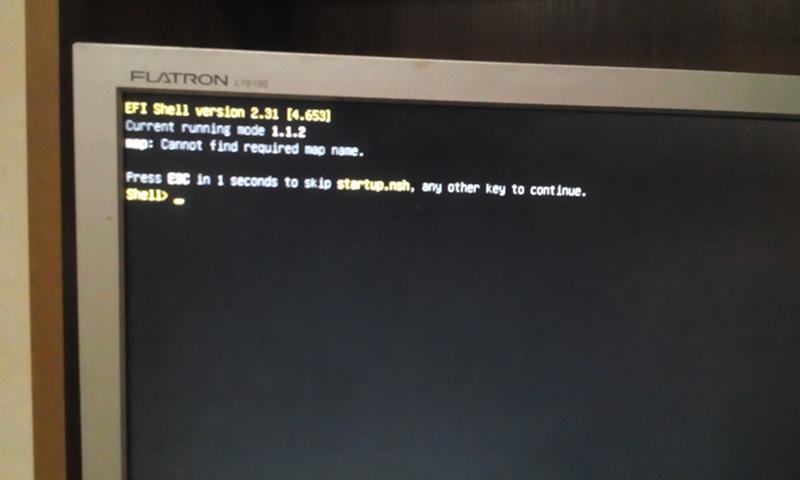 Не надо пенять на свои кривые руки или на мои тупые советы: всё гораздо прозаичнее. Дело в том, что у вас могла полностью разрядиться батарейка, поэтому все настройки в BIOS могут тупо сбрасываться сразу после отключения компьютера! Очень многие немало удивлены тому, что в компьютере есть какая-то батарейка. Да, друзья, батарейка там есть и играет она очень важную роль! Например, вы включаете компьютер каждый день, и каждый день видите время и дату. А ведь эти настройки сохраняются только благодаря этой самой батарейке. Кроме того, настройки BIOS также сохраняются только благодаря батарейке. Поэтому, если проблема с клавишей F1 повторилась сразу после повторного включения операционной системы, то просто замените батарейку.
Не надо пенять на свои кривые руки или на мои тупые советы: всё гораздо прозаичнее. Дело в том, что у вас могла полностью разрядиться батарейка, поэтому все настройки в BIOS могут тупо сбрасываться сразу после отключения компьютера! Очень многие немало удивлены тому, что в компьютере есть какая-то батарейка. Да, друзья, батарейка там есть и играет она очень важную роль! Например, вы включаете компьютер каждый день, и каждый день видите время и дату. А ведь эти настройки сохраняются только благодаря этой самой батарейке. Кроме того, настройки BIOS также сохраняются только благодаря батарейке. Поэтому, если проблема с клавишей F1 повторилась сразу после повторного включения операционной системы, то просто замените батарейку.
Вообще-то, её ресурс мощности рассчитан на 5-6 лет работы. Но бывает так, что материнская плата «жрет» ресурс батарейку и обесточивает её за считанные месяцы. Поэтому рекомендую иметь в «загашнике» запасную батарейку: так, чтобы не бегать по магазинам в случае чего.
Еще один вариант: В BIOS заходите в Advanced Bios Features.
Ищите строку Swap Floppy Drive и Boot Up Floppy Seek.
Жмем правую кнопку мышки и выбираем Disabled/Enter.
Далее кликните на F10/Enter. Вот и всё. Надеюсь это Вам поможет избавиться от проблемы с нажатием на клавишу F1 для продолжения загрузки windows.
При включении компьютер просит нажать клавишу F1
Подскажите, пожалуйста, как сделать, чтобы не нужно было нажимать клавишу F1 при загрузке компьютера. Установлена windows XP. Пробовал вытаскивать батарейку BIOS — не помогло. Раньше требование нажатия клавиши F1 не каждый раз появлялось, а теперь при каждом включении/перезагрузке компьютера.
Пишет Press F1 to Resume (про ошибку ничего не пишет). Время не сбивается.
В любом случае, это ненормально. Это бывает симптомом помирания материнской платы. Все-таки для начала поменять батарейку, стоит она не дорого, а потенциальную причину исключите. Или попробовать найти в опциях БИОС «Halt On», выставить её на «All, But Keyboard».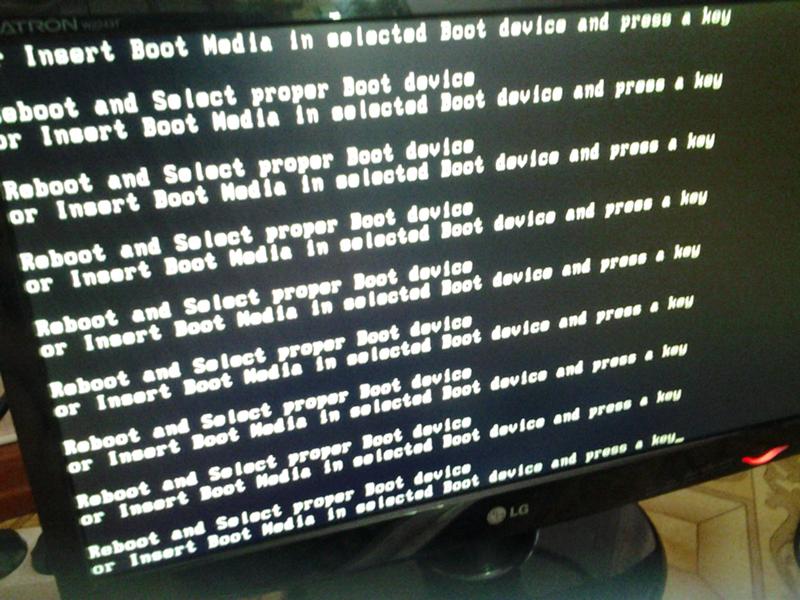 Так можно определить, проблема в клавиатуре или нет. Крайний случай, выставить на «No Errors», это не рекомендуем.
Так можно определить, проблема в клавиатуре или нет. Крайний случай, выставить на «No Errors», это не рекомендуем.
Материнская плата тут ваще ни при чем: не надо всякую хрень городить, ув. Смарт-троникс! И батарейка тут ни при делах, ежели время не сбивается! Не давайте советов, если вы — не в теме. Решается проблема так: BIOS — находим следующие параметры: Full logo, Small logo и Floppy (этих флоппи может быть несколько) и ставим значение Disabled! Перезагружаем систему и проблемы с F1 больше нет!
Guru. Спасибо! Помогло! Только названия граф, мягко говоря отличались. Но если их использовать, как ключевые слова, то можно найти сходство граф =) В принципе что я и сделал.
спосибо.была проблема с входом F1.зашел в биос сделал как написано все получилось
Возможно, проблема в приводе или диски плохого качества. Попробуйте сделать загрузочную флешку https://smartronix.ru/kak-sdelat-sozdat-zagruzochnuyu-fleshku-windows-7 Диски лучше отключить и оставить какой-нибудь один, на который будет производиться установка ОС
На установленную XP можно установить 7, но рекомендуется выполнить полное форматирование диска из меню установки windows7
спасибо.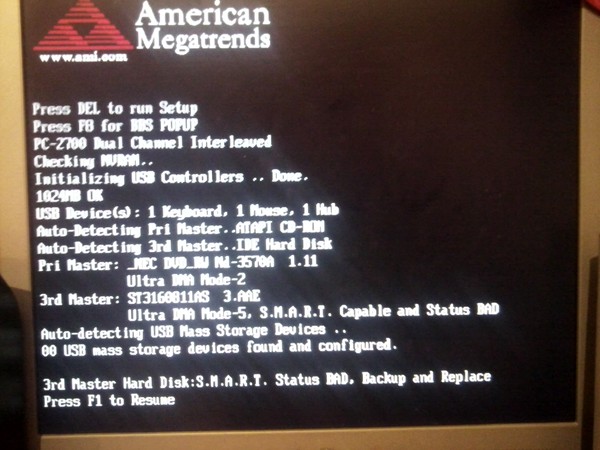 только ваш совет помог уйти от f1.
только ваш совет помог уйти от f1.
Мне тоже помогло, но спустя ночь, опять сбился и часы. Я так понял надо теперь сменить батарейку. Спасибо за помощь.
Мне тоже помогло, но, спустя ночь, опять сбился.
Да, спасибо, дорогой
Горяче.Но немного не так. BIOS-Boot-Boot Setting Configuration-Walt For «F1″ If Error, ставим Disabled и проблема решена.По крайней мере при CPU Fan Error.А мать и батарейка это фантазии особо продвинутых.
уменя просит чтоб я нажимал f1 F2 и это всегда но уменя время сбиваетса помогите пожалуйста
Замените батарейку на материнской плате, сбросьте настройки bios, укажите жесткий диск первым в загрузке, выйдите с сохранением настроек.
Уважуха,Guru, помог твой совет
Проверьте и замените батарейку bios, проверьте региональные настройки windows
Если время сбивается? ОС windows 7
ув.Guruогромное вам спасибо за подсказку,по вашим обьяснениям у меня получилось убрать эту треклятую F1 с первого раза,побольше бы таких людей,которые могут обьяснить решение проблемы в двух словах
просит F1, пишет- CMOS checksum Defaults loaded
Нажмите F1, вы попадете в настройки bios, затем выйдите с сохранением.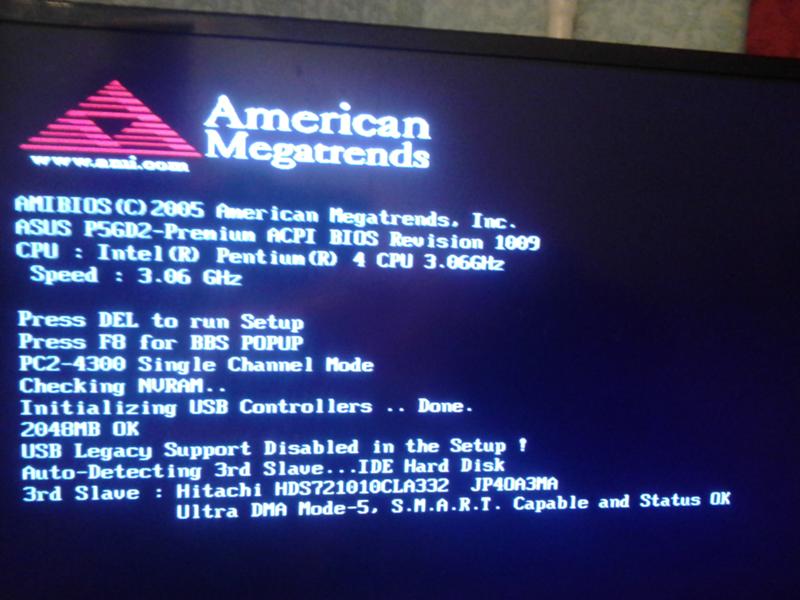 Выключите корректно ПК и включите, сообщение не должно появляться
Выключите корректно ПК и включите, сообщение не должно появляться
в части ты прав но оно не решит проблему а только скроет сообщение про нее проблема то не исчезнет
Проблема решена. Когда я снимал вентилятор, менял термопасту. После сборки штекер вентилятора поставил не на тот разьем. Там один с 3-мя и 4-мя ножками и после переставил на другой разъем. Выключил и включил компьютер, и после этого нажимать F1 НЕ ТРЕБОВАЛОСЬ. СПАСИБО.
Когда включаю компьютер тоже просит F1, нажимаю входят тексты и просит перезагрузку и все время одно и тоже, что может быть? Помогите.
Способы устранения в комментариях попробовали? Возможно просто батарейка подсела.
Была такая проблема решил чисткой контактов плат памяти (чистил обыкновенной стеркой)
На экран выводится сообщение, по которому можно понять в чем причина. Обычно это связано с изменением объёма оперативной памяти или проблемы с оборотами кулера процессора.
У меня при включении компа выскакивает нажмите f1 и время сбиваетьса что мне делать7 Ну и ещё через раз карточка распознаёться.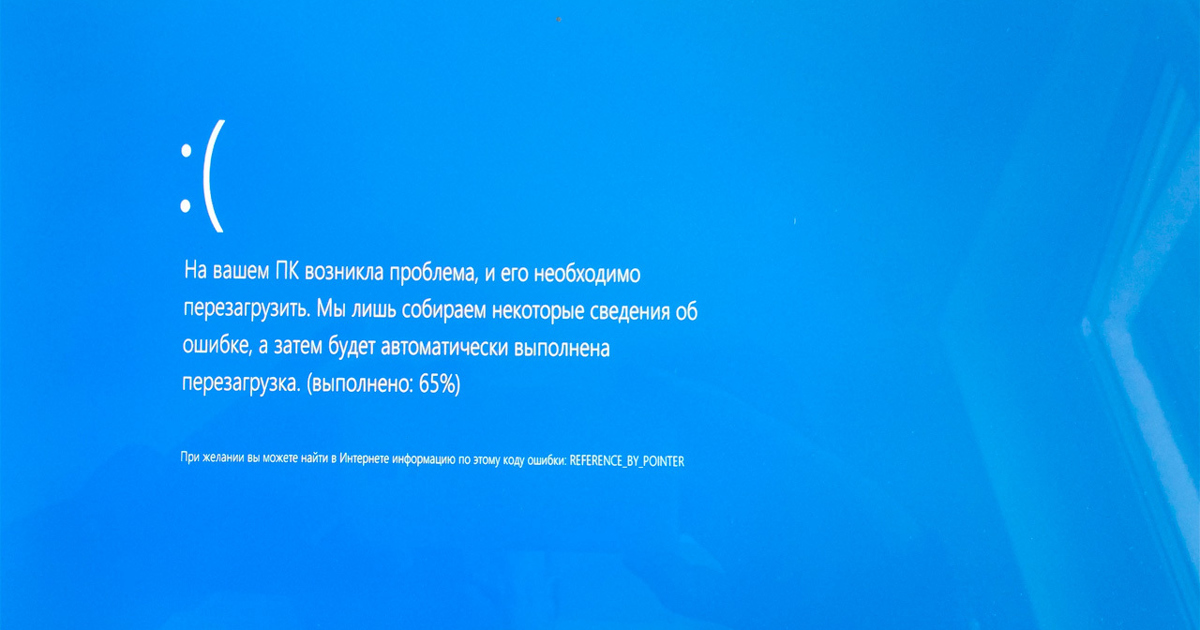 Помоги пожалуйста
Помоги пожалуйста
Лично я вот как справился с данной проблемой зашел в bios — boot и самая верхняя строчка там выкл раздел f1 чего то там? и все экран пропал загружается нормально
Поменял мышку,при перезагрузке просит нажать F1,куда именно зайти в биосе что бы отключить? Подскажите пожалуйста,заранее спасибо
Уточните, на экране,, где требуется нажать F1, отображается уточняющая информация, что там написано?
PS2 Mouse not found
Андрей, зайдите в bios и в разделе Error на первой вкладке, выставите «No Error»
Не нашёл я там такой вкладки почему то…
Предоставьте скриншоты окон меню bios, так будет проще помочь.
У меня отбражалась ошибка Flopppy (40) я убрал её таким образом : зашёл в биос и поставил в строке флоппи disabled
У меня почти такая же проблема: просьба ввести F1, решается быстро — в биосе флоппи ставлю disabled, но стоит только выключить компьютер из сети, снова появляется эта же проблема, хотя батарейку новую в биос только что поставила. Что это значит?
Что это значит?
Опишите точно, какая надпись выводится для F1 или выложите ссылку на скриншот проблемы.
у меня биос АО5 2008года. призагрузке просит нажать F1.F2.F5. нажимаю F1 и загрузка идет дальше нормально. то что выше написано я не нашел у себя в биосе. помогите пожалуйста.
В окне указана причина, по которой просят нажать клавишу F
ПОдскажите пожалуйста,заменил батарейку, включил комп настроил BIOS нажал F10 и все комп перешол в режим ожидания екран чорный и никаких действий.
После включения ПК, настройки bios сохранились?
Попробуйте обновить биос, если доступна новая версия, сбросьте параметры на заводские, проверьте параметры касающиеся жесткого диска, может есть выбор типа hdd, контроллера
Что делать если при загрузке компьютер просит нажать F1?
Как отключить F1 в биосе
Если при каждой загрузке компьютер включается через F1 это означает, что у вас компьютер выключается с какой-то ошибкой или не хватает мощности батарейки на материнской плате, чтобы продолжительное время сохранять параметры компьютера.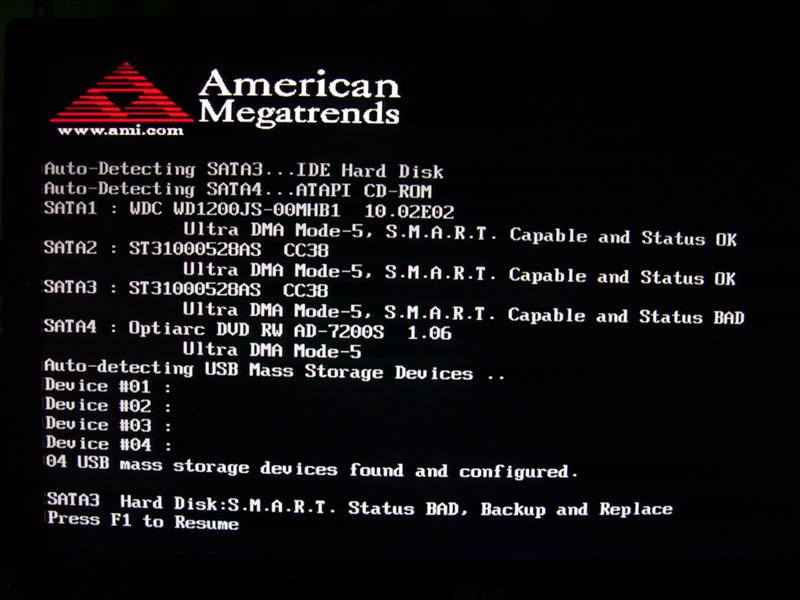
Как убрать при загрузке F1
Когда появится кнопка F1 при загрузке компьютера нужно нажать её и войти в BIOS нажав на специальную клавишу на клавиатуре.
Основные настройки BIOS
Как убрать загрузку через F1
В этом же окне нужно найти параметр Halt On. Этот параметр указывает нужно ли останавливать запуск компьютера в случае обнаружения некоторых ошибок. Этот параметр может принимать следующие значения:
Чтобы отключить стоп сигнал F1 нужно у параметра Halt On установить значение «No Errors» и нажать на клавиатуре клавишу F10 (Save & Exit Setup). Нажав на клавишу F10 произойдёт сохранение установленных параметров и выход из BIOS Setup. Теперь компьютер должен будет загружаться без нажатия кнопки F1, а если не помогло замените батарейку.
Компьютер запускается через f1
Зачастую всплывающие окна об ошибках могут очень сильно раздражать, в особенности, если это систематически повторяется.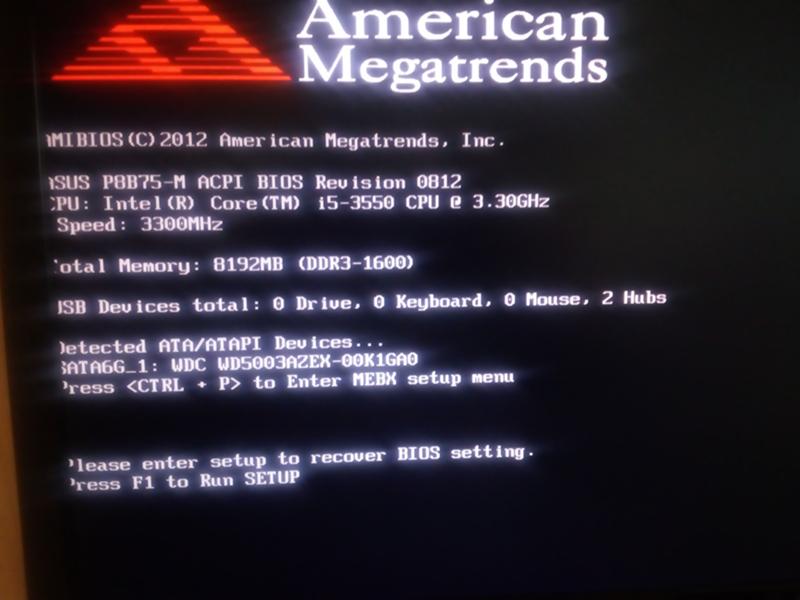 Но есть особый вид сбоя в работе техники, который проявляется в том, что компьютер запускается через f1.
Но есть особый вид сбоя в работе техники, который проявляется в том, что компьютер запускается через f1.
Без этого, казалось бы, простого действия далее ничего происходить не будет, а потому у владельца просто нет выбора, кроме как жать на кнопку при каждом включении. Но, если знать причину и иметь некоторые навыки в обращении с техникой, то можно решить задачу во избежание лишней растраты нервов в дальнейшем.
На первый взгляд есть две основные причины, почему возникает подобный сбой:
1. Требуется замена батареи на материнской плате. Помимо необходимости каждый раз при включении жать на кнопку f1, ещё одним главным симптомом того, что нужна замена батареи, является некорректное отображение системного времени компьютера. Когда компьютер запускается через f1, замена батареи является достаточно простым методом решения проблемы, так как при наличии хотя бы малых знаний о компьютерной технике есть возможность самостоятельно произвести замену.
Однако же в ином случае, необходимо обратиться за помощью к специалистам. Но, прежде можно попробовать иным путём решить это затруднение. Для этого нужно извлечь аккумулятор из материнской платы и спустя 10-20 минут вернуть на место. За это время заряд конденсаторов упадёт, и настройки BIOS вернутся заводским установкам. А значит, есть шанс, что проблема исчезнет. На достаточно старых компьютерах время разряда конденсаторов может занять пару часов.
Но, прежде можно попробовать иным путём решить это затруднение. Для этого нужно извлечь аккумулятор из материнской платы и спустя 10-20 минут вернуть на место. За это время заряд конденсаторов упадёт, и настройки BIOS вернутся заводским установкам. А значит, есть шанс, что проблема исчезнет. На достаточно старых компьютерах время разряда конденсаторов может занять пару часов.
2. Действительно, в подавляющем большинстве случаев, когда компьютер загружается с f1, причиной является необходимость замены батареи. Но существует небольшой процент ситуаций, когда решить проблему не так просто. Для этого потребуются хотя бы базовые знания BIOS. В каких же случаях сбой его настроек может приводить к тому, что при загрузке требуется жать f1? Например, проблема в работе вентилятора на процессоре.
При этом он может не работать совсем или работать со значительно замедленной скоростью. Если в последнее время проводилась чистка вентиляторов с их извлечением, то, быть может, после этого один из них неверно подключили.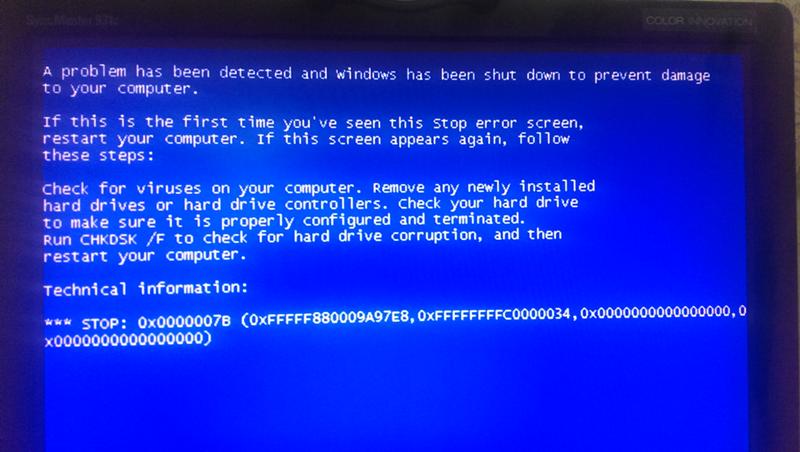 Если же проверка показала, что вентилятор на процессоре подключен правильно, значит, могут быть проблемы с проводами подсоединения. Далее, сбой в настройках BIOS может случиться, когда материнская плата «не видит» клавиатуру. Здесь или действительно отошёл штекер, или есть трудность в исправности аппаратного обеспечения. Ещё одной причиной запуска через f1 может быть неверная настройка в BIOS, когда приоритетная загрузка операционной системы настроена на другой диск, чем следует. Например, когда указан диск А, который может и вовсе отсутствовать за ненадобностью. В таком случае необходимо перейти в настройки BIOS и указать верный путь для загрузки системы. В качестве дополнительного симптома при загрузке компьютер гудит сильнее обычного.
Если же проверка показала, что вентилятор на процессоре подключен правильно, значит, могут быть проблемы с проводами подсоединения. Далее, сбой в настройках BIOS может случиться, когда материнская плата «не видит» клавиатуру. Здесь или действительно отошёл штекер, или есть трудность в исправности аппаратного обеспечения. Ещё одной причиной запуска через f1 может быть неверная настройка в BIOS, когда приоритетная загрузка операционной системы настроена на другой диск, чем следует. Например, когда указан диск А, который может и вовсе отсутствовать за ненадобностью. В таком случае необходимо перейти в настройки BIOS и указать верный путь для загрузки системы. В качестве дополнительного симптома при загрузке компьютер гудит сильнее обычного.
И так добавляю еще одно решение проблемы
При загрузке выходит окно с надписью CPU fan error press «F1» на мониторе, стоит нажать клавишу «F1» и продолжается загрузка операционной системы, так как данная ошибка не считается критической. Доводилось сталкиваться с подобной задачей и не могу сказать что решение было одним и тем же, но обо всём по порядку, приведу для вас все известные мне решения этой проблемы.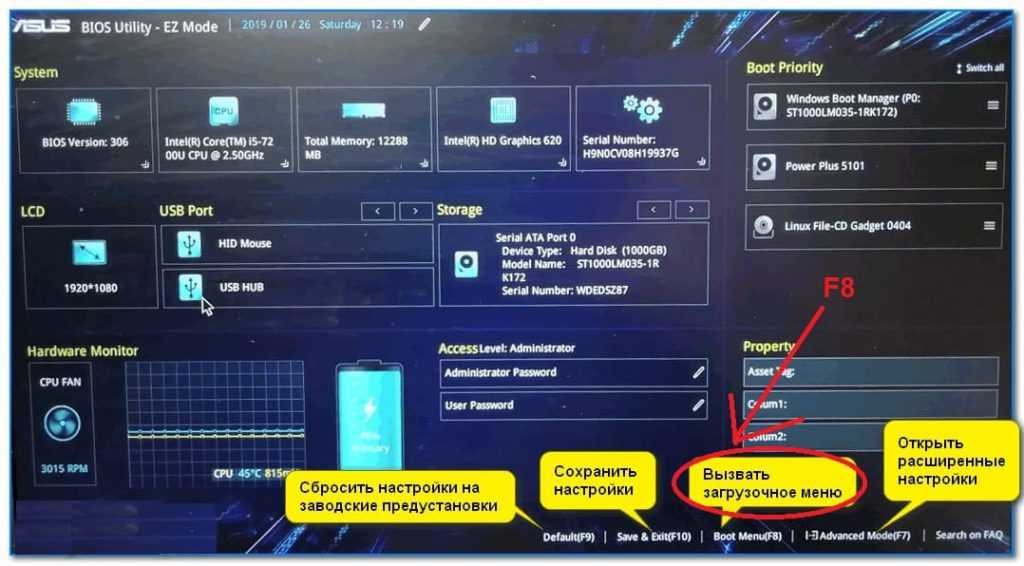
CPU fan error press «F1»
Конечно подобное предупреждение связано с вентилятором процессора и в первую очередь и на него нужно обратить внимание. Убеждаемся что штекер питания вентилятора процессора, вставлен в свой разъём на материнской плате с названием «CPU Fan», ведь существует ещё несколько разъёмов со словом «Fan», например «Chassis Fan» и «Power Fan Speed», бывает ошибаются даже в фирмах по продаже компьютеров.
Вращаться вентилятор должен свободно, без каких либо сопровождающихся звуков. На радиаторе процессора не должно быть пыли.
Многие опытные пользователи при ошибке «F1″проверяют работоспособность вентилятора и убеждаясь в его работоспособности, выключают данную ошибку в BIOS, к примеру в секции «Fan Monitor», в параметре «CPU fan speed» – выставляют значение «ignore» и материнская плата перестаёт отслеживать скорость вращения вентилятора процессора.
Что бы он не сгорел при запредельной температуре, надеяться нам остаётся только на аварийное выключение компьютера или нужно использовать программы, отслеживающие температуру комплектующих, внутри системного блока. Так же многие просто выставляют в BIOS параметр «Wait For ‘F1’ If Error» в положение Disabled
Так же многие просто выставляют в BIOS параметр «Wait For ‘F1’ If Error» в положение Disabled
Disabled и операционная система будет загружаться с данной ошибкой, но без предварительного нажатия клавиши F1. Ликвидируются последствия, а сама болезнь остаётся.
Иногда на материнских платах присутствуют 4-пиновые разъёмы для подключения вентилятора процессора, в них же вставляют трехпиновый вентилятор, это немного неправильно и во многих случаях приводит к подобной ошибке- CPU fan error press «F1».
А бывает на материнской плате находится всего один разъём для подсоединения вентилятора процессора и в него вообще ничего не вставлено, естественно будет возникать наша ошибка. Вы можете спросить:-«А куда же подсоединён кулер процессора?» Хороший вопрос, именно такой случай попался мне недавно, и не где-то, а в государственном учреждении. На мой вопрос:-«Давно у вас компьютер при включении выдаёт просьбу нажать F1?» Мне ответили:-«Как только его привезли, так и нажимаем, а привезли год назад. » Снимаем боковую стенку системного блока и видим что вентилятор процессора подсоединён к проводам ведущим к передней панели системного блока,
» Снимаем боковую стенку системного блока и видим что вентилятор процессора подсоединён к проводам ведущим к передней панели системного блока,
там в свою очередь они подсоединены к небольшому круглому экрану, который отражает скорость вращения вентилятора, я лично считаю это не нужной модернизацией.
Вставляем штекер на родное место и ошибка CPU fan error press «F1″пропадает навсегда.
Источник
Видео
Как убрать F1 при включении компьютера раз и навсегда
Как убрать “F1“ при включении компьютера?
Как убрать ф1 при включении/запуске/ how to fix F1 at startup PC
Нажмите F1
Как отключить нажатие F1 при запуске компьютера
Как убрать нажатие клавиши F1 при загрузке компьютера на windows 7 #кнопкаf1
Press f1 to continue. Как избавиться? | PCprostoTV
Простой и универсальный способ убрать F1 на брендовом компьютере
Как убрать F1 при запуске компьютера в настройках
Устранение ошибки нажатия F1 для загрузки ПК
Как отключить F1 справку в Windows 10
Как отключить F1 справку в Windows 10
Содержание
- 1 Как отключить F1 справку в Windows 10
- 2 Как отключить F1 в биосе
- 3 Как убрать при загрузке F1
- 4 Как убрать второй Windows 7 из загрузки (подойдет и для Windows 8)
- 5 Убираем вторую операционную систему в меню загрузки
- 6 Почему при загрузке ПК появляется надпись «нажмите f1» и как убрать ее?
- 7 Сохранить настройки
- 8 Изменить приоритетность загрузки
- 9 Отключить Floppy дисковод
- 10 Сбросить настройки БИОС
- 11 Анализ сообщений над строкой «Press F1»
- 12 Проверить жесткий диск на ошибки
- 13 Заменить блок питания
- 14 При загрузке просит нажать F1 — как убрать?
- 15 При загрузке просит нажать F1 — как убрать?
- 16 CMOS battery has failed
- 17 CPU Fan Error
- 18 Keyboard error or no keyboard present
Чтобы убрать F1 при запуске компьютера нужно будет запустить окно Редактора реестра.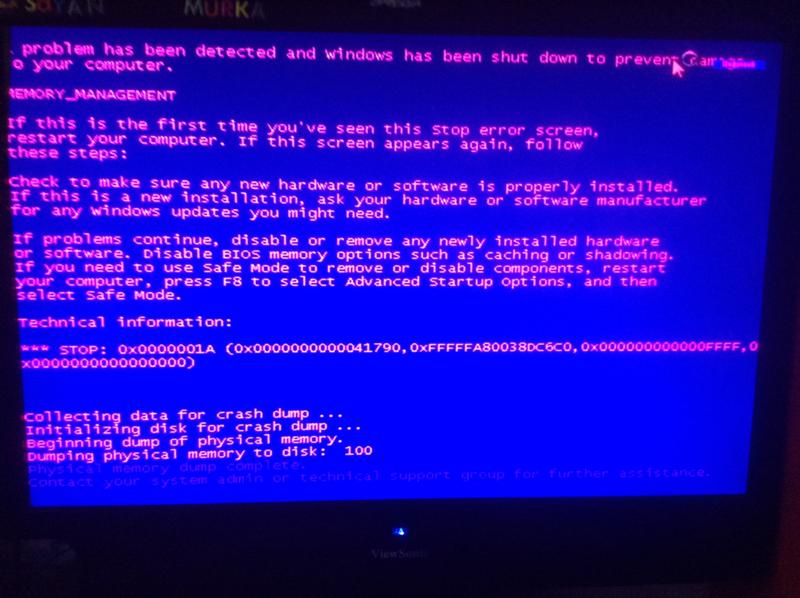 Открыть это окно можно с помощью клавиш WIN+R и команды regedit.
Открыть это окно можно с помощью клавиш WIN+R и команды regedit.
Как отключить F1 при загрузке компьютера
Сначала в левой части окна Редактора реестра вам нужно будет раскрыть ветвь КомпьютерHKEY_CURRENT_USERSoftwareClassesTypeLib1.0 win64. В правой части нужно будет дважды кликнуть левой кнопкой по параметру с названием По умолчанию. Откроется окно в котором ни чего не изменяя нажмите на кнопку ОК.
Затем в левой части окна Редактора реестра вам нужно будет раскрыть ветвь КомпьютерHKEY_CURRENT_USERSoftwareClassesTypeLib1.0 win32. В правой части нужно будет дважды кликнуть левой кнопкой по параметру с названием По умолчанию. Откроется окно в котором ни чего не изменяя нажмите на кнопку ОК.
Если каких-то разделов у вас не будет, то их необходимо создать. Для этого правой кнопкой нажимайте на предыдущий раздел, а в открывшемся окне поочерёдно выбирайте Создать — Раздел. Новый раздел переименовывайте в нужное название. После этих действий вы сразу отключите F1 справку в Windows 10.
10winda.ru
Как отключить F1 в биосе
Если при каждой загрузке компьютер включается через F1 это означает, что у вас компьютер выключается с какой-то ошибкой или не хватает мощности батарейки на материнской плате, чтобы продолжительное время сохранять параметры компьютера.
Как убрать при загрузке F1
Когда появится кнопка F1 при загрузке компьютера нужно нажать её и войти в BIOS нажав на специальную клавишу на клавиатуре.
Основные настройки BIOS
Зайдя в BIOS нужно открыть раздел STANDARD CMOS и установить правильно время и дату .
Как убрать загрузку через F1
В этом же окне нужно найти параметр Halt On. Этот параметр указывает нужно ли останавливать запуск компьютера в случае обнаружения некоторых ошибок. Этот параметр может принимать следующие значения:
- All Errors (все ошибки) — выбор этого значения приводит к остановке при любой ошибке.
- No Errors (без ошибок) — выбор этого значения не вызывает остановки при любой ошибке.

- All but Keyboard (все ошибки, кроме клавиатуры) — выбор этого значения приводит к остановке при любой ошибке, кроме отсутствия или неисправности клавиатуры.
- All but Disk (все ошибки, кроме диска) — выбор этого значения приводит к остановке при любой ошибке, кроме отсутствия или неисправности жесткого диска.
- All but Disk/Keyboard (все ошибки, кроме клавиатуры и диска) — выбор этого значения приводит к остановке при любой ошибке, кроме отсутствия или неисправности клавиатуры и диска.
Чтобы отключить стоп сигнал F1 нужно у параметра Halt On установить значение «No Errors» и нажать на клавиатуре клавишу F10 (Save & Exit Setup). Нажав на клавишу F10 произойдёт сохранение установленных параметров и выход из BIOS Setup. Теперь компьютер должен будет загружаться без нажатия кнопки F1, а если не помогло замените батарейку.
garayev.ru
Как убрать второй Windows 7 из загрузки (подойдет и для Windows 8)
Если при установке Windows 7 или Windows 8 вы не форматировали системный жесткий диск, а устанавливали новую операционную систему, то, скорее теперь, после включения компьютера вы видите меню, в котором предлагается выбрать, какой Windows запустить, по истечении нескольких секунд автоматически запускается последняя установленная ОС.
В этой короткой инструкции описано, как убрать второй Windows при загрузке. На самом деле, это очень легко. Кроме этого, если вы столкнулись с данной ситуацией, то возможно вас заинтересует и эта статья: Как удалить папку Windows.old — ведь эта папка на жестком диске занимает довольно-таки много места и, скорее всего, все, что было нужно вы уже сохранили.
Убираем вторую операционную систему в меню загрузки
Два Windows при загрузке компьютера
Действия не отличаются для последних версий ОС — Windows 7 и Windows 8, необходимо проделать следующее:
- После того, как компьютер загрузится, нажмите клавиши Win + R на клавиатуре. Появится диалоговое окно «Выполнить». В него следует ввести msconfig и нажать Enter (или кнопку ОК).
- Откроется окно конфигурации системы, в нем нас интересует вкладка «Загрузка». Перейдите на нее.
- Выберите ненужные пункты (если вы несколько раз переустанавливали Windows 7 таким образом, то этих пунктов может быть и не один-два), удалите каждый из них.
 Это никак не скажется на вашей текущей операционной системе. Нажмите «Ок».
Это никак не скажется на вашей текущей операционной системе. Нажмите «Ок». - Вам будет предложено перезагрузить компьютер. Лучше это сразу сделать, чтобы программа выполнила необходимые изменения в загрузочной записи Windows.
После перезагрузки вы уже не увидите никакого меню с выбором из нескольких вариантов. Вместо этого сразу будет запущена та копия, которая была установлена последней (При этом, скорее всего, предыдущих Windows у вас и нет, о них были лишь записи в меню загрузки).
remontka.pro
Почему при загрузке ПК появляется надпись «нажмите f1» и как убрать ее?
Неисправности бывают разными. Иной раз мы знаем причину появления неполадок в работе ПК, но гораздо «больнее» пользователям в тех случаях, когда исправно функционирующий комп в один момент просто отказывается нормально работать. Особенно это плохо, когда проблема обнаруживается при загрузке Виндовс, препятствуя нормальному запуску ОС и устранению причины на программном уровне.
Довольно распространённой неполадкой можно считать ситуацию, при которой система нас просит нажать f1 при загрузке Windows (версия последней не имеет значения). Корень проблемы подобного может быть разным. Если разобраться в происходящем вы сразу поймете, что причин бить тревогу, переустанавливать ОС, или вызывать мастера на дом нет. Однако игнорирование ситуации в будущем может не слабо аукнуться.
Корень проблемы подобного может быть разным. Если разобраться в происходящем вы сразу поймете, что причин бить тревогу, переустанавливать ОС, или вызывать мастера на дом нет. Однако игнорирование ситуации в будущем может не слабо аукнуться.
В этом материале вы узнаете все нюансы того, почему ПК требует нажать f1. Параллельно в тексте вы будете сталкиваться с разъяснениями причин подобного явления и методами корректного их устранения.
Сохранить настройки
Прежде, чем переходить к разбору полетов конкретной проблемы и изучать методы того, как убрать неисправность, следует понимать, что ваш компьютер просит нажать f1 только в случае наличия неполадок на уровне БИОС. Никаким образом это сообщение не касается установленной у вас ОС (будь то Виндовс 10, 7, ХР или даже Linux). «Виновата» лишь материнская плата, а если быть точным — система, установленная в ней.
Чаще всего сообщение о необходимости нажать клавишу f1 пользователи встречают после некорректного завершения предыдущего сеанса.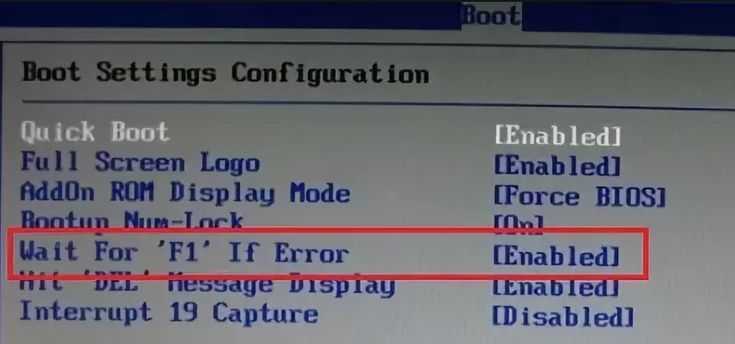 Отключение ПК от питания, или перебои в электричестве могут сбить настройки BIOS. Лучшим решением в подобной ситуации будет сохранить настройки. Сделать это можно следующим методом:
Отключение ПК от питания, или перебои в электричестве могут сбить настройки BIOS. Лучшим решением в подобной ситуации будет сохранить настройки. Сделать это можно следующим методом:
- Запустите компьютер. Перед попыткой загрузить ОС выполните вход в меню BIOS Setup (сделать это можно нажав на клавишу F1, F2, F10 либо Delete ).
- Находясь в меню нажмите клавишу F10 , а затем подтвердите действие выбрав «Оk» .
- При последующей перезагрузке ПК назойливая надпись должна не появляться.
Изменить приоритетность загрузки
Иной раз, запрос о нажатии F1 вы можете встретить после подключения нескольких жестких дисков. В таком случае, система может запутаться какое устройство запустить первым (в приоритете должно быть то, где установлена ваша ОС). Исправить это можно задав правильный порядок загрузки вручную.
- Входим в BIOS Setup (см. пункт 1, раздела «Сохранить настройки» ).
- Клавишей со стрелкой «вправо» переходим на вкладку «Boot» .

- Находясь на строке «1 st Boot Device» нажимаем на «Enter» , а затем указываем значение «Hard Drive» .
- Нажимаем F10 , инициировав перезагрузку компьютера. При следующем запуске проблема должна быть устранена.
Отключить Floppy дисковод
Нередко требование нажать F1 сопровождается сообщением «A: Driver Error» . Это может быть причиной сразу нескольких процессов, одним из которых является несанкционированный поиск Floppy-дисковода на вашем ПК. Причем встречается она даже на тех компьютерах, где привода для чтения 3,5-мм дискет уже и в помине нет.
Способов справиться с проблемой сразу два. Во-первых, вы, благодаря инструкции описанной выше, можете изменить приоритетность загрузки сменив значение «Floppy Drive» на «Hard Drive» . Второй вариант завязан на полном отключении функции и редакции BIOS.
- Запускаем компьютер. Перемещаемся в BIOS Setup (см. пункт 1, раздела «Сохранить настройки» ).
- В зависимости от типа БИОС выполняете следующие действия:
- В AMI ищете раздел «Main» , с помощью стрелок выбираете сегмент «Legacy Diskette A» .
 Нажимаем «Enter» открываем окно управления функцией и выбираем «Disabled» в появившемся следом окне. Сохраняем результат нажатием клавиши F10 .
Нажимаем «Enter» открываем окно управления функцией и выбираем «Disabled» в появившемся следом окне. Сохраняем результат нажатием клавиши F10 .
- В Award BIOS нас интересует вкладка «Standard CMOS Features» , а в ней параметр «Drive A» . Выставляем значение «None» и успешно выходим из меню благодаря нажатию клавиши F10 .
Сбросить настройки БИОС
Иной раз сохранить настройки BIOS после некорректного завершения работы ПК недостаточно. Злополучная надпись не пропадает, а терпение от постоянных запросов нажать F1 уже на пределе. Эффективным исправлением проблемы в подобных случаях принято считать сброс настроек БИОС.
Методы, благодаря которым этого можно добиться, не требуют применения профессиональных навыков. Выполнить сброс настроек можно как программным методом (в меню BIOS Setup, или ввода определенных команд в командную строку), так и с помощью манипуляций с аппаратной составляющей компьютера. Более подробно о вариантах устранения неполадки вы можете прочитать в посвященной этому статье, указанной по ссылке выше.
Анализ сообщений над строкой «Press F1»
В начале статьи я упоминал, что причины вызова строки перед загрузкой Windows могут быть разными. Пришло время разобраться с теми, которые вызваны неполадками на аппаратном уровне. Выявить корень проблемы в подобных случаях помогает информация в виде текста, появляющаяся вместе с требованием нажать F1. Вот расшифровка наиболее распространённых строк:
Подобная надпись указывает на севший заряд батарейки, питающей системную плату (именно она отвечает за сохранение настроек BIOS). Убедиться в этом можно еще и по сбившимся времени и дате. Не трудно догадаться, что решить дилемму можно заменой батарейки на новую.
Наличие этой надписи означает то, что система не может распознать кулер, охлаждающий процессор. Случаться это может в результате повреждения контактов/разъема, или в следствии загрязнения пылью лопастей вентилятора. Советуем внимательно осмотреть кулер и очистить его (и другие комплектующие). Если желаемого результата эта мера не даст, возможно стоит задуматься о покупке и замене неисправного вентилятора.
Если вы видите эту надпись с предшествующем ей требованию нажать F1, значит система пытается считать данные с 3,5-мм дисковода. В этой статье мы уже подробно разбирали методы устранения сего конфликта в разделе «Отключить Floppy дисковод» .
- No Keyboard Detected (Present)
Встречается в тех случаях, когда система не может обнаружить подключение к клавиатуре. Выполнить требования «Press F1 to Resume» в таких случаях невозможно, ввиду итак понятных причин. Ситуацию может исправить сброс настроек BIOS, проверка подключения к «системнику», или покупка нового устройства ввода.
- Intel CPU uCode loading error
Эту надпись наблюдают пользователи, попытавшиеся установить новый процессор в компьютер с устаревшей системной платой. Подобный конфликт проявляется несовместимостью на программном уровне (с нераспознанным процессором система иной раз просто не начнет работу).
Выхода из ситуации два. Для начала стоит попробовать перепрошить свою BIOS, обновив её до наиболее актуальной версии (в надежде на улучшение совместимости с новой комплектующей). Процедура не проста, однако вооружившись гайдами и пошаговыми инструкциями вполне решаема. Второй вариант заключается в покупке новой «материнки». Учтите, что выбирать плату придется с учетом уже имеющихся комплектующих, дабы не сталкиваться с проблемами несовместимости в будущем.
Процедура не проста, однако вооружившись гайдами и пошаговыми инструкциями вполне решаема. Второй вариант заключается в покупке новой «материнки». Учтите, что выбирать плату придется с учетом уже имеющихся комплектующих, дабы не сталкиваться с проблемами несовместимости в будущем.
Проверить жесткий диск на ошибки
Вследствие работы вредоносного ПО, неправильной эксплуатации, перегрева HDD или его механических повреждений на нем могут появляться так называемые «битые сектора», или бэд-блоки. Как правило, данные на них уже не могут воспроизвестись. Невозможна и последующая запись какой-либо информации на этот сегмент жесткого диска. Если возникают проблемы с жестким диском, он начинает издавать звуки, о том, что они значат, можно прочесть в отдельной статье.
Подобное явление может нарушать работу системы, вплоть до вызова требования нажать F1 на клавиатуре во время запуска ПК. Причина тому проста: на одном из битых секторов мог находиться системный файл. Чтобы выявить наличие «проблемных участков» советуем воспользоваться специализированной утилитой. Помочь обнаружить битые сектора может программа Victoria и Crystal Disk Info. Вторую давайте разбирать более подробно. Скачать утилиту и прочитать про ее установку и использование, можно по приведенной выше ссылке.
Помочь обнаружить битые сектора может программа Victoria и Crystal Disk Info. Вторую давайте разбирать более подробно. Скачать утилиту и прочитать про ее установку и использование, можно по приведенной выше ссылке.
- Также скачать программу вы сможете и на сайте разработчика — https://crystalmark.info/en/software/crystaldiskinfo/
- Открываем приложение. При первом запуске оно автоматически начинает работу, в информативной форме предоставляя сводку о состоянии компонентов вашего компьютера. Статус «Хорошо» в секции Техсостояние сообщает о нормальном функционировании моего ПК. В случае, если вы столкнетесь с проблемами (в том числе, при наличии «битых секторов»), в панели внизу вы будете наблюдать красный круг, сообщающий о неисправности конкретной составляющей. О наличии бэд-блоков говорят пункты «Нестабильные сектора» и «Неисправимые ошибки секторов» .
В тех случаях, если запустить ПК после нажатия запрашиваемой клавиши не удается, рекомендуем выполнить загрузки ОС в безопасном режиме и провести необходимую диагностику.
Заменить блок питания
Нестабильная подача питания к компьютеру может стать причиной не только появления злополучной надписи перед запуском, но и серьезнейших поломок, которые чреваты дорогостоящим ремонтом, а то и вовсе – покупкой новых комплектующих.
В первую очередь, проверьте источник электропитания. Оголенные участки кабеля, повреждения вилки сообщают нам о необходимости замены шнура подключения блока питания. При должной сноровке и наличии требуемого оборудования, можете проверить работоспособность проблемного БП на другом компьютере. Специалисты, в подобных случаях, используют мультиметр (он же «тестер»), или рукотворные перемычки. Однако предупреждаем, что без необходимых для этого знаний и опыта, подобное «вмешательство» чревато риском для здоровья.
При обнаружении каких-либо неисправностей советуем их немедленно устранить, либо задуматься о покупке нового блока питания с дальнейшей его заменой.
Как мы могли разобраться, тревожное для многих сообщение о необходимости нажать клавишу F1 во время запуска компьютера – это сигнал для юзеров быть предельно аккуратными.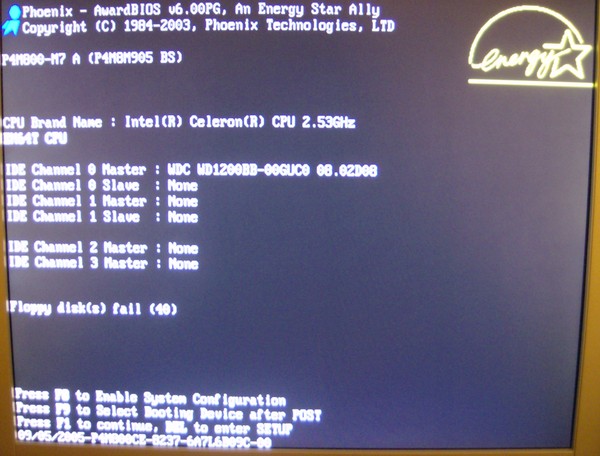 На ранних этапах крайне важно найти и ликвидировать причину, вызвавшую сие требование. Помните, что даже самая незначительная неполадка способна стать причиной серьезнейшей проблемы и последовавшим за ней денежным тратам.
На ранних этапах крайне важно найти и ликвидировать причину, вызвавшую сие требование. Помните, что даже самая незначительная неполадка способна стать причиной серьезнейшей проблемы и последовавшим за ней денежным тратам.
comp-profi.com
При загрузке просит нажать F1 — как убрать?
Гарантия
до 3х лет
Ремонт
за 15 минут
Стоимость
от 500р.
Выезд мастера
за 300р.
Весь персонал
квалифицирован
При загрузке просит нажать F1 — как убрать?
Многие люди, постоянно пользуясь компьютером, не всегда могут справиться с различными системными ошибками и понять уведомления, которые выводятся на экране. В один прекрасный день, пользователь может столкнуться с тем, что в момент включения, компьютер требует при загрузке нажать f1.
Если такое сообщение (загрузка f1) появляется постоянно, но компьютер после нажатия включается, это еще не проблема. Хуже, если после нажатия означенной клавиши на экране появляется еще какое-либо сообщение. Для тех, кто владеет английским языком, остается шанс понять, что случилось. Но тем, кто с языком знаком лишь отдаленно (из школьной программы), непросто разобраться, что же все-таки произошло.
Для тех, кто владеет английским языком, остается шанс понять, что случилось. Но тем, кто с языком знаком лишь отдаленно (из школьной программы), непросто разобраться, что же все-таки произошло.
Если обратиться в сервисный центр то вам в лучшем случае отправят сотрудника, который с довольно хитрым видом осуществит «некое действо» продолжительностью до получаса и потребует оплаты, а в худшем, вам предложат самостоятельно привезти компьютер. Хотя проблема на самом- то деле, легко решается и без вмешательства сторонних лиц.
Давайте рассмотрим причины появления такой надписи и способы устранения проблемы. Для начала разберемся, что именно пытается «сообщить» нам система.
Если в момент загрузки компьютера появилось окно подобного вида
и после нажатия F1 компьютер загружается дальше, как ни в чем не бывало, и работоспособность не нарушена, мешающее подтверждение можно отключить следующим образом:
Нажмите клавишу Del или F2 в момент загрузки. Появится окно следующего вида:
Нажмите F10 и согласитесь, подтвердив клавишей Enter.
Если после перезагрузки сообщение пропало, все нормально. Скорее всего, проблема была во временном сбое, или резком отключении питания компьютера. А теперь, попробуем определить причину, исходя из написанного на экране, при запуске, если компьютер опять при загрузке просит нажать f1.
CMOS battery has failed
Сообщение не исчезло, а значит, лучше всего будет открыть компьютер и найти батарейку вот такого вида.
Она отвечает за настройки времени, даты и параметров BIOS. Если она выходит из строя, то настройки системного меню и даты постоянно сбиваются и система выводит требование нажать клавишу F1 при каждой загрузке. В этом случае просто заменяем батарейку на новую.
Также, извлекая старую, оставьте компьютер минут на 20 без батарейки. Это сбросит все измененные параметры BIOS, заодно исключая еще одну проблему, которая может возникнуть.
Как правило, сообщение о севшей батарейке может отображаться и фразой «CMOS checksum error» обратите на это внимание.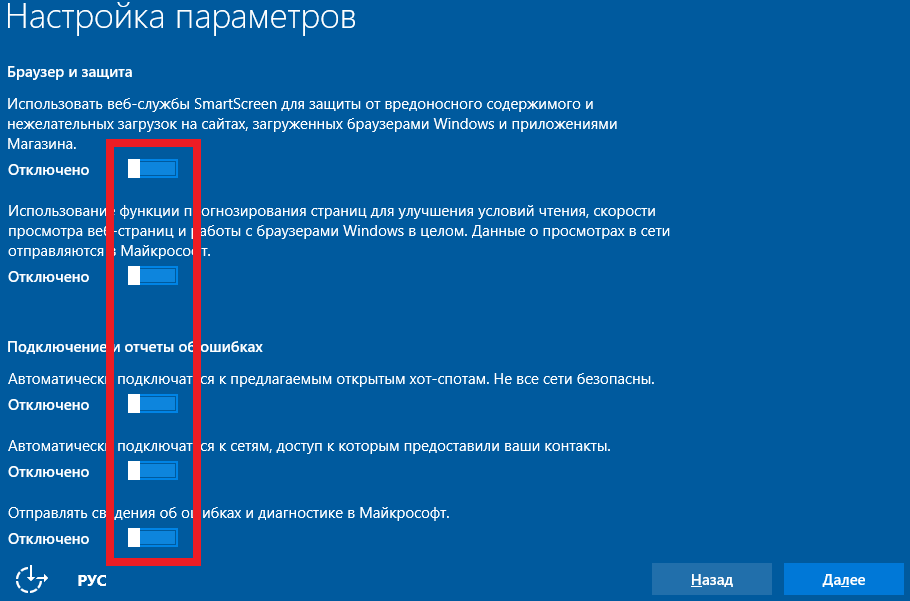
CPU Fan Error
Это сообщение, сигнализирует о неправильно работающем вентиляторе, который охлаждает процессор. Скорее всего, он вышел из строя (и его нужно заменить) или после недавнего ремонта компьютера был неправильно подключен. В этом случае, система не будет давать включить компьютер, так как при дальнейшей загрузке системы может случиться перегрев и полный выход из строя процесора.
Решается эта проблема заменой или переключением вентилятора в требуемый разъем на плате.
Рекомендуется в процессе осмотра вентилятора, очистить компьютер от пыли, так как контакты из-за сильной загрязненности могут быть попросту отключены.
Keyboard error or no keyboard present
Эта фраза на экране означает то, что ПК не видит подключенную клавиатуру. Это бывает в случае, если контакты отошли от разъема или в момент выхода клавиатуры из строя. Решается проблема осмотром разъемов и сопутствующей чисткой платы от пыли или покупкой новой клавиатуры.
Не забудьте в меню BIOS убрать параметр автоотключения клавиатуры.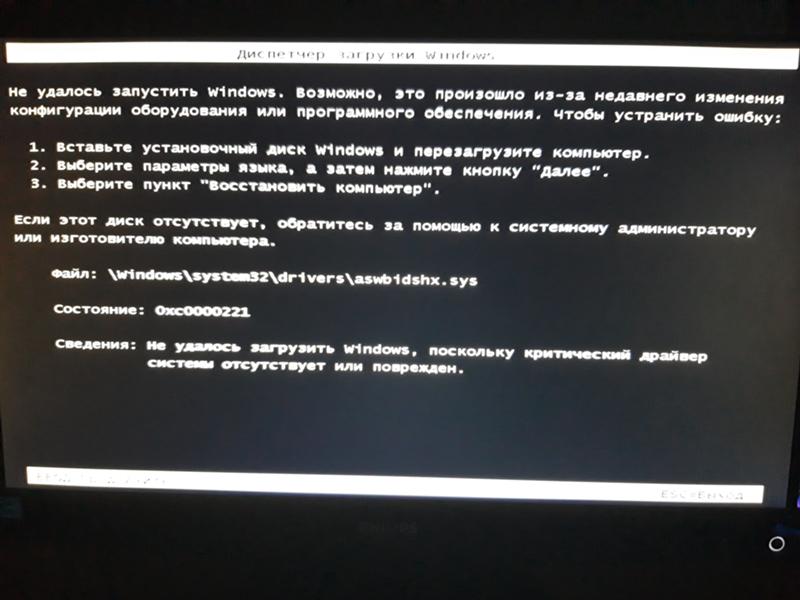 С некоторыми устройствами ввода он срабатывает автоматически.
С некоторыми устройствами ввода он срабатывает автоматически.
Еще одним способом, убрать постоянное требование нажать клавишу F1 является правильная настройка раздела Boot Priority в BIOS. Как правило, из-за неправильной последовательности загружаемых устройств тоже возникает такая ошибка.
Это не полный список ошибок. Мы рассмотрели самые распространенные. Есть и множество других, таких как Overclock (ошибка, возникающая из-за пользовательского увеличения скорости работы процессора).
Проблема может возникнуть и из-за вирусов. В таком случае ничего не остается кроме как чистить диск антивирусной утилитой или вовсе переустанавливать операционную систему. Кстати, переустановить операционную систему можно не только стандартным способом, но и альтернативным – без потери данных. Подробнее о том, как это сделать, вы можете узнать из этой статьи.
К тому же наша компания предоставляем услуги по ремонту планшетов. Работники нашей компании в кротчайшие сроки починят ваш планшет.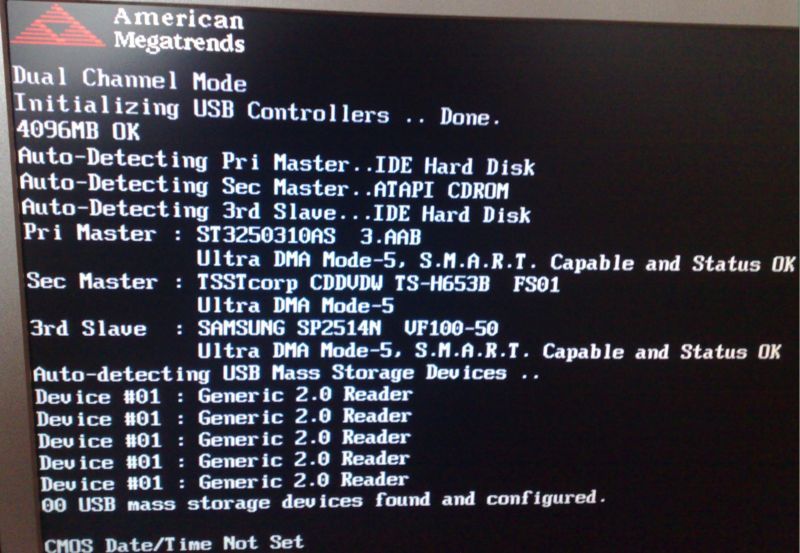
Вдобавок мы занимаемся ремонтом планшетов. Эксперты нашей организации в кротчайшие сроки отремонтируют ваше устройство.
Остались вопросы? — Мы БЕСПЛАТНО ответим на них в ВК.
www.bezpk.ru
Поделиться:
- Предыдущая записьЗапускаем компьютерные игры в окне
- Следующая записьПерсональный сайт темного эльфа
×
Рекомендуем посмотреть
Adblock
detector
Запуске компьютера нужно нажимать f1. Что делать, если при загрузке компьютер просит нажать F1. Почему компьютер запускается только через F1
Многие сталкивались с такой проблемой, правда? Вы загружаете компьютер, и он просит вас нажать F1. Загрузка не произойдет, если вы этого не сделаете. В данной статье попробую объяснить вам, что это значит и как это «устранить».
И так, сразу сообщаю вам, что просто, тупо переустановить Windows и устранить эту проблему вам не удастся. Это предлагают большинство форумов и советов в интернете. Но, опять же, это не верно, по простой причине – сообщение всплывает тогда, когда систему еще даже не загрузилась. Вы имеете дело с BIOS. Так что, продолжайте нажимать F1 после каждой перезагрузки или включения компьютера, или же читайте дальше.
Перед тем, как рассказать вам причину и ее решение можете ознакомиться с нашей статьей о том, что такое BIOS.
Так вот, что бы было понятно, данное сообщение говорит о том, что в BIOS произошли какие-то изменения, с которыми он предлагает вам ознакомиться, после чего можете нажать F1 и продолжить загрузку.
Эту проблему, вполне возможно, вызывает севшая батарейка на материнской плате, о ней мы писали ранее и с этой статьей можете ознакомиться . Вы уже знаете, как её вытащить и заменить, или же, как сбросить настройки BIOS.
Если не хотите вскрывать системный блок, искать батарейку, вытаскивать её и менять, то можно просто выполнить требование системы, зайти в BIOS и выйти из него.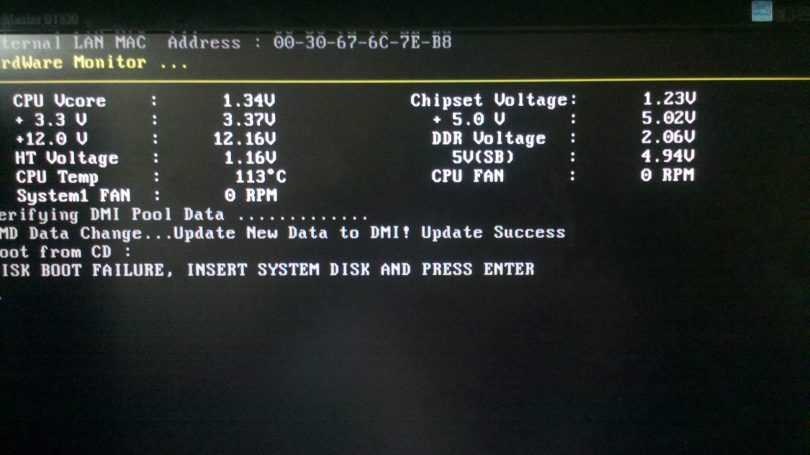 Для этого, нужно нажать кнопку del до начала самой загрузки, когда вы увидите сообщение «Press del to enter setup».
Для этого, нужно нажать кнопку del до начала самой загрузки, когда вы увидите сообщение «Press del to enter setup».
Затем выйдите из BIOS, но перед этим нажмите F10 – это сохранит настройки.
Так же, если этот способ не помог, можете воспользоваться предыдущим способом, о котором упоминалось выше и обнулить BIOS. Ну а если и это уже не помогает, то проблема, скорее всего в оборудовании. Но проблемы в оборудовании встречаются очень редко, поэтому вышеуказанные два способа (замена батарейки и зайти и выйти, хватает для решения данной проблемы).
Доброго времени суток друзья. Раз я тут пишу, значит снова буду рассказывать вам о чем нибудь полезном и интересном в области компьютеров и интернета. Для кого то это станут новыми знаниями, а кто то может быть просто закрепит свои уже приобретённые познания. А пойдет сегодня речь о маленьких неполадках, которые могут случиться со временем практически с каждым компьютером.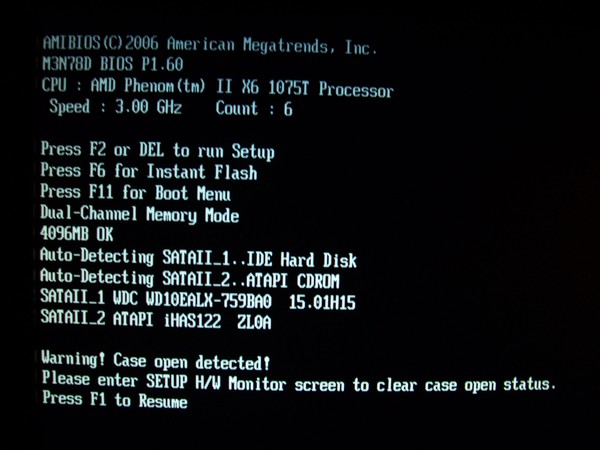 Думается мне, что многие сталкивались с такой проблемой, когда в самом начале загрузки, т.е. до загрузки операционной системы, компьютер требует нажать кнопку F1 и только после этого грузится сама операционная система Windows .
Думается мне, что многие сталкивались с такой проблемой, когда в самом начале загрузки, т.е. до загрузки операционной системы, компьютер требует нажать кнопку F1 и только после этого грузится сама операционная система Windows .
Это к сожалению довольно таки частый случай. Хоть в большинстве случаев данная ситуация ни чем и не грозит вашему железному другу, но она (ситуация)
возможных способах устранения причин появления такого поведения.
Вперед.
Bios при загрузке просит нажать кнопку F1. Причины и пути решения.
Сказать точно почему система требует нажать F1 для дальнейшей загрузки windows трудно, потому что причин этому много, а действия системы как правило идентичны т.е. система просто не будет загружаться пока пользователь не нажмёт кнопку F1 . Но некоторым образом, облегчают постановку диагноза надписи, которые появляются на экране вместе с требованием нажать кнопку F1
И так…
Надпись №1. «CMOS checksum error — Default loaded или CMOS battery has failed
Наиболее частой причиной появления надписи Press F1 при загрузке системы, по статистике, является «севшая батарейка», которая расположена на материнской плате. Ещё одной, явной, уликой указывающей на исчерпанные энергоресурсы батарейки служит сбивающееся системное время на компьютере. Т.е. если у вас при полном отключении системного блока от электричества (скажем так — вытащили вилку из розетки), а потом при последующем его включении и загрузке, система требует нажать кнопку F1 , да и к тому же, после загрузки windows ещё и время в системе сбивается, то диагноз 99%, что «села батарейка» на материнской плате.
Ещё одной, явной, уликой указывающей на исчерпанные энергоресурсы батарейки служит сбивающееся системное время на компьютере. Т.е. если у вас при полном отключении системного блока от электричества (скажем так — вытащили вилку из розетки), а потом при последующем его включении и загрузке, система требует нажать кнопку F1 , да и к тому же, после загрузки windows ещё и время в системе сбивается, то диагноз 99%, что «села батарейка» на материнской плате.
Надпись №2. CPU Fan Error
Такая надпись появляется в тех случаях, когда вентилятор (кулер)
расположенный на процессоре не работает совсем (не крутится)
или же работает, но крутиться слишком медленно. Кроме этого возможно, что кулер подключен не правильно , т.е. не к тому разъему на материнской плате и поэтому для материнской платы данного кулера нет, хотя фактически он и работает исправно. Бывают конечно и такие случаи когда, кулер крутится нормально, а датчик просто выдает неверную информацию. Чтобы исправить такую ситуацию, снимаем боковую крышку корпуса системного блока и сначала проверяем вращается ли вентилятор. Если не вращается, то аккуратно снимаем его и чистим. (о чистке пыли в системнике писал
. Также смотрим правильность подключения вентилятора к разъему на материнской плате. Здесь ошибиться довольно таки легко, потому что как правило на материнках бывают несколько одинаковых разъёмов. Это такие разъёмы как CPU Fan System Fan и Chassis Fan . Поэтому, чтобы не ошибиться смотрим на надпись, которая должна быть (может и не быть)
прямо на материнской плате рядом с разъёмом, и втыкаем штекер от кулера в разъём с надписью «CPU Fan «. Если все выше описанное не помогает и вентилятор все ещё не крутится, то попробуйте подвигать, надавить на провода разъёма и штекера, а также проверьте не выскочил ли сигнальный провод снимающий обороты с кулера.
Чтобы исправить такую ситуацию, снимаем боковую крышку корпуса системного блока и сначала проверяем вращается ли вентилятор. Если не вращается, то аккуратно снимаем его и чистим. (о чистке пыли в системнике писал
. Также смотрим правильность подключения вентилятора к разъему на материнской плате. Здесь ошибиться довольно таки легко, потому что как правило на материнках бывают несколько одинаковых разъёмов. Это такие разъёмы как CPU Fan System Fan и Chassis Fan . Поэтому, чтобы не ошибиться смотрим на надпись, которая должна быть (может и не быть)
прямо на материнской плате рядом с разъёмом, и втыкаем штекер от кулера в разъём с надписью «CPU Fan «. Если все выше описанное не помогает и вентилятор все ещё не крутится, то попробуйте подвигать, надавить на провода разъёма и штекера, а также проверьте не выскочил ли сигнальный провод снимающий обороты с кулера.
Надпись №3 .Keyboard error or no keyboard present
Эта надпись как правило появляется тогда, когда скажем так, материнка не видит подключенную к ней клавиатуру. В большинстве таких случаев причиной является то, что по просту отошел разъем клавиатуры. Но бывает конечно, пусть реже, что причиной является неисправность клавиатуры (или контроллера, джойстика)
. И тогда Вам уже F1 нажать не суждено:). Для устранения данной проблемки необходимо выключить компьютер, вытащить разъем клавиатуры, проверить не погнулись ли контакты в штекере (только в том случае, если клавиатура не с USB подключением)
и снова подсоединить. Если не помогает, то взять другую рабочую клавиатуру и подсоединить. Если заработала, то значит та первая накрылась медным тазом, и следовательно заменяем клавиатуру на новую:). Если же и эта вторая клавиатура тоже не заработала, то скорее всего вышел из строя сам разъем на материнской плате. В этом случае отдаем материнку на ремонт или же топаем в магазин и покупаем клавиатуру с USB подключением.
В большинстве таких случаев причиной является то, что по просту отошел разъем клавиатуры. Но бывает конечно, пусть реже, что причиной является неисправность клавиатуры (или контроллера, джойстика)
. И тогда Вам уже F1 нажать не суждено:). Для устранения данной проблемки необходимо выключить компьютер, вытащить разъем клавиатуры, проверить не погнулись ли контакты в штекере (только в том случае, если клавиатура не с USB подключением)
и снова подсоединить. Если не помогает, то взять другую рабочую клавиатуру и подсоединить. Если заработала, то значит та первая накрылась медным тазом, и следовательно заменяем клавиатуру на новую:). Если же и эта вторая клавиатура тоже не заработала, то скорее всего вышел из строя сам разъем на материнской плате. В этом случае отдаем материнку на ремонт или же топаем в магазин и покупаем клавиатуру с USB подключением.
Надпись №4. «Press F1 to resume, F2 to Setup » или «Press F1 to resume, Del to Setup «.
Данная ошибка обычно появляется при небольших изменениях конфигурации Bios «а.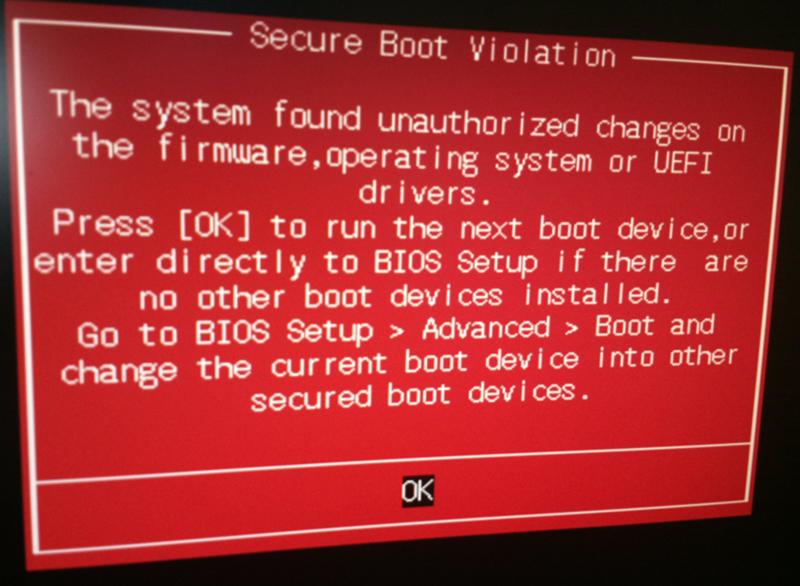 Чтобы устранить появление этой надписи в BIOSе необходимо сбросить настройки на заводские и сохранив изменения выйти. Данный способ решения конечно не подойдет тем, кто сам для своих определенных нужд (например для разгона системы) менял настройки биоса. Им надо будет покопаться и найти и исправить те параметры, которые вызвали такую ошибку.
Чтобы устранить появление этой надписи в BIOSе необходимо сбросить настройки на заводские и сохранив изменения выйти. Данный способ решения конечно не подойдет тем, кто сам для своих определенных нужд (например для разгона системы) менял настройки биоса. Им надо будет покопаться и найти и исправить те параметры, которые вызвали такую ошибку.
Надпись №5. A:Drive Error Press F1 to Resume.
Данная надпись говорит о том, что приоритет загрузки операционки в биосе выставлен на дисковод A:Drive . По умолчанию это Floppy-дисковод (дискетный)
. А надпись появляется потому, что данного дисковода у вас нет или не работает. Чтобы исправить эту ошибку, в Bios во вкладке Boot (в разных моделях биоса может быть по разному)
приоритет на загрузку системы устанавливаем на Hard (жесткий)
диск или CD/DWD drive.
Надпись №6. No IDE Master H.D.D. Detected! Press F1 to Resume
В этом варианте, вероятной причиной как правило является отсоединившийся или вышедший из строя провод от винчестера.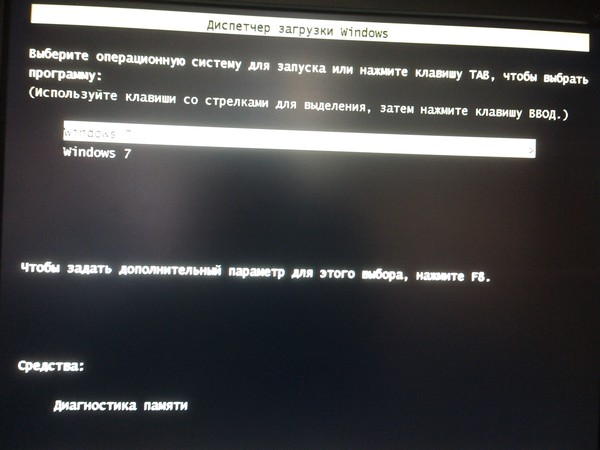 Другими словами, данная надпись сообщает нам что нет соединения между материнской платой и винчестером.
Другими словами, данная надпись сообщает нам что нет соединения между материнской платой и винчестером.
На последок.
Ну вот как то так друзья. Надеюсь данная статья поможет Вам и вашему железному приятелю избежать подобных проблем в последующем. Желаю Вам чтобы кнопку F1 вы нажимали только по своему желанию, а не по требование компьютера. Всегда Ваш домашний Web и Сис.Админ на Чайникам.ру!
Многие люди, постоянно пользуясь компьютером, не всегда могут справиться с различными системными ошибками и понять уведомления, которые выводятся на экране. В один прекрасный день, пользователь может столкнуться с тем, что в момент включения, компьютер требует при загрузке нажать f1.
Если такое сообщение (загрузка f1) появляется постоянно, но компьютер после нажатия включается, это еще не проблема. Хуже, если после нажатия означенной клавиши на экране появляется еще какое-либо сообщение. Для тех, кто владеет английским языком, остается шанс понять, что случилось. Но тем, кто с языком знаком лишь отдаленно (из школьной программы), непросто разобраться, что же все-таки произошло.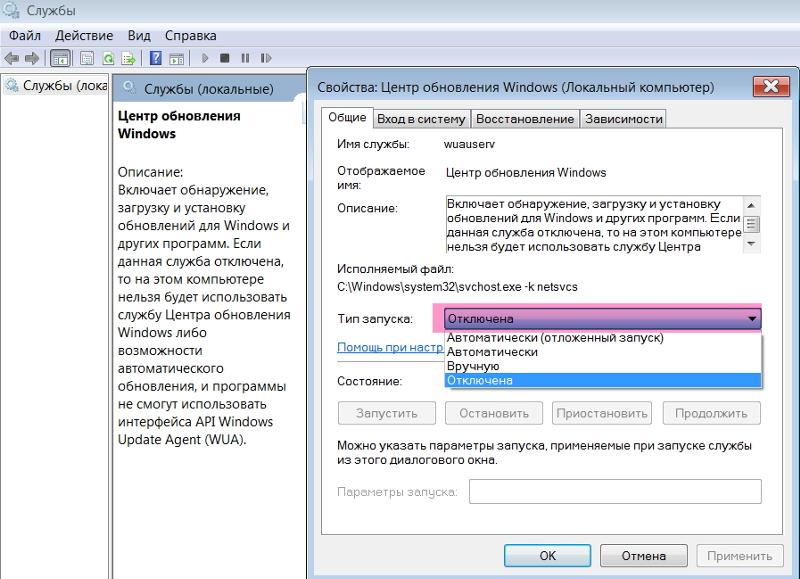
Если обратиться в сервисный центр то вам в лучшем случае отправят сотрудника, который с довольно хитрым видом осуществит «некое действо» продолжительностью до получаса и потребует оплаты, а в худшем, вам предложат самостоятельно привезти компьютер. Хотя проблема на самом- то деле, легко решается и без вмешательства сторонних лиц.
Давайте рассмотрим причины появления такой надписи и способы устранения проблемы. Для начала разберемся, что именно пытается «сообщить» нам система.
Если в момент загрузки компьютера появилось окно подобного вида
и после нажатия F1 компьютер загружается дальше, как ни в чем не бывало, и работоспособность не нарушена, мешающее подтверждение можно отключить следующим образом:
Нажмите клавишу Del или F2 в момент загрузки. Появится окно следующего вида:
Нажмите F10 и согласитесь, подтвердив клавишей Enter.
Если после перезагрузки сообщение пропало, все нормально. Скорее всего, проблема была во временном сбое, или резком отключении питания компьютера.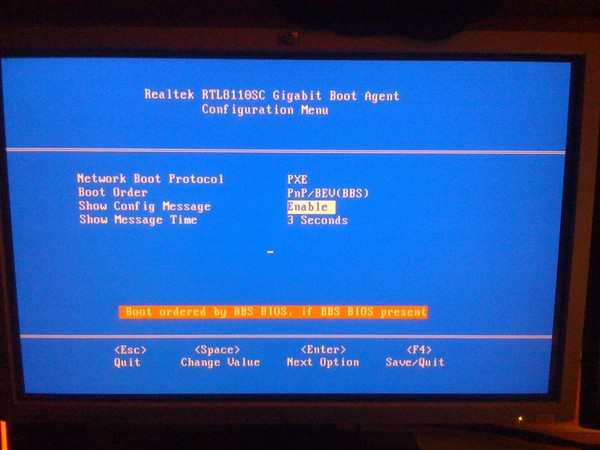 А теперь, попробуем определить причину, исходя из написанного на экране, при запуске, если компьютер опять при загрузке просит нажать f1.
А теперь, попробуем определить причину, исходя из написанного на экране, при запуске, если компьютер опять при загрузке просит нажать f1.
CMOS battery has failed
Сообщение не исчезло, а значит, лучше всего будет открыть компьютер и найти батарейку вот такого вида.
Она отвечает за настройки времени, даты и параметров BIOS. Если она выходит из строя, то настройки системного меню и даты постоянно сбиваются и система выводит требование нажать клавишу F1 при каждой загрузке. В этом случае просто заменяем батарейку на новую.
Также, извлекая старую, оставьте компьютер минут на 20 без батарейки. Это сбросит все измененные параметры BIOS, заодно исключая еще одну проблему, которая может возникнуть.
Как правило, сообщение о севшей батарейке может отображаться и фразой «CMOS checksum error» обратите на это внимание.
CPU Fan Error
Это сообщение, сигнализирует о неправильно работающем вентиляторе, который охлаждает процессор. Скорее всего, он вышел из строя (и его нужно заменить) или после недавнего ремонта компьютера был неправильно подключен. В этом случае, система не будет давать включить компьютер, так как при дальнейшей загрузке системы может случиться перегрев и полный выход из строя процесора.
Скорее всего, он вышел из строя (и его нужно заменить) или после недавнего ремонта компьютера был неправильно подключен. В этом случае, система не будет давать включить компьютер, так как при дальнейшей загрузке системы может случиться перегрев и полный выход из строя процесора.
Решается эта проблема заменой или переключением вентилятора в требуемый разъем на плате.
Keyboard error or no keyboard present
Эта фраза на экране означает то, что ПК не видит подключенную клавиатуру. Это бывает в случае, если контакты отошли от разъема или в момент выхода клавиатуры из строя. Решается проблема осмотром разъемов и сопутствующей чисткой платы от пыли или покупкой новой клавиатуры.
Не забудьте в меню BIOS убрать параметр автоотключения клавиатуры. С некоторыми устройствами ввода он срабатывает автоматически.
Еще одним способом, убрать постоянное требование нажать клавишу F1 является правильная настройка раздела Boot Priority в BIOS. Как правило, из-за неправильной последовательности загружаемых устройств тоже возникает такая ошибка.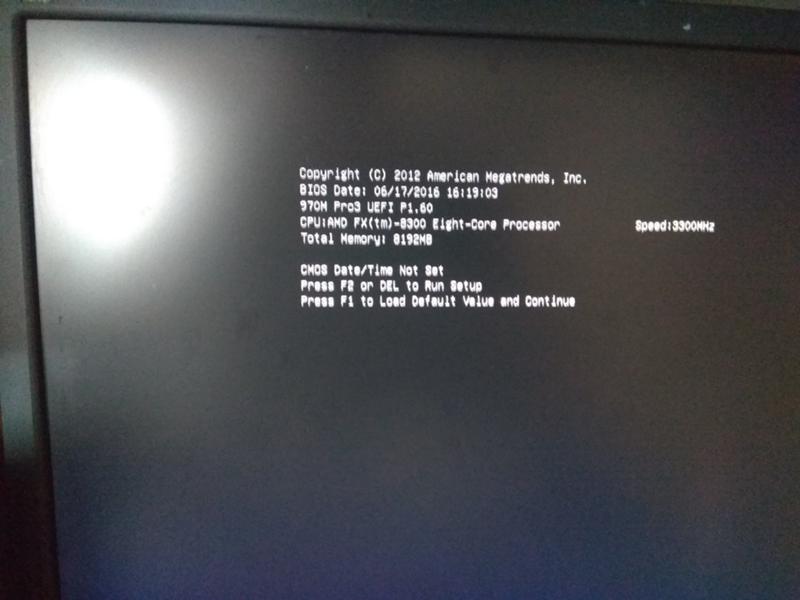
Это не полный список ошибок. Мы рассмотрели самые распространенные. Есть и множество других, таких как Overclock (ошибка, возникающая из-за пользовательского увеличения скорости работы процессора).
Проблема может возникнуть и из-за вирусов. В таком случае ничего не остается кроме как чистить диск антивирусной утилитой или вовсе переустанавливать операционную систему. Кстати, переустановить операционную систему можно не только стандартным способом, но и альтернативным – без потери данных. Подробнее о том, как это сделать, вы можете узнать из .
К тому же наша компания предоставляем услуги по ремонту планшетов . Работники нашей компании в кротчайшие сроки починят ваш планшет.
Вдобавок мы занимаемся ремонтом планшетов . Эксперты нашей организации в кротчайшие сроки отремонтируют ваше устройство.
Остались вопросы? — Мы БЕСПЛАТНО ответим на них в
Оперативная память в компьютере играет роль временного буфера хранения информации, то есть при запуске, какого либо приложения оно частично загружается в оперативную память, следовательно, чем больше у вас такой памяти, тем больше вы сможете одновременно открывать и работать в нескольких программах, например, играть в компьютерную игру и одновременно слушать музыку.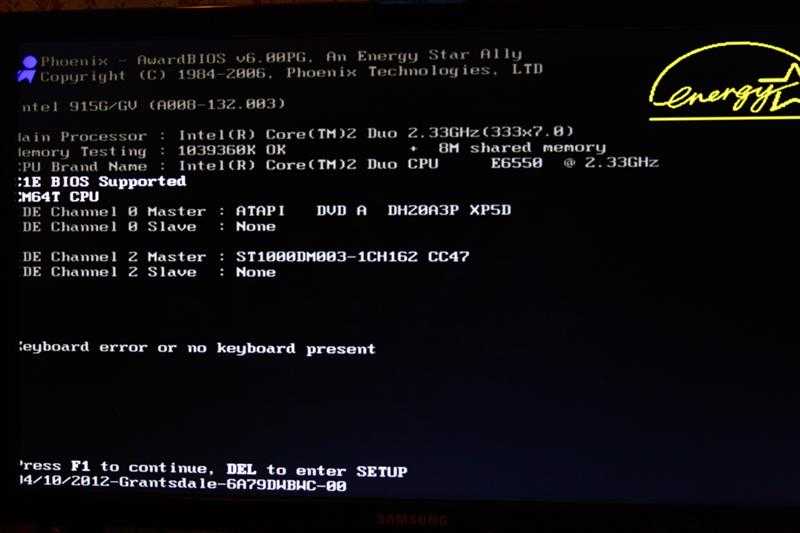
Большое количество оперативной памяти требуется в современных играх, так как они стали обладать большими игровыми пространствами и что бы их подгрузить требуются те самые мегабайты в оперативной памяти.
Оперативная память обладает двумя главными характеристиками это само её количество и частота, на которой она работает.
Количество оперативной памяти измеряется в мегабайтах, планки памяти могут обладать размерами 32,64,128,512,256,1024,2048 мегабайт и т.д. Эти значения непосредственно влияют не количество возможного хранения информации в ней.
Частота оперативной памяти влияет на её скорость работы, например если с частотой в 600 мегагерц оперативная память загрузит 100 мегабайт за 10 секунд, то с частотой в 1000 мегагерц она произведёт эту же операцию за 5 секунд (цифры условные, только для того чтобы вам стало понятно для чего служит частота).
Разберем 3 вида памяти DDR1, DDR2, DDR 3
Оперативная память имеет разновидности, различаются они по возможной частоте и по входу в материнскую плату.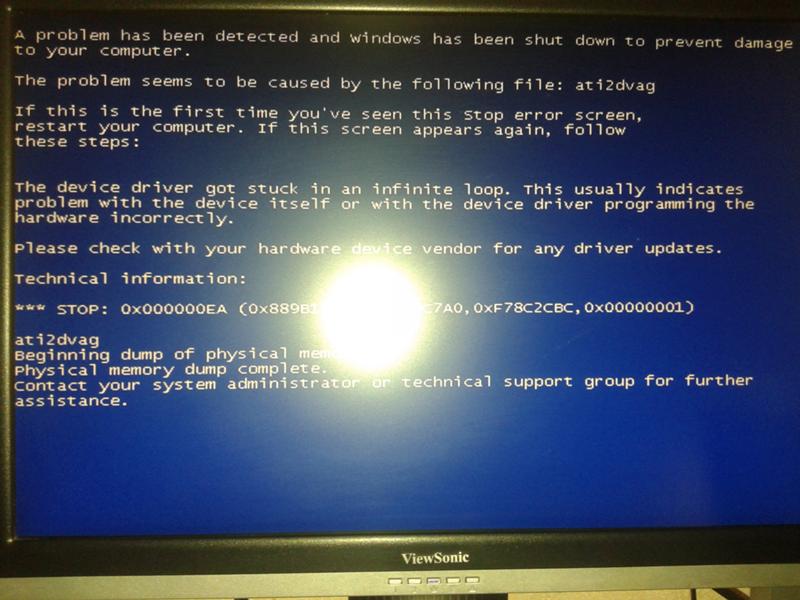 Не будем брать старые разновидности, рассмотрим только DDR1, DDR2, DDR3
Не будем брать старые разновидности, рассмотрим только DDR1, DDR2, DDR3
DDR1 уже устаревший стандарт памяти, возможная частота работы до 400 мегагерц.
DDR2 самый распространенный стандарт памяти на сегодняшний день, частота работы до 800 мегагерц.
DDR3 новый стандарт памяти, частота работы до 1800 мегагерц.
Стоит так же учесть, что для каждого вида памяти нужна своя материнская плата, то есть, если материнская плата имеет слоты для DDR1 то не какая другая память на ней работать не будет.
Впрочем, вы даже не сможете установить в слот иную память, так как они все имеют различные размеры и у каждого вида памяти на разъеме есть специальный разрез (ключ) он должен совпадать с разрезом на слоте памяти в материнской плате.
Ключ так же сделан для того чтобы не ошибиться и не поставить память в слот не той стороной.
Хотя были случаи, когда люди чуть ли не молотком забивали в слот не подходящую память и даже ключ (я называю его зашитой от дураков) не останавливал их. Вследствие этого дым, замыкание, сгоревшая оперативная память и материнская плата.
Вследствие этого дым, замыкание, сгоревшая оперативная память и материнская плата.
Специфика замещения частот
Следует учесть ещё два момента, а именно если материнская карта поддерживает память DDR2 а шина у материнской памяти 533 мегагерца (узнать это можно в документации к материнской плате) то если вы установите в неё память DDR2 c частотой в 800 мегагерц, то работать она будет всё равно на частоте шины, то есть на 533 мегагерцах.
Второй момент заключается в том, что если вы установите две планки памяти и у каждой будут разные частоты работы, то обе они будут работать на частоте той планки памяти, у которой частота работы будет меньше. Например, вы установили две планки памяти одна с частотой 800 мегагерц, а другая с частотой 600 мегагерц, в этом случае они обе будут работать на частоте 600 мегагерц.
Нечасто, но иногда можно встретить весьма неоднозначную для многих пользователей ситуацию, когда при включении терминала или ноутбука на экран выводится сообщение об ошибке с требованием нажать клавишу F1, хотя ранее пользователь никакие настройки загрузки или входа в систему не производил.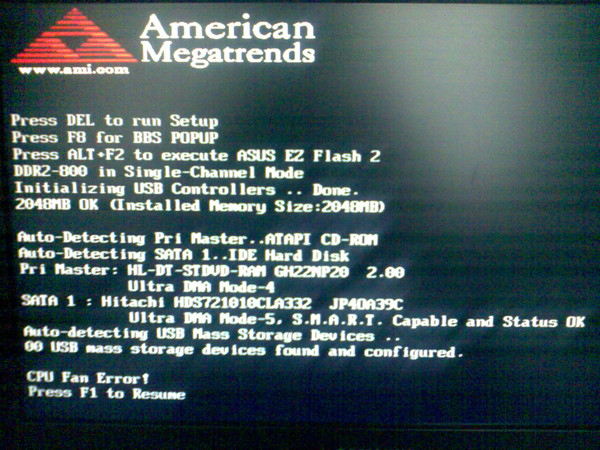 Почему компьютер просит нажать F1 и как это исправить? Об этом представим информацию в статье.
Почему компьютер просит нажать F1 и как это исправить? Об этом представим информацию в статье.
Некоторые специалисты небезосновательно полагают, что всему виной какие-то неполадки с материнской платой, и ее необходимо протестировать либо даже заменить. Это не всегда так, и рядовому пользователю можно предложить несколько простых решений, которые к кардинальным мерам, в общем-то, не относятся. Но обо всем по порядку.
Почему при запуске компьютер просит нажать F1?
Несмотря на то что в основном сбой этого типа относится к неполадкам с установленным оборудованием, сигнализирует об этом первичная система ввода/вывода BIOS, непосредственно отвечающая за его проверку при старте компьютера и сохранение основных настроек, с ним связанных. Что же касается причин того, что система при включении компьютера просит нажать F1, их выявить можно довольно просто.
Достаточно взглянуть на сопутствующее сообщение, в котором может быть указано нерабочее или отсутствующее оборудование (таким образом BIOS реагирует на сбойные компоненты).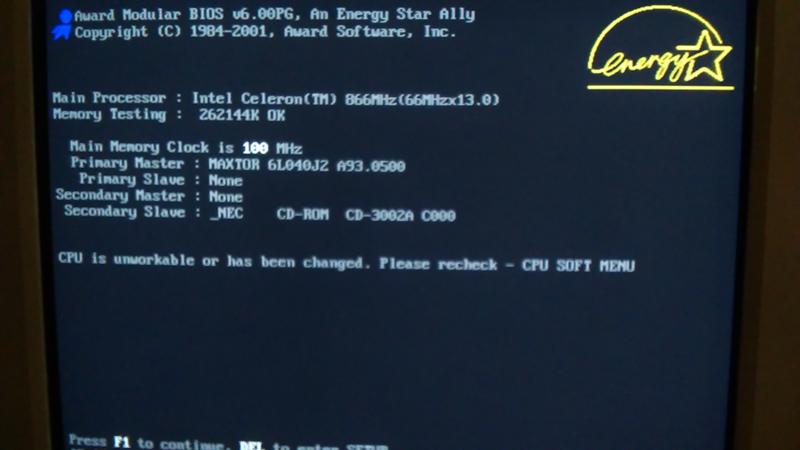
Система при запуске компьютера просит нажать F1: выявление симптомов сбоев
Однако далеко не всегда в сообщении указывается истинная причина, а если она и есть, то рядовому пользователю хотя бы без начального знания английского языка разобраться в происходящем будет весьма проблематично. В самом простом случае, если система при загрузке компьютера просит нажать F1, а сообщение о возможных сбоях отсутствует, вполне возможно, что сбились настройки самого BIOS. Определить это можно по некорректно отображаемым дате и времени. В некоторых случаях первопричина может крыться не в установленном оборудовании, а в батарейке CMOS, которая, что называется, на ладан дышит. Как уже понятно, ее необходимо попытаться заменить.
Еще одна проблема — частичный выход из строя материнской платы. Тут необходимы крайние меры с проведением полного тестирования в сервисном центре. Наконец, в уведомлении может быть указан сбойный компонент, а компьютер просит нажать F1 для пропуска тестирования его работоспособности, что часто наблюдается при подключении к терминалам неисправной клавиатуры.
Как исправить ситуацию простейшим методом?
Теперь, после выяснения основных причин и симптомов такого поведения компьютера или ноутбука, можно непосредственно переходить к рассмотрению простейших методик устранения ошибки. Первым делом необходимо войти в опции BIOS, если это возможно. Если такой возможности нет, компьютер необходимо перезагрузить принудительно и выполнить вход после этого.
После входа менять установленные опции не нужно. Следует всего лишь произвести выход с сохранением установок (F10). Удивительно, но такое действие помогает довольно часто.
Если это не помогает, и система при загрузке компьютера просит нажать F1 снова и снова, попробуйте изменить дату и время, выставив корректные параметры, и сохранить изменения при выходе.
Ручной сброс настроек BIOS
Если предыдущие действия не помогают, снова войдите в параметры первичной системы, найдите там пункт сброса настроек до заводских (что-то вроде Load Setup Defaults), согласитесь со сбросом, после чего последует рестарт.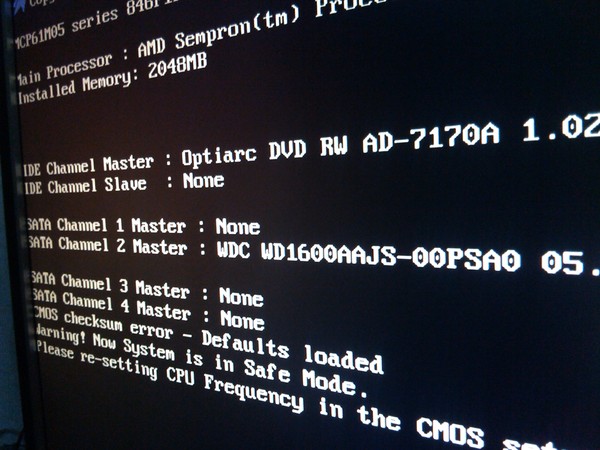
Однако бывает и так, что такие действия должного эффекта не дают, и система при загрузке компьютера просит нажать F1 снова.
В этом случае можно попробовать просто изъять батарейку CMOS, расположенную на материнской плате, на 10-15 минут, после чего вставить в гнездо и включить терминал. Параметры будут сброшены автоматически.
Действия с дополнительными параметрами первичной системы ввода/вывода
Некоторые пользователи, столкнувшиеся с такой проблемой, сообщают о том, что иногда положительного эффекта по устранению описываемой неполадки можно добиться путем изменения некоторых настроек первичной системы.
В частности, речь идет о том, чтобы деактивировать пункты Swap Floppy Drive и Boot Up Floppy Seek, установив для них отключенный параметр (Disabled) в расширенных настройках (Advanced BIOS Features). После этого, как обычно, потребуется сохранить опции и перезагрузить систему.
Что делать, если проблема в периферийном оборудовании?
Если же система при загрузке компьютера просит нажать F1, а в сообщении указывается нерабочее или проблемное оборудование, попробуйте его переподключить или заменить.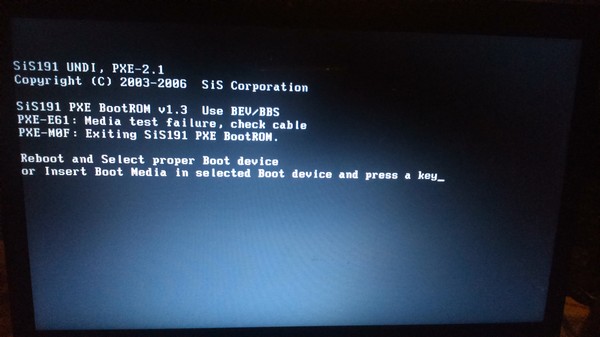 Достаточно часто подобные ситуации можно встретить с мышками и клавиатурами. На стационарных терминалах, если подключаются устройства стандарта PS/2, следует проверить и правильность подключения кабелей к гнездам (они помечены соответствующими цветами). В случае использования таких внешних устройств на ноутбуках проблем, по идее, возникать не должно, однако все же лучше проверить работоспособность USB-портов, а также их включение в параметрах BIOS.
Достаточно часто подобные ситуации можно встретить с мышками и клавиатурами. На стационарных терминалах, если подключаются устройства стандарта PS/2, следует проверить и правильность подключения кабелей к гнездам (они помечены соответствующими цветами). В случае использования таких внешних устройств на ноутбуках проблем, по идее, возникать не должно, однако все же лучше проверить работоспособность USB-портов, а также их включение в параметрах BIOS.
Дополнительные методы исправления ситуации
Наконец, если ничего из вышеперечисленного не помогает, вполне возможно, что основная проблема состоит не в оборудовании, а как раз в самой первичной системе. В этой ситуации можно попытаться устранить неполадки путем установки самой свежей прошивки, которую следует загружать с сайта производителя материнской платы, ноутбука или разработчика программной оболочки BIOS. В отличие от UEFI, является весьма трудоемким процессом, а заниматься подобными вещами без специальных знаний не рекомендуется. Правда, в некоторых модификациях BIOS пункты обновления прошивки предусмотрены, причем даже с подробным описанием выполняемых действий.
Правда, в некоторых модификациях BIOS пункты обновления прошивки предусмотрены, причем даже с подробным описанием выполняемых действий.
Краткие выводы
Как видно из всего вышесказанного, среди всех возможных проблем явно можно выделить две основные: неполадки с оборудованием и самой первичной системой. Для выбора оптимального метода исправления ситуации первым делом необходимо обратить внимание на сопутствующее сообщение, в котором может быть указана первопричина такого явления. Во всех остальных случаях можно воспользоваться простым сохранением настроек BIOS без их изменения или полным сбросом до заводского состояния. Впрочем, если повреждена именно материнская плата (тем более, когда это можно наблюдать визуально), ее лучше сразу отнести в сервисный центр или ближайшую мастерскую для проведения полного тестирования. Может, из строя вышла только какая-то одна микросхема, а ее замена позволит устранить сбои. А вот дальнейшее использование «материнки» в случае игнорирования предупреждений может привести к тому, что выйдут из строя и более значимые компоненты (например, процессор или что-то еще), а их замена или приобретение новой материнской платы, что называется, может влететь в копеечку.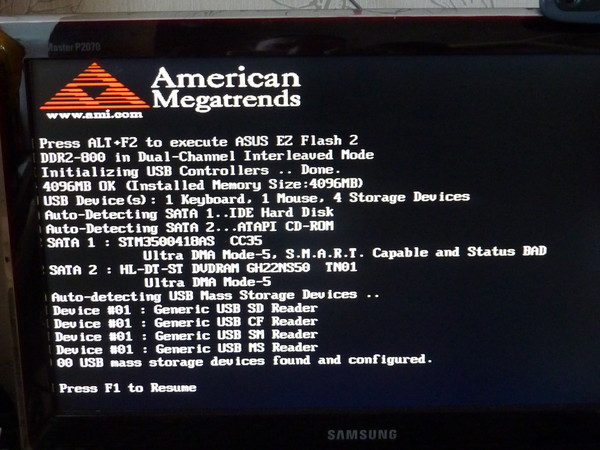
Тематические материалы:
Ошибка «Запрещено администратором или политикой шифрования в Android Почему не отключается блокировка экрана Приложение Плей Маркет остановлено – что делать Как исправить ошибку «Приложение Google остановлено» на Android? Ошибка «Запрещено администратором или политикой шифрования в Android Что такое отключено администратором политикой шифрования Полное руководство по разблокировке телефона LG Как открыть заблокированный телефон lg Полное руководство по разблокировке телефона LG Как снимает пароль лджи 0168 Устранение ошибки «Приложение Сервисы Google Play остановлено» на Android Скачать red call русская версия 7Обновлено: 23.12.2020
103583
Если заметили ошибку, выделите фрагмент текста и нажмите Ctrl+Enter
Почему при загрузке ПК появляется надпись «нажмите f1» и как убрать ее? – инструкция
Неисправности бывают разными.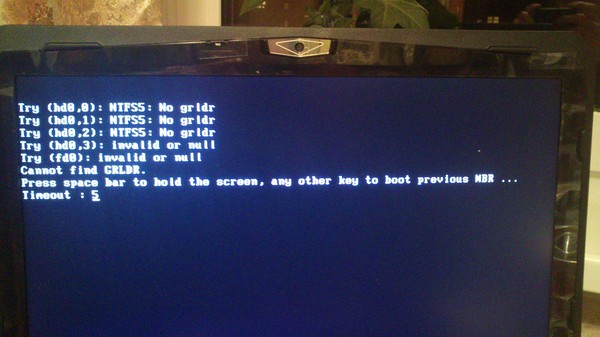 Иной раз мы знаем причину появления неполадок в работе ПК, но гораздо «больнее» пользователям в тех случаях, когда исправно функционирующий комп в один момент просто отказывается нормально работать. Особенно это плохо, когда проблема обнаруживается при загрузке Виндовс, препятствуя нормальному запуску ОС и устранению причины на программном уровне.
Иной раз мы знаем причину появления неполадок в работе ПК, но гораздо «больнее» пользователям в тех случаях, когда исправно функционирующий комп в один момент просто отказывается нормально работать. Особенно это плохо, когда проблема обнаруживается при загрузке Виндовс, препятствуя нормальному запуску ОС и устранению причины на программном уровне.
Довольно распространённой неполадкой можно считать ситуацию, при которой система нас просит нажать f1 при загрузке Windows (версия последней не имеет значения). Корень проблемы подобного может быть разным. Если разобраться в происходящем вы сразу поймете, что причин бить тревогу, переустанавливать ОС, или вызывать мастера на дом нет. Однако игнорирование ситуации в будущем может не слабо аукнуться.
В этом материале вы узнаете все нюансы того, почему ПК требует нажать f1. Параллельно в тексте вы будете сталкиваться с разъяснениями причин подобного явления и методами корректного их устранения.
Сохранить настройки
Прежде, чем переходить к разбору полетов конкретной проблемы и изучать методы того, как убрать неисправность, следует понимать, что ваш компьютер просит нажать f1 только в случае наличия неполадок на уровне БИОС.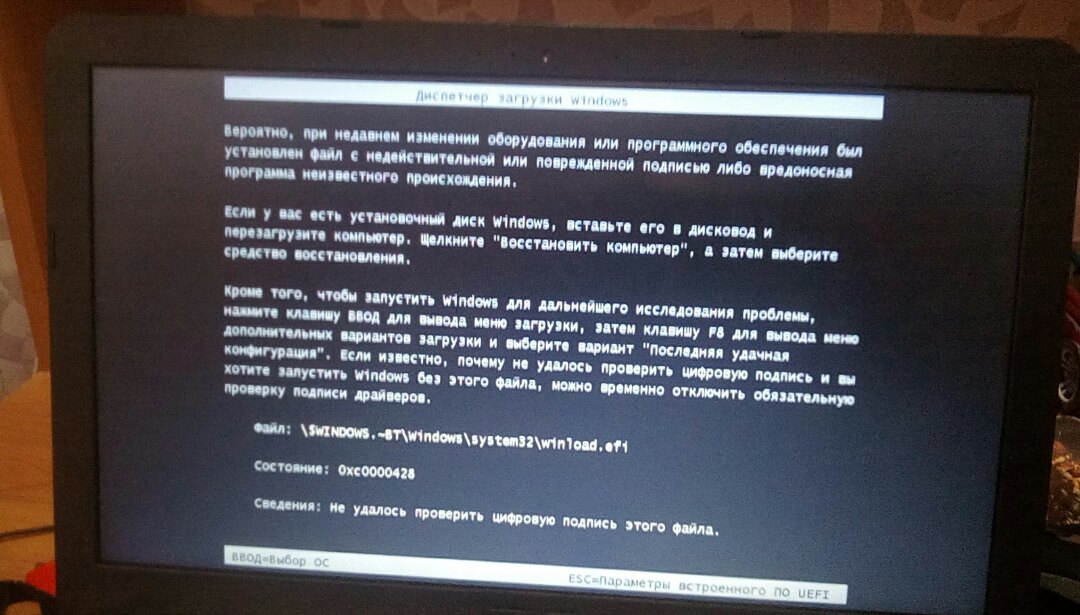 Никаким образом это сообщение не касается установленной у вас ОС (будь то Виндовс 10, 7, ХР или даже Linux). «Виновата» лишь материнская плата, а если быть точным — система, установленная в ней.
Никаким образом это сообщение не касается установленной у вас ОС (будь то Виндовс 10, 7, ХР или даже Linux). «Виновата» лишь материнская плата, а если быть точным — система, установленная в ней.
Чаще всего сообщение о необходимости нажать клавишу f1 пользователи встречают после некорректного завершения предыдущего сеанса. Отключение ПК от питания, или перебои в электричестве могут сбить настройки BIOS. Лучшим решением в подобной ситуации будет сохранить настройки. Сделать это можно следующим методом:
- Запустите компьютер. Перед попыткой загрузить ОС выполните вход в меню BIOS Setup (сделать это можно нажав на клавишу F1, F2, F10 либо Delete).
- Находясь в меню нажмите клавишу F10, а затем подтвердите действие выбрав «Оk».
- При последующей перезагрузке ПК назойливая надпись должна не появляться.
Изменить приоритетность загрузки
Иной раз, запрос о нажатии F1 вы можете встретить после подключения нескольких жестких дисков. В таком случае, система может запутаться какое устройство запустить первым (в приоритете должно быть то, где установлена ваша ОС). Исправить это можно задав правильный порядок загрузки вручную.
В таком случае, система может запутаться какое устройство запустить первым (в приоритете должно быть то, где установлена ваша ОС). Исправить это можно задав правильный порядок загрузки вручную.
- Входим в BIOS Setup (см. пункт 1, раздела «Сохранить настройки»).
- Клавишей со стрелкой «вправо» переходим на вкладку «Boot».
- Находясь на строке «1st Boot Device» нажимаем на «Enter», а затем указываем значение «Hard Drive».
- Нажимаем F10, инициировав перезагрузку компьютера. При следующем запуске проблема должна быть устранена.
Отключить Floppy дисковод
Нередко требование нажать F1 сопровождается сообщением «A: Driver Error». Это может быть причиной сразу нескольких процессов, одним из которых является несанкционированный поиск Floppy-дисковода на вашем ПК. Причем встречается она даже на тех компьютерах, где привода для чтения 3,5-мм дискет уже и в помине нет.
Способов справиться с проблемой сразу два. Во-первых, вы, благодаря инструкции описанной выше, можете изменить приоритетность загрузки сменив значение «Floppy Drive» на «Hard Drive».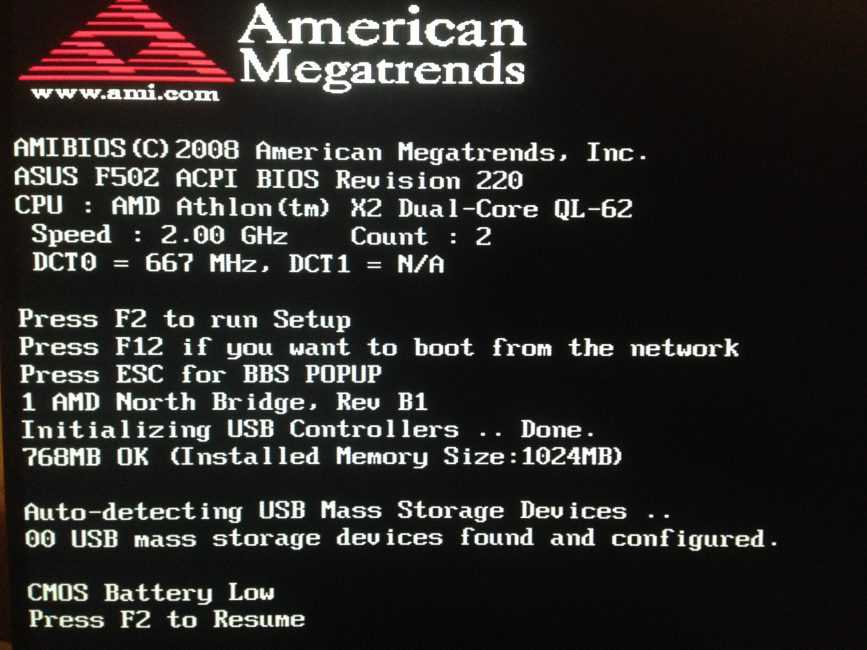 Второй вариант завязан на полном отключении функции и редакции BIOS.
Второй вариант завязан на полном отключении функции и редакции BIOS.
- Запускаем компьютер. Перемещаемся в BIOS Setup (см. пункт 1, раздела «Сохранить настройки»).
- В зависимости от типа БИОС выполняете следующие действия:
- В AMI ищете раздел «Main», с помощью стрелок выбираете сегмент «Legacy Diskette A». Нажимаем «Enter» открываем окно управления функцией и выбираем «Disabled» в появившемся следом окне. Сохраняем результат нажатием клавиши F10.
- В Award BIOS нас интересует вкладка «Standard CMOS Features», а в ней параметр «Drive A». Выставляем значение «None» и успешно выходим из меню благодаря нажатию клавиши F10.
Сбросить настройки БИОС
Иной раз сохранить настройки BIOS после некорректного завершения работы ПК недостаточно. Злополучная надпись не пропадает, а терпение от постоянных запросов нажать F1 уже на пределе. Эффективным исправлением проблемы в подобных случаях принято считать сброс настроек БИОС.
Методы, благодаря которым этого можно добиться, не требуют применения профессиональных навыков. Выполнить сброс настроек можно как программным методом (в меню BIOS Setup, или ввода определенных команд в командную строку), так и с помощью манипуляций с аппаратной составляющей компьютера. Более подробно о вариантах устранения неполадки вы можете прочитать в посвященной этому статье, указанной по ссылке выше.
Анализ сообщений над строкой «Press F1»
В начале статьи я упоминал, что причины вызова строки перед загрузкой Windows могут быть разными. Пришло время разобраться с теми, которые вызваны неполадками на аппаратном уровне. Выявить корень проблемы в подобных случаях помогает информация в виде текста, появляющаяся вместе с требованием нажать F1. Вот расшифровка наиболее распространённых строк:
- CMOS Checksum Error (Bad)
Подобная надпись указывает на севший заряд батарейки, питающей системную плату (именно она отвечает за сохранение настроек BIOS).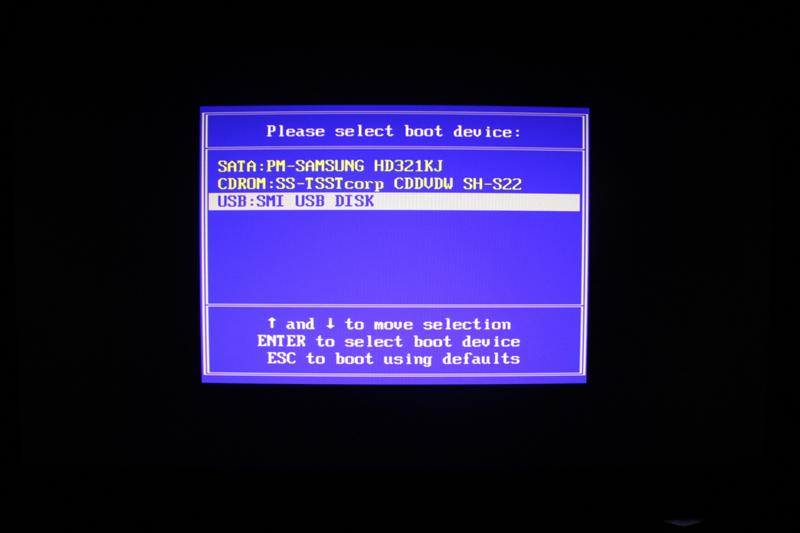 Убедиться в этом можно еще и по сбившимся времени и дате. Не трудно догадаться, что решить дилемму можно заменой батарейки на новую.
Убедиться в этом можно еще и по сбившимся времени и дате. Не трудно догадаться, что решить дилемму можно заменой батарейки на новую.
- CPU Fan Error
Наличие этой надписи означает то, что система не может распознать кулер, охлаждающий процессор. Случаться это может в результате повреждения контактов/разъема, или в следствии загрязнения пылью лопастей вентилятора. Советуем внимательно осмотреть кулер и очистить его (и другие комплектующие). Если желаемого результата эта мера не даст, возможно стоит задуматься о покупке и замене неисправного вентилятора.
- Floppy disk fail
Если вы видите эту надпись с предшествующем ей требованию нажать F1, значит система пытается считать данные с 3,5-мм дисковода. В этой статье мы уже подробно разбирали методы устранения сего конфликта в разделе «Отключить Floppy дисковод».
- No Keyboard Detected (Present)
Встречается в тех случаях, когда система не может обнаружить подключение к клавиатуре.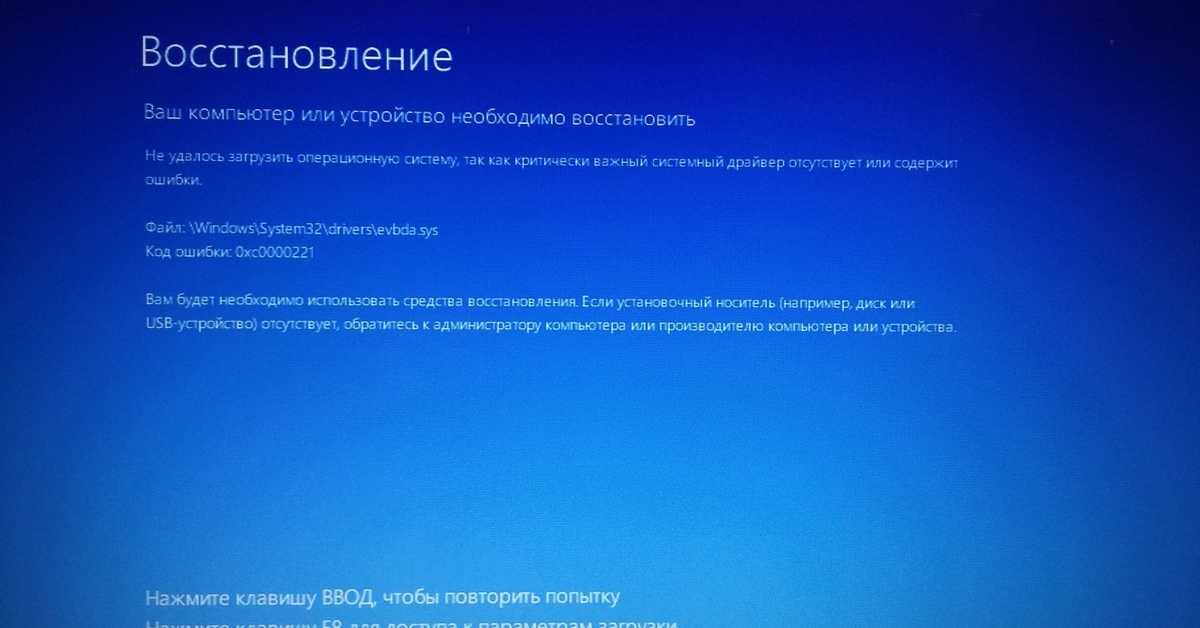 Выполнить требования «Press F1 to Resume» в таких случаях невозможно, ввиду итак понятных причин. Ситуацию может исправить сброс настроек BIOS, проверка подключения к «системнику», или покупка нового устройства ввода.
Выполнить требования «Press F1 to Resume» в таких случаях невозможно, ввиду итак понятных причин. Ситуацию может исправить сброс настроек BIOS, проверка подключения к «системнику», или покупка нового устройства ввода.
- Intel CPU uCode loading error
Эту надпись наблюдают пользователи, попытавшиеся установить новый процессор в компьютер с устаревшей системной платой. Подобный конфликт проявляется несовместимостью на программном уровне (с нераспознанным процессором система иной раз просто не начнет работу).
Выхода из ситуации два. Для начала стоит попробовать перепрошить свою BIOS, обновив её до наиболее актуальной версии (в надежде на улучшение совместимости с новой комплектующей). Процедура не проста, однако вооружившись гайдами и пошаговыми инструкциями вполне решаема. Второй вариант заключается в покупке новой «материнки». Учтите, что выбирать плату придется с учетом уже имеющихся комплектующих, дабы не сталкиваться с проблемами несовместимости в будущем.
Проверить жесткий диск на ошибки
Вследствие работы вредоносного ПО, неправильной эксплуатации, перегрева HDD или его механических повреждений на нем могут появляться так называемые «битые сектора», или бэд-блоки. Как правило, данные на них уже не могут воспроизвестись. Невозможна и последующая запись какой-либо информации на этот сегмент жесткого диска.
Подобное явление может нарушать работу системы, вплоть до вызова требования нажать F1 на клавиатуре во время запуска ПК. Причина тому проста: на одном из битых секторов мог находиться системный файл. Чтобы выявить наличие «проблемных участков» советуем воспользоваться специализированной утилитой. Помочь обнаружить битые сектора может программа Victoria и Crystal Disk Info. Вторую давайте разбирать более подробно. Скачать утилиту и прочитать про ее установку и использование, можно по приведенной выше ссылке.
- Также скачать программу вы сможете и на сайте разработчика — https://crystalmark.info/en/software/crystaldiskinfo/
- Открываем приложение.
 При первом запуске оно автоматически начинает работу, в информативной форме предоставляя сводку о состоянии компонентов вашего компьютера. Статус «Хорошо» в секции Техсостояние сообщает о нормальном функционировании моего ПК. В случае, если вы столкнетесь с проблемами (в том числе, при наличии «битых секторов»), в панели внизу вы будете наблюдать красный круг, сообщающий о неисправности конкретной составляющей. О наличии бэд-блоков говорят пункты «Нестабильные сектора» и «Неисправимые ошибки секторов».
При первом запуске оно автоматически начинает работу, в информативной форме предоставляя сводку о состоянии компонентов вашего компьютера. Статус «Хорошо» в секции Техсостояние сообщает о нормальном функционировании моего ПК. В случае, если вы столкнетесь с проблемами (в том числе, при наличии «битых секторов»), в панели внизу вы будете наблюдать красный круг, сообщающий о неисправности конкретной составляющей. О наличии бэд-блоков говорят пункты «Нестабильные сектора» и «Неисправимые ошибки секторов».
В тех случаях, если запустить ПК после нажатия запрашиваемой клавиши не удается, рекомендуем выполнить загрузки ОС в безопасном режиме и провести необходимую диагностику.
Вход в безопасный режим в Windows XP и 7
Безопасный режим в Windows 8
Как зайти в безопасный режим в Windows 10
Заменить блок питания
Нестабильная подача питания к компьютеру может стать причиной не только появления злополучной надписи перед запуском, но и серьезнейших поломок, которые чреваты дорогостоящим ремонтом, а то и вовсе – покупкой новых комплектующих.
В первую очередь, проверьте источник электропитания. Оголенные участки кабеля, повреждения вилки сообщают нам о необходимости замены шнура подключения блока питания. При должной сноровке и наличии требуемого оборудования, можете проверить работоспособность проблемного БП на другом компьютере. Специалисты, в подобных случаях, используют мультиметр (он же «тестер»), или рукотворные перемычки. Однако предупреждаем, что без необходимых для этого знаний и опыта, подобное «вмешательство» чревато риском для здоровья.
При обнаружении каких-либо неисправностей советуем их немедленно устранить, либо задуматься о покупке нового блока питания с дальнейшей его заменой.
Как мы могли разобраться, тревожное для многих сообщение о необходимости нажать клавишу F1 во время запуска компьютера – это сигнал для юзеров быть предельно аккуратными. На ранних этапах крайне важно найти и ликвидировать причину, вызвавшую сие требование. Помните, что даже самая незначительная неполадка способна стать причиной серьезнейшей проблемы и последовавшим за ней денежным тратам.
Загрузка…
Компьютер при включении просит нажать F1 — как убрать
Используя компьютер, вы однажды столкнетесь с проблемой, когда система, обычно при включении, просит нажать на клавишу «F1». Если после нажатия компьютер загрузился, и вы можете продолжать работу, этот случай из простых и не слишком мешает работе. Но бывают более сложные ситуации, когда после нажатия требуемой клавиши компьютер отображает другие сообщения и полноценной загрузки системы не происходит. В этой статье вы узнаете, что с этим делать, и как устранить этот сбой в системе.
Содержание
- Причины появления сообщения F1 при включении компьютера
- Решение проблемы
- Перемычка CMOS
- Как убрать ошибку другим способом
Причины появления сообщения F1 при включении компьютера
В первую очередь необходимо определить, что проблема возникла не на системном уровне, ведь просьба о нажатии «F1» происходит еще до загрузки Windows. Значит неполадки возникли в настройках подсистемы BIOS. По каким-то причинам ваши настройки изменились. Вполне возможно, что причиной стало переопределение приоритета устройств при запуске компьютера. Например, все старые модели (даже некоторые новые) имеют устройство «Floppy Disk Drive», который по каким-то причинам оказался первым в списке устройств, с которых должна запускаться система. Но, конечно же, самого диска в этом дисководе у вас нет, поэтому возникает подобная ситуация и система призывает нажать «F1» для получения справки.
По каким-то причинам ваши настройки изменились. Вполне возможно, что причиной стало переопределение приоритета устройств при запуске компьютера. Например, все старые модели (даже некоторые новые) имеют устройство «Floppy Disk Drive», который по каким-то причинам оказался первым в списке устройств, с которых должна запускаться система. Но, конечно же, самого диска в этом дисководе у вас нет, поэтому возникает подобная ситуация и система призывает нажать «F1» для получения справки.
BIOS – это прошивка, подобно любым другим, например, старого мобильного телефона или игровой приставки. То есть можно сказать, что это неизменяемая программа, в задачи которой входят определенные функции, в случае с BIOS – указывать дату, запускать устройства (CD-привод), подключать/отключать порты (USB, Serial ATA, Ethernet) и многое другое. BIOS – это программное обеспечение на более низком уровне, которое управляет «железом» напрямую. Эта программа находится в специальном чипе на материнской плате.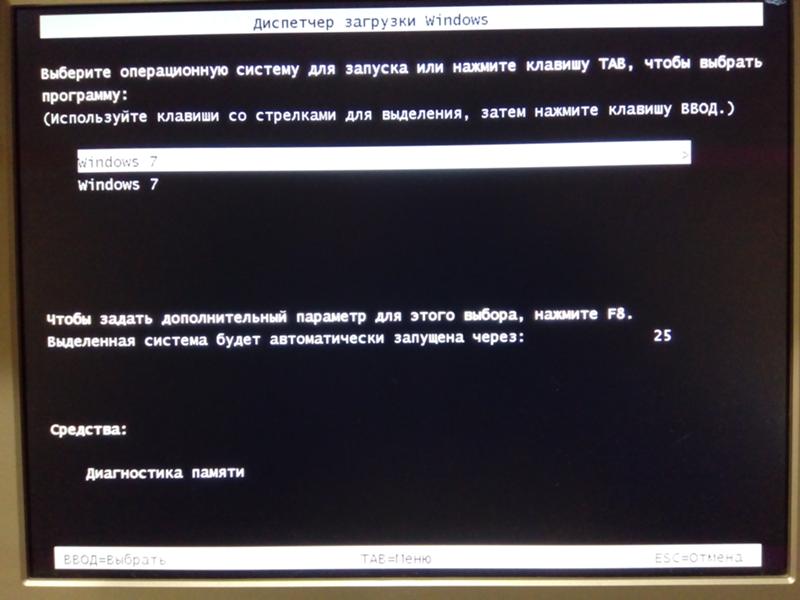
Для того, чтобы попасть в BIOS, необходимо во время появления первой заставки на вашем мониторе при запуске компьютера нажать нужную клавишу. Какую именно клавишу – зависит от производителя материнской платы и ее модели. Есть два способа определить эту клавишу – подсмотреть во время запуска в подсказке на мониторе или определить её на сайте производителе материнской платы.
Читайте также: Nvidia GeForce Experience код ошибки: 0x0001, 0x0003 — как исправить?
Решение проблемы
Практически стопроцентное решение случая, когда компьютер при включении просит нажать «F1» заключается в сбросе до заводских настроек BIOS. В этом случае настройки вернуться в прежнее, рабочее положение и проблемы больше не возникнет. Сделать это можно несколькими способами. Рассмотрим способ с изъятием батарейки CMOS из ее ячейки на материнском плате. Для этого вам нужно будет открыть смотровую крышку системного блока. Далее найти на материнской плате небольшую круглую батарейку. Она имеет размер большой пуговицы.
Она имеет размер большой пуговицы.
Перед тем, как вынимать батарейку, обязательно отключите компьютер от электропитания. Когда вы отыщите батарейку, аккуратно извлеките ее из ячейки.
Извлеките батарейку из материнской платыМожно использовать отвертку или любой другой подходящий для этого предмет. Действуйте осторожно, чтобы не повредить другие детали платы. Теперь нужно подождать не менее 10 минут. После этого вставьте батарейку снова в ячейку. Вставьте ее правильно, выгравированные слова на английском (китайском) должны быть сверху. Крышку можно пока не ставить обратно. На плате есть специальные контакты, которые при замыкании сбрасывают настройки BIOS.
Перемычка CMOS
Для следующего способа сбросить настройки BIOS, необходимо снова заняться поиском специальной перемычки на материнской плате. Возле нее вы также увидите надпись «CMOS». Найти ее не составит труда. Когда вы это сделаете, вы увидите три контакта в виде металлических штырей. Два из них на данный момент перемкнуты. Ваша задача изменить ее положение, переместив перемычку на другие два контакта.
Ваша задача изменить ее положение, переместив перемычку на другие два контакта.
Нужно подождать несколько минут, затем вернуть перемычку в исходное положение. Готово. Сейчас уже можете ставить крышку на место и закручивать ее. Включите компьютер и проверьте не исчезла ли проблема.
Это нужно знать: Ошибка. Распространяемый пакет среды выполнения VC++ не установлен.
Как убрать ошибку другим способом
Известно, что многие серьезные вирусы написаны на низкоуровневом языке программирования Ассемблер. Поэтому очень важно проверить свою систему на вирусы.
| Проведите поочередную проверку ваших дисков в режиме полного сканирования. Проведите чистку жесткого диска при помощи системной утилиты «Clean manager». Для этого нажмите сочетание клавиш WIN+R и введите в окошке команду «cleanmgr» | |
| Затем выберите один из раздела диска и нажмите кнопку «Ок» |
После проведения анализа состояния вашего жесткого диска утилита предложит выбрать файлы для удаления.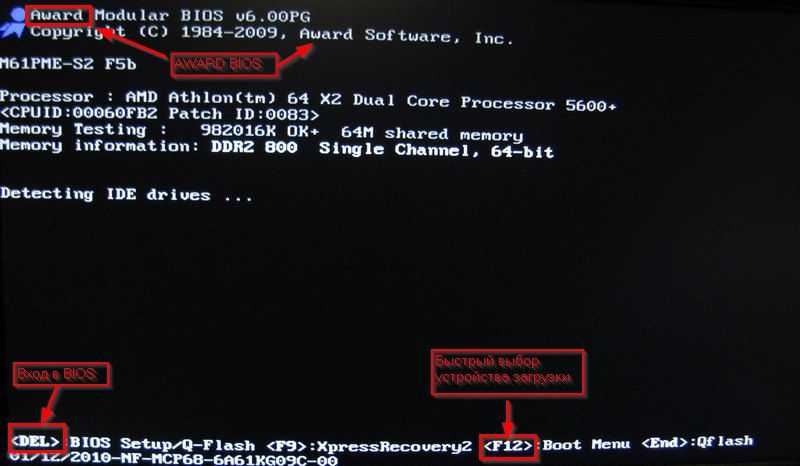 Здесь можно увидеть количество «мусора» в мегабайтах. Когда утилита закончит удалять файлы, то же самое проделайте и со вторым диском (если он есть) на вашем компьютере.
Здесь можно увидеть количество «мусора» в мегабайтах. Когда утилита закончит удалять файлы, то же самое проделайте и со вторым диском (если он есть) на вашем компьютере.
Следуйте вышеописанным рекомендациям и сообщениям при включении компьютера, в которых система просит нажать клавишу F1. Мы рассмотрели разные способы как убрать оповещение, выполняйте наши инструкции, и ОС Windows будет работать, как новая.
Что делать, если компьютер просит нажать F1 при запуске ▷ ➡️ IK4 ▷ ➡️
Полностью функционирующая операционная система загружается на 100% самостоятельно, не требуя вмешательства пользователя. Однако, если в начале загрузки ПК возникают определенные проблемы, появляется сообщение на черном фоне, требующее нажатия клавиши F1 для продолжения. Если это уведомление появляется каждый раз или вообще не дает компьютеру запуститься, необходимо выяснить, с чем связано такое явление и как устранить проблему.
Если это уведомление появляется каждый раз или вообще не дает компьютеру запуститься, необходимо выяснить, с чем связано такое явление и как устранить проблему.
Содержание
- 1 Компьютер предлагает нажать клавишу F1 при запуске
- 1.1 Причина 1: Сбой настройки BIOS
- 1.2 Причина 2: Аппаратный сбой
- 1.3 Другие причины ошибки
- 1 Помогла ли вам эта статья?
Просьба нажать F1 при запуске системы связана с разными ситуациями. В этой статье мы рассмотрим наиболее распространенные из них и объясним, как их исправить, отключив подсказку нажатия клавиши.
Сразу следует отметить, что операционная система в данном случае не имеет никакого отношения к рассматриваемой проблеме, так как формируется сразу после включения, не доходя до запуска ОС.
Причина 1: сбой настройки BIOS
Настройки BIOS часто сбиваются после внезапного выключения компьютера или после его полного выключения в течение определенного периода времени. Хотя ситуации в целом схожи, они вызваны разными факторами.
Хотя ситуации в целом схожи, они вызваны разными факторами.
Войти в BIOS
Самый простой способ — снова сохранить настройки BIOS. На необходимость этого может указывать сопроводительное уведомление, например: «Пожалуйста, войдите в программу установки, чтобы получить настройки BIOS» .
- Перезагрузите ПК и сразу при появлении логотипа материнской платы нажмите клавишу F2 , От Или отвечающую за вход в БИОС.
Читайте также: Как войти в БИОС вашего компьютера
- Зайдя в настройки ничего не меняйте, нажмите клавишу F10 который отвечает за выход с сохраненной конфигурацией. В ответ на подтверждение своего действия выберите «СОГЛАСЕН». .
- Начнется еще одна перезагрузка, после чего требование нажать F1 должно исчезнуть.
Сброс настроек BIOS
Непредвиденное отключение питания или внутренний сбой BIOS может вызвать запрос «Нажмите F1 для возобновления работы» , «Нажмите F1 для запуска установки» или аналогичный.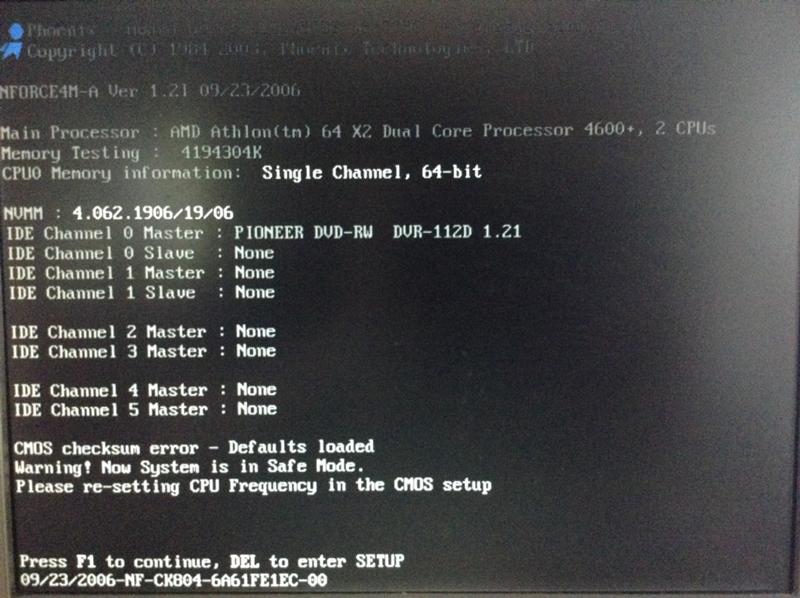 Он будет появляться каждый раз при включении компьютера, пока пользователь не выполнит сброс BIOS. Даже начинающему пользователю не составит труда сбросить настройки BIOS. Прочтите нашу статью о различных методах выполнения этой задачи.
Он будет появляться каждый раз при включении компьютера, пока пользователь не выполнит сброс BIOS. Даже начинающему пользователю не составит труда сбросить настройки BIOS. Прочтите нашу статью о различных методах выполнения этой задачи.
Дополнительная информация: Как сбросить настройки BIOS
Как заставить жесткий диск загружаться вручную
При подключении нескольких жестких дисков существует вероятность того, что ПК не сможет определить, с какого устройства загружаться . Исправить это несложно, и на нашем сайте есть отдельная статья, которая поможет вам установить для нужного жесткого диска наивысший приоритет загрузки.
Дополнительная информация: Как сделать жесткий диск загрузочным
Отключение дискеты в BIOS
На старых компьютерах ошибка выглядит так A: Ошибка драйвера появляется в большинстве случаев по той же причине: аппаратное обеспечение ищет флоппи-дисковод, который может отсутствовать как таковой в системном диске.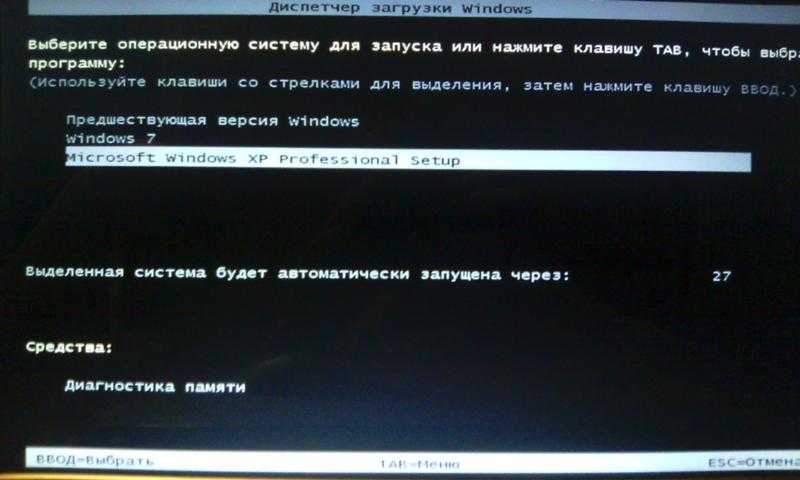 Поэтому через БИОС необходимо отключить все настройки, которые так или иначе могут быть связаны с дисководом.
Поэтому через БИОС необходимо отключить все настройки, которые так или иначе могут быть связаны с дисководом.
Кстати, иногда совет выше — изменить приоритет загрузки — тоже может помочь. Если флоппи-дисковод настроен в BIOS первым, ПК попытается загрузиться с него и уведомит вас сообщением в случае сбоя. Установка жесткого диска или SSD с операционной системой на первое место избавит от необходимости нажимать F1. Если не поможет, придется править биос.
- Перезагрузите ПК и при запуске нажмите F2 , От или другую клавишу для входа в БИОС. Чуть выше есть ссылка с подробной инструкцией как зайти в него для разных материнских плат.
- В AMI BIOS на вкладке «Основная» найдите настройки «Устаревшая дискета А» , нажмите на нее и выберите значение «Отключено» .
- Перейти к разделу «Стандартные функции CMOS» , найти статью «Диск А» и выберите «Нет» (o «Деактивировать» ).

Дополнительно может включать «Быстрый старт» .
Подробнее: Что такое «Быстрая загрузка» в BIOS?
- Сохранить выбранные настройки в F10 После автоматического перезапуска ПК должен нормально загрузиться.
Причина 2: Аппаратная неисправность
Теперь перейдем к описанию неисправности аппаратной части ПК. Строки, предшествующие «Нажмите F1…», указывают, какой аппаратный компонент выходит из строя.
Ошибка контрольной суммы CMOS / Ошибка контрольной суммы CMOS
Это сообщение означает, что батарея материнской платы, в которой хранятся настройки BIOS, время и дата, разряжена. Об этом свидетельствует постоянный сброс времени, дня, месяца и года к заводским настройкам и уведомление «Дата/время CMOS не установлены» с «Нажмите F1…» . Чтобы избавиться от навязчивого сообщения, вам придется заменить его. Наш автор описывает этот процесс в отдельном руководстве.
Подробнее: Замена батареи на материнской плате
Многие пользователи получают такое же сообщение, хотя сама батарея в полном порядке.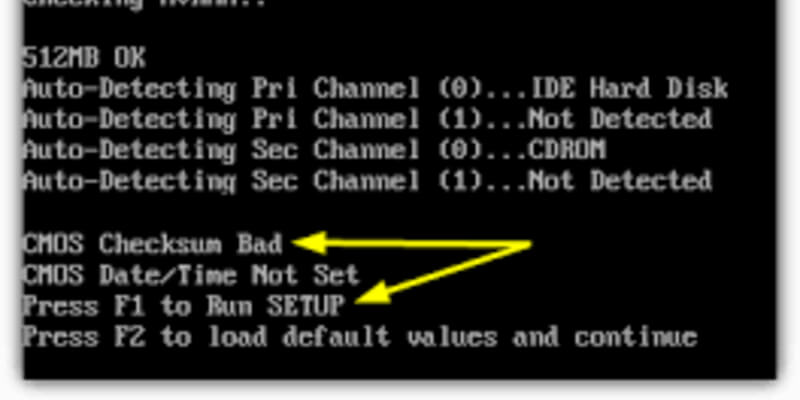 Этому сообщению может предшествовать «Floppy Disks Fail (40)» . Ошибку такого типа можно устранить, отключив в BIOS настройки, связанные с дискетами. Прочитайте, как это сделать, в подзаголовке «Отключить дискету в BIOS» в Решении 1 выше.
Этому сообщению может предшествовать «Floppy Disks Fail (40)» . Ошибку такого типа можно устранить, отключив в BIOS настройки, связанные с дискетами. Прочитайте, как это сделать, в подзаголовке «Отключить дискету в BIOS» в Решении 1 выше.
Ошибка вентилятора ЦП
Вентилятор ЦП — это кулер, охлаждающий ЦП. Если ваш компьютер не видит это устройство при включении, вам следует проверить его работоспособность.
Ошибка клавиатуры/Клавиатура отсутствует/Клавиатура не обнаружена
Из названия понятно, что компьютер не видит клавиатуру, которая иронично просит нажать F1 для продолжения. Проверьте подключение, убедитесь, что контакты материнской платы чистые, или купите новую клавиатуру.
Читайте также: Как выбрать клавиатуру для компьютера
Здесь же применим вариант вынуть аккумулятор из материнской платы для сброса биоса. Подробнее об этом читайте в подзаголовке «Сброс настроек BIOS» в способе 1 выше.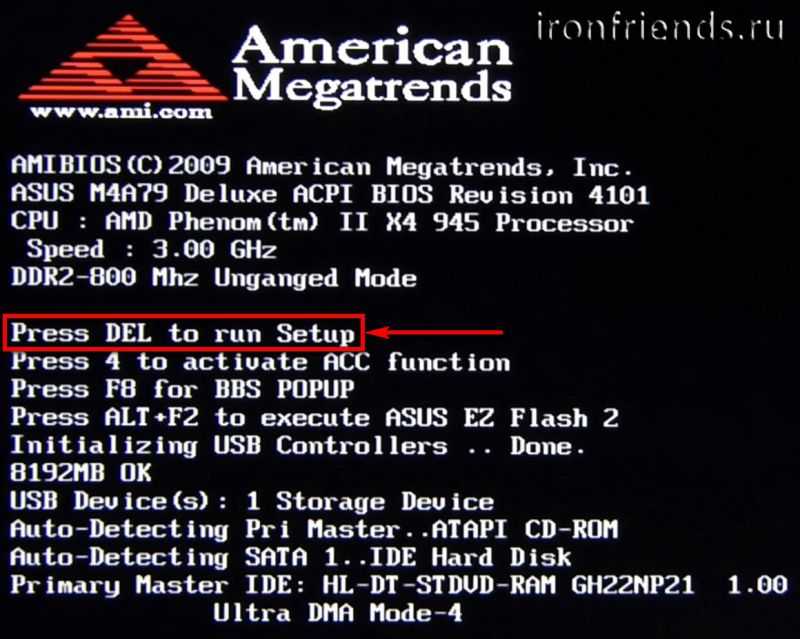
Ошибка загрузки ЦП Intel uCode
Эта ошибка появляется, когда BIOS не может распознать установленный ЦП, т. е. прошивка BIOS несовместима с ЦП. Как правило, с этим сообщением сталкиваются пользователи, решившие установить ЦП под старую материнскую плату.
Решения здесь очевидны:
Другие причины ошибки
Еще пара примеров, которые вы можете найти:
- Жесткий диск с ошибками. Если загрузочный сектор и система не затронуты ошибками, запустите проверку жесткого диска после нажатия F1.
Подробнее:
Как проверить наличие поврежденных секторов на жестком диске
Устранение ошибок жесткого диска и поврежденных секторовЕсли пользователю не удается загрузиться после нажатия F1, ему необходимо выполнить загрузку в реальном времени и использовать ее для сканирования и восстановления привод.
Читайте также: Инструкция по записи LiveCD на флешку
- Нестабильное питание. Скачки напряжения могут привести не только к сообщению, заставляющему нажать клавишу F1, но и к более серьезным неисправностям.
 Проверьте источник питания, следуя этим инструкциям:
Проверьте источник питания, следуя этим инструкциям:Подробнее: Как проверить мощность ПК
- Неправильный разгон ПК. При разгоне вашего процессора вы можете столкнуться с проблемой, из-за которой вы читаете эти строки. Как правило, с этой проблемой сталкиваются оверклокеры, которые разгоняются через BIOS. Проблема может быть устранена сбросом настроек BIOS и извлечением аккумулятора или замыканием контактов на материнской плате. Подробнее см. Решение 1 выше.
Мы рассмотрели наиболее распространенные, но далеко не все причины, по которым ваш компьютер может требовать от вас нажатия F1 при загрузке. Одним из самых радикальных методов является перепрошивка биоса, мы советуем только тем пользователям, которые уверены в том, что делают.
Подробнее: Обновите BIOS вашего компьютера
Если ваша проблема не решена, напишите в комментариях, при необходимости прикрепив фото обнаруженной проблемы.
Мы рады, что смогли помочь вам с вашей проблемой.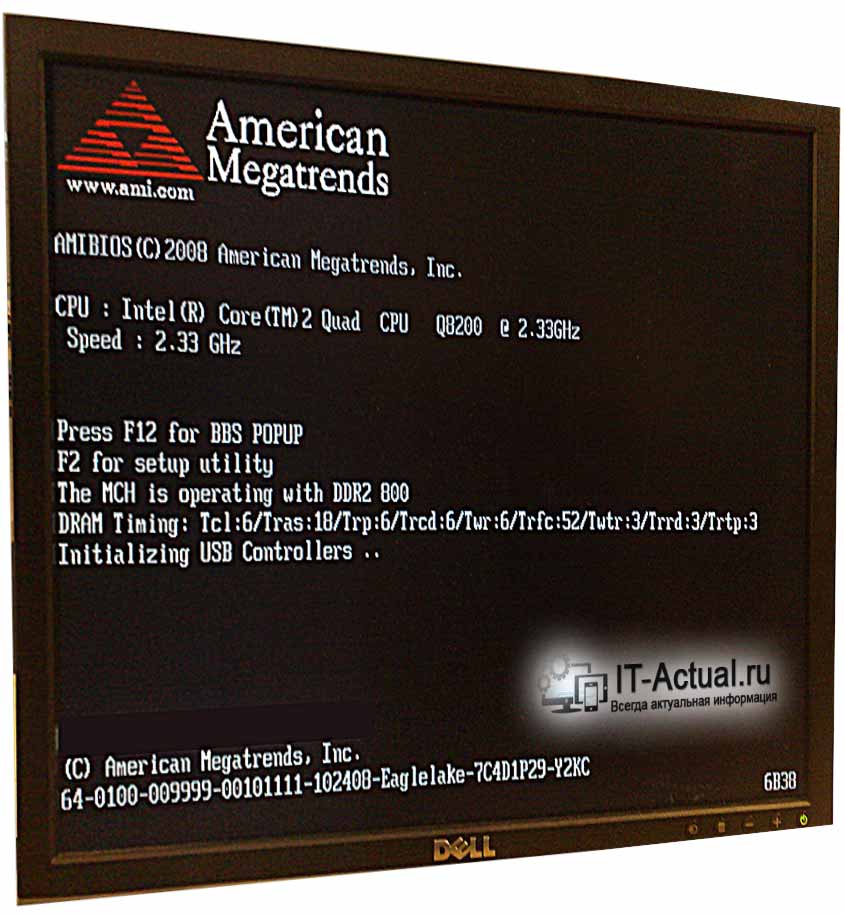
Опишите, что вам не помогло.
Наши специалисты постараются ответить как можно быстрее.
Помогла ли вам эта статья?
Что делать, если на моем компьютере не загружается Windows?
Обновлено: 31.07.2022 автором Computer Hope
При загрузке компьютера загружается операционная система Windows. Многие файлы выполняются, и процессы запускаются для правильной загрузки Windows. Существует множество причин, по которым компьютер не может загрузить операционную систему Windows. Чтобы устранить эту проблему, ознакомьтесь с возможными причинами и вариантами решения ниже.
Недавно установленное оборудование
Новое оборудование в компьютере может иногда вызывать проблемы с процессом загрузки. Если вы недавно установили новое оборудование на свой компьютер, выключите его, удалите новое оборудование и снова включите его.
Если компьютер может успешно загрузиться в Windows после удаления нового оборудования, попробуйте снова установить оборудование. Если проблема не устранена, аппаратное обеспечение, вероятно, несовместимо или неисправно. Если в компьютере нет нового оборудования и компьютер не может загрузить Windows, перейдите к следующему разделу ниже.
Если проблема не устранена, аппаратное обеспечение, вероятно, несовместимо или неисправно. Если в компьютере нет нового оборудования и компьютер не может загрузить Windows, перейдите к следующему разделу ниже.
Устаревшие или поврежденные драйверы оборудования
Операционная система Windows использует драйверы для понимания того, как взаимодействовать и работать с аппаратным обеспечением компьютера. Если драйвер устарел или поврежден, это может привести к нестабильной работе Windows и иногда к тому, что компьютер не загружается в Windows.
Вариантом попытки обновить или переустановить драйвер является загрузка компьютера в безопасном режиме (выберите параметр Безопасный режим с поддержкой сети ). В безопасном режиме откройте диспетчер устройств Windows и проверьте наличие устройств с желтым восклицательным знаком или красным крестиком рядом с ними.
- Как открыть безопасный режим.
- Как открыть Диспетчер устройств Windows.
Если какие-либо устройства отмечены восклицательным знаком или красным крестиком, щелкните это устройство правой кнопкой мыши и выберите Обновите драйвер для поиска обновленного драйвера.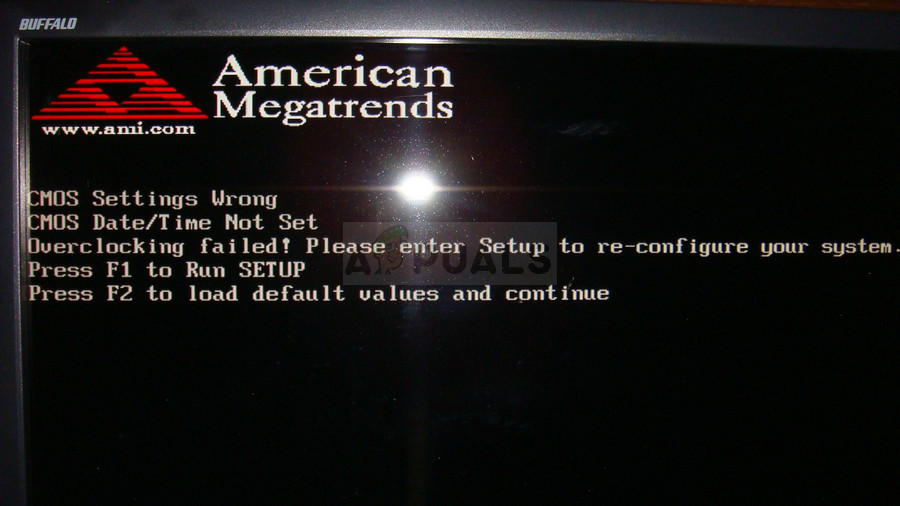 Если вы не можете найти обновленный драйвер, попробуйте щелкнуть устройство правой кнопкой мыши, выбрать Удалить устройство и перезагрузить компьютер. Удаление устройства и перезагрузка компьютера заставляет Windows автоматически переустанавливать устройство и иногда устранять проблему.
Если вы не можете найти обновленный драйвер, попробуйте щелкнуть устройство правой кнопкой мыши, выбрать Удалить устройство и перезагрузить компьютер. Удаление устройства и перезагрузка компьютера заставляет Windows автоматически переустанавливать устройство и иногда устранять проблему.
- Как установить и обновить драйвер компьютера.
Если обновление драйверов или удаление и повторная установка устройства не устраняют проблему с загрузкой Windows, перейдите к следующему разделу.
Повреждены системные файлы
При загрузке Windows выполняются многие системные файлы. Если один или несколько из этих системных файлов повреждены, это может привести к неправильной загрузке Windows.
Вы можете исправить поврежденные системные файлы, активировав точку восстановления Windows или запустив процесс восстановления Windows.
Активировать точку восстановления
Если были созданы точки восстановления Windows, вы можете попытаться активировать точку восстановления до того, как начнут возникать проблемы с загрузкой Windows.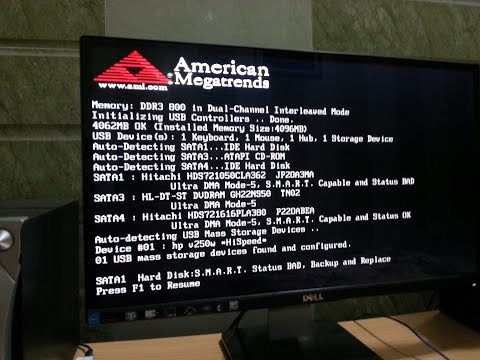 Поскольку Windows не загружается нормально, вы можете попробовать войти в безопасный режим, чтобы активировать точку восстановления.
Поскольку Windows не загружается нормально, вы можете попробовать войти в безопасный режим, чтобы активировать точку восстановления.
- Откройте меню безопасного режима.
- Выберите в меню пункт Безопасный режим с командной строкой .
- В командной строке введите rstrui.exe и нажмите Введите .
- Следуйте инструкциям и подсказкам, чтобы найти и активировать точку восстановления до того, как в Windows начнутся проблемы с обычной загрузкой Windows.
Если активация точки восстановления не помогает решить проблему с загрузкой Windows или точки восстановления недоступны, попробуйте процесс восстановления Windows.
Процесс восстановления Windows
Некоторые компьютеры предоставляют функцию восстановления через консоль восстановления или среду восстановления системы, доступ к которой можно получить при первой загрузке компьютера. Чаще всего одна из функциональных клавиш, например F1 , F2 , F10 или F12 , или, возможно, клавиша R , открывает консоль восстановления.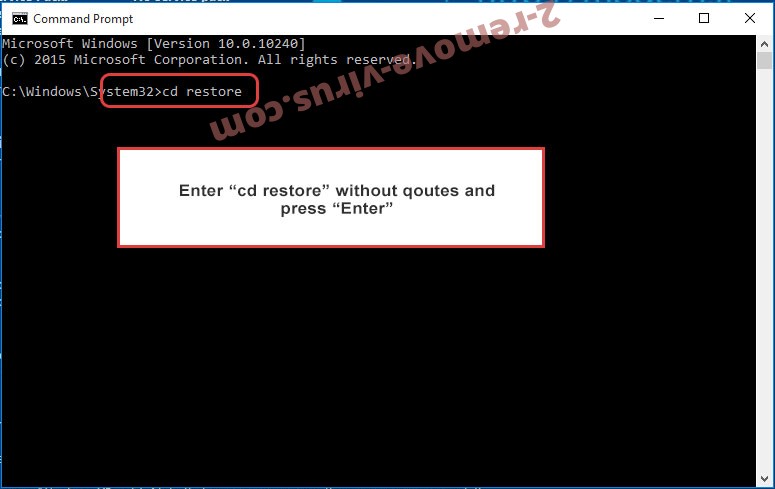 В консоли восстановления проверьте наличие опции Repair или Fix Windows. Процесс восстановления должен только заменять файлы операционной системы Windows, но не удалять какие-либо ваши файлы.
В консоли восстановления проверьте наличие опции Repair или Fix Windows. Процесс восстановления должен только заменять файлы операционной системы Windows, но не удалять какие-либо ваши файлы.
Если вы не можете получить доступ к консоли восстановления или восстановлению системы, или параметр Repair или Fix недоступен, используйте установочный диск Windows или USB-накопитель для доступа к функции восстановления Windows. Запустите компьютер и загрузитесь с установочного диска Windows. Когда отобразится меню установки, проверьте параметр восстановления Windows и выберите этот параметр. Следуйте инструкциям, чтобы запустить процесс восстановления. Опять же, должны быть установлены только файлы операционной системы Windows, а ваши файлы должны остаться нетронутыми.
- Как загрузить компьютер с компакт-диска или DVD-диска.
Если запуск процесса восстановления Windows не устраняет проблему, перейдите к следующему разделу ниже.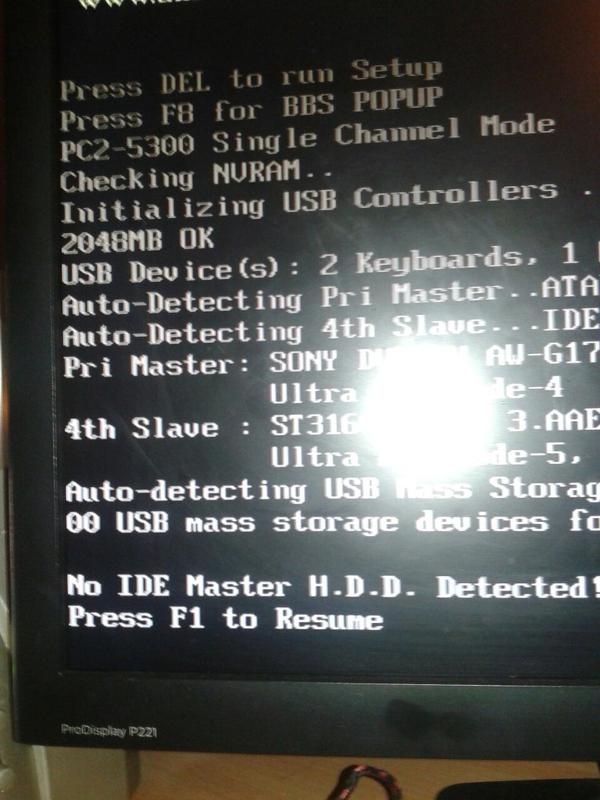
Плохие сектора или другие проблемы с жестким диском
Проблемы на жестком диске, такие как поврежденные сектора, могут привести к тому, что Windows не сможет успешно загрузиться. Проблемы с жестким диском могут возникать без предупреждения, но во многих случаях их также можно устранить.
Проверить жесткий диск на сбои можно с помощью различных бесплатных утилит, причем некоторые из них уже могут быть установлены на вашем компьютере. Производители жестких дисков часто предоставляют утилиты для сканирования и тестирования конкретных жестких дисков.
- Как проверить жесткий диск на наличие сбоев.
Проверьте жесткий диск на наличие сбоев и, если таковые обнаружены, запустите доступный процесс исправления, чтобы попытаться устранить проблему. Если на жестком диске слишком много сбоев или процесс исправления не работает для устранения проблемы, вам, вероятно, придется заменить жесткий диск.
- Как обновить жесткий диск или SSD.

Если жесткий диск работает правильно или устранение каких-либо проблем с жестким диском не устраняет проблему загрузки Windows, перейдите к следующему разделу ниже.
Другие аппаратные сбои
Если вы не устанавливали новое оборудование, а жесткий диск работает, проблема может быть связана с другим существующим оборудованием компьютера. Неисправная материнская плата, видеокарта или часть оперативной памяти могут привести к неправильной загрузке Windows.
Для проверки аппаратных проблем можно создать и использовать Ultimate Boot CD, который содержит набор утилит для устранения неполадок, позволяющих выявлять, а иногда и устранять аппаратные проблемы. Если обнаружено неисправное оборудование, замените это оборудование, а затем проверьте компьютер, чтобы убедиться, что он может успешно загрузиться в Windows.
- Как проверить материнскую плату компьютера и процессор на наличие сбоев.
- Как проверить память компьютера, чтобы определить, не повреждена ли она.

Переустановите Windows
Если после всех описанных выше способов устранения неполадок проблемы с загрузкой Windows все еще возникают, лучше всего переустановить Windows. Полная переустановка Windows стирает все файлы на компьютере и переустанавливает операционную систему.
Если возможно, извлеките жесткий диск из компьютера и подключите его к другому компьютеру в качестве дополнительного жесткого диска или внешнего жесткого диска с помощью комплекта корпуса. Затем сделайте резервную копию своих файлов, чтобы не потерять ничего важного.
- Как сделать резервную копию вашего компьютера.
После резервного копирования файлов снова подключите жесткий диск к компьютеру и переустановите операционную систему Windows. При прохождении процесса установки выберите сначала стереть все файлы на жестком диске. Это поможет убедиться, что Windows правильно переустановлена и снова работает после завершения процесса установки.
- Как установить операционную систему Microsoft Windows.

- Как автоматически устранять проблемы в Windows.
- Устранение основных неполадок компьютера.
- Справка и поддержка Microsoft Windows.
Как исправить бесконечный цикл перезагрузки Windows 10
В более ранних версиях бесконечный цикл загрузки Windows мог потребовать полной переустановки или, по крайней мере, некоторой возни. Благодаря тому, как Microsoft разработала Windows 10, петля перезагрузки может быть разрешена относительно быстро.
Вот как исправить цикл загрузки Windows 10 и запустить компьютер или ноутбук за считанные минуты.
Что такое бесконечный цикл загрузки?
Windows 10 не особенно склонна к бесконечному циклу загрузки, но это не редкость.
Это легко заметить, особенно по тому, что Windows не загружается после правильного включения компьютера. Вместо этого компьютеру не удастся открыть экран входа в систему, прежде чем он вернется к экрану загрузки и попытается перезагрузить Windows. Это то, что означает, что Windows попала в бесконечный цикл загрузки и сбоя.
Это то, что означает, что Windows попала в бесконечный цикл загрузки и сбоя.
Ошибка возникает из-за проблемы с системным реестром Windows. К сожалению, без загрузки Windows нельзя исправить реестр, оставив операционную систему недоступной. Уловка-22! Чтобы решить эту проблему, вы можете использовать один из многих вариантов восстановления Windows 10.
Что вызывает цикл загрузки Windows 10?
Цикл перезагрузки Windows 10, который иногда также называют загрузочным циклом, может вызывать затруднения. Но чем это вызвано? Как правило, неисправность можно отнести к одной из следующих трех вещей:
- Обновление Windows
- Обновленный или новый драйвер Windows
- Установка нового программного обеспечения (приложения или игры)
Что-то в процессе идет не так, и в результате компьютер попадает в бесконечный цикл перезагрузки. Это проблема, которая преследует Windows в течение многих лет.
Когда автоматическое восстановление исправляет цикл загрузки Windows 10
Если вам повезет, функция «Восстановление Windows» или «Автоматическое восстановление», иногда также называемая «Восстановление при загрузке», может сработать без вашего запроса.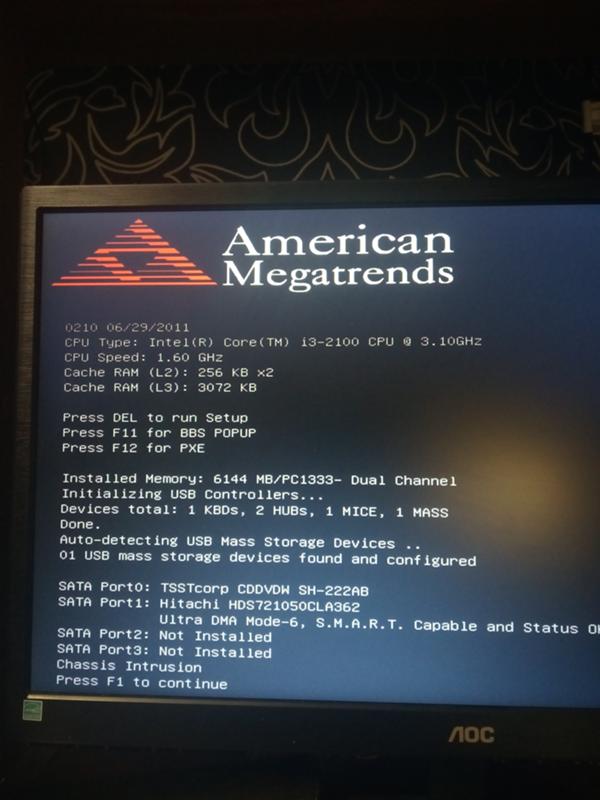 Как правило, это происходит только после нескольких перезагрузок, поэтому дайте компьютеру время, чтобы дойти до этого этапа. Может потребоваться некоторое ручное вмешательство — используйте параметр «Автоматическое восстановление» здесь и следуйте инструкциям.
Как правило, это происходит только после нескольких перезагрузок, поэтому дайте компьютеру время, чтобы дойти до этого этапа. Может потребоваться некоторое ручное вмешательство — используйте параметр «Автоматическое восстановление» здесь и следуйте инструкциям.
Однако, если этого не произошло в течение 15 минут, то, скорее всего, и не произойдет. Это значит, что пора брать дело в свои руки.
1. Извлеките съемные устройства и выполните жесткую перезагрузку
Первое, что вы должны попробовать, это удалить все периферийные устройства, такие как принтеры, флешки, динамики и т. д., с вашего компьютера. Потому что в некоторых случаях эти устройства могут быть причиной плохого запуска.
Теперь вы выполните жесткую перезагрузку, то есть способ перезагрузки ПК напрямую через аппаратное обеспечение, а не через программное обеспечение операционной системы. После того, как вы отсоединили периферийные устройства от компьютера, нажмите кнопку питания системы примерно на пять секунд.
Компьютер выключится. Теперь подождите примерно 30 секунд и снова нажмите кнопку питания, чтобы загрузить компьютер. Он должен запускаться нормально.
2. Система Windows с двойной загрузкой
Если на вашем компьютере установлено несколько версий Windows, дождитесь появления экрана выбора ОС. При наличии выбора вместо выбора Windows 10 выберите Изменить значения по умолчанию или выберите другие параметры . Затем следуйте инструкциям метода для доступа к безопасному режиму.
3. Доступ к безопасному режиму вручную
В некоторых случаях вы сможете получить доступ к безопасному режиму из Windows 10. Это возможно, если цикл перезагрузки запускается при запуске определенного приложения или подключенного оборудования.
Перед запуском перезагрузки у вас есть три варианта перезагрузки Windows 10 в безопасном режиме:
- Удерживайте Shift , затем Пуск > Перезагрузить для загрузки Windows 10 в Расширенные параметры запуска .

- Вы также можете открыть «Настройки» (нажмите клавишу Windows + I), затем «Обновление и безопасность» > «Восстановление» > «Расширенный запуск» > «Перезагрузить сейчас» .
- В командной строке с повышенными привилегиями (введите cmd в строке поиска меню «Пуск», затем щелкните правой кнопкой мыши и выберите Запуск от имени администратора ). Введите shutdown /r /o , чтобы перезагрузить компьютер в опции Advanced Boot .
Как уже отмечалось, вам может не понадобиться много времени для ввода команды. Итак, первый вариант, пожалуй, самый быстрый.
4. Используйте установочный носитель для доступа к безопасному режиму
Если вы не можете получить доступ к безопасному режиму, вам придется использовать установочный носитель. Пользователи Windows 10 должны иметь раздел восстановления на жестком диске своего ПК. Если нет, можно создать USB- или DVD-накопитель для восстановления, загрузив установочный носитель Windows 10.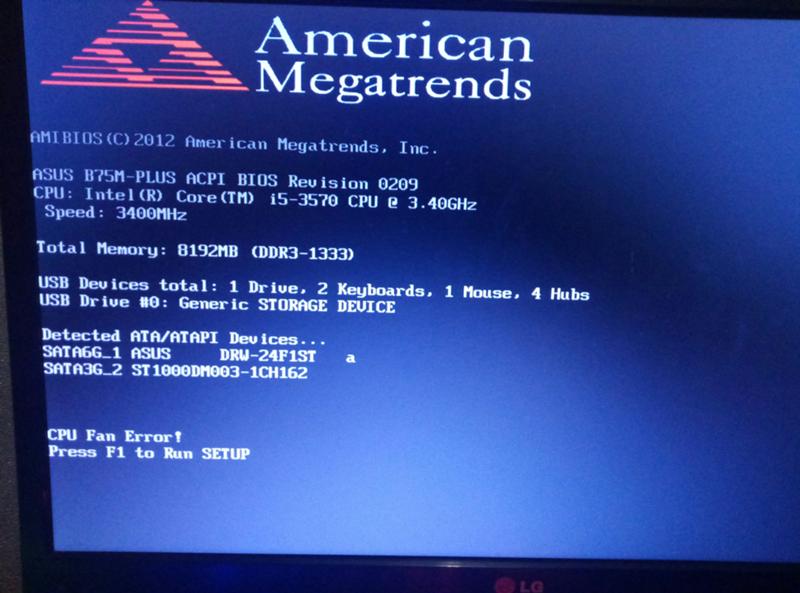 Обратите внимание, что это нужно будет создать на другом компьютере.
Обратите внимание, что это нужно будет создать на другом компьютере.
Когда Windows 10 застревает в цикле перезагрузки, все, что вам нужно сделать, это вставить установочный носитель. Либо войдите в UEFI/BIOS (нажмите Del , F8 или F1 при загрузке системы) и найдите диспетчер загрузки.
Выберите раздел восстановления в качестве основного устройства, затем перезагрузите компьютер. Подробнее см. в нашем руководстве по созданию установочного носителя Windows 10.
Оба метода должны помочь вам с помощью инструмента автоматического восстановления или предоставить вам доступ к экрану дополнительных параметров.
Исправить бесконечный цикл загрузки в безопасном режиме Windows 10
Когда компьютер находится в безопасном режиме, вы можете предпринять шаги, чтобы предотвратить дальнейшие циклы загрузки. Это может быть что угодно, от удаления драйверов до удаления обновлений Windows в командной строке.
1. Устранение загрузочного цикла на основе обновления Windows
Откройте командную строку от имени администратора, введите:
чистая остановка wuauserv
Следуйте за этим с:
чистые стоповые биты
Дождитесь ответа, затем перейдите к C:\Windows\SoftwareDistribution . Здесь удалите все содержимое каталога. Если вы используете командную строку, воспользуйтесь нашим руководством по командной строке Windows, чтобы получить помощь по использованию RD (удалить каталог).
(Если вы можете получить доступ только к экрану дополнительных параметров, используйте командную строку. Это также вариант в безопасном режиме.)
При перезапуске Windows 10 она должна загружаться как обычно.
2. Приложение или игра вызвали цикл загрузки в Windows 10?
Подозреваете, что цикл загрузки связан с установкой приложения (возможно, того, которое запускается при запуске)? Возможно, это была игра, которую вы недавно установили.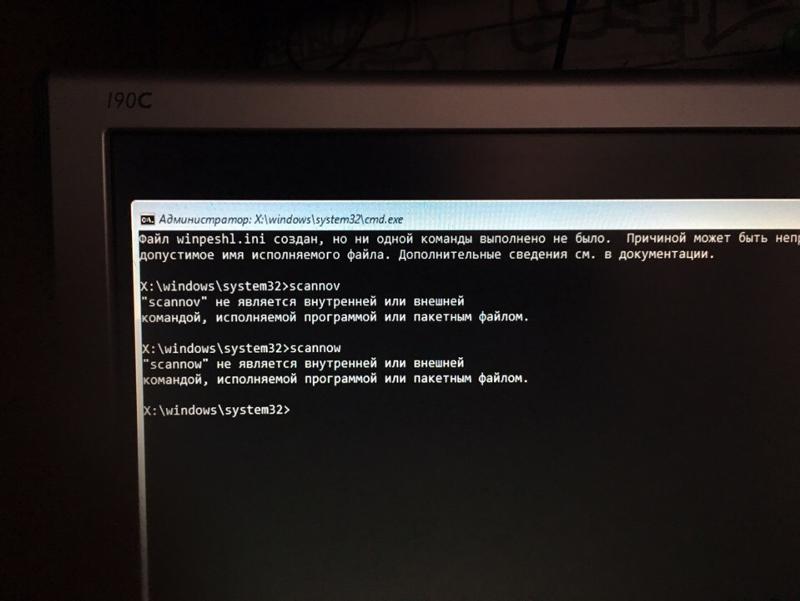 В любом случае, это можно решить, удалив программное обеспечение.
В любом случае, это можно решить, удалив программное обеспечение.
Просто найдите программу в меню «Пуск», щелкните ее правой кнопкой мыши и выберите Удалить . Когда вы перезапустите Windows 10, проблема с циклом загрузки должна быть устранена.
3. Остановить циклы загрузки драйвера оборудования
Если система находится в цикле загрузки из-за аппаратных драйверов, это также можно решить, перейдя в безопасный режим.
- Щелкните правой кнопкой мыши меню «Пуск» и выберите Диспетчер устройств . Здесь найдите подозрительное устройство. Как правило, это будет то, что вы недавно добавили, хотя и не всегда.
- Щелкните устройство правой кнопкой мыши, выберите Свойства > Драйверы, и выберите Откатить драйвер .
- Если это не работает, отключите и удалите драйвер. Выбрав устройство, щелкните правой кнопкой мыши и выберите Отключить устройство , затем Удалить драйвер .

Затем вы можете перезапустить Windows 10.
4. Сброс реестра Windows
Этот метод также будет применим только в том случае, если вы смогли загрузить свою систему в безопасном режиме. Если нет, вы можете пропустить этот раздел.
Плохая история вызовет множество проблем в вашей Windows, одной из которых может быть проблема бесконечной перезагрузки. Хотя реестр Windows сам по себе не предлагает способа сбросить файлы реестра, вы можете использовать встроенный инструмент Windows для сброса, то есть восстановление системы.
Восстановление системы работает, возвращая файлы вашего компьютера в состояние, когда он работал нормально. Для начала введите Создать точку восстановления в строке поиска меню «Пуск» и выберите Лучшее совпадение .
Выберите Восстановление системы на вкладке Защита системы . Выберите конкретную точку восстановления и нажмите Далее , чтобы восстановить предыдущие настройки.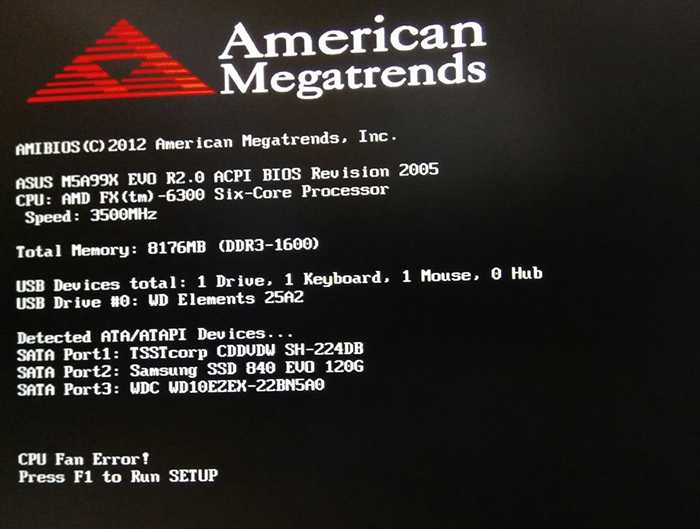
Обратите внимание: чтобы это работало, вам необходимо заранее создать точку восстановления. Если вы никогда раньше этого не делали, то этот метод вам не подойдет.
Восстановление заводских настроек Windows 10 для исправления бесконечного цикла загрузки
Если вы не можете получить доступ к безопасному режиму или исправления не работают, последним решением является сброс до заводских настроек. Этот процесс по сути переустанавливает для вас Windows 10, оставляя вас с чистым листом. Только не забудьте сначала сделать резервную копию ваших личных данных!
Ознакомьтесь с нашим подробным руководством по лучшим способам сброса Windows 10, чтобы получить подробное пошаговое руководство.
Вы исправили цикл загрузки Windows
Циклы перезагрузки уже давно являются проблемой Windows. В то время как предыдущие версии предлагали несколько вариантов восстановления, эти решения были далеко не исчерпывающими. К счастью, в Windows 10 есть отличные инструменты для восстановления и восстановления, которые позволяют легко решить проблему цикла загрузки.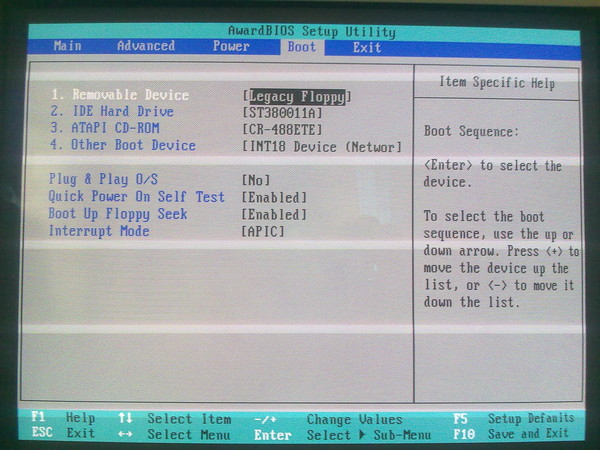
Если вы успешно устранили проблему бесконечной перезагрузки Windows 10, лучше принять меры предосторожности для будущих ошибок и проблем.
Загрузка с CD, DVD, USB-накопителя или SD-карты
Загрузка с USB-накопителя или CD/DVD-накопителя может быть сложной в зависимости от настроек BIOS/UEFI вашего компьютера. В этом руководстве мы разберем его шаг за шагом.
Windows работает на тысячах конфигураций компьютеров, но установка новой операционной системы, такой как Windows 10, на множество существующих конфигураций — это совсем другое дело. Шаги могут различаться в зависимости от того, установлена ли на вашем компьютере действующая установка Windows 10, более ранняя версия Windows или совершенно другая операционная система, например macOS или Linux. В каждом случае установка Windows 10 зависит от загрузки с устройства, отличного от вашего основного жесткого диска (HDD) или твердотельного накопителя (SSD). Для этого вам нужно получить доступ к странице настройки BIOS или UEFI. Иногда это легче сказать, чем сделать.
Иногда это легче сказать, чем сделать.
В этом руководстве мы рассмотрим основные шаги, применимые к большинству сценариев. Затем мы обсудим некоторые способы устранения неполадок и альтернативные методы, если простой подход вам не подходит.
Краткий обзор: загрузка компьютера с CD/DVD/USB/SD-накопителя
- BIOS и UEFI: в чем разница? Дополнительно . Если вам нужна справочная информация о том, что такое, черт возьми, UEFI и почему это усложняет ситуацию.
- Как получить доступ к экрану настройки BIOS/UEFI. Включает в себя команды клавиатуры, необходимые для доступа к экрану настройки BIOS или UEFI.
- Навигация по экрану настройки BIOS/UEFI. Поиск своего пути без типичного интерфейса клавиатуры/мыши.
- Как изменить порядок загрузки в BIOS/UEFI. Это настройки, которые необходимо изменить в BIOS/UEFI, чтобы ваш компьютер мог загружаться с USB или компакт-диска.
- Загрузка с USB/CD/DVD-привода или SD-карты. После того, как вы правильно настроили BIOS / UEFI, вот что нужно сделать.

В лучшем случае эти шаги помогут вам начать работу. Если нет, см. раздел «Устранение неполадок». Сюда входят сведения об изменении порядка загрузки на устройстве Microsoft Surface и загрузке с другого устройства на Mac.
Не e : После того, как вы освоите шаги по загрузке компьютера с USB или CD/DVD, вы можете использовать это для загрузки других операционных систем или загрузочных живых сред на вашем компьютере.
BIOS и UEFI: в чем разница?
Каждый компьютер, будь то Dell, HP, Acer или даже специально созданная система, представляет собой отдельный остров до запуска Windows 10 (или какой-либо другой операционной системы). С 1980-х годов поставщики оборудования работали вместе, чтобы стандартизировать общие процедуры доступа и команды для управления параметрами загрузки BIOS. BIOS, что означает Basic In Output System, представляет собой критический бит низкоуровневого кода, хранящегося в энергонезависимой памяти, который ваш компьютер использует для управления вашим оборудованием и загрузки Windows 10 или другой операционной системы.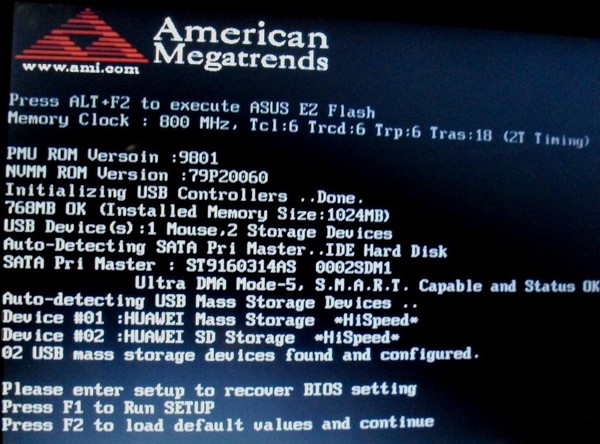
Новый стандарт под названием UEFI или Universal Extensible Firmware Interface появился десять лет назад и стал стандартом для новых ПК и устройств с предустановленной Windows 8 или более поздней версии. UEFI предлагает более продвинутые параметры, чем BIOS, с поддержкой таких функций, как графический интерфейс пользователя и поддержка мыши, что упрощает настройку параметров загрузки и оборудования. UEFI также поддерживает последние стандарты безопасности, необходимые для Windows 10 и предыдущих выпусков, такие как безопасная загрузка, которая поддерживает целостность состояния компьютера и предотвращает компрометацию вашей системы вредоносным кодом во время загрузки. После десятилетий систем, использующих BIOS, вредоносные программы стали более изощренными, и даже вредоносный код может легко заразить ключевой код операционной системы, такой как главная загрузочная запись.
Как получить доступ к экрану настройки BIOS или UEFI
Из-за разнообразия марок и конфигураций, а также текущих изменений этих систем эта статья не является исчерпывающей. Тем не менее, ниже приведен полный список распространенных методов загрузки в интерфейсы встроенного ПО BIOS или UEFI.
Тем не менее, ниже приведен полный список распространенных методов загрузки в интерфейсы встроенного ПО BIOS или UEFI.
Чтобы войти в БИОС, нужно нажать определенную клавишу или комбинацию клавиш во время загрузки компьютера. Обычно ваше окно для этого очень короткое — вам нужно нажать кнопку, когда появится заставка с логотипом производителя. Если вам кажется, что ваш компьютер загружается слишком быстро, чтобы вы успели нажать кнопку, вам может потребоваться отключить быстрый запуск.
Вот список общих функций или команд для загрузки BIOS. Обратите внимание, что на экране BIOS может отображаться подсказка, указывающая соответствующую функциональную клавишу для загрузки микропрограммы. Запустите компьютер, затем нажмите соответствующую клавишу или команду для загрузки BIOS. После загрузки BIOS или UEFI подключите USB-носитель или установочный DVD-носитель.
| Бренд/Производитель | Key |
| Acer (Aspire, Altos, Extensa, Ferrari, Power, Veriton, TravelMate) | F2 / Delete |
| Acer (older models) | F1 / Ctrl + Alt + Esc |
| ASRock | F2 / Delete |
| Asus | Delete |
| Biostar | Delete |
| Chaintech | DEDETE |
| Compaq (Deskpro, Portable, Presario, Prolinea, SystemPro) | F10 |
| Compaq (более старые модели) | |
| Compaq (более старые модели) | |
| (более старые модели) | |
| (более старые модели) | |
| (более старые модели) | |
| (более старые модели) | |
.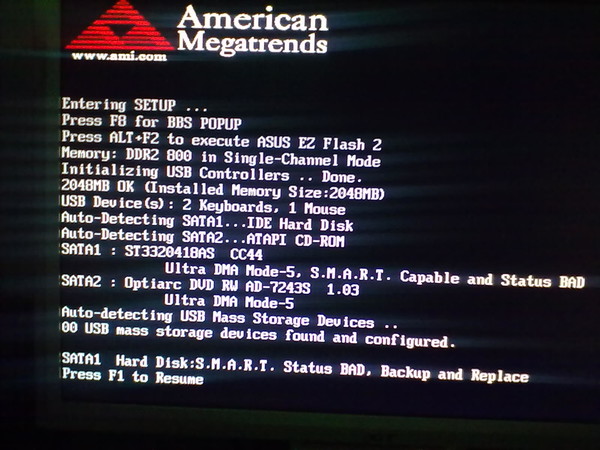 (Dimension, Inspiron, Latitude, OptiPlex, Precision, Vostro, XPS) (Dimension, Inspiron, Latitude, OptiPlex, Precision, Vostro, XPS) | F2 |
| Dell (старые или другие модели) | Сбросить дважды |
| eMachines (eMonster, eTower, eOne, S-Series, T-Series) | Tab / Delete |
| eMachines (older models) | F2 |
| Foxconn | DEDETE |
| FUJITSU | F2 |
| Gigabyt0004 | |
| HP (OmniBook, Pavilion, Tablet, TouchSmart, Vectra) | F1 |
| Intel | F2 |
| Lenovo (3000 Series, IdeaPad, ThinkCentre, ThinkPad, ThinkStation) | F1 / F2 |
| Lenovo (older models) | Ctrl + Alt + F3 / Ctrl + Alt + Ins / Fn + F1 |
| MSI | Delete |
| Pegatron | F2 / F10 / Delete |
| Samsung | F2 |
| Sony | F1 / F2 / F3 |
| Toshiba | F1 / Esc |
Навигация по настройке BIOS/UEFI
Каждый BIOS или UEFI выглядит по-разному и работает по-разному, но большинство из них использует общие принципы навигации. В интерфейсах BIOS или UEFI, управляемых меню, клавиши со стрелками на клавиатуре используются для доступа и входа в меню. Параметры настройки параметров загрузки иногда скрыты в подменю, перемещаться по которым вам придется с помощью этих клавиш.
В интерфейсах BIOS или UEFI, управляемых меню, клавиши со стрелками на клавиатуре используются для доступа и входа в меню. Параметры настройки параметров загрузки иногда скрыты в подменю, перемещаться по которым вам придется с помощью этих клавиш.
На моем рабочем столе HP параметр для изменения порядка загрузки системы находится в разделе Хранилище > Порядок загрузки . На моем другом компьютере, HP Elitebook, порядок загрузки называется Параметры загрузки , расположенный на вкладке Конфигурация системы , которая использует графический интерфейс. Таким образом, опыт будет варьироваться в зависимости от используемой вами системы; даже если это одни и те же бренды. Перемещайтесь по этим интерфейсам, просматривая и ища логические метки, которые могут указывать на то, что вы ищете — хранилище, загрузку, диски и т. д.
Как изменить порядок загрузки BIOS/UEFI для загрузки с USB-накопителя или компакт-диска
После того, как вы найдете меню Порядок загрузки , в интерфейсе отобразятся меню, отображающие структуру вашего порядка загрузки. Порядок загрузки определяет, с каких устройств ваш компьютер будет пытаться загрузиться первым, вторым и т. д. при включении. Чаще всего вашим первым загрузочным устройством является ваш жесткий диск или твердотельный накопитель, содержащий Windows 10. Вы также можете установить DVD-диск, компакт-диск или флэш-накопитель USB в качестве первого загрузочного устройства, и это не повлияет на загрузку Windows 10 в основную память. Если у вас есть съемное запоминающее устройство, установленное в качестве первого загрузочного устройства, BIOS проверит, есть ли какое-либо подключенное съемное запоминающее устройство, как часть POST (самопроверка при включении). Если обнаружен USB-накопитель или DVD-диск, система предложит вам загрузиться с него, прежде чем загружать любые существующие операционные системы на локальном диске.
Порядок загрузки определяет, с каких устройств ваш компьютер будет пытаться загрузиться первым, вторым и т. д. при включении. Чаще всего вашим первым загрузочным устройством является ваш жесткий диск или твердотельный накопитель, содержащий Windows 10. Вы также можете установить DVD-диск, компакт-диск или флэш-накопитель USB в качестве первого загрузочного устройства, и это не повлияет на загрузку Windows 10 в основную память. Если у вас есть съемное запоминающее устройство, установленное в качестве первого загрузочного устройства, BIOS проверит, есть ли какое-либо подключенное съемное запоминающее устройство, как часть POST (самопроверка при включении). Если обнаружен USB-накопитель или DVD-диск, система предложит вам загрузиться с него, прежде чем загружать любые существующие операционные системы на локальном диске.
Перемещение по параметрам потребует использования клавиш со стрелками. Если вы не видите в списке подключенное USB-устройство, выберите USB-накопитель в списке источников EFI или Legacy. Используйте клавишу со стрелкой вниз, чтобы перейти к выбору; некоторые старые интерфейсы BIOS потребуют использования функциональных клавиш, таких как F5 и F6, для перехода вверх и вниз по порядку загрузки. После выбора подходящего варианта вам нужно будет подтвердить эти изменения; нажатие F10 обычно сохраняет их. Если нет, прочтите инструкции на экране, в которых будет указана соответствующая функциональная клавиша для сохранения или принятия изменений.
Используйте клавишу со стрелкой вниз, чтобы перейти к выбору; некоторые старые интерфейсы BIOS потребуют использования функциональных клавиш, таких как F5 и F6, для перехода вверх и вниз по порядку загрузки. После выбора подходящего варианта вам нужно будет подтвердить эти изменения; нажатие F10 обычно сохраняет их. Если нет, прочтите инструкции на экране, в которых будет указана соответствующая функциональная клавиша для сохранения или принятия изменений.
Совет: Вместо изменения порядка загрузки в некоторых системах можно выполнить однократную загрузку напрямую с определенного устройства. Ознакомьтесь с разделом ниже в меню загрузочного устройства/переопределения загрузки.
Загрузка с USB-накопителя или CD/DVD
После выбора и подтверждения нужного параметра, в зависимости от типа используемого установочного носителя, могут отображаться различные варианты. USB-носитель сразу загрузится в диспетчер загрузки Windows, предложив выбрать архитектуру Windows 10 — 32- или 64-разрядную — которую вы хотите установить.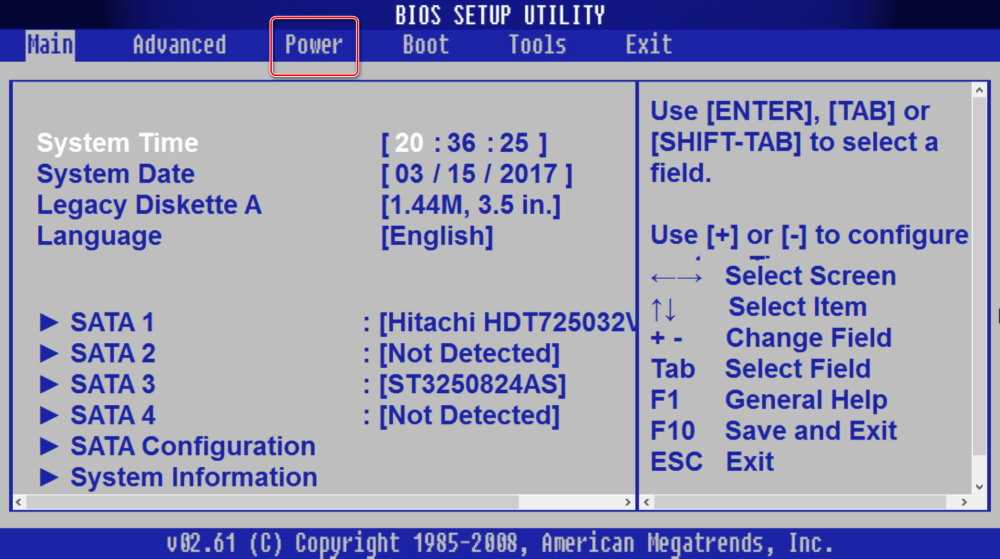
Если вы устанавливаете с DVD-носителя, программа установки Windows 10 предложит вам нажать любую клавишу на клавиатуре, чтобы загрузить установку.
Оттуда вас не будет дома. Если вы правильно создали загрузочный установочный носитель, инструкции на экране должны помочь вам в остальной части процесса.
Устранение неполадок параметров загрузки
Некоторые системы могут столкнуться с проблемами при попытке загрузиться со съемного носителя. Если вы выполняете шаги, описанные выше до T, но у вас все еще возникают проблемы, изучите некоторые из пунктов ниже.
- Доступ к странице настройки UEFI на устройстве Microsoft Surface. Шаги для доступа к странице BIOS/UEFI на устройствах Surface немного отличаются. См. шаги ниже для настройки UEFI на Microsoft Surface.
- Изменение параметров UEFI на готовом устройстве с Windows 8 или Windows 10. Для компьютеров, которые вы покупаете с предустановленной Windows 8 или Windows 10, может быть сложно получить доступ к UEFI/BIOS.
 См. шаги ниже для настройки UEFI на компьютерах с Windows 8 или Windows 10.
См. шаги ниже для настройки UEFI на компьютерах с Windows 8 или Windows 10. - Как насчет Mac? Компьютеры Apple поддерживают установку Windows, но у них нет страницы настройки BIOS/UEFI, как на обычном ПК. См. наш раздел об установке Windows на Mac ниже.
- Убедитесь, что загрузочный носитель создан правильно. Проблемы с загрузкой иногда могут быть связаны с тем, как был настроен или подготовлен установочный носитель. Например, в системах на основе UEFI — системах, разработанных для Windows 8 или более поздних версий — подготовка установочного носителя, если он загружен со страницы программного обеспечения Microsoft, потребует использования Microsoft Media Creation Tool или сторонней утилиты, такой как Rufus.
- Включить устаревшие источники загрузки . Если вы выполняете установку на более старый компьютер с помощью BIOS, выбор параметра в разделе «Устаревшие источники загрузки» или «Устаревший USB» позволит вам запустить установку Windows с USB-накопителя или компакт-диска.

- Отключить безопасную загрузку. Технологии безопасности, включенные в UEFI, такие как безопасная загрузка, могут блокировать и предотвращать загрузку системы из внешних источников хранения. Временное отключение безопасной загрузки — обычно доступное в меню или на вкладке безопасности — часто решает эту проблему.
- Отключить быстрый запуск. Если вы не можете получить доступ к BIOS, вам может потребоваться отключить быстрый запуск, если он включен.
- Сброс настроек BIOS . На некоторых экранах настройки BIOS/UEFI есть возможность сброса настроек. Иногда это может быть быстрым решением, но действуйте с осторожностью. Если ваш диск зашифрован BitLocker с включенным TPM, это может сделать ваш существующий системный диск непригодным для использования. Конечно, это не проблема, если ваша цель — переустановить операционную систему с нуля.
Отключение быстрого запуска
Если вы пытаетесь загрузить прошивку на компьютер, на котором уже установлена Windows, это может оказаться затруднительным из-за включенной настройки быстрого запуска.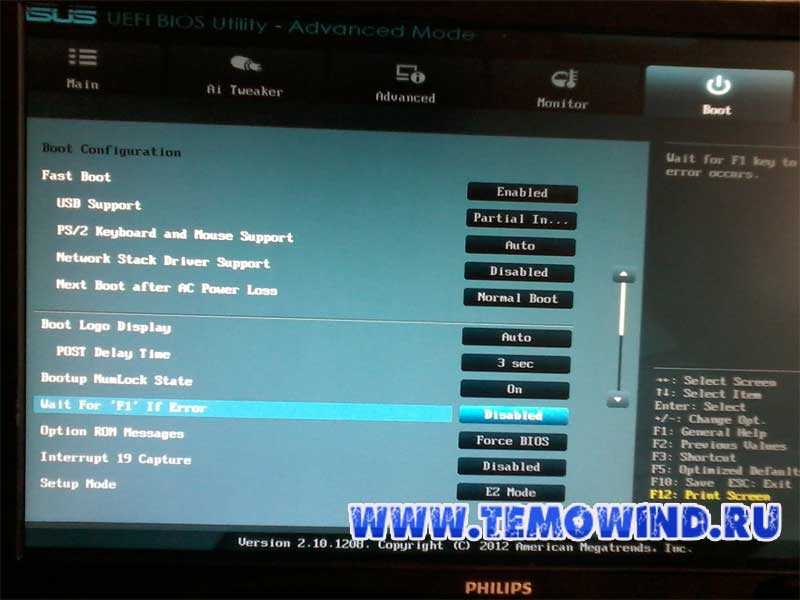 Быстрый запуск был впервые представлен в Windows 8 как способ ускорить запуск Windows после завершения работы за счет кэширования ключевых фрагментов кода операционной системы.
Быстрый запуск был впервые представлен в Windows 8 как способ ускорить запуск Windows после завершения работы за счет кэширования ключевых фрагментов кода операционной системы.
Если у вас возникли проблемы с загрузкой BIOS или UEFI или изменением порядка загрузки, запустите Windows и отключите быстрый запуск.
- Нажмите Ключ Windows + x
- Нажмите Параметры мощности
- Нажмите Выберите, какие кнопки питания делают
- Нажмите на ссылку Настройки изменения, которые являются в настоящее время невозможно. , снимите флажок Включить быстрый запуск (рекомендуется)
Меню загрузочного устройства / Переопределение загрузки
На некоторых компьютерах можно нажать функциональную клавишу, которая приведет вас к прямому меню, где вы можете сразу выбрать, какой том: USB-накопитель , SD-карта, внешний жесткий диск, локальный диск или оптический носитель, с которого вы хотите загрузиться. В системах Dell и HP, например, появится возможность загрузки с USB или DVD после нажатия F12 или F9.ключи соответственно. Доступ к этому меню загрузочного устройства открывается после того, как вы уже вошли в экран настройки BIOS или UEFI.
В системах Dell и HP, например, появится возможность загрузки с USB или DVD после нажатия F12 или F9.ключи соответственно. Доступ к этому меню загрузочного устройства открывается после того, как вы уже вошли в экран настройки BIOS или UEFI.
Here is a list of commands for accessing the direct boot menu on popular brands:
Brand | Command |
Acer | Esc/F9/F12 |
| Asrock | F11 |
| Asus | Esc / F8 |
| Compaq | Esc / F9 |
| Dell | F12 |
| Fujitsu | F12 |
| Gigabyte | F12 |
| HP | Esc / F9 |
| Intel | F10 |
| Lenovo | F12 |
| MSI | F11 |
| Packard Bell | F8 |
| Samsung | Esc |
| Sony Vaio | F11 |
| Toshiba | F12 |
Microsoft Surface и современные устройства Windows 10
Microsoft Surface использует собственный уникальный интерфейс для загрузки в интерфейс прошивки UEFI.
Во-первых, вам нужно получить доступ к утилите настройки BIOS / UEFI на вашем Surface.
- Убедитесь, что ваш Surface или Surface Pro полностью выключен.
- Нажмите и удерживайте кнопку увеличения громкости, расположенную на левой стороне устройства.
- Нажмите и удерживайте в течение пяти секунд кнопку питания, расположенную в верхней части устройства.
- Отпустите кнопку питания через пять секунд, но продолжайте удерживать кнопку громкости, пока не увидите BIOS UEFI.
Surface использует комбинацию текстового интерфейса, сенсорного ввода и ввода с помощью мыши для изменения параметров загрузки. Перейдите вниз к опции Настройте альтернативный порядок загрузки системы с помощью клавиши со стрелкой вниз. Нажмите клавишу Enter, чтобы загрузить подменю; используйте стрелки вверх и вниз, чтобы выбрать первое загрузочное устройство, затем нажмите Enter.
Перейдите вниз к меню настройки «Выход», нажмите «Ввод», используйте клавиши со стрелками влево или вправо, чтобы выбрать «да», затем нажмите «Ввод».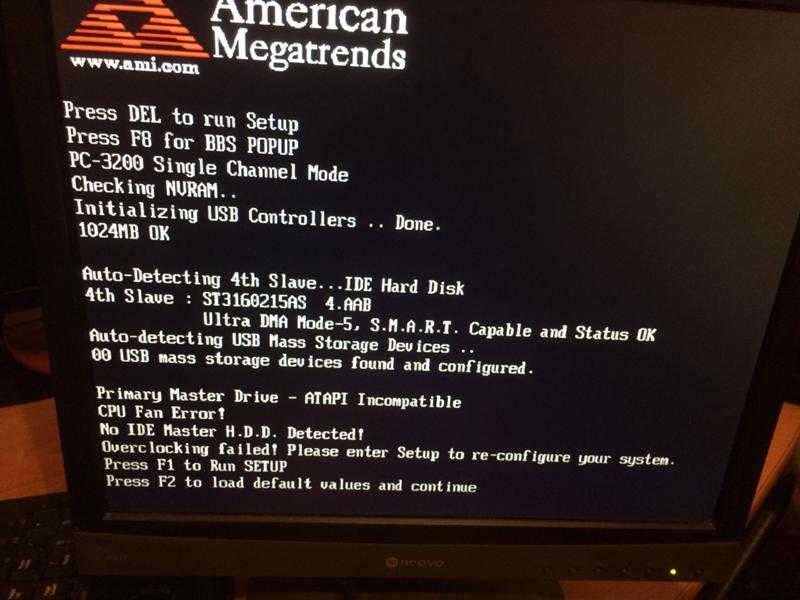
Настройка UEFI на компьютерах с Windows 8 или Windows 10
Если на вашем компьютере или устройстве уже установлена существующая версия Windows 8 или Windows 10, вы можете инициировать загрузку со съемного носителя из операционной системы. Нажмите Пуск > Настройки > Обновление и безопасность > Восстановление. Затем в разделе «Расширенный запуск» нажмите Перезапустить сейчас .
Если этот параметр недоступен, выйдите из Windows 10, затем, удерживая нажатой клавишу Shift, откройте меню «Питание» и нажмите «Перезагрузить». Продолжайте удерживать клавишу Shift и дождитесь загрузки среды восстановления. Меню Выберите параметр позволяет получить доступ и загрузиться со съемного носителя, подключенного к системе.
Если вам нужен доступ к дополнительным параметрам загрузки, нажмите «Устранение неполадок», а затем нажмите «Параметры микропрограммы UEFI» , чтобы внести дополнительные изменения.
Что насчет Mac?
Последние 10 лет компьютеры Apple Macintosh на базе Intel поддерживают Windows. Большинство компьютеров Mac позволяют вам загружаться с компакт-диска, нажав и удерживая C при запуске. Загрузка операционной системы, отличной от OS X или macOS, с USB-накопителя немного сложнее. Ранее мы рассказывали о подготовке вашего Mac к установке Windows 10 с помощью мастера Boot Camp в macOS. После подготовки раздела Boot Camp и установки носителя загрузка с него выполняется так же просто, как нажатие клавиши 9.0222 Option до того, как вы услышите звуковой сигнал запуска.
Заключение
Один из уроков, который пользователи усвоят из этого, заключается в том, что не все конфигурации компьютеров одинаковы, даже если они принадлежат одной и той же марке. Надеемся, что чтение этого руководства дало вам достаточно базовых знаний о процессе, чтобы помочь вам настроить вашу конкретную систему или, по крайней мере, задать правильные вопросы, если у вас возникнут проблемы.
Дайте нам знать, что вы думаете в комментариях. Если вы не видите конкретную модель компьютера или модель, описанную в этой статье, сообщите нам об этом, чтобы мы могли найти ее для вас.
Связанные элементы:bios, Windows 10
Windows зависла при загрузке Сообщение Нажмите F2 для входа в программу установки
Содержание
- Симптомы
- Причины и решения
- Как отключить Нажмите F2 для продолжения при загрузке
- Нажмите F2, чтобы войти в программу установки. Не работает
- Способы входа в программу настройки BIOS на разных компьютерах
Симптомы
Многие люди сталкивались со следующей проблемой:
При нажатии кнопки питания для загрузки настольного компьютера или ноутбука Windows высвечивает экран загрузки и выдает предупреждающее сообщение:
«Нажмите F2, чтобы войти в программу установки»
Вы ищете способ решить проблему? Причины этой проблемы разные. В этой статье будут представлены все возможные причины и решения этой проблемы.
В этой статье будут представлены все возможные причины и решения этой проблемы.
Причины и решения
Как правило, ПК останавливается на экране загрузки и просит войти в настройки BIOS, так как считает, что с настройками BIOS что-то не так или батарея разрядилась.
Ниже приведены распространенные причины, по которым ваш ПК может зависнуть на экране загрузки и показать, что нажмите F2, чтобы войти в программу настройки:
1. Батарея на материнской плате разрядилась
Батарея есть на каждой материнской плате, которая используется для сохранения настроек BIOS и поддержания работы часов материнской платы при отсутствии питания. Если батарея на материнской плате села, она не может сохранить настройки BIOS при выключении компьютера. Таким образом, система может сообщить о входе в программу установки для сброса настроек BIOS.
Решение :
Шаг 1. Выключите компьютер и откройте корпус компьютера, чтобы извлечь аккумулятор.
Шаг 2. Вставьте новую батарею в материнскую плату.
Шаг 3. Включите компьютер и нажмите F2, чтобы войти в настройки.
Шаг 4. После входа в настройки BIOS вы можете сбросить значения CMOS до значений по умолчанию, выбрав «Стандартные функции CMOS» > «Загрузить отказоустойчивые значения по умолчанию». Затем сохраните все настройки и выйдите (обычно нажмите F10 для сохранения и выхода на большинстве компьютеров).
Шаг 5. Перезагрузите компьютер, и он больше не будет сообщать об этом сообщении.
2. Нет флоппи-дисковода или сбой флоппи-дисковода, но BIOS настроен на загрузку с флоппи-дисковода
Некоторые компьютеры настроены на загрузку с флоппи-дисковода, но проблема в том, что флоппи-дисковода нет на компьютере или дисководе есть сбои. Если проблема вызвана этой причиной, вы можете обнаружить, что при входе в функции настройки CMOS для диска A установлено значение 1,44 МБ.
Решение :
Для решения этой проблемы вам просто нужно установить для диска A значение «Нет», следуя инструкциям ниже:
Шаг 1. Войдите в настройки BIOS и выберите «Стандартные функции CMOS».
Войдите в настройки BIOS и выберите «Стандартные функции CMOS».
Шаг 2. Установите: Диск A [Нет], Поддержка режима Floppy 3 [Отключено]
Совет : Если там показан диск B, также установите для диска B значение None.
Шаг 3. Вернитесь к утилите настройки CMOS и выберите «Дополнительные функции BIOS».
Шаг 4. Установите: Boot Up Floppy Seek [Disabled]
Step5. Сохраните настройки BIOS и выйдите.
3. Извлеките жесткий диск из компьютера, но настройки BIOS не изменятся
Некоторые люди установили на компьютер два или более жестких диска, а настройки BIOS загрузили Windows с первого жесткого диска. Если вы извлечете из компьютера первый жесткий диск, Windows не сможет загрузиться, потому что в настройках BIOS все равно по умолчанию установлена загрузка с первого жесткого диска.
Решение :
Шаг 1. Войдите в настройки BIOS и выберите «Стандартные функции CMOS».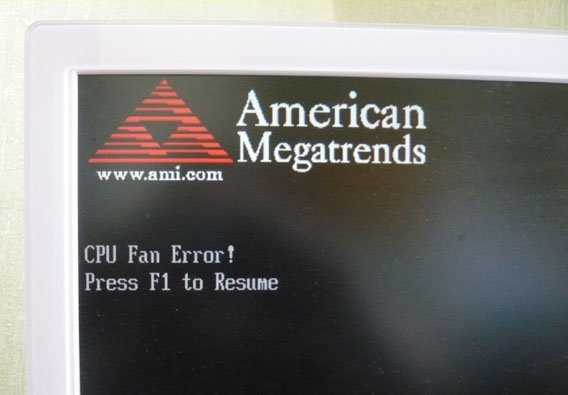
Шаг 2. Установите автоматическое определение всех жестких дисков на вашем компьютере.
4. Изменилась тактовая частота ЦП или возникла проблема с памятью
Если проблема возникает из-за изменения тактовой частоты ЦП или проблемы с памятью, вам просто нужно заменить память компьютера и сбросить значения CMOS до значений по умолчанию, чтобы решить проблему. проблема.
5. Вы вставляете съемный носитель в компьютер
ПК иногда просит нажать F2 для входа в настройки BIOS при запуске компьютера с флешкой или внешним HDD к нему. Эта проблема возникает из-за того, что при настройке BIOS для параметра «Приоритет загрузочного устройства» по умолчанию задана загрузка с USB-накопителя. Однако на USB-накопителе нет загрузочного устройства.
Решения :
Самый простой способ решить эту проблему — удалить съемный накопитель, такой как флэш-накопитель USB или портативный жесткий диск, и перезагрузить компьютер.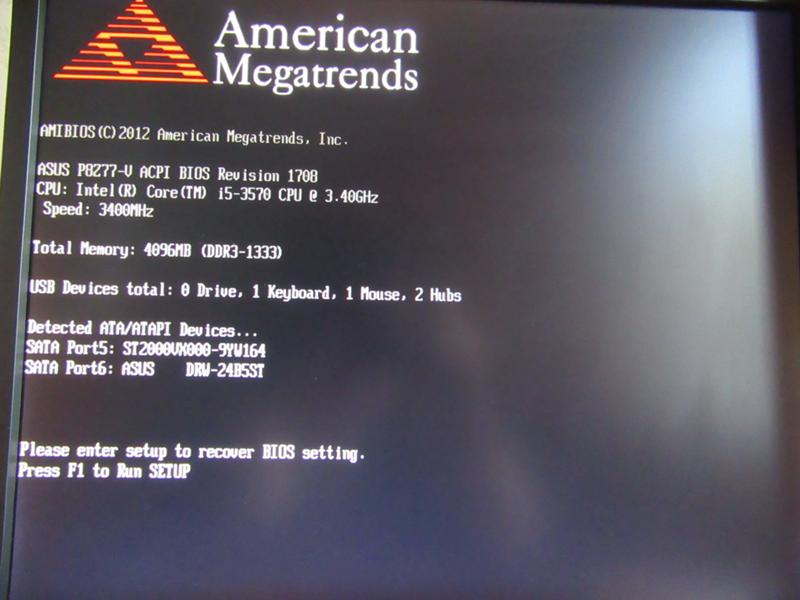 Или вы можете настроить загрузку Windows с жесткого диска по умолчанию.
Или вы можете настроить загрузку Windows с жесткого диска по умолчанию.
Как отключить Нажмите F2 для продолжения при загрузке
Обычно система выводит сообщение, потому что не может найти загрузочное устройство. Вы должны войти в настройки BIOS, чтобы сбросить неправильные настройки. Поэтому нет другого способа отключить ПК для отображения сообщения об ошибке, кроме как открыть конфигурацию BIOS, чтобы изменить настройки, чтобы ваш компьютер мог нормально загружаться.
Нажмите F2 для входа в программу установки. Не работает
Windows предупреждает, что вы должны войти в программу установки, нажав F2, но проблема в том, что она не работает после нажатия кнопки? Или вы хотите войти в настройки BIOS, чтобы изменить некоторые настройки, но F2 не работает? Вот несколько возможных причин:
1. Вы должны нажать F2 при загрузке компьютера. Если вы нажмете кнопку слишком поздно, вы не сможете войти в настройки.
2. На некоторых компьютерах F2 не та кнопка для входа в БИОС. Например, на некоторых компьютерах может потребоваться нажать кнопку F1 или Del, чтобы войти в настройки BIOS. Способы входа в настройки BIOS различаются у разных производителей материнских плат. Мы представим это позже.
Например, на некоторых компьютерах может потребоваться нажать кнопку F1 или Del, чтобы войти в настройки BIOS. Способы входа в настройки BIOS различаются у разных производителей материнских плат. Мы представим это позже.
3. Повреждена кнопка F2 на клавиатуре. Если это так, вам нужно отремонтировать клавиатуру ноутбука или заменить клавиатуру.
4. Материнская плата повреждена. БИОС установлен на материнке. Если материнская плата повреждена, вы не сможете получить доступ к настройке BIOS.
5. Проблемы с BIOS. Многие известные производители материнских плат предусматривают для своих производителей специальные процедуры обновления BIOS. Таким образом, вы можете обновить BIOS для устранения проблемы.
6. Вы выбрали слишком много элементов автозагрузки. Для решения этой проблемы вы можете нажать «Пуск» > «Выполнить» > ввести «msconfig» > отменить выбор всех элементов автозагрузки, которые вы хотите остановить
7. Слишком много фрагментов на системном разделе.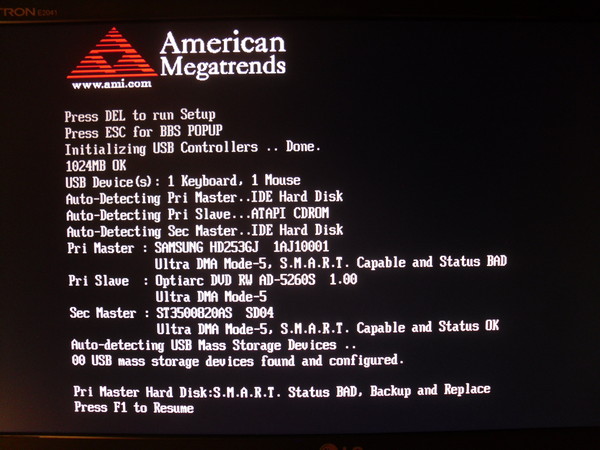 Вы можете щелкнуть правой кнопкой мыши системный раздел и выбрать «Свойства» > нажать кнопку «Дефрагментировать сейчас» на вкладке «Инструменты» > проанализировать и дефрагментировать файлы
Вы можете щелкнуть правой кнопкой мыши системный раздел и выбрать «Свойства» > нажать кнопку «Дефрагментировать сейчас» на вкладке «Инструменты» > проанализировать и дефрагментировать файлы
Способы входа в программу настройки BIOS на разных компьютерах
Решение для входа в программу Операционная система Windows, но имеет отношение к производителям BIOS. Другими словами, независимо от того, работает ли ваш компьютер под управлением Windows XP, Vista или Windows 7/8/10, способы доступа к настройкам BIOS одинаковы на компьютере одного и того же производителя.
Для разных компьютеров способы доступа к настройке BIOS отличаются. Обычно это зависит от производителя материнской платы для вашего компьютера.
Ниже приведены способы входа в программу настройки BIOS на компьютерах различных марок:
- Acer: нажмите F2 или Del
- Награда: DEL или Ctrl + ALT + ESC
- AMI: DEL или Esc
- АСТ: Ctrl + ALT + ESC
- COMPAQ: нажмите F10 (когда курсор появится в правом верхнем углу экрана)
- Dell: нажмите F2 (Dell Latitude: нажмите Fn + F1)
- Fujitsu/NEC/Sharp: F2
- Шлюз: F2 или F1
- HP (выпущенный до 2006 г.
 с Windows Vista/7) и ноутбук HP: нажмите F10
с Windows Vista/7) и ноутбук HP: нажмите F10 - HP (выпущено до 2006 г. с Windows XP): нажмите F1
- Lenovo: F2 (ThinkPad: нажмите F1)
- MR: Esc или Ctrl + ALT + ESC
- Феникс: F2 или Ctrl + Alt + S
- Квадтел: F2
- Toshiba (Portégé, Satellite, Tecra, Equium): F1 или ESC
- Тошиба Эквиум: F12
- Шаттл: F1 или DEL
На некоторых компьютерах отображается подсказка, указывающая, какую кнопку следует нажать для входа в настройки BIOS, но на некоторых компьютерах подсказка не отображается.
Статьи по теме
- Вентилятор процессора не работает
- BOOTMGR отсутствует, не удается загрузить компьютер
- исправить проблему с черным экраном в Windows
- Windows обнаружила проблему с жестким диском
- восстановить данные с поврежденного mbr
Восстановление данных > Статьи с инструкциями > Исправить ошибки > Нажмите F2, чтобы войти в программу установки
Как запретить клавише F1 открывать справку (Bing) в Windows 10 и 11 » Winhelponline
Когда вы нажимаете клавишу F1 в Windows 10 или 11, открывается Microsoft Edge и загружается страница поиска Bing «Как получить помощь», показывающая видео о том, «как получить помощь в Windows 10». Используя редактирование реестра, вы можете запретить F1 открывать браузер, особенно если он мешает игре или выполнению других задач.
На данный момент у Windows 10 или Windows 11 нет официальной страницы справки ни онлайн, ни оффлайн. Когда вы нажимаете F1, когда приложение не выбрано, а фокус находится на рабочем столе, он запускает файл HelpPane.exe в вашем каталоге Windows. Этот файл, в свою очередь, открывает веб-браузер по умолчанию.
Если и когда Microsoft выпустит правильную страницу справки или локально сохраненную систему справки и поддержки, исполняемый файл HelpPane.exe может быть обновлен, чтобы перенаправить вас в нужное место. До тех пор вы можете отключить ключ, если хотите.
Отключить клавишу F1 (Справка и поддержка):
- Способ 1: использование редактирования реестра
- Способ 2: использование сценария AutoHotKey
- Способ 3: использование разрешений NTFS для Editor’s helppane2
 Методы, описанные в этой статье, помогают предотвратить открытие страницы поиска Bing с помощью клавиши F1, не влияя на функциональность клавиши F1 в отдельных программах.
Методы, описанные в этой статье, помогают предотвратить открытие страницы поиска Bing с помощью клавиши F1, не влияя на функциональность клавиши F1 в отдельных программах.Способ 1: использование редактирования реестра
Чтобы F1 не открывал поиск Bing,
- Скачать f1_key_disable_help.zip
- Разархивируйте архив и извлеките файлы реестра на рабочий стол.
- Дважды щелкните
f1_key_disable_help.reg, чтобы применить параметры реестра. - Нажмите Да, когда появится запрос на подтверждение.
- Нажмите OK.
Вот и все! Теперь клавиша F1 ничего не делает, когда вы находитесь на рабочем столе или в папке.
(Примечание: позже, если вы планируете отменить изменения, запустите файл реестра отмены с именем undo.reg .)
Вот что содержит REG
Редактор реестра Windows, версия 5.00 ;Отключает клавишу F1 — Справка и поддержка — в Windows 10 ;Рамеш Шринивасан, Winhelponline.com [HKEY_CURRENT_USER\SOFTWARE\Classes\Typelib\{8cec5860-07a1-11d9-b15e-000d56bfe6ee}\1.0\0\win32] знак равно [HKEY_CURRENT_USER\SOFTWARE\Classes\Typelib\{8cec5860-07a1-11d9-b15e-000d56bfe6ee}\1.0\0\win64] знак равно
Способ 2. Использование сценария AutoHotKey
AutoHotkey — это бесплатный язык сценариев с открытым исходным кодом для Windows, который позволяет пользователям легко создавать небольшие и сложные сценарии для любых задач. Если вы являетесь пользователем AutoHotKey, вы можете создать следующий скрипт, чтобы отключить клавишу F1 на клавиатуре.
#IfWinActive, ahk_class ExploreWClass Ф1:: #IfWinActive, ahk_class Progman Ф1:: #IfWinActive, ahk_class ШкафWClass Ф1:: #IfWinActive, Блокнот ahk_class F1::
Первые четыре строки автоматически добавляются при создании нового скрипта с помощью параметра New → AutoHotKey Script из контекстного меню рабочего стола.
Дважды щелкните, чтобы запустить этот сценарий.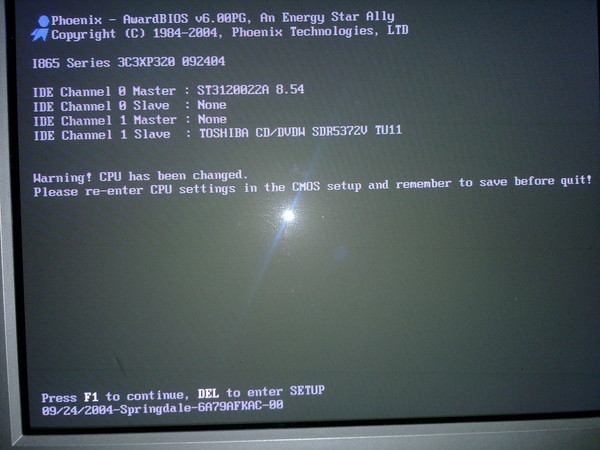 Чтобы запускать этот сценарий при каждом входе в систему, поместите ярлык этого файла сценария .ahk в папку автозагрузки.
Чтобы запускать этот сценарий при каждом входе в систему, поместите ярлык этого файла сценария .ahk в папку автозагрузки.
Примечание: Приведенный выше сценарий отключает функцию F1 в Проводнике, Блокноте и среде оболочки Проводника. Клавиша F1 по-прежнему будет работать во всех других программах.
Способ 3. Блокировка файла helppane.exe с использованием разрешений NTFS
Другой способ предотвратить открытие поиска Bing с помощью клавиши F1 — заблокировать файл HelpPane.exe с использованием разрешений NTFS. HelpPane.exe — это файл, который запускает страницу справки и поддержки поиска Bing в Microsoft Edge, используя microsoft-edge: ассоциация протокола .
Lockdown helppane.exe
Откройте окно командной строки администратора и выполните следующие команды:
taskkill /f /im HelpPane.exe takeown /f %WinDir%\HelpPane.exe icacls %WinDir%\HelpPane.exe /deny Everyone:(X)
Приведенные выше команды запрещают пользователям запускать файл helppane. exe. Клавиша F1 по-прежнему будет работать во всех других программах.
exe. Клавиша F1 по-прежнему будет работать во всех других программах.
С вышеуказанными записями разрешений при нажатии F1 explorer.exe получит ошибку Access Denied при запуске helppane.exe и автоматически завершит работу. Эта страница поиска Bing не будет запущена.
Разблокировать helppane.exe
Чтобы восстановить разрешения по умолчанию для helppane.exe, выполните следующие команды из командной строки администратора:
icacls %WinDir%\HelpPane.exe /remove:d Все icacls %WinDir%\HelpPane.exe /setowner "NT Service\TrustedInstaller"
Если вторая команда не выполняется и выдает ошибку:
C:\WINDOWS\HelpPane.exe: доступ запрещен. Успешно обработано 0 файлов; Не удалось обработать 1 файл
Затем с помощью графического пользовательского интерфейса разрешений измените владельца на NT Service\TrustedInstaller .
Надеюсь, что один из вышеперечисленных методов оказался полезным для отключения клавиши справки и поддержки F1 без отключения функций F1 в других программах.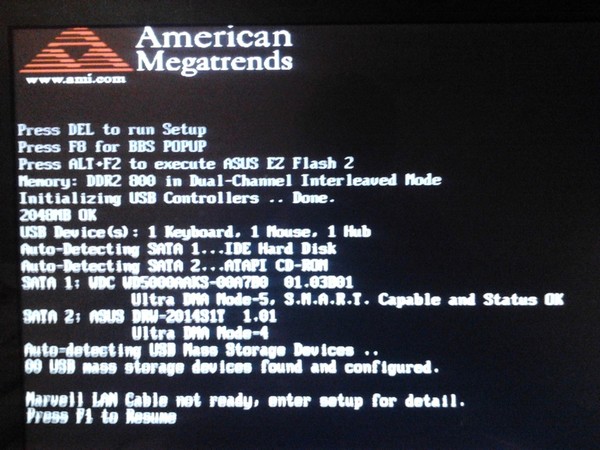
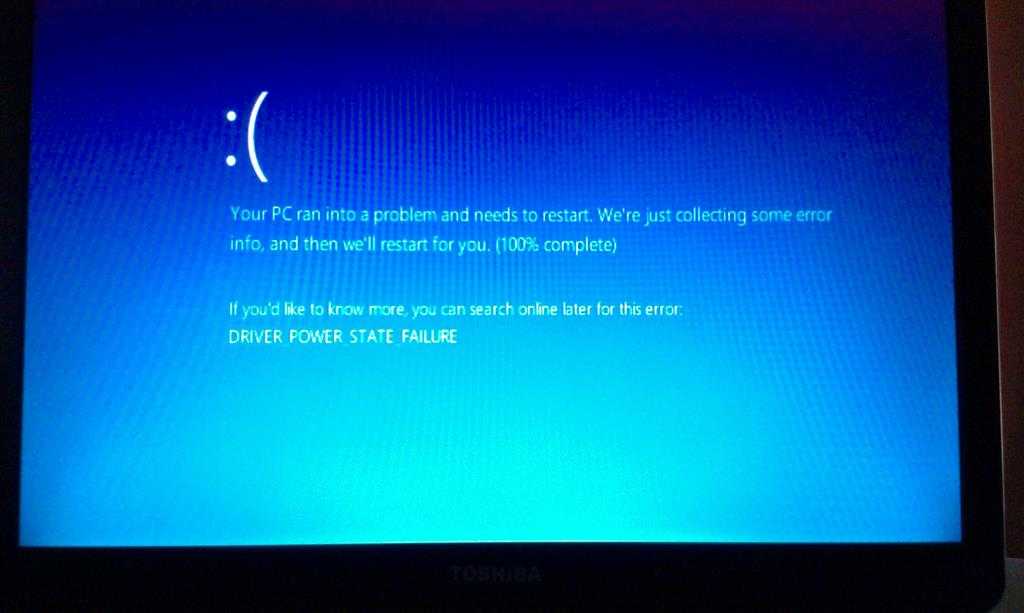
 Правила и рекомендации по выбору вы найдете в статьях по ссылкам ниже.
Правила и рекомендации по выбору вы найдете в статьях по ссылкам ниже. Увеличивая скорость работы процессора, вы можете столкнуться с проблемой, из-за которой и читаете эти строки. Как правило, с подобным сталкиваются оверклокеры, делавшие разгон через BIOS. Исправляется неудачный буст производительности сбросом BIOS с изъятием батареи или замыканием контактов на материнской плате. Подробнее об этом читайте выше, в Способе 1.
Увеличивая скорость работы процессора, вы можете столкнуться с проблемой, из-за которой и читаете эти строки. Как правило, с подобным сталкиваются оверклокеры, делавшие разгон через BIOS. Исправляется неудачный буст производительности сбросом BIOS с изъятием батареи или замыканием контактов на материнской плате. Подробнее об этом читайте выше, в Способе 1. При первом запуске оно автоматически начинает работу, в информативной форме предоставляя сводку о состоянии компонентов вашего компьютера. Статус «Хорошо» в секции Техсостояние сообщает о нормальном функционировании моего ПК. В случае, если вы столкнетесь с проблемами (в том числе, при наличии «битых секторов»), в панели внизу вы будете наблюдать красный круг, сообщающий о неисправности конкретной составляющей. О наличии бэд-блоков говорят пункты «Нестабильные сектора» и «Неисправимые ошибки секторов».
При первом запуске оно автоматически начинает работу, в информативной форме предоставляя сводку о состоянии компонентов вашего компьютера. Статус «Хорошо» в секции Техсостояние сообщает о нормальном функционировании моего ПК. В случае, если вы столкнетесь с проблемами (в том числе, при наличии «битых секторов»), в панели внизу вы будете наблюдать красный круг, сообщающий о неисправности конкретной составляющей. О наличии бэд-блоков говорят пункты «Нестабильные сектора» и «Неисправимые ошибки секторов».
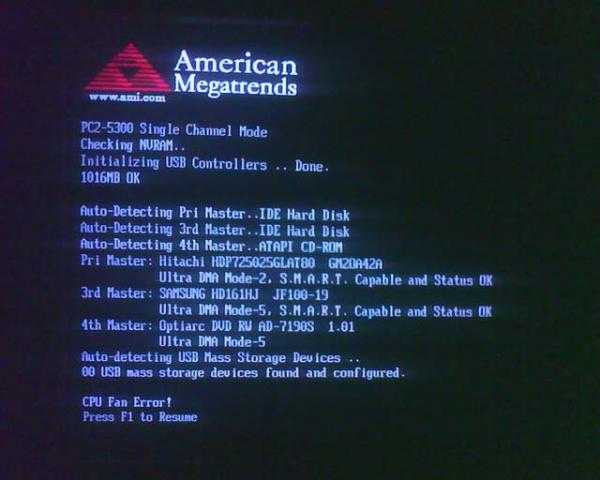 Проверьте источник питания, следуя этим инструкциям:
Проверьте источник питания, следуя этим инструкциям:

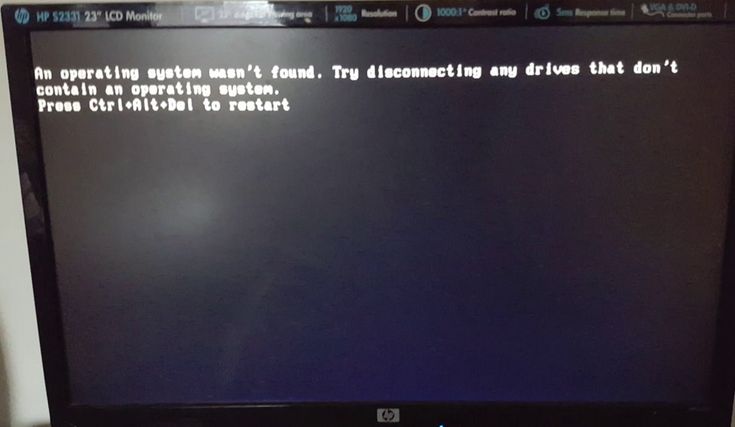

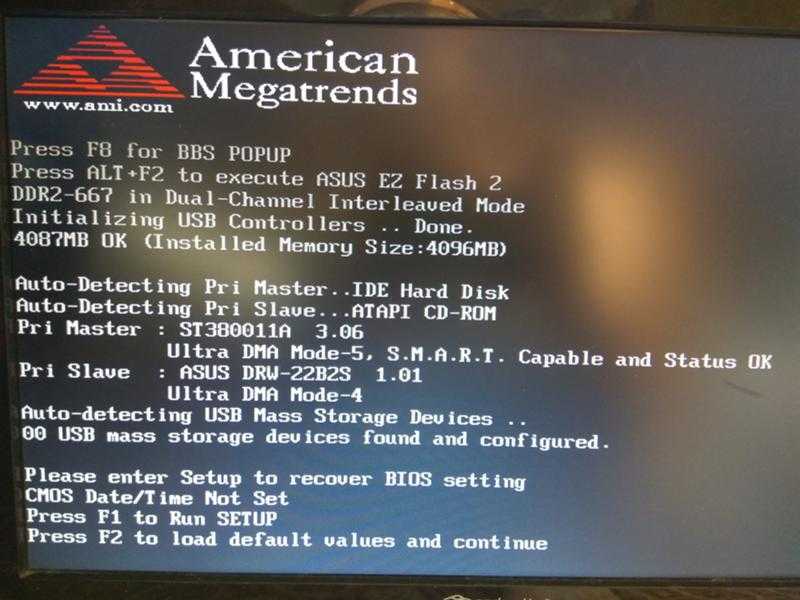

 См. шаги ниже для настройки UEFI на компьютерах с Windows 8 или Windows 10.
См. шаги ниже для настройки UEFI на компьютерах с Windows 8 или Windows 10.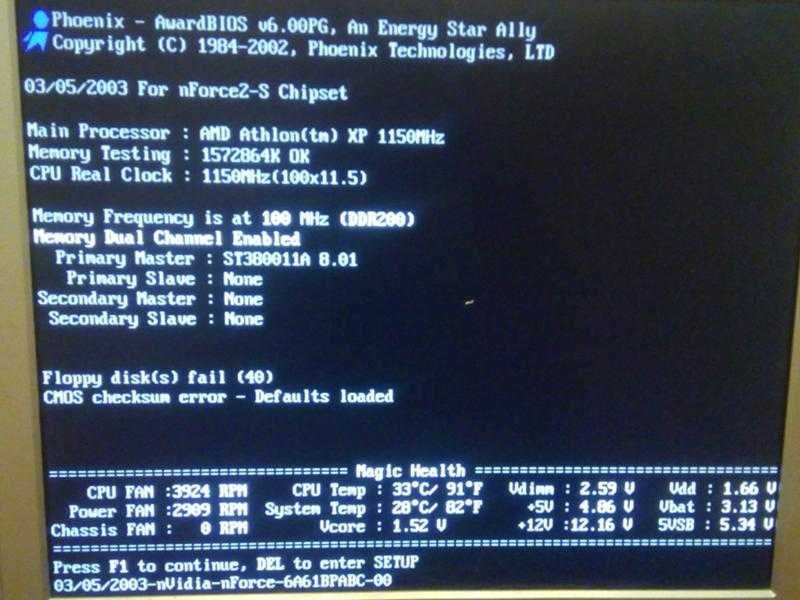
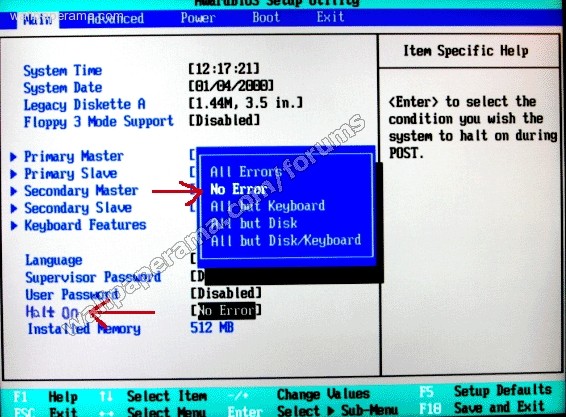 с Windows Vista/7) и ноутбук HP: нажмите F10
с Windows Vista/7) и ноутбук HP: нажмите F10  com
[HKEY_CURRENT_USER\SOFTWARE\Classes\Typelib\{8cec5860-07a1-11d9-b15e-000d56bfe6ee}\1.0\0\win32]
знак равно
[HKEY_CURRENT_USER\SOFTWARE\Classes\Typelib\{8cec5860-07a1-11d9-b15e-000d56bfe6ee}\1.0\0\win64]
знак равно
com
[HKEY_CURRENT_USER\SOFTWARE\Classes\Typelib\{8cec5860-07a1-11d9-b15e-000d56bfe6ee}\1.0\0\win32]
знак равно
[HKEY_CURRENT_USER\SOFTWARE\Classes\Typelib\{8cec5860-07a1-11d9-b15e-000d56bfe6ee}\1.0\0\win64]
знак равно