Как в фотошопе убрать прыщи на лице? Ретушируем мелкие дефекты
Доброго всем времени ! Продолжаем устранять дефекты на фото с использованием программы Photoshop. Сегодня темой разговора станут прыщи. Чистое и гладкое лицо всегда смотрится эстетично, особенно если это портрет. Приходится как-то решать проблему. Нам опять поможет ретушь.
Фотошоп замечательная программа и в ней можно удалить с лица все, что мешает нормальному восприятию. Как провести ретушь на лице, если на нем множество дефектов, будет рассказано далее.
Убираем прыщи на лице с фотографии в Photoshop с помощью инструмента Восстанавливающая кисть
Итак, загружаем фото, делаем дубликат слоя. Далее, нам понадобится инструмент Точечная восстанавливающая кисть.
Выбираем его. После этого нажимаем клавишу ALT и выбираем чистый участок кожи в качестве образца, кликаем мышкой – выбор запомнился. Теперь, при необходимости выставляем нужный размер кисти. Желательно, что бы он примерно был по диаметру равен исправляемому объекту.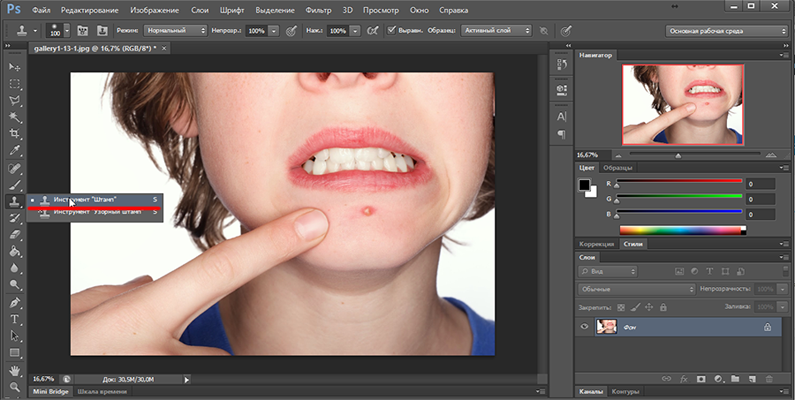
Теперь приступаем к удалению прыщей. Если вы кликните по прыщу инструментом, то увидите появившуюся черную точку. Ничего страшного, после того, как вы уберете инструмент (отпустите кнопку мыши) черная точка исчезнет, так же как и сам прыщ.
Кроме того, если пятно прыща слишком большое, можно, как кисточкой закрасить его.
Таким образом закрашиваем все прыщи. В результате лицо несколько очистилось и выглядит уже значительно лучше.
Далее, мы продолжим зачищать мелкие погрешности. Для этого делаем еще две копии слоя, с которым работали. Активируем самый верхний слой и выбираем инструмент Микс-кисть.
Размер у кисти делаем большим, настройки же, если у вас по умолчанию установлены такие же, как на картинке, то оставляем.
Начинаем кистью обрабатывать участки. Должно получится примерно так:
Видите, что цвет кожи стал неоднородным? Исправляем. Далее нам понадобится фильтр Размытие по поверхности.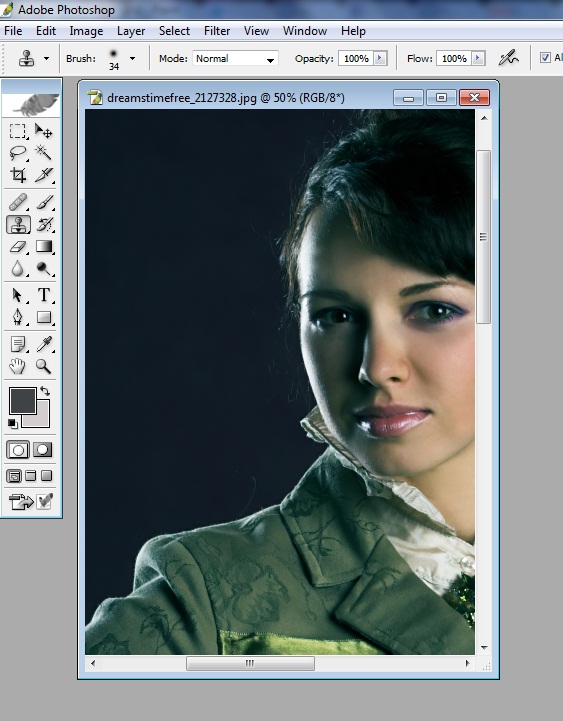
В открывшемся окне выставляем настройки как на рисунке. Хотя у вас могут быть и несколько иные, все зависит от качества обрабатываемой картинки. Теперь, снова зажав кнопку ALT, нажимаем на иконку маски в палитре слоев, тем самым создаем черную маску на рабочем слое.
Далее, выбираем инструмент Кисть. Настройки ей делаем мягкая кисть, непрозрачность и нажатие по 30%, основной цвет – белый.
Кистью закрашиваем участки с дефектами, на маске увидим появляется белое пятно.
Снова переходим к самому первому рабочему слою (фон копия), перемещаем его на верх и снова делаем ему копию.
У меня с названиями слоев получилось как на рисунке ниже. Активируем слой фон копия открываем меню Фильтр и применяем к нему фильтр «Цветовой контраст». У самого верхнего слоя выключаем видимость.
Не пугайтесь, изображение стало серым, контрастным. В появившемся окне двигаем ползунок до появления детализации в картинке.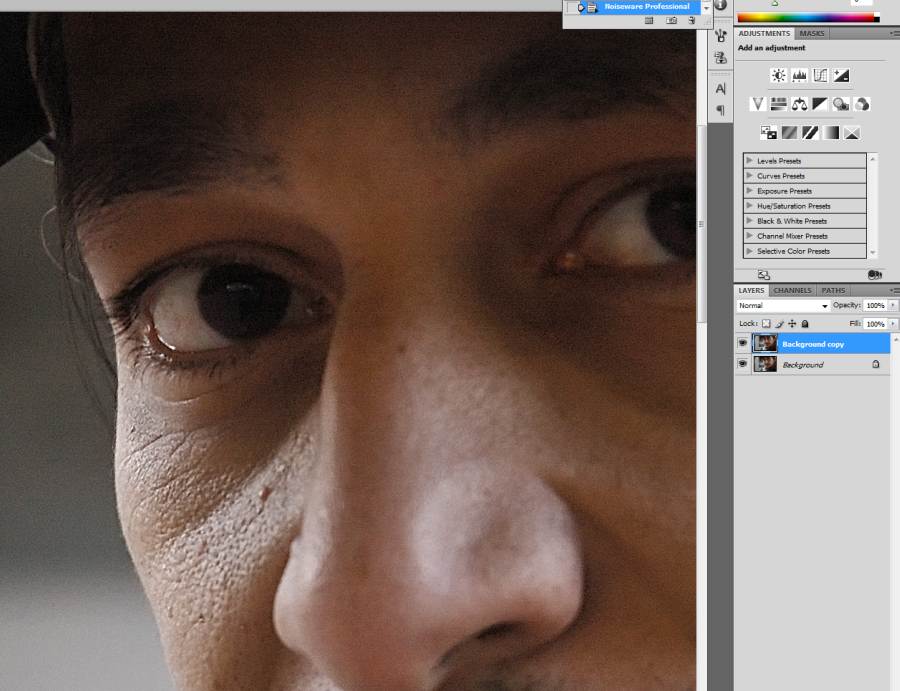
Теперь включаем верхний слой и применяем к нему тот же фильтр, но с настройками несколько помягче. Должно получиться как то так:
Нужно для каждого из этих двух слоев поменять режим наложения с обычного на перекрытие. Для этого в чекбоксе выбираем из списка нужный режим:
В ходе всех манипуляций получим результат.
Изображение приобрело нужные кондиции. Теперь можно его сохранить.
Как убрать прыщи на лице в фотошоп-онлайн
Если вы любите работать с фотошоп онлайн, тогда эта глава для вас. Открываем страницу в браузере и загружаем фото. Далее находим инструмент точечной коррекции. В онлайн -версии все попроще и интуитивно понятнее. Подходит когда нужно по быстрому обработать фото.
Точечная коррекция предназначена для обработки мелких объектов и аналогичен точечной восстанавливающей кисти из классического фотошопа. Действуем им потому аналогично. Выбрав нужный размер, водим по прыщам. Они выделяются, после чего удаляются.
Выбрав его, нажимаем кнопку CTRL и кликаем по чистому участку кожи. Инструмент взял образец. Он будет в виде мишени. Теперь кликаем по прыщику – кружочек с плюсиком, а рядом будет появляться иконка мишени. Таким образом участки с дефектом заменяются на чистые.
Конечно, нужно будет потренироваться, чтобы хорошо освоить эти приемы. С первого раза может не совсем правильно получится, но я уверен, что если не спеша следовать этому небольшому мануалу, то все получится. С размерами кистей, жесткостью надо будет также поэкспериментировать Вот, пожалуй и все. Удачи вам в освоении программы!
Загрузка…
App Store: Peachy — Редактор лица и тела
Стремясь к совершенству во всем, Peachy является мощным и удобным профессиональным редактором фотографий, особенно для редактирования и ретуширования собственного тела, редактирования формы тела.
Все это отличный фотограф с помощью этого простого инструмента для ретуширования, он помогает вам найти лучшую версию, гладкую кожу, отбелить зубы, изменить лицо, исправить пятна, удалить морщины, стать выше, добавить макияж, татуировку, мышцы и фильтры и так далее ,
Peachy предоставляет множество функций редактирования портретов и самоуправлений. Скачайте и попробуйте!
РЕТУШИРОВАНИЕ
·Удалите морщины и прыщи
·Гладкие и прояснился ваша кожа
·Уменьшите темные круги под глазами
·Отбеливайте зубы
ПЕРЕКРОИТЬ
·Измените структуру тела и лица
·Уточните конкретную область тела, например, руки или лица
·Взбейте свою грудь, увеличьте мышцы и функции лица
КОРРЕКЦИЯ ВЫСОТЫ
·Удлините ноги и станьте выше
·Увеличьте свое тело как в поперечном, так и в продольном направлении
ДОБАВИТЬ МЫШЦЫ
·Добавьте шестьбрюшных мышц
·Добавить грудную мышцу
ДОБАВИТЬ ТАТУИРОВКУ
·Добавьте творческие татуировки в свое тело
СВЕТОВЫЕ ЭФФЕКТЫ
·Улучшение световых эффектов самообслуживания или портрет
АКСЕССУАРЫ
·Украсьте свое самоуничтожение или портрет стильными аксессуарами
ФИЛЬТРЫ
·Высокомощные старинные фильтры, идеально подходящие для самообслуживания
РЕГУЛИРОВАТЬ
·Создавайте настраиваемые фильтры, настраивая яркость, контрастность и т. Д.
Д.
Совершенствуйте своих эгоистов или портреты в Peachy и делитесь с друзьями в Интернете, это может быть весело и вдохновляет!
Любые предложения или отзывы для Peachy (фото и редактор самообороны, инструмент ретуширования), пожалуйста, напишите нам по адресу peachy.ios@inshot.com. Мы вернемся к вам как можно скорее.
Peachy Pro Unlimited Subscription
— With an Peachy Pro Unlimited subscription, you have access to all features and paid editing options and materials. Advertisements will be removed automatically.
— Peachy Pro Unlimited subscription is billed annually. In addition, a one-time payment will be offered if needed, which is not one of the subscription plan.
— Payment will be charged to iTunes Account at confirmation of purchase.
— Subscription automatically renews unless auto-renew is turned off at least 24-hours before the end of the current period.
— Account will be charged for renewal within 24-hours prior to the end of the current period, and identify the cost of the renewal.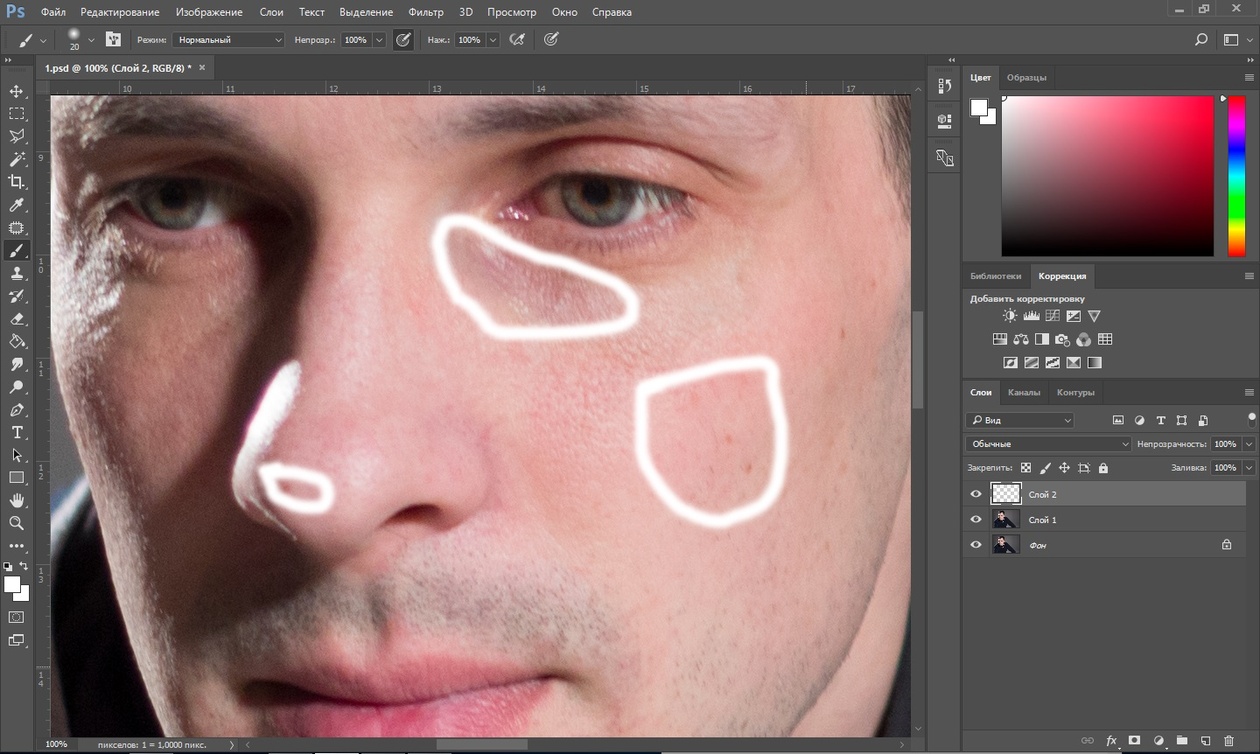
— Subscriptions may be managed by the user and auto-renewal may be turned off by going to the user’s Account Settings after purchase.
— Any unused portion of a free trial period, if offered, will be forfeited when the user purchases a subscription to that publication, where applicable.
-Terms of Use
https://inshot.cc/terms/terms_peachy.pdf
-Privacy Policy
https://inshot.cc/terms/privacy_peachy.pdf
Как убрать морщины на фотографии без фотошопа
Автор: Ирина Ларина
|Хотите выглядеть на фото моложе? С помощью программы PhotoDiva можно легко и быстро спрятать возрастные изменения кожи и наполнить портрет красотой и молодостью. Читайте статью, чтобы узнать, как убрать морщины на фотографии за несколько кликов.
До Послеи легко убирайте возрастные изменения на портретах!
Редактор PhotoDiva предлагает несколько вариантов антивозрастной обработки:
- Автоматический выполняет мгновенное улучшение, но больше подойдёт для удаления лёгких дефектов: неглубоких морщинок, незначительных неровностей кожи, жирного блеск, кругов под глазами.

- Ручной позволяет эффективно избавиться от более серьёзных проблем кожи лица, но потребует больше времени и усилий.
Далее мы подробно разберём оба способа, а также поговорим о дополнительных инструментах редактора фото, которые позволят убрать морщины с портрета.
Содержание:
Способ первый: мгновенное улучшениеСпособ второй: ручные настройки
Дополнительные инструменты
Способ первый: мгновенное улучшение
В категории «Ретушь» выберите пункт «Автоматическая ретушь» – «Готовые стили». Здесь расположены 14 оригинальных пресетов для улучшения портретной фотографии от общего преображения до выполнения конкретных задач вроде добавления загара, убирания бликов, улучшения улыбки или отбеливания зубов.
Для устранения мелкой сетки морщин используйте «Общее улучшение», «Эффектный портрет» или пресет «Разгладить кожу». Последний уберёт только сами морщины и мелкие неровности, а первые два дополнительно придадут коже матовость.
«Эффектный портрет» мгновенно разгладит морщины
Способ второй: ручные настройки
Теперь разберём, как удалить на фото более глубокие морщины и возрастные пятна. Для начала откройте вкладку «Ручные настройки». Программа умеет распознавать все части лица и корректировать каждую из них отдельно. Наша задача сводится к тому, чтобы с помощью соответствующих бегунков улучшить снимок.
В блоке «Кожа» настройте параметры «Сглаживание» и «Морщины», передвигая бегунки вправо. Постарайтесь соблюсти баланс: максимально выровнять текстуру лица, но при этом не слишком замылить снимок, иначе портрет будет смотреться неестественно. Убрать тени и морщинки вокруг глаз позволит параметр «Тёмные круги».
В разделе ручных настроек можно разгладить кожу и убрать морщины
Чтобы довести снимок до совершенства, отрегулируйте и другие настройки: уберите красноту и блики с кожи, сделайте выразительнее глаза, придайте зубам сияющую белизну.
Мгновенно убирайте морщины с редактором PhotoDiva!
Дополнительные инструменты
Чтобы убрать наиболее глубокие морщины или прочие дефекты кожи, воспользуемся дополнительными инструментами:
- Восстанавливающая кисть, которая находится во вкладке «Ретушь», позволяет всего в один клик убрать морщины в фоторедакторе. Достаточно отрегулировать диаметр курсора и щёлкнуть по месту дефекта, например, пигментному пятну или прыщу. Если нужно убрать большую морщину, просто зажмите левую кнопку мыши в начале складки и проведите вдоль неё кистью. Дефект исчезнет.
- Штамп. Предыдущий инструмент хорошо справляется с одиночными дефектами, но если под носом или в уголках глаз собралась целая группа морщин, потребуется более серьёзная коррекция. Здесь на выручку приходит «Штамп». Этот инструмент позволяет взять донорский участок с ровной кожей и перекрыть им дефект.
 Вам нужно только закрасить проблемное место и выбрать, откуда взять замещающую текстуру. Ищите донорский участок тщательно, чтобы кожа на нём была максимально близкого тона, иначе «заплатка» будет заметна.
Вам нужно только закрасить проблемное место и выбрать, откуда взять замещающую текстуру. Ищите донорский участок тщательно, чтобы кожа на нём была максимально близкого тона, иначе «заплатка» будет заметна.
Проведите по морщине восстанавливающей кистью, и дефект исчезнет
Закрасьте область с морщинами и выберите донорский участок
Вы узнали, как убрать морщины на фотографии без Фотошопа и неудобных онлайн-редакторов. С PhotoDiva сделать себя моложе на снимке – дело пары минут. И это ещё не всё! В программе вы сможете выполнить виртуальную пластику лица, наложить макияж, установить новый фон и даже изменить цвет глаз. PhotoDiva – это безграничные возможности на пути к безупречному портрету! Скачайте редактор прямо сейчас:
Вам также может быть интересно:
Как убрать прыщи с лица в Фотошопе
На портретах кожа не всегда выглядит идеально, многие мелкие дефекты, которые привычны и практически незаметны в повседневной жизни на фотографии сразу бросаются в глаза. Я уже писал, как добиться идеальной кожи при помощи фотошопа, но в той статье мы получили как бы «глянцевую» фотографию.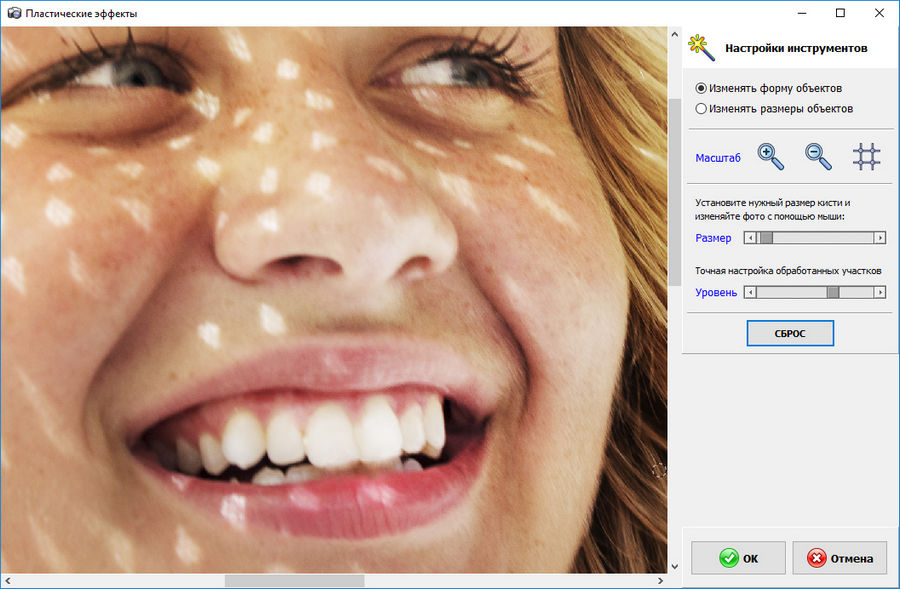 А часто этот эффект не нужен, хочется лишь убрать мелкие недостатки. Поэтому сейчас мы как раз и постараемся скрыть именно небольшие дефекты, не затрагивая фотографии в целом. Применение описываемой методики поможет быстро улучшить портретную фотографию. Но помимо этого, пользуясь теми же приемами, можно убрать морщины и немного скорректировать форму лица.
А часто этот эффект не нужен, хочется лишь убрать мелкие недостатки. Поэтому сейчас мы как раз и постараемся скрыть именно небольшие дефекты, не затрагивая фотографии в целом. Применение описываемой методики поможет быстро улучшить портретную фотографию. Но помимо этого, пользуясь теми же приемами, можно убрать морщины и немного скорректировать форму лица.В качестве примера у меня есть две фотографии, на которых достаточно сильно видны недостатки кожи. В первом случае (фото с молодым человеком в очках) — это родинки, прыщики т.е. совсем мелкие точечные объекты, которые нужно скорректировать. На второй фотографии (девушка) — это более крупные области, которые получились из-за того, что морщинки были усилены искусственным светом, в результате чего лицо на фотографии получилось с некрасивыми тенями.
И в том и в другом случае, мы будем пользоваться одинаковыми приемами для получения необходимого результата. Но для второй фотографии, чтобы сохранить особенности формы лица, добавится дополнительный этап обработки.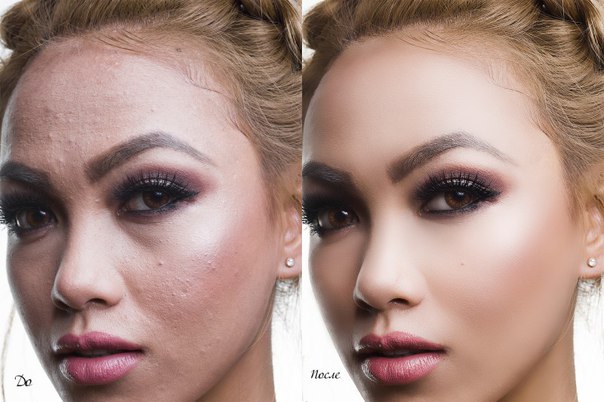
Итак, возьмем первую фотографию. Я приблизил ее часть и обозначил области, которые нужно исправить.
Области, которые требуют исправления в Фотошопе
Приступаем к работе, для этого как обычно копируем наш исходный слой. Переходим на новый и выбираем на панели инструментов «Healing Brush Tool» («Лечащая кисть«) . Главное не перепутать со «Spot Healing Brush Tool» («Точечная лечащая кисть«), у нее немного другая иконка . Это иной инструмент, который в данном случае может испортить фотографию. Их основное отличие заключается в том, что «Лечащая кисть» позволяет выбрать область которая затем будет использоваться, а «Точечная лечащая кисть» делает это на свое усмотрение, что при наличии резких переходов (например область рядом с шарфон) может привести к плачевным результатам.
Итак мы выбрали нужный инструмент, теперь нажав на клавиатуре «Alt» (курсор при этом поменяется) подводим мышку к области рядом с исправляемой и кликаем левой кнопкой по ней. Отпускаем «Alt» и аккуратно закрашиваем дефекты. Выбор области «донора» желательно производить для каждой исправляемой части фотографии, чтобы оттенки и т.п. были максимально похожи. Если где-то результат не устраивает, то можно попробовать выбрать другой исходник, либо просто пройтись кистью еще раз, часто это помогает.
Отпускаем «Alt» и аккуратно закрашиваем дефекты. Выбор области «донора» желательно производить для каждой исправляемой части фотографии, чтобы оттенки и т.п. были максимально похожи. Если где-то результат не устраивает, то можно попробовать выбрать другой исходник, либо просто пройтись кистью еще раз, часто это помогает.
Исходник и результат после «Лечащей кисти»
В результате мы получаем естественное изображение без видимых дефектов, при этом фотография осталась практически неизменной. Кстати к этой фотографии как раз неплохо бы применить небольшое размытие, чтобы сгладить неравномерное освещение.
Переходим ко второй фотографии. Особенность ее исправления заключается в двояком характере недостатков, которые проявились на фотографии.
Исправляем недостатки кожи и освещения
К первой группе мы отнесем точечные дефекты кожи и многочисленные блики (показаны синим), которые легко удаляются способом, показанным выше. Ко второй группе относятся слишком темные тени от носогубных морщин и на подбородке (показаны красным), которые появились в результате неудачного освещения.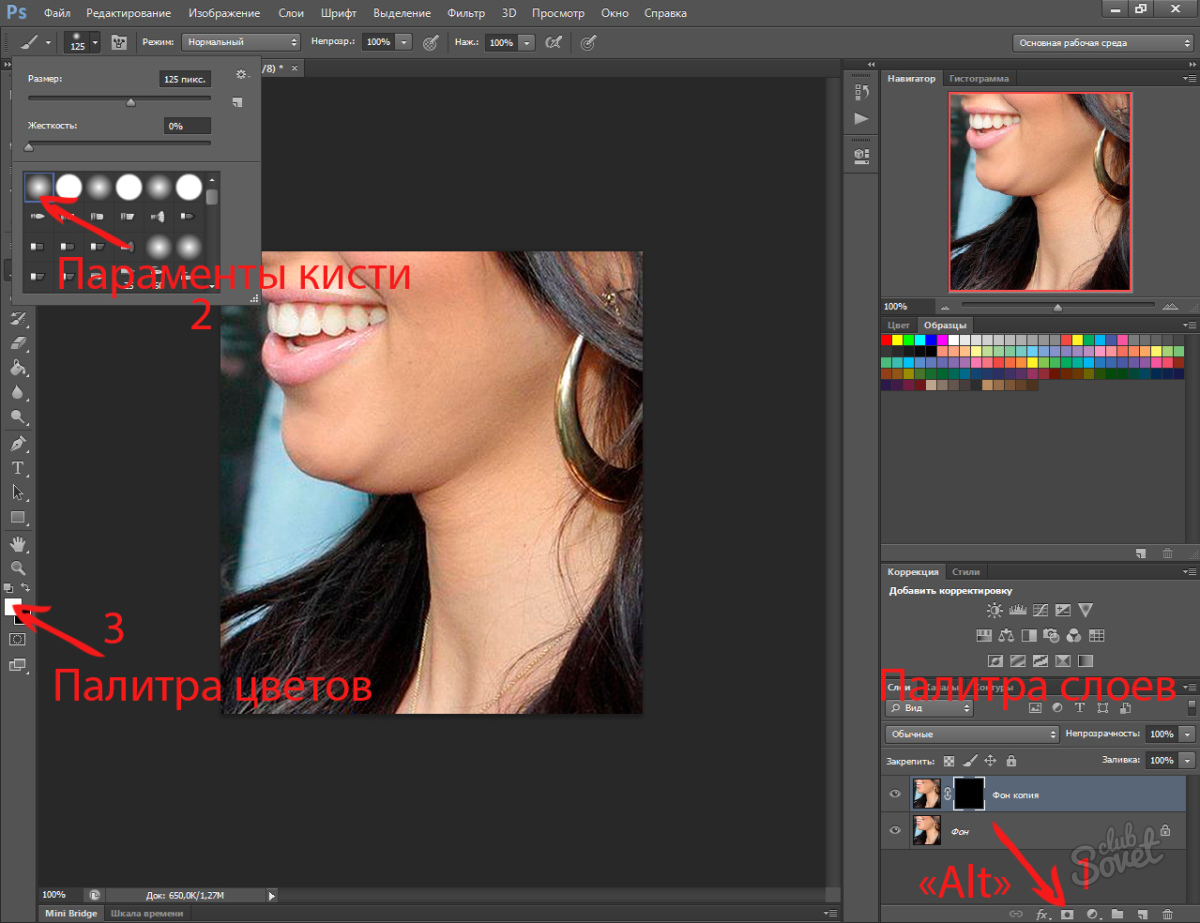 Если их полностью скрыть, то лицо станет более плоским, чем на самом деле, поэтому нужно уменьшить их интенсивность, но не избавляться совсем.
Если их полностью скрыть, то лицо станет более плоским, чем на самом деле, поэтому нужно уменьшить их интенсивность, но не избавляться совсем.
Начнем с синих областей. Делаем копию слоя, переходим на новый и при помощи «Лечащей кисти» аккуратно убираем блики, тени и мелкие неровности кожи. У нас получается примерно такой промежуточный результат:
Промежуточный результат
Кто-то может остановится и на этом этапе, но мне кажется, что результат можно еще немного улучшить, причем достаточно быстро.
Теперь делаем копию слоя с которым работали и переходим на него (он получается третьим). И вновь при помощи «Лечащей кисти«, взяв за основу шеку, исправляем морщины. При этом кисть лучше взять большого диаметра, и если получится немного размыто, то ничего страшного. Остается поменять параметр «Прозрачность слоя» («Opacity«). Я сделал 60%, таким образом мы сделали тени мягче и тем самым как бы уменьшили морщины, но не убрали их вовсе и лицо получилась намного живее и сохранило естественность. Для сравнения я сделал все варианты изменений для сравнения на картинке ниже.
Для сравнения я сделал все варианты изменений для сравнения на картинке ниже.
Результат работы с инструментом «Лечащая кисть» в Фотошопе
Показанные выше приемы хорошо сочетаются с методом, описанным в статье о том, как сделать идеальную кожу в фотошопе и вполне могут применять вместе.
Похожие записи
Как разгладить морщины в фотошопе с помощью инструмента «Заплатка»
Это второй инструмент, с помощью которого можно убрать морщины. Загружаем фотографию и переходим к тому же набору инструментов, что и в первом варианте. Только выбираем там «Заплатку».
Она представляет собой прямоугольник с черточками, вроде как лоскуток материи и стяжки ниток. Потому, видимо так и названа. Что делаем далее. Выбираем место для удаления и, нажав левую клавишу мыши, обводим участок.
У нас получилось что-то вроде выделенной области, как если бы использовали инструмент «Выделение». Возможно придется потренироваться, чтобы выбрать правильный участок.
Теперь подносим курсор мыши в центр выделенной области. Он принял вид заплатки и двух стрелок, одна направлена вверх, другая в сторону. Это значит, что необходимо при зажатой клавиши мыши передвинуть этот выделенный участок в сторону чистого участка кожи. Что и делаем
Он принял вид заплатки и двух стрелок, одна направлена вверх, другая в сторону. Это значит, что необходимо при зажатой клавиши мыши передвинуть этот выделенный участок в сторону чистого участка кожи. Что и делаем
Передвинули, теперь отпускаем кнопку мыши. Выделенная часть мигнула и морщины исчезли. Что произошло? Просто чистый участок стал шаблоном для выделения и заменил собой удаляемую область. Аналогично поступаем со всеми участками морщин. Однако в некоторых местах мы видим сильную разницу по тональности. На удаляемом участке получилось пятно. Нужно «довести» изображение до приемлемых характеристик.
Все потому, что такие большие области удобнее делать «Восстанавливающей кистью», а вот «Заплатка» хорошо подходит для морщин, что расположены под глазами. Однако и здесь можно все исправить.
Первым делом создаем копию слоя, который только что обрабатывали инструментом заплатка. После этого выбираем в меню «Фильтр – Размытие – Размытие по поверхности».
В появившемся окне выбираем необходимые настройки фильтра. Для разных рисунков, они могут быть разными.
Теперь для этого слоя создадим маску. Нажимаем Alt на клавиатуре и кликаем по значку маски в палитре слоев. В результате получаем:
Далее, выбираем инструмент «Кисть», активируем именно маску, (в слое она должна быть выделена дополнительно) и кистью водим по маске выделяя необходимые участки. В результате получим.
Осталось устранить мелкие погрешности. Для этого, первым делом, создаем отпечаток всех слоев, нажав комбинацию клавиш вначале CTRL+SHIFT, а потом сразу ALT+E.
Фото остается несколько размытым. Для устранения этого активируем самый первый исходный слой, тот что с морщинами. Создаем его копию и перемещаем на самый верх.
Далее выбираем в верхнем меню «Фильтр» – «Другое» – «Цветовой контраст».
В открывшемся окне выбираем следующие настройки:
Затем надо поменять режим наложения этого слоя на «Перекрытие».
Картинка приобрела более приятный вид.
Вот и все. Как видите, ничего сложного. Потренируйтесь, набейте руку, все у вас получиться! Успехов вам в освоении фотошоп.
Автор публикации
не в сети 4 часа
Как убрать морщины с лица при помощи программы Фотошоп
В данной статье мы научимся не только убирать морщины и делать кожу лица гладкой, но и придадим фотографии больше цветовой насыщенности и глубины, что завершит получившийся образ.
Для начала откроем необходимую фотографию в программе Фотошоп, и, опираясь на желаемый результат, проанализируем масштабы работы.
Во вкладке «Слои», при помощи клавиш CTRL+J, сделаем 3 запасных копии оригинала.
На верхней панели инструментов, в меню «Фильтр», ищем вкладку «Размытие». Здесь нам требуется фильтр «Размытие по поверхности». (фото 3).
В открывшемся окне ставим галочку просмотра и произвольно тащим за ползунок «Изогелии», до достижения необходимого результата, при выставленном параметре радиуса в 3 пикселя. Жмем ОК. (фото 4)
Данный фильтр разглаживает кожу, скрывает мелкие недостатки, а также способен уменьшить жирный блеск. Далее необходимо удалить эффект фильтра с глаз, бровей, волос и одежды. Для этого на боковой панели инструментов слева выбираем «Ластик», ставим непрозрачность 100% . Смело стираем все лишнее. (фото 5)
Снизим прозрачность слоя до достижения эффекта гладкости кожи, при сохранении ее общей текстуры. Помните, что на коже не должен присутствовать эффект маски. (фото 6)
(фото 7).
Снова объединим слои, сделав копию — CTRL+E, CTRL+J. Теперь можно приступить к основной теме урока. Зажимая клавишу Alt и прокручивая колесико мыши, увеличиваем масштаб фото в проблемной зоне.
Итак, приступим. Первым, и самым популярным инструментом для разглаживания морщин на лице является «Восстанавливающая кисть». Выберем ее на панели инструментов слева. (фото
При помощи клавиши Alt+ ПКМ отрегулируем размер кисти. Не рекомендуется выставлять его больше, чем это необходимо, так как инструмент довольно грубо работает, и при неаккуратном использовании на фотографии остаются размытые следы. Мы же будем добиваться максимальной естественности в результате обработки.
Обработка портретной фотографии в Photoshop
Портрет один из самых популярных жанров в фотографии. Каждый, кто начинает увлекаться фотографией снимает портреты.
А вот с обработкой этих портретов выходит хуже. Процент качественно обработанных портретов очень мал, что не может не расстраивать, учитывая количество фотографов на душу населения в современной России.
В этом посте я расскажу как обработать в Photoshop портретную фотографию. Если говорить точнее — я расскажу свой способ обработки.
С чего начать
Первое, с чего нужно начинать обработку — это анализ фотографии и разработка плана работ. Как правило открывая изображение обработчик сразу смотрит на лицо, глаза, дефекты кожи и тем самым уделяя мало внимания общей картине.
Начинайте анализ с изучения фотографии в целом. Чтобы приучить себя к этому — уменьшите фото зумом так, чтобы детали не читались и не отвлекали вас.
На что нужно обращать внимание изучая фото (очередность не имеет значения):
- Сбалансировано ли изображение по тональности и цветам?
- Как смотрятся контуры фигуры и одежды?
- Сохранены ли пропорции тела и нет ли деформации?
- Правильно ли подобрано освещение и экспозиция?
- Правильно ли сфокусировано изображение?
- Есть ли дефекты на фоне?
После этого, можно провести детальный осмотр фотографии и обозначить для себя следующие вопросы:
- Нужно ли удалять пыль с фото?
- Какие дефекты кожи и тела нужно удалить?
- Нужна ли обработка макияжа?
- Нужно ли корректировать форму тела.
- Нужно ли подкорректировать губы и другие черты лица?
В принципе у каждого должен вырабатываться свой алгоритм работы, я в данный момент придерживаюсь описанного выше.
Совет: Листайте журналы, изучайте класиков, и не только фото, но и вообще изобразительные искусства. Это поспособствует вашему общему развитию как фотографа и ретушера.
Обработка
Мы открыли фото после конвертации из RAW.
Давайте проанализируем его и решим, как мы хотим его обработать.
Первый вопрос — что я хочу получить от этого фото и каким хочу его видеть? В данном случае нужно показать нежную девочку с цветком. Основная работа проделана на съемочной площадке. Я сделаю более гладкую кожу, более вкусную по контрасту картинку. Переходим конкретно к анализу фото.
- Экспозиция нормальная.
- По цветам есть небольшая проблема, левая часть модели (и лоб) имеют розоватый оттенок, а правая — желтая. Видимо в студии была паразитная засветка из-за интерьера. Нужно это исправить.
- Сделать блик за моделью более сильным.
- Добавить объема фотографии работая с темями и светами
По деталям:
- Лицо чистое, дефектов почти нет. Надо убрать родинки и слегка разгладить кожу сохранив текстуру. Убрать морщинки над левым глазом.
- Глаза сильно красные. Снять красноту и убрать венки.
- Черты лица править не нужно.
- Слегка изменить форму прически над головой.
- Сделать цвет помады более насыщеным
Пошаговая обработка
Любая обработка начинается с того, что я дублирую основной слой и скрываю его. Это дает мне возможность отменить любое изменение, даже если в панели History оно уже не доступно, это раз. Я всегда могу скрыть изменения, посмотреть на оригинал и понять не сделал ли я хуже чем было, это два.
Обратите внимание — очень важно после каждого шага обработки делать новый слой. И предыдущий оставлять как страховку. Например, если вы замылили кожу и стали работать дальше — то при любой ошибке вы не сможете вернуться к оригиналу, потому, что оригинал содержит изображение с необработанной кожей.
Таким образом вы всегда имеете 2 слоя — оригинал фото и последний вариант обработки к которому можно откатиться. Если вам кажется это лишним, то можно удалить оригинал и достаточно лишь иметь последний вариант в котором вы уверены.
Первый шаг — удаляем все дефекты кожи, родинки и морщинки. Это делают с помощью инструмента Healing Brush, и Clone Stamp (но тут должна быть кисть с непрозрачностью 20-30%) и вперед.
Совет: Когда читаете уроки, смотрите видео или сидите на мастерклассе — не загоняйтесь цифрами которые используются в настройках. Старайтесь понять какие значения для чего нужны и экспериментируйте на своих изображениях.
Осталось обработать глаза. Для этого берем уже Clone Stamp с непрозрачной кистью, увеличиваем картинку до 300% и аккуратно убираем венки. Глаза остаются немного темноватые, но мы это исправим в следующих шагах.
Далее я хочу поправить волосы, изменить форму и убрать прядь, которая выделяется. Это лучше всего сделать с помощью инструмента Liquify, он находится в меня Filter. Для того, чтобы не загружать в Liquify всю фотографию, нужно выделить участок, который нам нужно обработать.
Обработка кожи.
Теперь мы готовы сделать кожу модели более гламурной и ровной. Для этого нужно сделать следующее:
- Копия слоя, это будет наш основной слой, который не трогаем.
- Применяем к новому слою Gaussian Blur, с таким радиусом, чтобы размыть границы темных и светлых участков. В моем случае это примерно 20 пикселей.
- Копируем блерный слой, у нас получается два блерных слоя поверх нормального.
- Первому слою назначаем режим смешивания Darken, непрозрачность 50%, второму Lighten и непрозрачность около 60. Чем больше непрозрачность слоя Lighten, тем больше будет светиться кожа в результате.
- Копируем нормальный слой и с этой копией объединяем оба блерных слоя. В результате остается один нормальный слой и один блерный.
- Теперь надо добавить шума, который будет аналогом текстуры кожи. Создаем новый слой, через меню Layer -> New -> Layer.. выбираем режим наложения Overlay и ставим снизу галочку, чтобы слой залить 50% серым. Получаем новый слой который не влияет на картинку.
- Меню Filter -> Noise -> Add noise, значение такое, чтобы кожа стала чуть шершавой, в моем случае это 1,2% и галку, чтобы шум был монохромный. Объединяем этот слой с блерным. И чтобы чуть-чуть прибить шум — делаем еще раз Gaussian Blur с очаень маленьким значением, у меня это 0,3
- Самое интересное — зажимаем alt и жмем на клавишу добавления маски к блерному слою. Получаем черную маску. По которой уже прорисовываем полупрозрачной кистью все те места где содержится кожа, чтобы с блерного слоя проецировалась только кожа. Это нужно делать очень аккуратно.
- После работы над маской осталось только разобраться с розоватым оттенком. Я создаю корректирующий слой Selective Color, выбираю желтый цвет, убираю циан и добавляю желтого. Не бойтесь добавить слишком много, вы всегда можете это исправить маской и прозрачностью слоя. Потом инвертируем маску и прорисовываем её.
- В итоге получаем вот такой набор из основносго слоя, блерного и Selective Color.
- Получается такая итоговая картинка
Нраица.. Но можно сделать еще интереснее. Например добавить объем с помощью фотошопа. Как вы понимаете, объем это всего лишь свето-тень. Для придания фотографии дополнительного объема можно создать новый слой и поработать на нем инструментами Dodge и Burn, мы писали о них в статье Эффективная обработка фотографий в Photoshop. Сейчас я расскажу о еще одном способе.
Рисуем объем и работаем со свето-тенью.
Работа с Dodge и Burn не удобна тем, что на одном слое вы рисуете и блики и тени. Чтобы разделить свет и тень на слои сделаем следующее.
Дублируем основной слой два раза. Каждому слою назначаем черную маску. Один слой с режимом наложения Multiply, второй с режимом наложения Screen.
Если не вдаваться в подробности, Multiply затемняет все изображение, а Screen — осветляет. Прорисовывая полупрозрачной кистью по слою Screen мы осветляем необходимые участки, а по Multiply затемняем. Делать это можно не только для создания объема, но и для любой коррекции светов и теней.
Чтобы усилить объем мы осветлим светлые участки и затемним темные. В нашем случае мы будем осветлять выступающие участки лица — лоб и скулы, а затемнять губы и щеки. Еще немного я прорисовал по волосам, чтобы осветлить корни и затемнить светлые участки.
На таком фото сложно заметить изменения, но поверьте, они есть и весьма значительные.
Осталось только добавить резкости и контраста. Способов есть масса, в данном случае я использовать фильтр High Pass
- Дублируем основной слой. Заходим в меню Filter -> Other -> High Pass.. Устанавливаем такой радиус, чтобы проработались детали. Режим наложения слоя — Soft Light. Если нужно сильнее подчеркнуть резкость — режим наложения может быть Overlay или Hard Light. У меня картинка получилась ровной, но иногда я прохожусь по маске, чтобы подчеркнуть только нужные детали.
- Теперь увеличим контраст с помощью того же High Pass, но уже с большим радиусом. В моем случае, это 58 пикселей. Чем больше радиус, тем лучше. Режим наложения тоже Soft Light и отрегулировать прозрачность слоя, чтобы эффект не был слишком сильным. В моем случае это 35%.
- Но мне все мало, сверху я накинул еще корректирующий слой с кривыми Curves, сделал его S-образную кривую, с досаточно сильными значениями и уменьшил прозрачность. Но кривые изменяют цвет картинки, делают их более насыщенными, а по простому говоря — пережаренными. Чтобы этого избежать используйте режим наложения Luminosity. Этот режим переносит только информацию о яркости пикселя, не затрагивая цвет.
- В итоге получаем такую карточку
И последний штрих — дублировать слой, режим наложения Overlay, черная маска и прорисовать кистью по волосам, чтобы придать им небольшую золотистость.
Посмотрим что в итоге получилось по слоям.
Наглядное сравнение, можно кликнуть для большего разрешения.И результат
Видео
Если вы хотите закрепить материал, очень рекомендую посмотреть следующие видеоуроки сделанные специально для этой статьи. В них все объяснено самым подробным образом. Вы можете выбрать высокое разрешение и увеличить видео на весь экран, чтобы рассмотреть все детали работы.
Итог
Данная обработка занимает около 20-30 минут. В зависимости от требований заказчика, автоматизации с помощью actions и прочих нюансов.
Естественно все вышеописанное можно сделать массой разнообразных способов и я не претендую на то, что предложенный мной, вариант самый лучший.
P.S.
Охотно сознаемся, что при всем старании нашем и в этом труде, как во всех делах человеческих, конечно, найдется много недостатков; потому и просим благочестивых читателей покрыть сии недостатки христианской любовью и благосклонно принять этот труд.
Photoshop совет: Как убрать ненужные объекты с фотографии
В предыдущем посте мы рассказывали об одном из основных приемов обработки фотографий — удалении цветового оттенка. Сегодня мы рассмотрим еще один прием, который пригодится вам, если на вашей фотографии есть нежелательные объекты. Удалять их намного легче, чем кажется. Вот как это сделать в 9 простых шагов.
Шаг 1: Откройте фотографию в Adobe Photoshop.
Шаг 2: На панели инструментов слева выберите инструмент Patch Tool (Заплатка).
Шаг 3: С помощью инструмента начинайте обводить небольшие участки изображения и перетягивайте выбранную область на участок фотографии с похожим фоном. К примеру, чтобы избавиться от человека на переднем плане, перетащите выбранную заплаткой область на песок. Повторите ту же процедуру для всех лишних объектов или людей.
Шаг 4: Чтобы сгладить цветовые различия, воспользуйтесь инструментом Clone Stamp tool (Штамп). Для этого наведите курсор на участок фотографии и нажмите ALT — вы получите штамп с таким же участком. Пройдитесь штампом по участкам, в которых имеется сильный цветовой контраст или цвет выбивается из общей цветовой гаммы.
Шаг 5: Если заплатки на фотографии все еще видны, продолжайте убирать цветовые дефекты с помощью штампа.
Шаг 6: Если уменьшить масштаб снимка, детали будут не так заметны. Для получения более плавных цветовых переходов и смешивания цветов, увеличьте масштаб фотографии и проработайте детализированные участки.
Шаг 7: Перейдите к более мелким деталям, которые нужно стереть, снова выберите инструмент «Заплатка», и повторите шаги.
Шаг 8: Легче избавится от неярких объектов или фигур. Попробуйте выбрать заплаткой очень маленькие участки, как показано на скриншоте.
Шаг 9: Уменьшите масштаб, чтобы убедиться, что все нежелательные детали на снимке удалены. Для удаления объектов с фотографии требуются всего два инструмента: заплатка и штамп. Количество времени, которое вы потратите на удаление объектов будет зависеть от того, насколько детализированный у вас снимок.
До и после:
Статьи по Теме
Дайджест блога Depositphotos
Присоединяйтесь к сообществу из 160,000 читателей, которые раз в месяц
получают подборку креативных фото, полезных советов и интересных историй.
Сглаживаем кожу на лице без потери качества — уроки фотошоп
Портрет — Ретушь лица с сохранением текстуры кожи (3 способа)
fotomeridianЕсть много способов ретуши кожи в фотошопе. Часто после ретуши кожа выглядит неестественно. Мы покажем вам несколько способов выравнивания кожи лица с сохранением текстуры пор.
1 шаг — Удаление дефектов кожи
Инструменты Healing Brush (Лечащая кисть) и Patch (Заплатка) идеально подходят для ретуши кожи.
Инструмент Healing Brush (Лечащая кисть) работает также, как Clone Stamp (Штамп клонирования). Healing Brush (Лечащая кисть) — позволяет исправлять дефекты кожи с учетом их окружения.
Подобно инструментам клонирования, инструмент Healing Brush (Лечащая кисть) использует для копирования определенные участки изображения (кожи).
Но в отличие от штампа, инструмент Healing Brush (Лечащая кисть) учитывает структуру, освещение, тени обрабатываемой области изображения (кожи).
Инструмент Patch (Заплатка) представляет собой смесь Lasso (Лассо) и инструмента Healing Brush (Лечащая кисть). Patch (Заплатка) позволяет восстанавливать выделенную область с помощью клонирования пикселов, взятых из соседней области или образца.
Как и Healing Brush (Лечащая кисть), инструмент Patch (Заплатка) учитывает структуру, освещение и тени обрабатываемой области изображения (кожи). То есть Patch создает заплатки на изображении.
Вы задаете, где заплатка будет находиться (Destination — место назначения) и чем вы буддете ее «штопать» (Source — источник).
Какой инструмент для чего?
С помощью Patch (Заплатка) можно ретушировать большие области кожи, такие, как морщины. С помощью Healing Brush (Лечащая кисть) стоит ретушировать мелкие детали.
Если вы обрабатываете портреты частных персон, обязательно спросите заранее, нужно ли убирать веснушки, шрамы и родинки. Маленькие прыщики можно убирать, не спрашивая заказчика.
На данном примере мы покажем, как с помощью Healing Brush (Лечащей кисти) можно удалить небольшие аномалии кожи.
— Выберите инструмент Healing Brush (Лечащая кисть)
— Задайте источник для клонирования, нажав Alt + левую кнопку мыши в соответствующем месте изображения
— Проведите инструментом по участкам изображения, требующим восстановления.
Так удаляем на лице все мелкие прыщики и небольшие проблемные места.
2 шаг — Цвет кожи
После обработки Healing Brush (Лечащая кисть) и Patch (Заплатка), кожа может выглядеть неровной. Некоторые ее части могут быть светлее, а другие темнее. Для того, чтобы кожа казалась свежее и чище, необходимо исправить этот недостаток. При этом важно не затрагивать и не нарушать свето-теневой рисунок.
Сначала мы усилим эффект неровности кожи. Самый быстрый способ — создайте корректирующий слой Вибрация (Vibrance) и передвиньте оба ползунка — Вибрация (Vibrance) и Насыщенность (Saturation)
вправо до примерно +100. Значение зависит от того, насколько темное лицо вы имеете на снимке. Чем темнее лицо, тем меньше нужно перемещать ползунок вправо.
Теперь хорошо видно, где есть цветовой дисбаланс. Кстати, корректирующий слой Вибрация (Vibrance) можно использовать для определения лишних оттенков в изображении.
Теперь хорошо видно, где есть цветовой дисбаланс. Кстати, корректирующий слой Вибрация (Vibrance) можно использовать для определения лишних оттенков в изображении.
Создайте новый слой c 50% заливкой серым цветом. Для этого идем в меню Редактирование – Заливка (Edit – Fill) и в раскрывающемся списке диалогового окна выбираем 50% серый цвет. Режим наложения — Overlay (Перекрытие)
. Этот режим действует следующим образом: все пикселы, яркость которых больше 50% серого, будут осветлять (для светлых) и затемнять (для темных) соответственно светлые и темные участки, остальные, у которых яркость ниже 50%, станут прозрачными.
Теперь берем мягкую кисть с прозрачностью 5-15 процентов. Установите на панели инструментов темно-серый цвет, как основной цвет и светло-серый, как фоновый. С помощью клавиши X вы сможете быстро их переключать.
Вот что происходит — это вы видите в нормальном режиме.
Корректирующий слой Вибрация (Vibrance)
можно отключить или удалить.
Корректирующий слой Вибрация (Vibrance) появился в Photoshop CS4. Если вы работаете с ранними версиями фотошопа, вы можете использовать Channel Mixer (Смеситель каналов).
Здесь нужно поставить флажок Monochrome (Монохромный) и подвинуть ползунки красного и зеленого каналов налево, а синего канала направо.
Так что у меня такой же эффект в черно-белом, как динамика корректирующий слой.
3 шаг — Гладкая кожа с сохранением текстуры пор
1 вариант — Размываем кожу — классический способ
Фильтр Размытие по Гауссу (Gaussian Blur) самый простой (классический) способ, с помощью которого можно получить гладкую кожу.
Объединяем все видимые слои на новый слой CTRL + SHIFT + ALT + D и превращаем его в смарт-объект (Smart Object). Преимущество смарт-объект (Smart Object) заключается в том, что степень размытия можно в любое время изменить.
Теперь выберите в меню Фильтр — Размытие — Размытие по Гауссу (Filter => Blur => Gaussian Blur).
Выбираем радиус, при котором кожа достаточно сильно размывается.
Добавляем в смарт-объект (Smart Object) маску черного цвета (нажимая на ALT) и кистью белого цвета (прозрачность примерно 50%) рисуем по тем местам, на которых мы хотим видеть влияние фильтра Размытие по Гауссу (Gaussian Blur). На контур лица, волосы, глаза и рот фильтр влиять не должен.
Регулируем прозрачность слоя
, устанавливаем примерно 40-70% . На лице опять проявились поры.
2 вариант — Размытие и резкость в одном слое
При размытии кожи фильтром Размытие по Гауссу теряются некоторое детали и мелкие поры. Чем больше размытие, тем больше потери.
Второй популярный метод сглаживания кожи — размытие в сочетании с увеличением резкости.
Как и в первом варианте, все видимые слои объединяются на один слой CTRL + ALT + SHIFT + E.
Выбираем режим наложения Vivid Light (Яркий свет) и инвертируем содержание слоя с помощью CTRL + I. Этот режим наложения похож на Overlay (Перекрытие)
с разницей, что пикселы не умножается, а складывается и не делятся, а вычитаются.
Важно: преобразуйте слой в смарт-объект (Smart Object), чтобы вы в любое время могли менять параметры фильтров размытия и резкости.
Выбираем фильтр Размытие по Гауссу (Gaussian Blur) с радиусом примерно 3-4 пикселя. Нажимаем OK.
Затем применяем фильтр High Pass (Цветовой Контраст). Для этого идем в Filter > Others > High Pass (Фильтр> Другие> Цветовой контраст). В фильтре High Pass (Цветовой Контраст) выбираем радиус от 22 до 30 пикселей.
Фильтр High Pass (Цветовой Контраст) часто используется для увеличения резкости изображения.
С помощи маски слоя вы можете применить фильтр только к тем участкам, где вы хотите видеть его действие.
Попробуйте поменять режим наложения на Overlay (Перекрытие). Преимущество этого способа заключается в том, что поры кожи после размытия остаются на лице.
3 вариант — Размытие и резкость с использованием Blending Options
Как и в первом и втором вариантах, все видимые слои объединяются на один слой CTRL + ALT + SHIFT + E.
Слой конвертируем в смарт-объект (Smart Object) и применяем фильтр размытия Gaussian Blur — Размытие по Гауссу или Surface Blur — Размытие по поверхности. Потом идем в Blending Options (для этого нужно 2 раза щелкнуть по слою в окне слоев) и выбираем опцию Gray (Серый) в зоне цветов.
Теперь вы можете решить, хотите ли вы проявить размытость кожи и скрыть текстуру пор (для этого нужно выбрать верхний ползунок) или проявить структуру пор с нижнего слоя (для этого нужно выбрать нижний ползунок).
В данном случае мы выбираем эффект размытия. Передвигаем черный ползунок направо. Нажав на ALT, вы можете разделить треугольник ползунка, чтобы создать плавные тональные переходы. Тоже самое делаем с правым (белым
) ползунком, передвигая его направо.Если вы отключите все остальные слои и оставите включенным только данный слой, вы увидите что произошло.
Для сравнения размытие и увеличение резкости из второго варианта.
И в конце небольшой совет. Если текстура пор не проявилась так, как вы этого ожидали, ее можно вынести на отдельный слой. Перейдите в каналы. Выберите синий канал STRG+A, скопируйте его STRG+C и вставьте в документ STRG+V
.
Затем в Параметрах наложения (Blending Options) вы можете убрать все светлые участки, оставив только темные детали в порах. Режим этого слоя меняем на Luminosity (Яркость).
К данному слою вы можете добавить маску слоя, чтобы скрыть или проявить поры в определенных местах. Вот так этот слой выглядит (все остальные слои выключены).
Вот так выглядит данный эффект:
До и после ретуши:
Источник: https://fotomeridian.livejournal.com/32446.html
Смягчаем кожу без потери текстуры в Photoshop
Этот урок посвящен ретуши. Photoshop используют не только для создания фотоманипуляций, это многофункциональное ПО любимо фотографами во всем мире за возможность обработки фотографий.
Сегодня мы рассмотрим один из приемов ретуши, который позволит нам смягчить кожу, не теряя в текстуре и не делая ее замыленной (что часто получается у новичков).
Несмотря на то, что мы собираемся использовать фильтр размытия, результат получится невесомым и текстурным.
Шаг 1
Как обычно, прежде чем преступить к смягчению кожи, уберите все дефекты кожи при помощи инструмента Healing Brush/Лечащая кисть. В нашем примере это уже сделано, однако если вы работаете со своей фотографией, предварительно уделите этому время.
Для начала нажмите Command-J (PC: Ctrl-J), чтобы дублировать фоновый слой.
Шаг 2
В меню Filter/Фильтр найдите пункт Blur/Размытие и выберите Surface Blur/Размытие поверхности.
Этот фильтр использовать лучше чем Gaussian Blur/Размытие по Гауссу, потому что он иначе работает с краями, сохраняя их, в то время как Размытие по Гауссу размывает все подряд. В примере выбран радиус размытия в 39.
Также убедитесь что параметр Threshold/Изогелия (но управляет значениями тонов, которые размываются) не превышает радиуса размытия (в нашем примере это 31, и автор урока обычно выбирает значение на 5-10 ниже размытия).
Так мы создадим блокирующий, почти постеризирующий эффект для изображения на этом этапе. Нажмите OK, чтобы применить фильтр к изображению (если фильтр немного притормозил, не переживайте — процесс размытия с учетом краев требует некоторых вычислений).
Шаг 3
Зайдите в палитру Layers/Слои и снизьте Opacity/Непрозрачность для слоя с размытием до 50%. На этом этапе изображение выглядит уже лучше (кожа смотрится вполне прилично), однако эффект применен ко всему изображению, в то время как нам он нужен только на коже. Значит нам понадобится маска.
Шаг 4
Удерживая клавишу Option (PC: Alt), кликните один раз по значку Add Layer Mask/Добавить маску слоя в нижней части палитры Layers/Слои. Это добавит черную маску вашему слою с размытием, тем самым скрыв все его содержимое. Таким образом на этом этапе вы должны видеть оригинальное изображение.
Нажмите клавишу D чтобы выставить цвета по умолчанию. Теперь ваш первый цвет должен быть белый. Возьмите инструмент Brush/Кисть (B) и выберите среднюю, растушеванную кисть. Теперь в маске рисуйте этой кистью поверх кожи.
Но делайте это аккуратно, не задевая детализированные части, такие как волосы, глаза, губы и т. д.
Шаг 5
Чтобы убедиться, что вы ничего не упустили, зайдите в палитру Layers/Слои и удерживая клавишу Option (PC: Alt), кликните по иконке маски. Так вы сможете посмотреть на саму маску, не примененную к изображению. Там где вы видите черный цвет эффект не виден, белый же напротив проявляет эффект.
Если вы что-то упустили, поправить это совсем несложно. В нашем примере есть пара мест на лбу, носу и еще несколько незакрашенных мест. Исправьте все детали прямо внутри маски, теперь вам отлично видно где это нужно сделать.
После того как вы закончили (не забудьте про шею и плечи), вновь кликните по иконке маски, удерживая клавишу Option (PC: Alt), чтобы вернуться к изображению.
Шаг 6
Теперь, когда мы вернулись к полноцветному изображению, нам нужно создать выделение по маске. Для этого, удерживая клавишу Command (PC: Ctrl), кликните по иконке маски. Появится выделение по контуру маски.
Шаг 7
Не снимая выделения, зайдите в палитру Layers/Слои и кликните по фоновому слою (в нем расположено оригинальное, неразмытое изображение). Теперь нажмите Command-J (PC: Ctrl-J), чтобы дублировать в новом слое только те области, которые попали в выделение.
Шаг 8
В палитре Layers/Слои перетащите только что созданный слой на самый верх стопки слоев. Теперь мы хотим подчеркнуть текстуру кожи. Для этого в меню Filter/Фильтр найдите подменю Other/Другое и выберите High Pass/Цветовой сдвиг.
В появившемся окне смело переместите бегунок влево, чтобы все в окне предпросмотра стало серым. Теперь аккуратно перемещайте бегунок вправо. Вы увидите как начнет проявляться текстура кожи. Прекратите передвигать бегунок, когда начнет проявляться блеск.
В нашем случае это значение 6.4. Нажмите OK.
Шаг 9
В палитре Layers/Слои смените blend mode/режим наложения слоя с цветовым сдвигом на Soft Light/Мягкий свет. Теперь поверх нашего слоя с размытием есть слой с текстурой кожи. Так мы сохраняем детали.
Шаг 10
Когда слой с текстурой находится на 100% Opacity/Непрозрачности, текстура кожи видна очень хорошо. Чтобы сгладить кожу, вы можете снизить непрозрачность. В примере мы так и сделали, потому как текстуры оказалось многовато.
Автор урока Scott Kelby
Перевод — Дежурка
Смотрите также:
Источник: http://www.dejurka.ru/tutorial/softening-skin-photoshop/
Любите креатив, дизайн и маркетинг?
12
Май 2015
Каждый фотограф при создании портрета стремиться к достижению красивой кожи у моделей. Получить красивую кожу и при этом сохранить натуральную текстуру это святой Грааль портретного фотографа. Опытный фотограф применяет макияж и хорошее освещение для получения красивой кожи, но даже тогда не удается избежать ретуширования.
В этом уроке вы узнаете, три основных метода для ретуширования кожи в Adobe Photoshop, и поймете, в каких ситуациях выгодно применять каждый метод. Также вы узнаете, два небольших совета, которые можно применить со всеми тремя способами окончательный обработки кожи.
Если вам понадобится помощь с Photoshop, вы всегда можете задать вопрос через комментарии внизу страницы.
Техника ретуширующего слояПри ретуши это одна из самых простых техник добиться того, что вам нужно при ретуши кожи. Использование слоя ретуширования — простой способ борьбы с пигментными пятнами, точками и другими недостатками кожи.
Он также хорошо работает для удаления чешуек макияжа, пыли, а также небольших прядей волос там, где они не нужны.
Я также использую этот метод для ретуширования макияжа, когда это необходимо; например, для корректировки помады, или заполнить пробелы в некоторых местах подводки глаз, чтобы получить хорошие и чистые линии.
Чтобы начать работу с ретуширующим слоем просто создайте новый слой поверх слоя с изображением, которое нужно ретушировать.
Чтобы сделать ваш ретуширующий слой, мы будем переключаться между инструментами Clone Stamp и Healing Brush. Я иногда использую Spot Healing Brush в случае если поверхность, которую я ретуширую, однородна.
При использовании Healing Brush, убедитесь, что в настройках этого инструмента включена настройка Sample All Layers. В случае использования инструмента Clone Stamp убедитесь, что в настройке инструмента для параметра Sample установлено значение Current & Below.
Для всех трех инструментов, я обычно начинаю с небольших кистей и использую значение 50% или 75% твердости (hardness) для кисти. Мягкие кисти, как правило, приводят к неестественной мягкости.
Начните с инструмента Healing Brush. Создайте новый пустой слой, установить размер кисти чуть больше чем дефект, который хотите заретушировать. Берите образец «чистой» кожи в том месте, где текстура и тон максимально совпадают с ретушируемым участком.
Наведите кисть поверх ретушируемого участка и просто нажать кнопку мыши. Не перемещайте кисть после нажатии кнопки мыши, лучше сделать несколько щелчков кистью немного перекрывающих друг друга. Перемещаясь по лицу, удаляйте очевидные дефекты. Не забывайте «брать» новые образцы для различных областям лица.
Некоторые правки будет лучше делать с помощью инструмента Clone Stamp ,например, для корректировки макияжа или удаления пряди волос.
Для инструмента Clone Stamp , установите 20% непрозрачности, а размер кисти сопоставимый с размером ретушируемой области.
Возьмите образец как можно ближе к тому участку, который хотите подкорректировать, и нажав кнопку мыши начните закрашивать нужный участок.
Ретуширующий слой может хорошо работать для морщин. Если у вашего объекта чистая, без пигментных пятен кожа, и вы просто хотите убрать несколько морщин, попробуйте использовать инструмент Clone Stamp .
Вы добьетесь естественного результата, если вы подкорректируете морщинки немного больше, чем вам нужно, а потом немного понизив непрозрачность слоя, чтобы морщинки достаточно проступили и вернулась текстура.
Этот прием вернет лицу естественный вид.
Научитесь работать с корректирующим слоем. Красота этого метода заключается в его гибкости. Если вы случайно заретушировали не ту область, просто выберите инструмент Eraser , удалите случайную коррекцию, и начните все заново. Вы также можете уменьшить непрозрачность слоя коррекции используя маску слоя.
Для некоторых фотографов, этих способов недостаточно, чтобы получить красивую кожу. Иногда вам нужно будет сделать нечто большее.
Вне зависимости от того, какого результата вы хотите добиться при ретуши кожи, я рекомендую всегда начиная с ретуширующего слоя.
Любое дальнейшее ретуширование, которое вы захотите сделаете, будет происходить легче и эффективнее если вы сделали ретуширующий слой в первую очередь.
Техника частотного разделенияКогда необходимо сделать еще более красивую кожу, нужно использовать технику частотного разделения. Шаги по созданию рабочих слоев несколько сложнее, но результат вознаградит нас кожей без потери текстуры.
Частотное разделение хорошо работает для ретуши маленьких пятен на пигментной коже, родимых пятен, морщин всех видов, сухой и шелушащейся кожи, и жирных пятен. Этот метод творит чудеса с кругами под глазами, а также идеально подходит для сглаживания макияжа, который слежался или плохо лег. Частотное разделение не подходит для удаления отдельных волосков.
Если вы никогда не пробовали ретушировать техникой частотного разделения, то я советую посмотреть десять минут видео:
После просмотра видео я просто рассмотрю сделанные шаги.
Создайте новый слой, объединив корректирующий слой с исходным изображением. Сделайте две копии объединенного слоя, назвав самый верхний «High Frequency«, а промежуточный «Low Frequency«.
Отключите пока слой High Frequency и перейдите к слою Low Frequency. Этот слой будет содержать информацию о цвете. Перейдите к Filter > Blur > Gaussian Blur и установите такое значение, при котором не исчезнут поры кожи, обычно значение размытия находится в диапазоне от 0,1 до 2.
Выберите слой High Frequency и включите его. Перейдите к Image > Apply Image и установите значения как показано на изображении ниже. Измените режим смешивания для него на Linear Light.
Теперь создайте новый слой выше слоя Low Frequency. И объедините этот пустой слой со слоем High Frequency, который находится выше. Теперь, отключая и включая объединенный слой мы можем оценить какие изменения произошли.
Выберите пустой слой, находящийся выше слоя Low Frequency и возьмите инструмент Clone Stamp. Используйте мягкую кисть с параметрами твердости от 25 до 50% и непрозрачностью от 15 до 20%. Убедитесь, что у вас выставлено значение Current & Below для параметра Sample .
Выберите подходящий образец кожи для ретуши и начните исправлять дефекты так, чтобы лицо не потеряло своей натуральности.
Как только вы будете довольны проделанной работой, переключитесь на слой High Frequency. Этот слой содержит все текстуры. Вы можете использовать на этом слое либо инструмент Clone Stamp, либо Patch .
При использовании инструмента Clone Stamp , необходимо будет увеличить непрозрачность кисти до 70 до 100% и смягчить ее до 25%.
Выберите область с текстурой кожи или волос с максимально похожими порами, и скорректируйте области где это требуется.
Вы можете обнаружить, что инструмент Patch более эффективен для борьбы с глубокими морщинами. Выберите проблемный участок и переместить выделение на соседний участок с равномерной, ровной текстурой кожи. Делайте эти манипуляции осторожно: Ваша цель уменьшить морщины и поры, а не устранить их полностью.
Перед окончанием коррекции методом разделением частот, попробуйте следующий трюк для небольшой увеличении резкости:
- Дублируйте слой High Frequency, и маскируйте весь слой (нажав клавишу Option или Alt + Add a Mask на панели Layers).
- Выберите маску и среднюю по размерам, мягкую кисть. Используя белый цвет, рисуйте в областях на маске, где вы хотели бы увеличить резкость. Мне нравится так рисовать в областях глаз, губ, волос и ювелирные изделия.
Иногда вся кожа нуждается в ретуши. И следующий метод может быть использован в дополнение к двум другим методам, с которыми мы ознакомились.
Метод byRo назван в честь человека, который изобрел его, и является особенно эффективным для быстрого, общего сглаживания, сохраняя текстуру кожи.
Как и в случае с методом частотного разделения, byRo метод очень кропотлив в настройках, но он стоит потраченных на него усилий.
Мне нравится использовать этот метод для сглаживания плохо нанесенного макияжа или исправлять кожу с большими порами или пигментными пятнами. Метод byRo также идеально подходит, когда модель имеет красивую кожу, не носить макияж, и требуется только, что чуть-чуть придать атмосферности.
Этот метод, также применим, когда портрет снят на сверхчеткий объектив камеры. (Мой любимый портретный объектив, например, 100 мм макрообъектив, но он дает просто сверхчеткий кадр, что я, как правило, использую этот метод в пост-обработки).
Я также использую метод byRo в сочетании с небольшим увеличением яркости с уровнями для придания здорового цвета кожи.
Метод byRo не подходит для работы с сильными пятнами на коже. Такие пятна лучше обрабатываются корректирующим слоем и/или методом разделение частот.
Для начала, создайте два новых слоя, как вы делали для метода частотного разделения.
Выберите дублированный слой и в меню Filter выберите Blur> Gaussian Blur .
Не надо применять размытие; Мы будем использовать этот шаг, чтобы определить параметры, которые будут нужны нам в дальнейшем.
Отрегулируйте радиус размытия в диалоговом окне Gaussian Blur, пока кожа не сгладится и небольшие дефекты кожи уйдут. Обратите внимание на радиус, который для этого нужен, а затем нажмите Отменить .
Перейдите к меню Filter , и выберите Other> High Pass . В диалоговом окне High Pass, введите радиус, выбранный при тестировании Gaussian Blur в предыдущем шаге. Примените фильтр High Pass.
Оставаясь на том же слое, вернитесь в меню Filter снова и примените Gaussian Blur к слою High Pass. Но ваш радиус должен быть около одной трети от радиуса, который вы использовали для фильтра High Pass. Например, если параметр для фильтра High Pass был радиус 9 пикселей, используйте радиус 3 пикселя для Gaussian Blur.
Далее, инвертируйте слой High Pass. (в меню Image выберите Adjustments> Invert ). Измените режим смешивания слоя на Linear Light . Уменьшите непрозрачность слоя до 40 до 50%.
Маскируйте весь слой ( Option или Alt + Add a Mask в панели Layers ) и выберите маленькую или среднюю по размерам, мягкую кисть.
Установите непрозрачность кисти до 50% с белым цветом, и просто рисуйте по маске там, где необходимо сглаживание. Не красьте в областях с мелкими деталями, таких как глаза, нос, волосы и губы.
Кроме того, не стоит рисовать и по краю лица.
Рисуйте в маске, пока не достигните желаемого смягчения там, где вы хотите. Вы можете менять эффект, изменяя непрозрачность кисти рисуя в различных областях лица, или путем снижения непрозрачности всего слоя. Если вы сгладите площадь кожи больше, чем вы хотели, то переключите кисть на черную краску и скорректируйте обратно.
В этом портрете у модели большие области с пигментными пятнами. В данном случае я решил использовать только слой коррекции и byRo метод. Я не стал связываться с методом частотного разделения, так как посчитал его здесь избыточным.
Заключительные штрихи
Независимо от методов ретуши, которые вы будете использовать для получения красивой кожи, я хочу показать, что можно сделать еще, чтобы окончательно завершить свою работу.
Коррекция оттенков
Цифровая фотография очень часто делает перенасыщенные цвета и «уводит» кожу в красный спектр. Чтобы исправить это, применим Hue Adjustment слой.
- Выберите Reds канал и слегка подтолкните ползунок Hue вправо только до тех пор, пока не увидите, что красные тона уменьшаются (обычно +1 до +3).
- Выберите Yellowsканал и передвиньте Saturation до тех пор, пока тон кожи не станет более естественным (как правило, от -5 до -10).
- Выберите Master (все цвета) и уменьшите Saturation чуть-чуть, чтобы немного осветлить (обычно между -1 и -7).
Регулировка цвета кожи или глаз требует практики, особенно если вы работаете над тоном или цветом незнакомой для вас кожи. Корректирующий слой можно будет всегда отключить, так что не бойтесь играть с настройками, пока вы не получите кожу, которая будет выглядит естественной и здоровой.
Добавление зерна
Цифровая фотография в сочетании с мониторами высокого разрешения дает нам изображение, которые неестественно гладкое и чистое. Даже когда мы сохранили текстуру кожи в ретуши, цифровая фотография минимизирует его. Чтобы помочь восстановить текстуру и глубину кожи, добавить слой зерна.
- В меню Layer выберите New> Layer и поставить в настройках значения как на изображении ниже.
- Выберите новый слой и в меню Filter выберите Filter Gallery > Grain . Установите значение для Intensity и Contrast = 30 и выберите режим зерна Enlarged. Примените эти настройки.
- Теперь обесцветим слой зерна, перейдя в меню Image и выбрав Adjustments> Desaturate .
- Отрегулируйте непрозрачность слоя по вкусу (обычно между 40 и 50%).
Что у вас есть? Три метода, чтобы достичь красивой, естественной кожи при ретушировании. Слой ретуширования поможет вам справиться со значительными пятнами на кожи.
Метод разделения частот поможет вам исправить ряд дефектов, сохраняя текстуру кожи. И метод byRo даст вам возможность сделать общее сглаживание и осветление.
Используйте все три метода по мере необходимости, но всегда начинайте с корректирующего слоя, чтобы сделать остальную часть вашей ретуши проще и эффективнее.
Если вы хотите, чтобы ваша работа выглядела законченной, рассмотреть вопрос о корректировке тона и насыщенности вашего изображения, обращая особое внимание на красные и желтые тона. Добавление слоя зерна в качестве окончательного слоя добавит глубину и реализм ко всему изображению.
Как всегда, я готов ответить на все вопросы, которые можно задать прямо здесь, в комментариях.
Автор здесь.
Оценка посетителей
[Всего: 4 Среднее: 4.5]
Источник: https://PhotoDrum.com/tri-sposoba-retushirovaniya-kozhi-v-photoshop/
5 быстрых приемов Photoshop, которые помогут исправить плохой фотопортрет
Для нас визуальное представление имеет первостепенное значение. Первое впечатление — это все, поэтому для нас супер важно выглядеть настолько идеально, насколько это возможно, когда это только возможно. Мы не можем позволить себе иметь плохой фотопортрет или собственные онлайн-фото:
С другой стороны, нам ни за что не захочется тратить часы на ретуширование каждой фотографии. Вот почему так важно знать несколько быстрых экспресс трюков для ретуширования, с помощью которых можно очень многое поменять, затратив минимум усилий.
Итак, вот фотография, с которой мы собираемся поработать:
Используйте инструменты «Заплатка» и «Восстанавливающая кисть», чтобы удалить пятна
Первое, что мы хотим сделать, это удалить все пятна и временные дефекты кожи, которые вы можете видеть на фото. В жизни они являются лишь временными, но ваше фото для биографии может размещаться на сайте в течение многих лет, поэтому очень важно позаботиться об этих проблемных зонах.
Используйте инструмент «Восстанавливающая кисть», чтобы позаботиться об этих областях:
Восстанавливающая кисть имеет 3 типа применения, на которые нужно обратить внимание. Первый называется «Соответствующие приближения», он собирает информацию о ближайших к точке ретуширования пикселях и пытается заменить пиксели в месте применения инструмента на пиксели в соответствии с результатами обработки собранной информации.
Второй — Создание текстуры. Этот тип может быть полезен, если объект имеет особенно пористую кожу. В нашем случае это не так.
Третий тип — С учетом содержимого. Он бы вам существенно помог, если бы остальная часть вашего фото была относительно однородна. Однако в нашем фото есть много проблемных мест и вариантов, так что лучшим выбором будет все же «Соответствующие приближения»:
Просто пройдитесь по лицу субъекта, щелкая мощью в местах, где есть какие-нибудь недостатки, которые нужно заретушировать. Я убрал большинство крупных и более мелких изъянов с его лица.
Тем не менее, я оставил нетронутыми некоторые области. Кроме того, если вы посмотрите на мой пример, то увидите, что я выделил на лице родинки. Возможно, вы захотите избавиться от некоторых естественных, более постоянных черт лица. Включая шрамы и веснушки. Пока я их оставляю, но мы вернемся к этому чуть позже.
Гладкая кожа
Далее нам нужно разгладить кожу. В последние время фотографы научились получать более гладкое отображение кожи, используя на фотокамерах такие эффекты, как применение сглаживаний или различных фильтров объектива. Мы будем имитировать этот эффект с помощью Photoshop.
Важно понимать, что вы должны смешать фрагменты кожи достаточно, чтобы разгладить ее, но не слишком сильно, чтобы не потерять текстуру кожи. Размытие по поверхности отлично для этого подойдет. Нажмите Ctrl + J, чтобы дублировать слой, и скройте в новом слое все, кроме лица:
Следующий шаг не является обязательным, но если вы сделаете все по уму, то можете избежать определенных проблем в будущем. Щелкните правой кнопкой мыши на слое и выберите Преобразовать в смарт-объект.
Затем перейдите к разделу Фильтр > Размытие > Размытие по поверхности. Установите радиус 5 пикселей, а порог в 15 уровней. Уменьшите непрозрачность слоя до 65%. Этого достаточно, чтобы сгладить кожу, сохраняя при этом определенные детали, чтобы кожа выглядела естественно. Слишком сильное сглаживание может сделать кожу выглядящей, как пластик.
Причина, по которой перед запуском фильтра размытия мы преобразовали слой в смарт-объект, заключается в том, что в этом случае фильтр будет доступен для редактирования. Мы всегда можем вернуться и внести коррективы. В принципе, в будущем это может сэкономить нам время.
Я всегда делаю так, когда это возможно. Это избавляет меня от необходимости возвращаться назад и повторять те же шаги.
Я лучше лишний раз выполню несколько дополнительных кликов мышью и внесу незначительные коррективы, чем потом буду повторять 10-20 шагов заново. В долгосрочной перспективе дополнительные меры предосторожности приводят к тому, что все делается быстрее.
Отбеливание зубов с помощью «Осветлителя»
Если ваши зубы с трудом можно назвать блестящими или они не настолько блестящие, как вам хотелось бы, вы можете быстро исправить это в Photoshop с помощью простой техники. Производим слияние созданных ранее слоев, или создаем новый слой, с помощью комбинации клавиш Alt/Option + Command/Ctrl + Shift + E.
Затем выберите инструмент Осветлитель и установите значение диапазона полутонов примерно на 70-80%. Используйте мягкую кисть, установив твердостью на низшее значение, а затем кликните кистью в тех местах, где вы хотите, чтобы зубы стали белее.
Кисть будет достаточно мягкой, чтобы изменение тона было гармоничным, но в то же время достаточно жесткой, чтобы вам не пришлось многократно применять этот эффект к слою.
Уменьшение морщин
Я думаю, что для уменьшения морщин лучше применить немного другой подход, нежели тот, который мы использовали при устранении временных пятен. В теории, вы можете использовать Лечащую кисть, чтобы полностью заретушировать все морщины, временные пятна, родинки и т.д., и результат, скорее всего, будет выглядеть абсолютно профессионально.
Однако, на мой взгляд, это не мудро удалять все родинки и морщины в портрете человека. Эти элементы являются частью характера лица. Если вы зайдете слишком далеко, людям ваше лицо может показаться безжизненной «восковой маской».
Так как мы стареем, со временем на поверхности нашей кожи появляется все больше недостатков. Основная причина того, что общение при свечах считается более романтическим, заключается в том, что этот мягкий свет просто уменьшает резкость и контрастность этих несовершенств — фактически не удаляя их:
Техника, которая лучше всего применима для нашего случая, заключается в создании слоя вашего текущего результата, а затем его дублировании его с помощью Command / Ctrl + J. Выберите Восстанавливающую кисть, установите новый слой в качестве образца и выберите нормальный режим.
Удерживая Alt / Option, щелкните кистью в том месте, где вы хотите скрыть недостатки. Таким образом, заретушируйте кистью крупные морщины или гусиные лапки. Они должны почти исчезнуть.
Повторяйте эту процедуру, пока все морщины не будут убраны. Затем просто уменьшите непрозрачность самого слоя до 70%. В результате некоторые морщины все же будут проглядывать, однако они не будут так сильно бросаться в глаза, подчеркивая возраст человека:
Осветление глаз
Мутные глаза могут убить хорошую фотографию. Просто потому, что глаза кажутся безжизненными. Но это не означает, что мы должны все так и оставить. С помощью инструмента Губка вы можете оживить тусклые, мутные глаза очень быстро. Создайте новый слой и в этом слое выберите инструмент Губка.
Установите для режима значение насыщенный, а для регулятора густоты не менее 50%. Теперь кликните один раз мышью над зрачками глаз, чтобы осветлить глаза и придать им большую выразительность.
Если вам нужно сделать их еще ярче, вы можете использовать инструмент Осветлитель и обработать их таким же способом. Вы можете комбинировано использовать эти два инструмента, и получите фантастические результаты.
Заключение
Менее чем за 5 минут мы значительно улучшили это фото. Мы разгладили кожу, удалили пятна, оживили глаза, уменьшили морщины и отбелили зубы. И все это с помощью простых приемов. Вы можете видеть, что разница после проведенной нами обработки ощутимая. Левая сторона — до обработки, правая — после.
В большинстве случаев вам не понадобится использовать все эти приемы, но те или иные из них будут использоваться практически во всех случаях ретуширования фотографий.
Перевод статьи «5 Quick Photoshop Fixes for Bad Portrait Photos» был подготовлен дружной командой проекта Сайтостроение от А до Я.
Источник: http://www.internet-technologies.ru/articles/5-priemov-photoshop-pozvolyayuschih-ispravit-plohoy-fotoportret.html
Ретушируем кожу лица в фотошоп
| Главная » Уроки фотошоп» Уроки по обработке фотографий в Фотошопе |
| 30.12.2010, 00:58 |
Когда вы упоминаете о ретуши, люди часто думают о нереально безупречных моделях высокой моды и девушках с обложки, которых они видят в журналах. В фотографиях такого рода нет необходимости достигать реалистичности. Вместо этого фотографы пытаются создать из невозможного возможное. Безупречная кожа допускается, но в то же время она не должна выглядеть как пластик.Часто ставится задача создать применить подобный эффект к человеку, который даже рядом не стоит с идеалом. Вы должны знать, как полностью восстановить кожу, если вас к этому призывает поставленная задача. Конечно же, на сегодняшний день нет ничего невозможного.В этом примере мы будем работать со снимком этой привлекательной женщины пятидесяти лет.Неудивительно, что в нашей культуре, одержимой молодыми, фотографов просят сбросить с лиц различных писателей, музыкантов, актеров и актрис три десятка лет. Поскольку кино и телевидение до сих пор имеет низкое разрешение, люди часто не могут определить, какого возраста их любимые кумиры. Я не собираюсь здесь кого-то разоблачать, поэтому мы просто будем полностью реконструировать кожу этой женщины.Результат:Шаг 1. Как обычно мы начинаем с создания нового слоя. В данном случае мы продублируем фоновое изображение (background) посредством перетаскивания его на пиктограмму создания нового слоя (create new layer) в палитре слоев. Наша задача размыть эту копию в качестве основы для новой кожи, поэтому давайте переименуем слой (дважды кликните по названию копии слоя) и назовите его Размытие по поверхности (Surface Blur).Выберите Фильтр – Размытие – Размытие по поверхности (Filter — Blur — Surface Blur).Фильтр Размытие по поверхности (Surface blur) появляется в версии Photoshop CS2, он особенно часто применяется в подобных операциях. Это размытие сохраняет переходящие края, но в то же время управляет созданием очень гладкого размытия.Слайдер Радиус (Radius) контролирует интенсивность размытия, а слайдер Порог (Threshold) устанавливает, насколько сильно изображение должно оставаться резким. В отличие от других фильтров размытия, высокая настройка Порога (Threshold) дает больший эффект размытия. Вам нужно скорректировать слайдеры так, чтобы разгладить абсолютно все морщины и текстуру кожи, оставив основные элементы незатронутыми.Примечание: пользователи версий CS могут воспользоваться фильтром Медиана (Median) Фильтр – Шум – Медиана (Filter – Noise – Median). У этого фильтра есть только один слайдер, но вы можете получить похожий результат, хотя и не такой хороший разглаживающий эффект.Шаг 2Нам нужно спрятать этот размытый слой Маской слоя(layer mask). Нажмите и удерживайте клавишу Option/Alt и кликните по иконке Маска слоя(Layer mask) в нижней части палитры слоевЭто действие создаст черную слой-маску и спрячет размытый слой, проявив исходное изображение.Теперь просто закрасьте Маску слоя(layer mask) белым, чтобы покрыть те участки кожи, которые вы хотите разгладить.Участок, с которым вы работаете, может быть едва видимым, если вы закрашиваете все. Вы можете отключить видимость фонового (background) слоя, чтобы посмотреть, не осталось ли каких промежутков. Чтобы это сделать, кликните по иконке глазика напротив миниатюры фонового (background) слоя в палитре слоев.Аккуратно обходите те участки, которые необходимо сохранить во время закрашивания «плохой» кожи – глаза, губы и т.д. На данном этапе у вас должно получиться что-то похожее на изображение ниже: Шаг 3Кожа будет сглаженной, но цвета и тона могут смотреться пятнами. Чтобы исправить это, создайте новый слой, но для этого зажмите клавишу Option/Alt и кликните по иконке создания нового слоя (new layer), чтобы вызвать диалоговое окно с параметрами нового слоя (new layer). Прим. переводчика: если после совершенных манипуляций у вас не открылось окно, как у автора, попробуйте пойти следующим путем: Слой – Новый – Слой (Layer – New – Layer), теперь перед вами должно открыться необходимое окно. Установите галочку напротив Использовать предыдущий слой для создания обтравочной маски (Use Previous Layer To Create Clipping Mask).Это позволит маске предыдущего слоя контролировать новый закрашиваемый слой. Возьмите большую мягкую кисть, и образец цветов с размытой кожи (Option/Alt + клик, чтобы превратить курсор в Пипетку(Eyedropper) и взять образец цвета) и закрасьте с очень низкой непрозрачностью (opacity), чтобы постепенно сгладить цвета и тона.На данном этапе вам необходимо восстановить некоторые намеки на прежнюю кожу. Выделите размытый слой, кликнув по его миниатюре в палитре слоев. Переместите слайдер непрозрачности (opacity) немного влево, чтобы проявить прежнюю кожу. Шаг 4Теперь нам надо создать слои Осветление (Dodge) и Затемнение (Burn) и высветлить любые непривлекательные морщинки слева. Option/Alt + клик по иконке создания нового слоя (new layer) в нижней части палитры слоев. Это действие откроет диалоговое окно создания нового слоя (new layer). Прим. переводчика: если после совершенных манипуляций у вас не открылось окно, как у автора, попробуйте пойти следующим путем: Слой – Новый – Слой (Layer – New – Layer), теперь перед вами должно открыться необходимое окно.Измените режим (mode) на Мягкий свет (Soft Light), а затем отметьте Выполнить заливку нейтральным цветом режима «Мягкий свет» (Fill With Soft-Light-Neutral Color). Это действие зальет новый слой 50% серым цветом (50% gray). Вы должны сохранять маску, которую создали к размытому слою.Используйте инструмент Осветлитель(Dodge), чтобы высветлить морщинки. На рисунке вы можете посмотреть, как будет выглядеть слой с осветлением, если изменить режим с мягкого света (Soft Light) на Обычный/Нормальный (Normal).В данном случае, кожа женщины проявилась будучи очень сглаженной с небольшими вкраплениями текстуры исходной кожи. Чтобы уберечь изображение от эффекта пластики, необходимо добавить еще больше текстуры к коже. Я экспериментировал со всеми видами различных подходов. Хотя я не совсем доволен представляемой техникой, на данный момент она мне подошла для имитации текстуры кожи. Я продолжу экспериментировать до тех пор, пока не найду лучшую текстуру. Шаг 5Итак, снова создайте новый серый слой перекрытие (overlay). Option/Alt + клик по иконке создания нового слоя (new layer) в нижней части палитры слоев, чтобы открыть диалоговое окно создания нового слоя. Установите галочку напротив Использовать предыдущий слой для создания обтравочной маски (Use Previous Layer To Create Clipping Mask), выберите Перекрытие (Overlay) из выпадающего меню режимов (mode) и отметьте Выполнить заливку нейтральным цветом режима «Перекрытие» (Fill With Overlay-Neutral Color) (50% серый (gray)).Палитра слоев должна выглядеть так, как на рисунке ниже:Последние три слоя были скорректированы непрозрачностью (opacity) и Маской слоя(layer mask) слоя с размытием. Чтобы иметь более четкое представление о том, как слой Текстура (Texture) будет влиять на некоторые вещи, временно увеличьте непрозрачность (opacity) размытого слоя на 100%. Вы не увидите оригинальной текстуры, но вы увидите текстуру, которую собираетесь создать. Вы также увидите осветленные линии, где осветляли морщины; вы можете временно отключить видимость этого слоя, если он вас будет отвлекать. Шаг 6Выберите слой Текстура (Texture) в режиме Перекрытие (Overlay) и перейдите к фильтру Шум (Noise) (Фильтр – Шум – Добавить шум (Filter – Noise – add noise). Отметьте поля Равномерная (uniform) и Монохромный (Monochromatic) и добавьте достаточно шума, чтобы изображение стало похоже на кадр трехмерного фильма.Идеальное значение этого фильтра зависит от размера и разрешения файла. По сути, нет жестких правил, которые применимы ко всем изображениям. Полагайтесь на собственное усмотрение, а иногда делайте пробную печать, чтобы оценить такие тонкие эффекты, как шум.Многие фотографы остановились бы на таком эффекте, но этот шум слишком резкий для наших целей. При выделенном слое Текстура (Texture) в режиме Перекрытие (Overlay), перейдите к фильтру Размытие (Blur) (Фильтр – Размытие – Размытие по Гауссу (Filter – Blur – Gaussian Blur)), используйте лишь немного размытия, чтобы смягчить шумные края без абсолютного их сглаживания. Шаг 7Иногда этого достаточно, чтобы сделать то, что вам нужно, но обычно я создаю более сложный комплекс текстур, чтобы сымитировать настоящую кожу. Поэтому перейдите к фильтру Тиснение (Emboss) (Фильтр – Стилизация – Тиснение (Filter – Stylize – Emboss)).Текстура по-прежнему выглядит непривлекательно, поэтому необходимо ее немного смягчить. Вы можете правильно преобразовать любой фильтр после того как воспользуетесь командой Ослабить (Fade). Перейдите к меню Редактирование (Edit) (сразу после того, как применили фильтр) и выберите Редактирование — Ослабить тиснение (Edit – Fade Emboss).Вернитесь к размытому слою и уменьшите его непрозрачность (opacity) примерно до 70%. У вас должно получиться что-то похожее на изображение ниже:Сравним его с кожей, которая не была подвержена ретуши. Шаг 8Для финальной ретушированной работы, я сделал ярче глаза, нанес легкие тени для век и немного затемнил края.Поскольку весь процесс ретуши был выполнен на слоях, управляемых размытым слоем, то по желанию вы можете немного уменьшить его непрозрачность (opacity), чтобы получить более реалистичную визуализацию. |
Источник: https://photoshoplesson.ru/load/uroki_fotoshop/rabota_s_foto_v_photoshop/retushiruem_kozhu_lica/3-1-0-64
Быстрая ретушь кожи в Photoshop
В этой статье я покажу быстрый простой, а главное реалистичный способ ретуши кожи. Времени на его выполнение требуется меньше минуты при вполне достойном результате.
Конечно с его помощью избавиться от крупных недостатков таких как в описанные в этой статье не получится.
Однако для работы с портерами молодых людей, или предварительно обработанными другими способами и инструментами, к примеру «Лечащей кистью», он вполне применим.
И так, приступим, экспериментальное фото вы видите ниже.
Основная работа будет происходить на копии фонового слоя, создам её (Ctrl+J). Сразу изменю режим наложения копии на «Яркий Свет» это позволить осветлить участки кожи и вместе с ними «придавить» дефекты на ней.
Следующим шагом инвертирую слой (Сtrl+I). При помощи фильтра «Цветовой Контраст» Filter — Other — High Pass (Фильтр — Другие — Цветовой Контраст) удалю с картинки все крупные детали больше определённого значения. Для этого фото я подобрал значение в 7,2 пикс. Это значение выбирается примерным образом исходя из размера дефектов на коже самого изображения.
Теперь применю фильтр размытия по «Гауссу» чтобы избавится от деталей меньше определенного значения. Фильтр — Размытие — размытие по Гауссу (Filter — Blur -Gaussian Blur) установлю значение в 0,7пикс. Так на слое остались только детали размером от 0,7 до 7,2пикс. Дефекты кожи, которые я хочу ретушировать как раз входят в этот «коридор» размеров.
Часть работы проделана, однако фото выглядит далеко не так хорошо, как хотелось бы. Поправить эту ситуацию можно при помощи изменения режима смешивания слоёв Blend If. Двойным кликом по слою вызываю диалог стилей
Внизу диалога есть для ползунка отвечающие за параметры смешивания, поступлю с ними следующим образом: При нажатой клавише Alt «расщеплю» ползунок теней и правую его половину отодвину в область светом.
Подобную операцию проделаю со светлым ползунком, «расщепив» его левую половинку перенесу в область теней. Параметры передвижений выбираются по изменениям на картинке и подсказкам внутреннего голоса.
У меня получилось так.
Накидываю на этот слой с ретушью чёрную маску, инструментом кисть о настройках которого можно прочитать здесь проявляю эффект в нужных местах. Как видите работа по ретуши кожи прошла довольно быстро.
Остался небольшой штрих, после всех манипуляций немного поправить резкость. Создам выше объединённый композитный слой (Ctrl+Alt+Shift+E) Воспользуюсь фильтром Unsharp Mask Фильтр — Резкость — Контурная Резкость (Filter — Sharpen — Unsharp Mask) с параметрами воздействия 10% и радиусом в 10пикс. порог оставляем в покое.
Вот и всё — быстрая ретушь кожи в Photoshop закончена можно насладиться результатом
Источник: http://photoshop-gurus.ru/obrabotka-foto/bystraya-retush-kozhi-v-photoshop.html
Ретушь кожи в фотошопе
Каждый хочет, чтобы его образ, запечатлённый на портрете, был совершенен, если не богоподобен. Фотографическая оптика, равнодушная к чаяниям людей, бесстрастно и правдиво изображает все изъяны нашей внешности. Более всего досаждают дефекты кожи, на которые в жизни мы не обращаем никакого внимания. Расскажем, как сделать ретушь кожи в фотошопе, почти на уровне глянцевого журнала.
Обработка кожи в фотошопе может происходить множеством различных способов, мы коснёмся лишь одного из них, относительно несложного.
Пошагово ознакомившись с алгоритмом подобной постобработки, мы узнаем, как выровнять кожу в фотошопе, сохранив её структуру.
Лицо модели не превратится в пластиковую маску, что происходит после применения стандартного фильтра Portraiture. Наша девушка будет выглядеть абсолютно естественно, кожа сохранит бархатистый вид.
- Вот наша модель. Если бы при съёмке использовался классический цейссовский портретный объектив, он бы отчасти смягчил детали. Качественная, но резкая и контрастная оптика вкупе с матрицей высокого разрешения наоборот, подчеркнула мельчайшие детали, выявила даже волоски на коже. Перед началом преобразований создадим слой-копию заднего плана, первоисточник же трогать не будем.
- Сначала нужно убрать родинки, покраснения и веснушки, это можно сделать с помощью стандартных инструментов: восстанавливающей кисти, заплатки и комбинации кисть+пипетка.
- Следующим этапом мы размоем уже очищенное от дефектов изображение с помощью фильтра «Размытие по Гауссу» (Gaussian Blur). Значение радиуса выбираем эмпирическим путём, оно будет зависеть от масштаба изображения и его размера. Крупные детали (глаза, нос, рот) должны быть видны, но мелкие должны исчезнуть. После применения фильтра установим прозрачность (Opacity) ближе к 50%. Она может быть выше или ниже в зависимости от того, насколько мы готовы изменять первоначальное фото.
Теперь нам следует создать маску к размытому слою-копии, для чего в палитре слоёв нужно кликнуть на соответствующий значок:
- Инвертируем нашу маску: «Изображение» → «Коррекция» → «Инверсия» (Image > Adjustments >Invert). Этим мы скрыли размытый слой.
- Не выходя из маски-слоя, выбираем кисть. По умолчанию она будет белого цвета, так и оставим. Выбираем мягкую, диаметр довольной большой, сопоставим с размером глаза. Начинаем прорисовывать крупные участки кожи, которые необходимо разгладить: щёки, лоб. Деталей лица, которые должны остаться резкими (глаза, нос, рот), стараемся не касаться. Для проработки морщинок возле глаз и других небольших участков нужно уменьшить диаметр кисти. Таким образом, мы делаем видимым в обработанных местах размытое с помощью фильтра изображение. А, так как оно полупрозрачное, снизу проглядывает оригинальное изображение, поэтому гладкая кожа в фотошопесмягчается, но не теряет фактуры.
- Уже неплохо, но мы ещё немного улучшим портрет. Сделаем слой, куда скопируем сглаженные участки кожи. Для этого, зажав Ctrl, кликнем по маске слоя:
- В результате выделением обозначены зоны маски, которые мы обрабатывали мягкой кистью:
- Переходим в слой заднего плана или его нетронутую копию и создаём новый, копируя на него выделенный участок. Команды «Слой» → «Новый» → «Скопировать на новый слой». Если отключить остальные слои, увидим вот такую картинку:
- Включаем слой «Задний план», но оставляем невидимым слой с маской. Убираем в новом слое цвет: «Изображение» → «Коррекция» → «Цветовой тон/Насыщенность» (Image > Adjustments > Desaturate), ползунок насыщенности сдвигаем на минимум.
- Возвращаемся к знакомому уже фильтру «Размытие Гаусса», радиус подбираем эмпирическим путём, отслеживая изменения как на изображении в целом, так и на его увеличенном фрагменте в окошке.
- Делаем видимым слой с маской. Тот слой, в котором работали, перемещаем на самый верх. Устанавливаем прозрачность около 50%, и режим «Мягкий свет».
Готово.
Источник: http://FotoWay.info/retush-kozhi-v-fotoshope/
Без лица: мошенничество в Photoshop
Эй, а вам интересны методы накрутки в фотошопе? Если да, то я покажу вам, как создать один интересный эффект с человеческим лицом. Я собираюсь покрыть почти все лицо простой кожей. Этот урок больше подходит для тех пользователей, которые имеют некоторый опыт работы с Photoshop.
Начнем! Вначале вы должны найти изображение человеческого лица, чтобы поэкспериментировать. Я предпочитаю использовать этот. Также не стесняйтесь использовать свои собственные изображения.Откройте файл и начните прикрывать рот кожей. Возьмите Lasso Tool , чтобы создать выделение, как показано на моей картинке ниже:
Затем нажмите Ctrl + J , чтобы продублировать выделенную область на новом слое и немного переместить ее с помощью Move Tool .
После этого выберите инструмент Eraser Tool и мягкую круглую кисть, чтобы убрать четкость границ текущего слоя. Постарайтесь получить тот же результат, что и на моей картинке, которую вы видите ниже.
Хорошо, теперь используйте инструмент Brush Tool (Кисть: 150 пикселей, Диапазон: Средние тона: Экспозиция: 20%), чтобы слегка затемнить кожу.
Объединить текущий слой с предыдущим. Теперь выберите инструмент Clone Stamp Tool (кисть: 40 пикселей, непрозрачность: 50%) и удерживайте клавишу Alt — курсор изменится на цель. Щелкните точку, которую хотите использовать в качестве точки отбора проб. Это будет использоваться в качестве ориентира для клонирования. Щелкните и нарисуйте в том месте, где должно появиться клонированное изображение.По мере того как вы рисуете, на исходном изображении появляется крестик, а в том месте, где вы рисуете, появляется соответствующий круг.
Теперь примените инструмент Sharpen Tool , чтобы немного увеличить резкость.
Хорошо, переходим к следующей области. Теперь собираюсь обработать область вокруг глаз. Снова используйте инструмент «Лассо » , чтобы выделить еще одну область.
Нажмите Ctrl + J , чтобы скопировать выделенную область на новый слой и немного переместить ее, как на моей картинке, которую вы можете видеть ниже.
После этого снова используйте инструмент Eraser Tool и мягкую круглую кисть, чтобы обработать четкие границы кожи для текущего слоя.
Снова объедините этот слой с фоновым слоем и используйте инструмент Clone Stamp Tool еще раз, чтобы удалить дефекты смешивания кожи.
Увеличьте резкость с помощью Sharpen Tool и для текущей области.
Хорошо, обработайте другой глаз таким же образом. Используйте инструмент Lasso Tool , чтобы снова создать другое выделение.
Нажмите Ctrl + J , чтобы продублировать выделенную область на новом слое и переместить ее выше.
Снова используйте инструмент Eraser Tool , чтобы обработать границы кожи.
Снова продублируйте текущий слой с помощью Ctrl + J и переместите его немного вниз и влево.
Используйте инструмент Eraser Tool еще раз, чтобы исправить этот слой.
Снова объедините все слои и еще раз примените Clone Stamp Tool , чтобы скрыть все дефекты.
Добавьте резкости с помощью инструмента Sharpen Tool .
Пора обработать ноздри. На этом этапе вам не нужно снова дублировать область кожи, чтобы скрыть ноздри, будет намного проще использовать только Clone Stamp Tool . Используйте мягкую круглую кисть размером 25 пикселей, чтобы сделать это аккуратно.
Теперь выберите Dodge Tool (Кисть: 70 пикселей, Диапазон: Средние тона, Экспозиция: 20%), чтобы немного осветлить левую часть шума, чтобы наш нос выглядел более реалистично.
Хорошо, на этом шаге мы закончили с учебником по Photoshop. Человеческая голова без лица выглядит так профессионально обработанной, не правда ли? Надеюсь, вы получили такой же хороший результат, как и я. Если нет, не расстраивайтесь, возможно, вам нужно попрактиковаться с Clone Stamp Tool , после чего вы получите такой же хороший результат или, возможно, лучше моего!
Как удалить НИЧЕГО с фотографии в Photoshop
В этом уроке вы узнаете , как удалить что-либо с фотографии в Photoshop .
В этом полном руководстве есть все, что вам нужно знать о том, как удалить отвлекающие объекты с ваших фотографий.
Если вы новичок в Photoshop, я покажу вам, как начать работу с волшебной заливкой с учетом содержимого.
А если вы профессиональный фотошоп? Я расскажу о продвинутых советах и методах, которые вы можете использовать с инструментом Clone Stamp Tool.
Итог:
Если вы хотите удалить ненужные элементы со своих фотографий, вам понравится этот урок по Photoshop.
А вот техники, о которых вы узнаете из этого поста.
Удаление фотобомбера с помощью заливки с учетом содержимого
Один из лучших и простых способов удалить что-либо с фотографий в Photoshop — это использовать заливку с учетом содержимого.
Заливка с учетом содержимого — один из тех инструментов, который кажется почти волшебным при первом использовании. Это позволяет вам заполнять выборки контентом, а не цветом.
В примере в этом видео я покажу вам, как удалить фотобомбардировку с фотографии, просто выделив ее вокруг.
Затем нажмите Shift Backspace (Mac: Shift Delete), чтобы открыть диалоговое окно «Заливка». Затем выберите Content-Aware в качестве заливки, которая будет смотреть на окружающие пиксели выделения для создания заливки.
Как видите, фотобомбардировщик моментально исчезает, и фото выглядит идеально. Эта команда лучше всего работает с фоном, на котором не слишком много деталей.
Если заливка с учетом содержимого не работает, вы можете попробовать инструмент «Патч», чтобы удалить что-либо с фотографии в Photoshop.
Patch Tool является частью набора инструментов Healing Brush. Это инструменты, которые вы будете использовать для всех ваших потребностей в ретуши. Инструмент Patch Tool в основном используется для исправления больших областей изображения или устранения любых отвлекающих факторов или пятен.
Преимущество Patch Tool перед Content-Aware Fill и другими инструментами ретуширования заключается в том, что он использует область, определенную выделением, для выборки. Таким образом, вы можете решить, какие области использовать в качестве ориентира для текстуры и освещения.
В этом уроке Photoshop мы будем использовать его, чтобы удалить туристов с фотографии из отпуска.
Удаление автомобиля с фона с помощью инструмента Clone Stamp Tool (Advanced)
Если вы действительно хотите запачкать руки и получить полный контроль, подумайте об использовании инструмента Clone Stamp Tool, который копирует пиксели из одной области в другую.
Инструмент «Клонирование штампа» — самый простой для понимания инструмент, но во многих отношениях он самый мощный. Этот инструмент просто копирует пиксели из одной области в другую. Но настоящая сила заключается в панели источника клонирования, которая позволяет вам контролировать, как пиксели окрашиваются в ваш документ.
Источник клонирования позволяет масштабировать, переворачивать, вращать и смещать источник, что означает, что у вас есть полный контроль над тем, как вы рисуете в этих пикселях.
Ссылка, упомянутая в этом уроке Photoshop
Окончательное изображение
Перетащите ползунок, чтобы увидеть до и после
Учебник по ремонту фотографий в Photoshop | Image Master
НАЧАЛО РАБОТЫ “Введение в восстановление фотографий
Этот учебник разработан, чтобы помочь начинающим реставраторам фотографий узнать, как раскрыть возможности программного обеспечения для восстановления фотографий.
ПРИМЕЧАНИЕ. Мы будем использовать Adobe Photoshop CS5 в качестве эталонного программного обеспечения при обсуждении использования инструментов и методов восстановления фотографий, поскольку это промышленный стандарт. Однако многие гораздо более дешевые пакеты программного обеспечения для ремонта фотографий предлагают ряд необходимых инструментов.
Начните с любого программного обеспечения для фиксации фотографий, которое вы можете себе позволить, и обновите его, если решите, что хотите выполнять более сложные реставрации. Используйте программное обеспечение, специально разработанное для восстановления фотографий.Он должен включать следующие основные инструменты и фильтры: инструмент клонирования, инструмент кадрирования, фильтр повышения резкости, фильтр пыли и царапин, коррекцию цвета, коррекцию насыщенности, коррекцию яркости и темноты.
Выбранное вами программное обеспечение должно иметь инструменты и фильтры, настраиваемые пользователем. Желательно, чтобы программное обеспечение также предлагало предварительный просмотр изменений по мере их внесения. Например, вы должны иметь возможность выбрать такой инструмент, как «Резкость», а затем иметь возможность добавлять более или менее резкость и видеть эффект на фотографии в реальном времени.
И, конечно же, ваше программное обеспечение должно иметь возможность отменять любые изменения, внесенные в фотографию.
Выбор подходящих фотографий для восстановления
Итак, вы нашли коробку из-под обуви, полную старых семейных фотографий, которые вы хотите восстановить. Вы сможете самостоятельно восстановить многие из своих фотографий.
Для начала вам нужно выбрать простой предмет. Ищите фото в довольно хорошем состоянии. У него не должно быть повреждений важных участков, например лица.Он должен быть хорошо сфокусированным, не слишком темным или слишком светлым. На нем должно быть небольшое количество пыли и царапины, которые нужно починить. Лучше всего выбирать черно-белую фотографию, чтобы вам не приходилось сталкиваться с цветовыми сдвигами или повреждением цвета.
Получение цифровой копии фотографии в компьютер
Пакеты программ для восстановления фотографий работают с цифровыми фотографиями. Первое, что вам нужно сделать, это получить хорошую отсканированную копию фотографии, которую вы хотите восстановить.
Советы по сканированию
Сканируйте с разрешением 300 dpi или выберите высокое качество фотографий или все, что вам предлагает сканер для сканирования фотографий.
Сканируйте все фотографии в цвете, включая черно-белые фотографии. В процессе восстановления вы конвертируете в черно-белое изображение.
Сканируйте только фотографию, а не весь планшет сканера. На окончательной отсканированной фотографии не должно быть много белого пространства. При необходимости это можно сделать в окне предварительного просмотра сканера.Перед сканированием переместите пунктирные линии к каждой стороне фотографии с помощью мыши.
Вы можете отрегулировать такие параметры, как контраст, цвет, резкость и т. Д., Используя инструменты сканера, но обычно лучше использовать программное обеспечение для восстановления фотографий. Поэтому отключите все улучшения перед сканированием фотографии. Однако, если у вас очень темная фотография, вы можете попытаться осветлить ее в окне предварительного просмотра сканера перед сканированием.
Проверка фотографии для определения того, что необходимо исправить.
Откройте файл цифровой фотографии в программе восстановления фотографий и внимательно посмотрите на него.Вы хотите выявить дефекты, которые необходимо устранить. Большие трещины будут довольно очевидными, но если вы посмотрите внимательно, вы также найдете много более мелких дефектов.
Biggie Размер фотографии
Убедитесь, что вы устанавливаете как можно больший размер фотографии в развернутом окне программы во время работы с ней. В Photoshop используйте По размеру экрана. И вы можете попробовать полноэкранный режим (выберите «Просмотр» на верхней панели инструментов, выберите «Режим экрана», затем «Полноэкранный режим»). Нажмите «Esc», чтобы вернуться в обычное окно Photoshop.
Увеличить
Ваше программное обеспечение должно позволять увеличивать и уменьшать масштаб и перемещаться по изображению, чтобы просматривать небольшие участки за раз. Увеличьте масштаб до 100% или более, чтобы увидеть все дефекты, которые необходимо исправить.
В Photoshop, удерживая нажатой клавишу «Ctrl» на клавиатуре, нажмите клавишу « + », чтобы увеличить масштаб, или клавишу « — », чтобы уменьшить масштаб.
Когда фото увеличено, у вас должна быть возможность перемещаться по нему.Удерживая нажатой клавишу пробела на клавиатуре, нажмите и удерживайте левую кнопку мыши, перемещая указатель мыши. Это позволит вам перемещаться по фотографии при увеличении.
Увеличение изображения требуется для процесса восстановления. Вы не сможете увидеть мелкие дефекты, если не увеличите масштаб. Незначительные дефекты значительно увеличиваются, если вы попытаетесь напечатать фотографию большего размера, чем исходный размер фотографии. Таким образом, чем больше дефектов вы сможете найти и устранить, тем лучше будут ваши отпечатки.
Рисунок № 1
На этой тестовой фотографии видно только несколько дефектов при нормальном размере просмотра.
Рисунок № 2
При увеличении небольшого участка фотографии можно увидеть еще много дефектов
, которые все были исправлены на второй фотографии.
Фильтр от пыли и царапин
Применение фильтра «От пыли и царапин» уменьшит количество пыли, царапин и зернистости на фотографии. Используйте этот фильтр умеренно, потому что он также смягчит изображение. Во многих случаях перед использованием фильтра лучше дождаться завершения всех ремонтов.
Единственным исключением является фотография, на которой видно большое количество пыли и / или царапин. Вы можете попытаться отфильтровать некоторые из этих дефектов, чтобы уменьшить объем требуемых восстановительных работ.
В Photoshop вы найдете фильтр под значком панели инструментов. Выберите «Шум, затем« Пыль и царапины ».
Выберите низкий радиус около 1 и пороговое значение около 12.
Â
Увеличьте масштаб важной части фотографии, например лица , перед применением фильтра.Попробуйте установить низкий уровень, как предложено выше, и просмотрите результаты. Если по-прежнему много пыли и царапин, отмените изменение и снова запустите фильтр на более высоком уровне. Экспериментируйте, пока не получите изображение с меньшим количеством дефектов.
Однако вам нужно проверить важные детали, такие как глаза, чтобы убедиться, что вы не заходите слишком далеко. Если глаза начинают терять много деталей, вам нужно немного отступить. Идея состоит в том, чтобы найти баланс между уменьшением количества дефектов и сохранением резкости.Вы пытаетесь устранить не все дефекты, а только худшие. Остальные будут отремонтированы позже, широко используя один из инструментов ремонта Photoshop.
В Photoshop вы можете отменить и повторно выполнить предыдущее изменение, нажав «Ctrl» Z.
Устранение пыли, царапин и трещин — с помощью ручки для планшета
(Если вы планируете использовать мышь, перейдите к следующему разделу.)
Самый эффективный и простой способ исправить пыль, царапины и трещины — использовать графический планшет и версию Photoshop, которая поддерживает инструмент Spot Healing Brush Tool с функцией Content-Aware.Перо планшета очень интуитивно понятно, быстро и намного проще в использовании, чем мышь. Новая функция Content-Aware инструмента Spot Healing Brush Tool делает его лучшим выбором для большинства ситуаций восстановления фотографий.
Вы можете восстановить фотографии с помощью мыши и более старой версии Photoshop (или другого программного обеспечения), однако вам не следует использовать инструмент Spot Healing Brush Tool, если он не зависит от содержимого. Обычный инструмент Healing Brush Tool или Clone Stamp Tool можно использовать с очень хорошими результатами, но использование этих инструментов займет больше времени, и их труднее использовать эффективно.
Чтобы начать использовать инструмент «Точечная восстанавливающая кисть», откройте фотографию, которую нужно отремонтировать, в Photoshop и увеличьте масштаб фотографии примерно до 100% или около того, прежде чем приступить к работе с ней. Удерживая нажатой клавишу «Ctrl», нажмите «+», чтобы увеличить масштаб фотографии, и «Ctrl» «-», чтобы уменьшить масштаб.
Выберите инструмент «Точечная восстанавливающая кисть» и убедитесь, что включен Content-Aware. Щелкните значок седьмой элемент вниз и выберите «Точечное исцеление»
Отрегулируйте размер кисти инструмента так, чтобы он был немного больше царапины или дефекта, который вы хотите исправить.Для этого нажмите кнопку выбора кисти, которая является черной точкой в верхнем левом углу экрана Photoshop. Вы также можете использовать клавиатуру для уменьшения и увеличения размера кисти.
Выбрав инструмент «Точечная восстанавливающая кисть», вы можете просто обвести дефекты с помощью пера графического планшета. Чтобы исправить более мелкие дефекты, такие как пыль, вам просто нужно щелкнуть пером по области.
Photoshop выполнит выборку пикселей рядом с дефектом и заменит поврежденные пиксели на исправные.Он отлично справляется со своей задачей, однако вам может потребоваться точная настройка. Для этого может потребоваться сделать один или несколько проходов внутри и вокруг фиксируемой области. Если ремонт незаметен при увеличении, значит, вы добились успеха.
Этот инструмент отлично подходит для большинства ситуаций ремонта, но будут случаи, когда вам нужно будет прибегнуть к инструменту Clone Stamp Tool. Сделайте это, если важная деталь будет потеряна или искажена, если дефект очень большой или нет подходящей области рядом с дефектом, чтобы Photoshop мог рассчитать приемлемый ремонт.
Чтобы использовать инструмент «Клонировать штамп», щелкните девятый элемент вниз и выберите «Инструмент штампа». Инструкции по использованию см. Ниже.
Вы всегда можете отменить последнее изменение, если изменение ухудшает ситуацию, нажав Ctrl или используя вкладка История, чтобы отменить ряд изменений.
Переместите список точек изменения и выберите более хорошее предыдущее состояние.
Устранение пыли, царапин и трещин с помощью мыши
Самый эффективный и простой способ исправить царапины и трещины — использовать графический планшет и версию Photoshop, которая поддерживает инструмент Spot Healing Brush Tool с функцией Content-Aware.Перо планшета очень интуитивно понятно, быстро и намного проще в использовании, чем мышь. Новая функция Content-Aware инструмента «Точечная восстанавливающая кисть» делает его лучшим инструментом для восстановления фотографий. Не используйте инструмент «Точечная восстанавливающая кисть», если он не зависит от содержимого, используйте вместо него «Восстанавливающая кисть».
1) Выберите инструмент Spot Healing Brush Tool, щелкнув седьмой элемент вниз и выбрав «Spot Healing». Убедитесь, что функция Content-Aware включена.
2) Выберите инструмент «Восстанавливающая кисть», щелкнув седьмой элемент вниз и выбрав «Восстанавливающая кисть».
3) Выберите инструмент Clone Stamp Tool, щелкнув девятый элемент вниз и выбрав «Clone Stamp».
Отрегулируйте размер кисти Инструмента так, чтобы он был немного больше, чем царапина или дефект, который вы хотите исправить, и продолжайте регулировку по мере необходимости при увеличении или уменьшении масштаба. Установите жесткость примерно до 80%. Чтобы внести эти изменения, нажмите кнопку выбора кисти, которая является черной точкой в верхнем левом углу экрана Photoshop. Вы также можете использовать клавиатуру для уменьшения и увеличения размера кисти.
Использование инструмента Spot Healing Brush Tool с Content-Aware
Если ваш Spot Healing Brush Tool имеет Content-Aware, вы можете просто обвести дефекты с помощью указателя мыши. Чтобы исправить более мелкие дефекты, такие как пыль, вам просто нужно щелкнуть указателем по области.
Photoshop выполнит выборку пикселей рядом с дефектом и заменит поврежденные пиксели на исправные. Он отлично справляется со своей задачей, однако вам может потребоваться точная настройка. Для этого может потребоваться сделать один или несколько проходов внутри и вокруг фиксируемой области.Если ремонт незаметен при увеличении, значит, вы добились успеха.
Это отлично подходит для большинства ситуаций ремонта, но будут случаи, когда вам нужно будет прибегнуть к инструменту Clone Stamp Tool. Сделайте это, если важная деталь будет потеряна или искажена, если дефект очень большой или нет подходящей области рядом с дефектом, чтобы Photoshop мог рассчитать приемлемый ремонт.
Если у вас нет Content-Aware, используйте инструмент Healing Brush Tool вместо инструмента Clone Stamp Tool по мере необходимости.
Лучше всего использовать инструмент «Восстанавливающая кисть» для общего ремонта участков фотографии, не содержащих мелких деталей или острых краев. Этот инструмент хорош для восстановления участков, содержащих узоры, но его нельзя использовать рядом с резкими линиями или по краям фотографии. Его можно использовать для большинства ремонтов от пыли и царапин. Используйте инструмент Clone Stamp Tool для получения мелких деталей, резких линий и областей возле краев фотографии.
Использование инструмента Healing Brush Tool или Clone Stamp Tool
После того, как вы выбрали инструмент, который хотите использовать, выберите область с хорошей детализацией, близкую к дефекту, которую Photoshop может использовать для замены дефекта.Выбранная область должна быть максимально приближена к области дефекта по цвету и рисунку. Выберите чуть выше, ниже или рядом с дефектом.
Чтобы выбрать область с хорошей детализацией, которая будет использоваться, переместите указатель мыши в то место, которое вы хотите выбрать, нажмите и удерживайте клавишу «Alt», затем нажмите левую кнопку мыши.
Сделав выбор с помощью клавиши «Alt», удерживайте левую кнопку мыши нажатой и смотрите на область указателя мыши. Вы увидите кружок и знак плюса.Круг — это указатель (или кисть), которым вы проводите по дефекту, который необходимо исправить. Знак плюс — это область фотографии, которую вы выбрали, нажав клавишу «Alt». Практикуйтесь в выборе различных областей, пока не сможете выбрать именно ту область, которую хотите использовать для закрашивания дефекта.
Вам нужно будет постоянно повторно выбирать область хорошей детализации, которая будет использоваться, с помощью клавиши Alt, потому что каждая царапина или линия разные. Вы можете использовать один и тот же выбор для нескольких царапин, например, если они идут в одном направлении.Немного попрактиковавшись, вы сможете лучше выбирать и работать быстрее.
Чтобы произвести ремонт, просто наведите указатель мыши на дефект, который вы хотите исправить, удерживайте левую кнопку мыши нажатой и обведите дефект, отпуская кнопку мыши, когда закончите. Повторите для каждого дефекта. Если вы получаете неожиданные результаты, это означает, что вам нужно повторно выбрать подходящую область для использования с помощью клавиши «Alt».
Чтобы исправить более мелкие дефекты, такие как пыль, вам просто нужно щелкнуть дефект после нажатия Alt.
Photoshop выполнит выборку пикселей рядом с дефектом и заменит поврежденные пиксели на исправные. Он выполняет свою работу хорошо, однако вам может потребоваться точная настройка. Для этого может потребоваться сделать один или несколько проходов внутри и вокруг фиксируемой области. Если ремонт незаметен при увеличении, значит, вы добились успеха.
Вы можете отменить последнее изменение, если оно усугубляет ситуацию, нажав Ctrl или используя вкладку «История» для отмены ряда сделанных изменений. Переместитесь вверх по списку точек изменения и выберите лучшее предыдущее состояние.
Есть много других проблем, которые необходимо решить при работе со старыми поврежденными фотографиями, таких как отсутствие деталей, контраст, сдвиг цвета, темные фотографии, светлые фотографии, резкость и т. Д. Мы рассмотрим некоторые из них в будущих уроках.
Надеюсь, эта статья поможет вам начать работу.
Удачи.
Как сделать профессиональную ретушь лица в Adobe Photoshop
Из этого урока вы узнаете, как выполнить профессиональную ретушь лица в Adobe Photoshop.
Окончательное изображение
Ресурсы
Шаг 1
Откройте фотографию и измените ее размер, используя Изображение> Размер изображения от до 1500 пикселей ширина и высота 1000 пикселей .
Шаг 2
Начнем с корректировки цвета на фото. Скопируйте слой , используя Ctrl + J . Слегка размытие фотографии с помощью Filter> Blur> Gaussian Blur со следующими параметрами:
Шаг 3
Измените режим наложения слоя с на Цвет для этого слоя.
Шаг 4
Перейдите в Layer> Layer Style> Blending Options и на Advanced Blending удалите галочки с R и G каналов .
Теперь немного отрегулируйте цвет на этом слое по своему вкусу, используя Image> Adjustments> Curves .
Шаг 5
Теперь займемся удалением дефектов кожицы. Создайте новый слой . Выберите Healing Brush Tool , затем выберите Sampled в параметре Source и выберите All Layers для параметра Sample.Выберите часть лица, которую мы будем использовать в качестве образца.
Шаг 6
Используя инструмент Healing Brush Tool (выберите мягкие края кисти) и , удерживая , кнопку Alt , мы выбираем самую чистую область кожи, затем накладываем образец изображения на проблемную область кожи, чтобы удалить дефект.
Шаг 7
Затем перейдите в область лба и удалите дефекты тем же методом.
Шаг 8
Мы также удаляем мелкие морщинки, которые могут раздражать глаз (все еще работаем с Healing Brush Tool).
Шаг 9
В итоге у нас должен быть следующий результат:
Вы можете увидеть на фото ниже, где я применил Healing Brush Tool:
Шаг 10
К этому моменту у нас должно быть три слоя — нижний слой (исходное фото), слой с цветокоррекцией и верхний слой, на котором мы провели чистку кожи.
Скопируйте всех трех слоев дважды , используя Ctrl + J для каждого слоя, затем переместите копии трех слоев, сгруппировав их, как на изображении ниже.
Объедините обе новые группы слоев вместе, используя Ctrl + E , и у вас будет пять слоев. Временно отключите видимость верхнего слоя и работайте над другим слоем (копия слоя 1).
Шаг 11
Мы будем работать над созданием идеальной текстуры кожи. Выберите инструмент Polygonal Lasso Tool и выберите грань (нет необходимости выбирать регулярно).
Шаг 12
Инвертируйте выделение, используя Select> Inverse и , чтобы удалить все, что находится в выбранной области, нажав кнопку Delete .На слое у вас должно быть только лицо. Выделите область бровей с помощью Polygonal Lasso Tool и удалите ее с помощью кнопки Delete .
Шаг 13
Нажмите Ctrl + D , чтобы отменить выделение выбранной области. Удалите вторую бровь и таким же образом начните удалять глаза.
Шаг 14
Теперь проделайте то же самое с областью губ.
Если вы отключите видимость на всех других слоях, вы увидите, что у нас должно быть что-то вроде маски на слое.Включите видимость на всех слоях, кроме верхнего.
Шаг 15
Примените к этому слою Filter> Blur> Gaussian Blur со следующими настройками:
Шаг 16
Измените непрозрачность слоя на 65% .
Шаг 17
Включите видимость верхнего слоя.
Создайте обтравочную маску для этого слоя, используя Layer> Create Clipping Mask .Примените Filter> Other> High Pass со следующими настройками:
Шаг 18
Измените режим наложения на этом слое на Linear Light .
Шаг 19
Измените непрозрачность слоя на 50%. для этого слоя.
Шаг 20
Можете на этом остановиться, если результат вас устраивает. Но на портрете слишком много красных и желтых цветовых тонов, иногда это может быть заметно на последних шагах, как в данном случае.
Это легко исправить, для этого объедините все слои в один с помощью Ctrl + Shift + E и примените Изображение> Коррекция> Цветовой баланс со следующими параметрами к вновь созданному слою:
И готово!
На этом урок завершен. Вы также можете выполнить дополнительную цветокоррекцию или преобразовать фотографии в режим оттенков серого или сепия. Надеюсь, этот урок был вам полезен.
инструментов, инструкции.Устранение крупных дефектов
В общем, ретушь — это удаление ненужных деталей, устранение дефектов, цветокоррекция, восстановление и другие работы, направленные на улучшение качества изображения.
Photoshop имеет внушительный арсенал инструментов для ретуширования фотографий, о которых я сейчас и расскажу.
Фильтры
Мы уже говорили о фильтрах в этом уроке. В Photoshop их очень много, а некоторые специально предназначены для ретуши изображений.
Например, у нас есть старая фотография.
Дефекты слишком сильно портят картинку, а фильтр «Пыль и царапины» поможет частично решить проблему в кратчайшие сроки. Чтобы применить его, сделайте следующее.
- Откройте снимок.
- В главном меню программы выполните команду Фильтр -> Шум -> Пыль и царапины.
- У фильтра всего пара настроек.
- Радиус. Определяет размер области, в которой программа будет искать пиксели, не похожие друг на друга. Чем выше значение, тем больше дефектов удалит фильтр, но в конечном итоге фотография станет менее резкой. В случае с выбранным изображением я остановился на значении 3.
- Изогелия. Определяет тональную разницу заменяемых пикселей. Поэкспериментируйте с параметром. Я установил значение 0.
- Щелкните OK и оцените результат.
Некоторые дефекты (особенно на темном фоне) стали менее выраженными, но изображение стало более размытым.
Чтобы не испортить всю картинку снижением контрастности, можно применить фильтр к определенной области фотографии. Для практики попробуем удалить длинную горизонтальную царапину рассматриваемым фильтром.
- На палитре выберите инструмент «Прямоугольная область».
- Выделите дефект.
- Отрегулируйте и примените фильтр.
Царапина стала менее заметной, при этом качество остальной фотографии не пострадало. И хотя в данном случае фильтр не решил проблему полностью и плохо, тем не менее, как и многие другие фильтры, это инструмент ретуши. Пусть не идеально, но очень быстро.
В программе есть еще много полезных фильтров. В частности, фильтры группы Sharpening позволяют повысить резкость деталей изображения, а фильтры группы Noise нужны для того, чтобы либо замаскировать дефекты, нарушающие гармонию картинки, либо, наоборот, убрать неровности, портящие фото. .С помощью фильтров в группе «Размытие» можно сгладить мелкие детали и избавиться от дефектов сканирования.
В общем, обратите внимание на фильтры, это чрезвычайно полезная и очень разнообразная категория инструментов.
Группа инструментов ретуши, открывающаяся при нажатии на значок, состоит из пяти инструментов.
Точечная восстанавливающая кисть. Позволяет исправить некоторые недостатки изображений в полностью автоматическом режиме. На панели параметров вы можете указать диаметр и тип кисти, а также включить или отключить определенные параметры ретуширования.Например, примените реставрацию с использованием текстуры, согласования масштабирования или заливки.
Допустим, нам нужно удалить родинку на фото ниже.
- Выберите инструмент «Точечная восстанавливающая кисть».
- Задайте его размер и стиль.
- Щелкните элемент, который нужно удалить.
- Родинки больше нет.
Восстанавливает области фотографии из образца, беря пиксели из указанной вами области, сопоставляя и корректируя их в соответствии с характеристиками в отретушированной области.
В качестве примера уберем веснушки с фото ниже.
- Выберите инструмент «Восстанавливающая кисть» и отрегулируйте его (укажите тип, диаметр).
- Наведите указатель мыши на то место, где будут взяты пиксели для замены (в нашем случае на место без веснушек).
- Нажмите клавишу Alt (указатель изменится на перекрестие) и, удерживая ее нажатой, щелкните, чтобы выбрать область образца.
- Теперь закрасьте веснушки, удалив их.Пиксели начнут заменяться и ретушь будет работать.
Патч. Позволяет покрыть одну часть изображения другой, копируя пиксели исходной области в целевую область, заменяя их.
Помните, на одном из уроков мы нарисовали чайку на морском пейзаже? Теперь давайте удалим его оттуда с помощью Patch Tool.
- Откройте изображение.
- Выберите инструмент Patch.
- Обведите область, которую нужно стереть (в данном случае чайку).
- С помощью нажатой кнопки мыши переместите область, где программа должна брать пиксели для замены (в нашем случае это небо).
- Сразу после того, как вы отпустите кнопку мыши, картинка изменится: чайка будет заменена пикселями выделенной области.
Движение с учетом содержимого. Инструмент может работать в двух режимах (выбирается из списка на панели параметров).
- Перемещение. С его помощью вы можете перемещать объекты, отодвигая их или приближая друг к другу.
- Развернуть. Позволяет клонировать объекты и изменять их размер.
Давайте клонируем чайку с помощью этого инструмента в качестве простого примера.
- Откройте изображение.
- На панели параметров в раскрывающемся списке «Режим» выберите «Расширить».
- Тщательно выберите чайку.
- Переместите область в то место, где будет находиться клон птицы.
- В главном меню Фотошопа переходим Select -> Deselect и видим: там две чайки.
В этом примере инструмент работал хорошо, но часто не очень точен.
Инструмент удаляет эффект красных глаз, а также артефакты при съемке со вспышкой.
- Откройте фотографию, содержащую один из изъянов, устраненных функцией.
- На палитре выберите инструмент «Красные глаза».
- Щелкните зрачки кнопкой мыши, чтобы удалить эффект.
- Если желаемый результат не был достигнут, используйте панель параметров для настройки размера зрачка и темноты.
Штамп
Группа состоит всего из пары инструментов: Штамп и Шаблон Штамп.
Штамп. Инструмент для копирования пикселей из одной части изображения в другую. Обычно используется для замены поврежденных участков — удаления царапин, избавления от пятен, пыли и других дефектов.
- Откройте старый снимок, который мы пытались обработать фильтром в начале статьи.
- На палитре выберите инструмент «Клонировать штамп».
- Наведите указатель мыши на то место, где вы хотите взять заменяющие пиксели.
- Удерживая нажатой клавишу Alt, щелкните, чтобы взять пиксели.
- Отпустите Alt и щелкните поврежденные области изображения, перемещая к ним выделенные пиксели.
- Повторяя шаги 3-5, удалите дефекты в разных частях фотографии, не забывая выбрать подходящие пиксели для клонирования.
- Сохраните результат.
Штамп с рисунком. В отличие от обычного, работает с текстурами, благодаря чему позволяет редактировать сложные поверхности (вода, кожа человека и т. Д.).
Ластик
В состав группы входят три инструмента.
Ластик. Как настоящий ластик, он стирает то, что вы рисуете. Вы можете работать с ним, как с карандашом или кистью: выберите инструмент и, удерживая кнопку мыши, просто переместите указатель в то место, где вы хотите стереть.
Ластик для фона. Он отличается от обычного тем, что отделяет объекты от фона, оставляя прозрачность вместо цвета.
Волшебный ластик. Самый удобный инструмент. Гибрид обычного ластика и «волшебной палочки», позволяющий очистить фон с картинки в один клик.
Допустим, мы хотим очистить фон щенка.
- Откройте изображение в Photoshop.
- Настройте инструмент. Для хорошей работы в нашем примере просто измените допуск на 150.
На панели параметров доступны следующие элементы.
- Допуск. Значение в этом поле определяет, насколько широкий диапазон пикселей схожего тона будет рассматриваться редактором как фон и удаляться. Чем выше значение, тем больше пикселей сотрет программа.
- Сглаживает переход по краям. Если кнопка нажата, то переход между удаленным и оставшимся будет плавным.
- Удаляет только соседние пиксели. Инструмент с этой опцией, если в разных частях изображения есть точки одного цвета, удалит только ту область, на которой вы щелкнули.
- Непрозрачность. В этом поле указывается процент прозрачности фона, который нужно стереть. Например, если вы установите здесь 50%, то стертая часть станет только наполовину прозрачной.
- Щелкните фон кнопкой мыши и посмотрите, что произойдет. Серые и белые квадраты обозначают прозрачность.
На этом наша экскурсия по инструментам ретуширования завершается, и я предлагаю перейти к следующему уроку, из которого вы узнаете об инструментах коррекции изображения.
Из этого урока вы узнаете, как создать модную ретуширующую модель в Adobe Photoshop. Вы увидите процесс создания прекрасного эффекта натуральной кожи без использования дорогостоящих плагинов и фильтров.
Итоговый результат
Детали урока:
Программа: Adobe Photoshop CS2 +
Сложность: Для начинающих
Время выполнения: 10-15 минут
В качестве работы была выбрана эта фотография модели.
Шаг 1. Откройте загруженное изображение модели. Помните, что не все изображения девушек подходят для ретуши. Следует выбирать изображение с высоким разрешением, кожа модели не должна быть слишком гладкой или размытой, на ней должны выделяться поры. Пример того, каким должен быть образ модели, автор привел ниже.
Создайте новый слой над слоем модели, Ctrl + Shift + N , выберите инструмент Точечная восстанавливающая кисть (J) (инструмент «Точечная восстанавливающая кисть») и включите параметр «Образец всех слоев» («Образец из всех слоев») на панели параметров инструмента.Благодаря этому мы затронем только те части изображения, которые нам нужны, в крайнем случае все можно вернуть обратно. Отрегулируйте инструмент, как показано ниже.
Нажмите одним щелчком мыши в тех местах, где необходимо избавиться от дефектов кожицы. Измените размер кисти инструмента в зависимости от размера пятна. Помните, что не все дефекты можно исправить с помощью этого инструмента, поэтому вы также можете использовать другие инструменты, такие как Clone Stamp Tool (S), (Clone Stamp Tool), Patch Tool (J), (Инструмент «Patch») и другие для ретушь в будущем.Для модели, кожа которой не имеет большого количества дефектов, как та, которую использовал автор, вполне подойдет инструмент Spot Healing Brush Tool (J) (Инструмент Spot Healing Brush tool). Не пытайтесь сделать кожу идеальной, просто удалите немного лишнего. На изображении ниже вы можете увидеть результат работы автора.
Шаг 2. Нажмите одновременно Ctrl + Shift + Alt + E , чтобы объединить слои в один, который появится поверх всех слоев.Выберите фильтр Filter — Sharpen — Smart Sharpen (Filter — Sharpening — Smart Sharpening).
Настройте фильтр следующим образом: Эффект 30% , Радиус 1.0 пикс .
Результат.
Этот шаг не является обязательным и зависит от резкости изображения модели. Если он выглядит очень грубым, вы можете смягчить его, прежде чем переходить к следующему шагу.
Шаг 3. Снова слейте все слои, как вы делали в начале второго шага.Перед началом еще раз осмотрите все участки кожи на предмет недостатков, иначе после применения следующего фильтра эффект будет ужасным. Выберите фильтр Фильтр — Другое — Пользовательский (Фильтр — Другое — Пользовательский)
Если вашему изображению необходимо немного изменить яркость, вы можете сделать это, заполнив поле «Смещение» («Сдвиг»), или оставьте поле пустым.
Результат.
Если вас не устраивает результат, вы можете уменьшить эффект с помощью команды Edit — Fade: Custom (Edit — Loose: Customized).
В палитре слоев ниже щелкните команду Добавить маску слоя , чтобы создать маску слоя. Затем с помощью черной мягкой щетки удалите излишки жесткости с волос, глаз и бровей, губ и зубов.
Шаг 4. Далее мы собираемся создать корректирующие слои. Выберите следующий корректирующий слой Layer — New Adjustment Layer — Selective Color (Layer — New Adjustment Layer — Selective Color Correction), настройте его согласно примеру на изображении ниже.
Результат создания корректирующего слоя.
Шаг 5. Создайте следующий корректирующий слой: Layer — New Adjustment Layer — Photo Filter (Layer — New Adjustment Layer — Photo Filter).
Результат добавления корректирующего слоя.
Шаг 6. Создайте два корректирующих слоя Слой — Новый корректирующий слой — Цветовой баланс (Слой — Новый корректирующий слой — Цветовой баланс), см. Настройки для каждого ниже.
Результат создания двух корректирующих слоев цветового баланса.
Шаг 7. Если вы выбрали изображение другой модели, вы все равно можете работать с корректирующими слоями для достижения желаемого результата. Теперь немного осветлим темный участок шеи модели. Создайте новый слой поверх всех слоев, выберите инструмент Brush Tool (B) (Brush Tool), кисть белого цвета, мягкую и немного прокрасьте область, показанную на изображении ниже.
Измените режим наложения нового слоя в палитре слоев на Мягкий свет 100%.
Шаг 8. На этом этапе осветлим лицо. Создайте новый слой поверх всего, выберите инструмент Brush Tool (B) (Brush Tool), кисть белого цвета, мягкую, и закрасьте лоб с непрозрачностью кисти 40%. , между бровями, под левым глазом и под губами с непрозрачностью 100% , под правым глазом с непрозрачностью 30% , над губами непрозрачностью кисти 70% .
Мягкий свет (Мягкий свет), непрозрачность 60% .
Шаг 9. Создайте новый слой, используя инструмент Brush Tool (B) (Brush tool), мягкую кисть, цвет # c6828d , подрумяните щеки нашей модели. Затем измените режим наложения слоя на Мягкий свет (Мягкий свет), Непрозрачность 100%. .
Шаг 10. Добавьте тени к лицу. Создайте новый слой.Выберите светло-серый цвет # c7bdb9 и проведите инструментом Brush Tool (B), (Brush Tool) по краям лица модели, как показано на изображении ниже.
Измените режим наложения слоя на Умножение (Умножение), Непрозрачность 30% .
Шаг 11. Чтобы выделить красивые губы, создайте новый слой, выберите цвет # b45f6d , проведите кистью по губам, как показано на изображении ниже.
Измените режим наложения слоя на Мягкий свет (Мягкий свет), Непрозрачность 50% .
Шаг 12. Чтобы осветлить зубы, используйте старую схему, чтобы создать новый слой и прокрасить мягкой белой кистью по зубам.
Измените режим наложения слоя на Мягкий свет (Мягкий свет), непрозрачность слоя 30% .
Шаг 13. Создайте новый слой. Снова используйте мягкую кисть цвета # b37c76 … Прокрасьте вокруг век, как показано на изображении ниже.
Измените режим наложения слоя на Linear Burn (Linear Dimmer), Opacity 30% .
Шаг 14. Наконец, создайте новый слой, нажмите Ctrl + Shift + N . Выберите режим «Перекрытие» , непрозрачность 100% , выберите Заливку нейтральным цветом режима Overlay (серый 50%).
С помощью следующих инструментов Burn Tool (O) (Burn tool) и Dodge Tool (O) (Dodge Tool) со следующими настройками: Диапазон Средние тона , Экспозиция 40-50% подчеркнем черты лица модели.Выбрав инструмент Dodge Tool (O) (Brighten Tool) Brighten Tool, чтобы осветлить следующие области лица: переносицу, подбородок, лоб, кожу над и под глазами, под носом, белый цвет лица. глаза (при значительном покраснении).
Инструмент Burn Tool (O) (Инструмент «Затемнение») используется для затемнения некоторых областей, таких как: стороны носа, радужная оболочка глаз, веки, ресницы, особенно их кончики. Имейте в виду, что все затемнение и выделение зависит от исходного изображения модели, от того, как свет и тень падают на лицо.Вы можете увидеть результат, полученный автором, на изображении ниже.
Окончательный результат
При увеличении отдельных областей
До и после
Мы надеемся, что вам понравился естественный скин. Если вам есть что сказать, задайте вопрос, не сомневайтесь — напишите нам в комментариях! Мы также с нетерпением ждем вашей работы.
Даже профессиональный фотограф не всегда может сделать идеальный снимок без изъянов. Чтобы получить удачное фото, нужны не только специальные навыки работы с технологиями и талант, но и опыт использования различных программ для обработки фотоматериалов. Обстановка, особенности фона и внешний вид модели редко бывают идеальными, поэтому фотография обычно ретушируется в фоторедакторе.
Таких программ очень много, у которых разный набор функций: от обычной цветокоррекции до полного набора инструментов, позволяющих реализовать. Самым популярным из них является Adobe Photoshop, в котором ретуширование доступно даже начинающим пользователям и обычно особых затруднений не вызывает.Благодаря широкому выбору различных фильтров и инструментов, которые легко освоить, даже начинающий фотограф может легко получить качественное изображение, не затрачивая много времени и усилий.
Как подготовиться к работе в Adobe Photoshop
Что такое ретушь в программе и с чего начать? Ретушь означает улучшение, исправление и исправление изображения. Прежде чем приступить к обработке фотографии в любом фоторедакторе, настоятельно рекомендуется сделать ее копию. Чтобы упростить процесс, вы можете сделать копию слоя и скрыть ее, чтобы в случае ошибки можно было восстановить исходное изображение или сравнить начальный и конечный результаты в процессе.Фото будет проще отретушировать, если увеличить изображение в несколько раз — это сделает заметными небольшие дефекты в кадре, после устранения которых изображение будет выглядеть лучше. Самый простой способ сделать это — использовать комбинацию клавиш Alt + +. Вы можете уменьшить фотографию, используя Alt и «-».
Для чего нужны «действия» в Adobe Photoshop?
Учебники по ретушированию и учебные курсы Adobe Photoshop широко доступны. Что такое ретушь с «действиями»? Существует множество бесплатных уроков и видео, которые позволяют шаг за шагом осваивать программу, начиная с основ и постепенно продвигаясь к овладению профессиональными навыками.Наличие так называемых «действий» или записанных действий в Adobe Photoshop значительно облегчает процесс обработки фотографий, позволяя выполнять больше работы за определенный период времени, не повторяя одни и те же операции вручную. Они помогают создавать различные эффекты, изменять размер фотографий, их цветовые характеристики и другие параметры. Вы можете создавать «действия» самостоятельно или скачивать готовые в Интернете и устанавливать их в программу.
Особенности ретуши в Adobe Photoshop
Фотографы-новички часто слышат просьбы клиентов исправить недостатки своей внешности.Лицо модели чаще всего становится предметом ретуши. Для удаления мелких дефектов кожи, таких как воспаление, следы от прыщей или шрамы, чаще всего используются два инструмента: «штамп» и «заплатка». В первом случае при наведении курсора на образец и удерживании клавиши Alt захватывается область фотографии, которую затем можно перенести на проблемную область и перекрыть. При использовании «патча» курсор выделяет на фотографии область, которую необходимо отретушировать, а затем, удерживая правую кнопку мыши, перетаскивает область туда, где нет дефектов.Во втором случае есть возможность произвести коррекцию более тщательно, так как края области немного размыты и выглядят более естественно, чем при использовании «штампа».
Ретуширование с размытием
Уроки и тела интересны многим, так как это один из самых востребованных элементов профессиональной обработки фотографий. Иногда изъяны кожи трудно устранить с помощью только «штампа» или «заплатки». Если нужно обработать большие площади, иногда лучше использовать другой метод: выделение проблемных участков с переносом на новый слой и их размытие с помощью специального фильтра.
Как правильно использовать размытие
Обычно выделяются лоб, подбородок, щеки, слегка захватывается нос и с помощью «размытия по Гауссу» выбирается оптимальный радиус и восхищаются результатом. Иногда размытие бывает слишком сильным — тогда вы можете отменить действие и повторно использовать фильтр, изменив настройки. Эффект ретуши становится заметным сразу. Этот метод позволяет получить чистую сияющую кожу, но не стоит слишком усердствовать с размытием — лицо может стать слишком гладким и выглядеть неестественно.Эффект ретуши не должен быть слишком заметным. Иногда лучше сохранить мелкие недостатки кожи, чтобы лицо выглядело естественно.
«Точечная восстанавливающая кисть» — простой способ устранения мелких дефектов.
Используйте инструмент «Точечная восстанавливающая кисть», чтобы быстро скрыть мелкие дефекты, такие как прыщи или морщины. Вам просто нужно выбрать соответствующий значок на панели инструментов и щелкнуть по области, которую необходимо настроить. Но у этого метода есть свои ограничения: его нельзя использовать на темных участках, возле бровей или вдоль линии роста волос.Желательно выбирать размер кисти, соответствующий области, которую необходимо скорректировать. Понять, что такое Healing Brush и как пользоваться ею обычным способом, довольно просто.
Но у этого инструмента есть несколько дополнительных параметров, которые значительно расширяют сферу его применения. Существуют различные режимы наложения, позволяющие осветлить или затемнить, изменить цвет и яркость выделенной области. Replace — это специальный инструмент, который пригодится при работе с мягкими кистями.Это позволяет частично сохранить детали на границе.
Метод частотного разложения
Что такое ретуширование с частотным разложением? Это метод, при котором фото раскладывается на 2-3 частоты. Тон и структура кожи разделяются на отдельные слои, в результате чего структура кожи сохраняется и выглядит естественной. Для обработки вы можете записать «действие», а затем использовать его, ретушируя похожие портреты. Сначала вам нужно создать два дублирующих слоя — верхний называется «текстура», а средний — «тон».На первом этапе отключается верхний слой, а тональный слой размывается с помощью фильтра до тех пор, пока не исчезнут все недостатки кожи. Обычно достаточно 20 пикселей. Затем, переместившись на слой текстуры и сделав его видимым, нужно выбрать в меню пункт «Изображение», а затем — «Внешний канал». В выпадающем меню слоев выберите «Тон», а в режимах наложения — «Вычитание», масштаб необходимо установить на 2, сдвиг — на 128. Теперь нужно нажать «ОК», а в окне с Слои выбираем режим наложения «Линейный свет».Слои «Текстура» и «Тон» нужно объединить в группу. Для этого достаточно использовать сочетание клавиш Ctrl + G. После этого вы можете работать на слое «Тон», выравнивая цвет кожи с помощью «Лечебной кисти». Структура кожи не изменится.
Есть и другие способы ретуширования фотографий в Adobe Photoshop. Их достаточно легко освоить с помощью онлайн-уроков и использования различных руководств.
Несмотря на то, что понятие «фотошоп» иногда употребляется с оттенком негативного значения (неестественное, искусственное, приукрашенное, растянутое и т. Д.)), ретушь лица остается одной из самых популярных тем, связанных с
Многие программы занимаются искусством компьютерного макияжа, но редактор изображений «Фотошоп» имеет, пожалуй, самый обширный арсенал инструментов ретуши, способных не только исправить недостатки кожи лица. в несколько кликов, но и превратить не очень привлекательного человека в красивого мужчину (что многие и делают
Это будет как любительский уровень коррекции фотографий с помощью деструктивных инструментов или методов, так и профессиональная техника ретуши лица в фотошопе выполняется деликатно — абсолютно без нарушения структуры слоев и, соответственно, текстуры и текстуры кожи.
Как исправить недостатки лица с помощью инструментов ретуши Photoshop?
Инструменты, используемые для ретуши фотографий, в основном предназначены для удаления всех видов дефектов и артефактов. Что касается кожи, это могут быть родинки, прыщи, морщины, шрамы, отеки под глазами, яркие блики или резкие тени, поры, прыщи и другие неприятности. Мы предоставим краткую информацию о том, что описанные ниже инструменты могут делать при исполнении лиц.
- Инструмент Clonestamp. Клонирует кожу фрагментом образца, который выбирается на лице, щелкая левой кнопкой мыши вместе с клавишей Alt, внимательно следя за крестиком, который перемещается параллельно с основным курсором, показывая, откуда взят образец в данный момент.
- «Штамп» не клонирует, а рисует с текстурами, и если вы добавите необходимую текстуру в стандартный набор, штамп будет ее прорисовывать, но это будет не ретушь, а виртуальный «трансплантат кожи».
- «Патч» (PatchTool) тоже умеет клонировать, но не по точечному шаблону, а по целым участкам, которые перемещаются в нужные места, где приживаются. В зависимости от настроек, либо содержимое выделения перетаскивается в нужное место (режим «Место назначения»), либо пустое выделение перетаскивается в место расположения желаемого содержимого (режим «Источник»).
- SpotHealingBrush требует, чтобы пользователь только установил соответствующий размер, прежде чем просто щелкнуть нежелательное пятнышко любого происхождения, поэтому этот инструмент просто незаменим, когда вам нужно выполнить детальную ретушь лица в Photoshop.
- Healing Brush работает по принципу, аналогичному алгоритму штампа, только здесь при клонировании учитывается цвет и текстура ретушированной области, а пользователю разрешается самостоятельно настраивать параметры кисти, в том числе не только размер, но и форма, жесткость, угол наклона, интервалы при перемещении и давление пера.
Все эти инструменты используются только для устранения основных проблем с кожей, а для гламурных удовольствий используйте команды из меню «Фильтр», инструменты осветления / затемнения, варианты команды «Заливка» и некоторые другие инструменты.
Давайте посмотрим, как отретушировать лицо в Photoshop, используя только функции затемнения и осветления.
Кривые: ретуширование корректирующими слоями
Этот метод используют профессионалы и его суть заключается в коррекции (выравнивании) тона кожи на вспомогательных слоях путем затемнения выделенных (выступающих) участков в среднем тоне и осветления темных области (тени).
Для этого необходимо создать два корректирующих слоя — «Кривые» над фоновым слоем с изображением лица, которое нужно отретушировать. Один из них будет осветляющий — симметрично выпуклая кривая до уровня самого светлого участка кожи лица, а второй — затемняющий, то есть симметрично вогнутая кривая до уровня самого темного участка кожи лица, а вторая — затемнение. маски обоих корректирующих слоев необходимо преобразовать (Ctrl + I).
Теперь желательно обесцветить изображение, так как лицо легче ретушировать в черно-белом цвете, так как все неровности и шероховатости более контрастные.Для этого создайте вспомогательный новый слой, залейте его черным цветом и измените режим наложения на «Цвет» (Color), а еще лучше, если мы сделаем копию этого слоя и установим режим наложения (наложение) «Мягкий свет» «, уменьшаясь при необходимой непрозрачности.
Далее переходим к маске корректирующего слоя осветления (или сначала затемнения — разницы нет), берем мягкую кисть (первый цвет должен быть белым) с непрозрачностью не более 10%, выставляем требуемую размер (чем меньше, тем лучше) и, сильно увеличив изображение, начинайте терпеливо осветлять темные участки вокруг нежелательной текстуры кожи.
Затем переходим к маске затемняющего слоя и с той же стойкостью справляемся со светлыми участками кожи, периодически перекрывая черный и белый слои, чтобы контролировать результат на цветном изображении. Работа кропотливая, но результат того стоит.
Ретуширование с помощью инструментов осветления или затемнения
Этот метод неразрушающей коррекции фотографий, называемый Dodge-Burn, часто используется, когда вам нужно поработать с помощью Photoshop. Ретушь лица (по-русски название метода звучит как «Dodge-Burn») выполняется с его помощью.
По сути, метод аналогичен предыдущему с использованием кривых, но здесь для осветления и затемнения используется только один слой, который создается над слоем фотографии и залит нейтральным цветом 50% серого (Правка → Заливка) , изменив режим наложения на «Мягкий свет».
Затем вы можете смело ретушировать кожу на этом вспомогательном слое, выравнивая ее текстуру с помощью инструментов Dodge Tool и Burn Tool, или используя мягкую кисть (белую для осветления и черную для затемнения), выбирая необходимую непрозрачность…
Ретуширование: Filter Tools
Для относительно быстрого и эффективного результата гламурной обработки фотографий в «Фотошопе» чаще всего используются функции размытия и шумоподавления, аналоги которых используются практически на каждой фотографии. редактор. Выполненная таким образом ретушь лица редко соответствует профессиональному уровню, потому что размытие, так или иначе, приводит к нарушению текстуры кожи, степень которой зависит от искусства виртуального визажиста.
Суть метода заключается в «сглаживании» неровностей и выравнивании тона кожи. Ниже представлены варианты такой обработки.
Сгладьте кожу с помощью инструмента «Шум»
Прежде всего, на дублированном слое нашей фотографии нужно выделить кожу лица с помощью инструмента выделения, подходящего для конкретного случая, включая «Перо» и маску. , или, наоборот, удалить с области лица мягким (около 50%) «Ластиком» все, кроме кожи, включая глаза, брови и губы.
Закончив выделение (или разделение) участка кожи, перейдите в меню «Фильтр» и выберите либо «Ретушь», где вам придется повторить эффект несколько раз (Ctrl + F), либо «Медиана», в котором значение радиуса подбирается экспериментально для конкретного изображения. Если лицо стало слишком искусственным, то можно добавить к нему немного «шума», а затем размыть «по Гауссу», но все же не удастся избежать значительной потери текстуры кожи, что является основным недостатком Этот способ.
Ретуширование лица методом «размытия»
Этот способ ретуши в целом аналогичен предыдущему, только в этом случае исправленное изображение лица (или выделенного участка кожи) условно делится на два слои (дубликаты изображений или выделения): на одном из них кожа разглаживается, выравнивается тон и смягчается контраст, а на другом (выше первого) — восстанавливается текстура.
Задачи сглаживающего слоя решаются (когда видимость другого закрыта) с помощью команды «Размытие поверхности» с радиусом около 7 пикселей и порогом / изогелиями в пределах 10-11 уровней, или «Гаусса». размытие »в меню« Фильтр ».
Если после применения эффекта на «сглаженном» слое остались нежелательные элементы, их можно аккуратно закрасить мягкой кистью, выбрав подходящий цвет на лице, щелкнув мышью в нужной точке вместе с Клавиша Alt.
К слою (вторая копия изображения или выделения), отвечающему за текстуру, то есть за восстановление (возврат) деталей, утраченных при размытии, использование плагина подавления шума Noise Ninja себя оправдывает, но можно обойтись и фильтром Уменьшить шум из группы Шум, задав необходимые параметры эффекта в основном, а при необходимости и в дополнительном режиме, поработав там с наиболее проблемным каналом.
После избавления от ненужного шума текстуру можно проявить, немного снизив контраст и работая с настройками фильтра Unsharp Mask.
Теперь для завершения ретуши лица осталось только слить содержимое обоих слоев в единое целое, для чего, постояв на текстурном слое, перейдите в «Фильтр» → «Другое» и выберите «Цвет». контраст »(High pass) с небольшим (не более 8) радиусом, чтобы остались только контуры элементов лица.
Затем перейдите в Hue / Saturation, который находится в меню Image → Adjustments, и полностью удалите насыщенность (-100). Наконец, заменив режим наложения на этом слое на Overlay, мы восстановим потерянную текстуру кожи, которую можно улучшить, если необходимо, слегка увеличив яркость.
Помимо основного графического редактора, подаренного миру компаниями Adobe, сегодня в Сети существует множество других программ, в том числе специализирующихся на виртуальном макияже, каждая из которых является полноценным фоторедактором.Ретушь лица в них выполняется практически автоматически.
Плагины для ретуширования Photoshop
Одним из самых мощных и популярных плагинов «Photoshop» для ретуширования фотографий, включая операции «уход за лицом2», считается плагин Nik Color Efex Pro Complete 3.0, который содержит более пятидесяти фильтры и около 250 эффектов.
Эти фильтры направлены на улучшение фотографий в целом и добавление художественных эффектов, но «гламурные проблемы» решаются такими плагинами, как Dynamic Skin Softener, Glamour Glow и Tonal Contrast и некоторыми другими.
Плагин ArcSoft Portrait + 3.0.0.402 RePack / Portable также популярен среди пользователей. По сути, это фоторедактор, в котором вы можете ретушировать лицо за считанные секунды. Программа автоматически оценивает состояние кожи лица и корректирует изображение по 17 параметрам, после чего уже сложно к чему-либо придраться. Плагин умело устраняет недостатки кожи, сохраняя ее текстуру и не затрагивая основные элементы лица.
Retouch-online
Сегодня, чтобы без лишних хлопот придать лицу естественную привлекательность, не нужно разбираться в тонкостях искусства ретуши и даже устанавливать специальные программы. Многие интернет-ресурсы, например, gde51.ru/services/retush-photo или Makeup.pho.to/ru/, предлагают абсолютно бесплатную ретушь фотографий, в том числе нанесение макияжа.
Там они помогут добиться таких визуальных эффектов, как сглаживание и избавление кожи от дерматологических недостатков, удаление эффекта «красных глаз», устранение жирного блеска, а также разглаживание кожи, добавление гламурного эффекта.Помимо прочего, такие программы могут стилизовать изображение десятками способов.
В этом замечательном уроке мы вернем эту девушку к ее юности всего за несколько минут. Вы можете скачать это фото (требуется регистрация).
Сразу хочу предупредить, что для каждого изображения нужны индивидуальные настройки.
урок фотошопа
Шаг 1. Итак, приступим. Если мы посмотрим на синий канал на нашем изображении, мы увидим, что он выглядит не очень хорошо.Есть много так называемых артефактов JPG, которые мы не видим в режиме RGB. Теперь попробуем немного улучшить Голубой канал.
Скопируйте фоновый слой. Примените к нему Filter> Blur> Gaussian Blur (Фильтр> Blur> Gaussian Blur). Радиус установить 10 пикселей … Нажмите ОК. Режим наложения измените на Цветность (Цвет). Дважды щелкните миниатюру слоя. В появившемся окне снимите отметки с R и G. Это применит все изменения только к синему каналу.Щелкните ОК. Теперь посмотри на синий канал. Разве не лучше?
уроки фотошопа на русском
Шаг 2. Теперь используйте Curves, чтобы настроить цвета на изображении. Я предлагаю вам использовать кривые, а не уровни, потому что они дают нам больше контроля над цветом.
Вы можете скачать параметры, которые я использовал, на свой компьютер отсюда.
Создайте новый корректирующий слой Curves , затем, если вы используете мои настройки, щелкните стрелку в правом верхнем углу и в появившемся меню выберите Load Preset Preset и выберите нужный файл.
уроки фотошопа на русском
Шаг 3. Теперь инструмент Healing Brush (Healing Brush Tool) (J) Избавляемся от основных недостатков кожи, в данном случае у нас 4 веснушки.
уроки фотошопа на русском
Создайте новый слой над фоном. Выберите инструмент Healing Brush (Восстанавливающая кисть) (J) и убедитесь, что на панели инструментов находится «Образец всех слоев».
Есть одно отличное правило — при ретушировании никогда не редактируйте исходный слой, никогда не знаешь, когда придется вернуться.Вот почему мы создали новый слой и отредактировали его.
Шаг 4. Выберите все слои, кроме слоя кривой (удерживайте Shift и щелкните миниатюры слоя в палитре слоев). Перетащите их на кнопку «Новый слой», чтобы скопировать. Нажмите Ctrl + E , чтобы объединить их.
Выбор инструмента Прямое лассо (Инструмент «Многоугольное лассо») и выберите женщину. Делать это можно не слишком осторожно. Нажмите клавишу Alt и удалите из выделения все, что не связано с кожей — глаза, брови, ноздри.Также мы исключаем из выборки всевозможные депрессии. Так выглядит мое выделение в режиме быстрой маски:
фото уроки фотошоп
Нажать Сдвиг + Ctrl + Я , , чтобы инвертировать выделение, и нажмите кнопку Удалить , , чтобы удалить выделенные пиксели. С виду все останется без изменений.
Шаг 5. Передаем Filter> Blur> Gaussian Blur (Фильтр> Blur> Gaussian Blur). Радиус установить 20 ppi … Понижение непрозрачности (Непрозрачность) до 75% … Снова выберите три основных слоя и скопируйте их. Нажмите Ctrl + E , , чтобы объединить слои. Полученный слой переместите поверх стертого. Нажмите Ctrl + Альтернативный + G … Это создаст обтравочную маску, которая обозначена стрелкой вниз рядом с миниатюрой слоя. Это означает, что верхний слой будет использовать прозрачные пиксели нижнего слоя в качестве маски.
Шаг 6. Проходим Filter> Others> Color Contrast (Фильтр> Other> High Pass). Установите радиус равным 4 .
фото уроки фотошоп
Измените режим наложения на Линейный свет (Линейный свет) и ниже Непрозрачность (Непрозрачность) до 40% … готово!
фото уроки фотошоп
Целью этого урока было избавиться от основных пятен и сгладить кожу, но не сделать человека похожим на модель.Эта техника идеальна для повседневного использования.
Удачи и успехов.
Как удалить резкие тени с лица в Photoshop
Я собираюсь показать вам, как удалить тень с лица в Photoshop. Посмотрите на это фото, и вы увидите, как свет проходит сквозь цепи, и это выглядит так, будто у этого человека есть родинка на лице. Я покажу вам два разных метода.
Метод 1. Клонировать штамп
1.Создайте новый слой на панели слоев. Всегда хорошо клонировать на новый слой
2. Выберите штамп клонирования на панели инструментов.
Настройки: Образец , установлен на текущий и ниже, что означает, что он будет выбирать из нижележащих слоев. Иначе ничего бы не получилось и ничего бы не случилось.
3. Окно> Клонировать источник.
Мы хотим перевернуть источник клона (отразить его), чтобы мы могли взять текстуру с левой стороны лица и применить ее к правой стороне лица.
4. Когда вы удерживаете Alt / Option и выбираете область, это позволяет нам рисовать штампом клонирования. Удерживая клавишу Alt / Option, нажмите на левую щеку и начните работать с правой щекой.
У меня непрозрачность и растекание до ста. Если вы не используете давление пера, уменьшите непрозрачность примерно до 30 или 50 процентов, просто попробуйте посмотреть, где это лучше всего работает.
Не пытайтесь сделать всю поверхность за один присест. Часто пересматривайте текстуру и просто наносите небольшие мазки за один раз на пораженные участки.
Когда вы закончите, вы можете изменить режим наложения на яркость, чтобы левый и правый не выглядели одинаково.
Метод 2, цвет и текстура
Этот метод предназначен для более стойких изображений, или когда они выглядят слишком пятнистыми, или если левая и верхняя стороны отличаются друг от друга, или если человек не смотрит прямо в камеру. Сначала мы сгладим цвета, а затем снова добавим текстуру.
1. Создайте новый слой сверху на панели слоев.
Мы закрасим тени на лице, а позже вернем текстуру.
2. Выберите инструмент «Кисть» и используйте мягкую круглую кисть. Сохраните непрозрачность на уровне ста. Падение потока вниз примерно до 10%. (Shift + 1)
И если вам интересно, в чем разница между использованием потока и непрозрачности, ознакомьтесь с руководством, которое я сделал на прошлой неделе.
3. Проверьте настройки щетки. Выберите «Окно»> «Настройки кисти». Убедитесь, что все динамики в верхней половине выключены, кроме передачи.
Установите для непрозрачности передачи значение Давление пера, если вы используете перо, чувствительное к давлению. Если вы не используете планшет, чувствительный к давлению, не беспокойтесь об этих настройках.
Вы все еще можете следить за ним с помощью мыши. Просто это будет немного сложнее и займет немного больше времени. Если вы много ретушируете, подумайте о покупке графического планшета. В этом уроке я использую Wacom intuos pro small. (Мне больше всего нравится Wacom Intuos Pro Medium)
4.Выберите пипетку, размер выборки которой мы собираемся изменить. Давайте возьмем среднее значение пять на пять. Итак, он будет делать по пять пикселей в любом направлении.
5. Отрегулируйте размер кисти с помощью клавиш левой и правой скобок.
Пораженные участки закрасим сплошным цветом. Не беспокойтесь о деталях, только о цвете.
Вернитесь к кисти. Образец цвета очень близок к этой первой отметке. Удерживая нажатой клавишу Option, она превратится в пипетку и нажмите на цвет для образца.Обратите внимание, цвет переднего плана теперь меняется на выбранный цвет.
Аккуратно закрасьте теневые области, не забывая пересчитывать цвет каждый раз, когда вы меняете область. Не торопитесь. Не спешите и просто работайте над этими небольшими переходами и краями.
Продвигайтесь по фотографии, избавляясь от всех странных цветов, просто смешивая их красиво и плавно.
Не беспокойтесь о том, что мы теряем все детали. Мы просто хотим все сгладить.
После того, как вы сгладили цвет, нам нужно снова добавить текстуру, чтобы она не выглядела как карикатура. (К вашему сведению, из-за того, насколько темны тени, частотное разделение здесь не работает, кто-то спросит)
6. Добавление текстуры (То же, что и в первом методе)
Мы хотим добавить текстуру назад, потому что сейчас он очень плоский.
Создайте новый слой
Выберите штамп клонирования на панели инструментов. Настройки: образец, установите текущий и ниже, что означает, что он будет выбирать слои ниже.Иначе ничего бы не получилось и ничего бы не случилось. В настройках Window> Brush убедитесь, что все параметры Dynamic отключены.
Окно> Источник клонирования.
Когда вы удерживаете Alt / Option и выбираете область, это позволяет нам рисовать штампом клонирования.
Мы хотим перевернуть источник клона (отразить его), чтобы мы могли взять текстуру с левой стороны лица и применить ее к правой стороне лица. (Причина, по которой мы не просто использовали штамп клонирования в первую очередь, заключается в том, что он даст более пятнистый результат, и нам не нужно зеркальное отображение на другой стороне лица, только текстура, это даст нам более естественный результат с более гладкими тонами.)
Удерживая нажатой клавишу Alt / Option, щелкните по щеке и начните работать с текстурой
Я получил непрозрачность и поток на сотню. Если вы не используете давление пера, уменьшите непрозрачность примерно до 30 или 50 процентов, просто попробуйте посмотреть, где это лучше всего работает.
Не пытайтесь делать все лицо целиком. Просто обработайте те области, где отсутствует текстура. Часто пересэмплируйте текстуру и просто наносите небольшие мазки за раз.
Измените режим наложения с нормального на мягкий свет или яркость.Обратите внимание, как он просто смешивает все. Этот метод отличается от первого, потому что для основы используется другой цвет, поэтому обе стороны лица не выглядят одинаково.
Вы могли бы потратить на это немного больше времени и сделать его абсолютно идеальным, проделав те же шаги под подбородком. но я думаю, вы видите здесь шаги.
Мы начали с фотографии, которую нельзя было использовать. Лучше закажите новую фотосессию, попробуйте эту технику и посмотрите, поможет ли она.
Просмотрите сотни других наших бесплатных руководств здесь или найдите то, что вы ищете, в поиске вверху страницы.
Вы также можете просматривать темы в меню бесплатных руководств.
Если вы готовы серьезно заняться Photoshop, посмотрите наши полные курсы здесь
PS Не забудьте присоединиться к нашему списку рассылки и подписаться на меня в социальных сетях>
(Я публиковал забавные сообщения в Instagram и Facebook Рассказы за последнее время)
Рад видеть вас здесь, в КАФЕ,
Колин
как убрать синяки и осветлить глаза
В наши дни искусство фотографии на пике популярности: селфи, фотосессии, социальные сети.Но, к сожалению, камера объективная, все изъяны кожи улавливает. Поэтому изображения, особенно портреты, обычно обрабатываются. Это называется ретушью. Самые частые вопросы: как убрать жирный блеск, как убрать прыщи, как убрать синяки под глазами. В целом ретушь улучшает эстетическую составляющую портрета. Профессиональная ретушь — это искусство, вечером не получишься, для этого нужно пройти обучение. В настоящее время существует несколько методов ретуши фотографий.В этой статье мы рассмотрим основные приемы ретуши, которые помогут вам понять принцип обработки.
Откройте портрет в фотошопе. Создайте дубликат слоя Ctrl + J .
Прежде чем начать, рассмотрите фотографию при максимальном увеличении. Так что вы оцените объем работы. Внимательно следите за прыщами, пятнами, шрамами, покраснениями. Решайте сами, что именно вы будете устранять. Вы можете увеличивать и уменьшать фотографию для просмотра, нажав Ctrl + и Ctrl- .
На этом снимке стоит убрать синяки под глазами, убрав покраснение на коже и некоторые светлые пятна. Всегда следует начинать с очищения кожи от прыщей и красных пятен. Инструмент Healing Brush Tool лучше всего подходит для этого.
В настройках кисти установите параметр «Источник» / Источник , «Образец» / Образец , «Режим» / Режим , «Нормальный» / Нормальный . «Жесткость» / твердость оставить 100%.Размер кисти регулируется с помощью клавиш [ (уменьшение) и ], (увеличение).
Выбираем здоровый участок кожи, подходящий для замены и, удерживая клавишу Alt , делаем один клик. Закрасьте ненужные места. Крестиком будет обозначен сайт-донор. Его необходимо подбирать индивидуально для каждой новой зоны обработки. В противном случае результат может только ухудшить внешний вид.
Все мелкие дефекты тщательно устраняем. Не трогайте веснушки и родинки. Вы можете удалить капилляры возле крыльев носа.Старайтесь, чтобы ваша кожа выглядела естественно.
Когда все мелкие недостатки устранены, можно убрать покраснение на коже, делающее тон неровным.
Для этого создайте корректирующий слой «Hue / Saturation» / Hue Saturation . Перейдите к списку корректирующих слоев на нижней панели палитры слоев. Нажмите
В списке выберите «Оттенок / Насыщенность . “
В диалоговом окне перейдите к красному каналу, возьмите пипетку и нажмите на участок кожи, где видно покраснение.На градиенте появляются ограничители.
Увеличьте насыщенность и оттенок примерно до 70–73. Для этого сдвиньте ползунки вправо. На изображении кожа станет зеленой.
Теперь, зацепившись за упор на градиенте посередине, сдвиньте его вправо, пока не заметите, что зеленый цвет остался только на участках с покраснением.
Далее, «Насыщенность» — это , обнуленное. И сместите цветовой тон влево, пока мы не увидим нормальный однородный оттенок кожи. В этом случае всплыл показатель +22.
Теперь нам нужно стереть маску корректирующего слоя везде, кроме кожи лица, в том числе на радужке и на губах. Переходим к маске корректирующего слоя, вызываем «Кисть» / Brush (клавиша B). Установите черный цвет, выберите нужный размер и просто закрасьте кистью губы, радужную оболочку и изображение, не касаясь кожи.
Сравните результат.
Вы можете узнать больше о Photoshop в курсе на Fotoshkola.net Ретушь портретов. Простые решения.”
Осталось избавиться от синяков вокруг глаз. Создайте корректирующий слой «Цвет» .По умолчанию он будет заполнен цветом фона. А пока оставьте все как есть.
Затем мы убираем видимость слоя «Цвет» , щелкнув значок «Глаз» . Дважды щелкните слой, чтобы вызвать его палитру; удерживая Alt , нажмите на область кожи. Градиент сразу подберет цвет телесного тона. Теперь слой будет иметь этот цвет.
Затем верните видимость слоя и в режиме наложения ( Blend Mode ) выберите «Color» / Color .
Образ стал таким.
Чтобы стать маскирующим слоем, нажмите Ctrl + I . Маска перевернута. Изображение стало привычным.
Оставаясь на маске слоя, вызываем инструмент Кисть (клавиша B ). Цвет кисти белый. Установите давление кисти на 35%. Теперь кистью подходящего размера нарисуйте голубоватые участки вокруг глаз.
Осталось осветлить глаза. Чтобы избавиться от скопления на палитре слоев, выделите все корректирующие слои, нажмите Ctrl + G и объедините их в группу.
Затем нажмите комбинацию клавиш Shift + Ctrl + Alt + E . Итак, мы создадим дубликат, который будет содержать результат нашей обработки.
Установите новый слой на «Экран» / Экран .
Сделайте из него маску слоя.
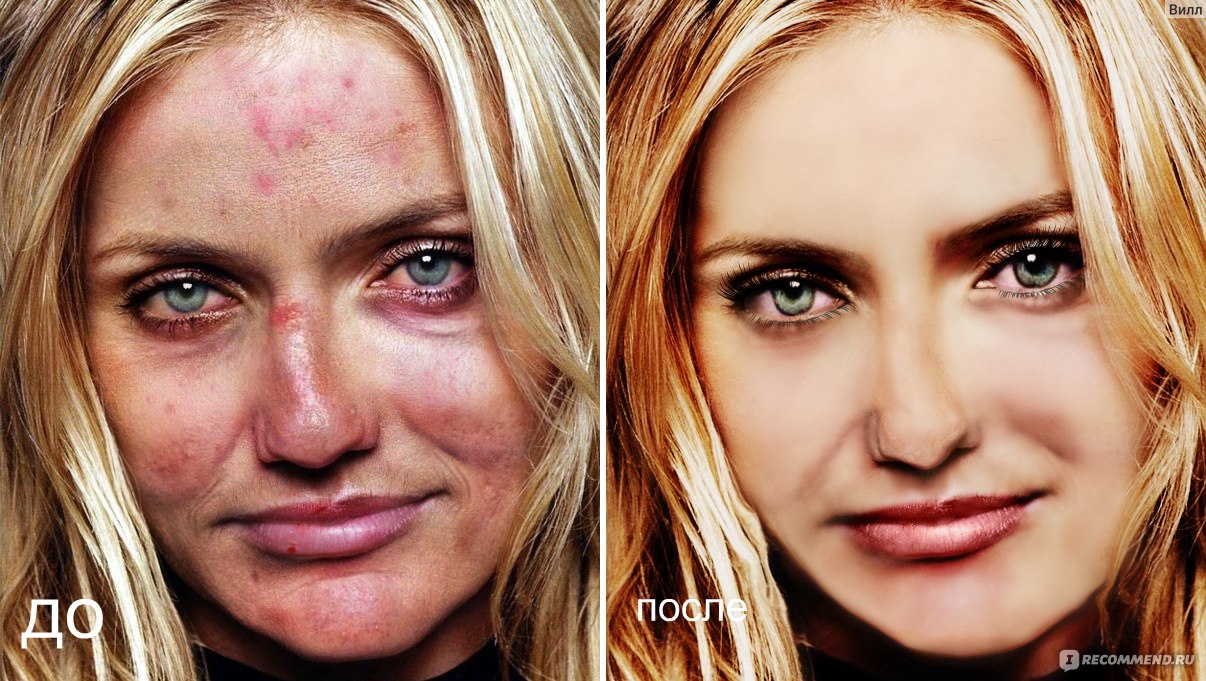
 Вам нужно только закрасить проблемное место и выбрать, откуда взять замещающую текстуру. Ищите донорский участок тщательно, чтобы кожа на нём была максимально близкого тона, иначе «заплатка» будет заметна.
Вам нужно только закрасить проблемное место и выбрать, откуда взять замещающую текстуру. Ищите донорский участок тщательно, чтобы кожа на нём была максимально близкого тона, иначе «заплатка» будет заметна.