Как получить логотип в AI формате для Adobe Illustrator?

Если вы создали лого в Logaster, у вас может возникнуть необходимость скачать его в AI формате.
В основном причины две: желание доработать логотип в Adobe Illustrator после скачивания с нашего сайта или же необходимость напечатать логотип на фирменной продукции. Полиграфии часто требуют именно формат AI.
Нужно помнить то что Adobe Illustrator это векторный графический редактор. Соответственно, AI — векторный формат, который является основным для сохранения файлов после работы в иллюстраторе. Это делает его совместимым с другим векторным форматом — PDF.
Пошаговая инструкция как получить лого в AI формате
Все очень просто. Для начала вам нужно скачать логотип в PDF формате в вашем аккаунте в Logaster. Векторные файлы (в том числе PDF) доступны в S пакете, если у вас пакет XS то вы можете обновить его до S, об этом в нашей статье.
Первым делом войдите в свой аккаунт на Logaster.
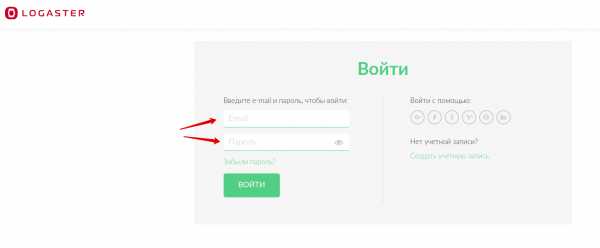
Выберите нужный вам бренд и перейдите на страницу логотипа.
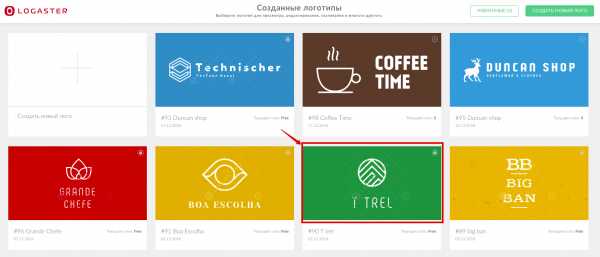
Скачайте нужный логотип в PDF формате.
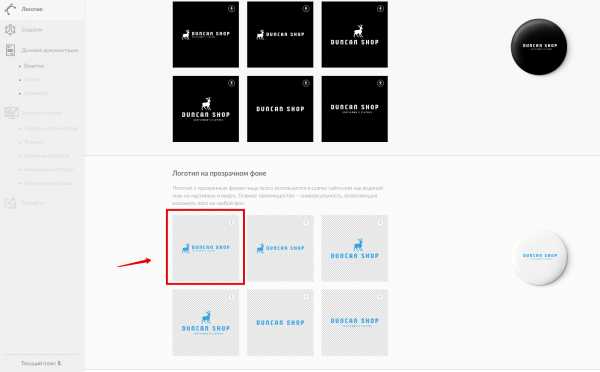
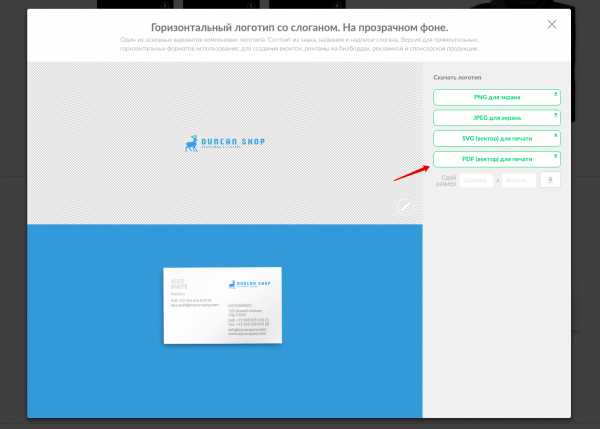
После этого есть два варианта конвертирования PDF в AI: использование непосредственно Adobe Illustrator или использование онлайн конвертера.
Adobe Illustrator
Откройте иллюстратор. Через путь “Файл — Открыть” загружаете логотип в PDF.
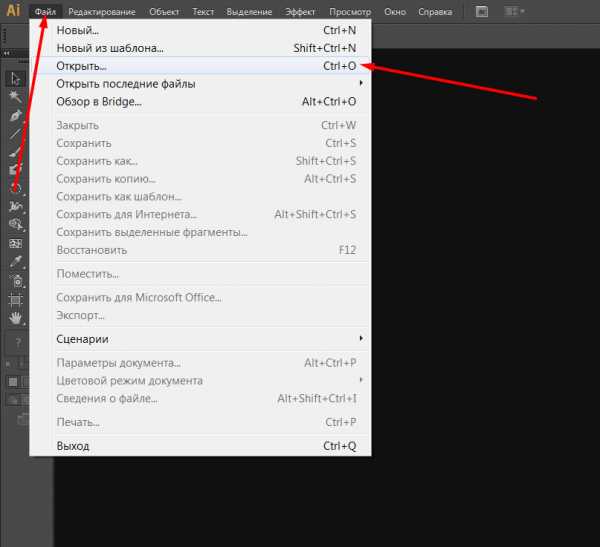
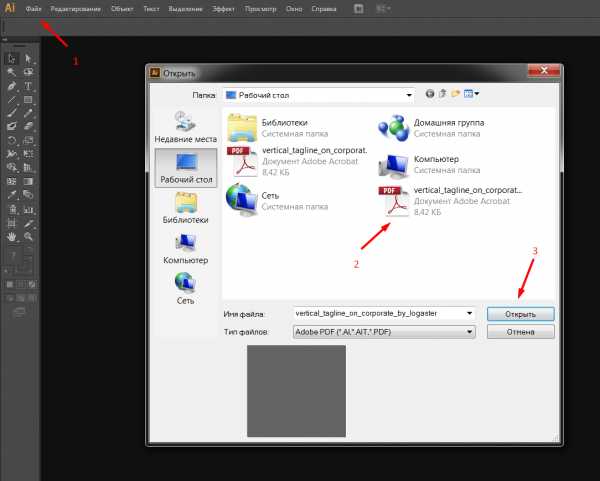
После этого через путь “Файл — Сохранить как” сохраняете логотип на ПК, предварительно выбрав формат сохранения AI.
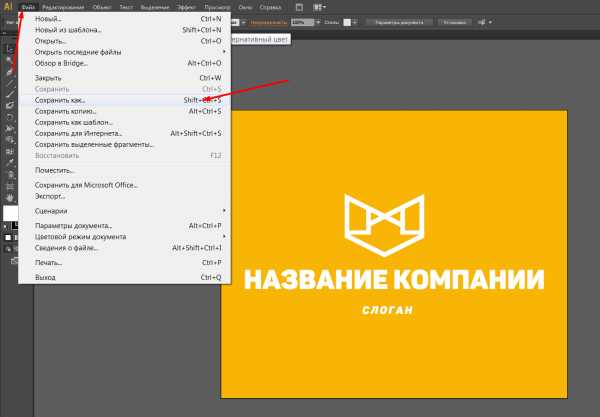
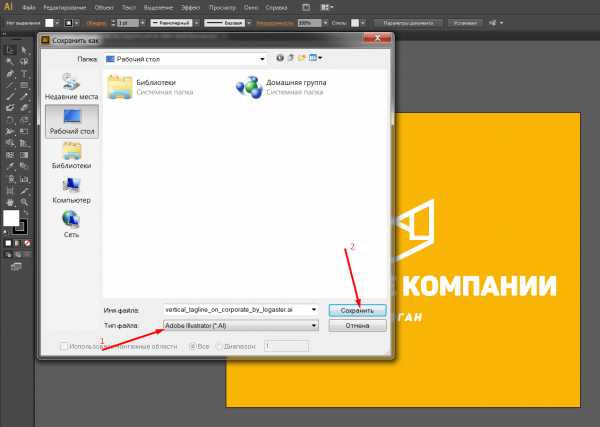
Онлайн конвертер
Можно воспользоваться онлайн конвертером online-converting.com
Для этого нужно загрузить файл с логотипом на этот сервис.
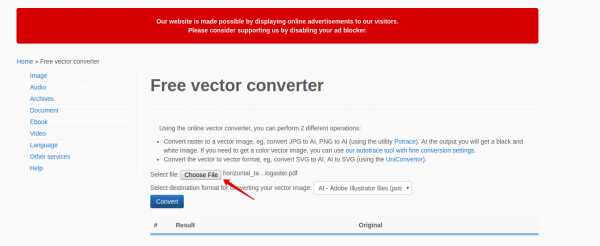
Выбрать AI как формат для конвертирования и нажать кнопку конвертировать.
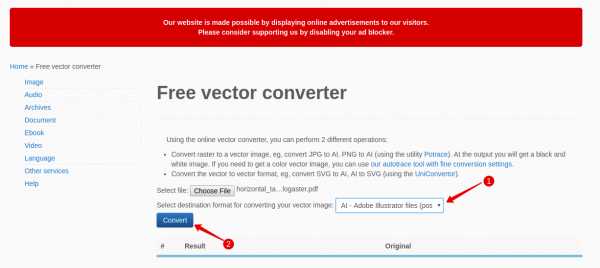
После этого просто скачайте файл себе на компьютер и открываете Adobe Illustrator для последующей работы или же отправляете на полиграфию для печати.
Если вам нужна визитная карточка также в AI формате, то последовательность действий аналогичная, единственная разница вам придется конвертировать два файла лицевую и заднюю сторону визитки.
Статьи по теме:
www.logaster.ru
Восстановление файлов Adobe Illustrator (*.ai, *.eps, *.ait, *.svg)
В статье детально о восстановлении удалённых файлов *.ai, *.eps, *.ait, *.svg. Как восстановить последнюю сохранённую версию иллюстрации и о функции автоматического сохранения и восстановления изображения Adobe Illustrator. Adobe Illustrator – это один из самых популярных среди дизайнеров редакторов векторной графики, который также обладает функциями рисования, управления цветом и текстом.
С помощью Adobe Illustrator можно сохранять иллюстрации в пяти базовых форматах: *.ai, *.eps, *.ait, *.svg, *.pdf. Это те форматы файлов, в которых Illustrator может сохранять все данные изображения, без утери его качества и возможности дальнейшей работы с ним. С помощью программы изображения также можно экспортировать и в другие, совместимые с разными приложениями форматы, но дальнейшая работа с такими изображениями в Illustrator будет невозможна. Изображения формата .ai – это формат векторного изображения, набор линий, соединённых точками.
- Восстановление до последней сохранённой версии.
- Функция автоматического сохранения и восстановления изображения Adobe Illustrator.
- Программа для восстановления файлов *.ai, *.eps, *.ait, *.svg.
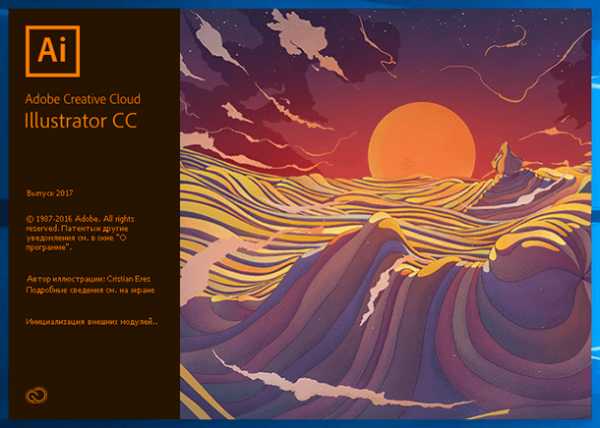
Восстановление до последней сохранённой версии
Работа с векторной графикой в Adobe Illustrator, это долгий и кропотливый процесс. Поэтому для тех случаев, когда с иллюстрацией произведён определённый объём работы, который в результате оказывается не совсем тем, чего хотел добиться дизайнер, в программе присутствует функция возврата к последней сохранённой версии. Чтобы воспользоваться ею, достаточно перейти в меню Файл / Восстановить.
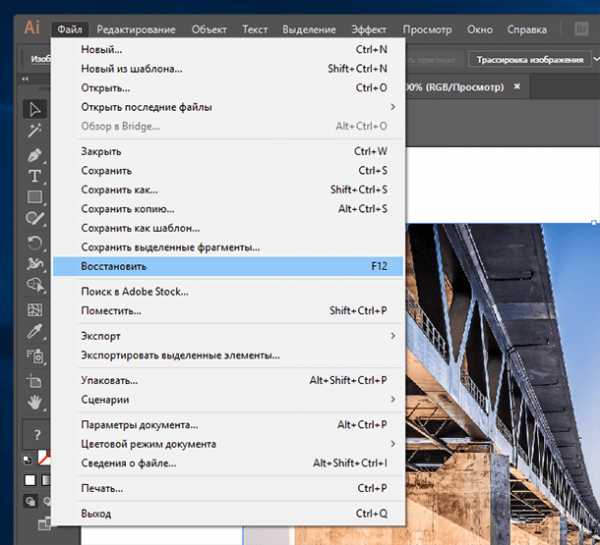
В результате восстановления, изображение будет возвращено к состоянию последнего сохранения, все сделанные после этого изменения будут отменены.
Функция автоматического сохранения и восстановления изображения Adobe Illustrator
С помощью встроенных в Adobe Illustrator инструментов пользователь имеет возможность восстановить несохраненную иллюстрацию в случае сбоя в работе программы или компьютера.
Чтобы иметь возможность воспользоваться данной функцией, её необходимо настроить. Для этого, перейдите в меню Редактирование / Установки / Обработка файлов и буфер обмена…
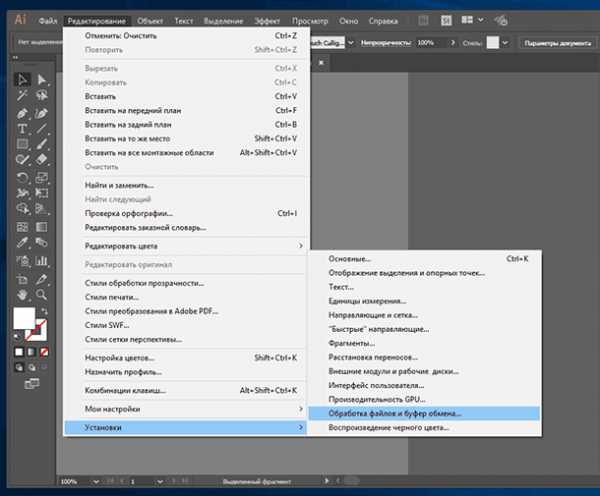
В подразделе Восстановление данных открывшегося меню укажите периодичность автоматического сохранения данных для восстановления (от 30 секунд до 1 часа) и папку куда их сохранять. По умолчанию, это папка на диске С:
C:\Users\Имя Пользователя\AppData\Roaming\Adobe\Adobe Illustrator 21 Settings\ru_RU\x64\DataRecovery
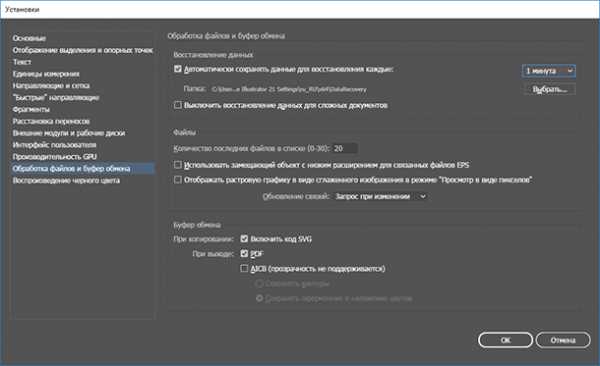
В случае сбоя в работе программного обеспечения или непредвиденного закрытия Adobe Illustrator, после повторного открытия программа восстановит все автоматически сохранённые данные.
Сам файл автовосстановления имеет расширение .aid и выглядит следующим образом: AIDBTemp1482247306297777136.aid
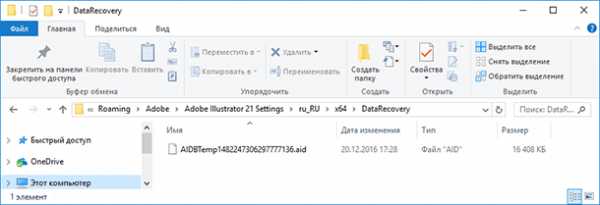
Примечание. Если по каким-то причинам, при открытии Adobe Illustrator программа не осуществляет восстановление иллюстрации из файла автоматически сохранённых данных, то такой файл можно запустить вручную, открыв его с помощью Adobe Illustrator. В таком случае восстановление автоматически сохранённой иллюстрации также произойдёт в штатном режиме.
Только не забудьте сохранить открытую таким образом иллюстрацию, если не сделать этого, то после закрытия .aid файла, он исчезает и возможности открыть его повторно не будет.
Программа для восстановления файлов *.ai, *.eps, *.ait, *.svg
Иллюстрации, создаваемые Adobe Illustrator, являются довольно специфическими файлами, восстановление которых в случае утери или удаления, это непростой процесс. Если в результате сбоя или по другим причинам ваши иллюстрации оказались утеряны, то их можно восстановить с помощью Hetman Partition Recovery.
Для этого, запустите утилиту и просканируйте носитель информации на который сохранялись иллюстрации.
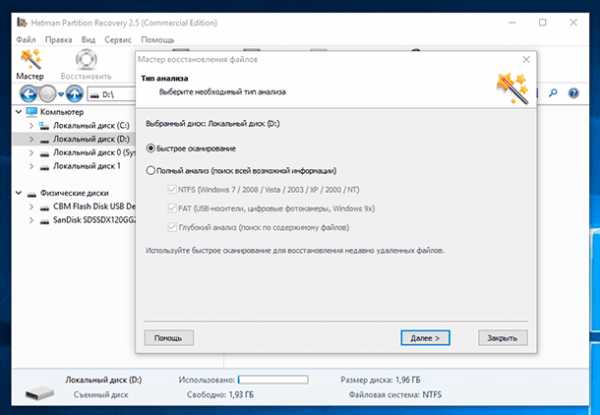
Чтобы восстановить нужные иллюстрации перенесите их в список восстановления или кликните на них правой кнопкой мыши и нажмите «Восстановить».
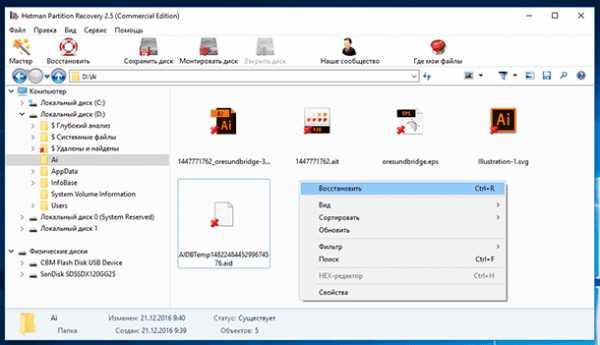
Таким же образом можно восстановить и автосохранённый файл *.aid, если возможности восстановить основной файл иллюстрации нет.
Урок Illustrator — Как подготовить векторный файл к печати — Советы
Illustrator предоставляет нам широкие возможности для рисования, но чем сложнее использованные инструменты, тем больше риска для печати. Чтобы этого не произошло, нужно следовать несложным правилам при создании и сохранении векторных файлов для дальнейшего использования по созданию полиграфической продукции.
В этом уроке по Adobe Illustrator не будем вдаваться в анатомические подробности вроде цветовых профилей и печати в пять красок. Наша задача просто научиться решать, каким способом сохранить изображение в зависимости от техники рисования.
Работа с контуром и черным цветом в Illustrator
Итак, даже самое простое векторное изображение требует учитывать некоторые нюансы сразу на этапе создания файла. Если вы предпочтете не преобразовывать обводки в объекты, чтобы не увеличивать количество узлов и, соответственно, время обработки файла, не забывайте ставить в палитре трансформации галочку, которая позволит масштабировать обводки вместе с изображением. То же касается кистей.
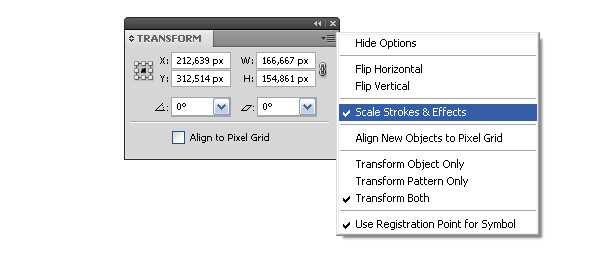
Если в иллюстрации присутствуют черные контуры, они должны быть 100% black, без примесей других красок. Толщина контуров не должна быть менее 0,1 мм, а лучше задавать от 0,15 мм и выше. Большая область изображения, залитая черным цветом, напротив, должна быть «смесовой», то есть содержать другие цвета, помимо черного, иначе фон будет тусклым. Суммарная плотность композитного черного зависит от профиля конкретной типографии, а когда исполнитель неизвестен, принято держаться в пределах суммы 300%.
Создание вылетов для правильной обрезки иллюстрации при тиражировании
Если работа создается для тиражирования и содержит фон, подходящий к самым краям монтажного стола, то желательно чуть продлить фон за границы задуманного: как правило, 3 мм по периметру. Иначе иллюстрацию могут попросту обрезать, поля для графических изображений в модульных сетках присутствуют далеко не всегда. Никакой огород с линейками и направляющими при этом городить не нужно, Illustrator дает возможность легко сделать вылеты за линии реза и сохранить дообрезной формат, записав PDF с соответствующей настройкой.
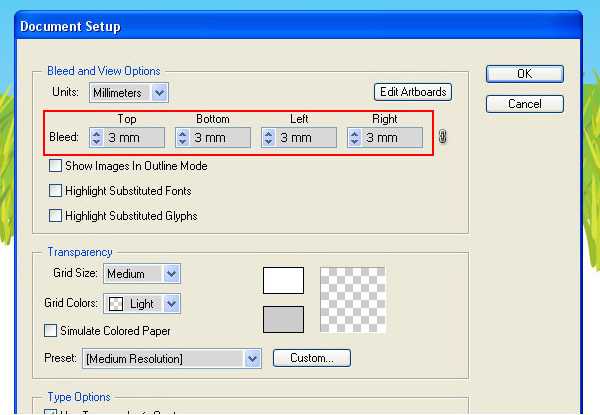
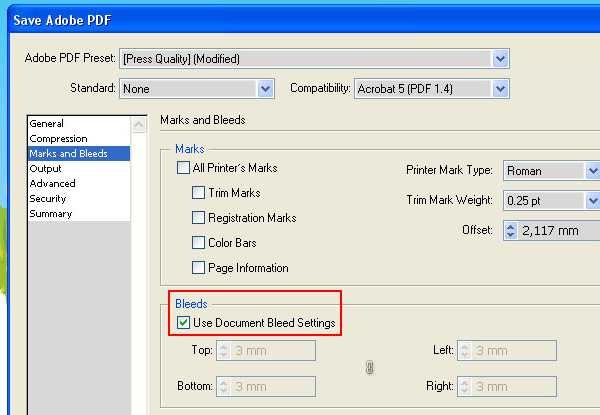
Как работать с синим и зеленым цветами при подготовке к печати
Как правило, у иллюстраторов с небольшим опытом работы в полиграфии возникают проблемы с зелеными и синими заливками. Эти цвета, их оттенки больше всего теряют привлекательность при печати в режиме CMYK. Ниже можно посмотреть пример того, что происходит с синим и зеленым цветом.
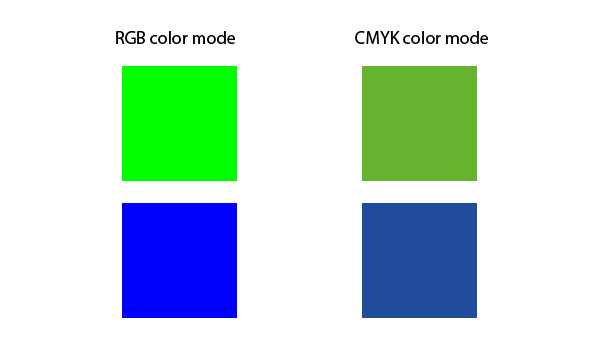
Как быть? Нужно просто уметь обманывать человеческий глаз. То, что один и тот же цвет смотрится по-разному на темном, белом и низкоконтрастном фонах, известно каждому художнику еще со школьных лет. Тщательно продумывайте цветовое решение. Кроме того, в Illustrator удобные настройки градиентов, а их умелое использование заставит человека «додумать» графическую информацию и увидеть вашу иллюстрацию более яркой и привлекательной, чем показывает печать в четыре краски. Когда выбранный вами стиль графики позволяет применять градиенты — пользуйтесь.
Как подготовить к печати сложные изображения, которые содержат прозрачные объекты и растровые эффекты
Если технически несложное изображение можно записать в форматах EPS или PDF и спокойно отдать в печать, то использование прозрачностей в сочетании с градиентами, художественных кистей, паттернов, масок прозрачностей, растровых эффектов требует более тщательной подготовки. Когда типография заранее известна, все нюансы можно узнать у технолога. В идеале у вас просто примут готовую иллюстрацию, записанную в EPS от версии 9 и выше либо PDF 1.4. Сохранение файлов в названных форматах позволяет открывать их через Illustrator в «первозданном» виде и спокойно редактировать. А современное оборудование и програмное обеспечение лояльно относятся к прозрачностям.
Но когда дальнейшую судьбу файла проследить невозможно, многие предпочитают перестраховаться. Старый, добрый, варварский способ записать такую иллюстрацию – сохранить ее в EPS версии 8. При этом даже радиальные градиенты будут сохранены как маски, в которые помещен растр. Если сие явление вас не смущает, смело пользуйтесь. С этим уже сложно будет что-либо сотворить не только на RIP, но и вообще где бы то ни было. Однако обязательно оставляйте у себя исходное векторное изображение.
Другой, более щадящий для вектора способ – сведение прозрачностей. При сведении накладывающиеся области будут вычленены как самостоятельные объекты. Схематично: вместо двух пересекающихся объектов с прозрачностями вы получите три непрозрачных, объект, получившийся из области пересечения, открасится в соответствующий цвет. При подготовке файла желательно включать функцию Overprint Preview (меню Veiw).
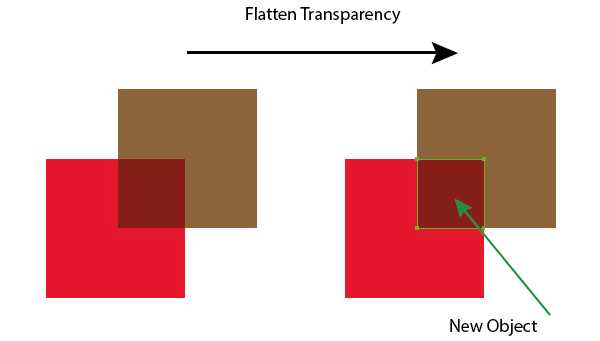
Сведение затрагивает как сами объекты с прозрачностями, так и те, на которые они накладываются. То, что находится слоем выше, сведению не подлежит. При использовании художественных кистей, текстур, текста, паттернов ниже прозрачных областей сначала нужно выполнить команду Expand во избежание возможных искажений. Учтите, эта операция увеличивает количество узлов, что влияет на вес файла не в лучшую сторону. Далее выполняем команду Flatten Transparency. Внимательно смотрите настройки, Raster\Vector Balance должен находиться в крайнем правом положении.
Но когда в файле градиенты находятся один поверх другого с режимами наложения, пусть вас не обольщает выкрученный в сторону 100% вектора движок Raster\Vector Balance: сложные области, не поддающиеся описанию PostScript, будут растрированы. Что еще растрируется? Использование размытия по Гауссу и радиального размытия, применение Drop Shadow и т.п. повлечет за собой растрирование части объектов.
Рекомендованные параметры просчета:
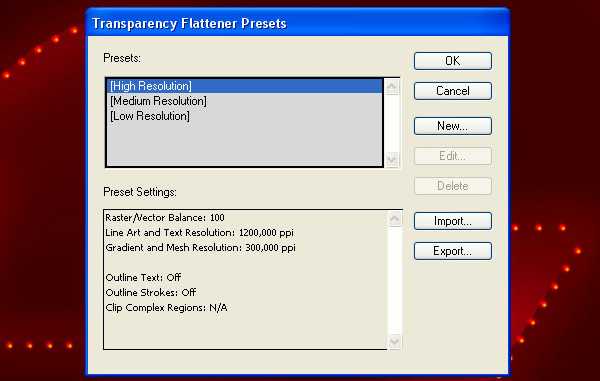
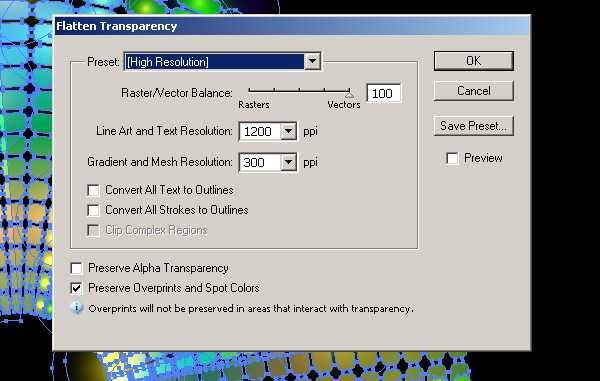
Не запрещайте себе использование прозрачностей, нужно просто хорошо знать все инструменты Adobe Illustrator и не бояться экспериментировать: иногда для создания тех же теней достаточно применить Blend Tool.
Растрирование векторных файлов
Вообще следует заметить, что вектор не самоцель, в конечном счете, для печати изображение всё равно растрируется, однако машина это сделает несравненно четче и качественнее, чем «хендмэйд». Поэтому вектор нужно стараться сохранить настолько, насколько возможно. Однако бывают случаи, когда размер печатной продукции уже окончательно известен и масштабирование не требуется, а изображение представляет собой запредельное количеством узлов и текстур или размытый абстрактный фон. Очевидно, что в таких случаях цепляться за вектор смысла нет, надежнее сохранить качественный растр.
Частный случай: светящиеся абстрактные фоны, которые удобнее создавать в RGB, при простом переводе в CMYK теряют половину информации о цветах, прозрачностях и никуда не годятся, а растрирование позволяет сохранить изображение хоть и с потерями, но не такими серьезными.
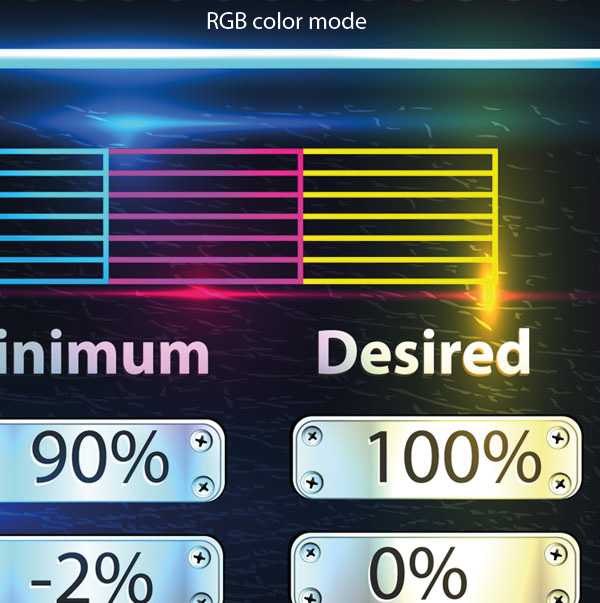

Можно экспортировать работу из Illustrator в формат TIFF, указав нужную модель и разрешение. А можно растрировать, открыв файл в Photoshop, причем современный редактор прекрасно справляется как с PDF и EPS, так и с .ai-файлом напрямую. Один нюанс: при запросе на растрирование, во избежание потери информации о цвете, должна оставаться та цветовая модель и тот цветовой профиль, в которых записан векторный файл (Photoshop сам предлагает их при открытии по умолчанию). И уже затем файл переводится в нужное цветовое пространство.
Этот способ удобно применять для широкоформатной печати, когда требуется формат TIFF, а Illustrator не позволяет создавать и экспортировать изображение нужного размера. Создавая иллюстрации для выставочных стендов или наружной рекламы, декора интерьеров, мы спокойно можем работать в векторе в том масштабе, в каком нам удобно. При открытии файла в Photoshop просто указываем нужное разрешение и размер в метрических единицах (действуем именно в таком порядке).
Если для офсета необходимо разрешение не менее 300 ppi (такое же значение по умолчанию принято задавать и для лазерной печати с оговорками), то широкий формат в большом значении ppi не нуждается. Современные плоттеры напечатают качественно файл для наружной рекламы, сохраненный с 24 ppi. Интерьерной печати не нужно задавать значение выше 150 (как правило, 96-120) — большее значение качества не добавит, зато увеличит время обработки файла.
Получилась не большая статья, но это в общих чертах тот минимум, который желательно знать, выполняя работу для полиграфии. Успехов всем читателям!
Будьте всегда в курсе свежих новостей о векторной графике, новых уроков работы в Adobe Illustrator, статей и интервью посвященных графическому дизайну. Команда RU.Vectorboom работает для Вас!
ru.vectorboom.com
Нужен Ваш совет! Какой программой, кроме ADOBE ILLUSTRATOR, можно открыть файл с расширением «AI» ? см. далее…
Формат файла .ai Файл изображения Adobe IllustratorТип файла Векторные изображения
AI (Adobe Illustrator)
Формат AI — формат семейства Adobe, его поддерживают почти все программы, работающие с векторной графикой. Это лучший выбор при переносе файла из PC в MAC и обратно. В основном, используется в полиграфических приложениях.
Векторный файл изображения созданный в программе Adobe Illustrator; вместо растровых данных, состоит из путей или линий, соединенных точками; может включать в себя объекты, цвет и текст;
Как, чем открыть файл .ai?
Adobe Illustrator
Adobe Acrobat
Adobe Photoshop
IMSI TurboCAD
ACD Systems Canvas
Примечание: Если вы открываете с помощью программы Adobe Photoshop, то вам следует задать размер векторного изображения самому. Вы можете задать любой размер, качество картинка не потеряет, т. к. это векторное изображение, но если вы укажите сначало маленькое изображение, и уже в фотоше будите увеличивать изображение, качество заметно испортится.
Какие особенности указанных программ?
Adobe Illustrator и открывает и редактирует. В корел можно импортировать и редактировать. В фотошопе можно трансформировать и перемещать как smart object.
Открытый в Photoshop документы ai могут быть «растрированными», это означает, что оно будет преобразовано из векторного изображения в растровое.
Вообще любой популярный векторный редактор должен открывать или по крайней мере уметь импортировать родное средство для редактирования — Adobe Illustrator также, Adobe Photoshop как минимум версии CS2 и более поздние умеют открывать данный формат с последующей растеризацией (преобразованием в растровое изображение) , для целей чтения изображения этого вполне достаточнотакже можно открывать через CorelDRAW и Xara Xtreme
adobe Illustrator ———-TIFF формат — без компрессии, расширение .tif; Adobe Photoshop (до CS версии) формат, расширение .psd; JPEG — с минимальной компрессией, расширение .jpg; EPS формат, расширение .eps; Adobe Illustrator формат, расширение
Чем и как форматировать AI?
Вот файл http://www.megaupload.com/?d=GKO05230 . Сохранен в формате 10 Корела. Элементарно импортировался 13-м Корелом.
Посмотирите:
http://www.megaupload.com/?d=NX2SJRSJ
Advanced TIFF Editor 3.0
Программа для просмотра, редактирования и конвертирования файлов FAX, TIF (TIFF), PDF, DCX, EPS, PS, AI и GIF, которая также позволяет распечатывать эти файлы, добавлять графические элементы (линии) и сохранять. Advanced TIFF Editor работает с многостраничными файлами TIFF, PDF, DCX, EPS, PS, позволяя удалять или добавлять страницы, менять порядок страниц, вставлять новые страницы со сканера или из любого другого формата (включая многостраничную графику других форматов или текстовые файлы) . Программа также может склеивать или разделять многостраничные графические файлы. Advanced TIFF Editor также позволяет конвертировать файлы FAX, TIF (TIFF), PDF, DCX, EPS, PS, AI и GIF в стандартный формат TIFF/FAX, форматы JPEG (RGB, GrayScale, YCbCr, CMYK, YCbCrK), PNG, BMP, Adobe PDF, PCX, PostScript (PS), Wireless Bitmap (WBMP), GIF, DIB, RLE, TGA (TARGA, VDA, ICB, VST, PIX), Portable Bitmap (PBM), PGM и PPM.
http://softsearch.ru/programs/271-371-advanced-tiff-editor-download.shtml
http://open-file.ru/types/ai
Удачи Вам!
info-4all.ru