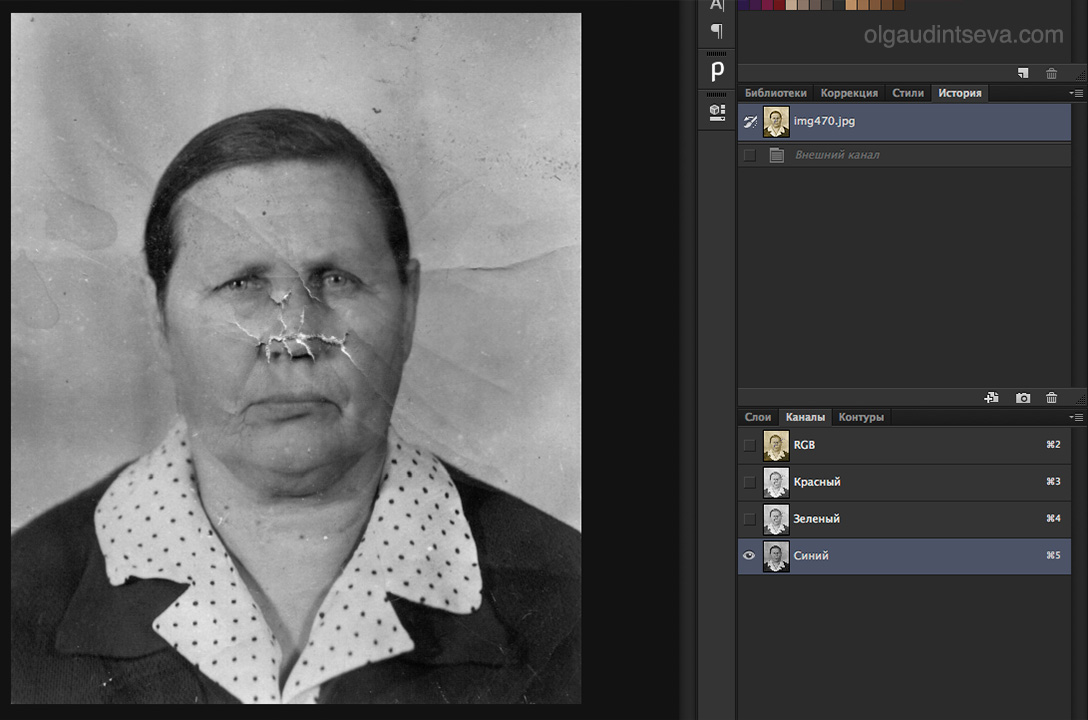Как убрать белые пятна с отсканированного изображения?
Vitim.us    819
Vitim.us / 24 августа 2013
У меня есть фотография, и я отсканировал ее, но в отсканированной версии появилось много белых пятен на изображении. Я думаю, что проблема заключается в типе бумаги фотографии, которая не является гладкой, немного шероховатой. Есть что-то, что я могу сделать? какая-то техника для его сканирования? или постобработка это? Я попробовал фильтр удаления шума, который не имел никакого значения.
Это только часть исходного изображения, отсканированного с разрешением 2400 точек на дюйм
Пожалуйста, смотрите на 100%
при 100%
Сама картинка в порядке.
смотреть под углом
- артефакты
- сканирование
- шумоподавление
1 голос
Dirt Man / 03 марта 2015
Безусловно, самый простой ответ — использовать ПО для редактирования фотографий.
1 голос
AJ Henderson / 24 августа 2013
Иногда программное обеспечение для сканирования будет содержать инструмент для удаления пыли / трещин / волос / спеклов, который может лучше справляться с этой конкретной проблемой. Снижение шума больше касается усреднения, чтобы уменьшить шум изображения, который равномерно появляется на изображении. Despeckling ищет маленькие точки, которые не вписываются в окружающую среду и является подходящим фильтром для такого рода проблем.
1 голос
Patrick Hurley / 24 августа 2013
Если у вас есть негатив, вам лучше будет его отсканировать. Проблема заключается (как вы догадались) в том, что глянцевая поверхность отражает яркий свет от сканера.
Если у вас нет негативов, может помочь сканирование фотографии в разных ориентациях, поскольку это изменит направление отраженного света.
Наконец, вы также можете попробовать метод ротации, чтобы создать два разных скана, затем наложить их в фотошопе, а затем попробовать режим затемнения. Это хорошо работает, но требует гораздо больше усилий.
Это хорошо работает, но требует гораздо больше усилий.
0 голосов
Stan / 25 августа 2013
Похоже, у вас глянцевая поверхность с галечной текстурой. Каждый небольшой выступ имеет индивидуальное зеркальное отражение, выделение.
Повторно отсканируйте фотографию с помощью мегапиксельной камеры высокого разрешения с подсветкой под углом к фотографии, чтобы свести к минимуму блики от неровной глянцевой поверхности. (Помните, что камера представляет собой портативный сканер за объективом без источника света.)
Купите аэрозольный баллончик с матовыми аэрозолями в магазине художественных принадлежностей и посыпьте пыль на поверхности, чтобы убрать блики. Дайте ему полностью высохнуть. Используйте абсолютный минимум, чтобы сделать работу. Это односторонний для вашей печати. (Существуют съемные типы, специально предназначенные для сканирования пленочных негативов и фотографических материалов; сейчас их трудно найти.) Обычный съемный матовый спрей не высыхает полностью и позаботится о его полном удалении.

0 голосов
thebtm / 25 августа 2013
Уловка, которую я сделал, чтобы обойти это, если вы можете найти очень тонкую бумагу и почти видеть сквозь тонкую бумагу и помещать ее перед изображением при сканировании, это вызовет помутнение или переэкспонирование на типе папиросной бумаги, но это удалит любой блеск и отражение от сканера. может даже удалить белые пятна, если это отражает свет. после этого вам, возможно, придется выполнить некоторые действия в Photoshop, чтобы настроить изображение на правильную экспозицию, но это должно сработать для вас.
это если вы используете принтер / сканер / копир или сканер с крышкой, если вы используете сканеры с открытым концом (да, они существуют), используйте книгу или что-то чистое белое или сплошное черное, чтобы обмануть сканер быть закрытым сканером, и вы должны теоретически получить те же результаты.
Как исправить засвеченную фотографию: руководство для новичков
Это случается даже с лучшими фотографами: вернулись со съемки в солнечный день и вдруг обнаружили, что половина снимков слишком яркие.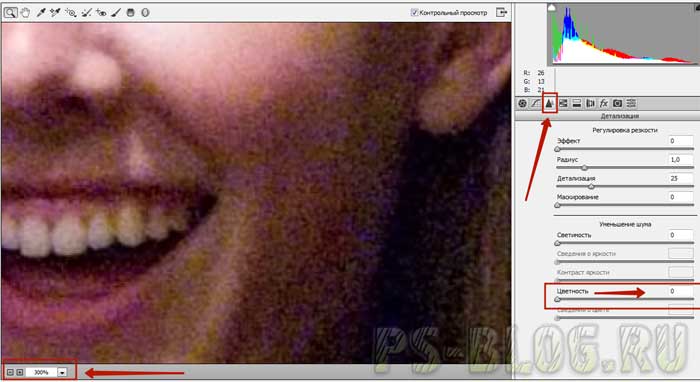 Что же теперь – отправлять их все в корзину? Конечно, нет!
Что же теперь – отправлять их все в корзину? Конечно, нет!
Засвеченные фотографии можно спасти – даже простой фоторедактор для новичков справится с этой задачей. Рассказываем, как редактировать слишком светлые фотографии и «вытягивать» изображение из белого пятна.
*Дисклеймер: в этой статье мы говорим о фотографиях, которые засвечены только частично. Если весь снимок – один большой белый мерцающий прямоугольник, его вряд ли можно спасти.
Зачем снимать в RAW?Если пересвеченная фотография снята в RAW, у вас намного больше шансов ее спасти. Поэтому сначала расскажем, что это за формат и зачем он нужен.
* Если у вас уже есть фотография в JPEG, не переключайтесь. Все те же инструменты будут работать и на этом файле – правда, несколько хуже.
Начинающие фотографы часто игнорируют формат RAW и сразу снимают в JPEG. У JPEG, действительно, много преимуществ: на превью фото выглядит лучше, файл весит значительно меньше, чем RAW, да и любая программа сразу откроет картинку такого формата.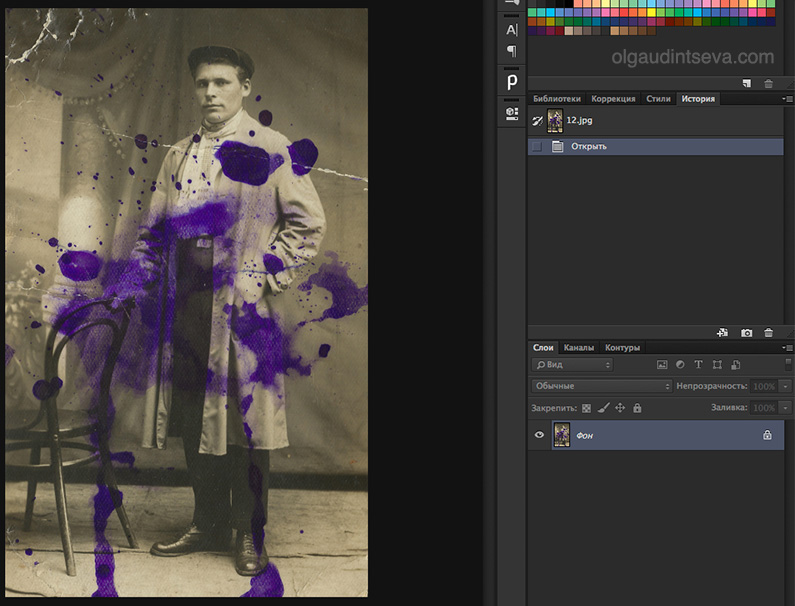
Главное преимущество RAW формата в том, что он сохраняет намного больше информации о вашем снимке, чем JPEG. Простыми словами, файл RAW – это набор чистых сигналов, полученных с матрицы фотоаппарата. Этот документ можно сравнить с негативом, который еще предстоит «проявить» (выставить экспозицию, яркость, контраст и другие параметры). JPEG тем временем – это уже обработанный камерой продукт с выставленными параметрами. Все, что попало мимо этих параметров, камера удаляет.
Все это значит, что, если вы снимаете в RAW, у вас намного больше шансов превратить белые засвеченные пятна на вашей фотографии в объекты, которые вы видели во время съемки.
Как исправить пересветы на фото: общие принципыПринципы обработки переэкспонированных фотографий остаются одинаковыми – вне зависимости от программы, которую вы используете. Разница лишь в том, что софт для начинающих предложит простые и понятные инструменты для быстрой обработки. Профессиональные редакторы дают больше контроля над изображением, но и пользоваться такими программами сложнее.
Какие бы инструменты вы ни использовали, с пересвеченными участками нужно сделать две вещи:
- затемнить их
- повысить контрастность
Звучит не так уж и сложно, правда? Давайте посмотрим, как это можно сделать в разных программах.
Для новчиков: как редактировать засвеченные фотографии в Movavi PicverseMovavi Picverse – простой и удобный фоторедактор для новичков. Его главное преимущество – инструменты на базе искусственного интеллекта, которые позволяют автоматически улучшать снимок и не требуют углубленных знаний редактуры.
Когда вы загружаете RAW фотографию в Movavi Picverse, программа сразу его немного улучшает, чтобы вам было проще работать.
Но такого результата не всегда достаточно. Попробуйте воспользоваться ИИ-инструментами программы во вкладке Коррекция. Ползунки Улучшение и HDR-освещение комплексно работают над снимком, исправляя все его недостатки. Вы можете выбрать нужную вам степень улучшения.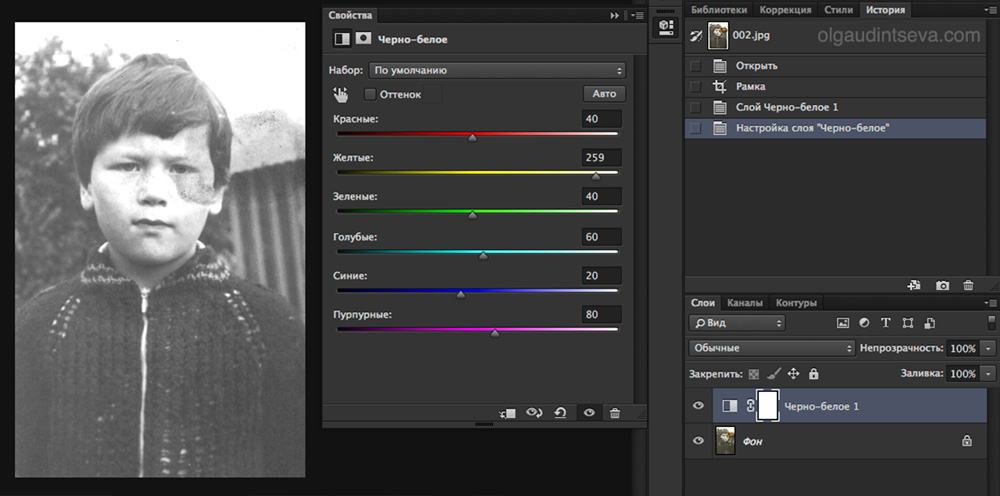
Если вы хотите самостоятельно исправить пересветы, то, оставаясь во вкладке Коррекция, перейдите в раздел Свет.
Ползунок Экспозиция может сделать всю вашу фотографию целиком светлее или темнее. Так что если пересветов много, попробуйте потянуть ползунок влево.
Используйте инструмент Светлые тона, чтобы затемнить только светлые участки вашей фотографии: потяните ползунок влево. Инструмент Темные тона, соответственно, будет влиять только на темные объекты снимка. Если вам нужно сделать их темнее или светлее, воспользуйтесь им.
Вы также можете попробовать воспользоваться инструментами Контрастность и Баланс белого. Увеличенный контраст может «проявить» некоторые засвеченные участки. А верно настроенный баланс белого в целом сделает всю фотографию лучше.
Для тех, кто готов заморочиться: как убрать пересветы в LightroomLightroom – профессиональный софт от Adobe для работы с цифровыми снимками.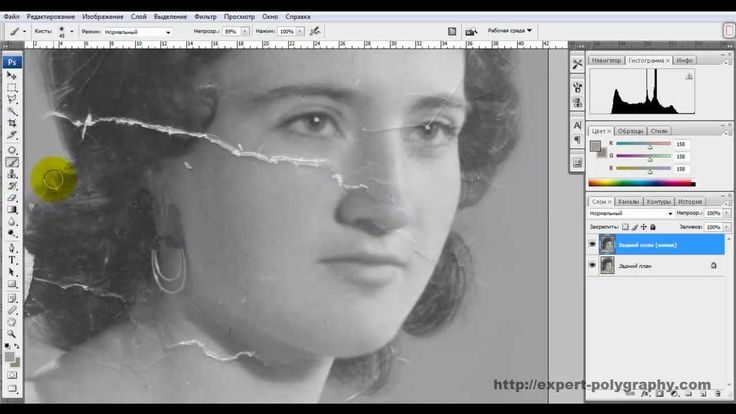 Интерфейс здесь суше, в нем сложнее разобраться, да и автоматических улучшений программа не предлагает. Ее специализация в другом: Lightroom предоставляет фотографам полный контроль над изображением и обеспечивает исчерпывающий набор инструментов.
Интерфейс здесь суше, в нем сложнее разобраться, да и автоматических улучшений программа не предлагает. Ее специализация в другом: Lightroom предоставляет фотографам полный контроль над изображением и обеспечивает исчерпывающий набор инструментов.
Большой помощник в работе с экспозицией в Lightroom – Гистограмма. Это двухмерный график, который иллюстрирует тональные значения в изображении. Проще говоря, гистограмма показывает, сколько темных и светлых тонов, а также полутонов содержит ваш кадр. Горизонтальная ось здесь представляет весь тональный диапазон от черного до белого, а вертикальная – количество пикселей в изображении для каждого тонального значения.
Чтобы найти все засвеченные части вашей фотографии, нажмите на треугольник в правом верхнем углу гистограммы. Засвеченные области программа выделит красной заливкой.
Гистограмма помогает вам выбирать ползунки, которыми следует пользоваться, обрабатывая фотографию. Наведите курсор на область гистограммы, и программа подсветит инструмент, который влияет именно на заданный диапазон.
Чтобы исправить их, используйте ползунок Светлые участки. Этот инструмент действует на засвеченные участки, не затрагивая тени, полутона и белый цвет. Протяните ползунок влево до показателя -100.
Слайдер Белые тоже воздействует на светлые участки снимка, но уже, как следует из названия, затрагивает белый цвет. Принцип тот же, что и с предыдущим инструментом: чем левее ползунок, тем темнее белые участки фотографии.
Помимо перечисленных, можете также попробовать воспользоваться ползунком Экспозиция. Он влияет на все тона фотографии сразу. Кроме этого, попробуйте увеличить или уменьшить Контрастность.
Но что если фотография уже сделана в JPEG?Как мы уже писали, для фотографий в JPEG работают те же инструменты, что и для файлов RAW. Разница в том, что самые-самые белые участки фотографии (те, что на гистограмме отображаются с правого края) будет невозможно изменить. Представьте, что это безвозвратно засвеченные участки пленки, которые не исправить при проявлении.
В остальном – ничто не мешает вам поэкспериментировать над снимком до того, как навсегда его удалить. Используйте те же инструменты, что мы перечислили выше. А если не получится – не расстраивайтесь. Вместо этого лучше сразу настройте свою камеру на RAW формат 😉
Вот и все. Надеемся, наши советы помогут вам спасти пересвеченные фотографии. Удачи!
артефактов — Как убрать белые пятна с отсканированного изображения?
спросил
Изменено 8 лет назад
Просмотрено 23 тысячи раз
У меня есть фотография, и я ее отсканировал, но на отсканированной версии появилось много белых пятен на изображении.
Я думаю, проблема в типе фотобумаги, которая не гладкая, а немного шероховатая.
Я могу что-то сделать? какая-то техника для сканирования? или постобработка?
Я попробовал фильтр шумоподавления, который не имел никакого значения.
Это только часть исходного изображения, отсканированного с разрешением 2400 dpi
Пожалуйста, просмотрите в масштабе 100%
при 100%
Сама картинка в порядке.
Вид под углом
- артефакты
- сканирование
- шумоподавление
1
Если у вас есть негатив, вам больше повезет отсканировать его. Проблема (как вы уже догадались) в неглянцевом покрытии, отражающем яркий свет сканера.
Если у вас нет негативов, может помочь сканирование фотографии в разных ориентациях, так как это изменит направление отраженного света.
Наконец, вы также можете попробовать подход с вращением, чтобы создать два разных скана, а затем наложить их в фотошопе, а затем попробовать затемнить режим наложения. Это работает хорошо, но требует гораздо больше усилий.
Иногда программное обеспечение для сканирования содержит инструмент для удаления пыли/трещин/волос/пятен, который может лучше справиться с этим конкретным типом проблемы.
1
Безусловно, самый простой ответ — использовать программное обеспечение для редактирования фотографий. Я использовал адоб фотошоп. «Фильтр» —> «Шум» —> «Пыль и царапины…». Вынул прямо.
Уловка, которую я применил, чтобы обойти это, заключается в том, что если вы можете найти очень тонкую и почти видную сквозь папиросную бумагу и поместить ее перед изображением при сканировании, это вызовет дымку или передержку на типе бумажной салфеткой, но она удалит любой блеск и отражение со сканера. может даже удалить белые пятна, если они отражают свет. после этого вам, возможно, придется немного поработать в Photoshop, чтобы настроить изображение на правильную экспозицию, но это должно сработать для вас.
это если вы используете систему принтер/сканер/копир или сканер с крышкой, если вы используете сканеры с открытым концом (да, они существуют) используйте книгу или что-то чисто белое или сплошное черное, чтобы обмануть сканер будучи закрытым сканером, теоретически вы должны получить те же результаты.
Похоже, у вас глянцевая поверхность с зернистой текстурой. Каждая маленькая шишка имеет индивидуальное зеркальное отражение, блик.
Повторно отсканируйте фотографию с помощью мегапиксельной камеры с большим количеством пикселей, направляя ее под углом к фотографии, чтобы свести к минимуму блики от неровной глянцевой поверхности. (Помните, что камера — это портативный сканер за объективом без источника света.)
Купите в магазине товаров для творчества аэрозольный баллончик с матирующим спреем и напылите на поверхность достаточное количество пыли, чтобы убрать блики. Дайте ему полностью высохнуть. Используйте абсолютный минимум для выполнения работы.

Зарегистрируйтесь или войдите в систему
Зарегистрируйтесь с помощью Google
Зарегистрироваться через Facebook
Зарегистрируйтесь, используя адрес электронной почты и пароль
Опубликовать как гость
Электронная почта
Обязательно, но не отображается
Опубликовать как гость
Электронная почта
Требуется, но не отображается
Нажимая «Опубликовать свой ответ», вы соглашаетесь с нашими условиями обслуживания, политикой конфиденциальности и политикой использования файлов cookie
.
Как удалить полутона в Photoshop | Малый бизнес
Даррин Колтоу
Полутоновые узоры из отсканированных печатных изображений могут помешать тщательно продуманному рекламному контенту на вашем веб-сайте или в брошюре привлечь потенциальных клиентов. При совместном использовании фильтры Photoshop Gaussian Blur и Unsharp Mask могут предотвратить эту проблему, удалив полутона. Размытие по Гауссу добавляет фрагменты изображения к полутоновым точкам, поэтому точки сливаются вместе. Нерезкая маска имитирует резкий фокус, увеличивая контраст между определенными пикселями. Пиксели, демонстрирующие наибольшие изменения контрастности, часто появляются на контурах основных элементов изображения. В справочных файлах Adobe пиксели на этих контурах называются «краевыми пикселями». Цель Unsharp Mask — найти и подчеркнуть их.0005
Загрузите изображение с заметным полутоновым узором, затем щелкните пункт «Размытие» в меню «Фильтр», чтобы отобразить список фильтров, добавляющих эффекты размытия к изображениям.
 Щелкните фильтр «Размытие по Гауссу», чтобы отобразить элементы управления этого фильтра.
Щелкните фильтр «Размытие по Гауссу», чтобы отобразить элементы управления этого фильтра.Перетащите ползунок «Радиус» вправо, наблюдая при этом за холстом или окном предварительного просмотра диалогового окна. Прекратите перетаскивание, когда точки полутонового рисунка станут неотличимы друг от друга. Нажмите «ОК», чтобы закрыть диалоговое окно «Размытие по Гауссу». Полутоновый рисунок исчез, но некоторые детали изображения тоже.
Щелкните меню «Фильтр», затем щелкните элемент «Резкость», чтобы отобразить список фильтров, повышающих резкость изображений. Нажмите элемент «Нерезкость», чтобы отобразить элементы управления для «Нерезкая маска».
Перетащите ползунок «Радиус» к отметке 1,0, чтобы указать радиус в один пиксель. Элемент управления «Радиус» позволяет указать, должен ли Photoshop включать больше или меньше пикселей, окружающих краевые пиксели, при выполнении расчетов повышения резкости. Значение 1.0 является только начальной настройкой.
 Вы можете отрегулировать его после настройки элементов управления «Количество» и «Порог», если изображение еще не выглядит достаточно резким. Как правило, изображения с более низким разрешением требуют более низких настроек радиуса. Применяйте более высокие настройки для изображений с более высоким разрешением.
Вы можете отрегулировать его после настройки элементов управления «Количество» и «Порог», если изображение еще не выглядит достаточно резким. Как правило, изображения с более низким разрешением требуют более низких настроек радиуса. Применяйте более высокие настройки для изображений с более высоким разрешением.Перетащите ползунок «Порог» на значение от 1 до 5. Этот элемент управления позволяет установить критерии, по которым Photoshop определяет, является ли пиксель краевым пикселем. Этот критерий основан на значениях цвета. Более высокие пороговые значения означают, что группа пикселей должна демонстрировать большую разницу в значении цвета, прежде чем алгоритм повышения резкости Photoshop сможет распознать их как граничные пиксели.
Перетащите ползунок «Количество» вправо, пока на холсте или в окне предварительного просмотра диалогового окна «Нерезкая маска» не появится достаточно четкое изображение.
Нажмите «ОК», чтобы закрыть диалоговое окно и просмотреть изображение, которое теперь свободно от полутонового рисунка.