Как сделать фото прозрачным в word?
Microsoft Word – это текстовый редактор и для работы с изображениями здесь не так уж много функций. Добавленную в документ картинку можно обрезать, повернуть, изменить резкость и яркость. А вот что касается прозрачности, то здесь нужно немного постараться, поскольку сразу ее изменить не получится.
В данной статье мы разберемся, как можно сделать прозрачный рисунок в Ворде 2007, 2010 и его более новых версиях, 2013 и 2016. Это может потребоваться, если Вы хотите написать на изображении нем какой-нибудь текст, или сделать его фоном страницы.
Прочесть, как сделать изображение фоном в Ворде, можно перейдя по ссылке. Также на сайте есть статья, как написать текст поверх картинк.
Итак, будем использовать в качестве примера вот такой рисунок.
Поскольку изменить прозрачность картинки вставленной в документ напрямую не получится, то сначала нужно нарисовать на листе фигуру, в нашем случае прямоугольник, залить его изображением и потом уже делать прозрачным.
Перейдите на вкладку «Вставка», кликните по пункту «Фигуры» и выберите из выпадающего списка «Прямоугольник».
Затем нарисуйте прямоугольник на листе. Лучше рисовать его поверх нужного нам изображения, чтобы сохранились пропорции сторон.
Сместите его вниз, чтобы он не перекрывал картинку.
Кликните правой кнопкой по нарисованной фигурке и выберите из контекстного меню пункт «Формат фигуры».
Откроется окно «Формат рисунка». В нем перейдите на вкладку «Заливка» и поставьте маркер в поле «Рисунок или текстура». Потом нажмите на кнопку «Файл».
Найдите на компьютере тот файл, которое в документе Ворд нужно сделать прозрачным, выделите его и нажмите «Вставить».
Если документ создавали не Вы, и картинки на Вашем компьютере нет, тогда можно сохранить изображение на компьютер из документа Ворд.
После этого, нужный графический файл будет добавлен в нарисованный прямоугольник. Теперь, чтобы сделать прозрачный фон, достаточно изменять положение ползунка в поле «Прозрачность».
В нарисованном прямоугольнике будут границы. Если они не нужны, перейдите на вкладку «Цвет линии» и отметьте маркером пункт «Нет линий».
Закройте окно «Формат рисунка», нажав на соответствующую кнопку.
В результате мы получим две картинки, одна обычная, а вторая полупрозрачная. Можете удалить первую и переместить на ее место прозрачную.
Если у Вас установлен Ворд 2013 или 2016, тогда все действия практически такие же. В фигурах выберите прямоугольник и нарисуйте его поверх того изображения, которое нужно сделать прозрачным.
Переместите его немного ниже, кликните по нему правой кнопкой мыши и выберите из списка «Формат фигуры».
Справа откроется блок «Формат рисунка». В нем нажмите вверху по ведерку с краской, разверните меню «Заливка» и отметьте маркером «Рисунок или текстура». В качестве заливки для нашего прямоугольника нужно выбрать требуемое изображение.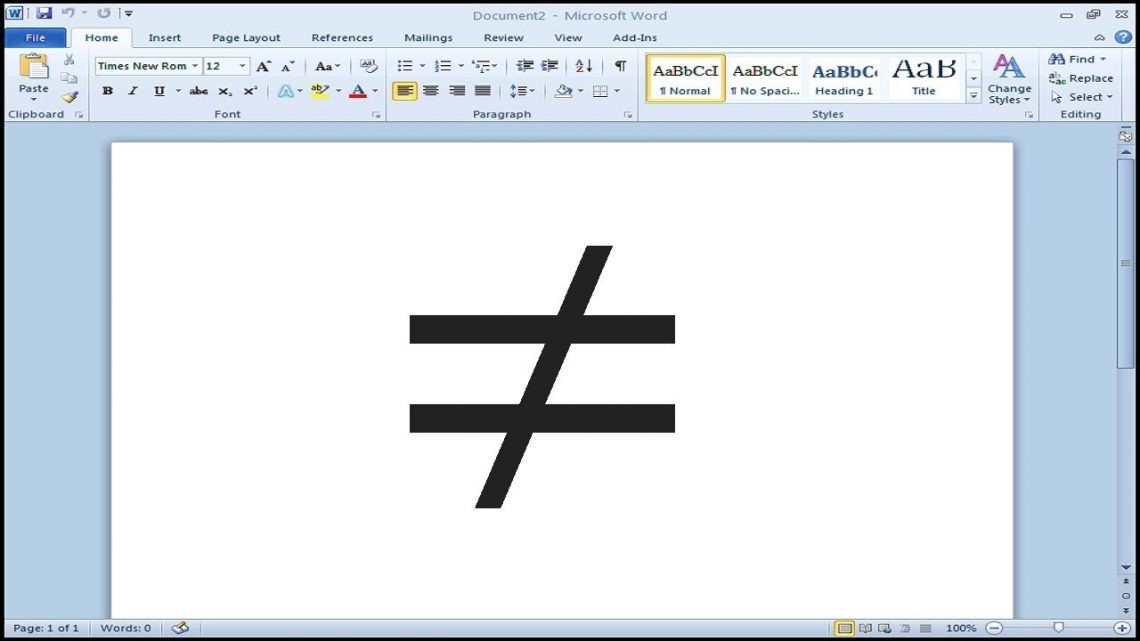 Поэтому нажмите «Файл».
Поэтому нажмите «Файл».
Найдите картинку на компьютере, выделите ее и нажмите «Вставить».
Когда изображение будет добавлено в Word, чтобы сделать нужный фон достаточно перетащить ползунок в поле «Прозрачность» на подходящее значение.
Если линия вокруг картинки не нужна, разверните меню «Линия» и поставьте маркер в поле «Нет линий».
Область «Формат рисунка» можете закрывать.
Описанным выше способом, можно менять прозрачность фигуры любой формы. Для этого в «Фигурах» выберите не прямоугольник, а любую другую. Потом залейте его подходящим рисунком.
Также в Ворд можно изменить прозрачность не всего рисунка, а только отдельных областей. Выделите объект, перейдите на вкладку «Работа с рисунками» – «Формат», нажмите на кнопку «Цвет» и выберите из открывшегося списка «Установить прозрачный цвет».
После этого курсор примет вид палочки с уголком на кончике. Кликните им по тому цвету на картинке, который нужно сделать прозрачным.
Области на картинке, с выбранным цветом станут такими, как вам надо. В примере они белого цвета. Это потому, что лист белый. Если у Вас будет выбран фон страницы другого цвета, то и прозрачные области на изображении станут этого же цвета.
Таким способом можно убрать только один цвет на изображении, и заменить его на прозрачность. Поэтому его лучше использовать, если на картинке есть области одинакового цвета. Если на там есть различные оттенки одного цвета, то полностью сделать, например, синий цвет так как нужно не получится.
На этом буду заканчивать. Теперь у Вас точно должно все получиться.
Поделитесь статьёй с друзьями:
Как вы наверняка уже знаете, в MS Word можно работать не только с текстом, но и с рисунками. Последние после добавления в программу можно даже редактировать с помощью большого набора встроенных инструментов. Однако, учитывая тот факт, что Ворд — это все-таки текстовый редактор, с некоторыми задачами по работе с изображениями бывает не так просто справиться.
Урок: Как в Word изменить изображение
Одна из задач, с которой могут столкнуться пользователи данной программы — необходимость изменить прозрачность добавленного рисунка. Это может потребоваться для того, чтобы уменьшить акцент на изображении, либо же визуально “отдалить” его от текста, а также по ряду других причин. Именно о том, как в Ворде изменить прозрачность рисунка мы и расскажем ниже.
Урок: Как в Word сделать обтекание картинки текстом
1. Откройте документ, но пока не торопитесь добавлять в него рисунок, прозрачность которого требуется изменить.
2. Перейдите во вкладку “Вставка” и нажмите кнопку “Фигуры”.
Урок: Как в Ворде сгруппировать фигуры
3. В выпадающем меню выберите простую фигуру, прямоугольник подойдет лучше всего.
4. Правой кнопкой мышки кликните внутри добавленной фигуры.
5. В открывшемся справа окне в разделе “Заливка” выберите пункт “Рисунок”.
6. Выберите в открывшемся окне
7. В окне проводника укажите путь к рисунку, прозрачность которого необходимо изменить.
8. Нажмите “Вставить” для добавления рисунка в область фигуры.
9. Кликните правой кнопкой мышки по добавленному рисунку, нажмите на кнопку “Заливка” и выберите пункт “Текстура”, а затем “Другие текстуры”.
10. В окне “Формат рисунка”, которое появится справа, перемещайте ползунок параметра “Прозрачность”, пока не добьетесь желаемого результата.
11. Закройте окно “Формат рисунка”.
11. Удалите контур фигуры, внутри которой находится картинка. Для этого выполните следующие действия:
- Во вкладке “Формат”, которая появляется при нажатии на фигуру, разверните меню кнопки “Контур фигуры”;
- Выберите пункт “Нет контура”.

- Кликните в пустом месте документа, чтобы выйти из режима редактирования.
Важное примечание: Изменяя исходные размеры фигуры путем перетаскивания маркеров, расположенных на ее контуре, можно исказить находящееся внутри нее изображение.
12. После внесения всех необходимых изменений, закройте окно “Формат рисунка”.
Изменение прозрачности части рисунка
Среди инструментов, представленных во вкладке “Формат” (появляется после добавления рисунка в документ) есть и те, с помощью которых можно сделать прозрачным не все изображение, а его отдельную область.
Важно понимать, что идеального результата можно добиться лишь в том случае, если область рисунка, прозрачность которой вы хотите изменить, является одноцветной.
Примечание:
Некоторые области изображений могут казаться одноцветными, не являясь таковыми на самом деле. Например, обычный листья деревьев на фотографии или картинке могут содержать в себе широчайший диапазон близких по цвету оттенков. В таком случае желаемого эффекта прозрачности добиться не получится.
1. Добавьте изображение в документ, воспользовавшись нашей инструкцией.
Урок: Как в Word вставить рисунок
2. Дважды кликните по изображению, чтобы открылась вкладка “Формат”.
3. Нажмите на кнопку “Цвет” и выберите в выпадающем меню параметр “Установить прозрачный цвет”.
4. Вид указателя курсора изменится. Кликните ним по тому цвету, который необходимо сделать прозрачным.
5. Выбранная вами область рисунка (цвет) станет прозрачной.
Примечание: На печати прозрачные области изображений будут иметь тот же цвет, что и бумага, на которой они распечатываются. При вставке такого изображения на веб-сайт, его прозрачная область примет цвет фона сайта.
Урок: Как в Ворд документ
На этом все, теперь вы знаете, как в Word изменить прозрачность рисунка, а также знаете о том, как сделать прозрачными отдельные его фрагменты. Не забывайте о том, что данная программа — это текстовый, а не графический редактор, поэтому не следует выдвигать к нему слишком высоких требований.
Не забывайте о том, что данная программа — это текстовый, а не графический редактор, поэтому не следует выдвигать к нему слишком высоких требований.
Мы рады, что смогли помочь Вам в решении проблемы.
Задайте свой вопрос в комментариях, подробно расписав суть проблемы. Наши специалисты постараются ответить максимально быстро.
Помогла ли вам эта статья?
Да Нет
Рубрика Word
Также статьи о работе с текстом в Ворде:
- Как сделать текст поверх рисунка Word?
- Как вставить рисунок в Word?
- Как нарисовать в Ворде рисунок?
- Как скопировать рисунок из Word?
Изменить прозрачность рисунка в Ворде, вставленного из буфера обмена или как обычный файл изображения навозно. Для изменения прозрачности вставленного рисунка приходится прибегать к некоторым хитростям.
Изменить прозрачность в Ворде можно различным фигурам, и эти же фигуры можно залить не просто цветом, а изображением, чем мы и будем пользоваться.
Для начала вставим фигуру, в которую мы будем вставлять наш рисунок. Например, это может быть прямоугольник. На вкладке «Вставка» находим пункт меню «Фигуры», выбираем прямоугольник и вставляем его на лист.
Теперь заходим в меню «Формат фигуры» и находим пункт «Заливка». Далее выбираем «Рисунок или текстура» и добавляем рисунок из файла. Теперь можно применять прозрачность к фигуре, и мы увидим, что меняется и прозрачность вставленного рисунка. Размер нашего прямоугольника не соответствует размеру вставленного рисунка, поэтому он искажен. Исправить это можно заданием прямоугольнику необходимого размера.
В меню Word на вкладке «Формат» все же есть один пункт в графе «Цвет», который может применить прозрачность именно к вставленному рисунку, но только к определенному цвету. При этом выбранный цвет становится полностью прозрачным.
Данный пункт так и называется «Установить прозрачный цвет». При его выборе появляется специальный указатель, которым и необходимо указать на рисунке цвет, преобразуемый в прозрачный.
Обучение программе Word
Инструментарий программы Microsoft Word позволяет работать с объектами, текстом, изображениями и т.д. В данном случае будет рассмотрена работа с изображением, а именно изменение его прозрачности.
Прежде чем вставлять изображение в документ, нужно открыть раздел “Вставка” и перейти в подраздел “Фигуры”.
После этого появится список фигур, которые можно разместить, наиболее подходящим является выбор прямоугольника.
Далее на созданной фигуре нужно нажать правой кнопкой мыши, чтобы увидеть контекстное меню. В нём сверху можно увидеть кнопку «Заливка», нажав на неё в списке есть пункт «Рисунок». После нажатия на этот пункт, выбираем необходимый для изменения рисунок на компьютере и вставляем его в документ.
После этого нужно правой кнопкой мыши кликнуть на вставленном рисунке и вновь выбрать в контекстном меню кнопку «Заливка», в выданном списке выбрать «Текстура», а в появившемся окне выбрать «Другие текстуры».
После этого в окне где редактируется формат рисунка есть соответствующая настройка прозрачности, которую можно отрегулировать на свой выбор.
После закрытия окна «Формат рисунка», убираем контур изображения. Это можно сделать открыв в основной панели раздел “Формат” (перед этим важно нажать на изображение), с помощью нажатия на треугольник возле пункта “Контур фигуры” выбираем в выданном списке “Нет контура” и закрываем всё окно «Формат рисунка».
Также при работе с рисунками иногда нужно сделать прозрачной только часть изображения. После добавления рисунка, открываем раздел «Формат» и нажимаем кнопку «Цвет». Появится дополнительное окно в котором нужно выбрать «Установить прозрачный цвет».
Далее пользователю нужно кликнуть на нужный ему цвет рисунка, который после этого станет прозрачным.
Так был показан способ изменения прозрачности изображения в Microsoft Word. Инструменты программы позволяют сделать как прозрачным весь рисунок, так и его часть.
Как убрать фон с картинки в PowerPoint
Опубликовано Дмитрий Романов — вс, 06/01/2019
картинки на странице разворачиваются на весь экран после нажатия
Периодически при подготовке презентаций нужно так вставить картинку в презентацию, чтобы был не заметен ее фон.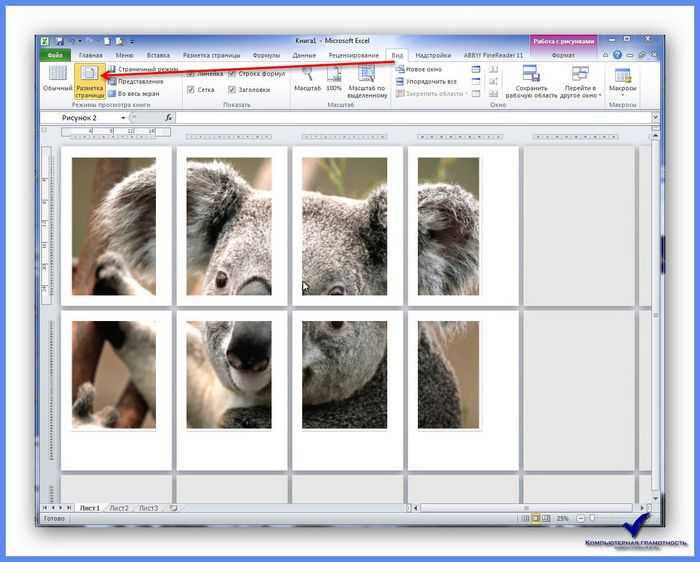 Например, вы хотите сделать обтекание картинки текстом или просто расположить несколько объектов друг над другом. В этом случае непрозрачный фон как правило большая помеха художественному замыслу. Вы можете подобрать картинки для своего коллажа у которых по умолчанию будет непрозрачный фон. Практически все векторные картинки или значки подходят под данную характеристику. Из растровых форматов непрозрачный фон имеют файлы с расширением *.png.
Например, вы хотите сделать обтекание картинки текстом или просто расположить несколько объектов друг над другом. В этом случае непрозрачный фон как правило большая помеха художественному замыслу. Вы можете подобрать картинки для своего коллажа у которых по умолчанию будет непрозрачный фон. Практически все векторные картинки или значки подходят под данную характеристику. Из растровых форматов непрозрачный фон имеют файлы с расширением *.png.
Читайте про графические форматы для презентаций в статье Графика в PowerPoint .
Рассмотрим неидеальный случай – картинка доступна только с залитым фоном (например, вы нужное изображение сфотографировали) и нужно ее вставить в презентацию так, чтобы фона не было видно.
Пусть у нас есть фотография торта, и на эту сладость нам нужно сделать вишенку. Пусть картинка с вишней будет на непрозрачном фоне, если сразу расположить вишню над тортом, то получим некрасивую композицию, показанную на рисунке выше слева. Сделаем то что нарисовано на рисунке справа.
Сделаем то что нарисовано на рисунке справа.
в начало
Убрать фон в PowerPoint командой «удалить фон»
- Выделяем рисунок, фон которого нужно удалить. Переходим во всплывающее меню «Работа с рисунками» / «Формат».
- Жмем «Удалить фон». PowerPoint самостоятельно пытается угадать ту нужную область, которую нужно оставить
- Область сохранения можно откорректировать самостоятельно, определив часть картинки, которая должна остаться после удаления фона.
Далее можно нажать на кнопку «Сохранить Изменения» (см. картинку в следующем разделе) или попросту нажать на пустое место на слайде, определённая часть фона испарится.
Данной процедуры обычно достаточно, особенно когда мы имеем дело с картинками на однотонном фоне. Однако, в нашем конкретном случае, чтобы оставить на рисунке ветку вишенки, мы зацепили часть второй вишни и ее ветки. Давайте избавимся от этих ненужных объектов.
Давайте избавимся от этих ненужных объектов.
в начало
Убрать лишние части картинки с помощью команд на группе «Удаление фона»
Также, как и раньше активируем функционал «удаление фона»
Далее кнопкой «Пометить области для удаления» убираем ненужные части картинок.
Если программа при этом автоматически убирает и нужные части рисунка, возвращаем их, помечая кнопкой «Пометить области для сохранения». В результате получаем искомый рисунок с прозрачным фоном, который можно дальше дорабатывать, корректируя основные параметры изображения или добавляя эффекты.
Вот и все, делайте хорошие слайды в PowerPoint!
в начало
Материалы раздела
Редактирование картинок в PowerPoint
Обзор возможностей PowerPoint по редактированию картинок с примерами. Встроенный функционал позволяет: удалять фон; менять резкость, яркость, контрастность,…
Как обрезать рисунок в PowerPoint
PowerPoint имеет хороший функционал, который может обрезать картинки по трафарету; произвольным образом; в заданных пропорциях.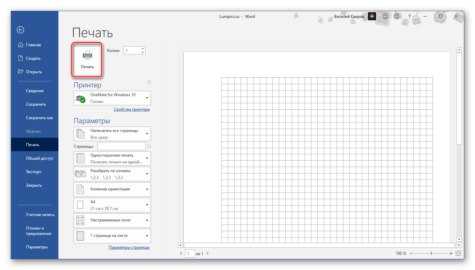 Для реализации используются…
Для реализации используются…
Как сделать прозрачный фон картинки
Убираем непрозрачный фон с картинок и рисунков в PowerPoint с помощью функции «удалить фон». Периодически при подготовке презентаций нужно так вставить…
Как добавить картинку в презентацию
Существует несколько способов вставить картинку в презентацию. Каждый из них хорош в своем случае — мы разберем все. 1 — копируем файл с компьютера. 2 -…
Как сделать обтекание картинки текстом
Быстрого способа добиться желаемого эффекта исключительно возможности PowerPoint нет. Разберем три способа: 1. Самый быстрый. Сделать нужную композицию в…
Графика в PowerPoint
Сделать слайды PowerPoint интересными и легко воспринимаемыми аудиторией помогают графические элементы – картинки и значки.Представлены встроенные и внешние…
Как сделать изображение прозрачным в Word?
Выберите «Файл», выберите изображение и нажмите кнопку «Вставить». Переместите ползунок «Прозрачность» на панели «Формат фигуры», чтобы настроить изображение . Или вы можете ввести число в поле рядом с ползунком: 0 — полная непрозрачность, настройка по умолчанию; и 100% полностью прозрачно.
Переместите ползунок «Прозрачность» на панели «Формат фигуры», чтобы настроить изображение . Или вы можете ввести число в поле рядом с ползунком: 0 — полная непрозрачность, настройка по умолчанию; и 100% полностью прозрачно.
|
Просмотреть полный ответ на support.microsoft.com
Как сделать изображение прозрачным?
На большинстве изображений можно создать прозрачную область.
- Выберите изображение, в котором вы хотите создать прозрачные области.
- Щелкните Работа с рисунками > Перекрасить > Установить прозрачный цвет.
- На картинке щелкните цвет, который хотите сделать прозрачным. Примечания: …
- Выберите картинку.
- Нажмите CTRL+T.
|
Полный ответ см. на сайте support.microsoft.com
Как сделать изображение прозрачным?
Во-первых, давайте добавим фото к фону с помощью прозрачного градиента.
- Шаг 1: Добавьте новый слой. Откройте фотографию, которую хотите использовать в Photoshop. …
- Шаг 2: Добавьте маску слоя. Выберите слой, содержащий фотографию. …
- Шаг 3: Добавьте прозрачный градиент. …
- Шаг 4: Залейте фоновый слой.
|
Полный ответ см. на сайте expertphotography.com
Как сделать так, чтобы изображение выглядело так, будто оно выцветает?
Как осветлить изображение за 4 шага
- Загрузите фотографию или перетащите ее в редактор в формате JPG или PNG.
- Выберите кнопку «Непрозрачность» в строке меню над изображением.
- Используйте ползунок, чтобы уменьшить непрозрачность изображения и создать эффект затухания.
|
Посмотреть полный ответ на pixelied.com
Как сделать изображение прозрачным без белого фона?
Создание прозрачного файла PNG с помощью Microsoft
- Шаг 1: Добавьте изображение в Microsoft Word.
 …
… - Шаг 2: Дважды щелкните изображение. …
- Шаг 3: Выберите «Удалить фон» …
- Шаг 4: Удалить фон или сделать часть изображения прозрачной. …
- Шаг 5: Сохранить файл как изображение.
|
Посмотреть полный ответ на filme.imyfone.com
Как сделать изображение прозрачным в Word Сделать изображение прозрачным в фоновом режиме документа Word
Как сделать фон PNG прозрачным?
Как сделать PNG прозрачным
- Нажмите кнопку «Сделать прозрачный PNG сейчас», чтобы начать.
- Загрузите или перетащите изображения, которые вы хотите преобразовать в прозрачный PNG, чтобы удалить фон на 100% автоматически.

- Загрузите изображение с прозрачным фоном в формате PNG.
|
Посмотреть полный ответ на fotor.com
Можно ли сделать JPG прозрачным?
Преобразуйте файлы JPG в прозрачные PNG всего за один шаг. Инструмент удаления фона позволяет выделить объект вашей фотографии и создать прозрачный фон, чтобы вы могли поместить свое новое изображение в различные новые дизайны и назначения.
Запрос на удаление |
Посмотреть полный ответ на adobe.com
Могут ли JPG или PNG быть прозрачными?
JPEG не поддерживает прозрачный фон. В результате непрямоугольные логотипы и графика с большим количеством текста вряд ли будут хорошо работать в этом формате. Изображения в формате JPEG также не будут идеально сочетаться с веб-страницами, имеющими разные цвета фона. Файлы PNG, с другой стороны, поддерживают прозрачность.
|
Посмотреть полный ответ на adobe.com
Как сделать PNG прозрачным в Word?
png) и вставьте файл в документ Office.
- Выберите изображение, для которого вы хотите изменить прозрачность.
- Выберите вкладку Формат изображения, а затем выберите Прозрачность. …
- Выберите один из предустановленных параметров или выберите «Параметры прозрачности изображения» внизу, чтобы получить более подробные сведения.
|
Посмотреть полный ответ на support.microsoft.com
Почему мои PNG не прозрачны?
Есть несколько причин, по которым ваш PNG может быть непрозрачным в Photoshop. Одна из причин заключается в том, что вы используете неправильный формат файла. Вы должны использовать формат файла PNG-24, чтобы обеспечить прозрачность. Другая причина заключается в том, что у вашего изображения может быть альфа-канал, но он не установлен в качестве канала прозрачности.
|
Посмотреть полный ответ на сайте WebsitebuilderInsider.com
Как изменить фон изображения на прозрачный онлайн?
Чтобы создать прозрачный фон для изображения, выполните следующие действия: Шаг 1: Перейдите на сайт Wondershare PixCut, нажмите «Загрузить изображение», чтобы загрузить изображение. Шаг 2: Подождите, пока ластик фона не сделает фон изображения прозрачным. Шаг 3: Нажмите «Скачать бесплатно», чтобы загрузить картинку с прозрачным фоном.
Запрос на удаление |
Посмотреть полный ответ на pixcut.wondershare.com
Как сделать белый логотип прозрачным?
Чтобы сделать логотип прозрачным, PhotoShop — это первый инструмент, к которому можно обратиться.
- Загрузите PhotoShop на свой компьютер и откройте свой логотип в PhotoShop.
- Перейдите в меню «Слой» > «Новый слой». …
- Используйте Magic Wand, чтобы выбрать область изображения, которую вы хотите сделать прозрачной.
 …
… - Сохраните внесенные изменения. …
- Посетите сайт designevo.com в любом браузере.
|
Посмотреть полный ответ на designevo.com
Какой код прозрачного цвета?
#0000ffff — это код, который вам нужен для прозрачности.
Запрос на удаление |
Посмотреть полный ответ на stackoverflow.com
Допускают ли файлы PNG прозрачность?
Файл Portable Network Graphics (PNG) представляет собой растровое изображение, в котором используется сжатие без потерь. Это означает, что файлы PNG сохраняют все свои исходные данные файла при сжатии, поэтому они могут содержать большое количество деталей изображения. Они также поддерживают непрозрачность и прозрачность.
Запрос на удаление |
Посмотреть полный ответ на helpx.adobe.com
Являются ли фотографии PNG прозрачными?
Важным преимуществом и зачастую решающим фактором для использования файлов PNG является то, что в отличие от JPG они поддерживают прозрачность. Это позволяет вам иметь прозрачный фон вокруг объекта неправильной формы и избежать белого (или другого цвета) прямоугольника, обрамляющего ваше изображение.
Это позволяет вам иметь прозрачный фон вокруг объекта неправильной формы и избежать белого (или другого цвета) прямоугольника, обрамляющего ваше изображение.
|
Посмотреть полный ответ на techsmith.com
Имеет ли PNG прозрачный фон?
Самое главное, PNG является фаворитом публики, потому что он поддерживает прозрачный фон. Цвета (включая белый) заполняют все пиксели обычного изображения. Но в файле PNG можно сделать так, чтобы в фоновых пикселях не было цветов. Это позволяет просвечивать цвет позади вашего изображения.
Запрос на удаление |
Посмотреть полный ответ на makeuseof.com
Где прозрачность в Word?
Чтобы сделать изображение прозрачным в Word, выполните следующие действия:
- Запустите Word на рабочем столе.
- На ленте выберите «Вставка» > «Изображение» и выберите расположение изображения, которое хотите использовать.

- Убедитесь, что выбрана вкладка Формат изображения. …
- Кроме того, на вкладке «Формат изображения» можно щелкнуть стрелку вниз кнопки «Прозрачность».
|
Посмотреть полный ответ на groovypost.com
Как использовать прозрачность в Windows 10?
Перейдите на вкладку «Настройки Windows 10» с помощью меню заголовка приложения. Обязательно включите параметр «Настроить панель задач», затем выберите «Прозрачный». Отрегулируйте значение «Непрозрачность панели задач», пока не будете удовлетворены результатами. Нажмите кнопку ОК, чтобы завершить изменения.
Запрос на удаление |
Посмотреть полный ответ на softwarekeep.com
Как сделать изображение прозрачным бесплатно?
Как сделать изображение прозрачным
- Нажмите кнопку «Сделать прозрачным фон сейчас», чтобы начать.
- Бесплатно загрузите или перетащите изображения, фон которых вы хотите сделать прозрачным, в бесплатное средство создания прозрачных изображений Fotor.
 …
… - Сохраните прозрачное фоновое изображение с файлом PNG. …
- Загрузите изображения в формате PNG.
|
Посмотреть полный ответ на fotor.com
Как использовать прозрачное наложение?
Как применять базовые прозрачные наложения в Adobe Photoshop.
- Откройте палитру слоев и создайте новый слой.
- Добавьте базовое изображение, к которому вы хотите добавить наложение, на новый слой.
- Откройте диалоговое окно «Стиль слоя».
- Перейдите в раздел «Стили» и нажмите «Наложение цвета».
- Выберите и примените цвет наложения.
|
Посмотреть полный ответ на adobe.com
Работает ли режим прозрачности в Windows 10?
Windows 10 позволяет пользователю включать или отключать эффекты прозрачности для панели задач, меню «Пуск» и Центра уведомлений. Их отключение отключает акриловые эффекты Fluent Design для приложений Store, приложения «Настройки» и меню «Пуск». Эффекты прозрачности включены по умолчанию в Windows 10.
Их отключение отключает акриловые эффекты Fluent Design для приложений Store, приложения «Настройки» и меню «Пуск». Эффекты прозрачности включены по умолчанию в Windows 10.
|
Посмотреть полный ответ на winaero.com
← Предыдущий вопрос
Витамин С лучше принимать на ночь или утром?
Следующий вопрос →
Почему я кашляю так много слизи?
Как использовать изображения с прозрачным фоном PNG тремя волшебными способами?
В этой статье мы расскажем, почему и как использовать изображения с прозрачным фоном PNG.
Краткое руководство:
Что такое фон PNG?
Какие инструменты можно использовать для создания прозрачного фона?
Используйте Adobe Photoshop, чтобы сделать прозрачный фон.
Используйте PowerPoint, чтобы сделать прозрачный фон.
- Используйте PowerPoint на Mac для создания прозрачного фона.

- Используйте PowerPoint в Windows, чтобы сделать прозрачный фон.
Использование Cutout.Pro для создания прозрачного фона PNG.
Что такое фон PNG?
Portable Network Graphics (PNG) — это формат файлов без потерь, созданный как более открытая альтернатива формату обмена графикой (GIF). Основное преимущество PNG перед JPEG заключается в сжатии без потерь, что подразумевает отсутствие потери качества при открытии и сохранении. PNG также хорошо справляется с детализированными высококонтрастными изображениями. PNG часто используется в фотографии продуктов, потому что он может отображать изображение с точностью до пикселя, а не сжимать пиксели, таким образом показывая больше деталей продукта.
PNG часто используется в логотипах, штриховых рисунках или значках.
Фото предоставлено CauseVoxКакие инструменты можно использовать для создания прозрачного фона?
Используйте Adobe Photoshop, чтобы сделать прозрачный фон.

Photoshop — самый обычный способ создания прозрачного фона в формате PNG.
- Метод многоугольного лассо отлично подходит для изображений с прямыми краями.
- Метод быстрого выбора подходит для изображений с закругленными краями.
- Метод «Кисть» лучше всего подходит для изображений, края которых требуют большей точности.
В качестве примера я буду использовать метод полигонального лассо.
Инструмент «Многоугольное лассо» выглядит следующим образом:
После выбора щелкните начальную точку и обведите часть изображения, которую хотите сохранить, серией щелчков от точки к точке. Соедините линию с начальной точкой. Как только вы снова соедините начальную точку, вы увидите мигающую пунктирную линию, а затем нажмите «Выбрать», а затем нажмите «Обратный», если необходимо определить часть, которую вы хотите сохранить или удалить. Наконец, нажмите «Удалить» и сохраните его как PNG.
Используйте Power Point, чтобы сделать фон прозрачным.
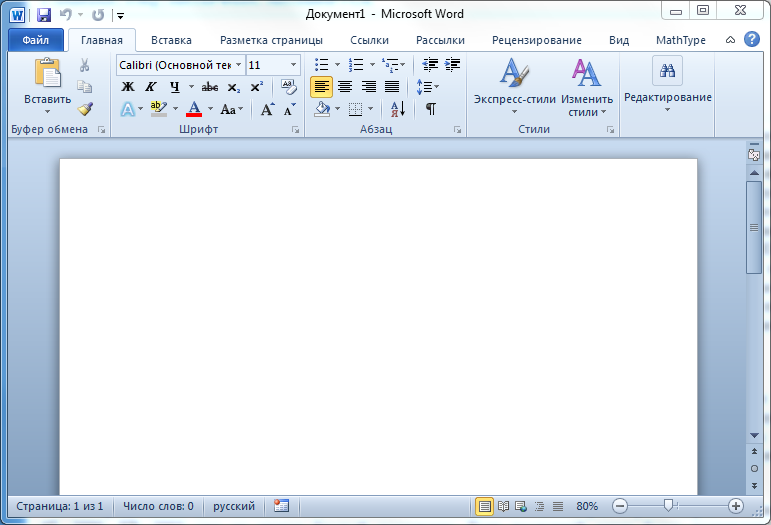
В Word, PowerPoint и Excel можно удалить фон с изображения, чтобы выделить объект изображения, или удалить отвлекающие детали. Чтобы удалить фон, выберите изображение. Выберите вкладку «Работа с рисунками» > «Формат», а затем выберите «Удалить фон».
Используйте PowerPoint на Mac для создания прозрачного фона.
- Выберите изображение. На вкладке ленты Формат изображения выберите Удалить фон .
- Если вы не видите Удалить фон или вкладку Формат изображения , убедитесь, что вы выбрали изображение. Возможно, вам придется дважды щелкнуть изображение, чтобы выбрать его и открыть вкладку Формат изображения .
- Фоновая область по умолчанию окрашена в пурпурный цвет, чтобы пометить ее для удаления, в то время как передний план сохраняет свой естественный цвет.
- Если область по умолчанию неверна, в разделе Инструменты для работы с изображениями на Удаление фона выполните одно или оба из следующих действий:
- Выберите Отметить области для сохранения и используйте свободный карандаш для рисования, отметьте области на изображении, которые вы хотите сохранить.

- Выберите Отметить области для удаления и используйте карандаш для рисования, отметьте эти области для удаления.
- Когда вы закончите, выберите Сохранить изменения или Отменить все изменения . Чтобы сохранить изображение в отдельном файле для дальнейшего использования, щелкните изображение правой кнопкой мыши и выберите Сохранить как изображение .
Используйте PowerPoint в Windows, чтобы сделать прозрачный фон.
Выберите изображение, с которого вы хотите удалить фон.
В разделе Инструменты для работы с рисунками на вкладке Формат в группе Настройка выберите Удалить фон .
Щелкните один из маркеров на выделенных линиях, а затем перетащите линию так, чтобы она содержала ту часть изображения, которую вы хотите сохранить, и исключала большую часть областей, которые вы хотите удалить.
Иногда можно получить желаемый результат без дополнительной работы, экспериментируя с положением и размером линий выделения.
Чтобы отменить отмеченные области, выберите Удалить метку и затем выберите строку.
Если область по умолчанию неверна, перейдите к Удаление фона > Инструменты для работы с рисунками и выполните одно или оба из следующих действий:
Выберите Отметить области для сохранения области изображения, которые вы хотите сохранить.
Выберите Отметить области для удаления и используйте карандаш для рисования, отметьте эти области для удаления.
Когда вы закончите, выберите Сохранить изменения или Отменить все изменения . Чтобы сохранить изображение в отдельном файле для дальнейшего использования, щелкните изображение правой кнопкой мыши и выберите Сохранить как изображение .
Если вам нужны какие-либо видеоинструкции, вот одна из них.
Использование Cutout.Pro для создания прозрачного фона PNG.
Перейдите на веб-сайт Cutout.Pro, чтобы открыть онлайн-средство для удаления фона. Этот инструмент специализируется на удалении фона фотографий с помощью алгоритмов искусственного интеллекта и бесплатен для результатов небольшого размера с низким разрешением.
Загрузите изображение, которое хотите обработать. Например тот, что ниже.
Этот онлайн-инструмент автоматически создаст файл PNG с прозрачным фоном. Нажмите 1 бесплатно или зарегистрируйтесь, чтобы загрузить HD-версию. Обычно вы получаете 1 кредит бесплатно, если регистрируетесь.
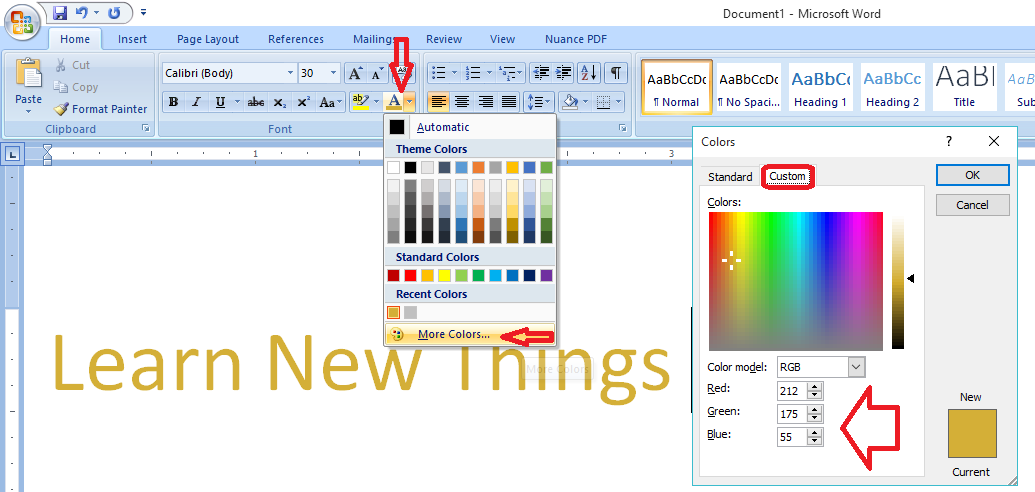
 В таком случае желаемого эффекта прозрачности добиться не получится.
В таком случае желаемого эффекта прозрачности добиться не получится.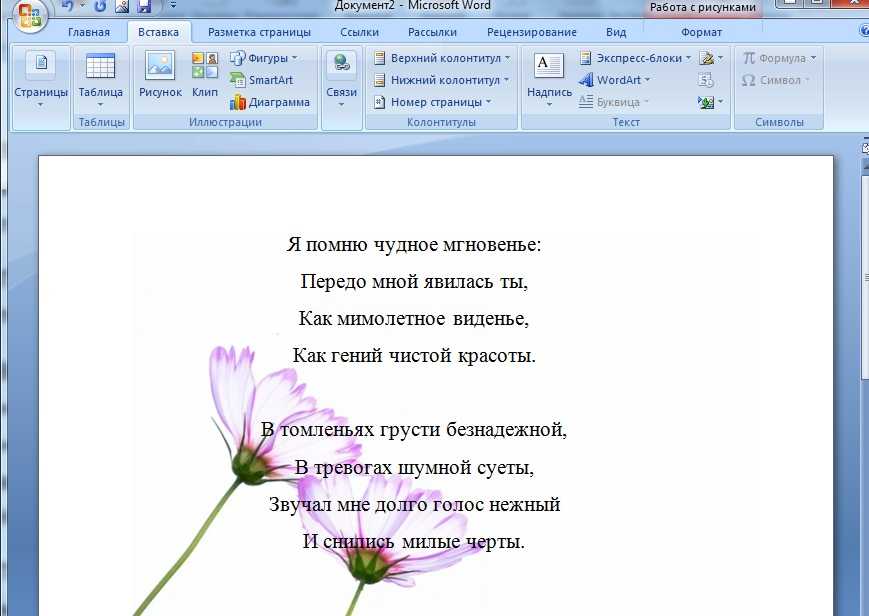 …
…
 …
…
 …
…
