Текст внутри текста в Индизайне
InDesign самый лучший инструмент графического пакета Adobe для создания, как классической, так и профессионально обработанной типографии. Дизайнеры часто пользуются программами Illustrator или Photoshop, чтобы создавать уникальные и современные текстовые эффекты. Однако, не так много знаний требуется, чтобы создавать ультрасовременные креативные текстовые объекты, используя только InDesign.
Из этого урока вы узнаете, как создать замечательный типографский эффект «текст внутри текста», используя функции и хитрости InDesign’а. Вы можете комбинировать техники этого урока, чтобы создать собственное уникальное оформление текста.
Шаг 1.
Шаг 1
Для выполнения этого шага вам понадобится два шрифта. Первый шрифт для создания текстового контейнера, он должен быть достаточно жирным, чтобы вместить в себя фрагмент текста. В данном случае шрифт Molot отличный выбор, так как его прописные буквы добавляют типографской стилистики.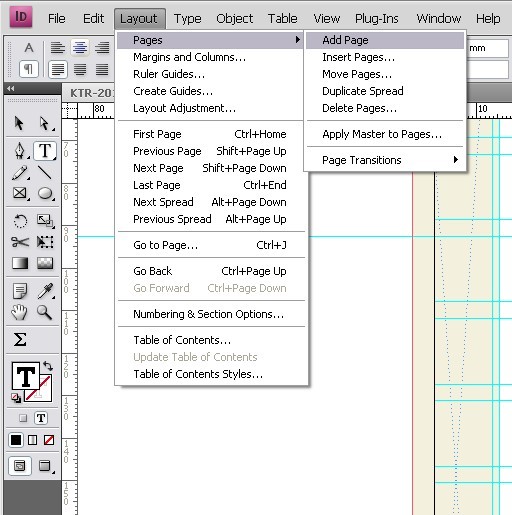
Вторым шрифтом будет набран текст во внутренней полости первого. Это не должен быть особенно жирный шрифт, или шрифт определенного стиля, но старайтесь подобрать шрифт, который будет соответствовать общему стилю вашего дизайна. В данном случае я использовал шрифт Alpha Echo, но почему бы не попробовать более гранжевый Destroy?
Теперь возьмите Инструмент Текст — Type Tool (Т), кликните и потяните, чтобы создать текстовый фрейм 252 мм шириной (Width) и 62 мм высотой (Height). Разместите фрейм по центру первой страницы документа.
Какое бы слово вы не выбрали для заполнения его текстом, создавайте отдельные текстовые фреймы для каждой буквы слова (смотрите на рисунок).
Наберите букву «I», выделите ее и на панели Средства форматирования символов (Character Formatting Controls) в верхней части экрана, установите шрифт на Molot Regular, размер 250 пунктов, положение Выключка влево (Align Left) (если вы выберете Выключка по центру (Align Center), то после перевода текста в кривые придется корректировать положение букв). Заливку текста оставьте черной, как и было по умолчанию.
Заливку текста оставьте черной, как и было по умолчанию.
Выделите текстовый фрейм, скопируйте и вставьте (Ctrl + C > Ctrl + V). Измените букву на ‘N’ и передвиньте фрейм к правому краю первой буквы.
Перетащите направляющую (Guide) из верхней Линейки (Ruler) (Просмотр > Показать линейки — View > Show Rulers (Ctrl + R), чтобы создать нижнюю линию выравнивания текста. Вы также можете добавить горизонтальные направляющие, чтобы установить одинаковое расстояние между буквами (для этого перетащите направляющие из левой линейки).
Повторите процесс создания остальных букв. В данном случае это ‘S’, ‘I’, ‘D’, и ‘E’ и слово ‘INSIDE’.
Шаг 2.
Шаг 2
Выделите текстовый фрейм первой буквы и переведите в кривые (Текст > Создать кривые — Type > Create Outlines (Ctrl + Shift + O). Повторите для каждого текстового фрейма. После этого каждая буква будет преобразована в векторный контур.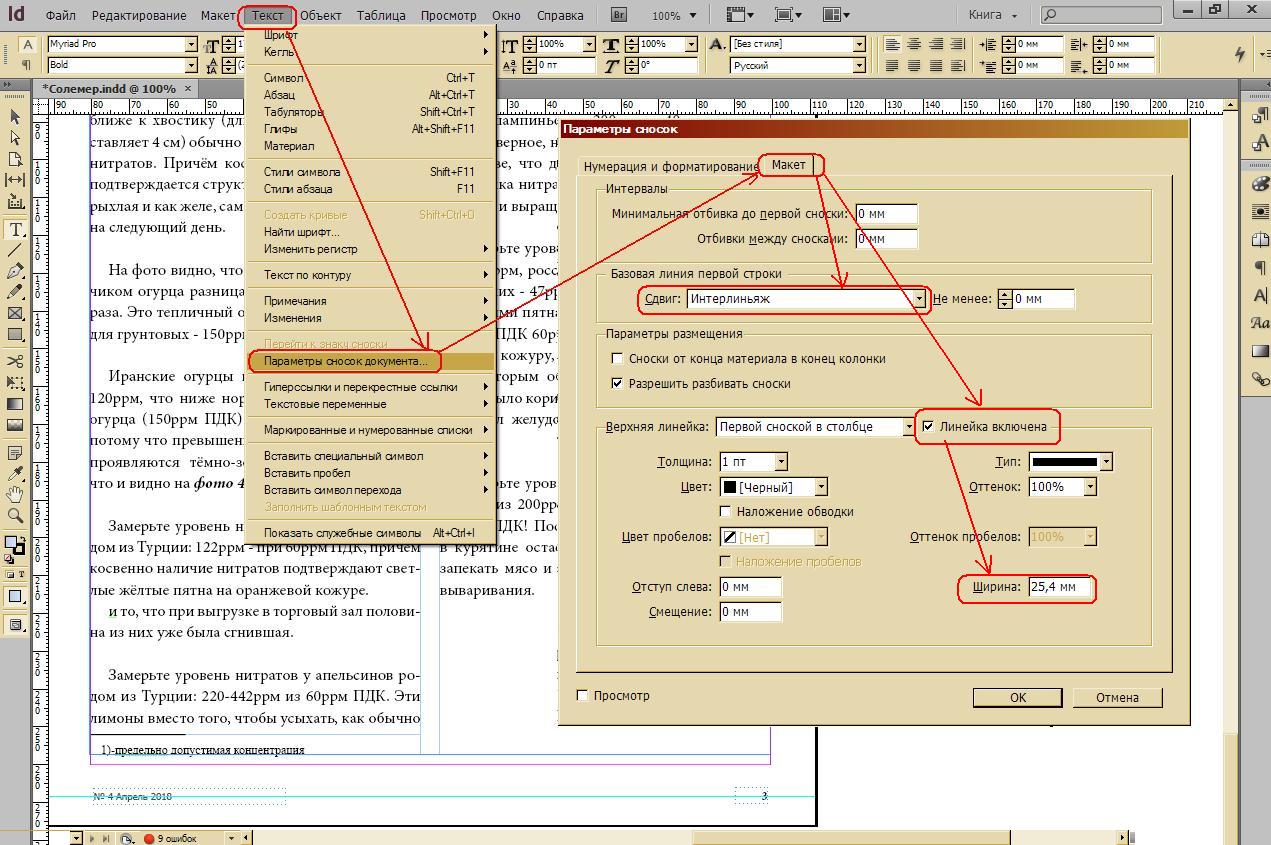
Шаг 3.
Шаг 3Выделите все буквы, выделив область страницы мышью. Откройте панель Образцы: Окно > Цвет > Образцы (Window > Color > Swatches) (F5) и установите заливку на «Нет» [None]. Снимите выделение, кликнув левой кнопкой мыши по пустому пространству вне страницы.
Шаг 4.
Шаг 4
Возьмите Инструмент Текст — Type Tool (Т) и занесите курсор над первой буквой. Вы увидите, что значок изменился с иконки набора текста с квадратными скобками на иконку набора текста с круглыми краями.
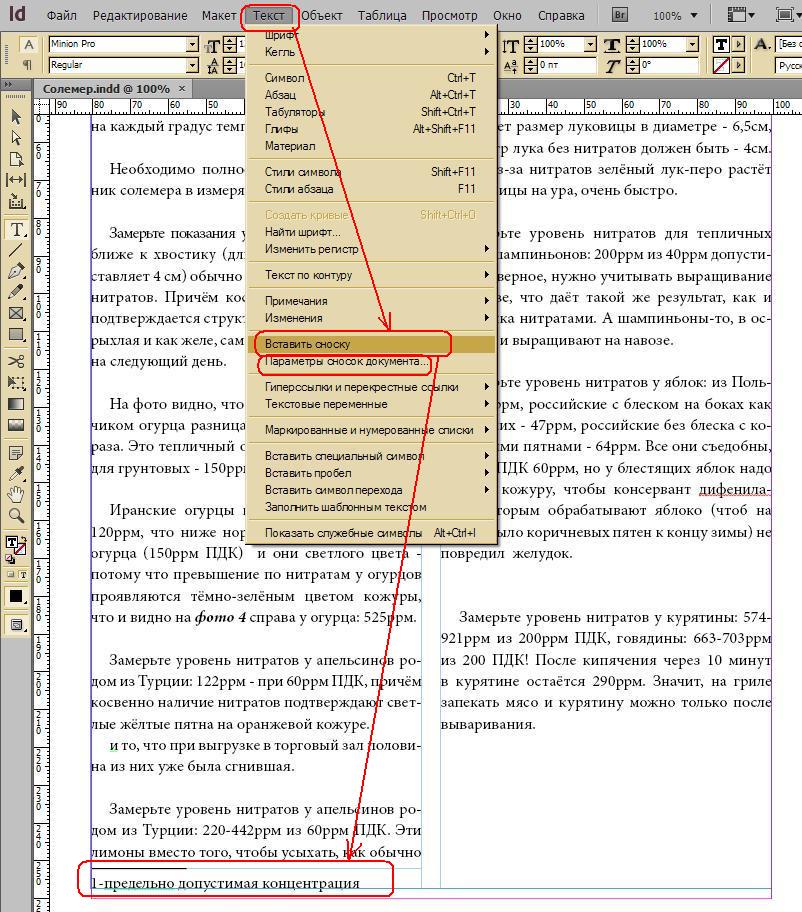
Перейдите в меню Просмотр > Вспомогательные элементы > Показать цепочки текста — View > Extras > Show Text Threads (Ctrl + Alt + Y), чтобы увидеть, что теперь буквы связаны. Продолжите связывать буквы между собой, пока все они не будут связаны друг с другом.
Шаг 5.
Шаг 5Снова возьмите
Кликните один раз внутри первой буквы и перейдите в меню Текст > Заполнить шаблонным текстом (Type > Fill with Placeholder Text). Вы можете вставить и ваш собственный текст, чтобы создать художественный эффект с особым смыслом.
Переключитесь в Режим просмотра (Preview View) нажав клавишу W, чтобы оценить эффект и откорректировать размер (Sizing), перенос (Hyphenation), трекинг (Tracking) и т.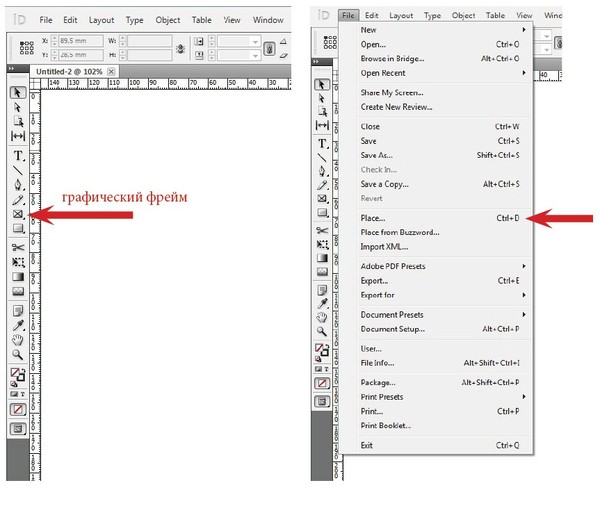 п., пока вы не достигнете желаемого результата.
п., пока вы не достигнете желаемого результата.
Шаг 6.
Шаг 6Вы можете добавить эффекту контраста, разместив светлый текст на темном фоне.
Возьмите Инструмент Прямоугольник — Rectangle Tool (М) и создайте прямоугольник по ширине страницы. Уберите обводку (Stroke) и установите цвет заливки (Fill) C=100, M=90, Y=22, K=72 (или любой другой темный контрастный цвет на ваше усмотрение). Кликните правой кнопкой мыши и выберите пункт Упорядочить > На задний план — Arrange > Send to Back (Ctrl + Shift + [).
Выделите текст внутри контура букв и установите цвет (Color): Бумага [Paper]. Вот и все! Этот эффект больше всего подходит для дизайна масштабных проектов, например, как часть постера или баннера.
Иллюстрированный самоучитель по Adobe InDesign CS2 › Импортирование и редактирование текста [страница — 93] | Самоучители по графическим программам
Программа Adobe InDesign позволяет импортировать текст, связывать его с помощью фреймов и редактировать текст внутри фреймов.
Чтобы приступить к выполнению упражнений, вы откроете существующий документ, созданный в программе InDesign. Мы добавили в данный документ шрифт, которого нет в вашей системе, поэтому будет выводиться сообщение об ошибке, связанной с отсутствием шрифта. Вы замените этот шрифт позже в данном уроке.
Для набора текста в документах можно использовать средства программы InDesign или можно импортировать текст, набранный в других программах, например в текстовом редакторе. | В области под названием бюллетеня «Sonata Cycles News» («Новости Соната Сайклз») и пространстве, которое будет содержать начало статьи, вы создадите текстовый фрейм для заголовка статьи – «Team Sonata Captures 24 Hour Race».
Процесс принятия в документ импортированного текста, например из программы текстового процессора, и заполнение текстом нескольких связанных фреймов называется размещением текста.
Вы будете использовать режим авторазмещения, чтобы поместить остаток избыточного текста в документ. При автоматическом размещении текста программа InDesign создает новые текстовые фреймы в пределах направляющих колонок на последующих страницах до тех пор, пока весь избыточный текст не будет размещен.
Когда создается текстовый фрейм при щелчке загруженным значком текста, программа InDesign создает новый текстовый фрейм, ширина которого равна ширине колонки в том месте, где вы щелкаете. Хотя фреймы помещаются в пределах полей колонки, при необходимости любой из этих фреймов можно перемещать, изменять его размеры и форму.
Помещая текст в документ, можно разместить текст в новом фрейме или в существующем фрейме. Чтобы поместить текст в существующий фрейм, можно посредством щелчка установить точку ввода для размещения текста, начиная с этой точки, либо можно щелкнуть загруженным значком текста в существующем фрейме, что приведет к замене содержимого фрейма.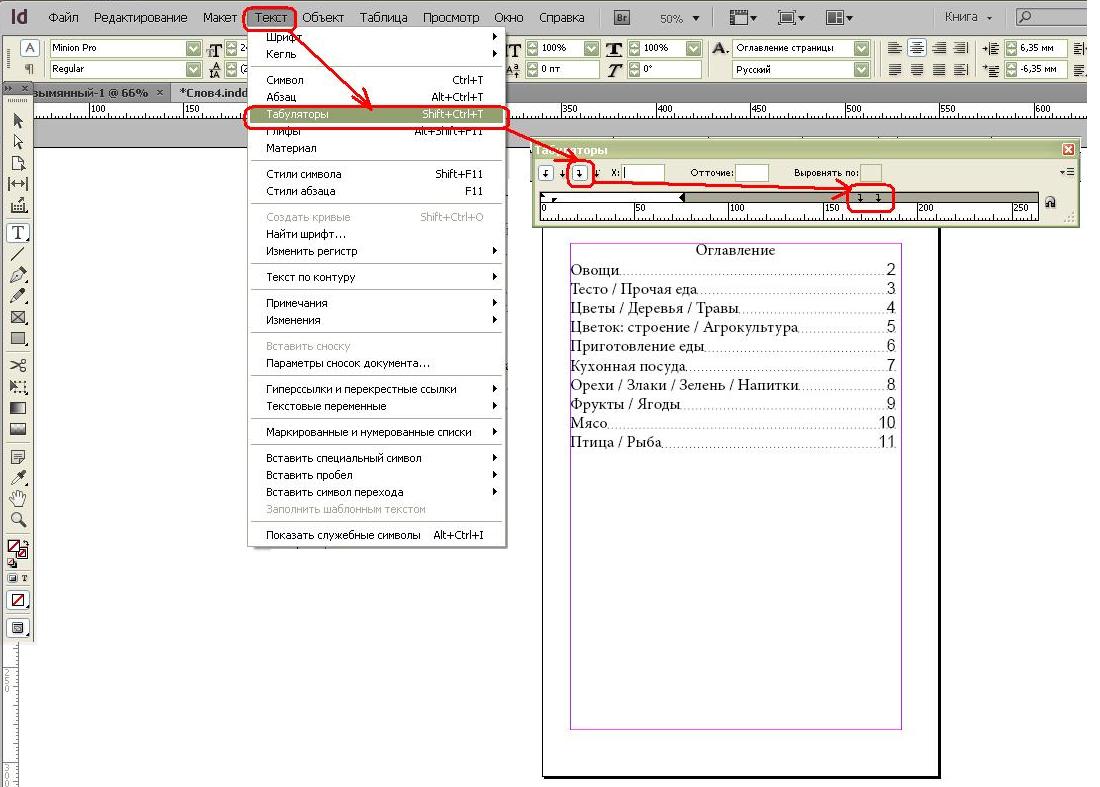
Стили облегчают применение повторяющегося форматирования во всем документе. Например, чтобы поддерживать согласованное форматирование всех заголовков в документе, можно создать стиль заголовка, который содержит необходимые атрибуты форматирования.
Стили отображаются только в документе, в котором они созданы. Однако стили легко использовать в других документах InDesign, загружая или импортируя стили из соответствующих документов InDesign. В этом упражнении вы возьмете стили из другого документа Sonata Cycles.
Чтобы равномерно распределить пространство сверху и снизу текстового фрейма, вы отцентрируете текст по вертикали, используя вертикальное выравнивание. | Установив точку ввода где-нибудь во фрейме вставки, выберите команду меню Object › Text Frame Options (Объект › Параметры текстового фрейма).
При авторазмещении текста в документе программа InDesign создала связи между фреймами, чтобы текст мог перетекать из одного фрейма в другой. Эти связи называются нитями (threads). Нити между фреймами можно разрывать, добавлять новые фреймы между связанными фреймами и изменять порядок связывания фреймов. | В палитре Pages (Страницы) дважды щелкните на номерах под значками страниц 2-3.
Эти связи называются нитями (threads). Нити между фреймами можно разрывать, добавлять новые фреймы между связанными фреймами и изменять порядок связывания фреймов. | В палитре Pages (Страницы) дважды щелкните на номерах под значками страниц 2-3.
Сейчас вы создадите полностраничную вставку на странице 3, в которой отображаются три разных велосипедных маршрута для читателей бюллетеня. Чтобы упростить создание трех текстовых фреймов для этих маршрутов, вы измените число колонок на странице 3.
Сейчас вы будете использовать полуавтоматический режим для размещения текстового файла в трех колонках под иллюстрациями карт. Полуавтоматический режим заполнения текстом позволяет создавать текстовые фреймы по одному без необходимости перезагружать значок текста.
Чтобы вид текста согласовывался с остальной частью бюллетеня, вы примените стили вставки к только что добавленному тексту. Вы также отредактируете стиль Sidebar Head, чтобы каждый заголовок начинался вверху следующей колонки.
Поскольку рассказ на странице 2 связан с другой страницей, можно сообщить читателям о том, где следует возобновить чтение, когда они прочитают статью до конца страницы. Чтобы сделать это, вы добавите фрейм (Continued on page x).
Возможно, текст заголовка продолжения отформатирован стилем абзаца, отличающимся от требуемого. Далее вы переформатируете текст. | Выберите инструмент ввода () и затем трижды щелкните на строке (Continued on page 4), чтобы выделить текст.
В этом уроке вы применяли и загружали стили. Теперь вы узнаете, как создавать символьный стиль. Символьный стиль позволяет применять согласованное форматирование к словам и группам слов во всем документе. Символьные стили могут применяться к указываемому тексту внутри основного текста.
Поиск и замена | Подобно большинству популярных текстовых процессоров программа InDesign позволяет находить текст и заменять его. Можно также искать и заменять форматирование и специальные символы. | Вы будете искать в данном документе вхождения слова «Lincoln».
| Вы будете искать в данном документе вхождения слова «Lincoln».
В тексте вставки на странице 1 между числами дат (например, August 8-9) используются дефисы вместо en-тире. Вы замените эти дефисы (-) на еn-тире (-). | Перейдите на страницу 1 и воспользуйтесь инструментом масштаба (), чтобы увеличить изображение текстового фрейма Upcoming Cycling Events.
Когда вы открывали документ, основанный на шаблоне, шрифт GracelessSans отсутствовал в системе. Вы найдете текст, набранный шрифтом GracelessSans, и замените отсутствующий шрифт на Myriad Pro, Bold Condensed.
Текст в рассказе «Bad Clams» на странице 5 содержит фразы на испанском и итальянском языках. Прежде чем проверить орфографию рассказа, вы назначите соответствующий язык каждой фразе. Программа InDesign предоставляет возможность проверки орфографии и расстановки переносов в тексте на множестве языков. | В окне документа перейдите на страницу 5.
Вы можете создать текст, который располагается вдоль края открытого или закрытого пути любой формы. В данном уроке вы нарисуете окружность вокруг изображения Самоделкина на странице 8 и затем расположите текст на этой окружности.
В данном уроке вы нарисуете окружность вокруг изображения Самоделкина на странице 8 и затем расположите текст на этой окружности.
Чтобы завершить верстку бюллетеня, вы улучшите макет на странице 8, удалив обводку окружности и текстовую рамку, из которой был скопирован текст, находящийся теперь на пути. | Выберите инструмент выделения () и щелкните на тексте, расположенном на пути.
Выполните следующие шаги, чтобы расширить свои знания о стилях и настройке макета. | Когда вы изменили в данном уроке количество колонок, размер текстовых фреймов остался без изменений. Однако, если требуется изменить макет документа после того, как вы начали верстать, можно включить режим Layout Adjustment (Настройка макета), который позволяет сэкономить время на переформатировании документа.
Текст на кривой. Adobe InDesign CS3
Текст на кривой
Еще одно применение векторных кривых – создание текста на кривой. Иными словами, в отличие от обычной работы с текстом, когда строки всегда идут по прямой линии, мы можем заставить их изгибаться, следовать вдоль какой-то формы, закручиваться в спирали – практически все что угодно, насколько хватит нашей фантазии и умения работать с векторными кривыми.
Векторные кривые в данной задаче имеют ключевое значение: мы используем кривую как направляющую линию для текста. Для создания текста на векторной кривой используется инструмент Type on a Path (Текст на кривой), сгруппированный вместе с инструментом Type (Текст) на панели инструментов. К сожалению, ограничения, которые есть у текста на кривой, делают невозможным «привязывание» уже существующего текста к кривой.
Для создания текста на кривой мы должны создать (или выбрать существующую) векторную кривую, щелкнуть на ней кнопкой мыши при активном инструменте Type on a Path (Текст на кривой) и набрать желаемый текст. На рис. 14.22 вы можете видеть пример создания текста на кривой.
Рис. 14.22. Работа с инструментом Type on a Path (Текст на кривой)
Примечание
Если выбранная кривая имела настройки абриса и заливки, они никуда не денутся после добавления текста. Для создания текста на невидимой кривой следует отменить настройки абриса и заливки у кривой либо предварительно, либо после добавления текста – для этого нужно воспользоваться инструментом Direct Selection (Выделение напрямую). На рис. 14.22 мы создали текст на невидимой кривой, без заливки и абриса, поэтому в конечном варианте ее не видно.
На рис. 14.22 мы создали текст на невидимой кривой, без заливки и абриса, поэтому в конечном варианте ее не видно.
Текст на кривой может состоять только из одной строки, так что создать абзац или целую страницу волнообразных линий таким образом невозможно (хотя, конечно же, можно создать очень много отдельных строк с текстом на кривой). Весь текст, который не вместился в длину кривой, будет скрыт, и увидеть его будет нельзя.
Текст на кривой может иметь разнообразные настройки, выполняемые разными способами. Прежде всего это, конечно же, настройки самого текста; они выполняются точно так же, как и раньше, за исключением того, что выделять отдельные символы нужно инструментом Type on a Path (Текст на кривой).
Но, кроме настроек текста, существуют и специфические настройки, связанные с расположением текста на кривой. Часть из них выполняется мышью с помощью элементов интерфейса, которые появляются при выделении текста на кривой (рис. 14.23).
Рис. 14.23. Элементы управления текстом на кривой
14.23. Элементы управления текстом на кривой
Стартовый и конечный маркер используются для того, чтобы задать «границы» текста подобно тому, как работали границы фрейма. Их также можно использовать для задания положения текста (сдвинув левый маркер, мы изменим точку, где начинается текст), но основное их предназначение – установка границ текста при выключке по ширине и «срезание» части текста, которая не вмещается в отведенное место. Серединный маркер используется для того, чтобы «двигать» текст вдоль кривой (он смещает текст, стартовый и конечный маркеры).
Серединный маркер также можно использовать, чтобы радикально изменить положение текста, – на примере, показанном на рис. 14.23, текст размещается сверху кривой, а перетащив серединный маркер вниз, мы можем повернуть текст на 180° – теперь он будет идти под кривой, «вверх ногами», начинаясь справа.
Еще более интересные настройки «спрятаны» в меню Type ? Type on a Path ? Options (Текст ? Текст на кривой ? Настройки). Таким образом можно вызвать диалоговое окно Type on a Path Options (Настройки текста на кривой) (рис. 14.24).
Таким образом можно вызвать диалоговое окно Type on a Path Options (Настройки текста на кривой) (рис. 14.24).
Рис. 14.24. Диалоговое окно Type on a Path Options (Настройки текста на кривой)
Раскрывающийся список Effect (Эффект) позволяет выбрать один из пяти вариантов размещения текста (отдельных его символов) на кривой (рис. 14.25):
• Rainbow (Радуга) – буквы поворачиваются без искажений и смещаются, следуя за кривой;
• Skew (Скашивание) – вертикальные линии букв не искажаются;
• 3D Ribbon (Объемная лента) – горизонтальные линии букв не искажаются;
• Stair Step (Ступеньки) – буквы не искажаются и не поворачиваются, меняется только их положение;
• Gravity (Гравитация) – применяются все искажения.
Рис. 14.25. Различные эффекты при размещении текста на кривой
Флажок Flip (Зеркальное положение) позволяет «перевернуть» текст относительно кривой, как мы это делали с помощью серединного маркера.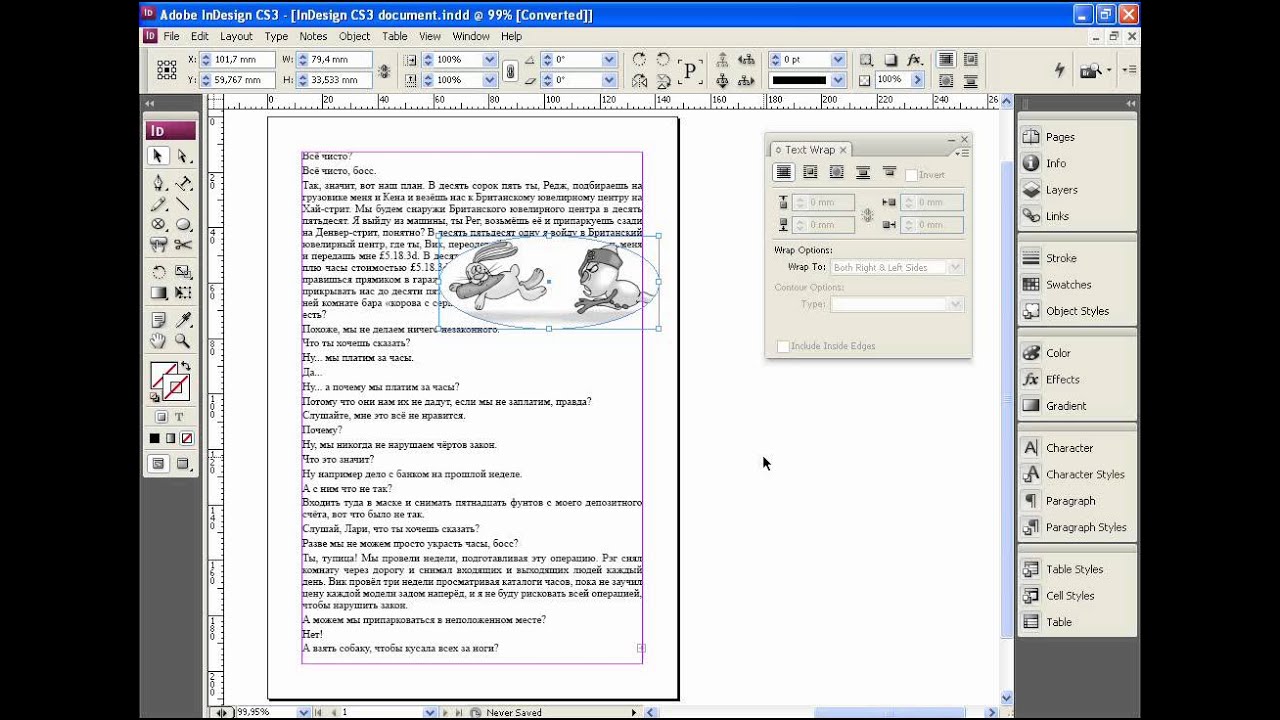
Раскрывающийся список Align (Выравнивание) позволяет указать, какая часть строки будет выравниваться по векторному контуру: Ascender (Верхние выносные элементы символов), Descender (Нижние выносные элементы символов), Center (Центр символов) или Baseline (Базовая линия строки).
Поле Spacing (Расстояние) позволяет расположить символы ближе друг к другу или дальше, компенсируя искажения следования за кривой, – так можно, к примеру, избавиться от «пересекающихся» символов.
С помощью текста на кривой можно создавать как чисто оформительские эффекты (например, изгибающиеся заголовки), так и более практичные вещи. К примеру, при создании дизайна печатей (или декоративных «штампов», выдержанных в том же стиле) обязательно используется следование текста за кривой.
При необходимости можно удалить текст с кривой (не удаляя саму кривую) с помощью команды Type ? Type on a Path ? Delete Type from Path (Текст ? Текст на кривой ? Удалить текст с кривой).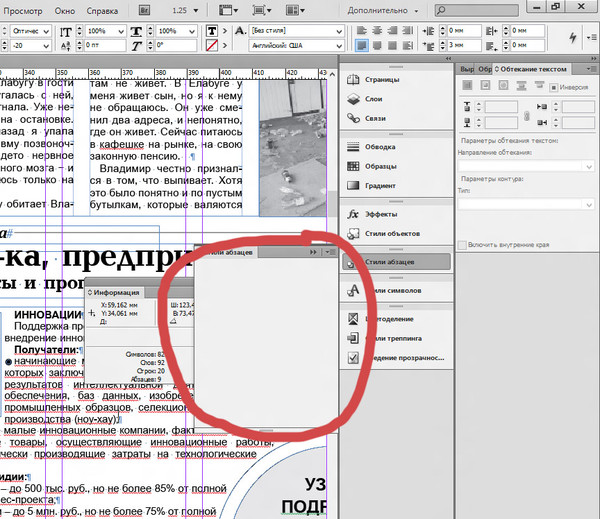
Видеокурс
О размещении текста по кривой вы также сможете узнать, просмотрев видеоурок «Текст на кривой».
Данный текст является ознакомительным фрагментом.
Продолжение на ЛитРесТаблицы в InDesign: быстро, качественно, эффективно…
Осваиваем полезнейший встроенный инструмент Adobe InDesign — табличный редактор.
Простую таблицу, например, календарную сетку, можно сразу создать в программе вёрстки. Но гораздо интереснее обсудить перенос в InDesign и последующее форматирование сложной таблицы, сделанной в Word. Вариантов два: импорт RTF-файла и через буфер обмена.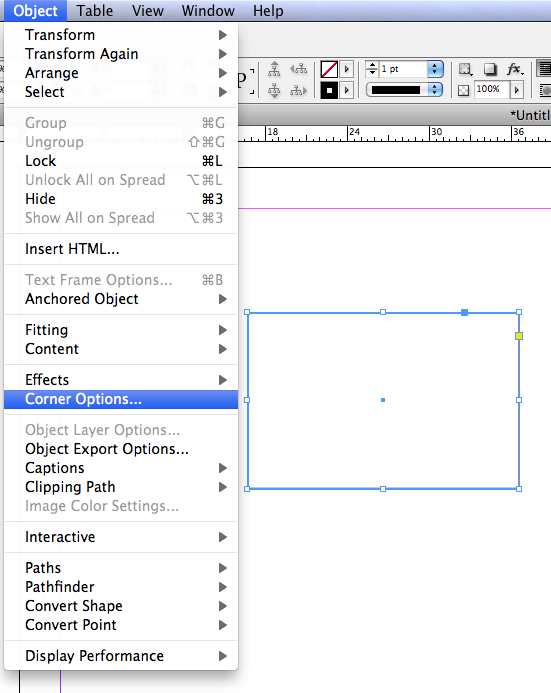 Первый мне не нравится — в сложных таблицах то теряется разметка, то появляются новые ячейки, а ширина таблицы редко совпадает с текстовым фреймом. Ручной работы не меньше, чем при переносе через буфер. Иногда хотелось отказаться от форматирования Word и сделать всё в InDesign. Перенос же текста таблицы через буфер позволяет быстро делать аккуратные таблицы, пользуясь только средствами пакета вёрстки.
Первый мне не нравится — в сложных таблицах то теряется разметка, то появляются новые ячейки, а ширина таблицы редко совпадает с текстовым фреймом. Ручной работы не меньше, чем при переносе через буфер. Иногда хотелось отказаться от форматирования Word и сделать всё в InDesign. Перенос же текста таблицы через буфер позволяет быстро делать аккуратные таблицы, пользуясь только средствами пакета вёрстки.
Итак, в Word подготовлена таблица с разными направлениями текста, видами выравнивания чисел и проч. Текст в ячейках размещается в нескольких строках, а количество ячеек в строках неодинаково. Это частенько встречается в сложных таблицах, но при повторении их в пакете вёрстки возникают трудности. В каждой ячейке есть номер (в круглых скобках) для объяснения принципов работы табличных инструментов.
Таблица—текст—таблица
В программе Word выделим таблицу — достаточно дважды щёлкнуть по ней, удерживая клавишу . Берём в буфер () и вставляем () в текстовый фрейм в InDesign. С таблицей надо работать при активном инструменте «Текст».
С таблицей надо работать при активном инструменте «Текст».Всё форматирование потерялось. Выделим перенесённый текст и превратим его в таблицу (Table l Convert Text to Table… Column Separator — Tab, Row Separator — Paragraph). Обратите внимание, что программа сама выбрала ширину и высоту ячеек, чтобы в них поместился весь текст. Если бы в исходной таблице количество ячеек в строках было одинаковым, мы бы уже получили готовую таблицу, которую оставалось только красиво оформить. Но произошла ошибка преобразования: структура новой таблицы не соответствует исходной. В ней ячейка (3) получена объединением двух ячеек по горизонтали, т. е. в сравнении с другими строками в этой строке на одну ячейку меньше; ячейка (12) получена объединением трёх ячеек по горизонтали. Опыт работы с таблицами показывает, что объединение ячеек по вертикали не искажает структуру новой таблицы, но надо принимать в расчёт наличие в таблице объединённых горизонтальных ячеек.
Есть три варианта приведения таблицы в порядок:
- Нажатием отменим преобразование текста в таблицу и сделаем количество ячеек во всех строках одинаковым.
 В нашем случае надо после ячейки «Заголовок, общий для двух столбцов под ним» поставить один знак табуляции, а после ячейки «Варианты выключки текста» — два. После этого выделим текст и вновь превратим его в таблицу.
В нашем случае надо после ячейки «Заголовок, общий для двух столбцов под ним» поставить один знак табуляции, а после ячейки «Варианты выключки текста» — два. После этого выделим текст и вновь превратим его в таблицу.
- Описанный способ неудобен — после «растабличивания» надо искать текст ячеек, в конце которых придётся добавить знаки табуляции. Есть средства добавления ячеек в таблицу. Например, ячейку (3) разбить на две, а ячейку (12) на три (Table l Split Cell Horizontally). После этого конвертировать таблицу в текст (Table l Convert Table to Text), выделить весь текст и превратить обратно в таблицу. 3) знаем, где ошибка, ячейку можно не разбивать, а поставить внутри неё знаки табуляции. Но просто нажать не получится — вы тогда перейдёте между ячейками. Надо поставить один раз специальный знак табуляции (Type l Insert Special Character l Tab) после текста в ячейке (3), затем взять его в буфер и вставить дважды после текста в ячейке (12). Затем преобразовать таблицу в текст и превратить обратно в таблицу.

И хотя появилось много лишних ячеек, можно быстро сформировать красивую таблицу.
Форматирование
Первым делом удалим лишние правый столбец и строки справа и снизу (если таковые появятся). Когда курсор в ячейке, строку или столбец можно выбрать в строке Select из меню Table или контекстного правой кнопкой мыши, но проще пользоваться «горячими клавишами» («3» на клавише со знаком номера) для выбора строки и для выбора столбца. Нажатие сотрёт выделенную строку, — выделенный столбец. В InDesign, в отличие от Word, отдельную ячейку удалить нельзя.В исходном варианте заголовок таблицы был на весь формат, сейчас он занимает только одну ячейку, а рядом несколько пустых. Выделите их и объедините (Table l Merge Cells), команда есть и в контекстном меню правой кнопки мыши. Точно так же надо объединить ячейку (3) с соседней, ячейку (12) с двумя соседними.Когда текстовый курсор находится в пространстве текстового фрейма, границы ячеек таблицы можно менять: при пересечении границ курсор превращается в двунаправленную стрелку, определяющую направление изменения границ ячеек. Если удерживать нажатой кнопку мыши и перемещать курсор, будет изменяться ширина верхней строки или левого столбца. Если при перемещении удерживать , изменится ширина двух смежных строк или колонок.При нажатой слева или сверху от передвигаемой границы появится новый столбец или строка. Для их добавления есть также команды в меню Table.
Если удерживать нажатой кнопку мыши и перемещать курсор, будет изменяться ширина верхней строки или левого столбца. Если при перемещении удерживать , изменится ширина двух смежных строк или колонок.При нажатой слева или сверху от передвигаемой границы появится новый столбец или строка. Для их добавления есть также команды в меню Table.
Как только выделены любые ячейка, строка или столбец, на панели измерений появляются дополнительные инструменты для работы с таблицей. Ячейки (2), (3), (12) выравниваются по горизонтали по центру инструментом А2. К тексту во всех ячейках приложено центральное выравнивание по вертикали, для этого выделена вся таблица и активизирован инструмент Б2. К тексту ячейки (5) приложен инструмент Б8, для ячейки (6) — инструмент Б6. Для форматирования ячеек (14), (15) и (16) — А1, А2 и А3, соответственно.
Ширину строки, в которой находится ячейка (1), делаем 9 мм. Для этого в поле В1 ставим фиксированное значение высоты строки (Row Height: Exactly), а в поле В2 — 9 мм.
 Для ячеек (9)–(13) тоже установлена ширина 9 мм, для ячеек (3)–(6) — 12 мм, для ячеек (14)–(16) — 23 мм.
Для ячеек (9)–(13) тоже установлена ширина 9 мм, для ячеек (3)–(6) — 12 мм, для ячеек (14)–(16) — 23 мм.
Ячейки (5), (6), (8)–(11) и (14)–(16) должны быть одной ширины. Выделим их и выровняем ширину: Table l Distribute Columns Evenly.Выравнивание по знакуЕсли в вёрстке несколько строк с дробными значениями чисел, то выбором табуляции (Type l Tabs; ) легко установить выравнивание по любому знаку. После превращения выровненных строк в таблицу оно исчезает, но его можно вернуть. Ранее мы говорили о специальном знаке табуляции, он и предназначен для управления выравниванием по знаку в таблицах. Во всех ячейках, которые надо выровнять по запятой или точке, перед числами вставим специальный знак табуляции (Type l Insert Special Character l Tab). Затем выделяем части столбца с числами, вызываем инструмент установки табуляции
), указав в поле Align On: знак выравнивания, выбираем пиктограмму Align to Decimal (Or other Special Character) Tab и устанавливаем позицию знака в колонке.

КАК: Как добавить текстовые эффекты в Adobe InDesign
Знаете ли вы, что многие из тех же эффектов, которые вы можете применить к тексту с помощью Photoshop или Illustrator, также можно сделать непосредственно в Adobe InDesign? Если вы создаете несколько специальных заголовков, проще просто сделать это прямо в документе, а не открывать другую программу и создавать графический заголовок. Как и в большинстве специальных эффектов, умеренность лучше всего. Используйте эти текстовые эффекты для папок или коротких заголовков и заголовков. Конкретные эффекты, которые мы рассматриваем в этом уроке, — эффекты Bevel и Emboss, а также эффекты Shadow & Glow (Тень тени, Внутренняя тень, Внешнее свечение, Внутреннее свечение).
01 из 06Диалог эффектов
Чтобы открыть диалоговое окно «Эффекты», перейдите в «Окно»> «Эффекты» или используйте «Shift + Control + F10», чтобы вызвать его. Вы также можете получить доступ к эффектам из FX в строке меню.
Вы также можете получить доступ к эффектам из FX в строке меню.
Фактические диалоговые окна и параметры могут немного отличаться в зависимости от версии InDesign, которую вы используете
02 из 06Параметры скоса и эмбосса
Параметры Bevel and Emboss могут показаться пугающими сначала, но первый вариант, который вы хотите изменить, — проверить окно предварительного просмотра (нижний левый угол). Таким образом, вы можете видеть предварительный просмотр эффекта на вашем тексте во время игры с различными настройками.
Сдвиги стиля и техники — это, вероятно, настройки, которые вы хотите играть с большей частью. Каждый из них применяет совершенно другой взгляд на ваш текст.
Стиль выбор:
- Внутренний конус: Создает трехмерный вид лица вашего текста
- Наружный конус: Создается впечатление, что поверхность вокруг вашего текста была вырезана или выточена, оставляя поднятые буквы.

- выбивать: Дает текст повышенным 3D-эффектом.
- Подушка Emboss: Еще один эффект трехмерного поднятого текста, но с не поднятыми краями.
Техника варианты для каждого стиля гладкий; плавный, долото, а также долото мягкое, Они влияют на края текстовых эффектов, чтобы дать вам очень мягкий, нежный внешний вид или что-то более сложное и точное.
Другие опции контролируют видимое направление света, размер скосов и даже расцветку этих скосов и объем фона.
03 из 06Эффекты Bevel и Emboss
Эти примеры включают настройки по умолчанию для разных стилей и меток Bevel and Emboss, а также несколько специальных эффектов, которые вы можете достичь, следующим образом:
Если не указано иное, в примерах используются настройки по умолчанию: Up, Size: 0p7, Soften: 0p0, Depth: 100%, Shading 120 °, Высота: 30 °, Highlight: Screen / White Opacity: 75%, Shadow: Multiply / Черный, непрозрачность: 75%
- верхний левый:Внутренний скос, гладкий
- верхний средний:Наружный скос, гладкий
- в правом верхнем углу: Эмбосс, Гладкий
- центр слева: Подушка с вырезом, гладкая
- центр средний: Внутренний скос, долото твердый
- центр справа: Наружный скос, буровое долото
- Нижний левый:Подушка с вырезом, гладкая с размером 0p6, смягчает 0p4, выделяет непрозрачность 93%, непрозрачность тени 49%, малиновый текст на черном фоне
- нижний средний: Внутренний конус, долото Мясо с размером 0p6, Смягчение 0p11
- Нижний правый: Внешний Bevel, Chisel Hard с размером 0p11, высота 23 °, выделение непрозрачности 89%, непрозрачность тени 98%, белый текст на зеленом фоне — но текст установлен в режим смешивания Multiply, поэтому вы видите эффект скоса, но не текст сам.
 Существует также Внутренняя тень с непрозрачностью 65% и 9% шума, чтобы помочь определить края.
Существует также Внутренняя тень с непрозрачностью 65% и 9% шума, чтобы помочь определить края.
Это всего лишь небольшая часть взглядов, которые вы можете достичь. Эксперимент — это ключ.
04 из 06Параметры тени и свечения
Как и Bevel and Emboss, варианты Drop Shadow могут казаться запугивающими с первого взгляда. Многие люди могут пойти по умолчанию, потому что это проще. Не бойтесь, однако, экспериментировать. Установите флажок «Предварительный просмотр», чтобы вы могли смотреть, что происходит с вашим текстом, когда вы играете с различными параметрами. Параметры эффекта «Внутренняя тень» похожи на «Тень падения». У внешнего свечения и внутреннего свечения меньше настроек. Вот что делают различные эффекты Shadow & Glow:
- Drop Shadow: Создает дубликат текста, который сидит за ним, как тень, и заставляет текст всплывать над бумагой. Вы можете контролировать цвет и положение тени и сделать ребра более резкими или более сумасшедшими.

- Внутренняя тень: Создает тень вдоль внутренних краев текста. В одиночку или в сочетании с внутренним светом может показаться, что текст вырезается из бумаги, и вы просматриваете то, что находится внизу.
- Внешнее свечение: Создает тень или светящийся световой эффект (в зависимости от цвета и фона) вокруг внешних краев текста.
- Внутренний свет: Создает сияющий эффект вдоль внутренних краев текста.
Эффекты тени и свечения
Теневые тени могут быть немного использованы, но они полезны. И, если вы играете с опциями, вы можете выйти далеко за пределы основной тени.
В том числе текст заголовка, вот как я достиг каждого из взглядов на этой иллюстрации. Я пропускаю дистанцию и смещения X / Y, если это не критично для внешнего вида.
Тень: Зеленая тень
& Glow: Черный текст на черном фоне; Белый внешний размер свечения 1p5, 21% спреда
Текстовые эффекты: Drop Shadow с расстоянием и X / Y Offsets все в 0 (тень сидит прямо за текстом), Size 0p7, Spread 7%, Noise 12%. Критическая часть этого взгляда заключается в том, что поле «Объект выбивает тень» в опциях Drop Shadow не отмечено, а цвет текста установлен на белый с режимом смешивания текста Multiply (установлен в диалоговом окне «Эффекты», а не «Параметры тени» ). Это делает текст невидимым, и все, что вы видите, это тень.
Критическая часть этого взгляда заключается в том, что поле «Объект выбивает тень» в опциях Drop Shadow не отмечено, а цвет текста установлен на белый с режимом смешивания текста Multiply (установлен в диалоговом окне «Эффекты», а не «Параметры тени» ). Это делает текст невидимым, и все, что вы видите, это тень.
E:
- верхний левый: Ваша основная, по умолчанию тень
- верхний средний: Ваша основная внутренняя тень по умолчанию
- в правом верхнем углу: По умолчанию и тени и внутренняя тень
- Нижний левый: Белый текст с розовой тенью, установленной на расстояние и смещение X / Y 0, размер 1p8, шум 7%. Он создает своего рода распыленный трафаретный эффект.
- нижний средний:То же, что и «Текстовые эффекты» в названии, за исключением тени с синим цветом с непрозрачностью 78%, спредом 7% и шумом 7%. С текстом, установленным в режим Multiply, все, что вы видите, это тень.

- Нижний правый: Синий текст с черным штрихом имеет Outer Glow в пурпуре с использованием Precise Technique (по умолчанию — более мягкий) и Inner Glow с использованием Precise Technique и Edge Source (по умолчанию — Center).
Сделайте свой поп, свечение, мерцание, зависание или исчезновение текста, экспериментируя с эффектами InDesign Shadow и Glow.
06 из 06Объединение текстовых эффектов
Есть много способов объединить текстовые эффекты в InDesign, но мы будем придерживаться всего лишь нескольких основ, уже описанных в этом уроке. Текст заголовка иллюстрации объединяет базовый Smooth Inner Bevel с тенью по умолчанию.
В первой строке E имеем:
- Обычный, без рисунка E светло-серый
- E с Smooth Outer Bevel выглядит почти как тень и поднимает текст с страницы.
- E с Outer Bevel плюс Inner Shadow изменяет его от поднятого текста до углубленного текста, но с очень четкими, поднятыми краями.

В нижнем ряду E мы имеем:
- Обычный, без рисунка E в зеленом цвете:
- E с гладким внутренним скосом размера 2p0 имеет слегка приподнятый, пухлый вид.
- E с Inner Bevel плюс Drop Shadow с X / Y Offsets 0p7 берет опухшее письмо и немного плавает над страницей.
Это только царапины поверхности, но мы надеемся, что вы будете играть с настройками для всех эффектов Bevel and Emboss, Drop Shadow, Inner Shadow, Outer Glow и Inner Glow и найдите новые и интересные способы их комбинирования.
Вы можете больше узнать о работе с эффектами InDesign из учебников для Photoshop и Illustrator. Многие из тех же эффектов и параметров (хотя, конечно, не все) находятся в InDesign и используют многие из тех же диалоговых окон
Импортирование текста
Вы сможете без труда набрать небольшой кусок текста прямо в текстовом фрейме InDesign. Однако большие части текста проще импортировать из текстового редактора.
- Выполните команды File Place (Файл -> Поместить).
 Опции вставки изображений находятся в нижней части диалогового окна Place (рис. 10.15).
Опции вставки изображений находятся в нижней части диалогового окна Place (рис. 10.15). - Найдите файл, который собираетесь импортировать.
- Установите флажок Show Import Options (Показать установки фильтра), чтобы отобразить специальные опции импорта для данного формата текстового файла. (Об особенностях импортирования файлов Microsoft Word и Microsoft Excel см. в разделе «Опции импорта».)
- Установите флажок Retain Format (Импортировать формат), чтобы сохранить форматирование текста.
- Установите флажок Convert Quotes (Изменить кавычки) для замены стандартных «прямых» кавычек типографскими «фигурными».
- Установите флажок Replace Selected Item (Вместо выделенного текста) для замены содержимого выделенного текстового фрейма новым текстом.
- Щелкните по кнопке Choose (Открыть) для загрузки текста в текстовый курсор (рис.
 10.16).
10.16).
Нажмите клавишу Shift и щелкните по кнопке Choose. Откроется диалоговое окно Import Options, даже если флажок у соответствующего поля не установлен.
Импортирование текстовых файлов
Программа InDesign дает возможность импортировать текстовые файлы, сохраненные в Microsoft Word 97 или более новых версиях. Вам следует просто сохранить файл и вставить его в InDesign.
Если на вашем компьютере установлена более ранняя версия Word, необходимо сохранить текст в формате RTF (Rich Text Format — расширенный текстовый формат). Файлы RTF сохраняют большую часть оригинального форматирования и могут быть импортированы в программу InDesign.
Пакет InDesign также позволяет импортировать текст ASCII (самый простейший электронный текстовый формат). К примеру, когда текст сохраняется в формате ASCII, любое курсивное или полужирное начертание теряется.
Несмотря на то что формат ASCII очень простой, он подходит для импорта текста из баз данных или Internet-сайтов. Однако его придется форматировать заново.
Однако его придется форматировать заново.
Рис. 10.12. Опции импорта диалогового окна Place
Если в тексте используются шрифты, не тановленные на вашем компьютере, о» предупреждения проинформирует вас этом.
InDesign для редакторов и переводчиков. Часть 2.
InDesign для переводчиков и редакторов – 2
Глава 2. Приступаем к редактированию
В первой главе мы знакомились с интерфейсом и основными инструментами InDesign. Во второй части:
- Как перемещаться по документу
- Как исправлять ошибки и отменять операции
- Как выделять и редактировать текст в InDesign
- Прописные буквы и спецсимволы
- Часто встречающиеся проблемы и вытесненный текст
Как перемещаться по документу
В любых профессиональных программах проще и быстрее иметь дело с комбинациями клавиш.
- <Ctrl + 2>: при курсоре в режиме ввода текста масштабирование до 200%
- <Alt + Spacebar>: режим перетаскивания (инструмент «Рука»)
- <Ctrl + Alt + 0>: подогнать под размер окна страницу (разворот)
- <Ctrl + J>: указать номер страницы.

- <Alt + Page Up/Down>: перейти на один разворот ниже
Примечание. Для перемещения по страницам удобны команды панели Страницы. Чтобы перейти к нужному развороту, щелкните не на странице, а на номерах — откроется выровненный по центру экрана разворот.
Еще раз напомню, что для практики можно скачать многостраничный документ из числа бесплатных шаблонов (например, на сайте Stock InDesign).
Как исправлять ошибки и отменять операции
Откройте тестовый файл. Выберите инструмент Текст и щелкните на колонке с текстом — получите точку ввода. Помните комбинацию для удобства масштабирования? <Ctrl+2> увеличивает масштаб до 200%.
Оставьте отображение текстовых фреймов и спецсимволов и отключите направляющие: Просмотр > Направляющие > Скрыть направляющие (View > Guides and Grids > Hide Guides).
Количество отменяемых операций в InDesign не ограничено. Достаточно помнить комбинацию <Ctrl+Shift+Z> или расположение команды в меню Редактирование > Отменить (Edit > Undo).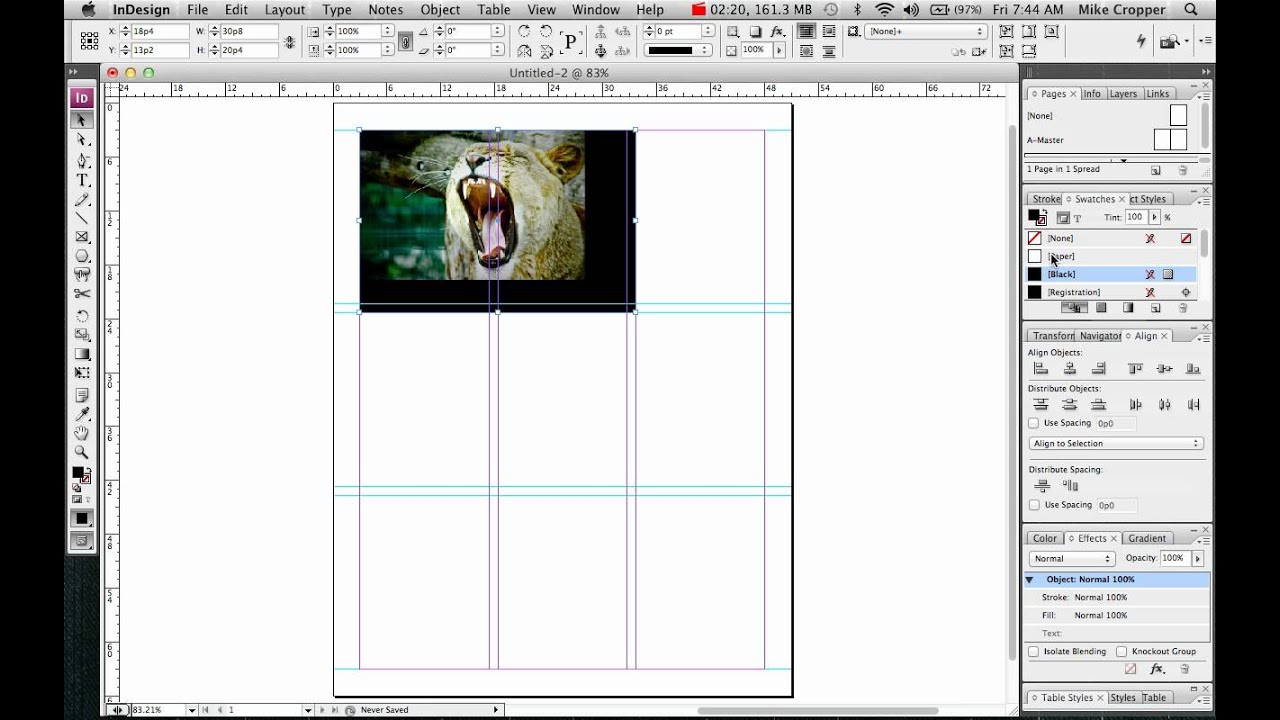
Но что если вы уже запутались в правках и хотите вернуться к точке, когда все точно было нормально? Меню Файл (File), команда Восстановить (Revert) — открывает последнюю сохраненную версию файла.
Чтобы случайно не записать файл с ошибками поверх нужного, периодически сохраняйте версии файла под разными именами. Лучше позже удалить лишние, чем жалеть об их отсутствии. Предусмотрено также автосохранение — через заданное количество минут в фоновом режиме.
Принципы выделения текста
- Слово выделяется двойным щелчком.
- Три щелчка выделяют строку.
- Четыре щелчка выделяют абзац.
- Пять щелчков полностью выделят текст. Но проще выполнить <Ctrl+A> .
Перетаскиванием текст лучше не выделять. В этом случае выделение не затронет конечный знак абзаца, что непрактично при форматировании.
Комбинация <Ctrl + Shift + стрелка> позволяет выделять по слову вместе с идущим после него пробелом. Попробуйте все четыре вида стрелок, чтобы освоиться с выделением текста.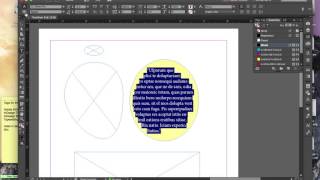 Комбинация <Ctrl + Shift + End/Home> выделит весь текст до конца (начала).
Комбинация <Ctrl + Shift + End/Home> выделит весь текст до конца (начала).
Редактирование текста
Выделение текста открывает доступ к командам вырезания, копирования и вставки. Четвертая полезная команда того же меню — Вставить без форматирования, которая пригодится при копировании текста из электронного письма, файла Word и пр. Если команда недоступна, значит, вставка без форматирования действует по умолчанию: Редактирование > Установки > Обработка буфера (Clipboard Handling).
InDesign поддерживает команды перетаскивания текста — при активированной функции: Редактирование > Установки > Параметры текста (Type) > группа флажков Редактирование текста перетаскиванием (Drag and Drop Text Editing).
Нужно добавить новый текст? Клавишей <T> переключаетесь на инструмент Текст и создаете текстовое поле (по аналогии с PowerPoint) — ориентируясь на подключенные направляющие (Просмотр > Направляющие).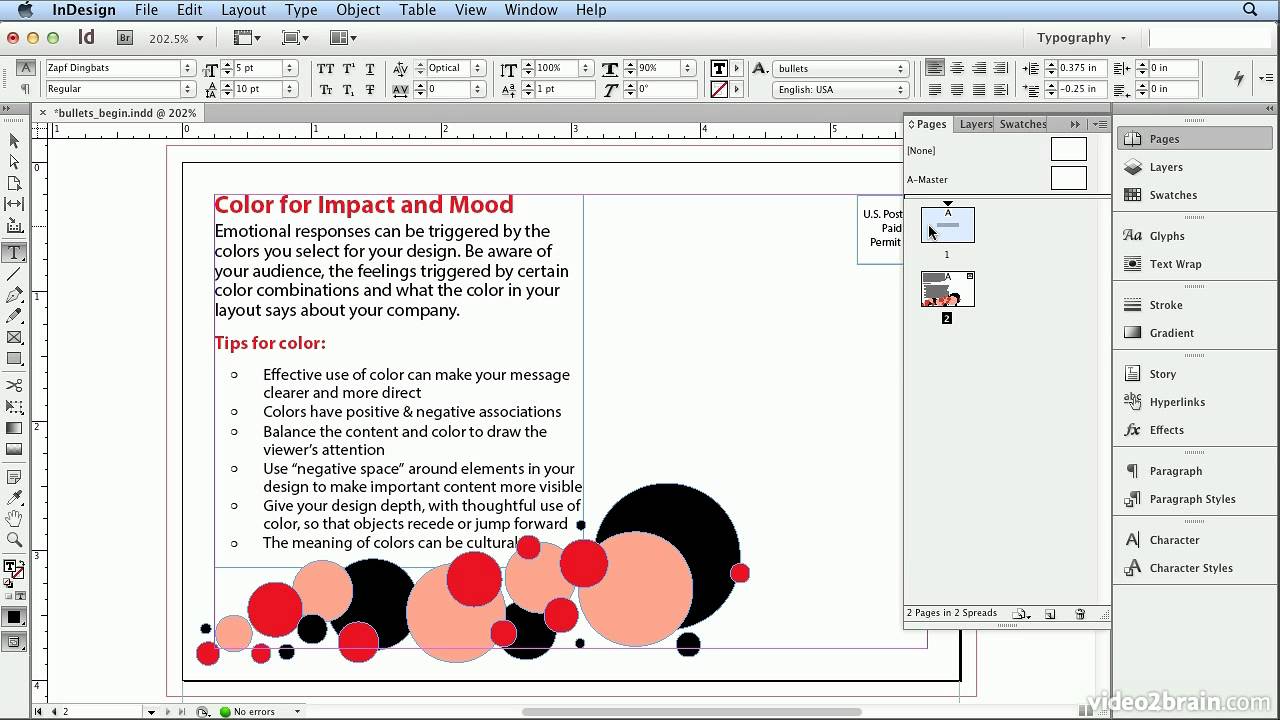
Работа с таблицами не слишком отличается от работы с текстом, но нужно учитывать некоторые особенности. Для выделения строки (столбца) подведите курсор к ее началу превратив его в жирную стрелку. Несколько строк (столбцов) выделяются перетаскиванием при зажатой клавише мыши. Чтобы выделить отдельную ячейку, щелкните на тексте внутри нее курсором и нажмите <Esc>, если ее нужно отформатировать, или <Ctrl+A>, если отредактировать текст в ней. Полный список возможностей находится в меню Таблица (Table).
Прописные буквы и специальные символы
С ними, конечно, все просто, но не настолько, как в привычных текстовых редакторах.
Если выделить текст, на панели инструментов появится несколько кнопок для работы с прописными буквами: Все прописные (All Caps) или <Ctrl+Shift+K>. Менее привычный вариант: Капители (Capitol), то есть малые заглавные буквы.
Четыре команды регистра (Текст > Изменить регистр): все прописные, все строчные, прописная в начале каждого слова, прописная в начале каждого предложения.
Специальные символы собраны в меню Текст > Вставить специальный символ (Insert Special Character): символы, маркеры, дефисы и тире, другое. Альтернативный способ — обратиться к панели глифы, которую ранее мы специально вынесли в область панелей (Окно > Текст и таблицы > Глифы).
В некоторых шрифтах количество спецсимволов очень велико. Чтобы упрощать себе поиск, фильтруйте их через раскрывающееся меню. Символы, которые нужны чаще остальных, удобно добавлять в набор — его легко вызвать независимо от шрифта и документа.
Редактируя маркированные и нумерованные списки в InDesign, помните, что маркировка проставляется автоматически, а не вручную. Поэтому не форматируйте списки вручную, а перейдите в панель Стиль абзацев (Paragraph Style) в правой части окна. Чтобы изменить форматирование списка, щелкните правой кнопкой мыши на нужном пункте меню. Для работы с форматированными списками без стиля служит панель инструментов в верхней части окна.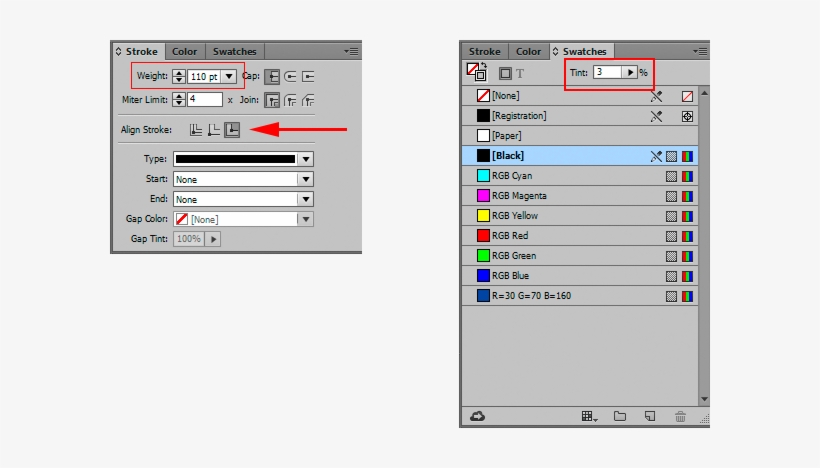
Проблемы при редактировании
Не выделяется блок с текстом. Возможные причины?
1. Текст относится к заблокированному слою. Узнать это можно по маленькому символу замка на рамке слоя.
Решение. Снимать блокировку можно либо с каждого элемента по отдельности, щелкая на символе замка, либо со всех сразу: перейдите в палитру Слои и щелкните на замке рядом с элементом Текст. Чтобы разблокировать все элементы на странице, выполните Объект > Разблокировать все элементы на развороте (Object > Unlock All on Spread).
2. Текст относится к шаблону страницы. Такие элементы легко узнать по контуру с точками. Линии контура активируются командой Просмотр > Вспомогательные элементы > Показать/Скрыть) края фрейма (View > Extras > Hide/Show Frame Edges). Решение. Выделите элемент командой <Ctrl+Shift+Click> — теперь редактирование доступно.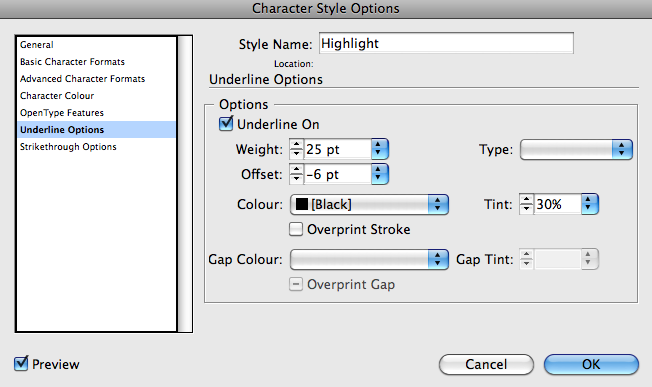
3. Блок находится за другим элементом.
Решение. Для таких ситуаций есть своя комбинация клавиш: <Ctrl+Click>. Каждый щелчок переводит на слой глубже. Предпочитаете команды меню? Правая кнопка мыши > Выделить (Select) или Упорядочить > На передний план (Arrange > Bring forward). Обратите внимание: в отличие от упорядочивания, выделение объекта не меняет порядка слоев.
Вариант: щелчок правой кнопкой по объекту. Проверьте не сгруппирован ли он с другими, и если да, выберите из контекстного меню команду Разгруппировать (Ungroup).
4. Исчезнувший текст рядом с картинкой
При фигурном обтекании картинки текста можно столкнуться с проблемами при редактировании. Выделите проблемный блок текста, откройте окно параметров (Объект > Параметры текстового фрейма) и установите флажок Игнорировать обтекание текстом (Ignore Text Wrap).
Теперь текст можно размещать как угодно, но не забывая правила хорошего тона: границы фрейма должны находиться вплотную к тексту. Сделать это можно волшебной кнопкой Фрейм по размеру содержимого (Fit frame to content) либо командой меню Объект > Подгонка (Object > Fitting). Простейший способ — комбинация <Ctrl+Alt+C>.
Сделать это можно волшебной кнопкой Фрейм по размеру содержимого (Fit frame to content) либо командой меню Объект > Подгонка (Object > Fitting). Простейший способ — комбинация <Ctrl+Alt+C>.
Вытесненный текст
Значок с красным плюсом дает знать, что текст не поместился в блок. Такое же оповещение будет в блоке ошибок. Чтобы узнать, сколько именно текста не помещается на страницу, поместите курсор в блок с текстом и откройте панель Информация. В данном случае видим, что не поместилось всего одно слово.
Чтобы исправить это откроем Редактор: Редактирование > Редактирование в редакторе материалов (Edit > Edit in Story Editor). Не забудьте активировать служебные символы, чтобы не забыть, что на страницу должен поместиться еще и хештег.
Не забудьте поэкспериментировать со скаченными файлами и проверить, как работают все команды!
Полезные ссылки к этой главе- Электронная книга InDesign for Editors (Keith Gilbert) — краткая подборка полезных комбинаций клавиш и приемов работы: https://indesignsecrets.
 com/indesign-editors.php
com/indesign-editors.php - InDesign for Editors: еще одна подборка полезных комбинаций и приемов
InDesign для переводчиков. Часть 2: приступаем к редактированию Click to Tweet
Через неделю в главе 3- Редактор материалов
- Проверка правописания
- Информационная панель
- Работа с примечаниями
- Отслеживание изменений
* * *
Тем временем я уже определилась со структурой серии заметок по InDesign, которая будет выходить раз в неделю в течение ближайших двух месяцев.
- Главы 1–5. Принципы работы в программе.
- Глава 6. InDesign и CAT: подводные камни и проблемы
- Глава 7. Что нужно помнить, отправляя файл на перевод.
- Глава 8. Полезные советы и памятка для скачивания.
Подписывайтесь, чтобы получить все выпуски или добавляйте в закладки.
Похожие заметки
(Архивы) InDesign CS3: добавление текста
Эта статья основана на устаревшем программном обеспечении.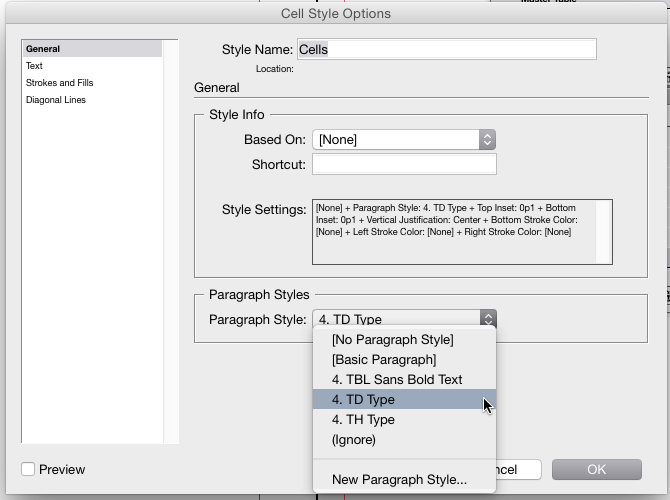
Многие концепции и методы, используемые в текстовых редакторах, будут перенесены в InDesign. Одним из ключевых отличий является то, что вы должны выбрать Type Tool , прежде чем вы начнете печатать или редактировать.
При изменении форматирования текста (например, шрифта или размера) вы будете работать с параметрами из меню Тип .
Создание текста
Использовать InDesign для ввода заголовков, заголовков, подписей, верхних и нижних колонтитулов (обычно выделенных другим стилем или расположением) очень просто; однако мы не рекомендуем набирать большие объемы текста в InDesign.Часто проще набирать или редактировать большие объемы текста в текстовом редакторе, а затем копировать их в InDesign для создания макета страницы.
Прежде чем вы сможете вводить текст в Indesign, вам необходимо создать текстовый фрейм. InDesign предлагает несколько форм для текстовых фреймов.
Создание текста: прямоугольный текстовый фрейм
Если вы хотите создать прямоугольный текстовый фрейм, используйте инструмент Type Tool .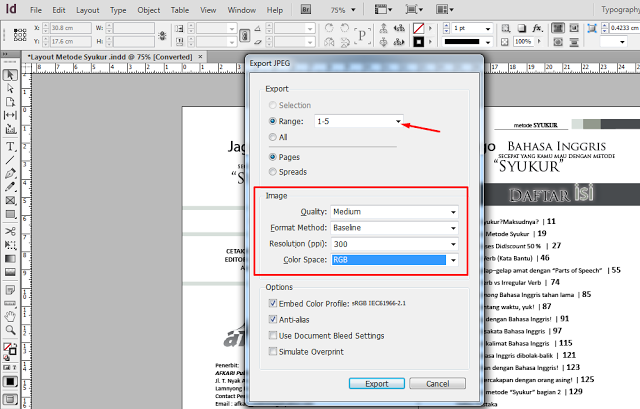 Если вы хотите создать эллиптический или многоугольный текстовый фрейм, обратитесь к разделу «Создание текста: пользовательский текстовый фрейм» ниже.
Если вы хотите создать эллиптический или многоугольный текстовый фрейм, обратитесь к разделу «Создание текста: пользовательский текстовый фрейм» ниже.
В Toolbox выберите инструмент Type Tool.
Щелкните и перетащите в документ, чтобы создать текстовый фрейм.
Когда текстовый фрейм достигнет желаемого размера, отпустите кнопку мыши.
ПРИМЕЧАНИЕ. Если текст еще не существует, точка вставки будет позиционироваться с текущим выравниванием по умолчанию.Введите текст.
Создание текста: пользовательский текстовый фрейм
Используя инструменты рисования фреймов (прямоугольник, эллипс или многоугольник), вы можете создать текстовый фрейм произвольной формы.
На панели инструментов нажмите и удерживайте инструмент Rectangle Frame Tool.
Панель инструментов расширяется и отображает больше инструментов Frame .
Выберите нужный инструмент для рисования рамы (прямоугольник, эллипс или многоугольник).
Дополнительные сведения о кнопках на панели инструментов см. В разделе «Панель инструментов InDesign».В документе щелкните и перетащите, чтобы создать рамку.
Когда рамка достигнет желаемого размера, отпустите кнопку мыши.
В Toolbox выберите инструмент Type Tool.
Переместите инструмент внутрь текстового фрейма.
Он становится двутавровым.Щелкните внутри текстового фрейма, чтобы создать точку вставки.
ПРИМЕЧАНИЕ. Если текст еще не существует, точка вставки будет позиционироваться с текущим выравниванием по умолчанию.Введите текст.
Размещение внешнего текстового файла в документе
Текстовые файлы из текстовых редакторов, совместимых с InDesign, например Microsoft Word, могут быть помещены в документ InDesign.Поместив текст в InDesign, вы можете редактировать, форматировать и манипулировать им, используя те же методы, что и для текста, вводимого непосредственно в InDesign.
СОВЕТ: текстовые файлы с небольшим форматированием или без него обычно работают лучше всего.
В меню Файл выберите Поместить .. .
ИЛИ
Нажмите [Ctrl] + [D].
Откроется диалоговое окно Place .Использование Посмотрите в раскрывающемся списке , найдите и выберите файл, который вы хотите вставить.
Выберите желаемые параметры импорта:
Опция
Описание
Показать параметры импорта Открывает другое диалоговое окно, содержащее дополнительные параметры импорта. Эти параметры зависят от типа помещаемого файла.
ПРИМЕР. При помещении файла Microsoft Word в InDesign у вас есть возможность удалить ранее существовавший формат и стили в документе.
Заменить выбранный элемент Перезаписывает существующее содержимое фрейма помещаемым файлом.
ПРИМЕЧАНИЕ. Этот параметр доступен только в том случае, если перед размещением файла был выбран фрейм.Щелкните Открыть.
Указатель превратится в значок Разместить текст .Щелкните в том месте, куда вы хотите вставить файл.
Выбранный файл появится в вашем документе.
ПРИМЕЧАНИЯ:
Если весь документ не отображается, увеличьте текстовый фрейм. Вам также может потребоваться добавить дополнительные страницы с текстовыми фреймами, если на одной странице недостаточно места.
Для получения дополнительной информации см. Использование инструмента выделения с текстом.
3 способа создания столбцов в InDesign — Redokun
Есть три основных способа создания столбцов в InDesign.Ты можешь:
Есть не обязательно правильный или неправильный путь. Выбор между каждым методом является субъективным и зависит от контекста, от того, как вы работаете, и от типа макета, который вы хотите достичь.
Однако выбор пути, который лучше всего подходит для создаваемого документа, позволяет избежать ошибок и иметь больший контроль при разбивке текста на страницы.
Перевод стал проще
Пригласите коллег и переводчиков перевести ваши файлы онлайн. Используйте Машинный перевод , чтобы ускорить выполнение ваших проектов.
ПОПРОБУЙИспользуйте направляющие для проверки
Первое, чему я научу вас, — это настроить документ так, чтобы в нем были направляющие, которым вы могли бы следовать при создании столбцов.
Это не обязательный шаг , но он помогает вам проверить, что размер столбца всегда согласован, даже если вы используете другую комбинацию трех методов, которые я объясню ниже.
Кроме того, как только вы прочтете этот пост, я бы посоветовал вам ознакомиться с этими 3 советами, чтобы улучшить текст в ваших документах InDesign.
Создайте направляющие, чтобы показать вам столбцы
При создании документа или выборе страниц, которые вы хотите редактировать (вы также можете выбрать главные страницы), если вы перейдете в меню Макет > Поля и столбцы вы найдите значения Столбцы и Расстояние между столбцами , которые вы видите на изображении.
Изменяя эти значения, вы можете добавлять направляющие для столбцов на всех страницах документа, как вы можете видеть ниже.
Создайте столбцы с помощью связанных текстовых полей
Итак, теперь, когда у вас есть страница, подобная той, которую мы создали в предыдущем разделе, вы можете использовать простые связанные текстовые поля для создания различных столбцов в InDesign.
- Выберите инструмент
Тексти нарисуйте прямоугольник, покрывающий весь первый столбец. Убедитесь, что , что каждый столбец соответствует направляющим , которые мы установили на странице. В следующем разделе мы увидим, насколько важен этот совет. - После рисования столбца выберите
стрелку выбора(черная стрелка на панели инструментов) и щелкните квадрат, который вы найдете в правом нижнем углу только что созданного текстового поля. - Чтобы создать новый столбец, просто щелкните в правом верхнем углу «направляющего столбца».
Вы можете активировать соединения, которые вы видите между различными столбцами выше, перейдя в View > Extra > Show Text Threads .
✅ Когда использовать этот метод
Я бы посоветовал вам создавать столбцы таким способом, если у вас есть макет, в котором столбцы имеют переменную высоту или ширину. Также обратите внимание, что в приведенном выше примере я мог бы создать столбец, занимающий 2 «направляющих столбца».
При использовании этого метода направляющие становятся важными
Создание направляющих на странице и обеспечение их соответствия текстовым полям позволит вам быстро изменить структуру макета.
При переходе к макету > Поля и столбцы вы можете использовать функцию настройки макета .
С помощью этой функции вы можете изменить Поля страницы и расстояние между столбцами .
Создание текстового поля с несколькими столбцами
Другой метод создания столбцов в InDesign — это добавление столбцов в текстовое поле.
- Вставьте текст в документ.
- Щелкните объект
....
- В этом окне вы можете установить количество, расстояние или ширину столбцов.
При использовании этого метода я предлагаю вам создать стиль объекта для добавления в различные текстовые поля. Сделав это, вы сможете изменить макет документа всего несколькими щелчками мыши.
✅ Когда использовать этот метод
Основным преимуществом этого метода является то, что вы можете быстро изменить количество столбцов во всем документе.
Кроме того, этот метод позволяет вам, активировав опцию Баланс столбцов , разместить одинаковое количество строк в каждом столбце.
Разбросить текст по столбцам
Иногда вам может потребоваться разделить текст по столбцам, которые вы только что создали.
Для этого вы можете использовать функцию Span . Вы можете найти его в настройках абзаца (как вы видите на изображении) или при создании стиля абзаца на вкладке Span Columns .
Используйте настройки абзаца для создания столбцов в InDesign
Этот последний метод создания столбцов в InDesign немного менее известен, но, на мой взгляд, вы найдете его чрезвычайно полезным.
Одна из самых распространенных ошибок, которые делают дизайнеры в InDesign, — это использовать разные поля, когда текст идет от 1 до 2+ столбцов.
В предыдущем разделе мы уже видели, как можно использовать перекрестные столбцы, но другой метод — использовать параметры абзаца для создания (или удаления) столбцов.
Пойдем посмотрим как.
Как создать столбцы с помощью локальных настроек
- Выделите текст, который нужно разделить на столбцы.
- В меню вверху щелкните значок в правом верхнем углу с 4 горизонтальными линиями и выберите
Span Columns.... - InDesign откроет окно, которое вы видите на изображении ниже, и внутри вы сможете установить значения, которые позволят вам разделить текст на столбцы.
Обратите внимание, что , настоятельно рекомендуется использовать эту функцию, применяя стиль абзаца InDesign.
Воспользуйтесь преимуществами стилей
Вы можете найти настройки, которые мы только что видели выше, в стиле абзаца на вкладке Span Columns .
Заключение
Каждый из этих методов имеет свои преимущества и недостатки — вам решать, как лучше всего разработать макет и какой метод может быть более эффективным.
Как вы понимаете, если простое действие по созданию столбцов может быть выполнено тремя разными способами, то о InDesign можно сказать гораздо больше.
Подпишитесь на нашу рассылку, чтобы мы могли продолжать учиться вместе.
До следующего раза, Стефано
Как автоматически разместить много текста на нескольких страницах в InDesign CC
Привет, в этом видео мы собираемся сделать несколько классных вещей, где мы берем много текста, и вы видите, мои страницы здесь, там ничего нет.Я импортирую его, и вуаля, он создает для меня много страниц. Автоматически распределяет их, не отвлекаясь от забавной игры по связыванию текстовых полей. Хорошо, давайте сделаем это сейчас в этом видео.
Итак, мы собираемся перетащить очень длинный текст в документ InDesign, не выполняя мучительную работу по связыванию каждого текстового поля. Итак, мы собираемся начать с нового документа «Печать», «Письмо». И у нас будет «2» столбца. И это будет все, мы собираемся нажать «Создать». Итак, давайте представим наш документ.Пойдем в «Файл», «Поместить». И в ваших длинных документах 2005 года возьмите длинный текст, любой из этих двух. Нажмите «Открыть». Уловка здесь в том, что мне нужно удерживать клавишу «Shift», потому что без нее я просто перетаскиваю прямоугольники, но затем я собираюсь щелкнуть это поле и связать его с этим окном, и жизнь будет тяжелой.
Так что все, что мне нужно сделать, это, когда я кладу, отменить, пока он не будет снова помещен. Удерживая нажатой клавишу «Shift», вы заметите, видите ли вы, что значок изменился на маленькую волнистую линию? И это означает, что если я щелкну здесь в верхнем углу, он пройдет, сопоставит столбцы, которые у меня есть, и увижу, волшебным образом здесь у меня есть куча разных страниц со всем текстом, проходящим через них.Так что это может сработать для вас идеально. Однако вы можете обнаружить, что я могу … Я не хочу, чтобы он проходил через весь текст, потому что, если вы это сделаете, у меня не будет столбцов, если я удалю этого парня, ‘Новый документ’, ‘Печать ‘, ‘Письмо’. Только один столбец мог создать. Введите текст. Я не уверен, почему я иду так далеко, чтобы показать вам, но я это делаю.
Мы сейчас здесь, удерживаем Shift. Смотри. Просто собираетесь перетекать по странице большими кусками текста, а это, вероятно, не то, что вам нужно.Итак, что вы можете сделать, это прежде чем я помещу его, я нажму «Esc». На вашей мастер-странице я дважды щелкну «A-Master». Я собираюсь поставить здесь пару коробок. Я собираюсь сказать, может быть, мне просто нужен такой размер на этой странице. И вот я скопирую и вставлю это. Итак, у меня есть другая версия, которая находится здесь. Я не уверен, почему у меня здесь сидят текстовые поля. Скажем так, у меня здесь есть коробки. В нем будет несколько фактоидов. Дублируйте это. Сейчас я сбился с пути, но теперь у меня есть эти парни на главной странице.И я хочу связать их вместе.
Итак, с моей Черной стрелой я собираюсь щелкнуть здесь по этому полю. И что вы можете сделать, это перейти в «Просмотр», «Дополнительно», «Показать текстовые цепочки». И пока вы не находитесь в этом режиме предварительного просмотра, с помощью «W» вы можете видеть, где они связаны. Итак, как только вы это сделаете, вернитесь на «страницу 1». Теперь введите свой длинный текст: «Файл», «Поместить», «Длинный текст». Теперь, удерживая Shift, щелкните в любом месте внутри этого поля. И поскольку они у вас есть на главной странице, вы заметите, что все мои страницы там как бы совпадают с тем, что я делал на мастер-страницах, и хорошо просматриваются.
Еще один вариант, который вы можете сделать с этим, — это «Плавающий текст». Удерживая нажатой клавишу «Shift», мы собираемся рассмотреть кое-что, что называется первичным текстовым фреймом. Я собираюсь закрыть это, не сохраняя, даже несмотря на то, что это была целая вечность, создавая те, мастер-страницы. Переходим к «Создать новый». Этот будет конкретным, потому что мы будем использовать его позже, когда будем иметь дело с чем-то, что называется Книгами. Итак, мы перейдем в «Печать», перейдем в «Письмо США».У нас будут столбцы «2». Перейдите к этому желобу на 1/2 дюйма, это «0,5». И у нас будут действительно большие поля, у нас будет дюйм по всему периметру. И давайте нажмем «Создать».
Первое, что я хочу сделать, это перейти на свою главную страницу, как я делал раньше. И я собираюсь взять текстовое поле, и оно будет … у нас будет текстовое поле, которое проходит через эти два столбца. И я собираюсь привести столбцы в соответствие. Вспомните наши сочетания клавиш «Command-Option-7» для изменения абзаца.Мы собираемся использовать «2 столбца» с желобом 0,5 дюйма. Так что он должен соответствовать тому, что у меня было раньше. Я собираюсь взять еще одну копию и переместить ее. Убедитесь, что они связаны. Взяв Черную Стрелу, щелкнув в этом поле, сделайте эти два. И большая разница будет заключаться в том, что называется первичным текстовым фреймом. Итак, я собираюсь нажать на этот первый, и здесь есть вариант, который говорит, что я хочу сделать вас основным текстовым фреймом. Ничего толком не меняется, иконка меняется. Оба они меняются, потому что связаны.А почему они разные? Давайте немного посмотрим.
Давайте перейдем на страницу 1 и импортируем мой текст. Итак, «Файл», «Поместить», давайте добавим мой документ «Длинный текст». Давайте просто нажмем на страницу здесь. Он получает основной текстовый фрейм, вам не нужно нажимать клавишу Shift. Полагаю, это не большое преимущество, но будет то же самое. Он будет перерисовывать и захватывать все нужные мне страницы. И что делает основной текстовый фрейм лучше, чем, возможно, простой текст с автозапуском? В нем есть что-то под названием Smart Text Reflow.Теперь, почему это полезно, так это, скажем, некоторые из наших заголовков глав — я собираюсь найти здесь заголовок главы, есть один, «Дуб». Он включен — давайте посмотрим, находится ли он на странице 3. Мне нужен любой из этих заголовков глав, они должны начинаться на их собственной странице и иметь немного другой макет. Итак, что я собираюсь сделать, так это создать еще одну главную страницу.
Для этого, вверху, я скажу: «Мне нужен« Новый Мастер ». Я назову его «Би-мастер». Возможно, вам придется немного сместить это вниз, чтобы вы могли видеть их все.И на моем B-Master, что я хотел бы сделать, я собираюсь … из A-Master, я собираюсь скопировать … Дважды щелкните «A-Master», я собираюсь скопировать текстовое поле, которое я сделал. Вставьте это в B-Master. И я бы хотел, чтобы они начали со своей собственной страницы. И они будут примерно вдвое меньше. Так что я хочу их двоих. Я хочу сделать две вещи, я хочу связать их. Я могу сделать это на A-Master, и я также хочу сделать их основным текстовым фреймом. Вот где происходит волшебство. Вы можете просто использовать Autoflow.Часто это то, что я делаю, но если вы пишете книгу, вы увидите преимущества этого прямо сейчас.
Итак, перейдем на «страницу 3», найдем «Дуб». Итак, перед Oak я хочу сказать, вы, мой друг, начните с отдельной страницы, потому что вы являетесь заголовком главы. Где вы? «Вставить символ разрыва». Понимаете, начинается с новой страницы. Вот он там. Итак, он на своей странице. Но я хочу, чтобы он соответствовал B-Master, я могу тянуть его вниз, но я хочу, чтобы он точно соответствовал тому, что я делаю с моим B-Master. Это легко сделать.На странице 4 я выбрал его, щелкните его правой кнопкой мыши и скажите «Применить мастер к странице». И он по-прежнему находится на уровне «А», а не «В». И здесь происходит волшебство. Как видите, он взял стиль текстового поля из B-Master и применил его к этому. Технически это называется Smart Text Reflow, но на самом деле мы не называем это так, мы просто называем это первичным текстовым фреймом, и это означает, что вы можете создать столько мастеров, сколько вам нужно. И вы можете просто применить их к разным страницам, и он попытается переформатировать текст за вас.
Если вы не используете основной текстовый фрейм, а просто используете стандартный фрейм, как мы это делали в первой части, он не будет перекомпонован за вас.Вам придется как бы вырезать и вставить его и попытаться восстановить ссылку, что может быть настоящей проблемой. Вы можете снова увидеть, скажем, эта страница движется дальше. Я могу сказать, ты, мой друг, я могу снова применить Мастер и снова стать А-Мастером, и это переформатирует текст. Одна вещь, которую вы можете сделать, независимо от того, используете ли вы основной текстовый фрейм или просто Autoflow, — это то, что он создает страницы для вас, но не удаляет их для вас, как это делает Word. В Word есть такая возможность: оно становится больше, когда нужно, и становится меньше, когда нужно.
Допустим, мы избавились от большого количества текста. Я собираюсь все это удалить. Я просто удаляю текст. Вы видите, он просто уходит — это вроде все страницы сами по себе. Вы можете сделать это опцией для удаления пустых страниц. Итак, вы можете перейти в «InDesign», «Настройки», перейти в «Тип». На ПК это «Редактировать», «Настройки», «Тип». А здесь есть «Удалить пустые страницы». Это просто означает, что когда они начинают удалять материал, посмотрите это, он должен начать удалять страницы. Там идет.Удаление всех пустых. Вроде нужно вместе, пока я не проверю, удалив или добавив что-то. Но да, это вариант, который мне не нравится по умолчанию. Так что я пойду и выключу это.
Пойдем и перейдем к следующему видео, пока я это делаю. Хорошо, тогда увидимся.
Как импортировать текст из Word в InDesign
В этом руководстве Bitesize вы узнаете, как импортировать текст из текстового документа в документ InDesign.Существует несколько методов импорта и управления большими фрагментами текста, и мы рассмотрим плюсы и минусы каждого метода.
- Узнайте, как разместить текст в документе InDesign
- Узнайте, как сохранить формат исходного текста
Вариант A: простые методы для вставки текста
Существует три основных метода вставки текста в документ InDesign, каждый из которых имеет свои преимущества и недостатки.(Для получения справки по настройке документа InDesign сначала прочтите этот краткий учебник .)
Для каждого метода вы должны сначала подготовить текстовый фрейм или серию текстовых фреймов для ввода текста с помощью инструмента «Текст ». (Т) . Вы можете подготовить серию текстовых фреймов и связать их вместе, прежде чем вставлять какой-либо текст.
Двумя простейшими методами вставки текста являются:
- Для ввода текста непосредственно в документ (который можно использовать для коротких заголовков, заголовков и подписей, но это трудоемкий метод).
- Чтобы скопировать текст из исходного документа и Правка> Вставить текст в документ InDesign (при этом не будет перенесено какое-либо форматирование текста, которое могло быть применено к исходному документу).
Здесь показан исходный файл, созданный в Microsoft Word, и это первая глава классического романа Большие надежды . К документу было применено некоторое форматирование текста, такое как выбор шрифта, размер шрифта, отступы первой строки и выравнивание текста.
Если мы просто скопируем и вставим содержимое из документа Pages в наш документ InDesign, форматирование будет потеряно, останется только структура абзацев главы. Текст будет адаптирован к стилю по умолчанию, примененному к текстовому фрейму InDesign.
Этот метод потенциально дает вам больше контроля над форматированием текста, но вы должны определить стилей, и т. Д. В InDesign, а это может занять много времени.
Вариант B: Импорт текста из текстового редактора
Третий вариант для вставки большого количества текста:
- для импорта текста из существующего исходного файла, например Word или Документ Pages с помощью функции Поместите (это может сохранить форматирование исходного документа).
Это предпочтительный метод, используемый профессионалами InDesign при работе с длинными документами, такими как книги, отчеты или каталоги.
Перед тем, как разместить исходный файл, вы должны обязательно очистить файл от любого потенциального «мусора», который может нарушить импорт текста. В текстовом редакторе вам следует выбрать Accept All Changes , если в документе есть несколько отслеживаемых изменений или примечаний.
В InDesign убедитесь, что у вас есть текстовый фрейм или ряд связанных текстовых фреймов, подготовленных для вашего документа.
Затем щелкните по монтажному столу вдали от рамок. Перейдите в Файл> Поместить.
Перейдите к исходному файлу и установите флажок Показать параметры импорта внизу окна. Щелкните «Открыть». Появится окно «Параметры импорта » , в котором вы сможете выбрать, какие части текста вы хотите импортировать. Вы можете выбрать, следует ли импортировать содержимое , указатель, сноски и концевые сноски , а также указать InDesign, как управлять форматированием.
Вы можете установить флажок рядом с Удалить Стили и форматирование из текста и таблиц , чтобы просто импортировать текст без какого-либо форматирования, примененного к нему в исходном файле.Это может быть хорошим способом управления текстом, поскольку он дает вам более прямой контроль над форматированием текста в InDesign.
Второй вариант — оставить флажок Сохранить стили и форматирование из текста и таблиц , чтобы сохранить существующее форматирование.
Нажмите ОК.
Ваш курсор загрузится с символом, показывающим первые несколько строк текста. Наведите указатель мыши на первый текстовый фрейм и щелкните один раз. Текст будет перетекать во фрейм и в любые другие текстовые фреймы, к которым привязан первый фрейм.
Может появиться вспыхивающее окно с предупреждением, в котором подробно описаны любые проблемы совместимости. Например, распространенной проблемой может быть отсутствие шрифта. Вы можете выбрать Найти шрифт и выбрать замену или просто нажать OK . Весь текст, набранный отсутствующим шрифтом, будет выделен в обычном режиме экрана .
Последний вариант для размещения текста из исходного файла — установить флажок Настроить импорт стиля в нижней части окна Параметры импорта .Этот вариант возможен только в том случае, если вы уверены, что стили были правильно настроены в исходном файле.
Щелкните Style Mapping справа от флажка. Эта функция позволяет назначать уже существующие стили InDesign в соответствии со стилями в исходном файле.
После назначения стилей нажмите OK . Затем снова нажмите OK в окне Параметры импорта .
Щелкните один раз в первом текстовом фрейме.Ваш текст перетекает в документ, отформатированный в соответствии с вашими инструкциями.
Другие руководств по InDesign для начинающих здесь.
Текстовые переменные в InDesign: почему и как
Что за текстовая переменная вообще? Это копия, которую вы можете добавить в любом месте документа, но она зависит от контекста. Например, вы можете настроить свой документ на автоматическую вставку текущей даты в заголовок. Или, если вам нужно отправить читателей на последнюю страницу, текстовая переменная автоматически обновит ссылку на номер страницы, если вы добавите или удалите страницы позже.
А теперь подумайте, насколько полезными могут быть текстовые переменные в качестве инструментов навигации (например, бегущих голов) в научно-популярной книге. Они могут сделать так, чтобы номер текущей главы и название главы отображались — presto! — на оборотных страницах, а самый последний внутренний заголовок отображался на лицевых страницах. И это именно то, что я собираюсь продемонстрировать в этой статье. Официальное руководство пользователя Adobe по теме текстовых переменных немного схематично, поэтому я подготовил для вас подробный урок.
В главе 52 документа Book Design Made Simple мы объясняем, как создать отдельную главную страницу для каждой главы вашей книги.Но с текстовыми переменными вы можете вместо этого использовать A-Master для всех ваших глав, как показано ниже. Это проще и менее громоздко.
В этом уроке рассматриваются следующие темы:
Как создать текстовые переменныеПрежде чем работать с текстовыми переменными, настройте в своей книге стили абзацев и символов. Они не обязательно должны быть окончательными; пока, по крайней мере, назначьте имя стиля каждому элементу. (Вы можете изменить стили позже.) После того, как вы это сделаете, вы можете определить (создать) текстовые переменные, что означает настроить то, что вы хотите, чтобы переменная говорила.Мы разработали книгу с образцами для этого упражнения. Ниже вы можете увидеть, как выглядит начальная страница главы, с красными метками имен стилей абзацев.
Текстовая переменная номера главы
Чтобы определить номер главы как текстовую переменную, которая будет использоваться в вашей бегущей части оборотной стороны, выполните следующие действия:
- Поместите курсор в любой номер главы.
- Перейдите в меню «Тип»> «Текстовая переменная»> «Определить».
- Выберите Новый.
- Используйте настройки, показанные ниже.Категория «Тип» указывает так, как вы собираетесь использовать как текстовую переменную, а не тип копии, как сейчас, поэтому выберите «Текущий заголовок (стиль абзаца)». Вы можете добавить текст до или после числа в ваших бегающих головах; например, вы можете добавить «Глава».
Категории могут сбивать с толку, поэтому вот что они означают: Имя: Назовите эту текстовую переменную как угодно. Мы использовали «cn», потому что это название нашего стиля абзаца для номеров глав. Тип: Выберите для будущего использования переменной; в этом случае мы собираемся использовать его в бегущих головах. Стиль: Выберите имя стиля абзаца для номеров глав из раскрывающегося списка. Использование: Пока не обращайте на это внимания. Текст до и текст после: Добавьте сюда все, что вам нравится, например «Глава» (плюс один пробел) перед числом. Ваше добавление появится в окне предварительного просмотра сейчас и в вашей голове позже. Варианты: Это довольно очевидно.
- Нажмите ОК.
Текстовая переменная заголовка главы
Затем вы определите текстовую переменную заголовка главы для использования в заголовках с обратной стороны сразу после номера главы.4.
В поле «Текст до» показаны пробел и четверть, которые были выбраны из раскрывающегося списка справа от поля.
Внутренняя текстовая переменная заголовка
Теперь вы хотите, чтобы ваши бегущие головы на лицевой стороне отображали последний внутренний заголовок текущего разворота. В нашей книге с примерами мы называем эти головы h2, как показано ниже. (Обратите внимание, что на страницах еще нет бегущих заголовков.)
Определите текстовую переменную так же, как для номеров глав и названий глав.В поле «Использование» выберите «Последний на странице», чтобы в заголовке было написано «Дремание выключено», а не «Вниз, вниз, вниз». См. Ниже:
Между прочим, если на следующем развороте нет заголовка, бегущая головка будет продолжать читать «Дремание выключено», пока не появится новый заголовок.
Немного дальше
Что делать, если вы не хотите включать весь заголовок главы или заголовок в бегущую строку? Гуру InDesign Дэвид Блатнер указал на сложный, но простой способ создания текстовых переменных, исключающих нежелательные части номера главы или названия, такие как тире или лишние слова.Ознакомьтесь с его инструкциями в InDesign Secrets. Спасибо, Дэвид!
Как применять текстовые переменныеТеперь, когда вы определили текстовые переменные, вам не терпится опробовать их на практике. Сначала создайте текстовый фрейм для бегущих заголовков на ваших мастер-страницах и стили абзацев для них. Затем поместите курсор в каждый текстовый фрейм и вставьте текстовые переменные, выбрав «Тип»> «Текстовые переменные»> «Вставить переменную», и выберите тот, который вы создали недавно.Если вы используете два в одной бегущей головке, как в нашем примере, удерживайте курсор на месте и выполните шаг второй раз. Вот примерно то, как должны выглядеть текстовые фреймы бегущей строки на ваших мастер-страницах:
На оборотной стороне страницы вы можете увидеть две текстовые переменные с промежутком 3/4 между ними.
И это результат на случайной текстовой странице, в данном случае в Главе 3:
Если копия в заголовке главы или во внутреннем заголовке (h2) слишком длинная, чтобы поместиться в текстовый фрейм бегущего заголовка, результат будет выглядеть примерно так:
Ой, вам придется убрать несколько слов, чтобы они уместились в одной строке.С помощью курсора удалите текстовую переменную на соответствующей странице (ах), а затем введите сокращенный бегущий заголовок. (Если вы забыли, вы можете выбрать приклеенный элемент эталонной страницы, удерживая Shift + Ctrl / Cmd, одновременно щелкая инструментом «Выделение» или курсором.)
Другое использование текстовых переменных Текстовые переменные могут автоматизировать любую копию, которая изменяется в зависимости от контекста. Подумайте, например, о ваших головах в #nonfiction. https://tinyurl.com/y8tutxxy Нажмите, чтобы твитнутьВы можете использовать текстовые переменные, чтобы ссылаться на номера глав или заголовки по всему тексту.А затем, если вы в какой-то момент измените номер или название главы, ссылка в тексте тоже изменится.
Вы можете использовать текстовую переменную в качестве заполнителя для любой повторяющейся копии, например названия сопутствующей книги, которую вы все еще пишете. (Когда вы определяете текстовую переменную, выберите «Пользовательский текст» в поле «Тип».) Затем, как только вы завершите название сопутствующей книги, вы просто измените пользовательский текст переменной и бинго — все ссылки на нее будут правильными.
Вы даже можете использовать текстовые переменные для создания оглавления, но это будет сложно.Мы рекомендуем использовать для этого функцию автоматического оглавления InDesign — подробные инструкции см. На страницах 240–244 документа Book Design Made Simple .
Перед тем, как начать, вам, вероятно, следует просмотреть это видео из InDesign Secrets. Он показывает еще больше вариантов использования текстовых переменных, но также предупреждает вас о некоторых ограничениях этой замечательной функции.
Автоматические номера страницКонечно, вы можете вставить автоматические номера страниц, используя текстовые переменные.Но в InDesign есть еще одна функция именно для этой цели, и ее проще использовать:
- Поместите курсор в текстовый фрейм, который вы сделали на одной из мастер-страниц для фолио (номер страницы).
- Выберите «Тип»> «Вставить специальный символ»> «Маркеры»> «Номер текущей страницы».
Буква A появится в текстовом фрейме фолио, если вы находитесь на своей мастер-странице. ( B появится на вашей мастер-странице B и т. Д.)
Вот как будет выглядеть мастер-страница A после выбора текущего номера страницы.
Повторите процедуру для фолио на другой странице-шаблоне разворота.
И готово. Все ваши страницы, основанные на мастер-странице A, будут отображать текущий номер страницы. Насколько это было легко?
* * *
Я хотел бы поблагодарить Анн-Мари Консепсьон из InDesign Secrets за то, что она указала на эту замечательную функцию, которая была частью InDesign почти всегда, но для меня это было в новинку. Как только я услышал об этом, мне просто нужно было узнать больше и поделиться этим с вами.
Подробнее: Книга беговых головок »поможет решить, какой экземпляр вложить в бегущие головы.
Подробнее: «Передняя обложка» содержит список того, что следует включить в обложку книги.
Подробнее: Назад »предлагает, что включить в книгу.
Простой дизайн книги. Вы можете сделать это сами.
Совет InDesign: Добавление правил столбцов в текстовые фреймы
Прошли те времена, когда нужно было вручную добавлять правила столбцов в текстовые фреймы. Больше не нужно размещать правила на главных страницах или группировать текстовые фреймы и нарисованные от руки линии.А еще лучше, больше не нужно искать мошеннические правила после перемещения текстовых фреймов!
Теперь вы можете автоматически добавлять правила столбцов между столбцами многоколоночного текстового фрейма. Когда правила столбцов нарисованы, они начинаются с подъема верхней строки текста и заканчиваются спуском нижней строки текста.
Если вы начинаете с пустого текстового фрейма с включенными Insert Column Rules , правила применяются от верхней вставки к нижней вставке текстового фрейма. Как только в текстовом фрейме появляется один или несколько символов, применяются правила столбца от подъема верхней строки до спуска нижней строки текста во фрейме.
Чтобы добавить правила столбца к выбранному текстовому фрейму, выберите «Объект »> «Параметры текстового фрейма» (CMD-B), и выберите вкладку «Правила столбцов » . Выберите параметр Вставить правила столбца , чтобы включить правила столбца, а затем настройте следующие параметры:
Длина правила Чтобы расширить или сократить правило столбца, отрегулируйте значения начала и конца.
Положение по горизонтали Определяет, насколько далеко от центра желоба будет располагаться линейка.
Обводка Выберите атрибуты обводки, включая толщину, цвет, оттенок, тип и наложение.
Примечание. Эти параметры правила столбца также доступны в диалоговом окне «Параметры стиля объекта» и могут быть определены и добавлены к стилю объекта.
Это забавный и экономящий время способ добавить правила столбцов в ваши макеты!
Следите за обновлениями нашего нового справочника Использование Adobe InDesign 2020 скоро выйдет. Это руководство предоставит подробные объяснения всех новых функций в контексте всего приложения и является полным руководством по всем функциям InDesign.
Чтобы получить советы по InDesign и информацию об отраслевых обновлениях, посетите наш блог и подпишитесь на наши информационные бюллетени .
Хотите узнать больше? Ознакомьтесь со всеми нашими бестселлерами, и нашей новой книгой на Amazon: Освоение шаблонов InDesign , (доступно в электронной и мягкой обложке) .
Примечание. Информация, содержащаяся в этом сообщении, актуальна на момент публикации. Посетите блог Technology for Publishing News & Events для получения последней информации о выпусках программного обеспечения Adobe и его функциях.
С меткой: Adobe, графический дизайн, InDesign, InDesign CC, журналы
Добавил: Моника Мерфи
Моника Мерфи проработала в издательской индустрии более 30 лет, поддерживая издательские операции различного масштаба.В своей роли технического менеджера по продуктам для издательских технологий она делится своим опытом в области издательских приложений, поддерживая широкий круг клиентов-издателей в лучших практиках InDesign, кроссплатформенных рабочих процессах контента и стратегиях шаблонов InDesign. Ее еженедельные советы и сообщения в блоге имеют постоянных поклонников в сообществе InDesign, и, как давний участник сообщества предварительной версии InDesign, она регулярно анализирует и предоставляет отзывы о предстоящих функциях. Моника руководит созданием и публикацией справочников Technology for Publishing по InDesign, InCopy и другим связанным названиям.Перекрестная ссылка на привязку текста в InDesign | Учебник
написано Робертом Шаффлеботэмом
__
Создание перекрестной ссылки на текстовую привязку в InDesign
Установка привязок текста в документе InDesign с последующим созданием перекрестной ссылки на привязку — это простой процесс, который позволяет создавать документы с четко определенной и сильной реляционной структурой.
Создание перекрестной ссылки на местоположение текстовой привязки — это двухэтапный процесс:
• Установите текстовую привязку в месте назначения текста.
• Создайте перекрестную ссылку в исходном тексте
Для создания привязки к тексту
1. Перейдите в то место в документе, на которое ссылается исходный текст перекрестной ссылки.
2. Щелкните, чтобы разместить точку вставки текста, или перетащите текст, чтобы выделить его.
3. Выберите «Окно»> «Тип и таблицы»> «Перекрестные ссылки», чтобы открыть панель «Перекрестные ссылки».
4. В меню панели «Перекрестные ссылки» () выберите «Новое назначение гиперссылки».
5. Откроется диалоговое окно «Новое место назначения гиперссылки». Во всплывающем меню «Тип» по умолчанию установлено значение «Привязка к тексту». Если вы выделили текст перед выбором команды «Новое место назначения гиперссылки», выбранный текст появится в поле «Имя». Если вы не выделяли текст, вы можете ввести имя для текстового якоря в поле «Имя», чтобы его было легко и легко идентифицировать.
6. Нажмите ОК. Если у вас включен параметр «Показать скрытые символы», перед выделенным текстом появится маркер привязки к тексту.
Для создания перекрестной ссылки на текстовую привязку
1. Перейдите в исходную точку в документе, где вы хотите настроить перекрестную ссылку. Введите исходный текст для перекрестной ссылки, например ‘ (видеть ) ‘.
2. Убедитесь, что точка вставки текста расположена точно в той точке, в которой вы хотите, чтобы автоматически сгенерированный текст перекрестной ссылки отображался.
3. Перейдите в меню панели «Перекрестные ссылки». Выберите «Вставить перекрестную ссылку».
4. В диалоговом окне «Новая перекрестная ссылка» выберите «Привязка к тексту» во всплывающем меню «Связать с».
5. Если место назначения перекрестной ссылки не находится в активном документе, выберите соответствующий документ во всплывающем меню «Документ».
6. Во всплывающем меню «Привязка к тексту» выберите ранее созданную привязку к тексту.
7. Выберите параметр во всплывающем окне «Формат», чтобы указать, какая формулировка будет включена в перекрестную ссылку. (В примере ниже это номер страницы.)
8. Нажмите ОК. Текст перекрестной ссылки «page #» и маркер появятся в месте вставки текста.Если у вас установлен флажок «Показать скрытые символы», вокруг номера страницы появляется поле выделения перекрестной ссылки. Теперь, если текст переформатируется в вашем документе, автоматически сгенерированный номер страницы перекрестной ссылки обновится, чтобы указать новое местоположение материала, на который имеется перекрестная ссылка.
© Роберт Шаффлеботэм, 2015
.
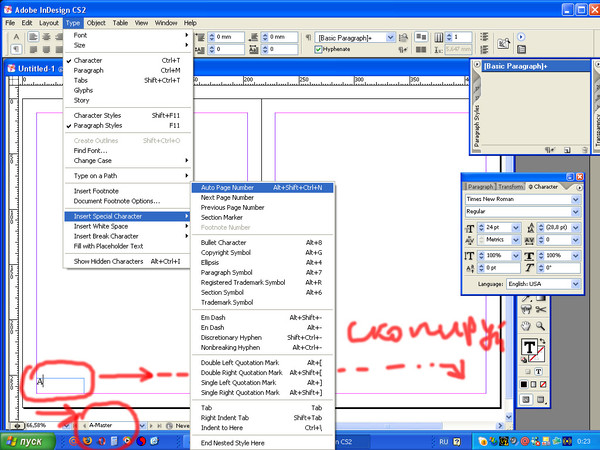 В нашем случае надо после ячейки «Заголовок, общий для двух столбцов под ним» поставить один знак табуляции, а после ячейки «Варианты выключки текста» — два. После этого выделим текст и вновь превратим его в таблицу.
В нашем случае надо после ячейки «Заголовок, общий для двух столбцов под ним» поставить один знак табуляции, а после ячейки «Варианты выключки текста» — два. После этого выделим текст и вновь превратим его в таблицу.

 Если удерживать нажатой кнопку мыши и перемещать курсор, будет изменяться ширина верхней строки или левого столбца. Если при перемещении удерживать , изменится ширина двух смежных строк или колонок.При нажатой слева или сверху от передвигаемой границы появится новый столбец или строка. Для их добавления есть также команды в меню Table.
Если удерживать нажатой кнопку мыши и перемещать курсор, будет изменяться ширина верхней строки или левого столбца. Если при перемещении удерживать , изменится ширина двух смежных строк или колонок.При нажатой слева или сверху от передвигаемой границы появится новый столбец или строка. Для их добавления есть также команды в меню Table.
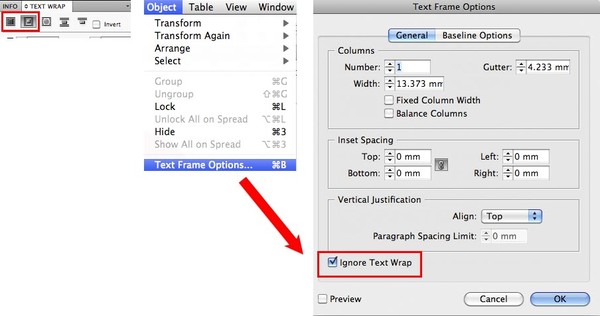 Для ячеек (9)–(13) тоже установлена ширина 9 мм, для ячеек (3)–(6) — 12 мм, для ячеек (14)–(16) — 23 мм.
Для ячеек (9)–(13) тоже установлена ширина 9 мм, для ячеек (3)–(6) — 12 мм, для ячеек (14)–(16) — 23 мм.

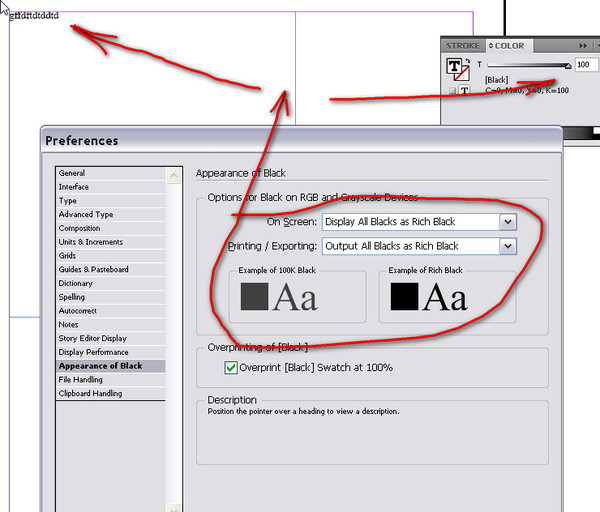
 Существует также Внутренняя тень с непрозрачностью 65% и 9% шума, чтобы помочь определить края.
Существует также Внутренняя тень с непрозрачностью 65% и 9% шума, чтобы помочь определить края.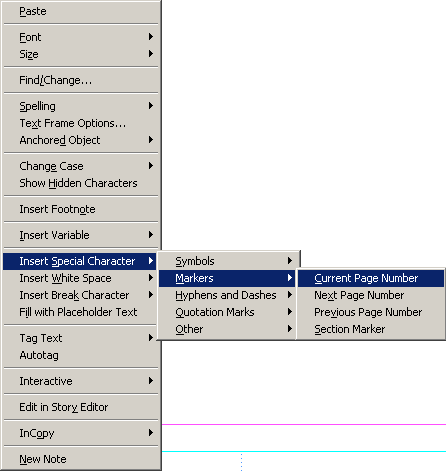
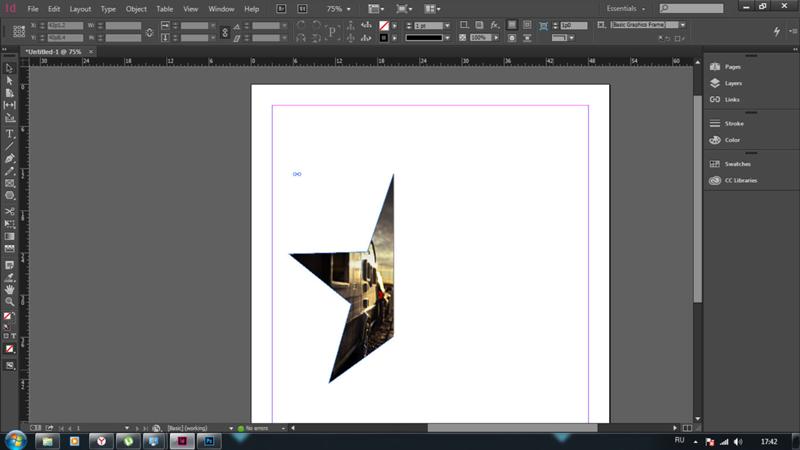

 Опции вставки изображений находятся в нижней части диалогового окна Place (рис. 10.15).
Опции вставки изображений находятся в нижней части диалогового окна Place (рис. 10.15).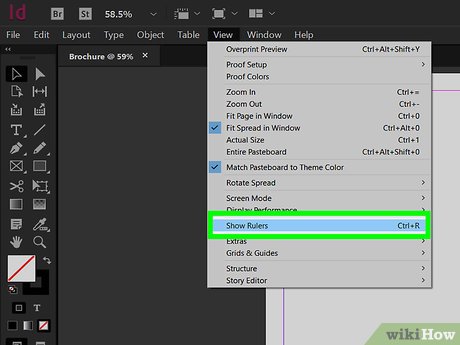 10.16).
10.16).
 com/indesign-editors.php
com/indesign-editors.php