Как сделать 3 столбца в word?
Практически у каждого документа имеется свой собственный стиль оформления. Особенно разница в оформлении заметна в некоторых журналах и практически во всех газетах, так как в них текст расположен в виде столбцов. Программа Word также позволяет оформить текст таким и образом, и далее мы рассмотрим, как сделать колонки в Ворде.
Сделать колонки в Ворде можно одним нажатием пункта «Колонки», который расположен в секторе «Параметры страницы» в закладке «Разметка страницы». После его нажатия появляется дополнительное меню с готовыми шаблонами, и, выбрав подходящий вариант, мы сразу получаем соответствующую разметку на странице. Выбрав пункт «Другие колонки», мы получим дополнительное окошко настройки колонок, где можно указать свое количество колонок и их размеры. Данную настройку можно применять как для новой страницы, так и для страницы с текстом, который вследствие этого распределиться по столбцам в Ворде.
Пункт «Колонки» Лист с тремя колонками
youtube.com/embed/OUfc8UHIDks?rel=0&wmode=transparent» frameborder=»0″ allowfullscreen=»allowfullscreen»>Также статьи на сайте chajnikam.ru связанные с программой Word:
Как изменить межстрочный интервал в Ворде ?
Как поставить абзац в Ворде?
Как создать рисунок в Ворде?
Как повернуть текст в Ворде?
Как сделать столбцы в Ворде (Word)
Сегодняшняя тема посвящена созданию колонок в программном продукте корпорации Microsoft Office а именно Word.
Если у вас возникла необходимость сделать текст в колонках, то сделать это в Word очень просто. Достаточно перейти во вкладку «Разметка страницы» в главном меню и в настройках страницы выбрать иконку колонки.
Здесь вы можете установить одну, две и три колонки, а также две колонки с большей слева или две колонки с большим с правой стороны.
Если нужно сделать большее количество колонок, то можно воспользоваться расширенными настройками колонок. Для этого снова нажимаем на иконку «Колонки» и из выпадающего списка выбираем последнее ссылку в низу «Другие колонки».
Для этого снова нажимаем на иконку «Колонки» и из выпадающего списка выбираем последнее ссылку в низу «Другие колонки».
Здесь мы можем указать нужное нам количество колонок, задать их ширину и указать промежуток между ними. Разделить их вертикальной линией, или отметить галочкой, что все колонки будут одинакового размера (зависеть оно будет от количества колонок которые Вы укажете).
В низу вы можете указать, применять эти настройки к целому документу или только с конкретного места.
Во вкладке разметка страницы с помощью иконок «Разрывы» и «Расстановки переносов» можно настроить расстояния между колонками и их размещение.
Возможности MS Word, предназначенного для работы с документами, практически безграничны. Благодаря большому набору функций и множеству инструментов в этой программе можно решить любую задачу. Так, одной из вещей, которые может понадобиться сделать в Ворде — это необходимость разбить страницу или страницы на колонки.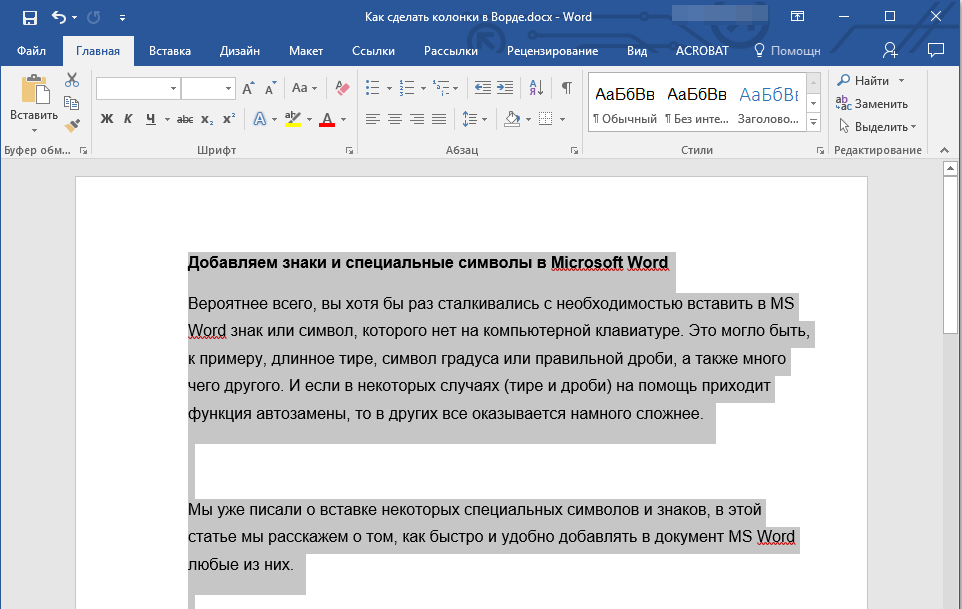
Урок: Как в Word сделать шпаргалку
Именно о том, как сделать колонки или, как их еще называют, столбцы в документе с текстом или без него мы и расскажем в этой статье.
Создаем колонки в части документа
1. Выделите с помощью мышки фрагмент текста или страницу, которую требуется разбить на колонки.
2. Перейдите ко вкладке “Макет” и нажмите там кнопку “Колонки”, которая расположена в группе “Параметры страницы”.
Примечание: В версиях Ворд до 2012 года эти инструменты находятся во вкладке “Разметка страницы”.
3. Выберите в развернувшемся меню необходимое количество колонок. Если доступное по умолчанию число колонок вас не устраивает, выберите пункт “Другие столбцы” (или “Другие колонки”, в зависимости от используемой версии MS Word).
4. В разделе “Применить” выберите необходимый пункт: “К выделенному тексту” или “До конца документа”, если вы хотите разделить на заданное число колонок весь документ.
5. Выделенный вами фрагмент текста, страница или страницы будут разбиты на заданное количество колонок, после чего вы сможете писать текст в столбик.
Если вам нужно добавить вертикальную линию, наглядно разделяющую колонки, снова кликните по кнопке “Колонки” (группа “Макет”) и выберите пункт “Другие столбцы”. Установите галочку напротив пункта “Разделитель”. К слову, в этом же окне вы можете выполнить необходимые настройки, задав ширину колонок, а также указав расстояние между ними.
Если вы хотите изменить разметку в следующих частях (разделах) документа, с которым работаете, выделите необходимый фрагмент текста или страницы, а затем повторите вышеописанные действия. Таким образом вы можете, к примеру, сделать на одной странице в Ворде две колонки, на следующей — три, а затем снова перейти к двум.
Как отменить разбиение документа на колонки?
Если вам нужно убрать добавленные колонки, выполните действия, описанные ниже:
1. Выделите фрагмент текста или страницы документа, на которых нужно убрать колонки.
Выделите фрагмент текста или страницы документа, на которых нужно убрать колонки.
2. Перейдите во вкладку “Макет” (“Разметка страницы”) и нажмите кнопку “Колонки” (группа “Параметры страницы”).
3. В развернувшемся меню выберите пункт “Одна”.
4. Разбиение на колонки исчезнет, документ обретет привычный вид.
Как вы понимаете, колонки в документе могут понадобиться по многим причинам, одна из них — создание рекламного буклета или брошюры. Подробная инструкция касательно того, как это сделать, есть на нашем сайте.
Урок: Как в Word сделать буклет
На этом, собственно, и все. В этой небольшой статье мы рассказали о том, как сделать колонки в Ворде. Надеемся, что этот материал окажется полезным для вас.
Мы рады, что смогли помочь Вам в решении проблемы.
Задайте свой вопрос в комментариях, подробно расписав суть проблемы. Наши специалисты постараются ответить максимально быстро.
Наши специалисты постараются ответить максимально быстро.
Помогла ли вам эта статья?
Да Нет
Как добавить колонки в Google Docs
Google Docs — это неплохая альтернатива Microsoft Word. Он бесплатный, и в нем очень много полезных функций. Конечно, каждая функция не может быть такой же, как в Word. Например, добавление колонок может занять некоторое время, если вы не знаете, как это сделать. Однако это довольно просто, если вы найдете, где находится эта функция.
В современном мире очень удобно заниматься повседневными делами и работать с помощью компьютеров или даже мобильных устройств. Компьютерное программное обеспечение позволяет пользователям делать множество вещей. Например, вы можете редактировать фотографии, просматривать видео или просто работать в Интернете.
Кроме того, современные пользователи используют компьютер для работы с текстом. Вы можете использовать различные программы для создания и редактирования текстовых документов.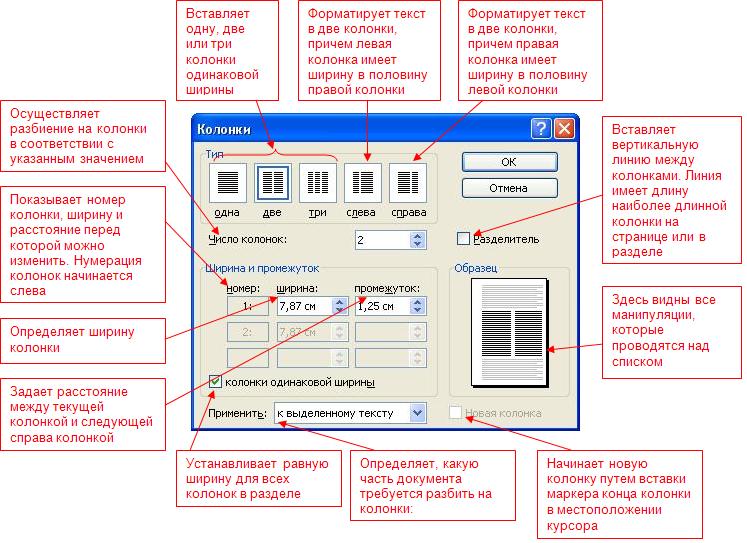
Поскольку облачные программы обработки текстов в последнее время становятся все более популярными, программы редактирования текстов также начали переходить в облако. Это очень удобно, так как в этом случае над одним документом могут одновременно работать несколько человек, а изменения будут сохраняться в режиме реального времени.
Одним из наиболее успешных сервисов такого рода является Google Docs от компании Google. Этот сервис позволяет пользователям редактировать текстовые документы различными способами. Вы также можете создавать документы, похожие на газетные статьи. Это означает, что текст может быть оформлен в виде различных колонок и блоков. Однако многие пользователи не знают, как это сделать.
Для этого нужно буквально несколько кликов. Это одинаково легко сделать как с мобильного устройства, так и с компьютера.
Как добавить колонки текста в Google Docs с помощью настольного компьютера или ноутбукаЕсли вы решили разделить текст на несколько колонок, сделать это довольно просто. Стандартно текст можно разделить на 2 или 3 колонки. Сделать это довольно просто. Для этого вам необходимо:
Стандартно текст можно разделить на 2 или 3 колонки. Сделать это довольно просто. Для этого вам необходимо:
- Сначала нужно открыть Google Docs и нажать кнопку Пустая страница.
- Нажмите на пункт «Формат«, который находится в верхнем меню.
- Затем наведите указатель мыши на столбцы.
- Нажмите на изображение с двумя или тремя колонками, чтобы применить его к документу.
Эта опция применит форматирование ко всему тексту сразу. Если ваша цель — отформатировать только определенную часть текста, вам поможет следующий метод:
- Сначала откройте документ, содержащий текст, к которому вы хотите применить форматирование.
- Затем выделите часть текста, которую необходимо отформатировать.
- Нажмите на «Формат» в верхнем меню.
- Наведите курсор на столбцы в выпадающем списке.

- Нажмите на двухколоночное или трехколоночное изображение.
Если вы отформатировали свой текст в две или три колонки, но позже решили, что такое форматирование не подходит к стилю вашего текста, вы можете легко включить его обратно. Для этого достаточно следовать следующим инструкциям:
- Во-первых, выделите часть текста, в которой необходимо удалить форматирование двух колонок.
- Нажмите на опцию «Формат«.
- После этого наведите курсор на Columns.
- Выберите изображение в одноколоночном формате.
Эти простые шаги помогут вам создать различные типы форматирования в ваших документах. Как видите, это довольно быстро и просто.
Как добавить колонки с помощью мобильного приложенияПриложение для редактирования текста доступно вам не только на компьютере с помощью браузера, но и на мобильных устройствах. Неважно, какое у вас устройство — Android или iOS/iPadOS. Для всех этих устройств существует мобильное приложение Google. Оно позволяет вам в любое время получить доступ к текстовым файлам и редактировать их в режиме онлайн со смартфона или планшета.
Неважно, какое у вас устройство — Android или iOS/iPadOS. Для всех этих устройств существует мобильное приложение Google. Оно позволяет вам в любое время получить доступ к текстовым файлам и редактировать их в режиме онлайн со смартфона или планшета.
Чтобы добавить колонку в мобильном приложении Google Docs, необходимо создать таблицу с 1 строкой и нужным количеством колонок. Это не так удобно, как в настольной версии сервиса. Также следует отметить, что с помощью этого решения нельзя убрать границы.
Для этого вам необходимо:
- Откройте приложение на своем устройстве.
- Затем откройте нужный документ.
- После этого необходимо нажать на кнопку + в верхней части экрана
- Затем в выпадающем меню нужно выбрать Таблица.
- Вам нужно будет выбрать количество столбцов и задать только одну строку.
- Затем нажмите кнопку Вставить таблицу.

- В результате в документ будет вставлена таблица, а затем вы сможете добавить текст в разные колонки, если захотите.
Вы можете удалить этот тип форматирования, просто удалив всю таблицу. Будьте осторожны, поскольку после удаления таблицы весь текст внутри нее также будет удален.
Как редактировать колонки в Документах GoogleВы можете создать свою собственную настройку, отредактировав форматирование столбцов при использовании нескольких столбцов в Документах Google. Вот несколько простых моментов, которые вам следует запомнить:
- Левый и правый отступ представлены синей стрелкой вниз на обоих концах каждой колонки. Чтобы отрегулировать отступ, нужно нажать и удерживать кнопку мыши.
- Отступ первой строки — это синяя линия сверху левой синей стрелки. Это очень важно, если вы используете табуляцию для абзацев. Если вы хотите переместить ее, нажмите и удерживайте, как для стрелок вниз. Если вы переместите левый отступ, отступ первой строки также будет перемещен.
 Если вы хотите переместить его отдельно, нажмите и удерживайте на первой строке.
Если вы хотите переместить его отдельно, нажмите и удерживайте на первой строке. - Поле представлено серой частью на линейке между столбцами. Если вы хотите его переместить, наведите на него курсор мыши, пока курсор не превратится в инструмент «Поле». Инструмент «Поле» представляет собой две вертикальные линии со стрелками, указывающими влево и вправо. Когда курсор превратится в инструмент «Поле», нажмите и удерживайте его, а затем переместите влево или вправо.
С помощью этих простых советов вы сможете быстро и легко создавать колонки в Google Docs.
Смешивание форматов столбцов на странице (Microsoft Word)
Обратите внимание: Эта статья написана для пользователей следующих версий Microsoft Word: 2007, 2010, 2013, 2016, 2019 и Word в Microsoft 365. Если вы используете более раннюю версию (Word 2003 или более раннюю), этот совет может не работать для ты . Чтобы просмотреть версию этого совета, написанную специально для более ранних версий Word, щелкните здесь: Смешивание форматов столбцов на странице.
Автор: Allen Wyatt (последнее обновление: 11 декабря 2021 г.)
Этот совет относится к Word 2007, 2010, 2013, 2016, 2019 и Word в Microsoft 365
Нередко документ, в котором смешаны разные макеты столбцов на одной странице. Например, предположим, что у вас есть пятистраничный документ, и вы хотите отформатировать центральную часть второй страницы в виде трех столбцов. Вы хотите, чтобы остальная часть документа оставалась одной колонкой.
Преодолеть эту проблему форматирования легко, если использовать инструменты, доступные на ленте. Выполните следующие шаги:
- Выберите текст, который будет отображаться в столбцах.
- Выберите вкладку «Макет» (или «Макет страницы») на ленте.
- В группе Параметры страницы щелкните раскрывающийся список Столбцы.
- Выберите количество столбцов, которые вы хотите использовать для выделенного текста.
Вот и все; Word сделает все остальное и отформатирует выделенный текст в указанное вами количество столбцов. Он делает это, автоматически размещая непрерывные разрывы разделов до и после текста, выбранного на шаге 1, а затем форматируя текст в число столбцов, выбранное на шаге 4. Хотя вы можете выполнить эти шаги самостоятельно, вручную, проще позвольте Word сделать это за вас.
Он делает это, автоматически размещая непрерывные разрывы разделов до и после текста, выбранного на шаге 1, а затем форматируя текст в число столбцов, выбранное на шаге 4. Хотя вы можете выполнить эти шаги самостоятельно, вручную, проще позвольте Word сделать это за вас.
WordTips — ваш источник недорогого обучения работе с Microsoft Word. (Microsoft Word — самая популярная в мире программа для обработки текстов.) Этот совет (110) относится к Microsoft Word 2007, 2010, 2013, 2016, 2019 и Word в Microsoft 365. Вы можете найти версию этого совета для старого интерфейса меню Word здесь: Смешивание форматов столбцов на странице .
Биография автора
Allen Wyatt
На его счету более 50 научно-популярных книг и множество журнальных статей, Аллен Вятт является всемирно признанным автором. Он является президентом Sharon Parq Associates, компании, предоставляющей компьютерные и издательские услуги. Узнать больше об Аллене…
Подробное руководство по VBA Visual Basic для приложений (VBA) — это язык, используемый для написания макросов во всех программах Office. Это полное руководство показывает как профессионалам, так и новичкам, как освоить VBA, чтобы настроить весь пакет Office под свои нужды. Ознакомьтесь с курсом Mastering VBA for Office 2010 уже сегодня!
Подписаться
БЕСПЛАТНАЯ УСЛУГА: Получайте такие советы каждую неделю в WordTips, бесплатном информационном бюллетене по продуктивности. Введите свой адрес и нажмите «Подписаться».
Просмотреть последний информационный бюллетень.
(Ваш адрес электронной почты никому никогда не передается.)
Комментарии
Этот сайт
Есть версия Word, которая использует
ленточный интерфейс (Word 2007 или более поздняя версия)? Этот сайт для вас! Если вы
использовать более раннюю версию Word, посетите
наш сайт WordTips посвящен интерфейсу меню.
Видео
Посетите WordTips канал на YouTube
Подписаться
БЕСПЛАТНАЯ УСЛУГА:
(Ваш адрес электронной почты никому и никогда не передается.)
Просмотр самого последнего информационного бюллетеня.
Ссылки и обмен
- Часто задаваемые вопросы о WordTips
- Вопросы или комментарии
- Отличные идеи брендинга
- Бесплатные календари
Copyright © 2023 Sharon Parq Associates, Inc.
Microsoft Office — Разделение страницы MS Word на 3 горизонтальные части
спросил
Изменено 2 года, 9 месяцев назад
Просмотрено 9к раз
Я хочу разделить страницу MS Word на 3 горизонтальные секции, чтобы верхний и нижний колонтитулы страницы не повторялись в секциях (это исключает размещение 3 отдельных страниц на одной странице). Я пробовал использовать таблицы, но на самом деле они не работают, поскольку их нельзя привязать к одной странице (вместо этого они переходят на страницы следующей страницы). В качестве дополнительного бонуса, если разделы двух страниц могут быть связаны (т. е. текст из раздела 1 на странице 1 продолжается в раздел 1 на странице 2, а текст из раздела 2 на странице 1 продолжается в раздел 2 на странице 2 и т. д.), я был бы очень признателен, если бы узнали, как это сделать!
Я пробовал использовать таблицы, но на самом деле они не работают, поскольку их нельзя привязать к одной странице (вместо этого они переходят на страницы следующей страницы). В качестве дополнительного бонуса, если разделы двух страниц могут быть связаны (т. е. текст из раздела 1 на странице 1 продолжается в раздел 1 на странице 2, а текст из раздела 2 на странице 1 продолжается в раздел 2 на странице 2 и т. д.), я был бы очень признателен, если бы узнали, как это сделать!
Заранее спасибо
- microsoft-word
- microsoft-office
- форматирование текста
- документы
1
Один из способов сделать это — использовать текстовые поля, которые ссылаются друг на друга. В этом случае текст перетекает из одного поля в другое в цепочке ссылок. Таким образом, у вас может быть три текстовых блока на каждой странице, и вы можете сделать одну цепочку из верхних блоков, одну из средних блоков и одну из нижних блоков.


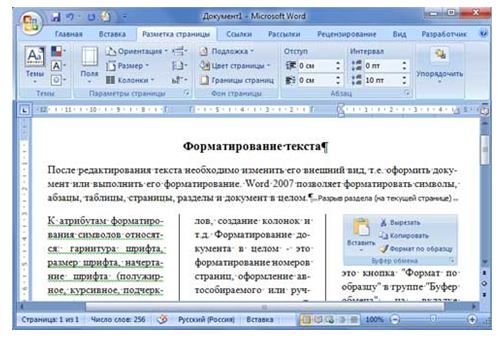 Если вы хотите переместить его отдельно, нажмите и удерживайте на первой строке.
Если вы хотите переместить его отдельно, нажмите и удерживайте на первой строке.