Как подготовить новый жесткий диск к работе
После установки в компьютер нового жесткого диска, подключения всех проводов и запуска системы – нужно подготовить пространство для работы. Для выполнения этой задачи хватит инструментов, встроенных в систему Windows.
Операция включает три простых шагах: инициализация, разбивка на разделы и форматирование разделов в выбранной файловой системе.
Раздел – выделенная область жесткого диска, отдельная логическая единица, которая может быть отформатирована в выбранной файловой системе.
UEFI – Unified Extensible Firmware Interface, то есть программа, отвечающая за взаимодействие между операционной системой и аппаратной платформой, на которой был установлен диск. Преемник BIOS. Зависит от архитектуры процессора, предлагает дополнительные функции, зарезервированные ранее для операционной системы, например, поддержку мыши и графический интерфейс.
BIOS – Basic Input Output System, набор программных правил, встроенный в материнскую плату, отвечает за инициализацию оборудования при запуске компьютера, а также взаимодействие с операционной системой.
CRC – Cyclic Redundancy Check, механизм контрольной суммы используется для проверки правильности данных, а также устранения ошибок, возникающих во время передачи и хранения данных.
Инициализация, разбивка и форматирование
Для установки диска в систему мы будем использовать консоль управления компьютером и находящуюся там оснастку диспетчера дисков.
Подключите диск и запустите компьютер. Щелкните правой кнопкой мыши значок Этот компьютер на рабочем столе и выберите в контекстном меню пункт Управление. После запуска консоли управления компьютером и выберите команду Управление дисками.
Если диск новый, первой операцией, которую предложит система, будет его инициализация. На этом этапе вы должны решить, надо ли создать загрузочный сектор MBR или информация о разделах будет сохранена с помощью GPT.
Таблица разделов GUID (GUID Partition Table – GPT) обеспечивает поддержку жестких дисков более 2 ТБ (Windows не может стартовать с дисков MBR выше этого размера), но она не совместима с более ранними версиями системы.
В случае небольших дисков и из-за на совместимости с предыдущими версиями, рекомендуется использовать MBR. Убедитесь, что в окне Выберите диски, выбран правильный носитель, после чего выберите соответствующую опцию ниже. Нажмите ОК.
В зависимости от размера нового диска, стоит теперь рассмотреть, как разделить его поверхность на разделы. В ходе принятия этого решения во внимание нужно брать тип данных, которые будут храниться на носителе. Чем больше раздел, тем больше блок распределения, т.е. минимальный блок, который используется во время записи.
Данные, которые меньше, чем этот блок, все равно занимают всю его поверхность. С этим связано появления пустого места. Говоря иначе, если на диске будут храниться небольшие файлы, лучше будет, если блок получит меньшие размеры. Размер блока не имеет значения, если вам нужно пространство для хранения фильмов весом в несколько гигабайт.
Несмотря на емкость носителя и его предназначение, стоит создать на нём хотя бы два раздела. В будущем это может существенно облегчить управление данными.
В будущем это может существенно облегчить управление данными.
Щелкните правой кнопкой мыши поле представляющее поверхность диска и в контекстном меню выберите Создать простой том.
В первом окне мастера нажмите Далее. Разделим диск на два одинаковых разделы – в поле Размер простого тома (МБ) введите значение, равное половине максимального размера диска, указанной в первой строке сверху. Нажмите Далее.
Не пугайтесь, если в спешке Вы добавили в раздел всё свободное место, вы сможете его уменьшить после создания (функция Сжать том). Если раздел получился слишком маленьким, а на диске находится свободное пространство, Вы без проблем увеличите раздел (функция Расширить том).
Оставьте без изменений параметр Назначить букву диска, и перейдите далее. Выберите Форматировать этот том следующим образом. В списке Файловая система установите NTFS. Размер кластера ниже оставьте По умолчанию.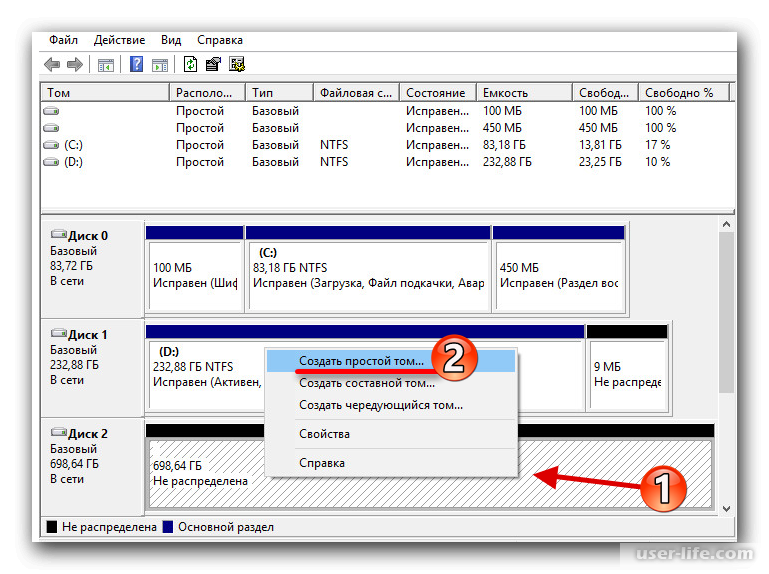 В поле Метка тома дайте диску имя (какое Вам удобнее).
В поле Метка тома дайте диску имя (какое Вам удобнее).
Добавив новый жесткий диск или изменив структуру разделов используемого диска, стоит выполнить полное форматирование вместо быстрого. Благодаря этому будут выявлены поврежденные сектора и сброшено их содержимое, что не осуществляется в случае быстрого форматирования. Поэтому снимите флажок Быстрое форматирование. Снимите также Применять сжатие файлов и папок. В эпоху больших носителей не имеет смысла использовать сжатие, которое расходует вычислительную мощность на дополнительные операции.
На следующем шаге подтвердите все настройки и подождите, пока раздел будет отформатирован. В случае больших носителей полное форматирование может занять некоторое время.
Если Вы решили создать более одного раздела, щелкните правой кнопкой мыши на оставшуюся не распределенную часть диска и выберите Создать простой том. Повторите всю операцию с той лишь разницей, что на этот раз назначьте для раздела всё оставшееся доступное пространство.
Если на этом диске будет установлена операционная система, то один из разделов нужно активировать. Нажмите соответствующий раздел диска правой кнопкой мыши, а затем выберите пункт Сделать раздел активным. Добавление нового диска завершено. Все разделы будут видны в Проводнике.
MBR или GPT – что выбрать для нового диска
Стандарт, в котором создается структура диска, определяет, среди прочего, способ создания разделов, их максимальный размер.
В настоящее время применяются два способа определения структуры носителей – MBR (Master Boot Record) и GPT (GUID Partition Table).
MBR означает расположенная в начале каждого диска главного загрузочного сектора. Он содержит код для инициализации загрузки операционной системы, а также информацию о структуре раздела. Повреждение этого кода делает невозможным корректный запуск Windows или Linux.
Этот стандарт применяется с восьмидесятых годов прошлого века и имеет значительные ограничения.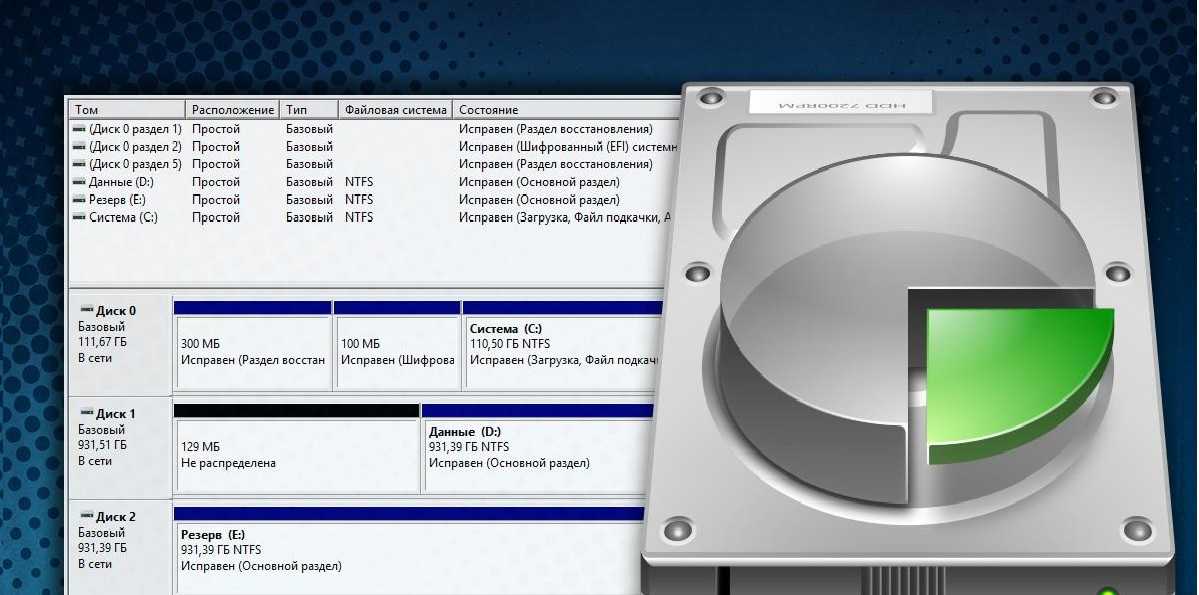 Не позволяет, например, запускать систему с разделов больше 2 ТБ. Также ограничивает количество создаваемых основных разделов – четыре – больше можно получить только на основе создания логических дисков.
Не позволяет, например, запускать систему с разделов больше 2 ТБ. Также ограничивает количество создаваемых основных разделов – четыре – больше можно получить только на основе создания логических дисков.
GPT-стандарт связан непосредственно с UEFI (преемник BIOS). В его рамках каждый раздел на каждом диске в мире получает уникальный идентификатор. Стандарт обеспечивает поддержку больших дисков – ограничения зависят только от установленной операционной системы и используемой файловой системы. Так же и с лимитом создаваемых разделов.
Копии запуска кода, ответственного за эксплуатацию системы, в этом случае размещаются по всему носителе, поэтому в случае повреждения основной записи, информация легко восстанавливается. Проверку правильности данных, облегчает запись значения CRC.
GPT также содержит дополнительную информацию для защиты от перезаписи загрузочной записи (так называемый protected MBR) старыми дисковыми служебными программами, которые поддерживают только стандарт MBR.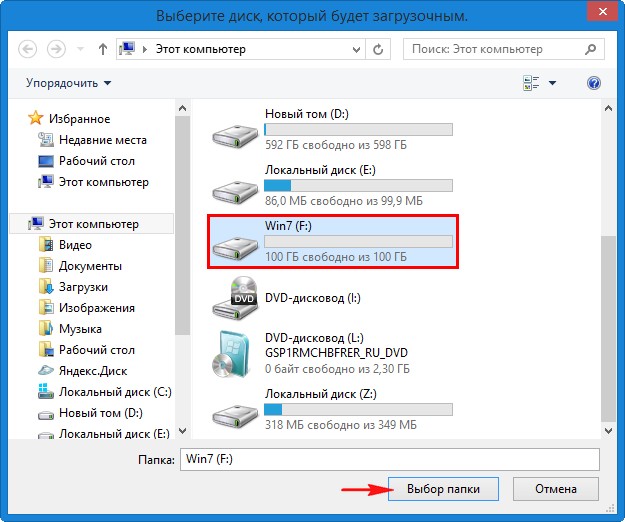
Запуск Windows с раздела GPT возможен только в 64-разрядных операционных системах, устанавливаемых на компьютерах с UEFI, а с поддержкой дисков с данными справляются все версии Windows, начиная с Vista. Стандарт GPT используют также в Linux и macOS.
В какой системе форматировать диск
Для обычного пользователя Windows ответ на вопрос какую файловую систему использовать прост – NTFS. Это хорошая, эффективная и безопасная файловая система с широким набором инструментов для обслуживания.
В эпоху больших дисков следует избегать использования систем FAT и FAT32. Среди пользователей Linux популярны ext2, ext3 и ext4, JFS или BTRFS. Рынок завоевывают также последние, защищающие от повреждений, файловые системы, включая ZFS или ReFS.
установка Windows: установка с помощью стиля секции MBR или GPT
Twitter LinkedIn Facebook Адрес электронной почты
- Статья
- Чтение занимает 2 мин
При установке Windows на компьютерах на основе UEFI с помощью программы установки Windows необходимо настроить стиль секции жесткого диска для поддержки режима UEFI или устаревшего режима совместимости BIOS.
Например, если появится сообщение об ошибке: Windows cannot be installed to this disk. The selected disk is not of the GPT partition styleэто связано с тем, что компьютер загружается в режиме UEFI, но жесткий диск не настроен для режима UEFI. У вас есть несколько вариантов:
Перезагрузите компьютер в устаревшем режиме совместимости BIOS. Этот параметр позволяет сохранить существующий стиль секции. Дополнительные сведения см. в разделе «Загрузка в режим UEFI» или «Устаревший режим BIOS».
Настройте диск для UEFI с помощью стиля секции GPT. Этот параметр позволяет использовать функции встроенного ПО UEFI компьютера.
Вы можете сохранить данные и преобразовать диск с помощью средства MBR2GPT или переформатировать диск, выполнив приведенные ниже инструкции. Переформатирование приведет к удалению всех данных на диске.
Зачем преобразовывать диск
Многие компьютеры теперь включают возможность использовать версию BIOS UEFI, которая может ускорить загрузку и завершение работы и может обеспечить дополнительные преимущества безопасности. Чтобы загрузить компьютер в режиме UEFI, необходимо использовать диск в формате GPT.
Чтобы загрузить компьютер в режиме UEFI, необходимо использовать диск в формате GPT.
Многие компьютеры готовы использовать UEFI, но включают модуль поддержки совместимости (CSM), настроенный для использования устаревшей версии BIOS. Эта версия BIOS была разработана в 1970-х годах и обеспечивает совместимость с различными старыми конфигурациями оборудования и сети и требует диска, использующего формат диска MBR.
Однако базовый формат диска MBR не поддерживает диски размером более 4 ГБ. Кроме того, сложно настроить более четырех секций. Формат диска GPT позволяет настроить диски размером более 4 терабайт (ТБ) и легко настроить столько секций, сколько вам нужно.
Переформатирование диска с использованием другого стиля секции
Использование Windows настройки для очистки и преобразования диска
Отключите компьютер и поместите в Windows установочный USB-ключ или DVD-диск.
Загрузите компьютер на USB-ключ или DVD-диск в режиме UEFI. Дополнительные сведения см.
 в разделе «Загрузка в режим UEFI» или «Устаревший режим BIOS».
в разделе «Загрузка в режим UEFI» или «Устаревший режим BIOS».В Windows установки при выборе типа установки выберите «Настраиваемый«.
На экране «Где вы хотите установить Windows?», выберите каждую из секций на диске, где устанавливается Windows, и нажмите кнопку
Внимание!
Если на компьютере несколько дисков, убедитесь, что вы удаляете секции на правильном диске.
Выберите нераспределенный пробел и нажмите кнопку «Далее«. Windows обнаруживает, что компьютер был загружен в режим UEFI и переформатирует диск с помощью формата диска GPT и начинает установку.
Чтобы вручную очистить диск и преобразовать его в GPT
Отключите компьютер и поместите его в Windows установочный DVD-диск или USB-ключ.
Загрузите компьютер на DVD-диск или USB-ключ в режиме UEFI.
 Дополнительные сведения см. в разделе «Загрузка в режим UEFI» или «Устаревший режим BIOS».
Дополнительные сведения см. в разделе «Загрузка в режим UEFI» или «Устаревший режим BIOS».В Windows программы установки нажмите клавиши SHIFT+F10, чтобы открыть окно командной строки.
- Откройте средство diskpart:
diskpart
Определите диск для переформатации:
list disk
Выберите диск и переформатировать его:
select disk <disk number> clean convert gpt exit
Закройте окно командной строки.
Продолжите установку программы установки Windows.
При выборе типа установки выберите «Настраиваемый«. Диск будет отображаться как одна область нераспределенного пространства.
Выберите нераспределенный пробел и нажмите кнопку «Далее«. Windows начинает установку.
Убедитесь, что Windows загрузки программы установки в правильном режиме встроенного ПО
Чтобы автоматизировать этот процесс, необходимо запустить программу установки Windows из среды предустановки Windows и использовать скрипт, чтобы определить, в каком режиме вы находитесь перед установкой Windows. Дополнительные сведения см. в статье WinPE: загрузка в UEFI или в устаревшем режиме BIOS.
Дополнительные сведения см. в статье WinPE: загрузка в UEFI или в устаревшем режиме BIOS.
Загрузка в режим UEFI или устаревший режим BIOS
Установить операционную систему на новый жесткий диск
Я пытаюсь установить операционную систему на новый жесткий диск, но когда я добираюсь до места, где вы хотите установить Windows, на экране отображается диск 0, разделы 2 и под ним диск 0, разделы 3 и для свободного места он говорит 0,0 с обоими, пожалуйста, помогите другим сайтам, которые я посетил, он снова говорит другое сообщение на этом экране ПОМОГИТЕ, пожалуйста.
В случае, если ваша система не работает должным образом, вы можете подумать о смене устройства для защиты ваших данных от любой потенциальной потери. В новом устройстве первым делом нужно установить операционную систему. В других случаях вы хотите сохранить копию обновленной операционной системы на новый жесткий диск для последующего использования или запуска других устройств в сети.
Для установки ОС на новый жесткий диск существует два способа. Первый метод является традиционным, при котором вы заходите на официальный сайт Microsoft и загружаете желаемую операционную систему со всеми последними обновлениями, а затем записываете их на CD/DVD-привод. Эти шаги включают в себя запись всего системного программного обеспечения и файлов ISO на внешний загрузочный носитель. Но Microsoft запустила онлайн-инструмент для создания носителей, который избавляет от необходимости в дополнительном внешнем приводе CD/DVD. Второй способ заключается в создании клона операционной системы через стороннее прикладное программное обеспечение. Затем этот клон или резервную копию образа системы можно использовать либо в качестве плана резервного копирования, либо запускать устройства в сети с той же операционной системой. В случае, если вы столкнулись с какой-либо ситуацией, упомянутой выше, вам может быть интересно, как установить ОС на новый жесткий диск? Эта статья поможет вам установить ОС на новый жесткий диск.
- Часть 1: Как установить операционную систему на новый жесткий диск?
Часть 1: Как установить операционную систему на новый жесткий диск?
В этом разделе будут подробно описаны все шаги, включенные в процесс, т. е. установка ОС на новый жесткий диск. Давайте начнем.
Способ 1. Определение операционной системы для установки
Прежде чем спешить с установкой операционной системы, сначала необходимо определить, какая ОС будет совместима с вашим устройством. Кроме того, это зависит от рабочих потребностей и новейших операционных систем, доступных на рынке. Этот метод здесь объясняет все аспекты, которые следует учитывать при выборе операционной системы для вашего устройства.
Проверьте системные требования.
Как упоминалось выше, требования или, другими словами, системные требования — это ключевая функция, которая помогает вам выбрать конкретную операционную систему для вашего устройства. Каждая работающая операционная система на рынке имеет свой собственный набор системных требований. Устройство, выполняющее все из них, может работать с этими операционными системами. Вот некоторые из этих ключевых требований.
Каждая работающая операционная система на рынке имеет свой собственный набор системных требований. Устройство, выполняющее все из них, может работать с этими операционными системами. Вот некоторые из этих ключевых требований.
- Для работы последних версий Windows требуется 1 ГБ ОЗУ, 15-20 ГБ на жестком диске и мощный процессор. Если на вашем устройстве отсутствует какой-либо из них, вы не можете использовать операционную систему. Поэтому выбирайте более старые версии, такие как Windows XP.
- Другие операционные системы, такие как Linux, Fedora, Mint и т. д., не требуют высокой скорости вычислений или большого объема памяти. Требования различаются в зависимости от конкретной операционной системы.
Решите, купить или скачать.
Простая загрузка и последующая установка операционной системы для успешного запуска теперь устарели. На данный момент вам нужно купить лицензию на операционную систему. Бесплатные версии недоступны и будут поддерживать ваше устройство только в течение нескольких дней. Кроме того, вы должны добавить лицензионный ключ в систему, чтобы получить доступ к полной функциональности операционной системы. В случае других операционных систем, таких как Linux, ее можно загрузить и установить бесплатно. Некоторые из его корпоративных версий закрыты.
Кроме того, вы должны добавить лицензионный ключ в систему, чтобы получить доступ к полной функциональности операционной системы. В случае других операционных систем, таких как Linux, ее можно загрузить и установить бесплатно. Некоторые из его корпоративных версий закрыты.
Изучите совместимость вашего программного обеспечения.
Операционная система и программы, которые вы хотите использовать, должны быть совместимы друг с другом. Например, если вы используете Microsoft Office и хотите, чтобы он работал на Linux в качестве операционной системы, то это невозможно. Для каждой операционной системы программы разные и доступны заменители с ограниченным функционалом.
Получите новую операционную систему.
Есть разные способы получить новую операционную систему. Получить его в магазинах можно было бы в виде установочного диска вместе с ключом продукта. Вставьте диск и ключ продукта в мастер установки операционной системы.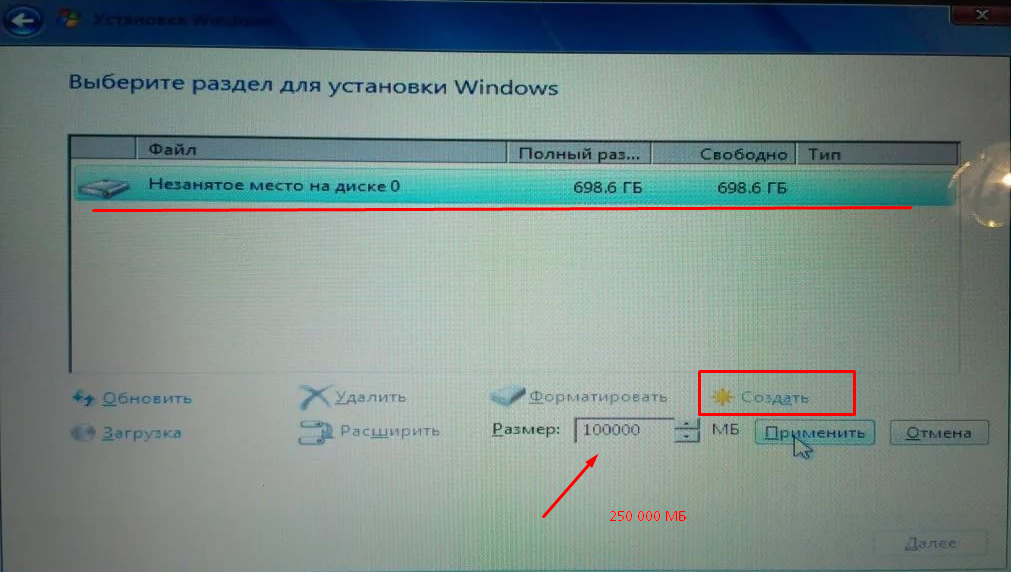 Другой способ — получить ключ продукта и загрузить совместимую версию операционной системы онлайн (с официального сайта). Если вы собираетесь установить Linux на свое устройство, вы можете загрузить файлы ISO с веб-сайта разработчика.
Другой способ — получить ключ продукта и загрузить совместимую версию операционной системы онлайн (с официального сайта). Если вы собираетесь установить Linux на свое устройство, вы можете загрузить файлы ISO с веб-сайта разработчика.
Сделайте резервную копию ваших данных.
В случае, если вы переходите на другое устройство или создаете резервную копию образа системы для сохранения вашей операционной системы на новый жесткий диск, создание резервной копии является обязательным. Сделайте резервную копию всех программ, документов, мультимедийных файлов и всего соответствующего загружаемого контента, чтобы вы могли перенести его на новый жесткий диск. В основном это происходит, когда вы имеете дело с системным сбоем и не хотите столкнуться с потерей данных. Создание резервной копии образа системы с помощью стороннего прикладного программного обеспечения — это ваша задача. Он создаст резервную копию всех данных, присутствующих в системе, включая системные файлы, приложения, системные драйверы и обновления.
Способ 2. Установка новой операционной системы
После того, как вы рассмотрели все основные моменты, упомянутые в предыдущем разделе, пришло время перейти к процессу, т. е. установить ОС на новый жесткий диск. Вот что вам нужно сделать в деталях.
Определите порядок установки.
Установить одну операционную систему очень просто. Но если вы хотите запускать на своем устройстве две операционные системы, вам необходимо установить приоритет установки. Если вы выбираете Windows и Linux, то сначала вам нужно установить Windows, а затем Linux. Причина в загрузчике windows. Если сначала установить Linux, то Windows вообще не загрузится.
Загрузитесь с установочного диска.
Следующим шагом будет настройка BIOS. Вы должны загрузить свой установочный диск. Ваше устройство загружается с жесткого диска, поэтому вам нужно настроить BIOS, чтобы установить порядок приоритета.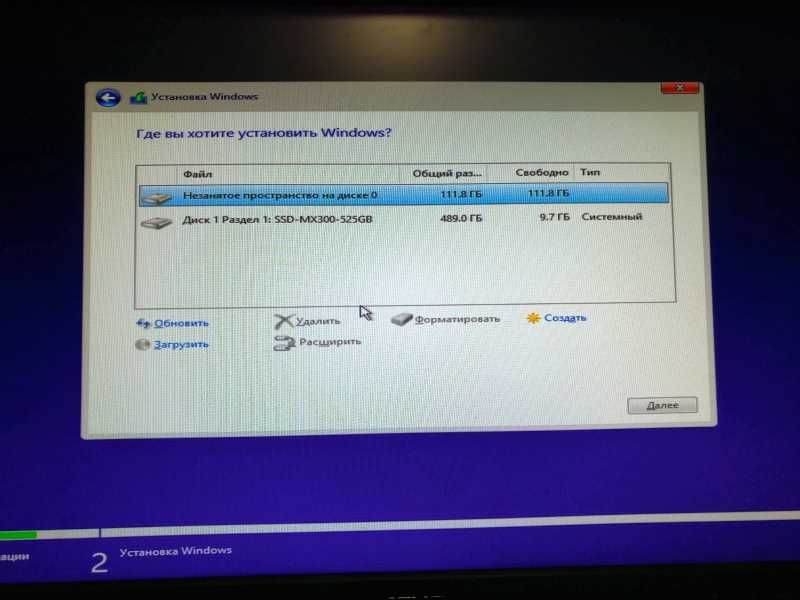 Чтобы установить BIOS, нажмите либо, например, F2, F10, F12 и Del/Delete. В разделе настройки BIOS измените список приоритетов загрузки и добавьте в этот список загрузочный носитель. Если вы используете внешний накопитель, например USB-накопитель, убедитесь, что он правильно подключен к вашему устройству. Установите все изменения и выйдите из настройки.
Чтобы установить BIOS, нажмите либо, например, F2, F10, F12 и Del/Delete. В разделе настройки BIOS измените список приоритетов загрузки и добавьте в этот список загрузочный носитель. Если вы используете внешний накопитель, например USB-накопитель, убедитесь, что он правильно подключен к вашему устройству. Установите все изменения и выйдите из настройки.
Alt: boot-from-installation-disc-1
Попробуйте свой дистрибутив Linux перед его установкой.
В качестве тестового запуска используйте дистрибутив Linux для проверки функций. Linux поставляется с копией, которую можно использовать для навигации по всем функциям операционной системы. После проверки продолжите механизм установки и нажмите «Установить», чтобы продолжить. Это работает только для Linux, в Windows нет такой функции.
Дождитесь загрузки программы установки.
Несмотря на тип операционной системы, которую вы пытаетесь установить, у каждой из них есть установка, которая требует загрузки определенных файлов на ваше устройство перед установкой. Это займет некоторое время в зависимости от скорости вашего устройства. Настройка может включать в себя выбор предпочтительного языка и параметров раскладки клавиатуры.
Это займет некоторое время в зависимости от скорости вашего устройства. Настройка может включать в себя выбор предпочтительного языка и параметров раскладки клавиатуры.
Введите ключ продукта.
Если вы используете Windows 8, вам необходимо ввести ключ продукта перед установкой. В случае с предыдущей версией ключ продукта требуется после установки. Если вашей операционной системой является Linux, вам вообще не нужен ключ продукта, на тот случай, если вы используете платную версию операционной системы, например Red Hat.
Выберите тип установки.
Программа установки даст вам возможность выбрать тип установки. Если вы выбираете Windows, у вас будет возможность обновить или выполнить выборочную установку. Если вы обновляете свою старую версию до новой, рекомендуется начать с нуля. Это позволит исключить все ошибки и проблемы, возникающие во время выполнения процесса. С другой стороны, если вы хотите двойную ОС, вам будут предоставлены варианты: хотите ли вы установить Linux вместе с окнами или хотите стереть диск, а затем установить Linux. В первом случае вас спросят, сколько места на диске вы хотите выделить для Linux.
В первом случае вас спросят, сколько места на диске вы хотите выделить для Linux.
Отформатируйте разделы.
Перед установкой новой операционной системы на диск необходимо отформатировать разделы. Это создаст нераспределенное пространство, необходимое для установки. В этом созданном пространстве вы должны создать новый раздел для поддержки процесса установки. Для установки Linux разделы должны быть отформатированы в формате Ext4.
Установите параметры Linux.
Если вы устанавливаете Linux, программа установки запросит ваш часовой пояс. Для входа в дистрибутив Linux и управления изменениями и настройками вам потребуется идентификатор пользователя и пароль. В случае с Windows пользователи должны ввести личную информацию после завершения процесса установки.
Дождитесь завершения установки.
После того, как установка будет запущена, в дальнейшем зависит от скорости вашего устройства, сколько времени потребуется для ее завершения. Во время установки ваше устройство несколько раз перезагрузится.
Во время установки ваше устройство несколько раз перезагрузится.
Создайте свой логин Windows.
Вы должны создать идентификатор пользователя в качестве входа в Windows. Другие учетные данные также могут работать. После того, как вы введете личные учетные данные для входа, вы должны ввести ключ продукта, чтобы получить полный доступ к окнам. Пользователи Windows 8 должны выбрать цветовые схемы, и их спросят, входят ли они в систему с учетной записью Microsoft или идентификатором пользователя.
Установите драйверы и программы.
По завершении процесса установки ОС ваше устройство перезагрузится и на экране появится новый рабочий стол. Следующим шагом является установка приложений и основных программ вместе с системными драйверами. Держите драйверы в актуальном состоянии. Установка и запуск антивирусной программы обязательна.
Следовательно, некоторые условия заставят вас установить ОС на новый жесткий диск. В этой статье описаны все причины. Это может быть системный сбой с неисправимыми последствиями, который может привести к установке операционной системы на новый жесткий диск. Это может быть что угодно, например, переход на другое устройство или установка одной и той же операционной системы на всех устройствах в сети. Вы можете установить операционную систему на внутренний жесткий диск или внешний диск, например (флэш-накопитель USB, привод CD/DVD). В этой статье также объясняются способы установки ОС на ваше устройство. Вы даете определенный важный контрольный список, который необходимо учитывать перед установкой операционной системы. Второй раздел содержит все шаги, которые ваше устройство должно предпринять для успешной установки операционной системы.
В этой статье описаны все причины. Это может быть системный сбой с неисправимыми последствиями, который может привести к установке операционной системы на новый жесткий диск. Это может быть что угодно, например, переход на другое устройство или установка одной и той же операционной системы на всех устройствах в сети. Вы можете установить операционную систему на внутренний жесткий диск или внешний диск, например (флэш-накопитель USB, привод CD/DVD). В этой статье также объясняются способы установки ОС на ваше устройство. Вы даете определенный важный контрольный список, который необходимо учитывать перед установкой операционной системы. Второй раздел содержит все шаги, которые ваше устройство должно предпринять для успешной установки операционной системы.
Загрузить | Win Версия для Windows Скачать | Mac Версия Mac
[Глава 2] 2.3 Подготовка жесткого диска
Вы не можете установить Linux на раздел, который уже использовать. Просматривая разделы на жестком диске, вы можете определить, какой из следующих двух случаев лучше всего описывает ваша система:
2.
 3.3.1 Установка нового дисковода
3.3.1 Установка нового дисководаЧасто самый простой способ установить Linux — это установить новый дисковод. Если в вашей системе есть только один жесткий диск, вы, вероятно, можете установить второй диск и поместите Linux на новый диск. Перед покупкой привода вы должны убедиться, что система предоставляет место для смонтировать новый диск и что у вас есть правильные данные и электрические кабели. Вам также необходимо спланировать, как перемещать данные с вашего существующего жесткого диска на новый жесткий диск водить машину. Обратитесь за помощью к поставщику системы, если необходимый.
Если в вашей системе уже есть два жестких диска, вы вероятно, не может просто добавить третий диск: BIOS большинство ПК позволяет загружать систему только с первого или второй жесткий диск. В таком случае вы, вероятно, можете замените один из ваших существующих дисков на диск большего размера достаточно для поддержки ваших существующих потребностей и Linux.
2.3.3.2 Определение неиспользуемого раздела
Вы можете использовать информацию о букве диска, предоставленную диск для проверки содержимого
раздел в проводнике Windows. Если вы можете найти
раздел, который не содержит полезных данных, но имеет большой размер
достаточно для того типа установки Linux, который вы
хотите, вы можете удалить раздел и использовать свободное место
держать линукс.
Если вы можете найти
раздел, который не содержит полезных данных, но имеет большой размер
достаточно для того типа установки Linux, который вы
хотите, вы можете удалить раздел и использовать свободное место
держать линукс.
Самый простой способ удалить раздел — использовать утилиту Debian. утилита cfdisk . Обратите внимание на раздел, который вы хотите удалить, а затем просто начните Процесс установки описан в следующей главе.
2.3.3.3 Сжатие раздела
Даже если все ваши разделы содержат полезные данные, один или несколько разделов могут быть больше, чем требуется. В в этом случае вы можете уменьшить размер каждого такого раздела и реорганизовать диск, включив в него смежные неиспользуемые пространство, которое вы можете использовать для хранения Linux.
Вы можете использовать Проводник Windows, чтобы определить
количество свободного места на диске в разделе. Просто правильно
щелкните значок диска и нажмите «Свойства» в
всплывающее меню. Появится диалоговое окно «Свойства». объем используемого и свободного дискового пространства, связанного с
водить машину.
объем используемого и свободного дискового пространства, связанного с
водить машину.
Если вы можете найти один или несколько разделов, достаточно свободного места для установки Linux, вы можно использовать специальную утилиту для разделения используемого и неиспользуемого части раздела на отдельные разделы. Компакт-диск Linux включает GPL утилита fips , которая может разделять FAT и разделы FAT32. Для получения информации об использовании fips , см. следующий раздел.
ВНИМАНИЕ: Если вы допустили ошибку при попытке сжать раздел или в случае сбоя программного обеспечения вы можете потерять все данные в одном или нескольких разделах. Вы не должны попытаться сжать раздел, пока вы полностью сделал резервную копию вашей системы и убедился, что ваша резервная копия пригодный для использования.
Многие пользователи Linux считают, что PartitionMagic от PowerQuest
полезная утилита. В отличие от фипс ,
PartitionMagic — коммерческое программное обеспечение; однако это
поддерживает типы разделов и операции, не поддерживаемые фипс . Например, PartitionMagic может
разделить NTFS, HPFS и Linux
Например, PartitionMagic может
разделить NTFS, HPFS и Linux разделы ext2 .
2.3.3.4 Использование утилиты fips
Утилита fips позволяет разделить Раздел FAT на два раздела, один из которых содержит данные исходного раздела, а другой, не содержащий данные. Версия 2 из утилита fips позволяет разделить раздел FAT или FAT32. Как только вы запустите fips , вы можете использовать fdisk программа для удаления нового пустого раздел, создав свободное место для установки Линукс.
Утилита fips не будет разделять раздел, если не имеется хотя бы около 10 МБ свободного места пробел в конце диска. Более того, fips требует бесплатного входа в таблица разделов диска; это не сработает, если ваш диск уже содержит четыре раздела.
В этом разделе описывается процедура использования фипс . Предполагается, что вы работаете
Майкрософт Виндовс 9х. Если вы
работающей в другой операционной системе, обратитесь к документация fips для специальных
инструкции.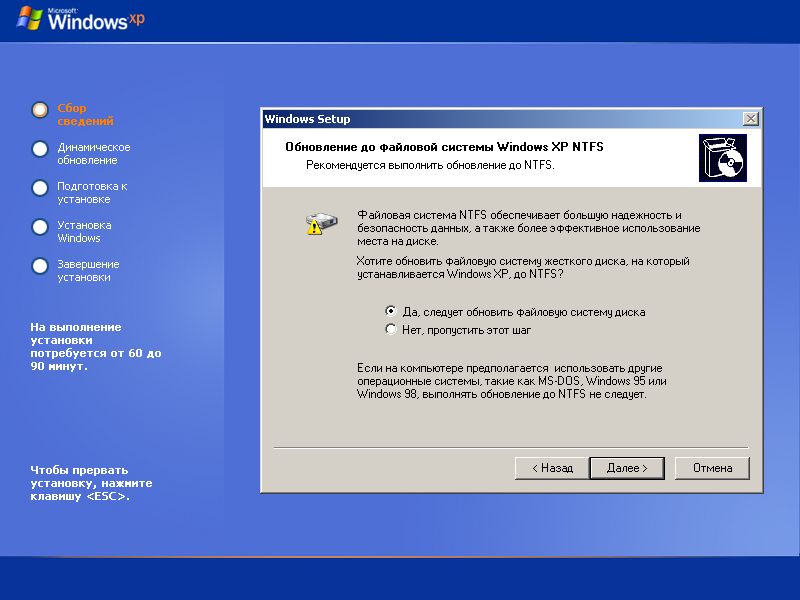
ВНИМАНИЕ: По словам его автора, фипс является «несколько экспериментальным». Ни автор этого книга, ни издатель не может взять на себя ответственность или ответственность за ущерб, причиненный в результате использования или неправильного использования из фипс . Вы не должны пытаться используйте fips , пока вы полностью сделал резервную копию вашей системы и убедился, что ваша резервная копия пригодный для использования.
Кроме того, ваша операционная система Microsoft может назначить разные буквы для дисков после использования fips , чтобы разделить раздел. Для Например, ваш диск D: может стать E:. Утилита fips гарантирует, что диск C: диск остается C: так что вы вообще сможете загрузите вашу систему; однако, возможно, вы не сможете правильный доступ к программам или файлам, которые находятся на дисках кроме С:.
Перед запуском fips , вы должны
проверьте состояние вашего жесткого диска, запустив chkdsk , ScanDisk, Norton Disk Doctor,
или аналогичная программа. Чтобы запустить
Программа ScanDisk, нажмите Пуск Программы
Аксессуары Системные инструменты ScanDisk. Если ваш
программа сообщает об ошибках, не следует пытаться разделить
раздел, пока вы не разрешите их.
Чтобы запустить
Программа ScanDisk, нажмите Пуск Программы
Аксессуары Системные инструменты ScanDisk. Если ваш
программа сообщает об ошибках, не следует пытаться разделить
раздел, пока вы не разрешите их.
Далее вы должны дефрагментировать ваш жесткий водить машину. При дефрагментации диска все данные перемещаются на начале диска, оставив все свободное место в конец. Вы можете дефрагментировать свой диск с помощью Microsoft утилита дефрагментации . Просто нажмите Пуск Программы Аксессуары Системные инструменты Дефрагментатор диска. Однако вы можете использовать другую программу дефрагментации, если хотите; в Программа Norton Speedisk, программа PCTool Compress и подходят различные условно-бесплатные программы.
Microsoft программа дефрагментации не всегда дефрагментирует диск так тщательно, как
возможный. Иногда ошибочно считает какой-то диск
блоки как плохие или неподвижные, и, следовательно, могут не очиститься
пространство, которое другая программа успешно
восстановить. Если вы обнаружите результаты использования дефрагментация разочаровывает, вы должны
рассмотрите возможность использования другой программы.
Если вы обнаружите результаты использования дефрагментация разочаровывает, вы должны
рассмотрите возможность использования другой программы.
Далее следует отключить виртуальную память. Запустить Панель управления, нажав Пуск Параметры Панель управления. Затем дважды щелкните значок «Система». Появится диалоговое окно «Свойства системы». Выберите Вкладка «Производительность» и нажмите «Виртуальная память…». Появится диалоговое окно памяти. Запишите текущий параметр. Затем нажмите «Позвольте мне указать мой собственный виртуальный настройки памяти», а затем нажмите «Отключить виртуальную память.» Нажмите OK, чтобы закрыть диалоговое окно виртуальной памяти. коробка. Наконец, нажмите «ОК», чтобы закрыть «Свойства системы». диалоговое окно.
Затем создайте загрузочную дискету с помощью кнопки «Добавить/удалить».
Апплет панели управления программами. Дважды щелкните по
Значок «Установка и удаление программ» на панели управления.
Появится диалоговое окно «Добавить/удалить свойства программы». Нажмите на
вкладку «Загрузочный диск», а затем нажмите кнопку «Создать диск».
кнопка. В окне «Установка и удаление программы» появится индикатор выполнения.
Диалоговое окно свойств. При появлении запроса программы
вставьте компакт-диск Windows 9x. После чтения с компакт-диска
программа предложит вставить отформатированную дискету
диск в дисковод вашей системы. Пометить дискету
диск «FIPS» и вставьте его в дисковод. В качестве загрузки
диск записывается, индикатор выполнения информирует вас о
статус задачи. Через несколько минут индикатор выполнения
исчезнет, информируя вас о том, что загрузочный диск был
созданный. Нажмите OK, чтобы закрыть окно «Установка и удаление программы».
Диалоговое окно свойств.
Нажмите на
вкладку «Загрузочный диск», а затем нажмите кнопку «Создать диск».
кнопка. В окне «Установка и удаление программы» появится индикатор выполнения.
Диалоговое окно свойств. При появлении запроса программы
вставьте компакт-диск Windows 9x. После чтения с компакт-диска
программа предложит вставить отформатированную дискету
диск в дисковод вашей системы. Пометить дискету
диск «FIPS» и вставьте его в дисковод. В качестве загрузки
диск записывается, индикатор выполнения информирует вас о
статус задачи. Через несколько минут индикатор выполнения
исчезнет, информируя вас о том, что загрузочный диск был
созданный. Нажмите OK, чтобы закрыть окно «Установка и удаление программы».
Диалоговое окно свойств.
Не извлекайте дискету из дисковода. Вместо, скопируйте следующие файлы с компакт-диска на гибкий диск:
| \dosutils\fips20\restorrb.exe |
| \dosutils\fips20\fips.exe |
\dosutils\fips20\errors. txt txt |
Если вы используете ИЗОБРАЖЕНИЕ или ЗЕРКАЛО или если ваш config.sys или Файл autoexec.bat вызывает программы, которые записать на жесткий диск, используйте проводник Windows для временно переименовать config.sys в config.fip и autoexec.bat в autoexec.fip . Если вы не уверены, что программирует ваш config.sys и autoexec.bat вызывает файлы, не рискуйте переименовав оба файла.
Теперь загрузите систему с дискеты, которую вы созданный. Когда появится командная строка MS-DOS, введите фипс и нажмите Введите , чтобы запустить . фипс полезность. Если у вас более одного жесткого диска, fips спрашивает, какой диск ему следует доступ. Ответьте, указав соответствующий диск водить машину.
Далее, fips дает вам
возможность создать файл резервной копии на вашем диске A:. Ты
должно позволять fips для создания
файл. Затем, если что-то пойдет не так при использовании fips , вы можете загрузиться с дискеты
дискету и запустите восстановить программа
чтобы вернуть жесткий диск в исходное состояние.
Затем, если что-то пойдет не так при использовании fips , вы можете загрузиться с дискеты
дискету и запустите восстановить программа
чтобы вернуть жесткий диск в исходное состояние.
утилита fips затем отображает разделы, найденные на вашем жестком диске. Вам нужно обратить внимание только к первому и последнему столбцам дисплея, которые укажите количество и размер каждого раздела.
утилита fips выполняет некоторые анализ жесткого диска. Затем, если ваш жесткий диск содержит более одного раздела, фипс спросит вас, какой раздел вы хотите разделить. Введите номер раздела и нажмите Введите .
Проведя дополнительный анализ, fips просит ввести количество
цилиндр, на котором должен начинаться новый раздел. Использовать
левая клавиша курсора для уменьшения числа и правая
клавишу курсора, чтобы увеличить его. По мере увеличения или уменьшения
номер цилиндра, fips отображает размер
из двух разделов, которые он создаст. После установки
правильный номер цилиндра, нажмите Введите .
После установки
правильный номер цилиндра, нажмите Введите .
Вы можете обнаружить, что максимальный размер пустого раздел намного меньше, чем вы ожидали. Если да, то это вероятно, из-за наличия скрытого файла, который ваша программа дефрагментации не смогла двигаться.
Чтобы идентифицировать такие файлы, откройте окно подсказки MS-DOS, введите команду директор /a:h /s и нажмите Введите . Игнорировать любые файлы с именами, похожими на ibmbio.com или ibmdos.com . Попробуйте определить, что программа создала все оставшиеся скрытые файлы. Если вы можете идентифицировать программу, возможно, вы сможете создать более крупную пустой раздел, удалив программу, разделив раздел и переустановка программы.
утилита fips отображает новый информация о разделе. Вы можете ввести Y, чтобы сохранить изменения и выйти, или нажмите C, чтобы внести дополнительные изменения.
После выхода фипс , вы должны сразу загрузка винды
9 x и запустите ScanDisk, чтобы убедиться, что
разделы, созданные фипс есть
действительный.
 в разделе «Загрузка в режим UEFI» или «Устаревший режим BIOS».
в разделе «Загрузка в режим UEFI» или «Устаревший режим BIOS». Дополнительные сведения см. в разделе «Загрузка в режим UEFI» или «Устаревший режим BIOS».
Дополнительные сведения см. в разделе «Загрузка в режим UEFI» или «Устаревший режим BIOS».