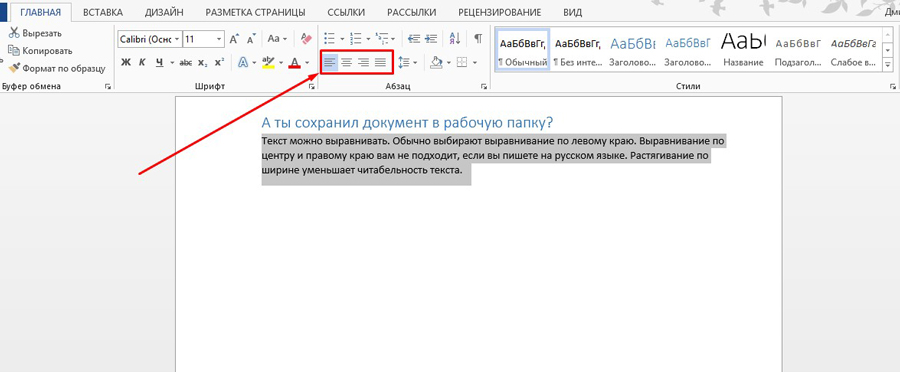Форматирование текста в области заМеток
Включение форматирования в области заМеток
Чтобы можно было просматривать форматирование текста в области заМеток, сначала необходимо включить форматирование.
-
На вкладке вид нажмите кнопку режим структуры.
-
Щелкните правой кнопкой мыши область структуры в левой части экрана и выберите в контекстном меню пункт Показать форматирование текста.
-
На вкладке вид вернитесь в обычный режим.
Добавление форматирования к тексту в области заМеток
После выполнения описанной выше процедуры вы добавите форматирование символов или абзацев как обычно: сначала выделите текст, к которому вы хотите применить форматирование, а затем примените его.
Изменение размера шрифта в режиме докладчика для презентации на экране
В режиме докладчика заметки отображаются в правой части экрана. Вы видите заметки, но ваша аудитория видит только слайды. В режиме докладчика вы можете увеличить или уменьшить размер текста в поле заметки.
-
На вкладке слайд-шоу установите флажок использовать режим докладчика.
-
На вкладке Показ слайдов в группе начать показ слайдов слева нажмите кнопку с начала.
Заметки отображаются в области справа. Текст переносится автоматически, и при необходимости отображается вертикальная полоса прокрутки.
-
Чтобы увеличить или уменьшить размер текста в области заМеток, используйте кнопки в левом нижнем углу области заМеток.

Дополнительные сведения о режиме докладчика см. в статье Запуск презентации и Просмотр заметок в режиме докладчика.
Изменение шрифта или размера шрифта для печатаемых заметок
Вы можете изменить шрифт или его размер, который используется в печатных заметках. Внесенные изменения не будут отображаться в области заМеток в обычном режиме, но вы сможете просматривать их в режиме предварительного просмотра и при печати заМеток.
Выбор шрифта для печати заметок
-
На вкладке вид нажмите кнопку Образец заметок.
-
В группе фон выберите пункт шрифты, а затем в нижней части меню выберите команду настроить шрифты.
Откроется диалоговое окно

-
Откройте список параметров в разделе Шрифт текста (латиница) и выберите шрифт, который вы хотите использовать для печати заметок.
-
Нажмите кнопку Сохранить.
-
На ленте панели инструментов нажмите кнопку Закрыть режим образца.
Изменение размера шрифта для печатаемых заметок
-
На вкладке вид нажмите кнопку Образец заметок.
Появится «шаблон» для макета напечатанных заметок. В макете отображаются два основных поля: один — эскиз слайда, а другой — там, где будут отображаться заметки. По умолчанию в этом режиме текст содержит текстовые стили » изменить образец текста » и отображает несколько уровней текста на случай, если вы используете иерархическую структуру для заметок.

-
Выделите весь текст в этом поле.
-
На вкладке Главная в группе Шрифт выберите нужный размер шрифта. По умолчанию размер шрифта составляет 12 пунктов. Если вы хотите увеличить размер текста в заметках, измените значение 12 на увеличенный.
-
Вернитесь на вкладку Образец заметок, а затем нажмите кнопку Закрыть режим образца.
-
Для предварительного просмотра введенных заметок с выбранным шрифтом и размером нажмите кнопку
В области предварительного просмотра отображается страница заметок с изображением эскиза слайда и заметками, которые попадают с этим слайдом.

Включение форматирования в области заМеток
-
На вкладке Вид в группе Режимы просмотра презентации нажмите кнопку Обычный.
-
В области, содержащей вкладки «структура» и «слайды», откройте вкладку Структура.
-
Щелкните область структуры правой кнопкой мыши и выберите команду Показать форматирование текста в контекстное меню. После этого вы сможете видеть изменения, внесенные в области заМеток на заданном слайде. Вы также можете внести дополнительные изменения и сразу же видеть эти изменения в области заМеток.
Добавление форматирования к тексту в области заМеток
После выполнения описанной выше процедуры вы добавите форматирование символов или абзацев как обычно: сначала выделите текст, к которому вы хотите применить форматирование, а затем примените его.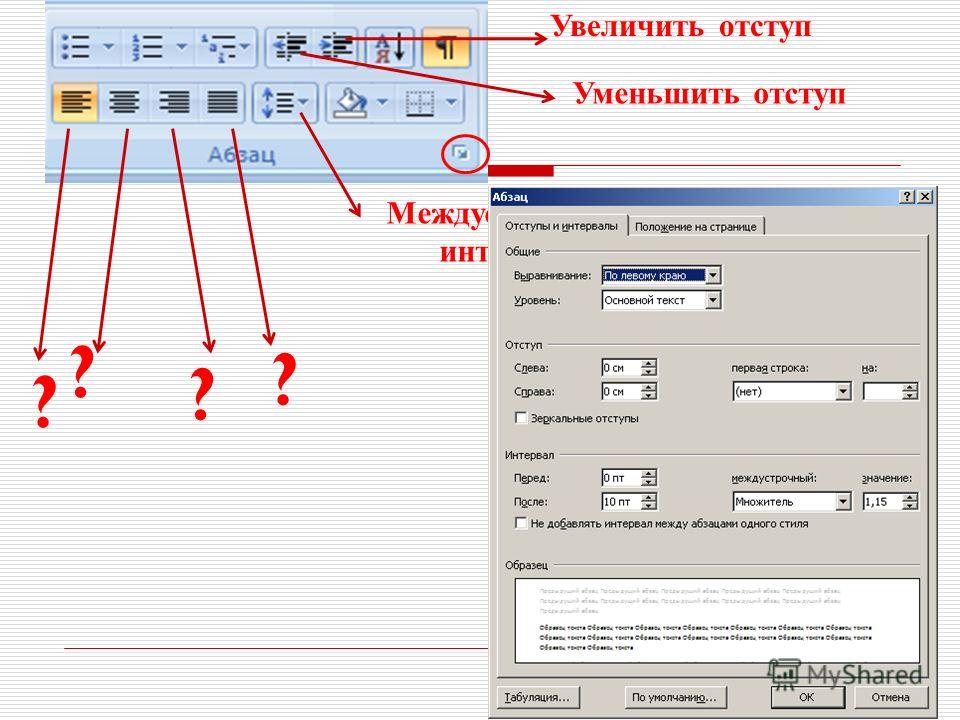
Изменение размера шрифта в режиме докладчика для презентации на экране
В режиме докладчика заметки отображаются в правой части экрана. Вы видите заметки, но ваша аудитория видит только слайды. В режиме докладчика вы можете увеличить или уменьшить размер текста в поле заметки.
-
На вкладке слайд-шоу установите флажок
-
На вкладке Показ слайдов в группе начать показ слайдов слева нажмите кнопку с начала.
Заметки отображаются в области справа. Текст переносится автоматически, и при необходимости отображается вертикальная полоса прокрутки.
-
Чтобы увеличить или уменьшить размер текста в области заМеток, воспользуйтесь кнопками масштабирования в левом нижнем углу области заметок.

Дополнительные сведения о режиме докладчика см. в статье Запуск презентации и Просмотр заметок в режиме докладчика.
Изменение шрифта или размера шрифта для печатаемых заметок
Вы можете изменить шрифт или его размер, который используется в печатных заметках. Внесенные изменения не будут отображаться в области заМеток в обычном режиме, но вы сможете просматривать их в режиме предварительного просмотра и при печати заМеток.
Выбор шрифта для печати заметок
-
На вкладке вид нажмите кнопку Образец заметок.
-
В группе фон выберите пункт шрифты, а затем в нижней части меню выберите создать новые шрифты темы.
Откроется диалоговое окно Создание новых шрифтов темы.

-
Откройте список параметров в разделе Шрифт текста и выберите шрифт, который вы хотите использовать для печати заметок.
Нажмите кнопку Сохранить.
-
На ленте панели инструментов нажмите кнопку Закрыть режим образца.
Изменение размера шрифта для печатаемых заметок
-
На вкладке вид нажмите кнопку Образец заметок.
Появится «шаблон» для макета напечатанных заметок. В макете отображаются два основных поля: один — эскиз слайда, а другой — там, где будут отображаться заметки. По умолчанию в этом режиме текста отображается текст «щелкните, чтобы изменить стили образцов текста, а также несколько уровней текста на случай, если вы используете иерархическую структуру для заметок.

-
Выделите весь текст в этом поле.
-
На вкладке Главная в группе Шрифт выберите нужный размер шрифта. По умолчанию размер шрифта составляет 12 пунктов. Если вы хотите увеличить размер текста в заметках, измените значение 12 на увеличенный.
-
Вернитесь на вкладку Образец заметок, а затем нажмите кнопку Закрыть режим образца.
-
Для предварительного просмотра введенных заметок с выбранным шрифтом и размером нажмите кнопку файл _гт_ Печать. В разделе Параметры щелкните стрелку вниз в поле второй раскрывающегося списка и выберите пункт страницы заметок.
В области предварительного просмотра отображается страница заметок с изображением эскиза слайда и заметками, которые попадают с этим слайдом.

Включение форматирования в области заМеток
-
В области, содержащей вкладки «структура» и «слайды», откройте вкладку Структура.
-
Щелкните область структуры правой кнопкой мыши и выберите команду Показать форматирование текста в контекстное меню.
Добавление форматирования к тексту в области заМеток
После выполнения описанной выше процедуры вы добавите форматирование символов или абзацев как обычно: сначала выделите текст, к которому вы хотите применить форматирование, а затем примените его.
Изменение размера шрифта в режиме докладчика для презентации на экране
В режиме докладчика заметки отображаются в правой части экрана. Вы видите заметки, но ваша аудитория видит только слайды. В режиме докладчика вы можете увеличить или уменьшить размер текста в поле заметки.
Вы видите заметки, но ваша аудитория видит только слайды. В режиме докладчика вы можете увеличить или уменьшить размер текста в поле заметки.
-
На вкладке слайд-шоу установите флажок использовать режим докладчика.
-
На вкладке Показ слайдов в группе начать показ слайдов слева нажмите кнопку с начала.
Заметки отображаются в области справа. Текст переносится автоматически, и при необходимости отображается вертикальная полоса прокрутки.
-
Чтобы увеличить или уменьшить размер текста в области заМеток, воспользуйтесь кнопками масштабирования в левом нижнем углу области заметок.
Дополнительные сведения о режиме докладчика см. в статье Запуск презентации и Просмотр заметок в режиме докладчика.
Изменение шрифта или размера шрифта для печатаемых заметок
Вы можете изменить шрифт или его размер, который используется в печатных заметках. Внесенные изменения не будут отображаться в области заМеток в обычном режиме, но вы сможете просматривать их в режиме предварительного просмотра и при печати заМеток.
Выбор шрифта для печати заметок
-
На вкладке вид нажмите кнопку Образец заметок.
-
В группе фон выберите пункт шрифты, а затем в нижней части меню выберите создать новые шрифты темы.
Откроется диалоговое окно Создание новых шрифтов темы.
-
Откройте список параметров в разделе Шрифт текста и выберите шрифт, который вы хотите использовать для печати заметок.

-
Нажмите кнопку Сохранить.
-
На ленте панели инструментов нажмите кнопку Закрыть режим образца.
Изменение размера шрифта для печатаемых заметок
-
На вкладке вид нажмите кнопку Образец заметок.
Появится «шаблон» для макета напечатанных заметок. В макете отображаются два основных поля: один — эскиз слайда, а другой — там, где будут отображаться заметки. По умолчанию в этом режиме текста отображается текст «щелкните, чтобы изменить стили образцов текста, а также несколько уровней текста на случай, если вы используете иерархическую структуру для заметок.
-
Выделите весь текст в этом поле.

-
На вкладке Главная в группе Шрифт выберите нужный размер шрифта. По умолчанию размер шрифта составляет 12 пунктов. Если вы хотите увеличить размер текста в заметках, измените значение 12 на увеличенный.
-
Вернитесь на вкладку Образец заметок, а затем нажмите кнопку Закрыть режим образца.
-
Чтобы предварительно просмотреть введенные заметки с выбранным шрифтом и размером, нажмите кнопку Office _гт_ Печать. В разделе Печать выберите пункт страницы заметок и нажмите кнопку ОК. Затем нажмите кнопку Office _Гт_ предварительного просмотра.
В области предварительного просмотра отображается страница заметок с изображением эскиза слайда и заметками, которые попадают с этим слайдом.

Как уменьшить шрифт на компьютере с помощью клавиатуры
Согласно статистике, порядка 30% населения нашей планеты имеют различные проблемы со зрением. Некоторые страдают близорукостью, другие – дальнозоркостью. Людям с подобными нарушениями довольно тяжело работать за компьютером из-за неподходящей величины шрифтов и иконок. Именно поэтому многие задаются вопросом «Как отрегулировать размер букв на экране ПК?».
В данной статье будут максимально подробно изложены все имеющиеся способы решения этой проблемы.
Как уменьшить шрифт на компьютере с помощью клавиатуры
Способ 1. Использование клавиатуры для изменения размеров текста
Существует достаточно простой способ настроить размер букв на различных сайтах для удобного использования. Он не требует особых навыков. Вам нужно лишь запомнить сочетание «горячих клавиш» на клавиатуре.
- Найдите на клавиатуре вашего компьютера или ноутбука клавиши «Ctrl» и «+», «-».
 Одновременно зажмите клавиши «Ctrl»+«+», чтобы увеличить шрифт и «Ctrl»+«-», чтобы уменьшить его.
Одновременно зажмите клавиши «Ctrl»+«+», чтобы увеличить шрифт и «Ctrl»+«-», чтобы уменьшить его.Для увеличения шрифта одновременно зажимаем клавиши «Ctrl»+«+» для уменьшения «Ctrl»+«—», независимо от расположения клавиш на клавиатуре
- Чтобы вернуть прежний размер букв, вам следует нажать сочетание клавиш «Ctrl+0».
Что бы вернуть прежний размер шрифта, нажимаем сочетание клавиш «Ctrl+0»
Важно! Описанный способ подходит для различных версий операционной системы Windows. Им можно пользоваться как в новой 10-ке, так и в более старых 8-ке и 7-ке.
Способ 2. Увеличение шрифта с помощью компьютерной мыши
Обычная компьютерная мышь так же может помочь вам изменить величину шрифта. Для этого вы должны:
- Зажать клавишу «Ctrl».

- Начать вращать колесико мышки. Скроллинг колесика мышки вверх увеличивает масштаб текста, и наоборот, скроллинг колесика вниз уменьшает его.
Зажимаем кнопку «Ctrl», крутим скроллинг колесика мышки вверх для увеличения масштаба текста, вниз для уменьшения его
Если вы хотите более подробно узнать, как сделать маленькие буквы на клавиатуре, а также рассмотреть несколько простых способов, вы можете прочитать об этом в новой статье на нашем портале.
Способ 3. Уменьшение текста на страницах с помощью настроек управления браузером
Часто, во время просмотра различных сайтов в сети интернет, возникает потребность в изменении размера текста на странице, ввиду того, что он слишком большой или слишком маленький. Это без труда можно сделать, не покидая нужный сайт.
Большинство современных браузеров предоставляют своим пользователям возможность отрегулировать размер отображаемого на экране текста. Например, если вы являетесь пользователем Google Chrome, вам нужно выполнить следующие действия:
- Откройте ваш браузер.

Открываем браузер Гугл Хром
- В верхнем углу справа найдите значок настроек браузера.
Щелкаем по значку настроек браузера в виде трех точек в правом верхнем углу
- В открывшемся окне найдите строку «Масштаб» и отрегулируйте размер текста, нажимая на кнопки «+» (увеличение) и «—» (уменьшение).
В строке «Масштаб» регулируем размер текста, нажимая на кнопки «+» (увеличение) и «-» (уменьшение)
Способ 4. Настройка размера шрифта с помощью «Панели управления»
Изменить величину букв на экране вашего компьютера можно через всем известное приложение «Панель управления». Сделать это достаточно просто.
- Откройте «Панель управления» с помощью меню «Пуск» или строки поиска.
В поле поиска вводим «Панель управления», открываем найденный результат
- В открывшемся окне выберите пункт «Оформление и персонализация».

Проверяем, чтобы в режиме «Просмотр» стояла «Категория» или выставляем ее, находим и открываем пункт «Оформление и персонализация»
- Затем найдите строку «Центр специальных возможностей» и выберите подпункт «Настройка для слабого зрения».
Под строкой «Центр специальных возможностей» щелкаем по подпункту «Настройка для слабого зрения»
- Далее вам следует выбрать графу «Изменить размер текста и значков».
Находим и щелкаем по ссылке «Изменить размер текста и значков»
- В появившемся окне найдите строку «Масштаб и разметка» и выберите необходимый вам размер текста.
В разделе «Масштаб и разметка» щелкаем по стрелочке и раскрываем список доступных масштабов, выбираем подходящий
Полезная информация! Нажав на строку «Дополнительные параметры масштабирования» возможно более детально настроить размер текста.
Способ 5. Изменение масштаба текста с помощью настроек разрешения экрана
Справиться с проблемой неподходящего размера текста вам может помочь регулировка разрешения экрана.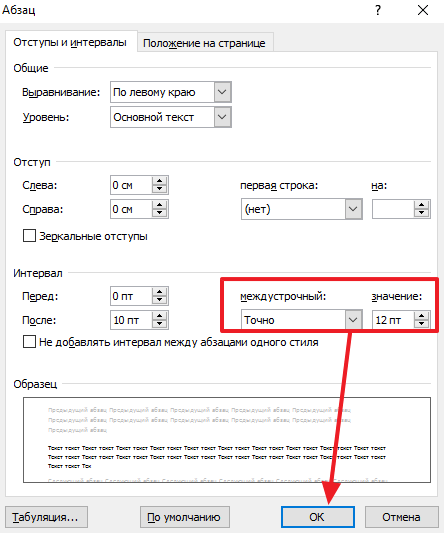 Работает это следующим образом: при увеличении разрешения размер шрифтов и иконок уменьшается, и наоборот, для того, чтобы увеличить иконки и текст, нужно уменьшить разрешение экрана.
Работает это следующим образом: при увеличении разрешения размер шрифтов и иконок уменьшается, и наоборот, для того, чтобы увеличить иконки и текст, нужно уменьшить разрешение экрана.
Проделайте эти несложные действия, чтобы отрегулировать разрешение экрана:
- Правой клавишей мышки нажмите на свободную от папок и иконок часть рабочего стола.
- В открывшемся окне выберите графу «Параметры экрана».
Правой кнопкой мышки щелкаем по пустому месту рабочего стола, в меню открываем пункт «Параметры экрана»
- Затем найдите строку «Разрешение экрана» и поменяйте его значение на необходимое вам.
Находим строку «Разрешение экрана» и меняем на необходимое значение
Полезная информация! Помните, что не на всех компьютерах можно изменить разрешение дисплея на значение, выше заявленного. Следовательно, уменьшить величину шрифта и иконок у вас может не получиться.
Способ 6. Изменяем масштаб текста в операционных системах Windows 7,8
Изменяем масштаб текста в операционных системах Windows 7,8
Если вы до сих пор являетесь пользователем более старых версий ОС Windows, то наверняка хотите узнать, как настроить величину шрифта на вашем ПК. Конечно, вы можете воспользоваться первыми тремя способами, однако они меняют размер текста лишь в браузере. Поэтому, если вы хотите сделать более крупный или мелкий шрифт на всем ПК, воспользуйтесь данным способом.
- Кликните правой клавишей мышки по свободному пространству найдите строку «Разрешение экрана».
Кликаем правой клавишей мышки по свободному пространству рабочего стола, открываем пункт «Разрешение экрана»
- B открывшемся окошке снизу кликните на строку «Сделать текст и другие элементы больше или меньше».
Кликаем на строку «Сделать текст и другие элементы больше или меньше»
- Далее вы можете выбрать размер компьютерных элементов из тех значений, которые предложила система. По умолчанию стоит 100%.
Выбираем размер компьютерных элементов из тех значений, которые предложила система
- Если вам необходимо более детально настроить размер шрифтов, тогда выберите в меню слева раздел «Другой размер шрифта (точек на дюйм)».

В меню слева щелкаем по разделу «Другой размер шрифта (точек на дюйм)»
- Теперь выберите нужное вам значение в пределах от 100% до 500% и нажмите «ОК».
Раскрываем список в пункте «Масштаб от обычного размера», выбираем нужное значение или перемещаем ползунок с помощью мышки, нажимаем «ОК»
- Затем кликните на кнопку «Применить».
Нажимаем «Применить»
- После всех проделанных действий система попросит вас выйти из системы, чтобы выбранные вами изменения были применены. Вам достаточно нажать «Выйти сейчас».
Нажимаем кнопку «Выйти сейчас»
Полезная информация! Перед тем, как нажать на кнопку «Выйти сейчас», сохраните и закройте все важные файлы, которые открыты на вашем компьютере. Если этого не сделать, они попросту могут удалиться.
В данной статье для вас были изложены различные способы изменения размеров текста для удобной работы за компьютером. Если у вас остались какие-либо вопросы, советуем посмотреть это видео.
Если у вас остались какие-либо вопросы, советуем посмотреть это видео.
Узнайте подробную информацию, как сделать меньше масштаб на компьютере, из нашей новой статьи.
Видео — Как уменьшить/увеличить масштаб экрана на компьютере
Как в Ворде уменьшить пробел между словами
Прежде чем уменьшить пробелы между словами в тексте, необходимо выяснить причину, по которой они возникли. Их может быть несколько:
- выравнивание текста по ширине;
- лишние пробелы;
- знак табуляции между словами или использование длинных пробелов.
Все эти проблемы могут возникнуть, например, вследствие копирования текста из Интернета. Чтобы привести текст в должный вид, необходимо по порядку избавиться от всех вышеназванных причин.
Как в Ворде уменьшить пробел между словами
Выравнивание текста
Частая причина появления большого интервала между словами – выравнивание текста по ширине.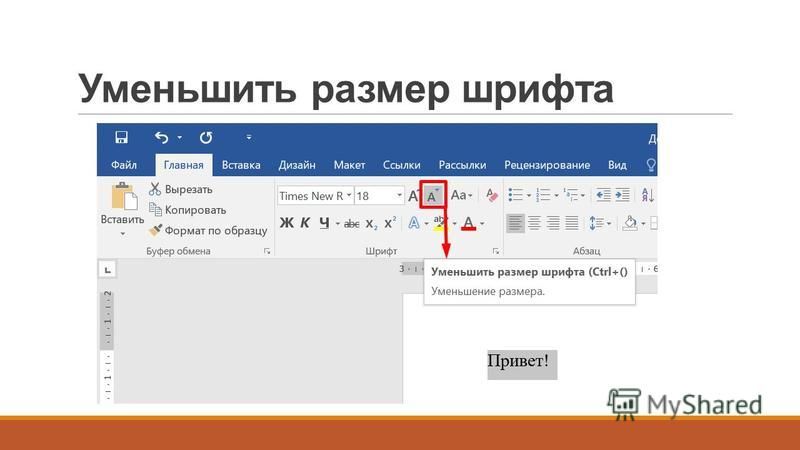 При таком выравнивании слова равномерно распределяются по всей длине строки за счет увеличения расстояния между ними.
При таком выравнивании слова равномерно распределяются по всей длине строки за счет увеличения расстояния между ними.
Чтобы это изменить, необходимо сделать следующее:
- Выделить необходимый участок текста с помощью мыши или выделить весь текст с помощью сочетания «Ctrl+A».
Нажимаем сочетание клавиш «Ctrl+A» для выделения текста
- На панели управления перейти во вкладку «Главная», далее – в раздел «Абзац».
Переходим во вкладку «Главная», затем в раздел «Абзац»
- Нажать на левую кнопку «Выравнивание по левому краю» или сочетание клавиш «Ctrl+L».
Нажимаем на левую кнопку «Выравнивание по левому краю» или сочетание клавиш «Ctrl+L»
Если же в требованиях по оформлению текста указано, что необходимо выравнивание по ширине, то самый простой способ уменьшить пробелы — поставить автоматические переносы слов.
Для этого нужно:
- Перейти во вкладку «Разметка страницы».
Переходим во вкладку «Разметка страницы»
- Далее – «Параметры страницы».

Переходим в раздел «Параметры страницы»
- Далее – «Расстановка переносов».
Нажимаем на пункт «Расстановка переносов»
- После выбрать режим «Авто».
Выбираем режим «Авто»
Если оба способа не дали результат, то проблема заключалась не в выравнивании текста. Возможно, дело в лишних пробелах.
Лишние пробелы
Удалить лишние пробелы в тексте можно вручную, что займет много времени, или воспользоваться следующим алгоритмом:
- Во вкладке «Главная» перейти в раздел «Редактирование» и нажать «Заменить».
Во вкладке «Главная» переходим в раздел «Редактирование», нажимаем «Заменить»
- В поле «Найти» дважды поставить пробел.
В поле «Найти» дважды ставим пробел
- В поле «Заменить на» поставить один пробел.
В поле «Заменить на» ставим один пробел
- Нажать на кнопку «Заменить все».
Нажимаем на кнопку «Заменить все»
- Повторять пункт 5 до тех пор, пока в появляющемся окне не будет написано «Произведено замен: 0». Так как между словами может быть не два, а три и более пробела.
Добавляем в поле «Найти» 3-4 пробела и нажимаем кнопку «Заменить все», пока результат не будет «Произведено замен: 0»
В этот момент внешний вид документы уже должен улучшиться. Если же все еще имеется лишнее расстояние между словами, то, возможно, в тексте есть специальные символы, которые надо удалить.
Знаки табуляции
Иногда между словами вместо пробелов может стоять табуляция. Чтобы её обнаружить, нужно:
- На вкладке «Главная» перейти в раздел «Абзац» и нажать на знак «Абзац», при его нажатии отображаются все скрытые символы. Табуляция будет отображаться как маленькая стрелочка.
На вкладке «Главная» переходим в раздел «Абзац» и нажимаем на знак «Абзац»
- Далее необходимо выполнить такую же последовательность действий как при замене двойного пробела на одинарный. Для этого во вкладке «Главная» в разделе «Редактирование» нажать «Заменить».
Во вкладке «Главная» переходим в раздел «Редактирование», нажимаем «Заменить»
- В появившемся окне в поле «Найти» вставить знак табуляции. Для этого нужно нажать «Больше».
Нажимаем кнопку «Больше»
- Затем – «Специальный».
Внизу окна нажимаем на кнопку «Специальный»
- В раскрывшемся меню выбрать «Знак табуляции».
В раскрывшемся меню выбираем «Знак табуляции»
- В поле «Заменить на» поставить один пробел.
В поле «Заменить на» ставим один пробел
- Нажать «Заменить все».
Нажимаем на «Заменить все»
Специальные символы
Между словами иногда вместо обычного пробела может стоять длинный пробел или неразрывный пробел. Если нажать отображение скрытых символов, то в тексте они будут в виде кружочка вместо точки.
Далее нужно выполнить уже знакомую последовательность действий:
- Перейти в главной вкладке в раздел «Редактирование», выбрать пункт «Заменить».
Во вкладке «Главная» переходим в раздел «Редактирование», нажимаем «Заменить»
- В верхнее поле «Найти» вставить неразрывный пробел. Для этого нужно перейти в «Больше» > «Специальный».
Нажимаем кнопку «Больше»
Внизу окна нажимаем на кнопку «Специальный»
- Из выпавшего перечня выбрать «Неразрывный пробел».
Из выпавшего перечня выбираем «Неразрывный пробел»
- В нижнее поле «Заменить на» вставить одинарный пробел и нажать «Заменить все».
В нижнее поле «Заменить на» вставим одинарный пробел, нажимаем «Заменить все»
Чтобы заменить длинные пробелы на обычные или короткие, нужно:
- Скопировать из текста знак длинного пробела.
Выделяем и копируем из текста знак длинного пробела, нажав сочетание клавиш «Ctrl+C»
- Вставить в поле «Найти».
Нажав сочетание клавиш «Ctrl+V», вставляем знак длинного пробела в поле «Найти»
Важно! При вставке знак длинного пробела отображаться не будет.
- В нижнее поле ввести обычный пробел с помощью клавиши. Нажать «Заменить все».
В нижнее поле вводим обычный пробел с помощью клавиши, нажимаем «Заменить все»
Результат замены длинного пробела на обычный пробел
Важно! Можно заменить обычный пробел, который ставится с помощью клавиатуры, на короткий пробел или ¼ пробела. Но при стандартном размере шрифта (12 пт) разница будет не сильно заметна.
Изменение межбуквенного интервала
Иногда бывает так, что после набора текста на последней странице раздела остается несколько строк, что противоречит правилам вёрстки. По стандартам лист должен быть заполнен минимум на 1/3.
Чтобы это исправить, нужно выполнить последовательность действий:
- Выделить последний абзац раздела или лучше весь раздел. Во втором случае изменения будут не так заметны.
Выделим весь раздел, нажав сочетание клавиш «Ctrl+A» или левой кнопкой мыши
- Нажать правую кнопку мыши и выбрать пункт «Шрифт».
На выделенном тексте нажимаем правую кнопку мыши и выбираем пункт «Шрифт»
- В открывшемся окне перейти во вкладку «Интервал».
Переходим во вкладку «Интервал»
- Выбрать «Уплотненный», а в поле со значением вписываем минимальное значение 0,1 пт.
В поле «Интервал» выбираем «Уплотненный», значение выставляем 0,1 пт
- Нажимаем «ОК».
Нажимаем «ОК»
- Если на листе все еще остался текст, то нужно увеличить размер, пока весь лишний текст не окажется на предыдущей странице.
Если результат остался таким же, открываем окно и ставим значение интервала больше, что бы текст полностью поднялся
Текст поднялся на предыдущую страницу при изменении настройки межбуквенного интервала до нужных параметров
Важно! Этот метод также подходит для заголовков, если одно-два слова перешло на следующую строку. Другой метод: поставить между словами неразрывный пробел, для этого воспользоваться сочетанием клавиш «Ctrl+Shift+Пробел» или специальными знаками во вкладке «Символ».
Специальные знаки находятся во вкладке «Вставка», в разделе «Символы»
Разница между Word 2003 и Word 2007
Информация, представленная в статье, актуальна для версии Word 2007. В таблице представлены различия между версиями текстового редактора при форматировании текста.
Читайте интересную информацию в новой статье — «Как работать в Ворде для чайников».
| Действие | Word 2003 | Word 2007 |
|---|---|---|
| Изменение межбуквенного интервала | «Формат» > «Шрифт» > «Интервал». Выберите «Уплотненный», введите значение, нажмите «OК» | «Главная» > «Шрифт» > «Интервал». Выберите «Уплотненный», введите значение, нажмите «OК» |
| Найти и заменить | «Правка» > «Заменить» | «Главная» > «Редактирование» > «Заменить» |
| Вставить специальные знаки | «Вставка» > «Символ» > «Специальные знаки» | «Вставка» > «Символы» > «Символ» > «Другие символы» > «Специальные знаки» |
Выяснив причину появления больших интервалов между словами в Word, можно легко ее устранить. Для этого необходимо воспользоваться встроенными функциями текстового редактора и привести внешний вид документа в порядок.
Также вы можете посмотреть тематическое видео по теме статьи.
Видео — Как убрать в Ворде пробелы между словами
Как уменьшить размер печати на принтере?
Иногда требуется уменьшить параметры изображения или текста в целях экономии бумаги, для комфортного чтения, просмотра фото. Например, текстовые документ Word всегда открываются в 100% масштабе (он установлен по умолчанию), а в некоторых случаях необходимо уменьшить текст для распечатки и поместить на одну страничку довольно много информации (очень актуально для студентов в период сессии). В этой статье мы подробно расскажем, как уменьшить размер печати.
Способ №1: уменьшаем размер печати
- Открываем документ, который необходимо распечатать. Далее «Файл» — «Печать» — «Параметры».
- В выпавшем окошке заходим в закладку «Размер страницы» и указываем необходимые параметры страницы. Можно выбрать из предложенных вариантов — А5, Letter, конверт и т.д.
- Или установить необходимые размеры самостоятельно.
Внимание! Все заданные параметры для документа сохраняются только на время печати, его начальный вид остается неизменным.
Способ №2: уменьшаем масштаб
При отправлении документа на печать можно просто указать несколько страниц на листе, при этом чем больше будет количество страничек, тем меньше будет размер печати. Экспериментировать со шрифтами и размерами картинок не нужно, документ не подвергается редактированию, а значит вы экономите свое время.
Способ №3: с помощью специальной программы
Такие программы работают по принципу виртуального принтера, они есть в интернете, как в платной, так и в бесплатной (тестовой) версиях. Например, FinePrint позволит быстро уменьшить размер печати и кроме этого решит широкий спектр проблем с распечаткой документов. Однако в бесплатной версии на распечатанный лист добавляется фирменная реклама, поэтому этот способ нельзя назвать универсальным.
Какие услуги мы хотим Вам предложить
Статья о том, как уменьшить размер печати на принтере, написана при поддержке специалистов копировального центра Printside.ru
Как изменить размер шрифта
Если Вам приходится часто присматриваться и щуриться, чтобы что-то прочитать на компьютере, имеет смысл попробовать изменить размер букв. Их можно как уменьшить, так и увеличить.
Существует два варианта. Первый изменяет размер шрифта частично, в определенных программах. Например, в программе для интернета (браузере) или в программе для печати текста (Microsoft Word).
Второй вариант более существенный – он изменят размер везде. На экране компьютера, во всех программах, в кнопке Пуск, в папках и во многих других местах.
Как изменить размер букв в определенных программах (частично)
Во многих программах компьютера, в которых можно открыть и почитать какой-то текст, можно увеличить или уменьшить его размер. Фактически это изменение масштаба, а не правка самого файла. Грубо говоря, можно просто приблизить или наоборот отдалить текст, не меняя его.
Как это сделать. Самый распространенный способ – найти данную функцию в отдельно взятой программе. Но это не очень-то удобно и не всегда просто. Поэтому существует альтернативный «быстрый» вариант, работающий в большинстве компьютерных программ.
Нажимаем на одну из клавиш CTRL на клавиатуре и, не отпуская ее, прокручиваем колесико на мышке. Каждая такая прокрутка увеличивает или уменьшает текст на 10-15%. Если «крутить» колесико на себя, то размер шрифта будет уменьшаться, а если от себя, то увеличиваться.
Как только размер Вас устроит, отпустите кнопку CTRL. Тем самым Вы закрепите результат и вернете колесику на мышке прежние функции.
Кстати, вместо колесика можно использовать кнопку + для увеличения и — для уменьшения. То есть зажимаете CTRL, после чего нажимаете, а затем отпускаете клавишу + или — на клавиатуре. Одно такое нажатие изменяет размер на 10-15%.
Несколько примеров. Допустим, я часто пользуюсь интернетом для поиска информации — читаю новости и статьи. На разных ресурсах размер текста отличается – это зависит только от самого сайта.
По большей части размер букв меня устраивает, и я не испытываю неудобства при чтении. Но иногда попадаются сайты, на которых шрифт очень мелкий для меня – приходится наклоняться близко к экрану, щуриться. Это неудобно и неполезно.
Вот в таких случаях можно быстро увеличить шрифт. Зажимаю кнопку Ctrl на клавиатуре и несколько раз прокручиваю колесико на мышке, тем самым изменяя размер текста.
Это работает в 90% случаев: на сайтах, в почте, в социальных сетях. Можете сами проверить, увеличив размер шрифта в статье, которую сейчас читаете.
Кстати, чтобы вернуться к изначальному размеру, нужно зажать кнопку Ctrl на клавиатуре и затем один раз нажать на клавишу с цифрой 0. Правда, такой «возврат» работает не во всех программах, а только в браузерах.
Другой пример. Допустим, я печатаю документ в программе Microsoft Word. Текст в нем должен быть определенного размера, но для меня он слишком мал. Просто увеличить шрифт в самой программе я не могу – это нарушит правила оформления, а работать с таким мелким текстом одно мучение.
Зажав кнопку Ctrl и покрутив колесико на мышке, я могу увеличить масштаб документа. Тем самым я просто приближу его к себе, но НЕ изменю. Текст останется прежнего размера, зато я его буду видеть увеличенным.
То же самое касается фотографий и картинок, которые мы открываем на компьютере. Точно таким же способом их можно «приблизить» или «отдалить».
Важно! Некоторые программы запоминают размер, который был настроен. То есть открыв в такой программе что-то другое, оно сразу же будет показано в измененном размере.
Поэтому не пугайтесь, если документ, книга или страница в интернете откроется в нестандартном размере — слишком большом или слишком маленьком. Просто измените его этим же самым способом (CTRL и колесико на мышке).
Как изменить размер шрифта на компьютере (везде)
Можно увеличить или уменьшить шрифт не только в отдельных программах, но и сразу во всем компьютере. В этом случае поменяются еще и все надписи, значки, меню и многое другое.
Покажу на примере. Вот стандартный экран компьютера:
А это тот же самый экран, но с увеличенным размером шрифта:
Для того чтобы получить такой вид, нужно всего лишь изменить одну настройку в системе. Если вдруг результат не понравится, всегда можно вернуть все как было тем же самым образом.
В разных версиях Windows эта процедура производится по-разному. Поэтому я приведу четыре инструкции для популярных систем: Windows 10, 7, 8 и XP.
Windows 10
- Щелкните правой кнопкой мыши по Рабочему столу (экрану) и из списка выберите «Параметры экрана».
- В разделе «Масштаб и разметка» нажмите на значение 100% и выберите 125%.
- Нажмите на кнопку «Пуск» и откройте «Панель управления».
- Щелкните по надписи «Оформление и персонализация».
- Нажмите на надпись «Экран».
- Укажите нужный размер шрифта (мелкий, средний или крупный) и нажмите на кнопку «Применить».
- В появившемся окошке щелкните по «Выйти сейчас». Не забудьте перед этим сохранить все открытые файлы и закрыть все открытые программы.
Система перезапустится, и после этого шрифт везде в компьютере поменяется.
- Откройте «Пуск» и выберите «Панель управления».
- Найдите значок «Экран» (обычно он внизу) и откройте его.
- Укажите нужный размер (мелкий, средний или крупный) и нажмите на кнопку «Применить» внизу справа.
- В маленьком окошке нажмите «Выйти сейчас». Не забудьте перед этим сохранить все открытые файлы и закрыть все программы.
Система перезапустится, и шрифт везде в компьютере поменяется.
- Щелкните правой кнопкой мышки по пустому месту Рабочего стола.
- Из списка выберите пункт «Свойства».
- Откройте вкладку «Оформление» (вверху).
- Внизу, в части под названием «Размер шрифта» из выпадающего списка выберите нужный размер – обычный, крупный шрифт или огромный шрифт.
- Нажмите на кнопку «Применить» и через несколько секунд настойки системы поменяются.
- Нажмите на кнопку «ОК» для закрытия окошка.
Автор: Илья Кривошеев
Обновлено: 23.03.2020
8 способов уменьшить объём текста для бизнеса
Уже давно объём текста не является показателем его информационной наполненности. Иногда такие тексты содержат только небольшой процент полезности, который щедро разбавлен, так называемой, текстовой «водой». Лаконичные тексты читаются охотнее, чем длинные «размышления на тему», поэтому для успешного написания текстов нужно научиться, как правильно и без потерь уменьшить объём текста.
Зачастую, автор не думает о читателе, он просто должен выдать определённое количество знаков для заказчика и поэтому забывает о краткости.
Рассмотрим несколько способов, позволяющих уменьшить объём текста
1. Долой канцелярский стиль
Канцелярский стиль в копирайтинге постепенно изживает себя даже в деловой переписке. Смело удаляйте или заменяйте ничего не значащие вводные слова и штампы, без которых можно обойтись.
2. Избегайте ненужных уточнений
Многие авторы злоупотребляют этим приёмом, используя его совершенно неуместно, и поясняя там, где и так всё понятно. К слову-паразиту любого текста можно отнести относительное местоимение «который». Конечно, полностью отказываться от него не стоит, но сократить его использование вам вполне по силам.
Для того, чтобы уменьшить объём текста, просканируйте его на наличие данного слова и оцените, можно ли его убрать, перефразировав предложение.
3. Не используйте длинных запутанных предложений, формулировок или фраз
Если в процессе чтения человек запнётся на таком предложении – считайте, что вы потеряли читателя. Никто не любит перечитывать повторно и вникать в информацию без необходимости.
Трудночитаемые места нужно перефразировать, длинные предложения разделить на несколько частей и, тем самым, уменьшить объём текста.
4. Тавтология и скудный словарный запас
Не используйте в одном предложении одинаковые слова и схожие смысловые конструкции. Это удлиняет предложение и вместо эффекта значимости описанного придаёт излишнюю многословность.
5. Без преувеличений и напыщенности
Не используйте фразы, которые не применяются в реальной жизни, это вызывает недоверие и сомнение в искренности подачи информации.
6. Никакой лирики в коммерческих текстах
Избегайте высоких метафор и лирических отступлений. Коммерческий текст – это не подходящий для этого формат обращения. Основные задачи таких текстов – стимулировать читателя вкладывать или тратить свои средства на тот или иной продукт, описанный в тексте.
7. Умеренность в обращениях к читателю
Распространённая ошибка копирайтеров – избыточное расположение местоимения «вы» в текстах, а иногда и его наличие по нескольку штук в одном предложении. Это совершенно не повышает эффективность текста, а наоборот раздражает.
В реальной беседе такое частое употребление обращения не встречается, поэтому и в тексте его лучше не использовать. Нескольких «вы» в тексте вполне достаточно.
8. Глаголы и их соседи
Глагол в тексте призывает к действию, но, зачастую, его неправильное соседство может испортить всю побудительную мотивацию. Не используйте также два глагола в тексте рядом, замените его одним.
Заключение
Не бывает идеальных авторов, даже тех, кто пишет умные статьи с советами для других авторов. Всех авторов должно объединять желание совершенствоваться в копирайтинге, и тогда написать короткий, но отличный по содержанию и информативной наполненности текст, — не составит труда.
И самое главное — учиться уменьшать объём текста нужно только на своих произведениях – тогда это будет вести к повышению вашего индивидуального мастерства.
Как видите, если вы уже знаете о том, что знание нескольких способов, применяемых в копирайтинге, поможет уменьшить объем текста правильно, без урезания информационного наполнения, то используйте наши советы при написании текстов, выражайте мысли грамотно, лаконично и интересно. Действовать лучше сообща и вместе с теми людьми, у которых уже есть опыт и результаты. Приходите в наши программы, заодно и заработаете больше!
С Вами,
— Игорь Зуевич.
Рекомендую Вам обратить внимание на следующие программы по созданию дополнительного источника дохода в интернете:
Закрытое Master Mind сообщество
Мастера партнерских программ
Партнерский Маркетинг для Новичков
Если следующие 5 минут вы можете инвестировать в самообразование, то переходите по ссылке и читайте следующую нашу статью: 4 отличия e-mail-маркетинга от стандартной рекламной рассылки
Оставьте комментарий к этой статье ниже
Как сократить маркетинговый жаргон. О творческом редактировании текста — Paraphrase Online
Комплексный, специализированный, оптимальный . Некоторые используют эти слова неоднократно. Другие громят, что засоряют язык. Они точно совершенно не нужны? Почему же тогда обосновались на нашем языке? И что с ними делать? Всегда ли замена их родными синонимами решает проблему?
Почему мы используем заимствования, которые можно заменить домашним синонимом? На ум приходят пояснения:
— они модные,
— звучат привлекательно,
— кажутся профессиональными.
Эти интуитивные ответы, к сожалению, весьма поверхностны. У меня есть серьезные сомнения можно ли, например, оптимальное слово, часто употребляемое годами, считается модным. Звучит привлекательно? Это дело вкуса, но я бы сказал, что это скорее раскладушка, которая обычно не привлекает внимание.
Третий аргумент труднее всего опровергнуть, потому что мы часто поддаемся иллюзии что благодаря сложной лексике мы производим впечатление профессионально и умно.Однако эти усилия дают обратный эффект. Исследования говорят, что если мы хотим, чтобы нас воспринимали как умных людей, мы должны будьте ясны и просты. То, что вы говорите или пишете, будет казаться другим более разумным, если они понимают больше.
Итак, поскольку эти три причины не выдерживают критики, почему оптимальных или исчерпывающих слов работают хорошо, и только их родные синонимы иногда занимают их место в предварительном порядке? Что мешает? Не будет? Невежество? Упрямство? Или, может быть, есть еще одна причина, по которой мы выбираем эти слова?
Да, есть есть, но об этом чуть позже.
Первый, однако я хотел бы обратить внимание на то, от чего легко ускользнуть потому что это кажется очевидным. Следует ли дисциплинировать пользователей языка или, скорее, разгадать их? Заменить ссуду на родной синоним — хороший совет? Это безусловно, один из способов уменьшить количество этих слов в тексте (да, уменьшить, потому что я не думаю, что нужно полностью отказываться), но не единственный.
Есть на как минимум четыре из этих способов. Редактирование текст не должен ограничиваться заменой одного слова другим. Это может быть гораздо более креативным.
Удалить ненужное слово
Этот метод, на первый взгляд простой, требует смотреть на свой текст на расстоянии. Давайте термин интегрированная платформа. Обязательно ли это подчеркивать интеграция? А может, это только добавило бы серьезности заявлению? Если слово — пустой орнамент, давайте разберемся с ним прямо. Если, с другой стороны стороны, у платформы много функций, мы должны поменять их в виде пули.
Заменить слово точным синонимом
Давайте предположим, что исчерпывающее слово незаменим в нашем тексте. Мы ссылаемся на словарь, в котором находим следующие синонимы: «всеобъемлющий, общий, поперечный, системный, разносторонний, широкий ». Казалось бы, каждый из них подходит. Дело становится больше сложно, когда мы пытаемся разместить их в тексте. Мы поражены неприятное ощущение, что мы не хотели его выражать.Почему это происходит?
Первая, одна следует спросить, почему из большого количества слов, которые мы могли позаимствовать из английского языка, мы выбираем только тех, а не других. Вернемся к вопросу, который я задал начало текста. Затем я отклонил три интуитивно понятных ответа. Она объявила что есть еще четвертый, самый рациональный. Ну слова заимствованы очень часто содержат какой-то нюанс, который отсутствует у их английских аналогов.
Так что не будем соглашайтесь на первый из синонимов.Если есть сомнения, вернемся к исходное определение на английском языке, а затем правильно сопоставить эквивалент. Согласно Кембриджскому словарю, слово «комплекс» означает «Содержащий много разных, но связанных частей». Среди родных синонимы: «всеобъемлющий, общий, поперечный, системный, разносторонний, широкий », наиболее удобным, на мой взгляд, является слово «Универсальный». Конечно, его точность зависит от контекста.
Заменить общее на конкретное слово
Допустим, мы хотим заменить слово , посвященное , термином , посвященным учебным материалам .Родные синонимы , предназначенные для и , специализированные на , требуют дополнительного определения и, следовательно, не выражают кратко исходное значение, которое «предназначено для использования для одной конкретной цели». Таким образом, английское слово содержит смысл, который мы должны выразить описательным образом.
Но разве мы обязательно надо искать синоним? Ведь наш текст не выгравирован камень. Возможно, удастся заменить общее слово, посвященное точный термин, который говорит что-то больше о материалах, а также не вызывает сомнений в правильности? Например, рисованная тренировка материалы или упражнения по текстам клиента.Да, эти сроки длинные, но они подчеркивают то, что отличает учебные материалы, и именно этому посвящен слово должно было служить.
Изменить структуру предложения
Когда мы проиграем чтобы найти подходящую замену, мы можем изменить конструкцию всего приговор. Этот метод будет работать особенно в случае причастий (например, реализовано), который может расширять предложения до бесконечности. Итак, вместо инвестиции реализованы в рамках проекта X, мы можем написать инвестицию это возникает благодаря проекту X.Реализованное слово исчезло, и предложение теперь управляет глаголом.
Может также случится так, что ни один из четырех способов не сдаст экзамен в вашем тексте. Даже если заимствования широко используются в отрасли и облегчают общение. Это пятая, пожалуй, самая важная причина его использования. Это неправильно, что мы определитесь с маркетинговым жаргоном или официальным языком? Не обязательно.
В его В своей речи Марек Валас задает вопрос: «Что делает это слово верным?» По словам докладчика, автор словарей не решает Это.Им нужно подобрать слова, которые выживут, но они не хотят смотреть как погоня за модой. Они принимают человеческие решения, и это неверно.
В оглядываясь назад, некоторые жалобы на слова кажутся смешными. Например, Бенджамин Франклин ошеломил словом « колонизировать. “
Марек Валас отмечает, что те же слова встречаются в плебисците запрещенных слов и конкурсы на слово года, а это значит, что и первое, и второе тело замечает слова, которые имеют значение, но имеют другое отношение к ним.
И мы можем также выберите одну из этих двух позиций. Изменения языка мешают нам и поднять нашу тревогу? А может мы относимся к ним как к забавным, интересным и достойная часть живого языка? «Я буду честен. Мне не нравится это слово видны, но это неактуально в свете растущей популярности слово в общеязыковой и письменной прозе, — говорит Валас. — Я хочу сказать что вы должны быть более осторожными, решая, какое изменение плохое. Нам нужно быть более осторожны в навязывании своих убеждений относительно слов другим.(…) Если вы используете слово и знать, что оно означает — это правда. Это слово может принадлежать сленгу, оно может быть разговорным, вы можете подумать, что это слово нелогично или ненужно, но использованное слово — правда ».
Как уменьшить количество слов без уменьшения содержания
Все рецензенты любят вашу рукопись, и редактор одобряет ее, но вы каким-то образом должны передать весь этот контент на 1625 символов меньше, чтобы уложиться в ограничение журнала в 55 символов.000.
Средняя длина английского слова составляет чуть более пяти букв. Это означает, что вам нужно сократить примерно 325 слов. Что вы должны сделать?
Естественная тенденция — искать слова, которые вам не нужны. Вам может прийти в голову, что статьи — и и — составляют довольно много слов в вашей рукописи. Фактически, почти каждое предложение содержит по крайней мере одно, а часто и несколько из них. Удаление каждого экземпляра только уменьшит количество символов на 1800.
К сожалению, многие авторы поддаются этому искушению. Тем не менее, статьи являются важными элементами английской грамматики, и их удаление делает ваше письмо похожим на чьи-то стенографические записи, а не на серьезное профессиональное общение. Если каким-то образом такая рукопись попадет в производство, вашему редактору просто нужно будет добавить все эти статьи обратно, и тогда вы вернетесь к тому месту, с которого начали.
Хорошо, поэтому статьи должны остаться. Вы думаете, что, может быть, вам нужно сократить предложения целиком.На самом деле абзацы даже длиннее. Есть ли те, которые вам не нужны?
Это важные соображения — хорошее практическое правило состоит в том, что сокращение примерно трети от первоначального черновика любого письменного текста, вероятно, улучшит его. Но если вы уверены, что весь ваш контент должен остаться, и при мысли об удалении всего этого вы чувствуете себя отрезанной частью вашего тела, не отчаивайтесь. Есть и другие варианты.
Когда я изучал журналистику в Университете штата Миссури-Колумбия, одним из самых запоминающихся моих занятий было редактирование журналов.Хотя я уверен, что многому научился на этом занятии, одно занятие особенно запомнилось мне. Преподаватель спроецировал абзац на белую доску и призвал всех нас сократить количество слов, насколько это возможно, не удаляя ни единого бита содержания.
Мы начали что-то строчить в своих блокнотах, и когда время вышло, каждому из нас удалось вычеркнуть несколько слов то тут, то там. Но когда инструктор показал профессионально отредактированный абзац, никто из нас не приблизился к достижению сопоставимых результатов.Теперь абзац стал вдвое короче, к тому же более элегантным!
Это единственное упражнение научило меня творчески искать более сжатый язык, и мне всегда доставляет удовольствие задача ужесточить свое письмо или письмо других людей.
Я понимаю, что до сих пор не ответил на вопрос, который задал несколько параграфов назад: что значит и ?
Я хотел бы дать вам несколько жестких правил, но когда я думаю о том, как я научился редактировать для краткости, опыт, кажется, был самым важным учителем.Когда я вижу творческую правку, которую сделал кто-то другой, или когда я, наконец, сам натыкаюсь на изобретательное решение, это расширяет мой репертуар возможных методов атаки. Никогда не бывает и правильных правок; каждое предложение содержит бесконечное количество возможных изменений. Лучшее, что я могу сделать, это предложить несколько общих предложений и примеров, но этот список ни в коем случае не является исчерпывающим. Тем не менее, я надеюсь, что эти семь советов также позволят вам увидеть возможности. Возможно, однажды вы даже обнаружите, что задача сократить количество слов станет приятной задачей!
1.Ищите дубликаты
Часто мы говорим одно и то же разными способами в непосредственной близости. Вот пример из более раннего черновика этого сообщения:
Когда я учился в колледже Университета Миссури-Колумбия, где изучал журналистику и биологию, один из самых запоминающихся уроков, которые я посещал, был по редактированию журналов.
Я понял, что мне не нужно говорить вам, что я учился в колледже в моем колледже. Я изменил это на:
Когда я изучал журналистику в Университете штата Миссури-Колумбия, один из самых запоминающихся моих занятий был по редактированию журналов.
Я также удалил «и биологию», потому что, хотя и не лишний, но не относился к классу по редактированию журналов. Исправленная версия на шесть слов короче.
2. Удалите слово v
Вышеупомянутый инструктор по редактированию посоветовал, чтобы всякий раз, когда мы испытывали искушение использовать слово v — очень — , мы могли бы также использовать вместо него определенное слово d (возражения против которого могут быть более знакомыми). Попробуйте сами:
Этот совет по грамматике оказался очень полезным.
Этот совет по грамматике оказался чертовски полезным.
Ее точка зрения заключалась в том, что разница между полезной подсказкой по грамматике и очень полезной неясна, поэтому мы должны просто отказаться от очень . Хотя бывают случаи, когда очень хорошо выполняет роль , обычно его исчезновение остается незамеченным.
3. Удалите лишние слова
Very — частый преступник, но это ни в коем случае не единственное слово, которое занимает больше места, чем оно того стоит.Я не могу дать вам список других слов, которые нужно удалить — контекст будет иметь значение. Однако я могу предложить хороший пример из первоначального заголовка этого сообщения в блоге:
Как сократить количество слов без уменьшения содержания
При редактировании этого поста я понял, что слово ваш (дважды) не добавляет большого значения заголовку. И нажмите! Эти два слова исчезли.
4. Ищите предлоги
Предлоги часто указывают на место, где можно было бы стянуть письмо.Предлог из является наиболее вероятным показателем, но другие предлоги, такие как – и для , также могут дать хорошие подсказки. Например, уровней липидов в плазме может стать уровней липидов в плазме , оценка eQTL может стать оценка eQTL , а устойчивость к инсулину может стать инсулинорезистентностью .
Просто имейте в виду, что не каждый предлог подходит для ужесточения.Например, если все, что следует за из , является более чем одним словом, нам нужно будет расставить его через дефис, если мы превратим его в прилагательное (вместо того, чтобы использовать его как существительное, следующее за предлогом). Иногда это нормально, но иногда это создает неудобный текст, например, в модели мыши используйте модель , а не модель мыши , используемую в модели . В таких случаях руководствуйтесь здравым смыслом.
5. Следите за фразами из нескольких слов
Вот еще один пример из более ранней версии этого поста.Первоначально я написал:
Я понял, что слово ваш (дважды) не добавляет много смысла заголовку. (18 слов)
Во время проверки мне пришло в голову, что фраза целая партия занимает три слова, где я мог бы просто использовать одно, и предложение стало
Я понял, что слово ваш (дважды) мало что добавляет к значению названия. (14 слов)
Обратите внимание, что я также изменил значение заголовка на значение заголовка в соответствии с предыдущим советом.Я на самом деле немного ходил взад и вперед над этой версией — я не был уверен, нравится ли мне ритм более короткой версии так сильно. Согласны ли вы с моим окончательным решением или нет, это хороший пример того, как личное суждение вступает в игру.
6. Остерегайтесь использования what и там в качестве субъектов
Когда какой или там выступает в качестве подлежащего, предложение обычно можно ужесточить. Вот пара примеров:
Оригинал: Труднее было идентифицировать последовательности, которые отсутствуют в эталонном геноме человека. (15 слов)
Пересмотрено: последовательности, отсутствующие в эталонном геноме человека, идентифицировать труднее. (14 слов)
Оригинал: Есть некоторые регуляторные факторы, которые могут передаваться между клетками. (11 слов)
Пересмотрено: некоторые регуляторные факторы могут передаваться между клетками. (8 слов)
7. Ищите пассивный залог
Как я отмечал в своей предыдущей серии статей о том, почему даже ученым следует избегать пассивного голоса, написание активным голосом часто снижает количество слов.Например, мы могли бы еще больше сократить пример в конце совета 6, используя активный голос:
Дальнейшие изменения: Некоторые регуляторные факторы могут передаваться между клетками. (7 слов)
Вот еще два примера:
Оригинал: Соответствующая цель была визуально зафиксирована обезьянами. (9 слов)
Исправлено: обезьяны визуально зафиксировали соответствующую цель. (7 слов)
Оригинал: Факторы, влияющие на сложность задачи, преимущественно обрабатываются системами, отвечающими за расчет мотивации и ожидания вознаграждения. (16 слов)
Пересмотрено: Системы, отвечающие за расчет мотивации и ожидания вознаграждения, предпочтительно обрабатывают факторы, влияющие на сложность задачи. (14 слов)
Как изменить размер изображений для Интернета без потери качества
Сделайте ваш сайт быстрее и проще за счет оптимизации изображений. Узнайте, как изменить размер изображений для использования в Интернете, и откройте для себя инструменты, необходимые для этого.
Изображения необходимы в Интернете.Они удерживают внимание пользователей и делают веб-сайт, сообщение в блоге, баннерную рекламу или электронную почту профессионально. Но эти же изображения могут нанести вред вашему сайту. Они могут долго загружаться, что негативно влияет на пользовательский опыт и рейтинг вашей поисковой системы. Чтобы справиться с этим, вам нужно научиться изменять размер изображений для Интернета.
Основные компоненты размера файла
Файлы большего размера загружаются дольше, но файлы меньшего размера имеют более низкое качество. Изображение взято ссср.Почему файлы изображений загружаются долго? Основная причина — размеры файлов ваших изображений.Чем больше файлы, тем больше работы должна выполнять ваша веб-страница. Следующие три фактора влияют на общий размер файла изображения:
- Размер в пикселях — Это количество пикселей в вашем изображении по длине и ширине. Чем больше размеры вашего изображения, тем более профессиональным будет ваше изображение, но тем больше будет размер файла. Если размеры фотографии составляют 2000 × 1500 пикселей, фотография будет отображаться красиво, но займет ценное пространство.
- Тип файла — Различные типы файлов занимают больше места в зависимости от их использования, объема информации, которую они содержат, и того, как сами изображения отображаются в виде растровых изображений или векторных уравнений. Чтобы выбрать между JPEG, PNG, SVG или GIF, прочтите наши рекомендации по лучшим форматам изображений для Интернета.
- Качество — Если сохранить исходное качество изображения, размер файла останется большим. Сжатие изображения включает ограничение размера файла за счет снижения качества или удаления скрытых элементов изображения.Узнайте больше о факторах, влияющих на отображение изображений в Интернете, в нашей публикации о разрешении изображений.
Опять же, вы хотите настроить эти компоненты так, чтобы скорость вашей страницы оставалась максимально высокой.
Что такое скорость страницы?
Мы измеряем скорость страницы по времени загрузки или по количеству времени, которое требуется браузеру для отображения всего содержимого на странице.
Когда вы переходите на страницу веб-сайта, ваш браузер загружает информацию с этой страницы в единицах, называемых байтами (например,г., килобайты, мегабайты). Все на странице, от изображений и текста до анимации и меню навигации, занимает определенный объем дискового пространства, измеряемый в байтах. Логично, что чем больше байтов используется для создания веб-страницы, тем больше времени потребуется для загрузки страницы.
Как повысить скорость загрузки страницы
Изменение размера изображений поможет вам оптимизировать страницу. Изображение взято с jossnat.Самый простой и самый прямой способ повысить скорость вашей страницы — уменьшить размер файла изображения.Этот процесс называется сжатием изображения. Любой желающий может уменьшить размер файла изображения с помощью нашего онлайн-редактора фотографий. Для этого не обязательно быть знакомым с дизайном или кодом.
Сжатие изображения — это процесс уменьшения размера файла изображения, чтобы он занимал меньше места. Вы также можете услышать, что этот процесс называется «изменение размера изображения» или «оптимизация изображения». Особенно важно изменять размер изображений для Интернета, потому что это положительно повлияет на скорость страницы.
Изображения могут быть одними из самых тяжелых компонентов веб-сайта, то есть они состоят из большего количества байтов и, следовательно, для загрузки браузеру требуется больше времени.Если вы измените размер изображений для Интернета, вы можете уменьшить количество байтов в изображении, чтобы они загружались быстрее.
Если вы хотите глубже погрузиться в механику скорости страницы, вы также можете попытаться уменьшить количество перенаправлений, использовать веб-шрифты и минимизировать ненужные фрагменты кода, такие как комментарии или лишние пробелы. Но опять же, ничто не даст таких результатов, как сжатие изображений.
Почему скорость страницы важна для SEO?
Скорость загрузки страницы вашего сайта важна по двум основным причинам:
- Более высокая скорость страницы = лучший пользовательский опыт
Каждый знал, что веб-сайт загружается бесконечно.Это может приводить в ярость, заставляя пользователей покидать сайт еще до того, как контент загружается. 53% мобильных пользователей закроют ваш сайт, если он не загрузится в течение трех секунд.С другой стороны, сайт, который загружается быстро, позволяет пользователю легко просматривать ваш контент. Чем лучше взаимодействие с пользователем, тем выше вероятность того, что он останется на сайте, прочитает больше контента или даже совершит покупку.
- Более высокая скорость страницы = лучший рейтинг Google.
Алгоритм Google учитывает скорость страницы при ранжировании страниц для своей поисковой системы.Если вы хотите повысить рейтинг в результатах поиска (а кто нет?), Вы можете проверить скорость своей страницы.
Как изменить размер изображений для Интернета
1. Выберите правильный формат файла
Перед изменением размера изображения для Интернета определите, сохраняете ли вы изображение в оптимальном формате файла. Существует три общепринятых формата файлов для Интернета.
Выбор правильного типа файла для вашей страницы имеет большое значение для достижения баланса между размером и качеством.Изображение предоставлено Разваном Ионутом Драгомиреску.- JPEG — используйте JPEG для фотографий, снимков экрана и большинства других изображений. В файлах JPEG используется сжатие с потерями, что означает, что они жертвуют данными изображения, чтобы уменьшить размер файла. Вы можете поэкспериментировать с настройками качества, чтобы достичь оптимального качества по сравнению с размером файла.
- PNG — Используйте PNG для изображений, содержащих четкие геометрические формы, потому что кривые и линии будут отображаться чище, чем в JPEG. PNG используют сжатие без потерь, что означает, что они хранят все данные изображения.Размер их файла будет больше, чем у других форматов.
- GIF — Используйте GIF для анимации, но избегайте этого формата для неподвижных изображений, так как он ограничивает количество цветов, отображаемых в вашем изображении.
Ознакомьтесь с нашим подробным руководством по выбору правильного формата файла для получения дополнительной информации. Вы также можете попробовать наш бесплатный инструмент для изменения размера изображений. Средство изменения размера изображения может быть вашим ярлыком для изменения размера изображений и фотографий на лету.
2. Уменьшите количество пикселей
Измените размер изображений, чтобы они были равны или чуть превышали предполагаемый размер экрана.Изображение предоставлено Olinda.Для кодирования каждого пикселя изображения требуется определенное количество байтов. Чем меньше пикселей в изображении, тем меньше будет размер файла. Этот факт не означает, что вы должны изменять размер всех изображений до 100 x 100 пикселей — ваши изображения будут растягиваться с большой потерей качества, когда вы загружаете их в Интернет.
Однако вы можете изменить размер изображений в соответствии с размером экрана веб-сайта. Если вы загружаете изображения на свой веб-сайт, выясните, в каком размере они отображаются, и измените размер изображений, чтобы они были равны или немного превышали этот предполагаемый размер отображения.Изменение размера удаляет ненужные пиксели и может значительно сократить размер файла.
Узнайте больше о распространенных размерах изображений в Интернете.
3. Наберите вниз настройки качества
Когда вы сохраняете изображение с помощью приложения для обработки изображений, часто в комплект входит ползунок для управления качеством. Этот ползунок, обычно представленный в виде шкалы от 1 до 100 (100 — оригинальное, максимальное качество), контролирует сжатие изображения с потерями. Другими словами, это помогает вам решить, сколько данных изображения вы хотите пожертвовать, чтобы минимизировать размер файла.
Если вы работаете с JPEG, вы обнаружите, что можете довольно свободно использовать слайдер. Часто нет заметной разницы между изображением, сохраненным с качеством 100%, и изображением, сохраненным с качеством 60% или даже 30%. В серии изображений выше вам нужно довольно внимательно посмотреть, чтобы увидеть потерю разрешения, которая наиболее заметна на белом фоне. Но в серии ниже полосатость хорошо видна на изображении с низким разрешением. В обоих случаях изображение среднего разрешения — отличный выбор с высоким качеством и небольшим размером файла.
Решите, какие изображения вы хотите сделать четкими и ясными, например, для целевых страниц или вашей домашней страницы, и какие из них вы можете пожертвовать качеством, например, в серии сообщений в блоге.
Идеальный размер изображения для Интернета
Не существует одного идеального размера изображения, но есть несколько рекомендаций. Изображение через Rawpixel.К какому размеру файла следует стремиться при изменении размера изображений? Есть ли магическое число? Ваш идеальный размер изображения будет зависеть от контекста.
- Изображения во всю ширину — Эти изображения будут покрывать весь экран слева направо. Что касается размеров в пикселях, оставьте их на уровне 2400 × 1600 пикселей.
- Изображения внутри содержимого — Эти изображения могут быть внутри галерей слайд-шоу, кнопок с призывом к действию или в блоге. Для горизонтальных изображений максимальная ширина должна составлять 1500 пикселей. Для вертикальных изображений выберите ширину не более 1000 пикселей.
Конечно, размеры в пикселях не связаны напрямую с размером файла.Сколько места должны занимать ваши изображения? Золотое правило — загружать изображения размером не более 500 КБ, но этот размер зарезервирован для ареста основных изображений и аналогичных случаев использования. Если ваш блог содержит несколько фотографий, каждая из них составляет часть общего размера вашей веб-страницы.
Какого размера должна быть ваша веб-страница? Средний размер в последние несколько лет неуклонно растет. Средний вес страницы теперь составляет 2 МБ, а по данным некоторых блогов, даже больше. Вы должны стремиться к тому, чтобы размер вашего сайта не превышал 2 МБ.Согласно рекомендациям Google, размер каждой страницы должен быть меньше 500 КБ, поэтому вам следует максимально сжимать изображения без ущерба для качества.
Best Инструменты для сжатия изображений
Теперь, когда вы знаете несколько способов изменения размера изображений в Интернете, вам нужны инструменты, чтобы это произошло. Есть несколько тяжелых вариантов обработки изображений, например Adobe Photoshop. Но Photoshop также поставляется с множеством расширенных инструментов дизайна, которые могут оказаться ненужными, если вы просто хотите обрезать, изменять размер и экспортировать изображения для Интернета.
Вместо этого вы можете попробовать некоторые из этих простых в использовании инструментов сжатия изображений.
Интернет-инструменты
1. Kraken.io
Если у вас есть много изображений, которые вы хотите сжать одновременно, Kraken.io — это инструмент для вас. Его компрессор массовых изображений позволяет вам оптимизировать сразу несколько изображений и загружать их в формате zip или обрабатывать каждое по одному.
2. Редактор Shutterstock
Shutterstock Editor — это бесплатный инструмент для дизайна, который позволяет изменять размер изображений для различных целей и для различных платформ социальных сетей.Помимо множества функций, позволяющих создавать дизайн для рекламных материалов, презентаций и т. Д., Shutterstock Editor позволяет изменять размер и обрезать изображения, чтобы уменьшить размер файла. Просто загрузите свое изображение или выберите одно из коллекции Shutterstock для загрузки. Измените размер холста, и когда вы будете готовы загрузить изображение, выберите размер файла вместе с DPI.
3. TinyPNG
Нужно сжать PNG? TinyPNG позволяет уменьшить размер файлов как PNG, так и JPEG, чтобы служить вашим универсальным магазином для сжатия.Помните, что файлы PNG имеют больший размер, чем другие расширения, поэтому внимательно выбирайте это расширение. Сохраните его для изображений с четкими геометрическими элементами, например логотипов.
Настольные приложения
4. JPEGmini
Инструмент предварительного просмотра JPEGmini может помочь вам выбрать размер изображения. Изображение через JPEGmini.Как инструмент сжатия, JPEGmini позволяет быстро уменьшать размер файлов JPEG. В нем есть ползунок качества и функция предварительного просмотра, чтобы вы могли увидеть сжатие с потерями в действии.
5. PNG Рукавица
Этот инструмент для Windows по праву любим теми, кто его использует. PNGGauntlet обеспечивает минимально возможный размер файла PNG без снижения качества с помощью методов OptiPNG, PNGOUT и DeflOpt.
Мобильные приложения
6. Компрессор массовых изображений
ПользователиAndroid не могут найти ничего лучше, чем Bulk Image Compressor для простоты использования. Это эффективное и удобное приложение обеспечивает массовое сжатие партии фотографий на лету.
7. Сжатие фото — сжатие фото
Владельцы iPhone и iPad могут использовать Photo Compress — Shrink Pics, чтобы без проблем уменьшать размер файлов изображений. Освободите место для дополнительных файлов и оптимизируйте свои изображения для публикации в Facebook, Instagram и Whatsapp без ущерба для качества.
Общие проблемы изменения размера изображения
Итак, что может пойти не так? Изображение предоставлено Майком Лаптева.При изменении размера изображения для Интернета вы можете столкнуться со следующими общими проблемами:
- Полосы — Полосы возникают, когда вы слишком сильно оптимизировали цифровую фотографию.Вы увидите, что ваше небо превратилось из плавного градиента в буквальные цветные полосы. Полосы возникают, когда цветовых тонов просто недостаточно для создания плавного градиента. Функции предварительного просмотра помогают избежать полос при сжатии изображения.
- Пикселизация — пикселированное зернистое изображение никому не нравится. Чтобы избежать этой проблемы, не сжимайте изображения до размера в пикселях, меньшего, чем то, как оно будет отображаться. Если изображение на вашем веб-сайте отображается с разрешением 500 × 500 пикселей, не сжимайте его до 100 × 100 пикселей.При загрузке изображений из редактора Shutterstock установите для них значение 72 DPI, чтобы избежать этой проблемы.
- Дисплей странного цвета — Цвета вашего изображения искажаются при загрузке на ваш веб-сайт? Сначала откалибруйте монитор и установите яркость от 90 до 120 кд / м 2 . Также убедитесь, что вы сохраняете файлы, такие как JPEG, в правильном цветовом пространстве для Интернета, то есть в RGB. Если вы сохраните в CMYK, который зарезервирован для печати, ваши цвета не будут правильно отображаться при загрузке через Интернет.
Изображение на обложке через jossnat.
Заинтересованы в улучшении своих знаний об изображениях и фотографиях? Прочтите эти важные статьи:
49 советов по сокращению среднего времени обработки (AHT)
Отмеченный наградами журнал Contact Center Взаимодействие с другими людьми Взаимодействие с другими людьми Взаимодействие с другими людьми Взаимодействие с другими людьми Переведите- Дом
- Статьи
- Выбор редакции
- Жизнь
- Качество обслуживания клиентов
- Вовлеченность сотрудников
- Метрики
- Планирование
- Качество
- Навыки
- Технологии
- Советы
- Исследуйте
- Вебинары
- Предстоящие вебинары
- Записанные вебинары
- Ресурсы
- Отчеты Справочник
- Подкасты
- Обзоры
- Информационный бюллетень
- подсказки
- Советы Джонти
- Советы и подсказки
- инструменты
- Калькулятор Erlang
- Прогнозирование
- Многоканальный калькулятор
- Шпаргалки
- Шаблон контроля качества
- Глоссарий жаргона
- Erlang
- Расчет Erlang
- Erlang Formula
Как уменьшить текст в Minecraft Скачать бесплатно для Windows
Как уменьшить текст в Minecraft
в Software InformerСжать размер одного или нескольких файлов MS Excel.
Сжать размер одного или нескольких файлов MS Excel. Результаты могут отличаться; программное обеспечение для Excel
1 Собольсофт 411
Сжать размер файла одного или нескольких документов Word.
81 год Собольсофт 12 Условно-бесплатное ПО
Сжать размер одного или нескольких файлов растровых изображений.
39 Собольсофт 11 Условно-бесплатное ПО
Сжать размер одного или нескольких файлов MS Access.
1 Собольсофт 547 Условно-бесплатное ПО
Размер файла JPG Уменьшить уменьшает размер файлов изображений JPG в байтах.
68 Собольсофт 60 Условно-бесплатное ПО
Сжать размер одного или нескольких файлов MP3.
77 Собольсофт 19 Условно-бесплатное ПО
Сжать размер одного или нескольких файлов PNG.
Подробнее Как уменьшить текст в Minecraft
Как уменьшить текст в Minecraft, введение
1 Программное обеспечение Imbue 140 Условно-бесплатное ПО
Программа для чтения вслух любого текста с использованием синтетических голосов Microsoft.
trulabs.com 12 Условно-бесплатное ПО
Сохраняйте и вставляйте часто используемые текстовые фразы в любое текстовое окно.
Шон Тессье 41 год Бесплатное ПО
Программа предлагает преимущества в производительности по сравнению с фасетными полилиниями.
BinaryMark 39 Условно-бесплатное ПО
Прочтите вслух любой текст и преобразуйте его в аудиофайл MP3 с помощью синтетической речи.
5 Корпорация Open Text 651 Условно-бесплатное ПО
Exceed позволяет пользователям получать доступ к приложениям X Window на базе UNIX и Linux.
1 PDFCompressor 10 440 Бесплатное ПО
Уменьшайте размер нескольких документов PDF в пакетном режиме.
Дополнительные заголовки, содержащие как уменьшить текст в minecraft
4 ОМЕР 20 Бесплатное ПО
Minecraft Backup Assistant поможет вам сделать резервную копию сохранений Minecraft.
11 NotTarts 15 Бесплатное ПО
Minecraft Portable — это приложение-оболочка для Minecraft Launcher.
19 MC Titan — Gamenode o.s. 2
MC Titan Minecraft — это настраиваемый сервер MineCraft, наполненный различными модами.
5 Mojang AB 30 Бесплатное ПО
Minecraft — Transformers — это мод, специально разработанный для игры Minecraft.
6 Minecraft-Installer.com 51 Бесплатное ПО
Minecraft Modinstaller позволяет установить более 280 модов Minecraft.
16 ацинодонт 287 Бесплатное ПО
Minecraft Map Converter — это бесплатный инструмент для конвертации карт Minecraft.
convertzone 5 Условно-бесплатное ПО
Вы можете конвертировать Word в текст, DOC в текст, HTML в текст и RTF в текст.
7 Cyprezz, PlanetMineCraft 31 год Бесплатное ПО
Это пакет текстур Minecraft размером 16×16, который сохраняет текстуры по умолчанию.
5 Рисугами 40 Бесплатное ПО
ModLoader — это установщик и менеджер модов Minecraft.
ЛиамандМэтт 64 Бесплатное ПО
Может делать много вещей, таких как резервное копирование карт и многое другое в Minecraft.jar резервные копии.
1 Р. Г. Геймерс
Minecraft-GoldMods.Ru 110
Minecraft-GoldMods.

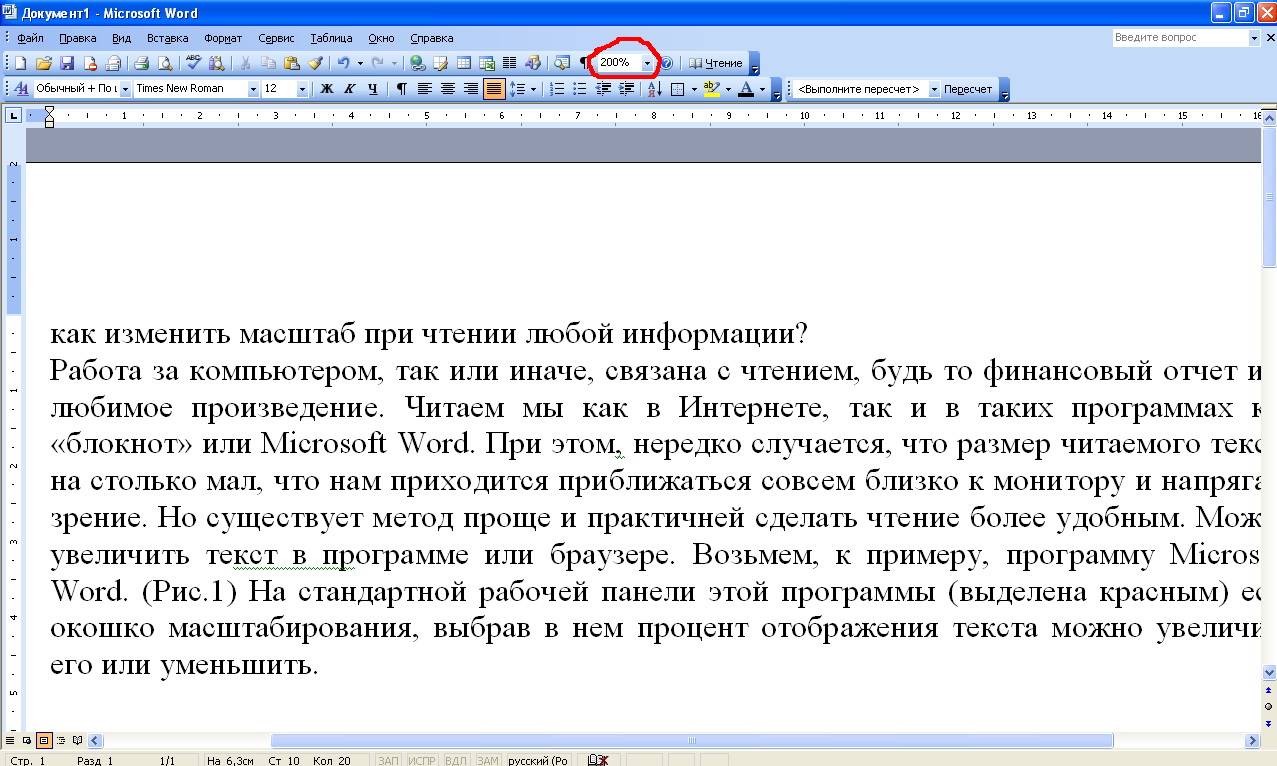


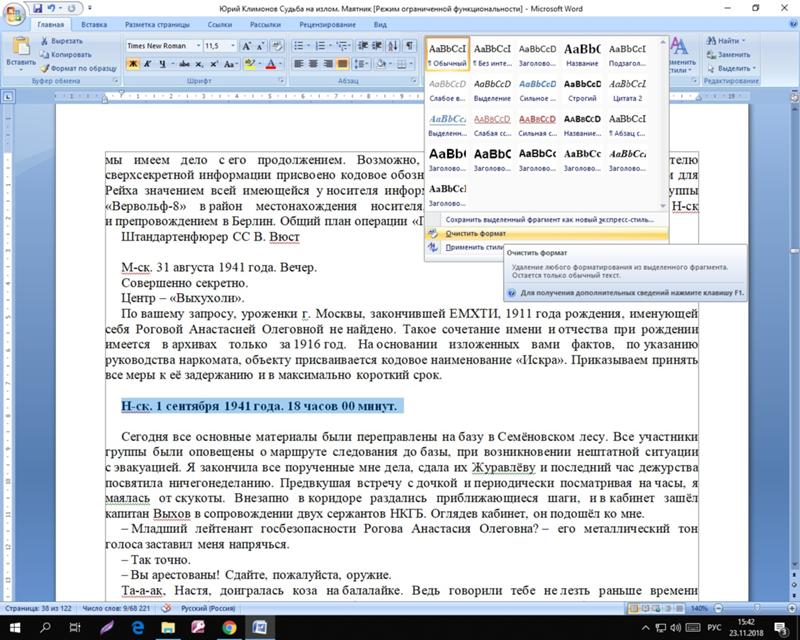
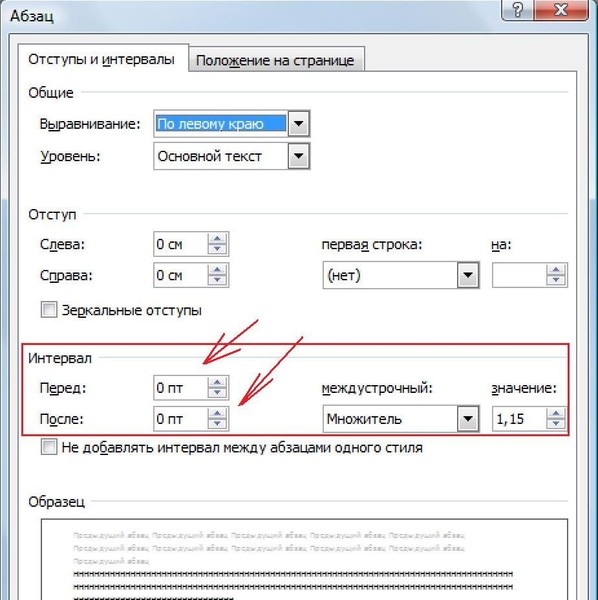
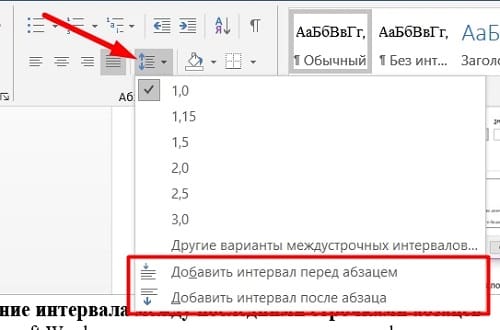

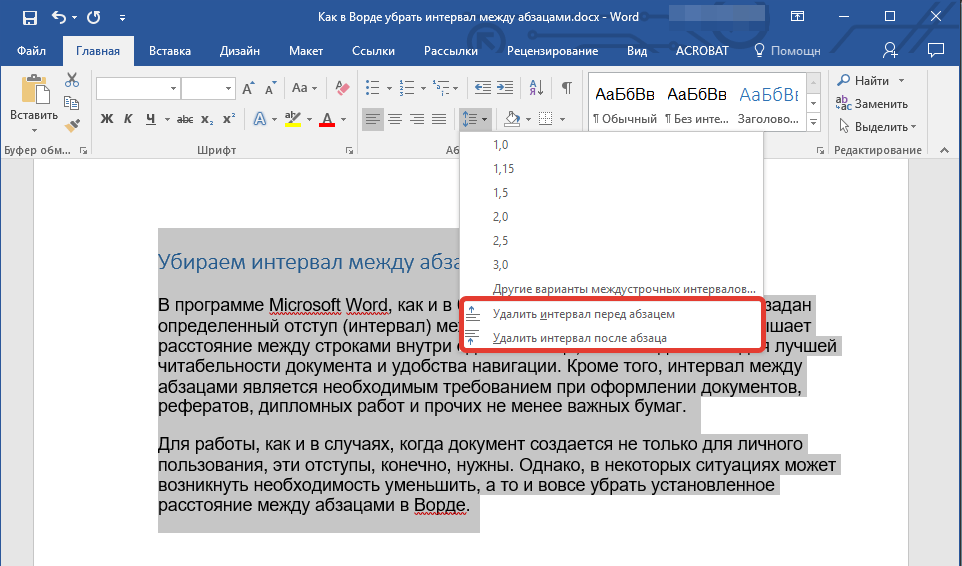
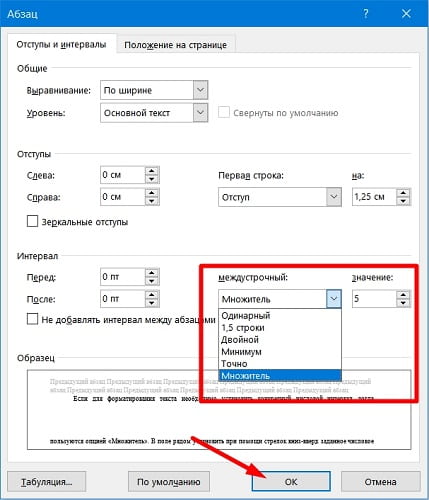
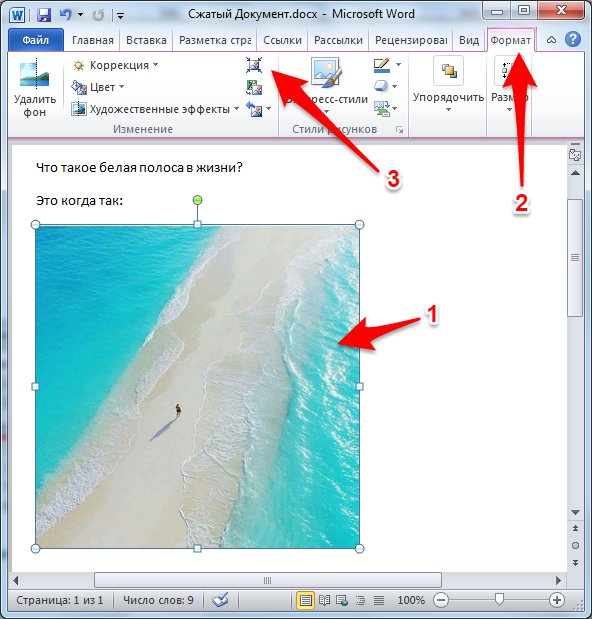
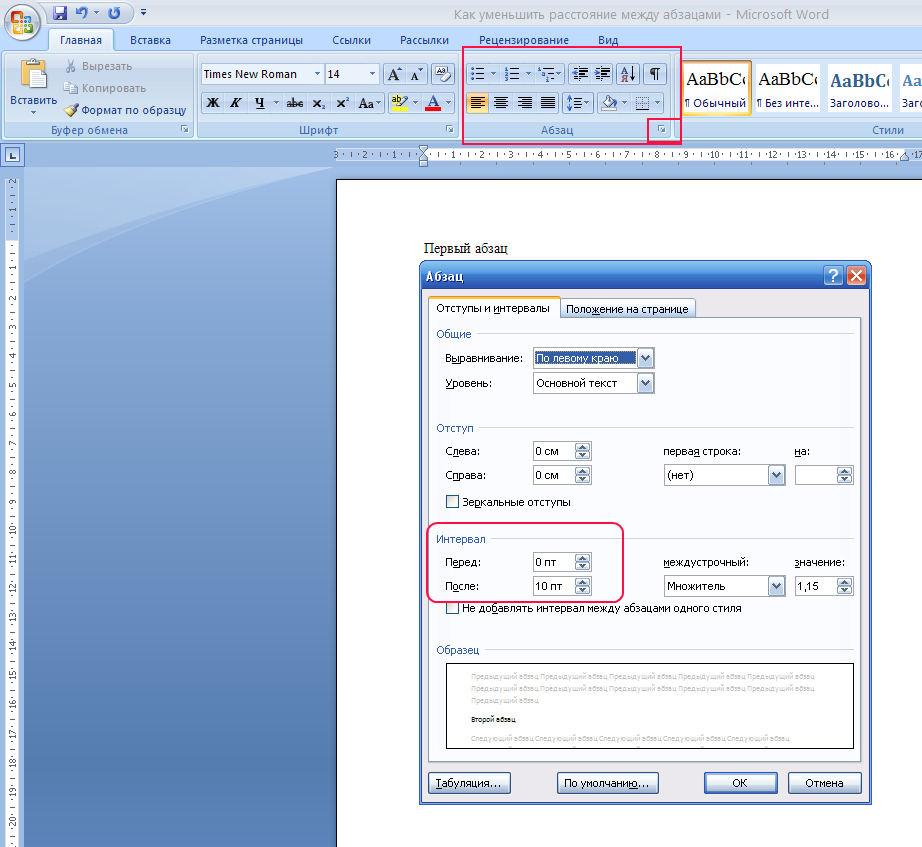 Одновременно зажмите клавиши «Ctrl»+«+», чтобы увеличить шрифт и «Ctrl»+«-», чтобы уменьшить его.
Одновременно зажмите клавиши «Ctrl»+«+», чтобы увеличить шрифт и «Ctrl»+«-», чтобы уменьшить его.


 Изменяем масштаб текста в операционных системах Windows 7,8
Изменяем масштаб текста в операционных системах Windows 7,8