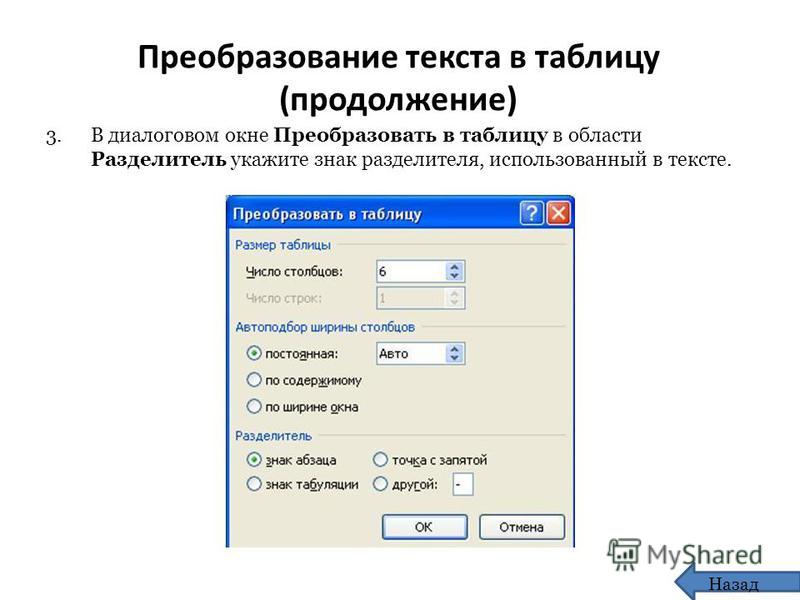Преобразовываем текст в схемы и таблицы: как это грамотно сделать?
Каждый студент сталкивается с написанием контрольной или курсовой работы. До выпуска группы «доживают» не все учащиеся, но выпускники обязаны защитить дипломный проект. Чтобы успешно выполнить учебный план, сдать все сессии и стать высококвалифицированным специалистом все учащиеся просто обязаны своевременно сдавать письменные работы.
Всем известно, что любой студенческий или научно-исследовательский проект не должен состоять из «голого» текста. Важно преподносить информацию разными способами не только для разнообразия, но и для облегчения ее восприятия.
СОДЕРЖАНИЕ
Зачем в курсовой или дипломной работе схемы и таблицы?
Роль табличных и схематичных данных в студенческих и научных работах неоднозначна. Всем известно, что в таблице или на графике можно уместить довольно много данных, что позволяет оптимизировать объем проекта, если наблюдается значительно превышение установленного объема.
Таблицы и графические материалы призваны не просто грамотно сократить текстовую часть, но и облегчить восприятие информации. В частности, в таблицах легче выделить достоинства и недостатки, сходства и отличия явлений, установить хронологию событий с их кратким описанием, провести аналитическую работу и пр.
Графические материалы позволяют наглядно показать изменения, но для их построения нужны конкретные сведения: показатели, статистические сведения, отчетность и пр. Следует отметить, что не каждый учащийся разбирается в графиках, умеет их правильно строить и «читать», анализировать. Помимо этого, при создании рисунков схем и графиков могут возникнуть и иные сложности: нужно уметь пользоваться специальными инструментами MS Office.
Как преобразовать текст в таблицу или график?
Итак, давайте представим, что мы имеем на руках текст, нужно его грамотно преобразовать в табличный или графический вид. Что для этого нужно сделать?
Ручной способ
Здесь важно внимательно прочитать материал, определить основные моменты (события, действия, их результат и пр. ), а затем грамотно их преподнести. Сделать это можно с помощью таблицы: нужно грамотно подобрать наименование столбцов, и распределить текст по ним. Учтите, не нужно копировать, все что есть. Включайте только самое важное.
), а затем грамотно их преподнести. Сделать это можно с помощью таблицы: нужно грамотно подобрать наименование столбцов, и распределить текст по ним. Учтите, не нужно копировать, все что есть. Включайте только самое важное.
В этом случае придется самостоятельно вбивать материал в таблицу. Создать ее можно с помощью команды «Вставка – Таблица».
Создание таблицы. Первый этап.Если Вы пишете проект по истории, то достаточно отметить в таблице следующие данные: дата события, наименование события, краткое описание (кто и что сделал), результат или последствия.
Также можно преподнести материал более сжато с помощью схем. Чаще всего на схемах очевидна хронология действия. Поэтому можно по порядку показать конкретные события уже без краткого описания. Создать схему или рисунок, график можно с помощью команды «Вставка – Фигуры» или «Вставка – SmartArt».
Построение фигурИнструменты MS Word для преобразования текста в таблицу
На самом деле можно не только создавать таблиц самому, но и при наличии готового текста просто преобразовать его в таблицу.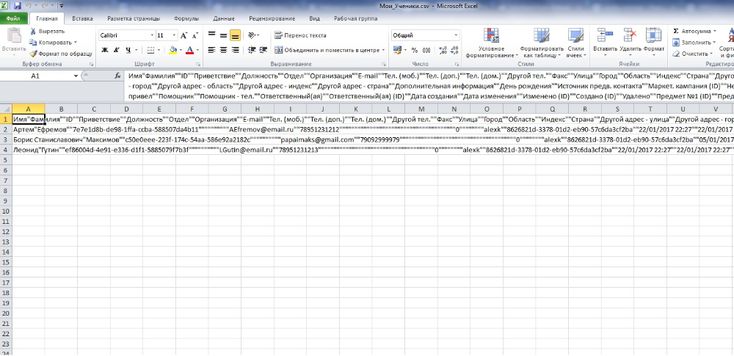 Да, материал Вам придется все равно переработать, сократить, выделить самое важное, но оформить его можно «автоматически» с помощью специальных инструментов программы MS Office Word. Сегодня мы покажем, как это сделать.
Да, материал Вам придется все равно переработать, сократить, выделить самое важное, но оформить его можно «автоматически» с помощью специальных инструментов программы MS Office Word. Сегодня мы покажем, как это сделать.
Пример текста
Текст, который нужно преобразовать в таблицу автоматическиПосле обработки материала у нас останется лишь самое важное: что такое оборотный капитал и из чего он состоит. Определение оборотного капитала оставим в текстовой форме, а вот его структуру можно представить с помощью таблицы.
Пример обработанного текста.
Оборотные средства включают в себя денежные средства компании, которые нужны для образования оборотных производственных фондов и фондов обращения.
Оборотные производственные фонды состоят из: сырье, вспомогательные и основные материалы, топливо, комплектующие, иные предметы труда.
Фонды обращения представлены в виде готовая продукция на складах, товар отгруженный заказчикам (но еще не оплаченный!), денежные средства.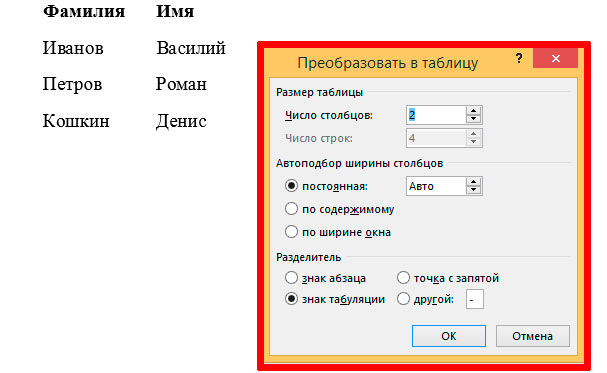
Итак, начинаем преобразование текста в таблицу. Выделяем текст и нажимаем команду «Вставка-Таблица-Преобразовать в таблицу»
Выделяем определенную часть текстаПосле этого нужно правильно указать количество столбцов и строк, что послужит «разделителем» и пр., а затем нажать «ОК» и отредактировать полученный результат (оформить его).
Устанавливаем количество ячеек в таблицеПолучим следующий вид
Результат преобразованного в таблицу текстаОсталось оформить таблицу должным образом.
Оформляем таблицу по требованиям и рекомендациямТакже текст можно легко представить в виде схемы. Для этого достаточно грамотно выделить последовательность действий или событий, подобрать шаблон и включить в него текст.
Пример текста.
Оборотные средства способны менять с вою форму и двигать бесконечно. В частности, движение оборотных средств можно описать так: компания располагает определенным объемом денежных средств, на которые закупит сырье, запасы материалов, произведет товар, а затем реализует его покупателям.
Обрабатываем текст
Движение оборотных средств: деньги – запасы (сырье и материалы) -производство товара — продажа покупателям -деньги.
Теперь нужно обратиться к готовым шаблонам (или начертить схему вручную с помощью функции «Вставка-Фигуры». Давайте попробуем подобрать готовый шаблон с помощью команды «Вставка-SmartArt».
Создание схемыВыбираем подходящий шаблон
Варианты шаблонов для схемОформляем его.
Оформляем внешний вид схемыТаким образом, преподнести информацию можно не только грамотно, легко и просто, но и красиво. Графические материалы позволят наглядно показать действие конкретного правила, а таблица расставит все по своим местам, облегчит анализ данных.
Как преобразовать текст в дату в Excel (3 метода) • BUOM
8 апреля 2022 г.
Многие бизнес-профессионалы используют Excel для создания электронных таблиц и систематизации информации. Изучение того, как выполнять некоторые из основных функций этой программы, может сэкономить ваше время и помочь вам создавать удобные для пользователя документы. Если компания, в которой вы работаете, использует Excel или вы претендуете на роль, в которой эта программа указана в описании вакансии, может быть полезно узнать, как использовать ее для выполнения простых задач, таких как преобразование текста в даты.
Если компания, в которой вы работаете, использует Excel или вы претендуете на роль, в которой эта программа указана в описании вакансии, может быть полезно узнать, как использовать ее для выполнения простых задач, таких как преобразование текста в даты.
В этой статье мы обсудим, почему важно преобразовывать текст в даты в Excel, рассмотрим три метода, которые можно использовать для выполнения этой задачи, и перечислим несколько советов, которые помогут вам эффективно обновлять электронные таблицы Excel.
Зачем преобразовывать текст в даты в Excel
Если вы работаете с несколькими программами, вы можете импортировать в Excel другие файлы, например документы .csv, для сбора и систематизации данных. Если вы импортируете в Excel другой документ, содержащий даты, программа часто считывает даты как текстовые записи. Это означает, что даже если текст может выглядеть как даты, у вас может не быть возможности выполнять определенные функции Excel. Например, если Excel интерпретирует ваши даты как текст, вы не сможете эффективно отсортировать таблицу по дате.
Программы для Windows, мобильные приложения, игры — ВСЁ БЕСПЛАТНО, в нашем закрытом телеграмм канале — Подписывайтесь:)
Также может быть сложнее использовать даты, интерпретируемые как текст, в формулах, диаграммах и сводных таблицах. Если вы не уверены, интерпретирует ли Excel раздел вашей электронной таблицы как текст или даты, вот несколько ключевых индикаторов:
В то время как даты отображаются справа от каждой ячейки, текст отображается слева от каждой ячейки.
Если щелкнуть дату, в поле «Числовой формат» появится метка «Дата», но если щелкнуть текст, в этой области появится метка «Общие».
Если вы выбираете несколько дат, «Строка состояния» включает слова «Среднее», «Количество» и «СУММА», но если вы выбираете несколько ячеек, содержащих текст, «Строка состояния» показывает только слово «Количество».
Преобразование текста в даты в Excel
Существует несколько способов преобразования текста в даты в Excel. Некоторые из этих методов могут работать лучше, чем другие, в зависимости от того, как вы структурировали свою электронную таблицу и как вы хотите, чтобы она выглядела, когда вы закончите. Следующие разделы содержат инструкции о том, как преобразовать текст в дату в Excel тремя способами:
Некоторые из этих методов могут работать лучше, чем другие, в зависимости от того, как вы структурировали свою электронную таблицу и как вы хотите, чтобы она выглядела, когда вы закончите. Следующие разделы содержат инструкции о том, как преобразовать текст в дату в Excel тремя способами:
1. Как преобразовать текст в даты с помощью функции ДАТАЗНАЧ
Функция ДАТАЗНАЧ — это простой метод, который преобразует текст в порядковый номер, который Excel интерпретирует как дату. Синтаксис этой формулы:
=ДАТАЗНАЧ(дата_текст)
Вот несколько шагов, которые вы можете выполнить, чтобы использовать функцию ДАТАЗНАЧ для преобразования текста в даты в Excel:
Откройте файл Excel, который вы планируете редактировать, и создайте новый столбец рядом со столбцом, содержащим ваш текст. Вы можете пометить этот столбец как «серийные номера», чтобы оставаться организованным.
Нажмите на первую пустую ячейку в столбце серийных номеров.
Убедитесь, что формат пустой ячейки — «Общий».
 Вы можете проверить это, щелкнув вкладку «Главная» в верхнем левом углу экрана, найдя группу инструментов «Число» в середине панели инструментов и убедившись, что в раскрывающемся меню отображается «Общие».
Вы можете проверить это, щелкнув вкладку «Главная» в верхнем левом углу экрана, найдя группу инструментов «Число» в середине панели инструментов и убедившись, что в раскрывающемся меню отображается «Общие».Введите =DATEVALUE( в пустую ячейку и щелкните первую ячейку, содержащую текст, который вы хотите преобразовать в дату. Затем введите ) и нажмите клавишу «Ввод» на клавиатуре, чтобы вернуть серийный номер в этой ячейке.
Нажмите на поле в правом нижнем углу ячейки с серийным номером. Затем используйте курсор, чтобы перетащить этот маркер через остальные пустые ячейки в столбце, чтобы автоматически сгенерировать серийные номера.
Выделите весь столбец ячеек, содержащих серийные номера.
Нажмите на вкладку «Главная» в левом верхнем углу экрана, найдите группу инструментов «Буфер обмена» и нажмите кнопку «Копировать».
Выделите весь столбец ячеек, содержащих текст.
Нажмите на вкладку «Главная» еще раз, найдите группу инструментов «Буфер обмена» и нажмите на стрелку под кнопкой «Вставить».
 Затем выберите опцию «Специальная вставка».
Затем выберите опцию «Специальная вставка».Когда откроется диалоговое окно «Специальная вставка», выберите «Значения» в разделе «Вставить». Затем нажмите кнопку «ОК».
Нажмите на вкладку «Главная», найдите группу инструментов «Число» и нажмите на кнопку запуска всплывающего окна в правом нижнем углу этого раздела. На этой кнопке есть диагональная стрелка.
Выберите «Дата» в поле «Категория», просмотрите параметры форматирования даты в списке «Тип» и щелкните тот, который вы хотите использовать для преобразования текста в даты.
Выделите столбец серийных номеров и нажмите кнопку «Удалить» на клавиатуре, чтобы удалить этот раздел из электронной таблицы.
Сохраните электронную таблицу Excel и закройте программу, когда закончите вносить изменения.
2. Как преобразовать текст в даты с помощью функции ЗНАЧ
Если вам нужно преобразовать текстовую строку, которая выглядит как число или дата, в дату, которую Excel может прочитать, функция ЗНАЧ — еще один отличный вариант.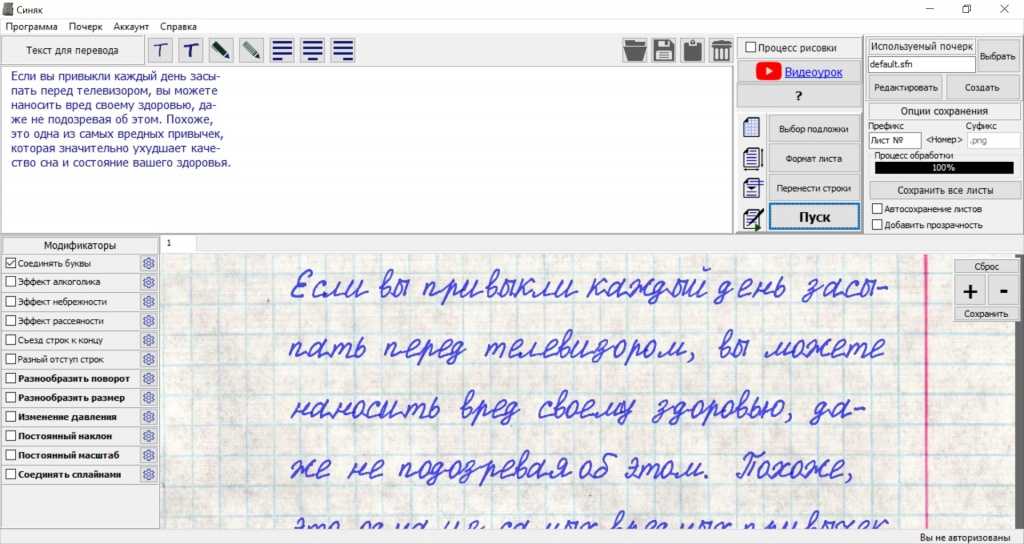 Этот метод более универсален, чем функция ДАТАЗНАЧ, поскольку он преобразует текст в пятизначную временную метку Unix, что означает, что он может работать в более широком диапазоне сценариев. Например, вы можете использовать функцию ЗНАЧ для преобразования текста как в даты, так и во время. Синтаксис функции ЗНАЧ:
Этот метод более универсален, чем функция ДАТАЗНАЧ, поскольку он преобразует текст в пятизначную временную метку Unix, что означает, что он может работать в более широком диапазоне сценариев. Например, вы можете использовать функцию ЗНАЧ для преобразования текста как в даты, так и во время. Синтаксис функции ЗНАЧ:
=ЗНАЧ(текст)
Вот несколько шагов, которые вы можете выполнить, чтобы использовать функцию ЗНАЧЕНИЕ для преобразования текста в даты в Excel:
Откройте файл Excel, который вы планируете редактировать, и создайте новый столбец рядом со столбцом, содержащим ваш текст. Вы можете пометить этот столбец как «метки времени», чтобы оставаться организованным.
Нажмите на первую пустую ячейку в столбце меток времени.
Убедитесь, что формат пустой ячейки — «Общий». Вы можете проверить это, щелкнув вкладку «Главная» в верхнем левом углу экрана, найдя группу инструментов «Число» в середине панели инструментов и убедившись, что в раскрывающемся меню отображается «Общие».

Введите =ЗНАЧ( в пустую ячейку и щелкните первую ячейку, содержащую текст, который вы хотите преобразовать в дату. Затем введите ) и нажмите клавишу «Ввод» на клавиатуре, чтобы вернуть отметку времени UNIX в этой ячейке.
Нажмите на поле в правом нижнем углу ячейки с отметкой времени UNIX. Затем используйте курсор, чтобы перетащить этот маркер по остальным пустым ячейкам в столбце, чтобы автоматически генерировать метки времени.
Выделите весь столбец ячеек, содержащих метки времени UNIX.
Нажмите на вкладку «Главная» в верхнем левом углу экрана, найдите группу инструментов «Число» и нажмите стрелку раскрывающегося списка в верхней части этого раздела.
Выберите «Дата» из выпадающего меню, щелкнув по нему. У вас может быть возможность выбрать формат «Короткая дата» или «Длинная дата».
Сохраните электронную таблицу Excel, чтобы сохранить данные.
3. Как преобразовать текст в даты с помощью математической операции
В дополнение к использованию таких функций, как DATEVALUE и VALUE для преобразования текста в даты в Excel, вы можете использовать простые математические операции, чтобы эта программа выполняла преобразование.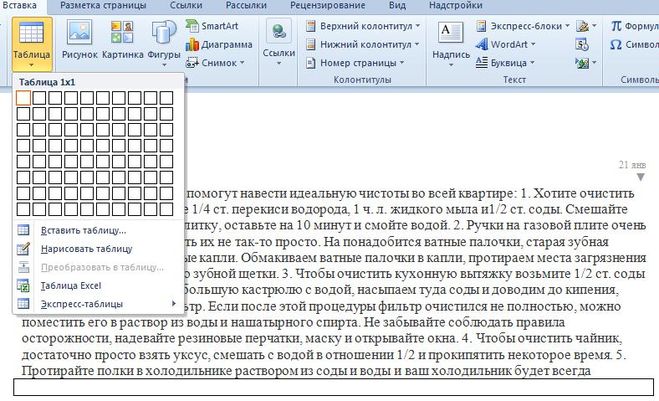
Откройте файл Excel, который вы планируете редактировать, и создайте новый столбец рядом со столбцом, содержащим ваш текст. Вы можете пометить этот столбец как «настоящая дата», чтобы оставаться организованным.
Нажмите на первую пустую ячейку в столбце реальной даты.
Убедитесь, что формат пустой ячейки — «Общий». Вы можете проверить это, щелкнув вкладку «Главная» в верхнем левом углу экрана, найдя группу инструментов «Число» в середине панели инструментов и убедившись, что в раскрывающемся меню отображается «Общие».
Введите знак равенства в пустую ячейку, а затем щелкните первую ячейку, содержащую текст, который вы хотите превратить в дату в соответствующем столбце.
После того, как имя ячейки появится в новой ячейке, введите +0, а затем нажмите клавишу «Ввод» на клавиатуре, чтобы преобразовать текст в значение.
Нажмите на поле в правом нижнем углу ячейки с новым значением в столбце «реальная дата».
 Затем используйте курсор, чтобы перетащить этот маркер по остальным пустым ячейкам в столбце, чтобы автоматически сгенерировать значения.
Затем используйте курсор, чтобы перетащить этот маркер по остальным пустым ячейкам в столбце, чтобы автоматически сгенерировать значения.Выделите весь столбец ячеек, которые содержат реальные значения даты.
Нажмите на вкладку «Главная» в верхнем левом углу экрана, найдите группу инструментов «Число» и нажмите стрелку раскрывающегося списка в верхней части этого раздела.
Выберите «Дата» из выпадающего меню, щелкнув по нему. У вас может быть возможность выбрать формат «Короткая дата» или «Длинная дата».
Сохраните таблицу Excel, чтобы сохранить изменения.
Советы по преобразованию текста в даты в Excel
Вот несколько дополнительных советов, которые помогут вам эффективно преобразовать текст в дату в Excel:
Сохраните копию файла Excel. Прежде чем приступить к преобразованию текста в даты, создайте резервную копию электронной таблицы Excel. Это гарантирует, что у вас будет доступ ко всем исходным данным, если они понадобятся вам в будущем.

Используйте команду Control S. Внося изменения в электронную таблицу Excel, одновременно нажимайте клавиши «Control» и «S» на клавиатуре, чтобы сохранить свой прогресс. Это поможет вам защитить ваши данные.
Внимательно просмотрите свою таблицу. Потратьте время, чтобы отсканировать электронную таблицу перед ее сохранением, чтобы убедиться, что все выглядит правильно. Перепроверьте все расчеты, на которые могли повлиять ваши изменения, и внесите необходимые изменения.
Обратите внимание, что ни одна из компаний, упомянутых в этой статье, не связана с компанией Indeed.
Преобразование текста в таблицу в Word
Проблемы с просмотром скринкаста на работе? Попробуйте подписаться на новые публикации на нашей главной странице, указав свой личный адрес электронной почты, и смотрите скринкаст из дома.
Возможно, вам приходилось переводить текст в форме абзаца в таблицу. Этот ручной процесс можно автоматизировать с помощью функции преобразования текста Microsoft Word в таблицу .
Инструмент преобразования преобразует каждый разрыв строки вашего текста в строку новой таблицы. Каждая строка далее будет разделена на столбцы на основе концепции разделителя. Разделитель — это символ или раздел документа, который отмечает определенную часть текста. В этом конкретном случае разделитель отмечает начало нового столбца. Общие разделители — это новые абзацы, запятые, табуляции или пробелы.
При запуске средства преобразования вам будет предложено указать символ-разделитель. Например, в следующем абзаце я выбрал пробел в качестве разделителя. Таким образом, абзац будет разделен на две строки и три столбца, как показано ниже. Он разделен на две строки из-за разрыва строки после слова «Джерси». Он будет разделен на четыре столбца из-за одиночных пробелов между каждым из четырех слов в каждой строке.
навитенд Байрам Нью-Джерси
ЗЕЛЕНАЯ ТРАВА ЭТИМ ПУТЕМ
| navitend | Байрам | Новый | Джерси |
| ЗЕЛЕНЫЙ | ТРАВА | ЭТО | ПУТЬ |
Строка в тексте, содержащая наибольшее количество разделителей, будет определять количество столбцов в таблице.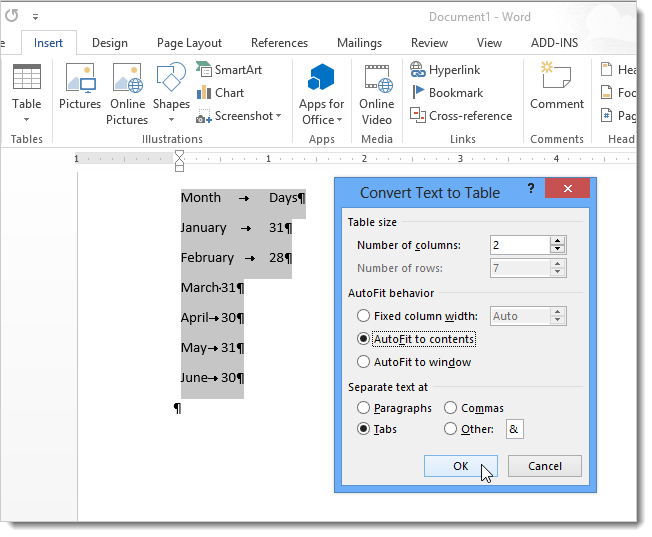 Любые строки, которые содержат меньше разделителей, не будут полностью заполнять свою конкретную строку. Например, следующий текст приведет к таблице ниже:
Любые строки, которые содержат меньше разделителей, не будут полностью заполнять свою конкретную строку. Например, следующий текст приведет к таблице ниже:
navitend
ЗЕЛЕНАЯ ТРАВА
| navitend | |||
| ЗЕЛЕНЫЙ | ТРАВА | ЭТО | ПУТЬ |
Как использовать инструмент преобразования
Выполните следующие шаги, чтобы узнать, как использовать эту функцию.
1. Откройте Microsoft Word и выделите
текст, который вы хотите преобразовать в таблицу.2. Выберите вкладку Вставка и выберите Преобразовать текст в таблицу… из раскрывающегося списка Таблица .
3. Появится следующее окно. Можно оставить значения по умолчанию для параметров Размер таблицы и Поведение автоподбора. Убедитесь, что вы выбрали соответствующий символ-разделитель из Отдельный текст на вариантов. В этом случае я разделил столбцы пробелом, поэтому я выбрал Other и ввел в поле пробел.
Убедитесь, что вы выбрали соответствующий символ-разделитель из Отдельный текст на вариантов. В этом случае я разделил столбцы пробелом, поэтому я выбрал Other и ввел в поле пробел.
4. Щелкните OK , чтобы завершить процесс.
Если у вас есть неотвеченный технический вопрос, который вы хотели бы увидеть в следующем выпуске, не стесняйтесь отправить его по электронной почте social@navitend.com.
Свяжитесь с нами по телефону 973.448.0070
Преобразование текста в таблицу в Microsoft Word
Прити Б Microsoft Word 0 Комментарии
Много раз мы
есть существующий текст, который мы хотим отобразить в виде таблицы. Один из способов сделать это —
создать таблицу, а затем вручную вставить данные. Вместо этого руководства
процесса, мы можем использовать инструмент Microsoft Word Convert Text to Table , который
преобразует существующий текст в таблицу.
Преобразование Функция Text to Table разбивает выделенный текст на:
- строк в каждом разрыве абзаца
- столбцов на основе разделителя, используемого для разделения содержимого в каждой строке.
Разделитель, в данном контексте , представляет собой уникальный символ, используемый для обозначения конца одного столбца и начала следующего. В качестве разделителя можно использовать любой символ, не являющийся частью содержимого.
Например, преобразуем следующий образец текста в таблицу:
Подготовка текста к преобразованию
Чтобы текст был преобразован в таблицу, он должен быть отформатирован таким образом, чтобы данные строки и столбца идентифицировались правильно.
- Маркировка конца каждого ряда .
По умолчанию Microsoft Word интерпретирует один абзац как одну строку таблицы. В Microsoft Word нажатие клавиши
отмечает конец абзаца. 
Примечание : Для просмотра непечатаемых символов (пробелов, знаков абзаца, табуляции и т. д.) в
Символ в конце каждой строки указывает на разрыв абзаца или на то, что здесь была нажата клавиша
. Мы видим, что есть четыре знака абзаца, указывающие на то, что ваш текст будет генерировать таблицу, состоящую из четырех строк. Точки обозначают пробелы. В нашем примере мы видим четыре знака абзаца, указывающие на то, что ваш текст будет сгенерирован в виде таблицы, состоящей из четырех строк.
- Добавление разделителей для обозначения начала столбцов
В нашем примере имя должно быть в одном столбце, а возраст — во втором столбце. Итак, в каждой строке мы добавим разделитель между именем и возрастом.Примечание: Поскольку имена в нашем примере содержат пробел как часть содержимого, мы не можем использовать пробелы в качестве разделителя.
Мы будем использовать дефис (-) в качестве разделителя.
- В образце контента мы удаляем пробел между именем и возрастом и заменяем его дефисом (-).
- В образце контента мы удаляем пробел между именем и возрастом и заменяем его дефисом (-).
Преобразование текста в таблицу
- Убедитесь, что текст готов к преобразованию .
- Выберите текст, который вы хотите преобразовать в таблицу.
- На вкладке Вставить в группе Таблицы щелкните Таблица .
- В отображаемом меню Вставить таблицу щелкните Преобразовать Текст в таблицу.
- В преобразовать текст в таблицу 9Диалоговое окно 0006, под Размер таблицы:
- Обратите внимание, что Число строк заполняется автоматически в зависимости от количества разрывов абзаца в выделенном тексте. Это поле нельзя редактировать.
- В разделе Отдельный текст по адресу выберите разделитель, который использовался для указания начала нового столбца.

 Вы можете проверить это, щелкнув вкладку «Главная» в верхнем левом углу экрана, найдя группу инструментов «Число» в середине панели инструментов и убедившись, что в раскрывающемся меню отображается «Общие».
Вы можете проверить это, щелкнув вкладку «Главная» в верхнем левом углу экрана, найдя группу инструментов «Число» в середине панели инструментов и убедившись, что в раскрывающемся меню отображается «Общие».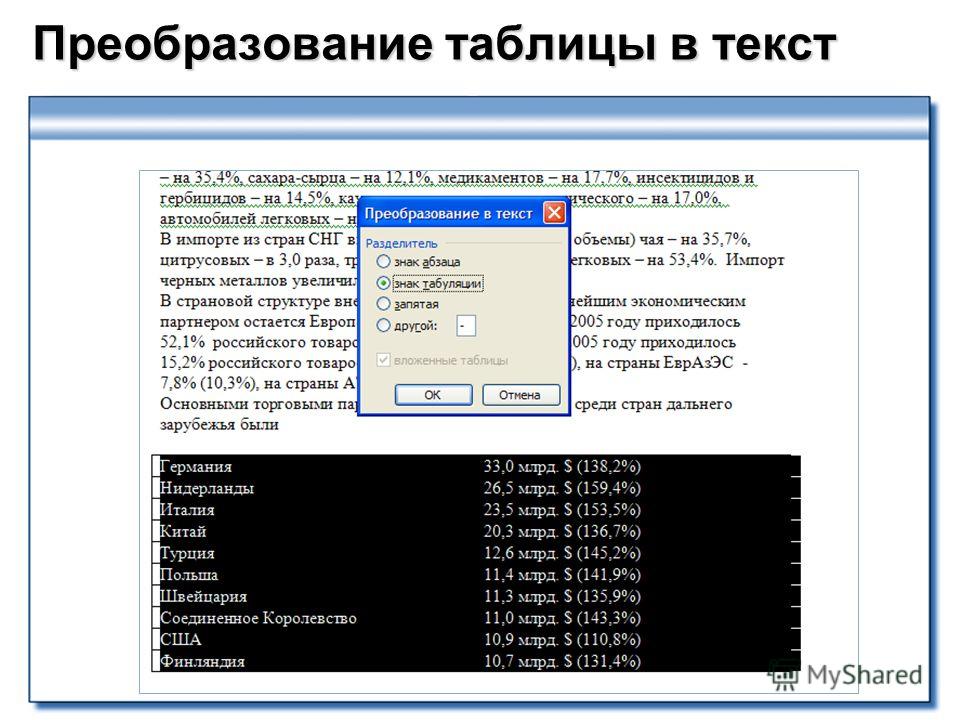 Затем выберите опцию «Специальная вставка».
Затем выберите опцию «Специальная вставка».
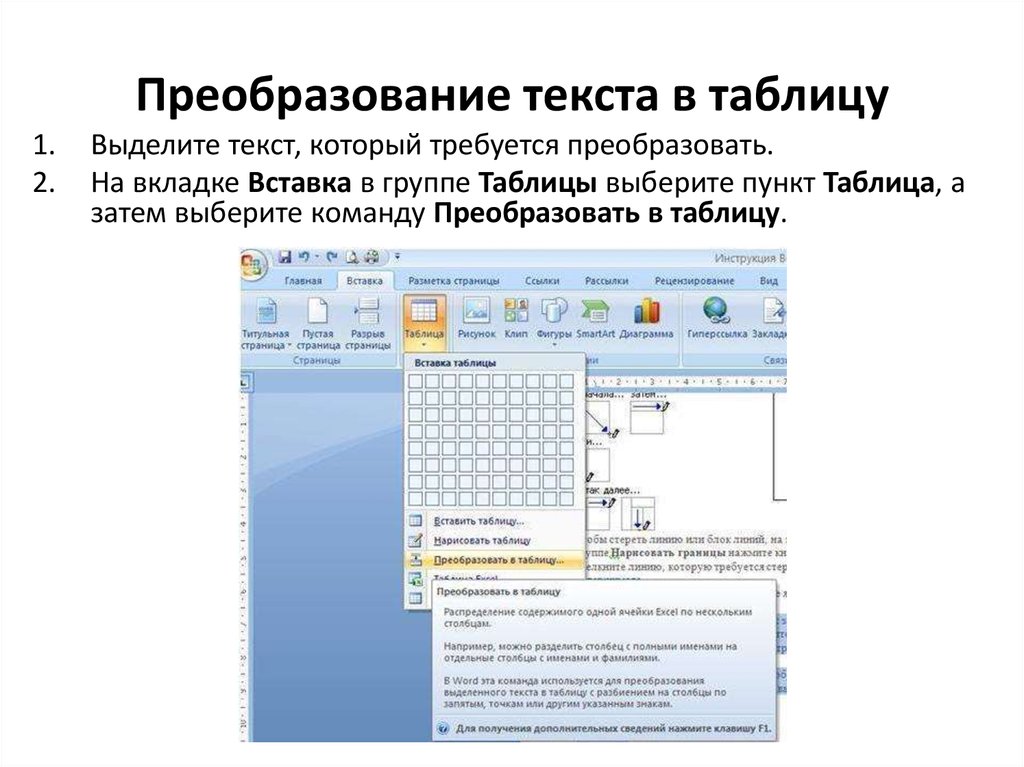 Затем используйте курсор, чтобы перетащить этот маркер по остальным пустым ячейкам в столбце, чтобы автоматически сгенерировать значения.
Затем используйте курсор, чтобы перетащить этот маркер по остальным пустым ячейкам в столбце, чтобы автоматически сгенерировать значения.