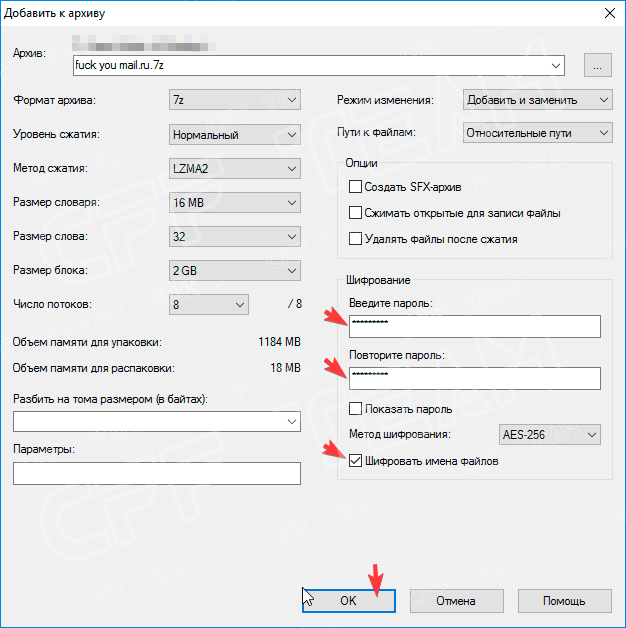Как сжимать файлы при помощи архиватора 7-Zip
Копирайтинг
15.02.2022
Комментариев нет
На текущий момент времени существует достаточное количество софта для архивации файлов. Один из наиболее достойных претендентов на звание лучшей программы – 7-Zip.
Это современный и мощный софт, предлагающий достойный функционал. Если вы думаете, как сжать файлы в архив, 7-Zip поможет в решении данного вопроса.
Краткое описание функционала 7-zip
Прежде чем рассматривать инструкцию касательно того, как сжать файлы в 7 Zip, следует кратко описать возможности софта:
- Распаковка архивов. Всё реализуется в пару кликов и предельно быстро за счёт высокой мощности программы.
- Создание архивов. Вы можете экспериментировать с форматами, уровнем сжатия и так далее.
- Добавление пароля к архиву. Удобная опция для защиты личных данных. Установив сложный пароль, доступ к содержимому будет только у того, кто правильно введёт комбинацию при распаковке.

- Разделение архива на части. Характерно для файлов большого размера, всё реализуется предельно просто.
- Обратите внимание. Несмотря на то, что большой фрагмент делится на несколько частей, он всё равно остаётся единым целым после распаковки.
Как пользоваться программой 7зип
Теперь непосредственно к тому, как работать с софтом. Сразу следует отметить тот факт, что программа понятная и простая, любые действия можно реализовать на интуитивном уровне. Будет рассмотрена полезная и эффективная инструкция по получению результата.
Алгоритм для максимального сжатия
Если заинтересованы тем, как сильно сжать файл в 7Zip, просто следуйте представленной инструкции:
- Найдите на ПК тот файл, который хотели бы архивировать.
- Кликните по компоненту правой кнопкой мыши для того, чтобы появилось контекстное меню.
- Среди представленных вариантов найдите строку «7-Zip», нажмите на неё.
- Высветится окно с разными вариантами. Вам потребуется нажать на «Добавить к архиву…».

- Перед вами появится специальное окно, где вы можете настроить ряд различных параметров. Что касается формата архива, рекомендуется оставить «7z».
- Следующий момент – уровень сжатия. Вам предлагают сразу несколько вариантов, среди которых требуется выбрать «Ультра».
- Также потребуется указать ряд дополнительных параметров. Можете повторить всё то же, что изображено на скриншоте ниже. На выходе получится наиболее достойный результат из всех возможных.
Обратите внимание. В ходе выполнения процедуры вы должны понимать, что за все ваши файлы несёте ответственность лишь вы.
Описанный метод позволяет в 2 раза уменьшить размер того, что у вас есть изначально. Вы понимаете, как в 7 Zip максимально сжать файл. Всё, что нужно – выбрать несколько ключевых параметров.
На выходе у вас будет софт для работы с любыми архивами.
Выше была представлена настройка 7Zip для максимального сжатия, при работе с малыми файлами эта процедура не является целесообразной и обязательной. Вы можете пользоваться стандартным способом сжатия, что является достойным решением.
Вы можете пользоваться стандартным способом сжатия, что является достойным решением.
Заключение
Существуют различные методы сжатия 7Zip, однако выше был описан один из наиболее эффективных. В результате всего нескольких действий вы получаете экономию времени.
Взаимодействие с архиватором не вызывает затруднений, спустя время вы сможете узнать, какой метод сжатия лучше в 7Zip, достаточно лишь экспериментировать и искать наилучшие варианты.
1
2
3
4
5
6
7
8
9
10
11
12
Интересное:
кто хочет в группу единомышленников присоединяйтесь к нам
Присоединиться
Как использовать 7-Zip для сжатия файлов
When looking for tips on how to use 7-zip, there are several ways of doing so.
Однако большинство людей понятия не имеют о том, как работает это программное обеспечение. Так что лучше сначала познакомиться с ним и познакомиться с ним поближе.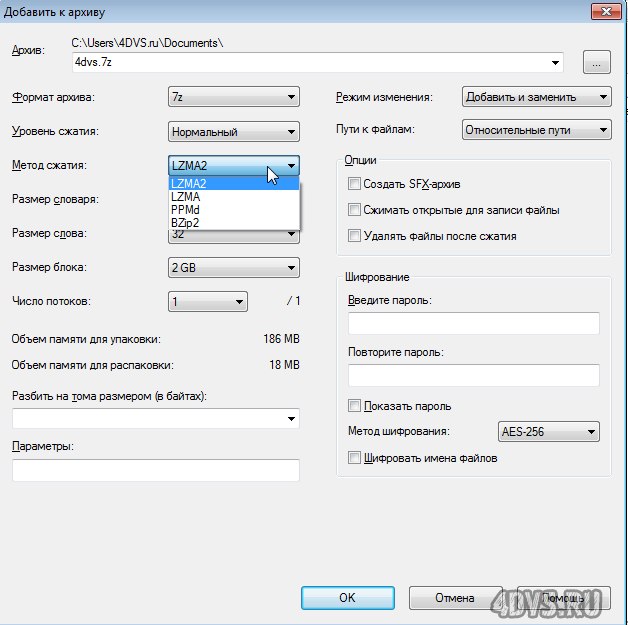
7-zip — это бесплатное программное обеспечение, которое имеет наименьшую степень сжатия файлов по сравнению со всеми другими доступными вариантами. Интересно то, что не все знают, что он уже доступен, до того момента, как они с ним познакомятся. Таким образом, они, как правило, ничего не знают о преимуществах, которые он предлагает, или о том, как использовать 7-Zip. Часто это происходит из-за их неправильного знания того, как работает программное обеспечение для сжатия.
7-Zip — бесплатная программа, позволяющая сжимать файлы и папки. Сжатие уменьшит размер файла и даже объединит несколько файлов в один для удобства передачи. 7-Zip также может открывать эти заархивированные файлы и извлекать из них исходные документы. С 7-Zip у вас есть доступ к сжатию в различных форматах, включая 7z и zip. Формат 7z является одним из лучших методов архивирования и может значительно уменьшить размер файла.
UltaHost предлагает шаги по сжатию файлов с помощью 7-Zip.Шаг 1. Прежде всего, загрузите 7zip с официального сайта.
Прежде всего, загрузите 7zip с официального сайта.
Шаг 2: После загрузки просто установите его на свой компьютер.
Шаг 3: Выберите папку или файлы, которые вы хотите сжать.
Шаг 4: Щелкните правой кнопкой мыши выбранный файл и наведите указатель мыши на параметры 7-Zip.
Шаг 5: Выберите «Добавить в имя файла.zip» или «Добавить в имя файла.7z» для быстрого сжатия. Если вы хотите изменить настройки, выберите «Добавить в архив».
Add to archiveШаг 6: Если вы выбрали быстрый вариант, начнется сжатие. Если вы выбрали архивацию, откроется новое окно.
Шаг 7: Нажмите кнопку с квадратными точками в правом верхнем углу окна настроек. Откроется проводник и вы сможете выбрать место назначения и имя файла (введите имя архива как имя архива.rar) для создаваемого архива.
Enter the Name of the Archive as Archive Name.rarШаг 8: Выберите формат архива, который вы хотите использовать, рекомендуется 7z и Zip.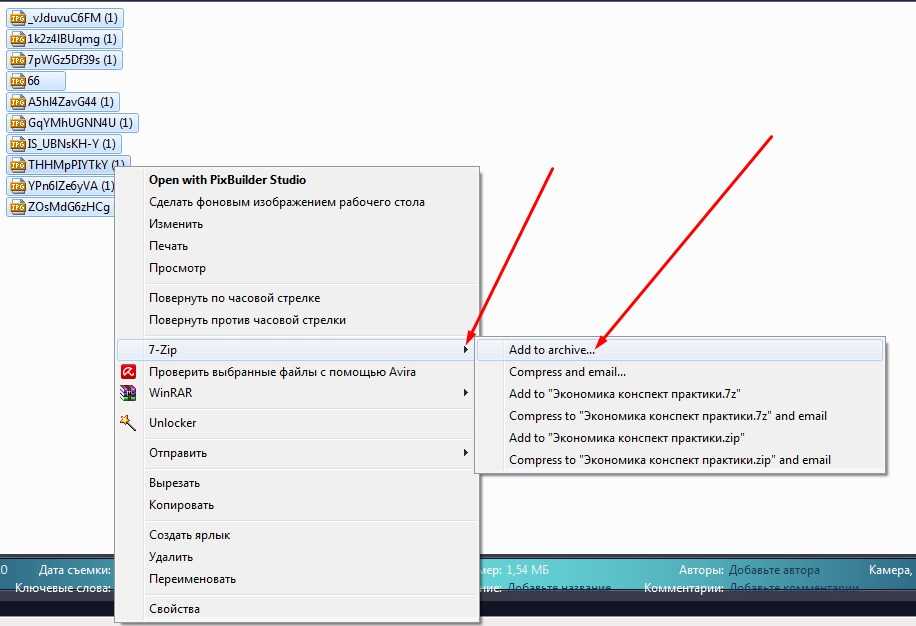
Шаг 9. Введите нужные параметры. Вы можете использовать значения по умолчанию, если хотите, или выберите уровень сжатия “Ультра” и размер словаря – 64 МБ [самый высокий], размер слова – 64, а размер сплошного блока – 4 ГБ.
Add to archiveШаг 10: Теперь дождитесь завершения сжатия и проверьте свойства после сжатия.
В моем случае я выбрал образец тестового файла размером 347 МБ.
Он сжал этот файл до 42 МБ за 1 минуту.
Add to archiveСамые важные советы7zip Лучшие настройки сжатия
- Формат архива – 7z
- Уровень сжатия — Ультра
- Метод сжатия – LZMA2
- Размер словаря – 64 МБ
- Размер слова – 64
- Твердый размер блока — 4 ГБ.
- Потоки ЦП — зависят от характеристик вашего ПК [Всегда используйте самый высокий поток]
Готово!
Если вам понравилась эта статья, значит, вам понравится хостинговая платформа UltaHost. Получите круглосуточную поддержку от нашей службы поддержки. Наша мощная инфраструктура ориентирована на автоматическое масштабирование, производительность и безопасность. Позвольте нам показать вам разницу! Ознакомьтесь с нашими тарифами
Наша мощная инфраструктура ориентирована на автоматическое масштабирование, производительность и безопасность. Позвольте нам показать вам разницу! Ознакомьтесь с нашими тарифами
Как использовать 7-Zip для сжатия и распаковки файлов
Другое
30 ноября 2022 г.
Эдвинас Б.
2 мин Чтение
Вам нужно сжать файлы? 7-Zip готов помочь! Здесь мы узнаем, как использовать 7-Zip для сжатия и распаковки файлов. К концу этой статьи вы освоите основные функции 7-Zip для сжатия файлов.
Причины использовать 7-Zip
7-Zip — это бесплатный файловый архиватор с открытым исходным кодом для сжатия и распаковки файлов. Если вам нужно сэкономить место на диске или сделать ваши файлы более переносимыми, это программное обеспечение может сжать ваши файлы в архив с .7z расширение.
Вот почему вам стоит подумать об использовании 7-Zip:
- Бесплатно — вам не нужно тратить ни копейки, чтобы использовать его.

- Высокая степень сжатия — для форматов ZIP и GZIP 7-Zip имеет лучшую степень сжатия, чем у PKZIP и WinZip.
- Бесплатно для коммерческого использования — 7-Zip защищен лицензией GNU LGPL, что позволяет вам копировать и распространять программное обеспечение на законных основаниях.
- Локализовано — программа доступна на 87 языках.
- Интеграция с Windows — 7-Zip совместим с оболочкой Windows.
- Secure — программа использует систему шифрования файлов AES-256.
Как использовать 7-Zip для сжатия файлов
Прежде чем углубляться в руководство, убедитесь, что вы установили 7-Zip. Вы можете найти установщик на его официальной странице.
Вот как использовать 7-Zip для сжатия файлов:
- Откройте приложение 7-Zip, затем получите доступ к файлам, которые хотите сжать. Выберите эти файлы и нажмите Добавить .
 Не забудьте поместить файлы в один и тот же каталог.
Не забудьте поместить файлы в один и тот же каталог.
- В окне Добавить в архив настройте нужные параметры. Ниже приводится разбивка основных параметров:
- Архив — содержит имя файла вашего архива.
- Формат архива — позволяет выбрать формат файла. Для лучшей степени сжатия выберите 7з.
- Уровень сжатия — время сжатия увеличивается с увеличением уровня сжатия. Предустановки варьируются от Store (самое быстрое сжатие) до Ultra (самое медленное время сжатия с максимальной экономией места).
- Метод сжатия — выберите вариант LZMA как лучший метод обработки процесса сжатия.
- Разделить на тома, байт — позволяет разделить архив на части.
- Шифрование — позволяет защитить архив паролем.
- Когда закончите, нажмите
 Файл архива должен появиться в том же месте, что и исходные файлы.
Файл архива должен появиться в том же месте, что и исходные файлы.
Помимо надежного инструмента сжатия, 7-Zip также может распаковывать до 31 формата файлов. Если вам нужно распаковать файлы, вот как это сделать с помощью 7-Zip:
- Щелкните правой кнопкой мыши файл архива, затем выберите 7-Zip -> Извлечь здесь .
- 7-Zip извлечет файлы в тот же каталог, что и исходный файл архива.
Заключение
Сжатие файлов может сэкономить место на диске и упростить их перенос. С надежным инструментом сжатия 7-Zip вы можете по желанию сжимать файлы в различные форматы. Чтобы узнать о других методах сжатия и распаковки файлов, ознакомьтесь с этой статьей о том, как разархивировать файлы.
Эдвинас — профессиональный наставник и тренер агентов службы поддержки. Когда он не учит секретам предоставления исключительных услуг, он любит путешествовать по миру и играть в баскетбол.
Подробнее от Edvinas B.
Как использовать 7-Zip — пошаговое бесплатное руководство (с иллюстрациями)
Иоланда Шелтон •
Как использовать 7-ZIP для архивирования и сжатия файлов? 7Zip — отличный инструмент для сжатия и архивирования файлов. Однако, к сожалению, об этом знают только профессионалы и опытные пользователи. Итак, чтобы отдать должное этому удивительному инструменту, мы научим вас простому руководству по использованию 7Zip. Вы также можете скачать 7zip с нашего сайта.
В Интернете доступно слишком много программ для сжатия файлов, и среди наиболее часто используемых в настоящее время — WinZip и WinRAR. С другой стороны, менее известный выбор — 7Zip. Это бесплатно и имеет наименьшее сжатие по сравнению с предыдущими вариантами.
С другой стороны, менее известный выбор — 7Zip. Это бесплатно и имеет наименьшее сжатие по сравнению с предыдущими вариантами.
Дело в том, что немногие знают, что он доступен до того момента, как он им будет представлен. Таким образом, они часто не знают, как использовать 7Zip или какие преимущества он может предложить. Они также не знают, что иногда могут возникать ошибки архивирования.
Безопасен ли 7Zip? Какой инструмент лучше, 7Zip или WinRAR? Это несколько вопросов, которые вам нужно усвоить после того, как вы изучите, как использовать 7Zip, чтобы вы могли управлять командной строкой 7Zip.
Содержание
- 1 Что такое 7Zip?
- 2 How to Install 7Zip
- 3 Navigating through 7Zip’s UI
- 4 How to Use 7-Zip: Compression
- 4.0.1 How to Make 7Zip Default Windows 10
- 5 Extraction
- 5.1 Технические характеристики продукта
- 5.1.1 Заключение
- 5.1 Технические характеристики продукта
Что такое 7Zip?
Что ж, 7Zip, как упоминалось ранее, представляет собой файловый архиватор с высокой степенью сжатия как для форматов GZIP, так и для ZIP.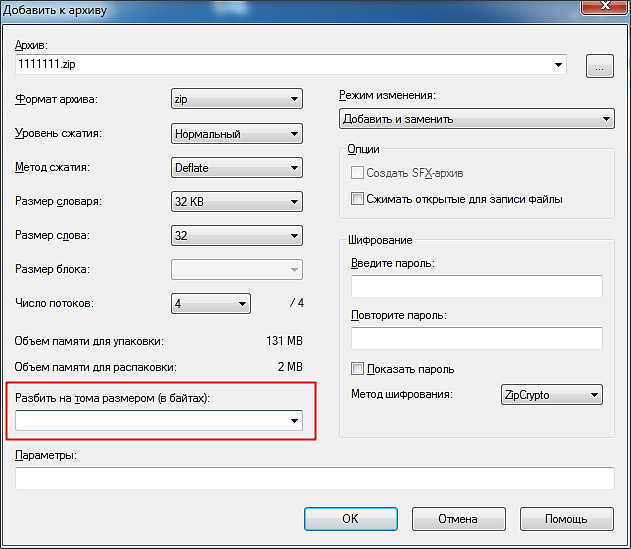 Это на 2-10% лучше, чем у других доступных инструментов.
Это на 2-10% лучше, чем у других доступных инструментов.
7Zip улучшает собственный формат, обеспечивая высокую степень сжатия, которая примерно на 40 процентов выше. Это в первую очередь потому, что 7Zip использует сжатие LZMA, а также сжатие LZMA. Кроме того, он имеет размеры словаря и превосходные настройки сжатия.
Инструмент Zip завоевал свою популярность и интерес во всем мире в первую очередь благодаря своей способности эффективно сжимать файлы. Тем не менее, это не мешает 7Zip показывать, что он может сравниться с более крупными и более известными именами в отрасли.
Как установить 7Zip
После загрузки и запуска 7Zip вы будете поражены тем, насколько легко и просто ориентироваться в его пользовательском интерфейсе. При загрузке 7Zip для Mac или Linux просто следуйте описанным шагам.
- Перейдите на домашнюю страницу 7Zip и выберите версию, которую хотите загрузить.
- На момент написания этой статьи доступны следующие версии.

- Выберите нужную версию и нажмите кнопку « Download ».
- Появится новое окно, в котором вас спросят, в какой каталог вы хотите установить программу. Выберите папку назначения, в которую вы хотите сохранить программу, и нажмите « Install ».
- После установки 7Zip нажмите кнопку « Готово ».
Это все, что вам нужно сделать. Теперь давайте перейдем к тому, как использовать 7Zip и другие важные детали и информацию о продукте.
Навигация по пользовательскому интерфейсу 7Zip
Внутри окна вы увидите главную панель инструментов, содержащую наиболее полезные функции и другие меню, которые позволят вам углубиться и привыкнуть к его пользовательскому интерфейсу. Некоторые функции кратко описаны ниже:
- Извлечь — кнопка, которая позволяет вам легко принять или выбрать путь назначения по умолчанию для вашего файла.
- Просмотр – это меню содержит «Историю папок», а также меню «Избранное», которое позволяет сохранять до десяти папок.

7Zip может интегрироваться с меню проводника Windows, в котором архивные файлы отображаются в виде папок. В то же время он предоставляет панель инструментов с функцией перетаскивания. Также можно переключаться между однопанельным или даже двухпанельным представлением. Защита паролем 7Zip может помочь вам защитить программу.
Как использовать 7-Zip: Сжатие
Мы обсудили и изучили процедуру установки, а также краткий обзор 7Zip. Теперь мы перейдем к правильному использованию 7Zip как для сжатия файлов, так и для их извлечения. Сначала приступим к сжатию файлов.
- Шаг номер 1. Откройте файловый менеджер 7Zip.
- Шаг номер 2. Щелкните файл, который вы хотите сжать, и нажмите « Добавить ». Это определит файл, который вам нужно сжать.
- Шаг номер 3. Появится окно « Добавить в архив ». Убедитесь, что формат вашего архива установлен на « Zip », а затем нажмите кнопку « OK ».

- Шаг номер 4. Теперь 7Zip обработает файл и сожмет его в zip-файл, расположенный в том же месте, что и исходный файл.
Как сделать 7Zip стандартным для Windows 10
Существует несколько способов сделать архиватор 7Zip стандартным для Windows 10. Самый простой способ — изменить ассоциации файлов внутри 7zip.
Изменить программу zip по умолчанию в Windows 10 можно несколькими способами. Во-первых, вы можете изменить средство открытия zip-файлов по умолчанию с помощью приложения «Параметры Windows». Кроме того, вы можете настроить стороннее программное обеспечение для архивации файлов, чтобы ваши ZIP-файлы автоматически открывались при запуске компьютера. Эти типы инструментов доступны для бесплатной загрузки и не требуют переустановки нового программного обеспечения или редактирования содержимого.
Вы также можете изменить утилиту zip-архива по умолчанию, используя раздел «Приложения по умолчанию» в приложении «Настройки». Эту опцию можно найти в разделе «Выбрать приложения по умолчанию по протоколу». Вы можете установить 7Zip в качестве открывателя zip-файлов по умолчанию или выбрать другое приложение. Изменение средства открытия zip-файлов по умолчанию в Windows 10 может сильно повлиять на вашу систему. Если у вас возникли проблемы, вы можете попробовать сбросить ассоциацию файлов, но будьте осторожны — это рискованная процедура. Это также может привести к замедлению работы вашей системы. Если это произойдет, лучше всего сделать резервную копию реестра. После того, как вы создали резервную копию своего реестра, вы можете восстановить его до прежнего состояния, если у вас возникнут проблемы.
Эту опцию можно найти в разделе «Выбрать приложения по умолчанию по протоколу». Вы можете установить 7Zip в качестве открывателя zip-файлов по умолчанию или выбрать другое приложение. Изменение средства открытия zip-файлов по умолчанию в Windows 10 может сильно повлиять на вашу систему. Если у вас возникли проблемы, вы можете попробовать сбросить ассоциацию файлов, но будьте осторожны — это рискованная процедура. Это также может привести к замедлению работы вашей системы. Если это произойдет, лучше всего сделать резервную копию реестра. После того, как вы создали резервную копию своего реестра, вы можете восстановить его до прежнего состояния, если у вас возникнут проблемы.
Встроенная в Windows 10 утилита сжатия файлов несовместима с рядом форматов сжатия, поэтому большинство пользователей вместо этого предпочитают устанавливать сторонний инструмент архивации файлов. Эти инструменты могут заменить Explorer в качестве программы по умолчанию для открытия ZIP-файлов. Их также можно запланировать для автоматического запуска при запуске и даже иметь возможность сжимать целые папки в один ZIP-файл.
Помимо возможности открывать и сжимать файлы, 7Zip также может отображать историю папок. Эта опция — отличный способ быстро просмотреть все ваши файлы, не переименовывая их и не изменяя их местоположение. Вы также можете изменить папку по умолчанию для извлеченных файлов. Папка по умолчанию в Windows 10 — это папка «Шаблон», которая содержит все ваши установленные файлы. Если вы не хотите использовать папку по умолчанию, вы можете создать новую папку в проводнике Windows и использовать 7Zip для перемещения файлов в эту папку.
Параметр 7-Zip «Объединение в оболочку» — это еще один способ изменить стандартную утилиту для работы с zip-файлами. Эту опцию можно найти в меню «Файл», и она позволяет вам изменить имя программы, открывающей ваши ZIP-файлы. Имя можно изменить на более запоминающееся. Вы также можете добавить скрипты PowerShell на кнопку «Объединение в оболочку». Вы также можете добавлять или удалять элементы контекстного меню из этого меню. Эта опция особенно полезна, если вы хотите открыть ZIP-файлы в другом приложении, например в Firefox.
В дополнение к встроенной утилите сжатия файлов Windows 10 вы также можете установить 7Zip в качестве средства открытия zip-файлов по умолчанию, используя параметр «Установить значения по умолчанию по типу файла». Эта опция находится в разделе «Настройки» приложения настроек Windows.
Извлечение
При извлечении файлов необходимо выполнить 5 простых шагов. Просто проверьте инструкции ниже.
- Выберите файлы, которые вы хотите извлечь.
- Выберите файлы, которые вы хотите извлечь, и нажмите правую кнопку мыши. Это откроет новое меню.
- Наведите указатель мыши на параметр « 7Zip ».
- Выберите « Извлечь здесь ». Это вызывает новое окно, которое показывает прогресс, а также оставшееся время до извлечения файла.
- Дождитесь завершения. Извлеченный файл появится в том же каталоге, где находятся все файлы RAR или 7Zip.
Спецификации продукта
7Zip предлагает множество функций, которые делают его одним из лучших и наиболее эффективных программных инструментов сжатия, обеспечивающих наименьшее сжатие данных. Вот некоторые из его замечательных характеристик:
Вот некоторые из его замечательных характеристик:
- Открытая архитектура — исходный код использует лицензию GNU LGPL, а код unRAR представляет собой комбинацию лицензии с ограничениями unRAR + GNU LGPL.
- Высокий коэффициент сжатия — , используя преимущества собственного формата 7z со сжатием LZMA, а также LZMA2, позволяет 7Z достичь коэффициента сжатия 40 процентов или выше по сравнению с аналогами. Для форматов GZIP и ZIP 7Z обеспечивает коэффициент сжатия на 2–10 % лучше, чем WinZip и PKZip.
- Надежное шифрование AES-256 — включает в себя как шифрование, так и защиту паролем имен файлов и файлов.
- Возможность использования нескольких методов шифрования, преобразования или сжатия — для примера, 7Z может поддерживать несколько способов упаковки и распаковки для XZ, GZIP, ZIP, TAR, WIM и 7z Он также поддерживает возможность самораспаковывания для формата 7z.




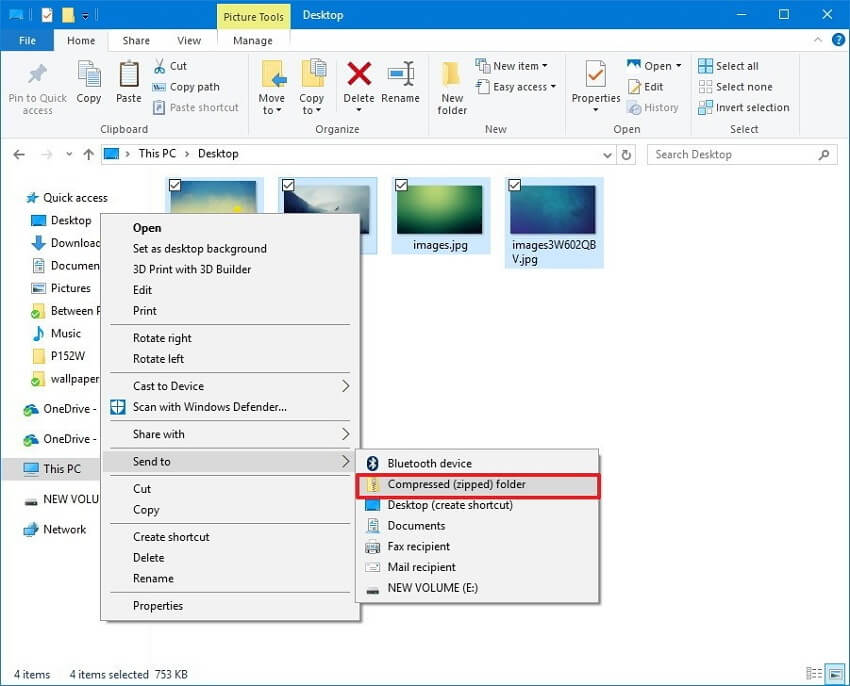 Не забудьте поместить файлы в один и тот же каталог.
Не забудьте поместить файлы в один и тот же каталог.  Файл архива должен появиться в том же месте, что и исходные файлы.
Файл архива должен появиться в том же месте, что и исходные файлы.