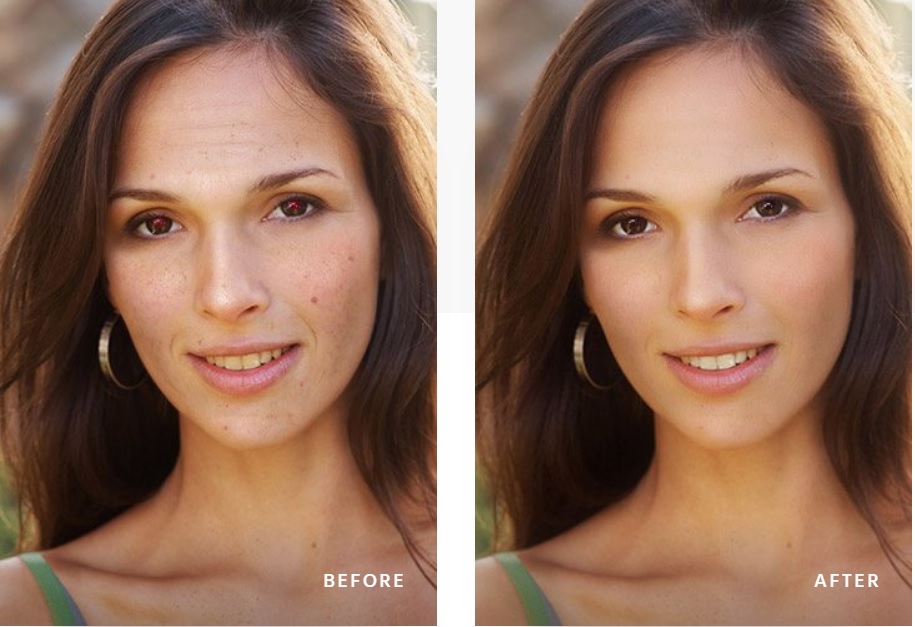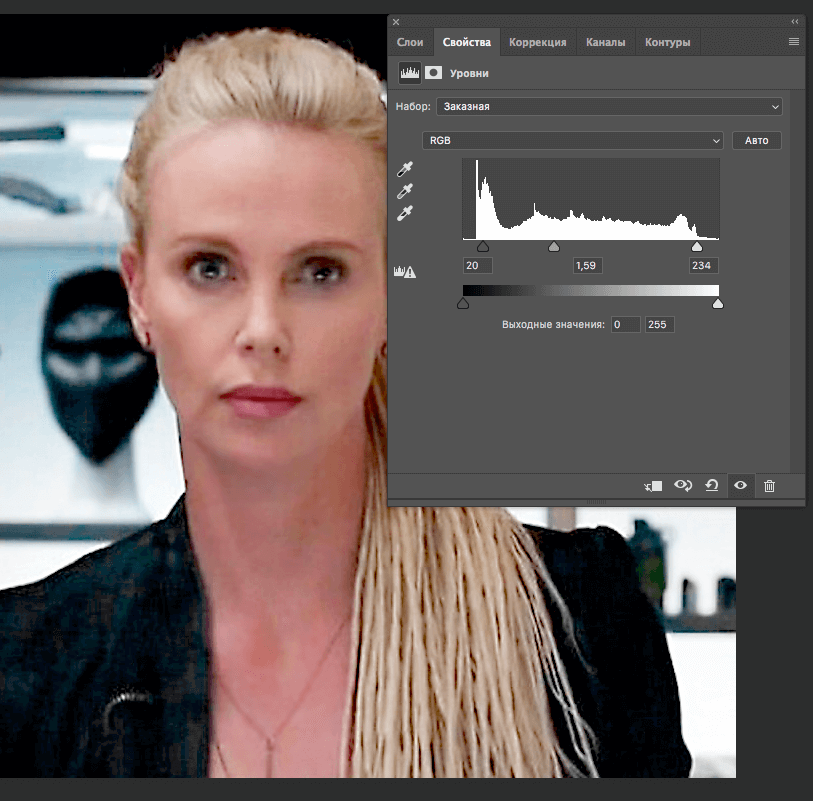Средство улучшения фотографий: Улучшение качества фото в режиме онлайн бесплатно
Как повысить разрешение изображения при помощи средства улучшения фотографий Fotor
Средство улучшения фотографий на основе искусственного интеллекта высокого уровня
Мощное средство улучшения изображений на основе искусственного интеллекта долгое время обладает обученными алгоритмами для получения сверх четких результатов. Средство позволяет преобразовывать изображения с невысокой четкостью в изображения с высокой разрешающей способностью посредством лишь одного щелчка мыши. Fotor автоматически обнаруживает и корректирует освещение и цветопередачу, повышает резкость деталей изображения, увеличивает изображения и исправляет размытые фотографии, повышая качество изображения в два счета.
Улучшите фото сейчас
Мгновенно сделайте размытое изображение четким
Вас раздражают размытые изображения? Вам помогут инструменты улучшения изображения Fotor на основе искусственного интеллекта. Независимо от того, идет ли речь о портрете, фотографии или изображении продукции, посредством технологии искусственного интеллекта изображение мгновенно анализируется и трансформируется в изображение с высоким разрешением.
Независимо от того, идет ли речь о портрете, фотографии или изображении продукции, посредством технологии искусственного интеллекта изображение мгновенно анализируется и трансформируется в изображение с высоким разрешением.
Улучшите фото сейчас
Средство повышения качества изображения на основе искусственного интеллекта для электронной коммерции
Великолепные изображения продукции могут поведать замечательную историю из тысячи слов, привлечь внимание и стимулировать развитие бизнеса. Таким образом, средство повышения разрешения фотографий в режиме онлайн Fotor помогает повысить качество снимков продукции посредством повышения разрешения фотографий, усиления цветов, уменьшения степени размытия, повышения резкости, удаления тусклости, подсвечивания фокуса и многое другое. Вы можете бесплатно и в два счета улучшить свои снимки и демонстрировать их на своих платформах электронной коммерции, в социальных сетях и веб-сайтах для продажи. Одержите победу над конкурентами и повысьте свою конверсионную ставку.
Улучшите фото сейчас
Средство улучшения изображений на основе искусственного интеллекта в режиме онлайн для фотографии
Сохраните прекрасный и памятные моменты истории при помощи изображений, в особенности, старых фотографий. Средство улучшения фотографий на основе искусственного интеллекта Fotor без каких-либо чрезвычайных усилий поможет восстановить старые фотографии, повысить разрешение фотографий, чтобы улучшить качество изображения, — от пейзажа до портрета и от живописи масляными красками до художественных произведений в цифровой форме — в режиме онлайн.
Улучшите фото сейчас
Средство улучшения изображений на основе искусственного интеллекта в режиме онлайн для недвижимости
Средство улучшения фотографий на основе искусственного интеллекта Fotor также предлагает фотографические решения для отрасли недвижимости.
Отправьте изображение объекта недвижимости, повысьте резкость деталей и мгновенно создайте изображения высокого разрешения. Предоставьте фотографии объектов недвижимости высокого разрешения в своем предложении, стимулируйте их посещаемость и увеличьте продажу.
Предоставьте фотографии объектов недвижимости высокого разрешения в своем предложении, стимулируйте их посещаемость и увеличьте продажу.
Улучшите фото сейчас
Набор инструментов профессионального уровня для улучшения фотографий
Бесплатный инструмент улучшения качества фотографий Fotor предлагает целый набор встроенных инструментов для улучшения фотографий, которые помогут повысить качество ваших фотографий. Посредством нескольких простых щелчков мыши вы можете выполнить тонкую настройку яркости, насыщенности, выдержки и контрастности, повысить резкость, убрать размытие изображений, изменить их размеры и многое другое. В одно мгновение улучшите качество своих фотографий и переведите их на абсолютно новый уровень.
Улучшите фото сейчас
Как улучшить фотографию при помощи средства улучшения фотографий Fotor?
- Откройте изображение, которое желаете редактировать, в инструменте улучшения фотографий Fotor.

- Щелкните элемент «Улучшить 1 касанием» на левой боковой панели, чтобы автоматически улучшить изображение без потери качества.
- У вас всегда есть возможность дополнительно улучшить изображение посредством использования встроенных инструментов редактирования Fotor, в том числе его яркость, контрастность, выдержку фотографии, подсвеченные фрагменты, тени, насыщенность, резкость, кривые линии в изображении и многое другое.
- Чтобы сравнить отредактированное фото с оригиналом, щелкните кнопку «Сравнить» внизу холста. Если вам не понравилось, как выглядит результат, мы можете сбросить свои корректировки и возвратиться и первоначальному изображению.
- После завершения редактирования сохраните и загрузите отредактированное изображение в файле нужного типа.
Улучшите фото сейчас
Что говорят пользователи о средстве улучшения фотографий на основе
Инструменты Fotor невероятно просты в использовании, а автоматические опции с искусственным интеллектом являются самыми точными из всех, которые я когда-либо видел.
Ian Hardy
Рабочий
Мне нравятся новые инструменты. Увеличитель с суперразрешением и Удалитель фона!
Claire Daff
Персонал
Мне очень нравится простота и легкость редактирования и улучшение качества изображения.
David
Владелец бизнеса
Часто задаваемые вопросы
Как сделать четким размытое изображение?
Удалить размытие фотографий можно легко в режиме онлайн с использованием средства улучшения качества изображения Fotor:
1. Откройте фотографию в редакторе фотографий Fotor.
2. Щелкните вкладку «Основная корректировка» на левой боковой панели, найдите инструмент «Резкость фотографии». Экспериментируйте с бегунком резкости, чтобы повысить резкость изображения и сделать размытое изображение четче.
3. Вы также можете корректировать яркость, контрастность тени, подсвеченные фрагменты и экспозицию фотографии, чтобы добиться большей детализации.
4. Когда вы будете удовлетворены результатом, сохраните и загрузите фотографию в нужном формате файла изображения.
Как повысить яркость изображения?
Средство улучшения изображений Fotor поможет с легкостью осветлить темные фотографии:
1. Откройте редактор фотографий Fotor и отправьте изображение, которое желаете осветлить.
2. Щелкните элемент «Яркость» на вкладке «Основная корректировка» на левой боковой панели. Перемещение бегунка вправо сделает фотографию ярче. Постарайтесь не превысить уровень яркости, чтобы не убрать слишком много контраста и не размыть цвета общего изображения.
3. Вы также можете воспользоваться инструментами «Тени» и «Подсвеченные фрагменты» на вкладке «Тонкая настройка», чтобы осветлить самые темные области или затемнить самые светлые области изображения.
Как исправить наклонное изображение?
При помощи средства улучшения фотографий в режиме онлайн Fotor невероятно легко выпрямить наклонные фотографии. Чтобы выпрямить фотографию, просто отправьте фото, которое желаете редактировать, и щелкните вкладку «Поворот» на левой боковой панели.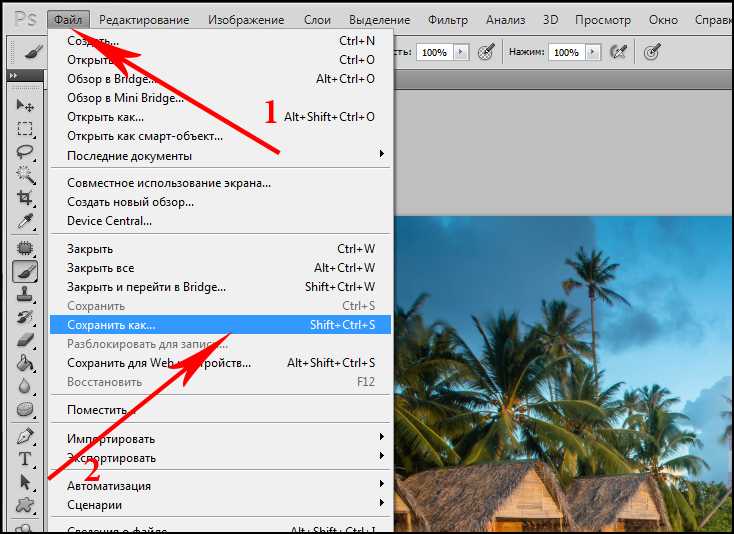 Перетаскивайте бегунок, чтобы повернуть изображение в точности на нужный угол. После того, как вы выпрямите фотографию, щелкните кнопку «Экспорт», чтобы загрузить ее на компьютер в желаемом формате изображения.
Перетаскивайте бегунок, чтобы повернуть изображение в точности на нужный угол. После того, как вы выпрямите фотографию, щелкните кнопку «Экспорт», чтобы загрузить ее на компьютер в желаемом формате изображения.
Как исправить мозаичные изображения?
1. Перейдите в средство увеличения изображений на основе искусственного интеллекта Fotor.
2. Отправьте размытое изображение, щелкните элемент «Корректировать» и найдите инструмент «Увеличение на основе искусственного интеллекта».
Инструмент поддерживает увеличение на 200% и 400% в зависимости от ваших потребностей.
3. Наконец, не забудьте щелкнуть элемент «Применить» и сохранить свою фотографию.
4. Загрузите свои изображения HD.
Есть ли у средства улучшения фотографий на основе искусственного интеллекта Fotor версия в виде приложения?
Да, есть. Средство улучшения фотографий на основе искусственного интеллекта Fotor доступно на iPhone и Android. Просто загрузите приложение Fotor из магазина Apple или магазина Google Play, затем отправьте размытое изображение, изображение низкого качества или старую фотографию из альбома, чтобы посредством одного щелчка мыши в приложении Средство улучшения фотографий на основе искусственного интеллекта получить изображение в высоком разрешении.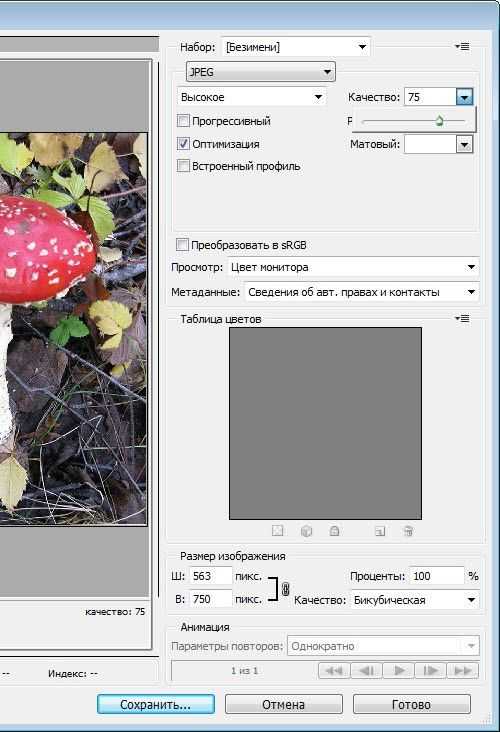
Рекомендация относительно функций улучшения фотографий
6 программ для ПК, онлайн и на телефоне
На компьютере, в онлайн-сервисах и мобильном приложении
Хотите знать, как улучшить качество фото, не прибегая к сложным способам? Показываем, как и где обработать снимки, чтобы они смотрелись привлекательно и качественно.
До (фото в формате RAW)
После
До
После
Хотите так же быстро улучшать качество фото? Это делается в 2 клика мышкой.
Скачайте программу бесплатно!
Скачать бесплатно
Отлично работает на Windows 11, 10, 8, 7 и XP
Автоматическое улучшение качества фото
Стационарный софт всегда будет доминировать над онлайн-сервисами и мобильными приложениями. Он более функционален и удобен в применении, особенно если планируется длительная работа над фото. Многих пугает перспектива столкнуться с непонятными инструментами, но мы расскажем, как добиться хороших результатов даже в такой сложной программе, как Photoshop.
Многих пугает перспектива столкнуться с непонятными инструментами, но мы расскажем, как добиться хороших результатов даже в такой сложной программе, как Photoshop.
Как улучшить качество фото в Фотошопе
Работа в этом редакторе не так сложна, как кажется. Тем более что сейчас многие сайты предлагают скачать Фотошоп бесплатно. Рассмотрим несколько снимков с различными дефектами и способы борьбы с изъянами.
Усиление резкости
Порой изображение выглядит немного размытым, лишенным четкости. Эту проблему легко решить с помощью фильтра «Умная резкость». Посмотрите на скриншоте его местоположение.
В открывшемся окне опытным путем подберите параметры эффекта и радиуса. Разрыв между ползунками не должен быть слишком большим, иначе полезут различные артефакты вроде шума.
Данный фильтр усиливает четкость по всему изображению в отличие от «Контурной резкости», влияющей только на границы объекта. Улучшение качества картинки происходит автоматически.
Кривые
Этот замечательный инструмент поможет решить сразу несколько задач: усилить четкость, контраст и повлиять на освещение фотографии. Сделайте дубликат слоя (Ctrl+J) и пройдите по пути «Слой» – «Новый корректирующий слой» – «Кривые». Теперь придайте кривой S-образную форму.
Приподнимая линию кверху, вы тем самым влияете на светлые участки, делая их еще светлее. Опуская линию в нижнем углу, вы усиливаете тени. Если поставить контрольную точку в середине линии и оттянуть ее вниз, затронутся средние тона. Все фото затемнится, цвета усилят насыщенность. А поднятие кривой, наоборот, сделает снимок светлым, но блеклым. Сравните результат до/после:
Кадрирование
Рассмотрим, как улучшить качество изображения в Фотошопе при помощи обрезки. Этот способ необходим, когда в кадре много пустого пространства, лишний мусор или объекты, расположенные по краям.
Откройте подходящий снимок в фоторедакторе и активируйте инструмент «Кадрирование».
Черно-белое
Если снимок слишком плохой, то можно из фото сделать рисунок или превратить его в стильное черно-белое изображение. Для этого дублируйте фон. Далее создайте новый корректирующий слой «Цветовой тон/насыщенность» и поменяйте режим смешивания с «Нормального» на «Цветность».
Снова создайте такой же корректирующий слой, но на этот раз ползунок, отвечающий за насыщенность, сдвиньте максимально влево. Так наш снимок полностью обесцветится.
Теперь вернитесь к первому корректирующему слою и двойным кликом на нем вызовите меню настроек. Задайте нужные значения для параметра «Цветовой тон». Ориентируйтесь на изменения, происходящие с картинкой. Она должна стать контрастнее, отчетливее.
Для усиления эффекта вновь дублируйте все тот же первый корректирующий слой и поменяйте ему режим смешивания с «Цветности» на «Перекрытие». Затем понизьте непрозрачность. Картинка стала еще более контрастной, приобрела мрачное настроение, словно вот-вот разразится гроза. Ни одна деталь не потеряна, что придает глубину изображению.
Затем понизьте непрозрачность. Картинка стала еще более контрастной, приобрела мрачное настроение, словно вот-вот разразится гроза. Ни одна деталь не потеряна, что придает глубину изображению.
Быстро обработать изображение можно также при помощи смарт-фильтров (Neural Filtres), но они появились только в последнем обновлении, рассчитанном на Виндовс 10 и процессор 64 bit. Если ваш ПК не отвечает системным требованиям, то лучше поискать версии Фотошопа для Windows 7.
Также предлагаем посмотреть видео, в котором рассматривается еще один метод быстрого улучшения снимка:
Повышение качества фото в ФотоМАСТЕРе
Программа обладает функциями искусственного интеллекта, которые полностью автоматизируют обработку снимка. Повышение качества фото происходит практически без вашего участия.
Ретушь портрета
Для начала работы нужно, конечно, скачать ФотоМАСТЕР. Во вкладке «Ретушь» вы найдете стили, которые в один клик мыши разгладят и осветлят кожу, уберут жирный блеск, сделают глаза выразительными, а губы яркими.
Фильтр «Пластика лица» подкорректирует черты: сузит слишком широкие скулы, уменьшит нос, увеличит глаза и губы, «нарисует» улыбку, приподнимет брови и т.п. Фоторедактор самостоятельно распознает все части лица на снимке, поэтому вам не нужно ничего выделять. Просто двигайте ползунки.
Общие улучшения
Во вкладке «Улучшения» вы можете повысить четкость фото, его контраст, насыщенность, цветовой баланс и экспозицию. Для того чтобы сделать телплее или, наоборот, увести изображение в холод, задействуйте ползунок на шкале «Температура». Теперь повысьте четкость и сделайте снимок более контрастным.
Расставьте световые акценты при помощи виньетки. Ее можно найти во вкладке «Инструменты». Края снимка можно затемнить или наоборот — осветлить, выбирайте на ваш вкус. Чтобы границы рамки не выглядели слишком резкими, повысьте параметр растушевки.
Практически идентичного результата можно достичь при помощи опции «Автоматическое улучшение».
Эффекты
А теперь давайте посмотрим, как улучшить фото с плохим качеством при помощи встроенной коллекции эффектов.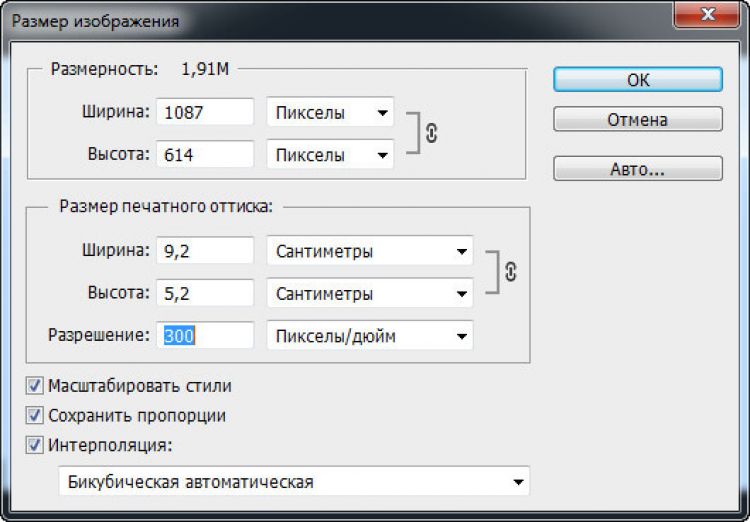 Они расположены в одноименной вкладке. Здесь можно применить стильное тонирование, эффект HDR, винтажный, световые и матовые эффекты, мягкий расфокус, превратить фото в любительский довоенный снимок или обработать в основных тонах любимого фильма.
Они расположены в одноименной вкладке. Здесь можно применить стильное тонирование, эффект HDR, винтажный, световые и матовые эффекты, мягкий расфокус, превратить фото в любительский довоенный снимок или обработать в основных тонах любимого фильма.
Замена фона
Снимок можно значительно улучшить, если заменить скучный фон на более интересный. Задача выполняется всего в три шага. Активируйте опцию «Замена фона» во вкладке «Инструменты». Зеленой кистью проведите по объекту, который хотите оставить. Красной заштрихуйте задний план. Не обязательно создавать точное выделение, программа сама определит области, которые нужно вырезать, а какие оставить.
Следующий шаг – корректировка границ. Мелкие недочеты можно убрать вручную. Масштабируйте снимок, настройте размер кисти и увеличьте параметр растушевки. Так края кисти станут мягче, что смягчит контуры объекта. Таким образом он не будет выглядеть так, словно его вырезали ножницами и приклеили к бумаге.
Третий этап – выбор задника.
Какие еще доступны функции для улучшения изображения:
устранение геометрических искажений,
3D lut коррекция цвета,
наложение текста и рамок,
устранение шума,
пластика фигуры.
Как улучшить качество изображения онлайн
Если вы не хотите заморачиваться с установкой и изучением программ, на помощь придут веб-ресурсы. Мы подскажем, как улучшить качество фото онлайн бесплатно автоматически.
Как увеличить качество картинки в Letꞌs Enhance
Letꞌs Enhance – сайт, который использует нейросеть для повышения детализации фото. В результате разрешение снимка увеличивается в четыре раза, удаляются артефакты и достраиваются недостающие детали и текстуры.
Для работы с online-приложением нужно создать учетную запись, после чего вы сможете бесплатно редактировать пять изображений в сутки.
Улучшение качества фотографий в Improve Photo
Improve Photo – еще один бесплатный ресурс, ориентированный на быструю ретушь портретов. Он скроет различные дефекты кожи: прыщи, родинки, морщины, веснушки. В итоге постобработки сервис предложит вам два варианта: с менее выраженным эффектом фильтра и более сильным. В первом случае некоторые недостатки будут все еще различимы, зато сохранится фактура кожи. Второй размылит кожу настолько, что поползут даже черты лица. Так что для ресурса лучше выбирать картинки в высоком разрешении. Можно предварительно изменить размер изображения в Фотошопе или в уже рассмотренном нами сервисе Letꞌs Enhance.
Кроме ретуши сайт предлагает небольшую коллекцию эффектов, которые помогут “омультяшить” фото, создать анимацию, наложить тематический текст.
Как повысить качество картинки в IMG Larger
IMG Larger – быстрый и простой способ масштабировать маленькие снимки за счет повышения резкости и устранения артефактов, возникающих при компрессии. Сервер работает только с двумя форматами: JPG или PNG. Максимальный размер загружаемых файлов: 5MB, разрешение: 1200×1200 px.
Результат по сравнению с Letꞌs Enhance на порядок хуже:
Вы узнали, как улучшить качество картинки онлайн, теперь посмотрим, как это сделать на смартфоне.
Приложение для улучшения качества фото PicsArt
Мобильные телефоны прочно вошли в нашу жизнь, заменяя множество вещей: фотоаппарат, калькулятор, часы, секундомер, мр3-плеер, настольные игры…. Также они уверенно потеснили стационарные программы, крепко заняв нишу на рынке фотообрабатывающего софта.
PicsArt – это популярное приложение на Андроид и Айфон, позволяющее владельцу решить множество задач. Здесь можно обрабатывать фото, создавать фантастические коллажи, монтировать видео, рисовать, работать с текстом, стикерами и рамками. Давайте посмотрим, как повысить качество фото с помощью PicsArt.
Давайте посмотрим, как повысить качество фото с помощью PicsArt.
Загрузите нужный файл и пройдите в раздел «Инструменты». В подразделе «Настройки» представлены все основные функции по улучшению общего вида снимка. Здесь можно усилить четкость, контраст, яркость, настроить цвет, свет, температуру и тон изображения. Присутствует также автоматический режим, который внесет все эти изменения в один клик.
В этой же вкладке можно разблюрить снимок по краям, произвести обрезку, изменить размер, удалить лишнее из кадра, провести пластику лица и фигуры, а также применить интересные эффекты движения и дисторсии.
Увеличение качества фото возможно при применении фильтров. Модный эффект скетча, оригинальная мозаика, обработка в стиле поп-арт, ретро или модерн придут на смену простым базовым пресетам. Творческие эффекты не только улучшат фото, но и придадут ему художественную ценность. Фильтры можно комбинировать и настраивать по своему вкусу.
Панель инструментов во вкладке «Ретушь» представлена опциями, необходимыми, чтобы разгладить кожу, изменить ее тон, перекрасить волосы. Это можно сделать вручную или доверить работу машинному мозгу.
Это можно сделать вручную или доверить работу машинному мозгу.
Заключение
Теперь вы знаете, как увеличить качество фото разными способами. Основные инструменты, необходимые для достижения цели, это – контраст, резкость, экспозиция, насыщенность, цветовой баланс, температура, кадрирование и эффекты. Вспомогательные – пластика и ретушь. Используя комплексную обработку, вы сможете существенно повлиять на общий вид картинки.
Самые популярные вопросы
Какие существуют программы для улучшения качества фото?
Кроме вышеописанных редакторов с коррекцией изображения отлично справятся Adobe Lightroom, Photoscape, ACD See Photo Studio, «Домашняя Фотостудия», Pixlr, Krita, Movavi Photo Editor, Affinity Photo, Luminar и др. Вы можете сравнить и выбрать программу с помощью нашего рейтинга лучших фоторедакторов.
Какие мобильные приложения, которые улучшают качество фото, используют блогеры?
Наиболее популярные: Snapseed, VASCO, Moldiv, BeFunky, YouCam Makeup, LD (Lens Distortions).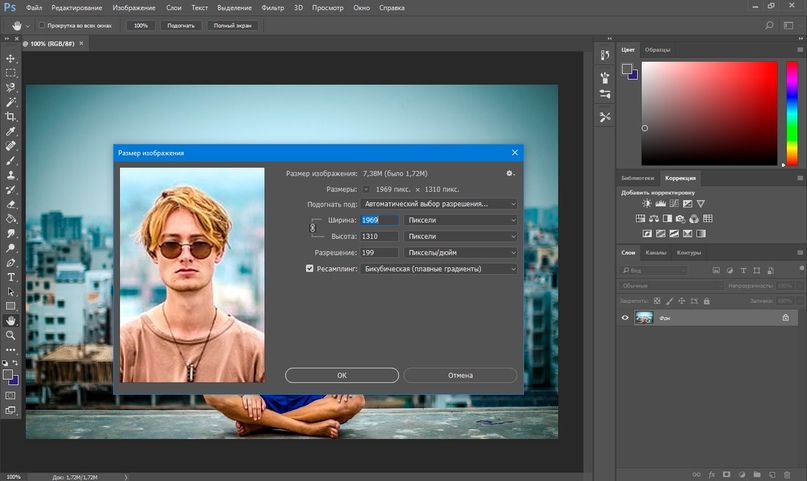
Как сделать качество фото лучше?
Для улучшения изображения можно сделать следующее:
отрегулировать экспозицию и яркость,
повысить резкость,
поработать с температурным балансом и цветокоррекцией,
снизить шум,
добавить спецэффекты,
использовать пресеты,
отретушировать кожу модели,
заменить фон,
кадрировать,
исправить дисторсию.
Как улучшить фотографии в Photoshop с помощью 5 практических руководств
Резюме: Вот несколько шагов руководства по улучшению фотографий в Photoshop. Для создания изображений с более высоким разрешением и улучшения качества изображения требуется всего несколько шагов.
Во многих повседневных или коммерческих случаях требуется четкое фото. Например, ваше резюме, паспорт, водительские права, виза и так далее.
Обычное улучшение фотографий требует много шагов и времени для увеличения разрешения фотографий, точной настройки цвета, очистки размытых фотографий, регулировки экспозиции, повышения резкости изображений, чтобы сделать детали более четкими и т. д. Но профессиональный Photoshop даст вам время -экономичный и энергосберегающий способ сделать это.
С помощью Photoshop вы можете увеличить разрешение изображения, убрать размытость фотографий и улучшить качество изображения, регулируя яркость, контрастность, насыщенность и другие параметры.
Давайте узнаем, как улучшить фотографию в Photoshop. Начните свое путешествие по улучшению изображений прямо сейчас!
Содержание:1. Как улучшить качество изображения в Photoshop
2. Как настроить разрешение изображения в Photoshop
3. Как улучшить фотографии с помощью онлайн-улучшителя фотографий Fotor
Как улучшить качество изображения в Photoshop
Представляем Super Resolution и другие инструменты, которые помогут улучшить фотографии без потери качества в Photoshop.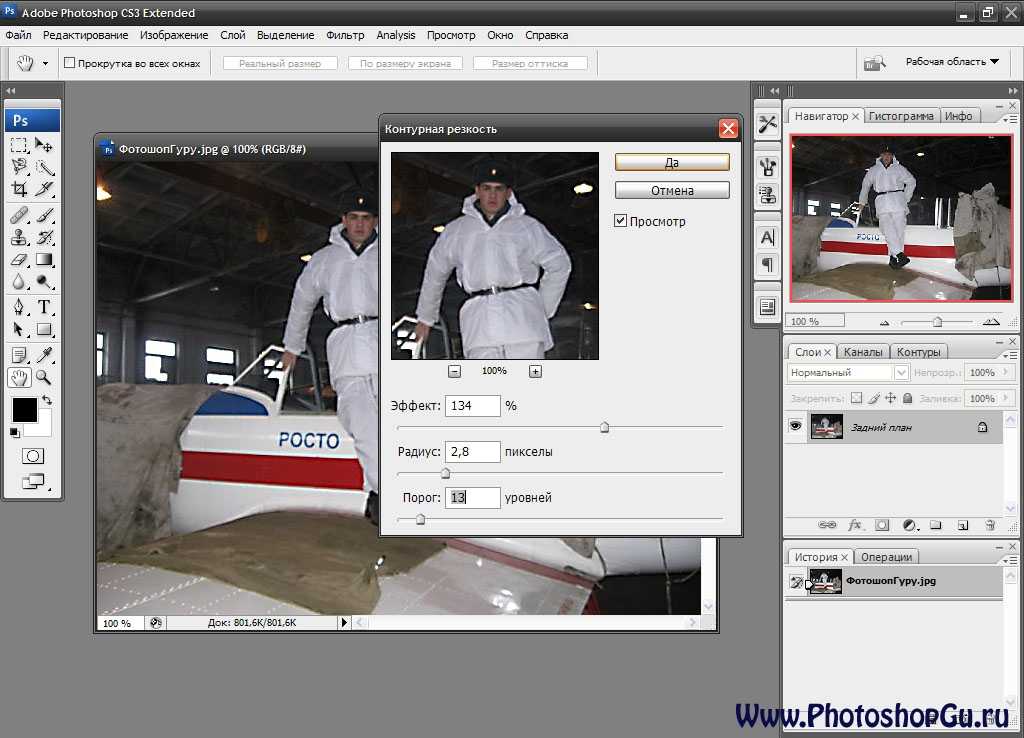 Просто продолжайте читать!
Просто продолжайте читать!
Увеличение разрешения изображения с помощью Super Resolution в Photoshop
Super Resolution поддерживается платформой искусственного интеллекта Adobe — Adobe Sensei. Он удваивает разрешение по горизонтали и вертикали за несколько кликов с помощью ИИ.
Примечание. Чтобы использовать сверхвысокое разрешение, необходимо открыть изображение в редакторе, поддерживаемом ACR (Adobe Camera Raw). Затем выполните следующие действия:
- Откройте фотографию, которую вы хотите улучшить
- Щелкните правой кнопкой мыши фотографию
- Нажмите кнопку «Улучшить»
Настройка цвета и четкости в Photoshop
Один из важнейших шагов к получению высококачественных фотографий — сделать ваши фотографии сбалансированными по цвету и четкими .
Узнайте больше о своих фотографиях после суперразрешения и попробуйте тонкие настройки, такие как резкость, шумоподавление, текстура и многое другое.
Попробуйте сделать это следующим образом:
Сделайте ваши фотографии более яркими:
- Щелкните правой кнопкой мыши изображение
- Найдите настройки
- Выберите параметры, которые вы хотите улучшить: Яркость/Контрастность/Оттенок/Насыщенность/Тени/Света/
- Щелкните Фильтр-Резкость
Сделайте размытые фотографии четкими0:
- Найдите строку меню
- Выберите Фильтр
- Щелкните Шум
- Щелкните Уменьшить шум.

Корректировка композиции и дефектов
Жизненно важные элементы высококачественной фотографии должны включать правильный размер и как можно меньше дефектов. Постарайтесь усовершенствовать детали:
- Нажмите «C», чтобы открыть инструмент обрезки.
- Используйте инструмент «Красные глаза»/Точечная восстанавливающая кисть.
- Используйте инструмент «Заплатка», чтобы заменить небольшие участки фотографии другим участком фотографии.
Как настроить разрешение изображения в Photoshop?
Регулировка разрешения изображения для желаемых значений также доступна в Photoshop. Регулировка разрешения изображения идеально соответствует вашим требованиям к размеру печати. Попробуйте выполнить следующие действия:
- Найдите файл, чтобы загрузить изображение
- Выберите изображение
- Нажмите Размер изображения
- Снимите флажок с окна Resample Image
- Введите необходимые значения разрешения
- Нажмите «ОК»
Как улучшить фотографии с помощью онлайн-улучшителя фотографий Fotor
Фотоулучшитель AI — лучший.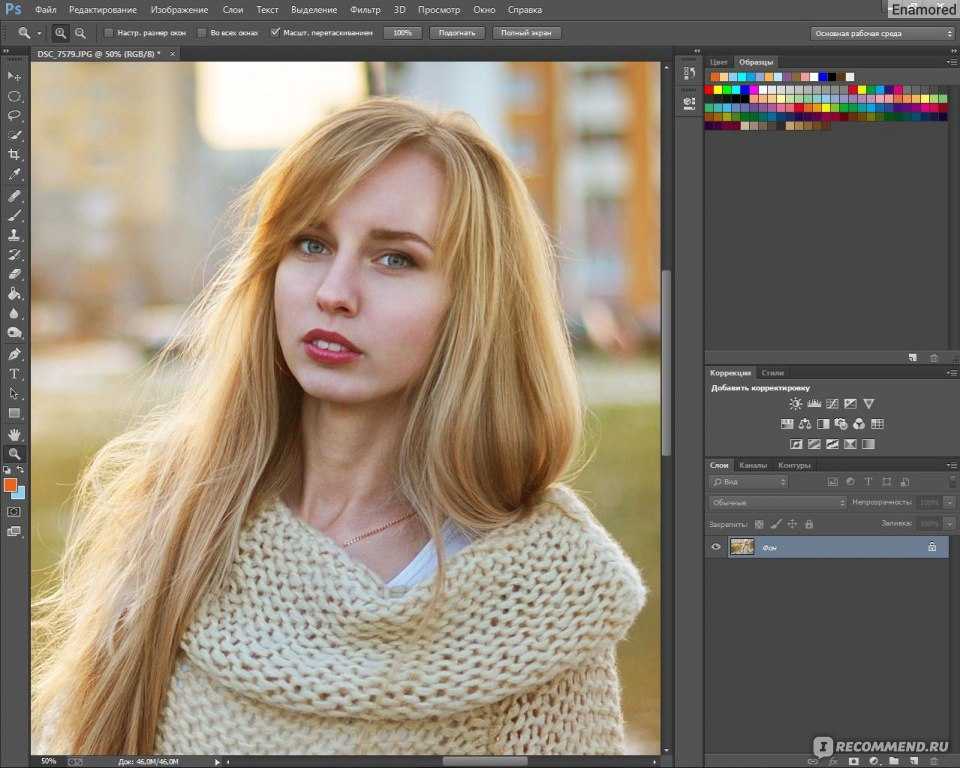 Передовая технология искусственного интеллекта помогает мгновенно увеличить разрешение изображения и улучшить качество изображения.
Передовая технология искусственного интеллекта помогает мгновенно увеличить разрешение изображения и улучшить качество изображения.
Более того, вам доступна насыщенность цвета.
- Выберите или перетащите фотографию, которую вы хотите улучшить
- Отредактируйте свои фотографии с помощью 1-Tap Enhancer (для экономии времени), и вы получите высококачественную фотографию с правильными цветами, яркостью, меньшим количеством дефектов и т. д.
- Загрузите или поделитесь своими фотографиями.
Fotor предлагает несколько вариантов улучшения фотографий с разных сторон. Также доступны художественные эффекты, фильтры, яркость и т. д. Вам нужно сделать всего несколько кликов:
Кроме того, Fotor — это универсальный фоторедактор, позволяющий легко редактировать и улучшать дизайн. Он предлагает вам различные функции редактирования, такие как увеличение изображения AI, создание коллажей, обрезка и т. д., чтобы редактировать ваши фотографии для лучшей работы. Узнайте больше об этом!
Узнайте больше об этом!
В этом посте мы предлагаем вам руководство о том, как улучшить фотографию в Photoshop с помощью Super Resolution для увеличения разрешения и других способов улучшения качества изображения.
Как действие ИИ в один клик, так и несколько шагов для получения подробной информации могут помочь вам в этом. Более того, для ваших требований к печати доступна регулировка разрешения изображения до желаемых значений.
Кроме того, мы представляем бесплатный онлайн-улучшитель фотографий с искусственным интеллектом Fotor. Просто начните свое путешествие по улучшению фотографий прямо сейчас! Чтобы открыть больше возможностей!
Как повысить разрешение изображения в Photoshop
Итак, у вас есть эта прекрасная фотография, на которой вы так близко подошли к идеальному на вечеринке по случаю дня рождения вашего друга, но эта единственная вещь вас беспокоит. И это (да, вы правильно догадались!) качество вашей «о-о-о-о-о-о-о-о-о-о-о-о-го» изображения.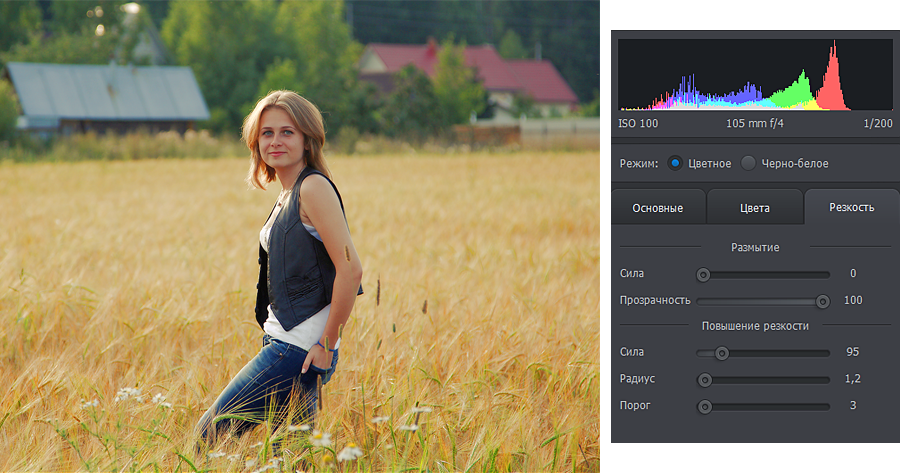
Это так размыто и не в фокусе! Чем вы сейчас занимаетесь? Выброси это? Я так не думаю; должен быть лучший подход. Что, если я скажу, что вы можете превратить свое любимое размытое изображение в кристально чистый шедевр? Так что не волнуйтесь, потому что это именно то, что мы собираемся сделать сегодня.
В этой статье мы покажем вам, как можно улучшить качество изображения до совершенства с помощью Adobe Photoshop. У нас также есть секретный трюк-сюрприз для повышения качества изображения, который мы раскроем в конце статьи, поэтому убедитесь, что вы прочитали его до конца, чтобы узнать об этом.
Мы также покажем вам, как взять изображение, которое слишком мало для ваших нужд, и использовать диалоговое окно «Размер изображения» в Photoshop, чтобы изменить его размер, сохранив исходное качество. Кроме того, в этой статье вы научитесь использовать функцию Photoshop Preserve Details 2.0 для изменения размера изображений, сводя к минимуму появление артефактов, вызванных масштабированием.
Что такое разрешение изображения?
Количество пикселей в изображении называется его разрешением. Чем больше деталей может включать изображение, тем лучше разрешение. Что касается Photoshop, есть два способа увеличить разрешение изображения: передискретизация и интерполяция.
Передискретизация включает в себя добавление или удаление пикселей из изображения, а интерполяция использует сложные алгоритмы для угадывания отсутствующих пикселей. Используемый вами метод будет зависеть от качества исходного изображения и того, чего вы надеетесь достичь с помощью увеличенной версии.
Как правило, передискретизация лучше подходит для изображений с низким разрешением, а интерполяция — для изображений с высоким разрешением. Если вы не уверены, какой метод использовать, попробуйте и поэкспериментируйте с обоими и посмотрите, какой из них даст наилучшие результаты.
Почему это важно?
Никто не может отрицать, что изображения с высоким разрешением выглядят намного четче и просто великолепны. Разрешение имеет важное значение при печати изображений, поскольку неправильное разрешение может привести к размытию или пикселизации изображений.
Разрешение имеет важное значение при печати изображений, поскольку неправильное разрешение может привести к размытию или пикселизации изображений.
Разрешение также важно при выборе изображения для веб-сайта или платформы социальных сетей. Например, Facebook рекомендует изображения размером не менее 1200×630 пикселей для достижения наилучших результатов.
Разница между увеличением изображения и повышением разрешенияЕсли вы фотограф, то, вероятно, знакомы с термином «увеличение изображения». Он делает фотографию и делает ее более заметной, обычно для печати. Но вы можете не знать, что существует большая разница между увеличением изображения и повышением разрешения.
Увеличение изображения — это просто увеличение физического размера изображения. С другой стороны, повышение разрешения увеличивает количество пикселей в изображении, что приводит к более высокому качеству изображения.
Как проверить разрешение изображения в Photoshop
При работе с изображениями в Photoshop важно знать разрешение вашего изображения. Разрешение — это количество пикселей, из которых состоит ваше изображение. Обычно он измеряется в пикселях на дюйм (PPI).
Разрешение — это количество пикселей, из которых состоит ваше изображение. Обычно он измеряется в пикселях на дюйм (PPI).
Чтобы проверить разрешение изображения в Photoshop, выберите «Изображение» > «Размер изображения». Поле Разрешение находится в нижней части диалогового окна.
Как увеличить изображение в Photoshop
Если вы хотите улучшить качество своих изображений, масштабирование их в Photoshop — отличный способ сделать это. Повышение разрешения поможет сделать ваши снимки более четкими и детализированными.
При изменении размера фотографий идеально подходят приложения для редактирования изображений, такие как Adobe Photoshop. Увеличение можно сделать в Photoshop, но лучше свести увеличение к минимуму, потому что качество может быстро ухудшиться.
Увеличения могут быть сделаны, например, если документ необходимо распечатать в большем размере или изображение должно иметь лучшее разрешение (при сохранении размера документа). В этой статье мы расскажем вам, как это сделать.
В этой статье мы расскажем вам, как это сделать.
Шаг 1 — Сначала откройте изображение, которое хотите обновить, в Photoshop. Затем перейдите в меню «Изображение» и выберите «Размер изображения».
Шаг 2 – В появившемся диалоговом окне «Размер изображения» обязательно установите флажок «Изменить размер изображения». Затем выберите метод интерполяции из раскрывающегося меню. Мы рекомендуем использовать «Бикубическую резкость» или «Бикубическую плавность».
Шаг 3 — После выбора метода интерполяции введите желаемую ширину и высоту изображения в соответствующие поля. Наконец, нажмите «ОК», чтобы подтвердить изменения.
И это все! После выполнения этих шагов ваше изображение должно быть увеличено со значительно более высоким качеством.
Super Resolution — Adobe Photoshop Инструмент Adobe Super Resolution в Lightroom и Photoshop — это невероятная технология, использующая искусственный интеллект для утроения размера ваших фотографий. Если вы хотите дать своим старым фотографиям новую жизнь и напечатать фотографии вдвое большего размера с удвоенным количеством мегапикселей по ширине и высоте, этот инструмент для вас.
Если вы хотите дать своим старым фотографиям новую жизнь и напечатать фотографии вдвое большего размера с удвоенным количеством мегапикселей по ширине и высоте, этот инструмент для вас.
Вот объяснение того, что это такое и как его использовать. Adobe разработала функцию Super Resolution, обучив свой механизм искусственного интеллекта Sensei на миллионах реальных изображений. Он сравнивает и оценивает оригиналы с репродукциями в четверть размера, чтобы машина могла узнать, как лучше всего их снова увеличить.
Он ведет себя так же, как и ваши фотографии, давая разумные рекомендации по улучшению их разрешения. Он эффективно работает на многих фотографиях, особенно при расширении границ, где он часто делает это без появления артефактов, таких как размытость или неровная пикселизация.
Даже лица, которые часто составляют основную часть фотографий, получаются хорошо. Super Resolution работает с инструментом Photoshop Adobe Camera Raw. Adobe обучила эту функцию работе с необработанными фотографиями, которые любители фотографии и профессионалы предпочитают за их гибкость редактирования и качество изображения. Однако Super Resolution может работать со стандартными фотографиями, такими как JPEG и HEIC, которые, скорее всего, снимает ваш телефон.
Adobe обучила эту функцию работе с необработанными фотографиями, которые любители фотографии и профессионалы предпочитают за их гибкость редактирования и качество изображения. Однако Super Resolution может работать со стандартными фотографиями, такими как JPEG и HEIC, которые, скорее всего, снимает ваш телефон.
Как им пользоваться?
Чтобы использовать эту новую функцию Photoshop в своих интересах, выполните следующие быстрые и простые шаги: —
Шаг 1 — Откройте необработанный файл, чтобы начать процесс суперразрешения. Файлы Raw автоматически открывались в инструменте Adobe Camera Raw.
Шаг 2 Во-вторых, щелкните снимок правой кнопкой мыши и выберите «Улучшить». Сочетание клавиш Command-Shift-D в macOS и Control-Shift-D в Windows работает нормально.
Появится диалоговое окно Enhanced Preview с несколькими вариантами управления процедурой. Параметр Raw Details улучшает отображение необработанных данных.
Шаг 3 – Установите флажок «Суперразрешение» справа от него. Прокрутите изображение предварительного просмотра, чтобы увидеть ожидаемые результаты, щелкните значок увеличительного стекла, чтобы уменьшить масштаб, а затем снова щелкните патч, который хотите исследовать.
Затем подождите, пока не нажмете кнопку «Улучшить». Фотошоп оценивает, сколько времени займет процедура; обычно требуется всего несколько секунд, чтобы преобразовать 12-мегапиксельные фотографии в 48-мегапиксельные.
Шаг 4 — Нажмите и удерживайте Option в MacOS или Alt в Windows, пока вы нажимаете параметр Enhance, чтобы не открывать диалоговое окно Enhanced Preview.
Шаг 5 — Затем идет тонкая настройка! Увеличьте масштаб достаточно близко, чтобы точно настроить такие параметры, как резкость, текстура и удаление шума, используя шкалы на правом краю инструмента.
Использование сверхвысокого разрешения для файлов JPEG Чтобы использовать сверхвысокое разрешение для файлов JPEG, HEIC или TIFF, сначала настройте Photoshop на открытие файлов этих форматов в Adobe Camera Raw по умолчанию. К сожалению, вы не можете просто зайти в меню «Фильтр» и выбрать команду меню «Фильтр Camera Raw».
К сожалению, вы не можете просто зайти в меню «Фильтр» и выбрать команду меню «Фильтр Camera Raw».
Для начала просмотрите раздел «Обработка файлов» и выберите «Настройки Camera Raw» в меню. В появившемся диалоговом окне выберите область File Handling. Измените параметр JPEG/HEIC на «Автоматически открывать все поддерживаемые» изображения, затем повторите процесс для файлов TIFF, если это необходимо.
Даже если вы не хотите использовать Super Resolution или другие инструменты редактирования Adobe Camera Raw, эти фотографии будут открываться в Adobe Camera Raw. Это хороший вариант, если большую часть обработки изображений вы выполняете в Lightroom. Однако, если вам нравится поведение Photoshop по умолчанию, отключите его в параметрах Photoshop.
Цифровые зеркальные и беззеркальные камеры Sony, Nikon, Canon и других производителей камер поддерживают съемку в формате RAW. Тем не менее, смартфоны также совершенствуются благодаря технологиям ProRaw от Apple и необработанным вычислениям от Google.
Советы по увеличению разрешения изображенияЕсли вы работаете с изображениями в Photoshop, разрешение которых необходимо увеличить, вы можете сделать несколько вещей, чтобы обеспечить наилучшие результаты. Во-первых, убедитесь, что разрешение изображения не менее 300 DPI (точек на дюйм). Это обеспечит достаточно высокое качество изображения для печати или других целей.
Затем используйте диалоговое окно «Размер изображения», чтобы увеличить ширину и высоту изображения. Убедитесь, что установлен флажок «Resample Image», и выберите метод интерполяции в раскрывающемся меню. Мы рекомендуем использовать «Bicubic Smoother» для достижения наилучших результатов.
После увеличения размера изображения может потребоваться настроить уровни и кривые, чтобы улучшить общий вид. И, наконец, не забудьте сохранить новое изображение с высоким разрешением.
ДОПОЛНИТЕЛЬНЫЙ СОВЕТ: Наш новый инструмент! Если вы ищете простую альтернативу для улучшения качества вашего изображения, вы должны попробовать наш эксклюзивный инструмент — высококлассный носитель. И самое приятное в этом то, что это не будет стоить вам ни копейки! Это абсолютно бесплатно и супер просто в использовании. Upscale.media поддерживает широкий спектр форматов, таких как png, jpeg, jpg и webp.
И самое приятное в этом то, что это не будет стоить вам ни копейки! Это абсолютно бесплатно и супер просто в использовании. Upscale.media поддерживает широкий спектр форматов, таких как png, jpeg, jpg и webp.
Все, что вам нужно сделать, это посетить upscale.media и поместить изображение, которое вы хотите улучшить, в поле «Загрузить изображение». Далее включите кнопку «Повысить качество» и увеличьте качество до самого высокого. И это все. Это все, что вам нужно было сделать.
Теперь, когда у вас есть изображение улучшенного качества, вы можете загрузить эту обновленную версию изображения. Upscale.media — это быстродействующий инструмент, который автоматически улучшает качество вашего изображения.
Как с помощью Photoshop уменьшить размер изображения? Уменьшение размера фотографии в Photoshop очень похоже на ее увеличение. Если разрешение изображения слишком велико для Интернета, размер файла слишком велик для отправки по электронной почте или просто требуется небольшое изображение для печати, размер изображения необходимо уменьшить.
Шаг 1 — Откройте Photoshop и выберите «Файл» > «Открыть». Выберите изображение.
Шаг 2 — Перейдите к Изображение > Размер изображения. Появится диалоговое окно под названием Размер изображения.
Шаг 3 – Заполните пустые поля новыми значениями в пикселях, размером документа или разрешением.
Шаг 4 — Прежде чем нажать OK, выберите метод повторной выборки.
Шаг 5 — Чтобы принять изменения, нажмите OK.
Что именно это означает? Photoshop отбрасывает любые лишние пиксели, чтобы минимизировать размер изображения. Установив метод повторной выборки, мы указываем Photoshop изменять информацию о пикселях для получения отличных результатов при уменьшении размера изображения.
Бикубическая (идеально подходит для тонких переходов) — точный подход для вычисления средних значений соседних пикселей.