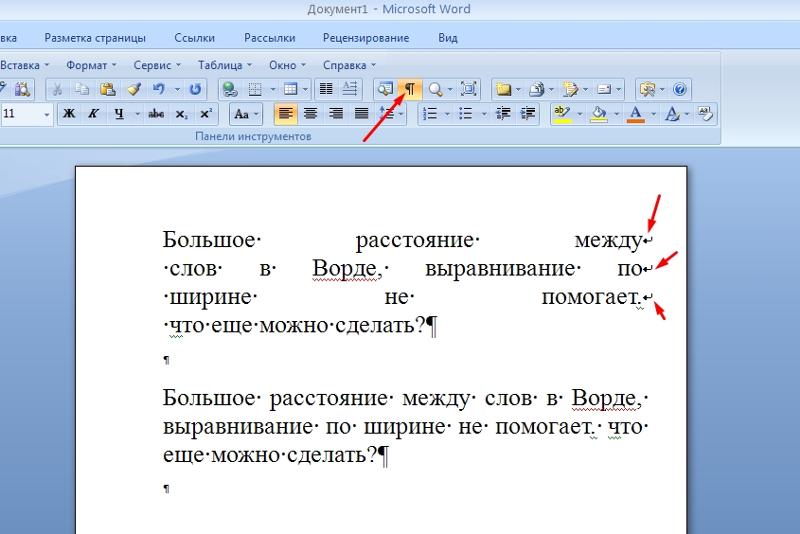Изменение интервалов в тексте
Word для Microsoft 365 Outlook для Microsoft 365 Word 2021 Outlook 2021 Word 2019 Outlook 2019 Word 2016 Outlook 2016 Word 2013 Outlook 2013 Word 2010 Outlook 2010 Word 2007 Outlook 2007 Еще…Меньше
Интервалы между знаками можно изменять как для выбранного текста, так и для отдельных знаков. Кроме того, вы можете растянуть или сжать текст целого абзаца для придания ему желаемого вида.
Изменение интервала между знаками
При выборе параметра Разреженный или Уплотненный между всеми буквами устанавливаются одинаковые интервалы. Кернинг регулирует интервалы между отдельными парами букв, уменьшая или увеличивая их.
Равномерное увеличение или уменьшение интервалов между всеми выделенными знаками
- org/ListItem»>
-
На вкладке Главная нажмите кнопку вызова диалогового окна Шрифт, а затем щелкните вкладку Дополнительно.
Примечание: Если вы используете Word 2007, эта вкладка называется Межзнаковый интервал.
-
В поле Интервал выберите параметр Разреженный или Уплотненный, а затем введите нужное значение в поле на.
Кернинг знаков, размер которых превышает заданный
Кернингом называется регулировка расстояния между двумя знаками.
-
Выделите текст, который требуется изменить.
-
На вкладке Главная нажмите кнопку вызова диалогового окна Шрифт, а затем щелкните вкладку Дополнительно.
Примечание: Если вы используете Word 2007, эта вкладка называется Межзнаковый интервал
Установите флажок Кернинг для знаков размером, а затем введите нужный размер в поле пунктов и более.
Изменение масштаба текста по горизонтали
При изменении масштаба форма знаков меняется в соответствии с указанным процентным значением. Масштаб текста изменяется путем его сжатия или растяжения.
-
Выделите текст, который вы хотите сжать или растянуть.
-
На вкладке Главная нажмите кнопку вызова диалогового окна Шрифт, а затем щелкните вкладку Дополнительно.
Примечание: Если вы используете Word 2007, эта вкладка называется Межзнаковый интервал.

-
Введите нужное процентное значение в поле Масштаб.
Процентные доли выше 100 процентов растягивают текст. Сжатие текста в процентах ниже 100 %.
Изменение междустрочных интервалов
Чтобы увеличить или уменьшить пространство между строками текста в абзаце, лучше всего изменить стиль абзаца.
-
Найдите стиль, который вы используете, в коллекции «Стили» на вкладке «Главная».
-
Щелкните стиль правой кнопкой мыши и выберите пункт Изменить.

-
В центре диалогового окна находятся кнопки междустрочного интервала, с которые можно выбрать один, 1,5x или двойной интервал. Выберите интервал, который вы хотите применить, и нажмите кнопку ОК.
Если вы хотите применить к стилю более конкретные междустрочными интервалами, нажмите кнопку Формат в левом нижнем углу диалогового окна Изменение стиля и выберите пункт Абзац. В этом вы можете выбрать или установить более конкретный междустрок.
Дополнительные сведения об изменении стилей в Word см. в этой теме.
См. также
-
Использование стилей в Word — бесплатный 10-минутный обучающий видеоролик.

-
Изменение размера шрифта
-
Настройка полей страницы
-
Изменение горизонтального выравнивания текста на странице
-
Изменение междустрочного интервала в Word
Остались вопросы о Word?
Задайте их в разделе сообщества Answers, посвященном Word.
Помогите нам улучшить Word
У вас есть предложения по улучшению Word? Дайте нам знать, предоставив нам отзыв. Дополнительные сведения см. в Microsoft Office.
Как уменьшить текст в Word
Когда вы хотите распечатать файл и внезапно понимаете, что количество страниц для печати слишком велико, а содержимое документа невелико. Большой промежуток на странице занимает большую часть «места» файла. Если вы столкнулись с этой проблемой, вы можете прочитать следующую статью на сайте TipsMake.com, чтобы узнать, как уменьшить текст в Word.
Есть много вещей, которые оставляют ваше письмо с ненужной избыточностью, поэтому мы проанализируем каждый из наиболее интересных аспектов.
1. Поля бумаги
Стандартный документ Word обычно имеет поля от 2 до 3 см. Но если ваш текст регулирует ширину поля на левом поле, левое поле правого поля слишком велико, это приведет к тому, что пространство полей станет слишком широким, не только потеряв эстетику презентации, но и заставив ваш текст растягиваться без надобности. набор.
набор.
Чтобы отрегулировать поля текста, вы можете отрегулировать линейку прямо на линейке.
Если щелкнуть позицию связи между серым и белым и перетащить ее в верхнюю часть линейки, поле вашего текста сузится.
Если вы не видите отображаемую линейку, вы можете перейти в «Просмотр» и добавить галочку к строке линейки в разделе «Показать».
И если вы не хотите использовать функцию на линейке, потому что считаете ее не очень точной, вы можете использовать функцию «Поля» в Word.
Откройте ленту «Макет» на панели инструментов, в разделе «Параметры страницы» вы увидите значок «Поля».
На полях также распространены типы петель, поэтому вы можете использовать его для хранения документов. Кроме того, будут четкие комментарии к полям сверху (Top), нижнему полю (Bottom), левому полю (Left) и правому полю (Right).
Но если вы хотите более свободно выбирать поля, вы можете перейти к настраиваемым полям внизу.
В этом диалоговом окне функции вы можете настроить зазор полей на вкладке «Поля» Поля.
Верхнее поле — это расстояние от первой строки до верхнего края бумаги.
Bottom — это нижнее поле, которое представляет собой расстояние от нижней линии до нижнего края бумаги.
Left — это левое поле, рассчитанное как расстояние от левого края бумаги до текстового символа.
Справа находится верхнее поле, которое представляет собой расстояние от правого края бумаги до текстового символа.
В частности, для желоба это расстояние, на котором вы можете закрыть книгу (или понять обратную сторону книги), поэтому вы можете настроить все 4 положения на 4-х сторонах, это оставит небольшое пространство, так что при печати вы можете принести закройте книгу, не влияя на расстояние до ранее настроенных полей.
Если вы не хотите настраивать Gutter, вы можете вручную добавить расстояние между полями, указанное выше, например, я добавил 1,5 см к левому полю (Left).
После завершения настройки нажмите OK, чтобы подтвердить все настройки.
2. Абзац и межстрочный интервал
Длина между двумя абзацами и строками вместе также является проблемой при уменьшении масштаба этой статьи:
Расстояние между двумя абзацами не обязательно слишком велико, достаточно одной строки слов. Обычно интервал между абзацами одного и того же раздела главы должен быть равным одной строке текста, но если он слишком далеко друг от друга, вам следует отрегулировать его.
Обычно интервал между абзацами одного и того же раздела главы должен быть равным одной строке текста, но если он слишком далеко друг от друга, вам следует отрегулировать его.
Точно так же пространство между двумя строками текста в одном абзаце не должно быть слишком большим.
Чтобы закрыть пробелы, выделите абзацы, в которых есть лишние пробелы между абзацем и строкой. Или, если вы хотите отрегулировать это по всему тексту, вы можете использовать Ctrl + A, чтобы выделить все это.
Затем перейдите на ленту «Макет», щелкните стрелку раскрытия в разделе «Абзац», чтобы открыть диалоговое окно функции «Абзац».
В диалоговом окне этой функции элемент Spacing — это элемент, на который нам нужно обратить внимание при минимизации текста.
С помощью «До» мы настраиваем расстояние между выделенным текстом и текстом выше, и наоборот, с помощью «После» мы регулируем расстояние между выделенным текстом и текстом ниже.
Обычно, если вы не используете Enter в качестве разделителя абзацев, вы можете оставить каждый из них равным 6 pt, плюс общее расстояние между абзацами будет 12 pt.
Расстояние примерно равно одной строке абзаца, если вы используете шрифт 12 для всего текста.
Если вы использовали Enter в качестве метода межстрочного интервала, вы можете установить для параметров «До» и «После» значение 0.
Межстрочный интервал — это расстояние между строками. Расстояние между строками, которое вы можете оставить по умолчанию, составляет 1,5 строки или устанавливается от 1 до 1,5 пт. Это умеренный интервал для строк в текстовом макете.
3. Формат символов
Регулировка размера шрифта и шрифта также помогает значительно сузить объем текста для черчения.
3.1 Регулировка размера партии
Для обычных административных документов размер шрифта составляет от 12 до 14 пунктов. Для некоторых текстов используются меньшие нестандартные размеры.
При настройке размера вам нужно выделить весь текст, который нужно настроить, и перейти на главную, изменить размер шрифта.
Кроме того, следует отметить шрифт: шрифт, часто используемый в административном редакторе Вьетнама, обычно Times New Roman или Arial.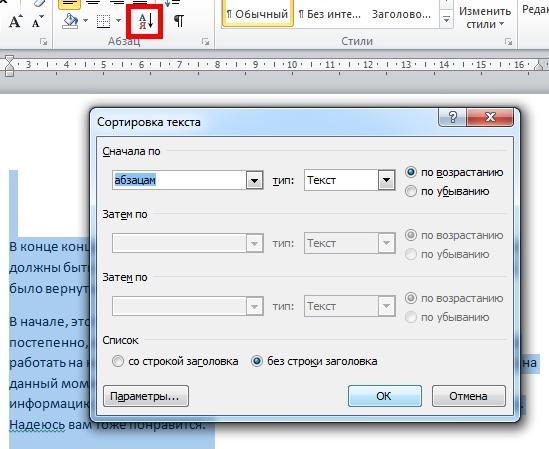 Если вы используете более крупный и красочный шрифт, он также займет немного больше места для письма. Для документов, которые состоят из сотен страниц, небольшое изменение всего документа сделает ваш документ на десятки страниц длиннее.
Если вы используете более крупный и красочный шрифт, он также займет немного больше места для письма. Для документов, которые состоят из сотен страниц, небольшое изменение всего документа сделает ваш документ на десятки страниц длиннее.
3.2 Масштабирование в масштаб
С помощью описанного выше метода настройки вы можете изменить размер символов, выделенных черным цветом, до выбранного вами размера. Но здесь есть проблема: если есть абзацы, которые должны быть больше или меньше, то настройка размера пакета вызовет ошибки форматирования для строк разного размера. там.
Следовательно, мы можем использовать функцию уменьшения размера сразу, чтобы избежать вышеуказанных проблем.
Сначала щелкните значок стрелки вниз в углу панели инструментов «Настроить быстрый доступ».
Затем выберите строку «Дополнительные команды».
В диалоговом окне функции «Параметры Word» измените параметр «Выбрать команды из» на «Все команды».
Затем прокрутите вниз и выберите «Сжать одну страницу».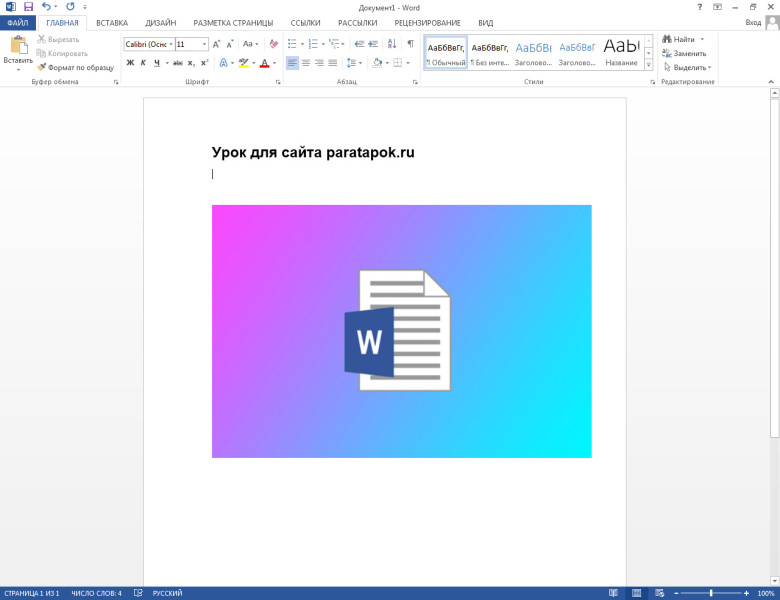 Список всех команд будет упорядочен в алфавитном порядке, поэтому вы можете прокрутить вниз и найти строки с буквой S, чтобы упростить сжатие одной страницы.
Список всех команд будет упорядочен в алфавитном порядке, поэтому вы можете прокрутить вниз и найти строки с буквой S, чтобы упростить сжатие одной страницы.
Выбрав «Сжать одну страницу», нажмите «Добавить», чтобы добавить ее на панель инструментов «Настройка быстрого доступа».
Затем нажмите ОК, чтобы подтвердить установку.
После этого вы увидите, что только что добавленная вами страница «Сжать одну страницу» («Сжать по размеру») появится на панели быстрого доступа.
Когда вы щелкнете по этому значку, вы увидите, что размер шрифта всего текста будет пропорционально уменьшен.
После попытки исправить все вышеперечисленные проблемы вы можете увидеть, что текст вашего черновика значительно уменьшился.
Спасибо, что прочитали статью на сайте TipsMake.com о том, как уменьшить текст в Word. Надеюсь, эта статья окажется для вас полезной и поможет в выполнении этой работы. Следите за другими статьями на сайте TipsMake.com, чтобы поддержать нас и расширить свои знания.
Форматирование текста в Illustrator
- Руководство пользователя Illustrator
- Основы работы с Illustrator
- Введение в Illustrator
- Новые возможности в приложении Illustrator
- Часто задаваемые вопросы
- Системные требования Illustrator
- Illustrator для Apple Silicon
- Рабочая среда
- Основные сведения о рабочей среде
- Создание документов
- Панель инструментов
- Комбинации клавиш по умолчанию
- Настройка комбинаций клавиш
- Общие сведения о монтажных областях
- Управление монтажными областями
- Настройка рабочей среды
- Панель свойств
- Установка параметров
- Рабочая среда «Сенсорное управление»
- Поддержка Microsoft Surface Dial в Illustrator
- Восстановление, отмена, история и автоматизация
- Повернуть вид
- Линейки, сетки и направляющие
- Специальные возможности в Illustrator
- Безопасный режим
- Просмотр графических объектов
- Работа в Illustrator с использованием Touch Bar
- Файлы и шаблоны
- Инструменты в Illustrator
- Выделение инструменты
- Выделение
- Частичное выделение
- Групповое выделение
- Волшебная палочка
- Лассо
- Монтажная область
- Выделение
- Инструменты навигации
- Рука
- Повернуть вид
- Масштаб
- Инструменты рисования
- Градиент
- Сетка
- Создание фигур
- Градиент
- Текстовые инструменты
- Текст
- Текст по контуру
- Текст по вертикали
- Текст
- Инструменты рисования
- Перо
- Добавить опорную точку
- Удалить опорные точки
- Опорная точка
- Кривизна
- Отрезок линии
- Прямоугольник
- Прямоугольник со скругленными углами
- Эллипс
- Многоугольник
- Звезда
- Кисть
- Кисть-клякса
- Карандаш
- Формирователь
- Фрагмент
- Инструменты модификации
- Поворот
- Отражение
- Масштаб
- Искривление
- Ширина
- Свободное трансформирование
- Пипетка
- Смешать
- Ластик
- Ножницы
- Выделение инструменты
- Введение в Illustrator
- Illustrator на iPad
- Представляем Illustrator на iPad
- Обзор по Illustrator на iPad.

- Ответы на часто задаваемые вопросы по Illustrator на iPad
- Системные требования | Illustrator на iPad
- Что можно и нельзя делать в Illustrator на iPad
- Обзор по Illustrator на iPad.
- Рабочая среда
- Рабочая среда Illustrator на iPad
- Сенсорные ярлыки и жесты
- Комбинации клавиш для Illustrator на iPad
- Управление настройками приложения
- Документы
- Работа с документами в Illustrator на iPad
- Импорт документов Photoshop и Fresco
- Выбор и упорядочение объектов
- Создание повторяющихся объектов
- Объекты с переходами
- Рисование
- Создание и изменение контуров
- Рисование и редактирование фигур
- Текст
- Работа с текстом и шрифтами
- Создание текстовых надписей по контуру
- Добавление собственных шрифтов
- Работа с изображениями
- Векторизация растровых изображений
- Цвет
- Применение цветов и градиентов
- Представляем Illustrator на iPad
- Облачные документы
- Основы работы
- Работа с облачными документами Illustrator
- Общий доступ к облачным документам Illustrator и совместная работа над ними
- Обновление облачного хранилища для Adobe Illustrator
- Облачные документы в Illustrator | Часто задаваемые вопросы
- Устранение неполадок
- Устранение неполадок с созданием или сохранением облачных документов в Illustrator
- Устранение неполадок с облачными документами в Illustrator
- Основы работы
- Добавление и редактирование содержимого
- Рисование
- Основы рисования
- Редактирование контуров
- Рисование графического объекта с точностью на уровне пикселов
- Рисование с помощью инструментов «Перо», «Кривизна» и «Карандаш»
- Рисование простых линий и фигур
- Трассировка изображения
- Упрощение контура
- Определение сеток перспективы
- Инструменты для работы с символами и наборы символов
- Корректировка сегментов контура
- Создание цветка в пять простых шагов
- Рисование перспективы
- Символы
- Рисование контуров, выровненных по пикселам, при создании проектов для Интернета
- 3D-эффекты и материалы Adobe Substance
- Подробнее о 3D-эффектах в Illustrator
- Создание трехмерной графики
- Проецирование рисунка на трехмерные объекты
- Создание трехмерных объектов
- Создание трехмерного текста
- Подробнее о 3D-эффектах в Illustrator
- Цвет
- О цвете
- Выбор цветов
- Использование и создание цветовых образцов
- Коррекция цвета
- Панель «Темы Adobe Color»
- Цветовые группы (гармонии)
- Панель «Темы Color»
- Перекрашивание графического объекта
- Раскрашивание
- О раскрашивании
- Раскрашивание с помощью заливок и обводок
- Группы с быстрой заливкой
- Градиенты
- Кисти
- Прозрачность и режимы наложения
- Применение обводок к объектам
- Создание и редактирование узоров
- Сетки
- Узоры
- Выбор и упорядочение объектов
- Выделение объектов
- Слои
- Группировка и разбор объектов
- Перемещение, выравнивание и распределение объектов
- Размещение объектов
- Блокировка, скрытие и удаление объектов
- Создание дубликатов объектов
- Поворот и отражение объектов
- Перерисовка объектов
- Кадрирование изображений
- Трансформирование объектов
- Объединение объектов
- Вырезание, разделение и обрезка объектов
- Марионеточная деформация
- Масштабирование, наклон и искажение объектов
- Объекты с переходами
- Перерисовка с помощью оболочек
- Перерисовка объектов с эффектами
- Создание фигур с помощью инструментов «Мастер фигур» и «Создание фигур»
- Работа с динамическими углами
- Улучшенные процессы перерисовки с поддержкой сенсорного ввода
- Редактирование обтравочных масок
- Динамические фигуры
- Создание фигур с помощью инструмента «Создание фигур»
- Глобальное изменение
- Текст
- Дополнение текстовых и рабочих объектов типами объектов
- Создание маркированного и нумерованного списков
- Управление текстовой областью
- Шрифты и оформление
- Форматирование текста
- Импорт и экспорт текста
- Форматирование абзацев
- Специальные символы
- Создание текста по контуру
- Стили символов и абзацев
- Табуляция
- Текст и шрифты
- Поиск отсутствующих шрифтов (технологический процесс Typekit)
- Обновление текста из Illustrator 10
- Шрифт для арабского языка и иврита
- Шрифты | Часто задаваемые вопросы и советы по устранению проблем
- Создание эффекта 3D-текста
- Творческий подход к оформлению
- Масштабирование и поворот текста
- Интерлиньяж и межбуквенные интервалы
- Расстановка переносов и переходы на новую строку
- Усовершенствования работы с текстом
- Проверка орфографии и языковые словари
- Форматирование азиатских символов
- Компоновщики для азиатской письменности
- Создание текстовых проектов с переходами между объектами
- Создание текстового плаката с помощью трассировки изображения
- Создание специальных эффектов
- Работа с эффектами
- Стили графики
- Создание тени
- Атрибуты оформления
- Создание эскизов и мозаики
- Тени, свечения и растушевка
- Обзор эффектов
- Веб-графика
- Лучшие методы создания веб-графики
- Диаграммы
- SVG
- Создание анимации
- Фрагменты и карты изображений
- Рисование
- Импорт, экспорт и сохранение
- Импорт
- Импорт файлов графических объектов
- Импорт растровых изображений
- Импорт графического объекта из Photoshop
- Помещение нескольких файлов в документ
- Извлечение изображений
- Импорт файлов Adobe PDF
- Импорт файлов EPS, DCS и AutoCAD
- Сведения о связях
- Библиотеки Creative Cloud Libraries в Illustrator
- Библиотеки Creative Cloud Libraries в Illustrator
- Диалоговое окно «Сохранить»
- Сохранение иллюстраций
- Экспорт
- Использование графического объекта Illustrator в Photoshop
- Экспорт иллюстрации
- Сбор ресурсов и их массовый экспорт
- Упаковка файлов
- Создание файлов Adobe PDF
- Извлечение CSS | Illustrator CC
- Параметры Adobe PDF
- Информация о файле и метаданные
- Импорт
- Печать
- Подготовка к печати
- Настройка документов для печати
- Изменение размера и ориентации страницы
- Задание меток обреза для обрезки и выравнивания
- Начало работы с большим холстом
- Печать
- Наложение
- Печать с управлением цветами
- Печать PostScript
- Стили печати
- Метки и выпуск за обрез
- Печать и сохранение прозрачных графических объектов
- Треппинг
- Печать цветоделенных форм
- Печать градиентов, сеток и наложения цветов
- Наложение белого
- Подготовка к печати
- Автоматизация задач
- Объединение данных с помощью панели «Переменные»
- Автоматизация с использованием сценариев
- Автоматизация с использованием операций
- Устранение неполадок
- Проблемы с аварийным завершением работы
- Восстановление файлов после сбоя
- Проблемы с файлами
- Поддерживаемые форматы файлов
- Проблемы с драйвером ГП
- Проблемы устройств Wacom
- Проблемы с файлами DLL
- Проблемы с памятью
- Проблемы с файлом настроек
- Проблемы со шрифтами
- Проблемы с принтером
- Как поделиться отчетом о сбое с Adobe
Выделение символов позволяет их редактировать, форматировать с помощью палитры «Символ», применять к ним атрибуты заливки и обводки и изменять их прозрачность. Такие изменения можно применять к одному символу, диапазону символов или ко всем символам в текстовом объекте. Если выделены символы, они подсвечиваются в окне документа, а на палитре «Оформление» отображается слово «Символы».
Такие изменения можно применять к одному символу, диапазону символов или ко всем символам в текстовом объекте. Если выделены символы, они подсвечиваются в окне документа, а на палитре «Оформление» отображается слово «Символы».
Выделение текстового объекта позволяет применять глобальные параметры форматирования ко всем символам объекта, включая параметры на палитрах «Символ» и «Абзац», атрибуты заливки и обводки и настройки прозрачности. Кроме того, к выбранному текстовому объекту можно применять эффекты, различные заливки и обводки, а также непрозрачные маски. (Это невозможно сделать для отдельно выбранных символов.) Если выделен текстовый объект, в окне документа вокруг него появляется ограничительная рамка, а на палитре «Оформление» отображается слово «Текст».
Выделение контура текста позволяет изменить его форму и применить к нему атрибуты заливки и обводки. Такой уровень выделения недоступен для текста из точки. Если выделен контур текста, на палитре «Оформление» отображается слово «Контур».
Выделение символов
Выберите любой инструмент для работы с текстом и выполните одно из следующих действий:
Перетащите курсор, чтобы выделить один или несколько символов. Перетащите курсор с нажатой клавишей Shift для увеличения или уменьшения выделенной области.
Установите курсор на слове и двойным щелчком выделите это слово.
Установите курсор на абзаце и тройным щелчком выделите весь абзац.
Выделите один или несколько символов и выберите команду «Выделение» > «Все» — будут выделены все символы в текстовом объекте.
Выделение текстовых объектов
Выделение текстового объекта позволяет применять глобальные параметры форматирования ко всем символам объекта, включая параметры на палитрах «Символ» и «Абзац», атрибуты заливки и обводки и настройки прозрачности. Кроме того, к выбранному текстовому объекту можно применять эффекты, различные заливки и обводки, а также непрозрачные маски.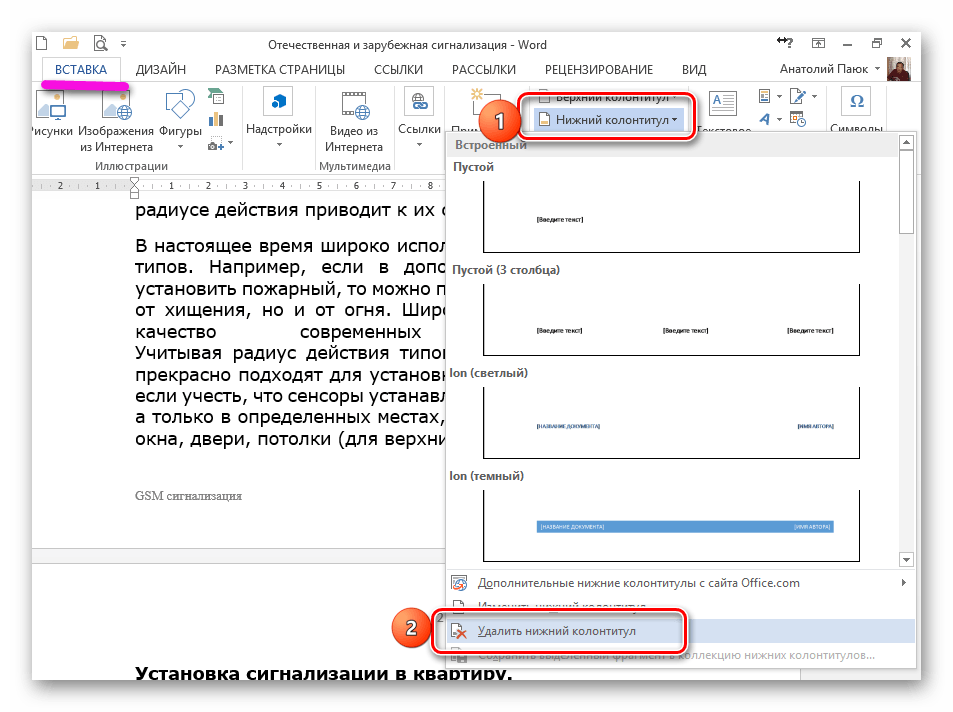 (Это невозможно сделать для отдельно выбранных символов.) Если выделен текстовый объект, в окне документа вокруг него появляется ограничительная рамка, а на палитре «Оформление» отображается слово «Текст».
(Это невозможно сделать для отдельно выбранных символов.) Если выделен текстовый объект, в окне документа вокруг него появляется ограничительная рамка, а на палитре «Оформление» отображается слово «Текст».
Выполните любое из следующих действий:
В окне документа щелкните текст с помощью инструмента «Выделение» или «Частичное выделение» . Чтобы выбрать дополнительные текстовые объекты, щелкните их с нажатой клавишей «Shift».
На палитре «Слои» найдите текстовый объект, который нужно выделить, и нажмите его правый край (между целевой кнопкой и полосой прокрутки). Чтобы добавить или удалить объекты из выделенного набора на палитре «Слои», нажмите правый край этих объектов с нажатой клавишей Shift.
Чтобы выделить все текстовые объекты в документе, выберите команду «Выделение» > «По типу объектов» > «Текстовые объекты».
Выделение контура текста
Выделение контура текста позволяет изменить его форму и применить к нему атрибуты заливки и обводки. Такой уровень выделения недоступен для текста из точки. Если выделен контур текста, на палитре «Оформление» отображается слово «Контур».
Такой уровень выделения недоступен для текста из точки. Если выделен контур текста, на палитре «Оформление» отображается слово «Контур».
Выделить контур текста проще всего в режиме отображения контуров.
Выберите инструмент «Частичное выделение» или «Групповое выделение» .
Если текстовый объект выделен, щелкните за пределами его ограничительной рамки, чтобы отменить выделение.
Нажмите на контур текста, при этом постарайтесь не нажимать на символы. (Если нажать на символ, вместо контура будет выделен текстовый объект.)
Установка «Выделять текстовые объекты только по контуру» определяет чувствительность инструментов выделения при выборе текстовых объектов в окне документа. Если эта установка выбрана, для выделения текста необходимо нажать непосредственно его контур. Когда эта установка не выбрана, для выделения текста можно нажать текст или контур. Задать эту установку можно, выбрав команду «Редактирование» > «Установки» > «Текст» (в Windows) или «Illustrator» > «Установки» > «Текст» (в Mac OS).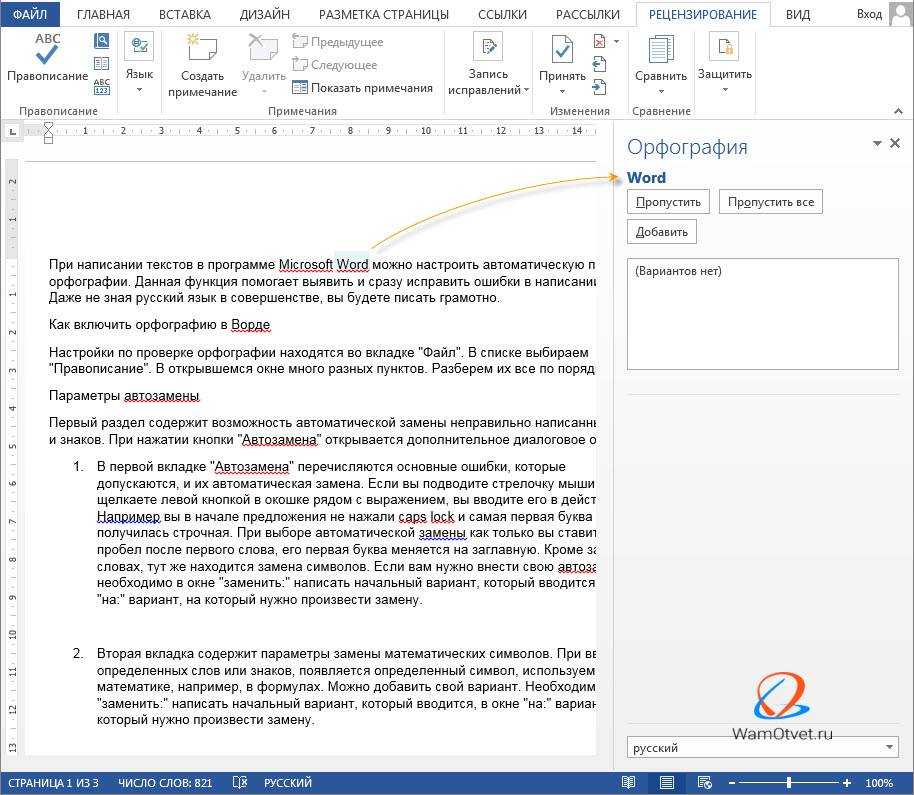
Выберите команду «Редактирование» > «Найти и заменить».
Введите текстовую строку, которую нужно найти, и (по желанию) текст для замены.
Можно выбрать различные специальные символы в раскрывающихся меню справа от параметров поиска и замены.
Чтобы настроить поиск указанной текстовой строки, выберите какие-либо из следующих параметров:
С учетом регистра
Поиск только текстовых строк, точно соответствующих тексту в верхнем и нижнем регистрах в поле «Найти».
Найти слово целиком
Поиск только целых слов, соответствующих тексту в поле «Найти».
Искать от конца к началу
Поиск текста в файле снизу вверх в порядке размещения.
Проверить скрытые слои
Поиск текста в скрытых слоях. Если этот параметр не выбран, Illustrator игнорирует текст в скрытых слоях.
Проверить заблокированные слои
Поиск текста в заблокированных слоях.
 Если этот параметр не выбран, Illustrator игнорирует текст в заблокированных слоях.
Если этот параметр не выбран, Illustrator игнорирует текст в заблокированных слоях.Нажмите кнопку «Найти», чтобы начать поиск.
Если будет найдено вхождение текстовой строки, выполните одно из следующих действий:
Нажмите кнопку «Заменить» для замены текстовой строки, а затем кнопку «Найти далее» для поиска следующего вхождения.
Нажмите кнопку «Заменить и найти» для замены текстовой строки и поиска следующего вхождения.
Нажмите кнопку «Заменить все» для замены всех вхождений текстовой строки в документе.
Нажмите кнопку «Готово», чтобы закрыть диалоговое окно.
Чтобы найти следующее вхождение текстовой строки, когда диалоговое окно «Найти и заменить» закрыто, выберите команду «Редактирование» > «Найти следующий».
Выполните следующие действия, чтобы скопировать текст из любого документа и вставить его в документ без исходного форматирования.
Скопируйте текст из исходного файла.

Нажмите инструмент «Текст», а затем щелкните или выполните перетаскивание, чтобы создать текстовое поле в конечном файле.
Нажмите в том месте, где должна начинаться строка текста, и выберите Редактирование > Вставить без форматирования или нажмите Alt+Ctrl+V, чтобы вставить скопированный текст без исходного форматирования.
Чтобы включить вставку текста без исходного формата по умолчанию, выберите Редактирование > Установки > Обработка буфера обмена и установите флажок в поле Вставить текст без форматирования.
Вы можете изменять цвет и оформление текстовых объектов, применяя к ним заливки, обводки, параметры прозрачности, эффекты и стили графики. Текст остается редактируемым, пока он не растрирован.
Выполните одно из следующих действий:
Чтобы изменить оформление отдельных символов в текстовом объекте, выделите эти символы.

Чтобы изменить оформление всех символов текстового объекта или применить несколько заливок и обводок, выделите текстовый объект.
Чтобы добавить заливку или обводку в контур текста, выделите контур.
Примените заливки, обводки, параметры прозрачности, эффекты и графические стили.
При изменении цвета текстового объекта Illustrator перезаписывает атрибуты отдельных символов в текстовом объекте.
Для быстрого изменения цвета выбранного объекта используйте панель «Управление».
Палитра «Символ» («Окно» > «Текст» > «Символ») используется для применения параметров форматирования к отдельным символам в документах. Если выделен текст или активен инструмент «Текст», для форматирования символов также можно использовать параметры на панели «Управление».
Палитра «Символ» A. Панель меню B. Шрифт C. Стиль шрифта D. Интерлиньяж E. Трекинг F.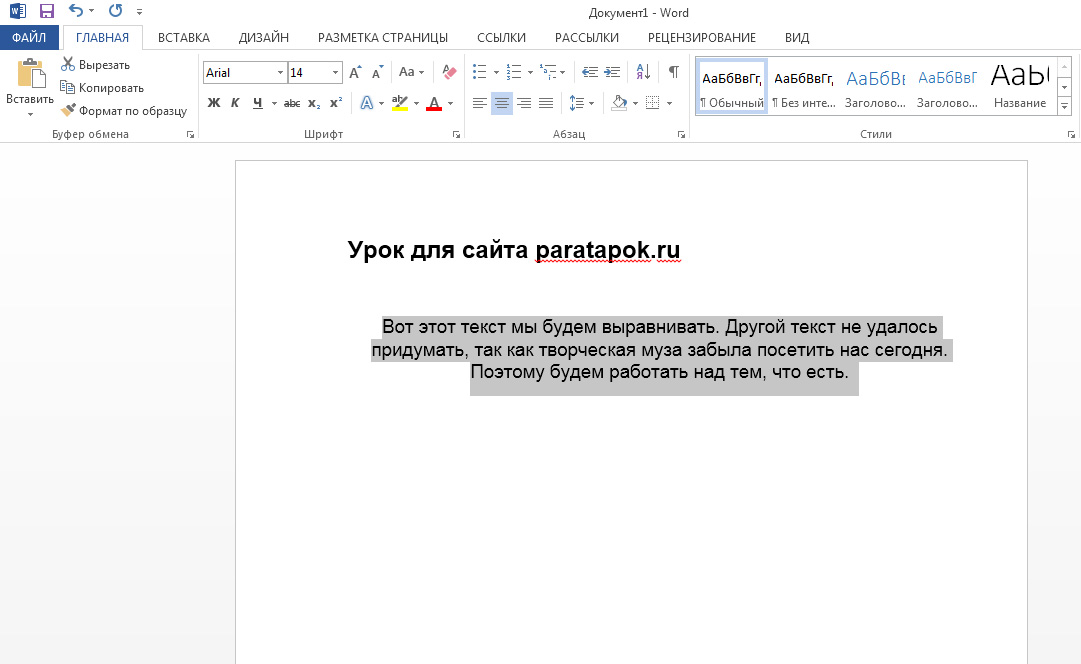 Масштаб по горизонтали G. Поворот символа H. Метод сглаживания I. Кегль J. Кернинг K. Масштаб по вертикали L. Смещение базовой линии
Масштаб по горизонтали G. Поворот символа H. Метод сглаживания I. Кегль J. Кернинг K. Масштаб по вертикали L. Смещение базовой линии
A. Шрифт B. Стиль шрифта C. Размер шрифта D. Выравнивание по левому краю E. Выравнивание по центру F. Выравнивание по правому краю
По умолчанию на палитре «Символ» видны только наиболее часто используемые параметры. Чтобы вывести все параметры, выберите в меню параметров команду «Показать параметры». Также можно нажимать двойной треугольник на вкладке палитры, чтобы циклически переходить от одного размера отображения к другому.
Illustrator CC 2017 позволяет с легкостью работать с текстовыми объектами в случае, когда у них одно семейство шрифтов, но разные стили, и наоборот. Например, если выбрать два текстовых объекта, у которых семейство шрифтов Arial, но у одного обычных текст, а у другого полужирный, поле стиля станет пустым, а в поле семейства шрифтов отобразится «Arial».
Выделите текст, который надо подчеркнуть или перечеркнуть. Если текст не выделен, параметр применяется к новому тексту.
Выполните одно из следующих действий:
Чтобы подчеркнуть текст, нажмите кнопку «Подчеркнутый» в палитре «Символ».
Чтобы перечеркнуть текст, нажмите кнопку «Перечеркнутый» в палитре «Символ».
Толщина линии подчеркивания и перечеркивания по умолчанию зависит от кегля шрифта.
Когда текст отформатирован в виде капителей, автоматически используются символы капители, если они определены в шрифте. Если же капители в шрифте отсутствуют, то Illustrator синтезирует их, используя уменьшенные варианты обычных прописных букв.
Обычные прописные буквы (вверху) и капители (внизу)Выделите символы или текстовые объекты для изменения. Если текст не выделен, параметр применяется к новому тексту.
Выберите команду «Все прописные» или «Капители» в меню палитры «Символ».

Чтобы указать размер синтезируемых капителей, выберите «Файл» > Параметры документа. В поле «Капители» введите процент от исходного размера шрифта для текста, форматируемого в капители. (Значение по умолчанию — 70%).
Чтобы изменить стиль текста на «все прописные», «все строчные», «прописная в начале каждого слова» или «прописная в начале предложения», выберите команду «Текст» > «Изменить регистр».
Выделите символы или текстовые объекты для изменения.
Выберите в подменю «Текст» > «Изменить регистр» один из следующих параметров:
ВСЕ ПРОПИСНЫЕ
Все буквы изменяются на прописные.
Примечание. Команда «ВСЕ ПРОПИСНЫЕ» преобразует дополнительные лигатуры в нормальный текст. Это также происходит при использовании команд «Прописная В Начале Каждого Слова» и «Прописная в начале предложения», если дополнительная лигатура находится в начале слова.
все строчные
Все буквы изменяются на строчные.

Прописная В Начале Каждого Слова
Первая буква каждого слова становится прописной.
Прописная в начале предложения
Первая буква каждого предложения становится прописной.
Примечание. Команда «Прописная в начале предложения» предполагает наличие точки (.), восклицательного (!) или вопросительного (?) знака в конце предложений. Ее выполнение может привести к неожиданным изменениям регистра, если перечисленные символы используются для других целей, например в аббревиатурах, названиях файлов или URL-адресах. Кроме того, в строчные могут быть преобразованы имена собственные.
Совет. Если используется шрифт OpenType, для создания более элегантного текста можно воспользоваться форматом «Все прописные».
Набор стилей — это набор вариантов начертания глифов, который можно применить к выделенному блоку текста. При применении набора стилей глифы, определенные в наборе, заменяют глифы по умолчанию для данного шрифта в выделенном тексте.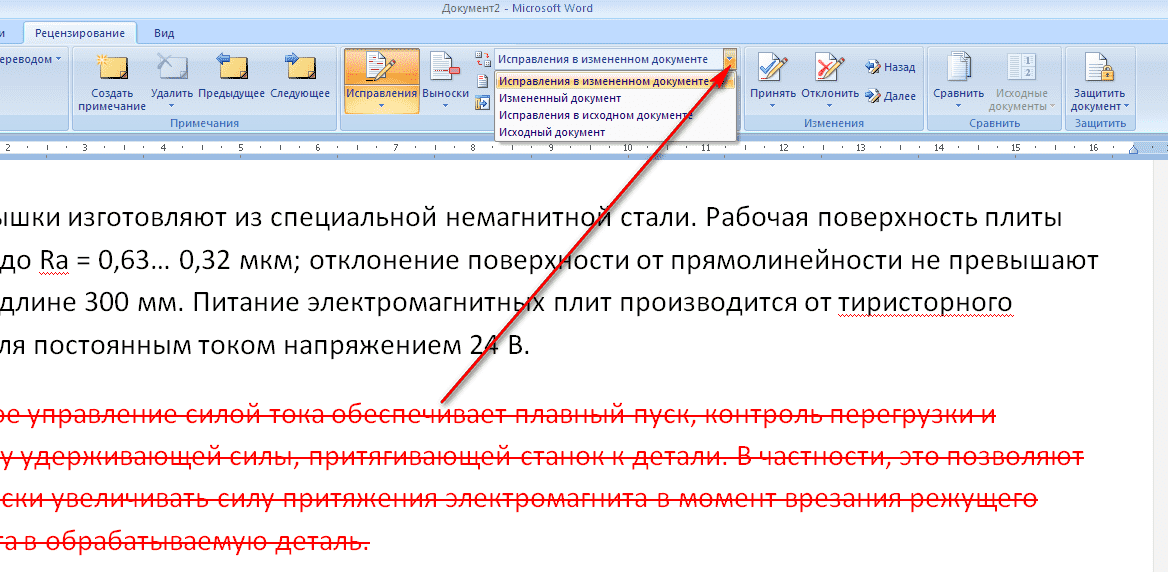 Имя набора стилей, предоставленного разработчиком шрифта, отображается на различных панелях в Illustrator. Для некоторых шрифтов в Illustrator наборы стилей имеют имена «Набор 1», «Набор 2» и т. д. К фрагменту текста можно применить несколько наборов стилей. Подробные сведения о применении наборов стилей к выделенному тексту представлены в разделе Специальные символы.
Имя набора стилей, предоставленного разработчиком шрифта, отображается на различных панелях в Illustrator. Для некоторых шрифтов в Illustrator наборы стилей имеют имена «Набор 1», «Набор 2» и т. д. К фрагменту текста можно применить несколько наборов стилей. Подробные сведения о применении наборов стилей к выделенному тексту представлены в разделе Специальные символы.
Чтобы применить наборы стилей к стилю символа или абзаца, выполните следующие действия.
Выберите Окно > Текст > Стили символов или Стили абзацев, чтобы открыть палитру «Стили символов» или «Стили абзацев».
Выберите Новый стиль символа или абзаца в меню панели.
Откройте вкладку Возможности OpenType в левой части диалогового окна «Новый стиль символа / абзаца».
Нажмите и выберите нужные наборы стилей в списке.
Добавление наборов стилей к стилю символаНажмите кнопку ОК.
Типографские кавычки, часто называемые фигурными, сочетаются с изгибами линий шрифта.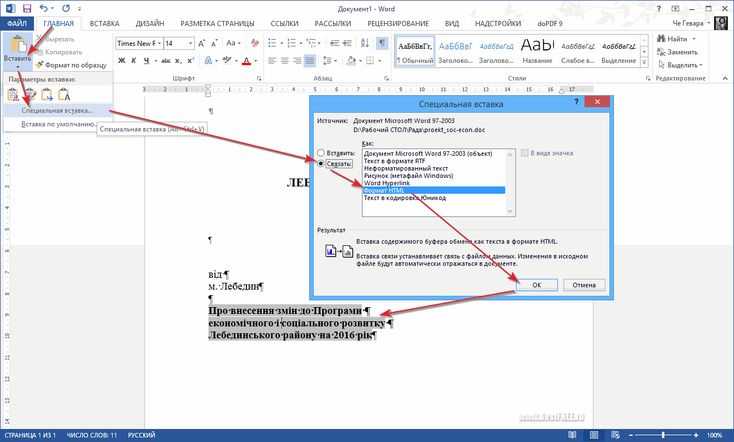 Они традиционно используются для обозначения цитат и в качестве апострофов. Прямые кавычки традиционно используются в качестве аббревиатур футов и дюймов.
Они традиционно используются для обозначения цитат и в качестве апострофов. Прямые кавычки традиционно используются в качестве аббревиатур футов и дюймов.
Выберите «Файл» > Параметры документа и выполните одно из следующих действий. Затем нажмите кнопку «ОК»:
Для использования прямых кавычек снимите флажок «Использовать типографские кавычки».
Для использования типографских кавычек установите флажок «Использовать типографские кавычки», выберите язык, для которого нужно настроить кавычки, и задайте параметры «Двойные кавычки» и «Одинарные кавычки».
Примечание. Можно задать параметры кавычек для нескольких языков. Эти кавычки применяются к тексту на основе языка, назначенного с помощью палитры «Символ» или установки «Словарь по умолчанию».
Совет. Для замены прямых кавычек на типографские можно воспользоваться командой «Типографская пунктуация».
При сохранении иллюстрации в растровом формате, например в JPEG, GIF или PNG, Illustrator растрирует все объекты с разрешением 72 пикселя на дюйм и применяет к ним сглаживание. Однако если иллюстрация содержит текст, стандартные параметры сглаживания могут не принести желаемых результатов. В Illustrator есть несколько параметров специально для растрирования текста. Чтобы воспользоваться этими параметрами, необходимо растрировать текстовые объекты до сохранения иллюстрации.
Однако если иллюстрация содержит текст, стандартные параметры сглаживания могут не принести желаемых результатов. В Illustrator есть несколько параметров специально для растрирования текста. Чтобы воспользоваться этими параметрами, необходимо растрировать текстовые объекты до сохранения иллюстрации.
Выделите текстовый объект и выполните одно из следующих действий:
Чтобы окончательно растрировать текст, выберите команду «Объект» > «Растрировать».
Чтобы получить растрированное оформление без изменения базовой структуры объекта, выберите команду «Эффект» > «Растрировать».
Выберите параметр сглаживания:
Нет
Сглаживание не применяется, при растрировании текста сохраняются резкие края.
Лучше качество объектов (суперсамплинг)
Параметр по умолчанию. Все объекты, включая текстовые, растрируются с указанным разрешением, и к ним применяется сглаживание.
 Разрешение по умолчанию составляет 300 пикселей на дюйм.
Разрешение по умолчанию составляет 300 пикселей на дюйм.Лучше качество текста (с хинтовкой)
Применяется сглаживание, наиболее подходящее для текста. Сглаживание уменьшает эффект зубчатых краев в растровом изображении, текст на экране выглядит более гладко. Однако это может сделать мелкий текст трудночитаемым.
Текст надстрочного и подстрочного индексов (называемых также верхним и нижним) представляет собой символы уменьшенного размера, которые подняты или опущены относительно базовой линии шрифта.
При создании надстрочного или подстрочного индекса Illustrator применяет к символам предварительно заданное значение смещения базовой линии и размер гарнитуры шрифта. Эти значения выражаются в процентах от текущего кегля и интерлиньяжа и основаны на параметрах, заданных в разделе «Текст» диалогового окна «Параметры документа».
Создание надстрочных и подстрочных индексов в обычных шрифтах
Выделите текст, который нужно изменить.
 Если текст не выбран, любой новый текст будет вводиться как надстрочный или подстрочный индекс.
Если текст не выбран, любой новый текст будет вводиться как надстрочный или подстрочный индекс.Выберите пункт «Надиндекс» или «Подиндекс» в меню палитры «Символ». Открыть палитру «Символ» можно из панели «Управление».
Параметры «Надиндекс» и «Подиндекс» в меню палитры «Символ»A. ОПРЕДЕЛЕНИЕ_ВЫНОСКИ B. ОПРЕДЕЛЕНИЕ_ВЫНОСКИ C. ОПРЕДЕЛЕНИЕ_ВЫНОСКИ
Создание надстрочных и подстрочных индексов в шрифтах OpenType
Выделите символы, которые нужно отобразить как надстрочный или подстрочный индекс. Если текст не выделен, параметр применяется к новому тексту.
Убедитесь, что выбран шрифт OpenType. Для этого можно просмотреть команду «Текст» > «Шрифт» — шрифты OpenType отображаются со значком .
На палитре «OpenType» выберите параметр в раскрывающемся списке «Положение».
Нормальное
Для текущего шрифта используется позиция по умолчанию.

Надиндекс/Надстрочный знак
Используются приподнятые символы (при их наличии в текущем шрифте).
Подиндекс/Подстрочный знак
Используются опущенные символы (при их наличии в текущем шрифте).
Числитель
Используются символы, предназначенные для использования как числители дробей (при их наличии в текущем шрифте).
Знаменатель
Используются символы, предназначенные для использования как знаменатели дробей (при их наличии в текущем шрифте).
Изменение размера и положения надстрочных и подстрочных индексов
Выберите «Файл» > Параметры документа, укажите следующие значения для параметров «Надиндекс» и «Подиндекс», затем нажмите кнопку «ОК»:
В полях «Размер» введите процентное отношение размера шрифта для текста надстрочных и подстрочных индексов.

В полях «Положение» введите процентное отношение обычного интерлиньяжа, чтобы указать величину смещения текста надстрочных и подстрочных индексов.
Можно превратить текст в набор сложных контуров (кривых), редактирование и другая обработка которых осуществляется аналогично работе с любыми другим графическими объектами. Текст в виде кривых удобно использовать для изменения внешнего вида крупного выделенного шрифта. При работе с основным текстом или другим типом текста, набранного шрифтом малого размера, этот способ применяется редко.
Информация о кривых, образующих символы шрифта, содержится в файлах шрифтов, установленных на компьютере. При создании кривых из текста символы преобразуются в текущих позициях с сохранением всех параметров графического форматирования, таких как обводка и заливка.
Изменение формы буквыA. Исходный текстовый объект B. Текст, преобразованный в кривые, разгруппированный и измененный
В кривые не могут быть преобразованы растровые шрифты, а также шрифты, защищенные от такого преобразования.
При преобразовании шрифта в кривые утрачиваются контрольные точки — инструкции по корректировке формы, встроенные в шрифты и позволяющие системе оптимизировать отображение и печать текста в широком диапазоне размеров. Если планируется изменение размера шрифта, это следует сделать перед преобразованием.
Преобразованию подлежит весь текст в выделенной области. Преобразовать одну букву из строки текста невозможно. Чтобы преобразовать в кривые одиночную букву, нужно создать отдельный текстовый объект, содержащий только эту букву.
Выделите текстовый объект.
Выберите команду «Текст» > «Создать кривые».
Чтобы изменить стиль существующих чисел, выделите символы или текстовые объекты для изменения. Если текст не выделен, параметр применяется к новому тексту.
Убедитесь, что выбран шрифт OpenType.
На палитре «OpenType» выберите параметр в раскрывающемся списке «Цифры».
Стандартные цифры
Для текущего шрифта используется стиль по умолчанию.

Моноширинные современные
Используются полноразмерные цифры одинаковой ширины (при их наличии в текущем шрифте). Этот режим подходит в тех ситуациях, когда необходимо выравнивать числа на нескольких строках, как в таблицах.
Пропорциональные современные
Используются полноразмерные цифры различной ширины (при их наличии в текущем шрифте). Этот режим рекомендуется для текста, набранного только прописными буквами.
Пропорциональные старого стиля
Используются цифры различной высоты и ширины (при их наличии в текущем шрифте). Этот режим рекомендуется для отображения текста, набранного прописными и строчными буквами, в классическом стиле.
Моноширинные старого стиля
Используются цифры различной высоты с одинаковой шириной (при их наличии в текущем шрифте). Этот режим рекомендуется в тех случаях, когда необходимо добиться классического оформления чисел в старом стиле, но при этом выровнять числа в столбцах, как в годовом отчете.

При использовании шрифта OpenType можно автоматически форматировать порядковые числительные с надстрочными символами (например, ). Такие символы, как надстрочные «a» и «o» в испанских словах segunda () и segundo () также набираются правильно. Кроме того, можно преобразовывать числа, разделенные косой чертой (например, 1/2), в дробь шиллинга (например, ).
Выделите символы или текстовые объекты, к которым нужно применить параметр. Если текст не выделен, параметр применяется к новому тексту.
Убедитесь, что выбран шрифт OpenType.
На палитре «OpenType» нажмите кнопку «Порядковые числительные» для включения или отключения порядковых числительных или кнопку «Дроби» для включения или отключения дробей. Эти кнопки действуют только в том случае, если в шрифте доступны порядковые числительные и дроби.
Команда «Типографская пунктуация» выполняет поиск клавиатурных символов пунктуации и заменяет их типографскими. Кроме того, команду «Типографская пунктуация» можно применять для глобальной вставки лигатур и дробей (если в шрифте есть такие символы).
Кроме того, команду «Типографская пунктуация» можно применять для глобальной вставки лигатур и дробей (если в шрифте есть такие символы).
Если используется шрифт OpenType, для ввода лигатур и дробей вместо диалогового окна «Типографская пунктуация» используйте палитру «OpenType».
Если нужно заменить символы в определенном тексте, а не во всем тексте документа, выберите нужные текстовые объекты или символы.
Выберите команду «Текст» > «Типографская пунктуация».
Установите один или несколько перечисленных далее параметров.
Лигатуры «ff», «fi», «ffi»
Представление комбинаций букв «ff», «fi» или «ffi» в виде лигатур.
Лигатуры «ff», «fl», «ffl»
Представление комбинаций букв «ff», «fl» или «ffl» в виде лигатур.
Кавычки (« »)
Изменение прямых кавычек, вводимых с клавиатуры, на фигурные.
Примечание.
 Если выбран параметр «Кавычки», прямые кавычки всегда заменяются на фигурные, независимо от настроек «Двойные кавычки» или «Одинарные кавычки» в диалоговом окне Параметры документа.
Если выбран параметр «Кавычки», прямые кавычки всегда заменяются на фигурные, независимо от настроек «Двойные кавычки» или «Одинарные кавычки» в диалоговом окне Параметры документа.Пробелы ( )
Удаление нескольких пробелов после точки.
Короткое, длинное тире (–)
Замена при вводе с клавиатуры двух дефисов на короткое тире, а трех дефисов — на длинное.
Многоточие (…)
Замена трех точек, вводимых с клавиатуры, на многоточие.
Сложные дроби
Замена отдельных символов, используемых для представления дробей, на их односимвольные эквиваленты.
Выберите параметр «Весь документ» для замены символов текста во всем файле или «Только текст» для замены символов только в выделенном тексте.
(Необязательно) Чтобы увидеть список и количество замененных символов, установите флажок «Отчет о результатах».

Нажмите кнопку «ОК», чтобы найти и заменить выделенные символы.
Связанные материалы
- Об атрибутах оформления
- Стили символов и абзацев
- Клавиши для работы с текстом
- Шрифты OpenType
- Обзор палитры «OpenType»
- Использование лигатур и контекстных вариантов
- Создание текста
- Обучающий видеоролик «Работа с текстом»
Как в Ворде уменьшить пробел между словами
ГлавнаяMicrosoft Word
Прежде чем уменьшить пробелы между словами в тексте, необходимо выяснить причину, по которой они возникли. Их может быть несколько:
- выравнивание текста по ширине;
- лишние пробелы;
- знак табуляции между словами или использование длинных пробелов.
Все эти проблемы могут возникнуть, например, вследствие копирования текста из Интернета. Чтобы привести текст в должный вид, необходимо по порядку избавиться от всех вышеназванных причин.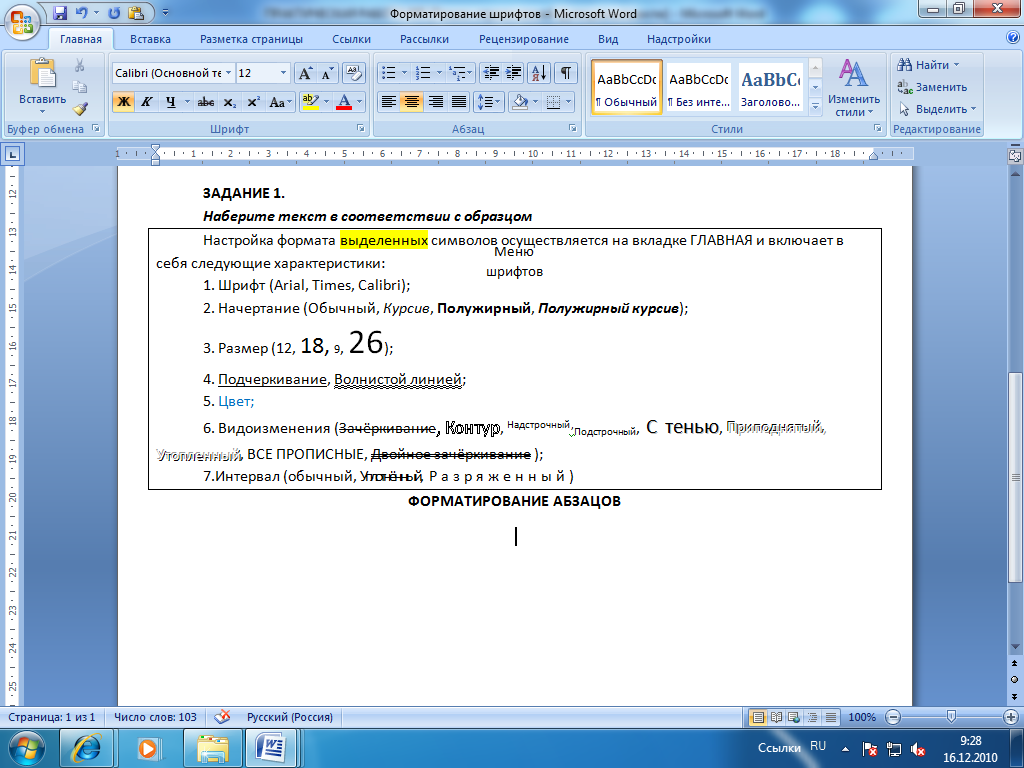
Как в Ворде уменьшить пробел между словами
Содержание
- Выравнивание текста
- Лишние пробелы
- Знаки табуляции
- Специальные символы
- Изменение межбуквенного интервала
- Разница между Word 2003 и Word 2007
- Видео — Как убрать в Ворде пробелы между словами
Выравнивание текста
Частая причина появления большого интервала между словами – выравнивание текста по ширине. При таком выравнивании слова равномерно распределяются по всей длине строки за счет увеличения расстояния между ними.
Чтобы это изменить, необходимо сделать следующее:
- Выделить необходимый участок текста с помощью мыши или выделить весь текст с помощью сочетания «Ctrl+A».
Нажимаем сочетание клавиш «Ctrl+A» для выделения текста
- На панели управления перейти во вкладку «Главная», далее – в раздел «Абзац».
Переходим во вкладку «Главная», затем в раздел «Абзац»
- Нажать на левую кнопку «Выравнивание по левому краю» или сочетание клавиш «Ctrl+L».

Нажимаем на левую кнопку «Выравнивание по левому краю» или сочетание клавиш «Ctrl+L»
Если же в требованиях по оформлению текста указано, что необходимо выравнивание по ширине, то самый простой способ уменьшить пробелы — поставить автоматические переносы слов.
Для этого нужно:
- Перейти во вкладку «Разметка страницы».
Переходим во вкладку «Разметка страницы»
- Далее – «Параметры страницы».
Переходим в раздел «Параметры страницы»
- Далее – «Расстановка переносов».
Нажимаем на пункт «Расстановка переносов»
- После выбрать режим «Авто».
Выбираем режим «Авто»
Если оба способа не дали результат, то проблема заключалась не в выравнивании текста. Возможно, дело в лишних пробелах.
Лишние пробелы
Удалить лишние пробелы в тексте можно вручную, что займет много времени, или воспользоваться следующим алгоритмом:
- Во вкладке «Главная» перейти в раздел «Редактирование» и нажать «Заменить».

Во вкладке «Главная» переходим в раздел «Редактирование», нажимаем «Заменить»
- В поле «Найти» дважды поставить пробел.
В поле «Найти» дважды ставим пробел
- В поле «Заменить на» поставить один пробел.
В поле «Заменить на» ставим один пробел
- Нажать на кнопку «Заменить все».
Нажимаем на кнопку «Заменить все»
- Повторять пункт 5 до тех пор, пока в появляющемся окне не будет написано «Произведено замен: 0». Так как между словами может быть не два, а три и более пробела.
Добавляем в поле «Найти» 3-4 пробела и нажимаем кнопку «Заменить все», пока результат не будет «Произведено замен: 0»
В этот момент внешний вид документы уже должен улучшиться. Если же все еще имеется лишнее расстояние между словами, то, возможно, в тексте есть специальные символы, которые надо удалить.
Знаки табуляции
Иногда между словами вместо пробелов может стоять табуляция. Чтобы её обнаружить, нужно:
- На вкладке «Главная» перейти в раздел «Абзац» и нажать на знак «Абзац», при его нажатии отображаются все скрытые символы.
 Табуляция будет отображаться как маленькая стрелочка.
Табуляция будет отображаться как маленькая стрелочка.На вкладке «Главная» переходим в раздел «Абзац» и нажимаем на знак «Абзац»
- Далее необходимо выполнить такую же последовательность действий как при замене двойного пробела на одинарный. Для этого во вкладке «Главная» в разделе «Редактирование» нажать «Заменить».
Во вкладке «Главная» переходим в раздел «Редактирование», нажимаем «Заменить»
- В появившемся окне в поле «Найти» вставить знак табуляции. Для этого нужно нажать «Больше».
Нажимаем кнопку «Больше»
- Затем – «Специальный».
Внизу окна нажимаем на кнопку «Специальный»
- В раскрывшемся меню выбрать «Знак табуляции».
В раскрывшемся меню выбираем «Знак табуляции»
- В поле «Заменить на» поставить один пробел.
В поле «Заменить на» ставим один пробел
- Нажать «Заменить все».
Нажимаем на «Заменить все»
Специальные символы
Между словами иногда вместо обычного пробела может стоять длинный пробел или неразрывный пробел.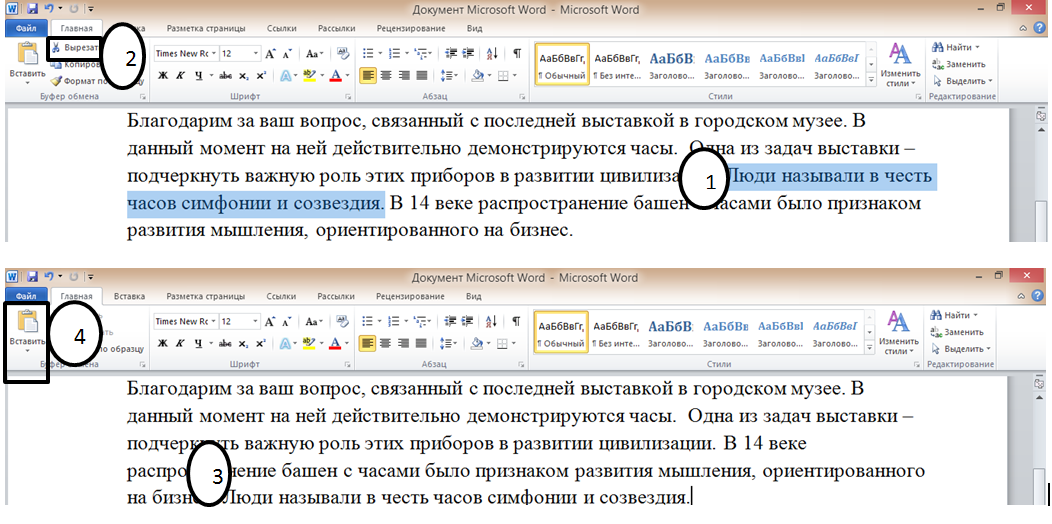 Если нажать отображение скрытых символов, то в тексте они будут в виде кружочка вместо точки.
Если нажать отображение скрытых символов, то в тексте они будут в виде кружочка вместо точки.
Далее нужно выполнить уже знакомую последовательность действий:
- Перейти в главной вкладке в раздел «Редактирование», выбрать пункт «Заменить».
Во вкладке «Главная» переходим в раздел «Редактирование», нажимаем «Заменить»
- В верхнее поле «Найти» вставить неразрывный пробел. Для этого нужно перейти в «Больше» > «Специальный».
Нажимаем кнопку «Больше»
Внизу окна нажимаем на кнопку «Специальный»
- Из выпавшего перечня выбрать «Неразрывный пробел».
Из выпавшего перечня выбираем «Неразрывный пробел»
- В нижнее поле «Заменить на» вставить одинарный пробел и нажать «Заменить все».
В нижнее поле «Заменить на» вставим одинарный пробел, нажимаем «Заменить все»
Чтобы заменить длинные пробелы на обычные или короткие, нужно:
- Скопировать из текста знак длинного пробела.
Выделяем и копируем из текста знак длинного пробела, нажав сочетание клавиш «Ctrl+C»
- Вставить в поле «Найти».

Нажав сочетание клавиш «Ctrl+V», вставляем знак длинного пробела в поле «Найти»
Важно! При вставке знак длинного пробела отображаться не будет.
- В нижнее поле ввести обычный пробел с помощью клавиши. Нажать «Заменить все».
В нижнее поле вводим обычный пробел с помощью клавиши, нажимаем «Заменить все»
Результат замены длинного пробела на обычный пробел
Важно! Можно заменить обычный пробел, который ставится с помощью клавиатуры, на короткий пробел или ¼ пробела. Но при стандартном размере шрифта (12 пт) разница будет не сильно заметна.
Изменение межбуквенного интервала
Иногда бывает так, что после набора текста на последней странице раздела остается несколько строк, что противоречит правилам вёрстки. По стандартам лист должен быть заполнен минимум на 1/3.
Чтобы это исправить, нужно выполнить последовательность действий:
- Выделить последний абзац раздела или лучше весь раздел.
 Во втором случае изменения будут не так заметны.
Во втором случае изменения будут не так заметны.Выделим весь раздел, нажав сочетание клавиш «Ctrl+A» или левой кнопкой мыши
- Нажать правую кнопку мыши и выбрать пункт «Шрифт».
На выделенном тексте нажимаем правую кнопку мыши и выбираем пункт «Шрифт»
- В открывшемся окне перейти во вкладку «Интервал».
Переходим во вкладку «Интервал»
- Выбрать «Уплотненный», а в поле со значением вписываем минимальное значение 0,1 пт.
В поле «Интервал» выбираем «Уплотненный», значение выставляем 0,1 пт
- Нажимаем «ОК».
Нажимаем «ОК»
- Если на листе все еще остался текст, то нужно увеличить размер, пока весь лишний текст не окажется на предыдущей странице.
Если результат остался таким же, открываем окно и ставим значение интервала больше, что бы текст полностью поднялся
Текст поднялся на предыдущую страницу при изменении настройки межбуквенного интервала до нужных параметров
Важно! Этот метод также подходит для заголовков, если одно-два слова перешло на следующую строку.
Другой метод: поставить между словами неразрывный пробел, для этого воспользоваться сочетанием клавиш «Ctrl+Shift+Пробел» или специальными знаками во вкладке «Символ».
Специальные знаки находятся во вкладке «Вставка», в разделе «Символы»
Разница между Word 2003 и Word 2007
Информация, представленная в статье, актуальна для версии Word 2007. В таблице представлены различия между версиями текстового редактора при форматировании текста.
Читайте интересную информацию в новой статье — «Как работать в Ворде для чайников».
| Действие | Word 2003 | Word 2007 |
|---|---|---|
| Изменение межбуквенного интервала | «Формат» > «Шрифт» > «Интервал». Выберите «Уплотненный», введите значение, нажмите «OК» | «Главная» > «Шрифт» > «Интервал». Выберите «Уплотненный», введите значение, нажмите «OК» |
| Найти и заменить | «Правка» > «Заменить» | «Главная» > «Редактирование» > «Заменить» |
| Вставить специальные знаки | «Вставка» > «Символ» > «Специальные знаки» | «Вставка» > «Символы» > «Символ» > «Другие символы» > «Специальные знаки» |
Выяснив причину появления больших интервалов между словами в Word, можно легко ее устранить. Для этого необходимо воспользоваться встроенными функциями текстового редактора и привести внешний вид документа в порядок.
Для этого необходимо воспользоваться встроенными функциями текстового редактора и привести внешний вид документа в порядок.
Также вы можете посмотреть тематическое видео по теме статьи.
Видео — Как убрать в Ворде пробелы между словами
Понравилась статья?
Сохраните, чтобы не потерять!
Рекомендуем похожие статьи
Как сузить строки в ворде
Как в Word уменьшить расстояние между строками
Уменьшение междустрочного интервала в Ворде
- Выделите нужный фрагмент текста и нажмите правой кнопкой мыши;
- в контекстном меню выбрать пункт «Абзац»;
Если для форматирования текста необходимо установить конкретный числовой интервал, тогда используйте опцию «Множитель». В поле рядом установить заданное числовое значение.
Можно использовать панель инструментов для уменьшения расстояния между строками абзаца. Для этого нужно выполнить выделение фрагмента или всего текста, как описано выше, а затем проделать следующее:
Для этого нужно выполнить выделение фрагмента или всего текста, как описано выше, а затем проделать следующее:
- Перейти на вкладку «Главная» и найти блок «Абзац»;
- нажмите на пункт«Интервал» и выберите из списка нужный вариант отступа.
Если в списке нет нужного значения для отступа, используйте вкладку с отступами. Вызвать ее на панели инструментов позволяет стрелочка справа снизу блока. В выпавшем окне будет доступна опция «Множитель» и ручная установка параметра.
Уменьшение интервала между последними строчками абзацев
Microsoft Word позволяет менять дистанцию между фрагментами документа. Сделать это можно при помощи меню блока «Абзац». Для этого нужно на «Главной» нажать на иконку «Интервал» и выбрать нужное значение.
Меню позволяет сделать интервал одинарным, но иногда бывает необходимо установить заданное значение. В этом случае удобнее использовать меню отступов. Алгоритм действий:
- Выделите нужный фрагмент текста или весь текст и нажмите правой кнопкой мыши;
- выберете пункт в контекстном меню «Абзац»;
- в блоке «Интервал» задайте нужное значение в полях «Перед» и «После».

При создании стиля документа удобнее пользоваться вкладкой «Дизайн/Конструктор» для уменьшения расстояния между абзацами. В ней предусмотрена специальная опция «Интервал между абзацами», используя которую можно в один клик изменить форматирование всего документа.
Как уменьшить расстояние между строками в Word
Расстояние между строками или межстрочный интервал это одна из самых востребованных настроек текста. Разные типы документов требуют разного расстояния между строками. Поэтому пользователи часто сталкиваются с необходимостью увеличить или уменьшить расстояние между строками в Word. В этом материале мы расскажем о том, как это делается на примере Word 2003, 2007, 2010, 2013 и 2016.
Как уменьшить межстрочный интервал в Word 2003, 2007, 2010, 2013 или 2016
Для того чтобы уменьшить расстояние между строками в Word 2007, 2010, 2013 или 2016 вам необходимо выделить текст (чтобы выделить весь текст нажмите CTRL+A), перейти на вкладку «Главная» и нажать на кнопку, которая называется «Интервал». Данная кнопка будет находится немного правее настроек шрифтов (скриншот ниже).
Данная кнопка будет находится немного правее настроек шрифтов (скриншот ниже).
В Word 2003 также есть такая кнопка. Она находится на панели инструментов.
После нажатия на кнопку «Интервал» откроется выпадающее меню, с помощью которого можно указать межстрочный интервал для текста. Например, вы можете выбрать интервал «1.0», это немного уменьшит расстояние между строками.
Если этого мало, то вы можете еще больше уменьшить расстояние между строками. Для этого нужно выделить текст, нажать на кнопку «Интервал» и выбрать пункт меню «Другие варианты межстрочных интервалов».
После этого перед вами откроется окно «Абзац» на вкладке «Отступы и интервалы». Здесь внизу справа есть блок для настройки расстояния между строками. Для того чтобы уменьшить расстояние просто укажите меньшее значение и закройте окно нажатием на кнопку «Ok» (скриншот внизу).
Обратите внимание, в окне «Абзац» также можно изменить способ настройки расстояния между строками. Для этого нужно открыть выпадающее меню и выбрать другой вариант. Здесь доступны такие способы формирования межстрочного интервала:
Для этого нужно открыть выпадающее меню и выбрать другой вариант. Здесь доступны такие способы формирования межстрочного интервала:
- Одинарный – интервал между строками выбирается в зависимости от самого крупного шрифта в строке.
- 1.5 строки – интервал между строками равняется 1.5 строки. Фактически, это тот самый полуторный межстрочный интервал.
- Двойной – интервал между строками выбирается в зависимости от самого крупного шрифта в строке и умножается на 2.
- Минимум – минимальный межстрочный интервал, необходимый для нормального отображения всех букв алфавита.
- Точно – точный размер интервала в пунктах.
- Множитель – стандартный способ настройки межстрочного интервала. Увеличивает одинарный интервал в заданное число раз.
Например, если выбрать вариант «Точно», то можно настроить точное значение расстояния между строками в пунктах.
Для сохранения настроек не забудьте нажать на кнопку «Ok».
Изменение междустрочного интервала в Word
В этом курсе:
- Добавление и форматирование текста
Статья - Создание маркированных или нумерованных списков
Статья - Изменение междустрочного интервала в Word
Статья - Применение стилей
Статья - Применение тем
Статья
Как изменить междустрочный интервал в Word
На вкладке Конструктор нажмите кнопку Интервал между абзацами.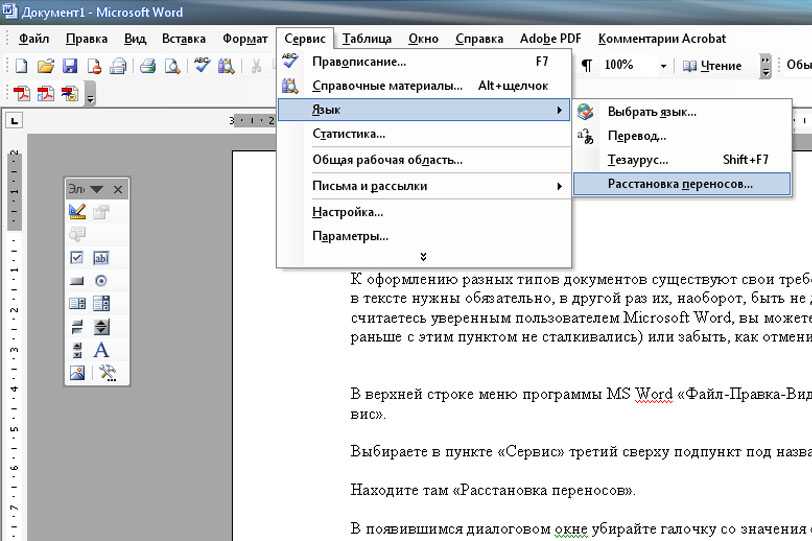
Наведите указатель на каждый вариант для предварительного просмотра, а затем выберите подходящий.
Чтобы настроить одинарный интервал, выберите пункт Интервал между абзацами отсутствует.
Изменение междустрочного интервала для части документа
Выделите абзацы, которые нужно изменить.
На вкладке Главная нажмите кнопку Интервал и выберите нужный интервал.
Как выровнять текст в Word
Программа Wicrosoft Word является одним из самых популярных текстовых редакторов. Но рядовые пользователи знакомы далеко не со всеми функциями, которые предлагает этот универсальный инструмент.
Порой юзер путается даже в элементарных вещах и не может привести документ в порядок. Одной из причин криво составленного текста выступает неправильно выполненное выравнивание.
Выровнять текст в Word не так сложно. Существует несколько вариантов добиться желаемого результата. Какой из них выбрать, тут уже каждый пользователь решит для себя сам.
Чтобы окончательно разобраться с выравниванием текста в Word, необходимо изучить все методы и варианты.
Способы выравнивания
Существуют разные типы выполнения выравнивания написанного текста в такой программе как Word, разработанной компанией Microsoft. С каждой новой версией софта функционал улучшается и расширяется.
При этом в программе Word всё равно остаются актуальными и часто применяемыми такие типы выравнивания напечатанного текста:
- по горизонтали;
- по вертикали.
Эти способы, в свою очередь, могут быть реализованы по-разному. Прежде чем пользователю приступить к самому выравниванию своего текста, не лишним будет узнать, какие они бывают и что способен предложить редактор Word своим юзерам.
Казалось бы, простейшая задача. Но на практике красиво и аккуратно выровнять документ в Word не всегда очень просто. Тут потребуется некоторое время, дабы разобраться во всех вариантах и тонкостях. Чем чаще вы будете бывать за компьютером и изучать функции Word, тем проще в итоге окажется работать с этой офисной программой.
Word даёт возможность выравнивать готовый текст в документе Word не только по его ширине, то есть горизонтально, но также и по высоте, то есть в вертикальной плоскости.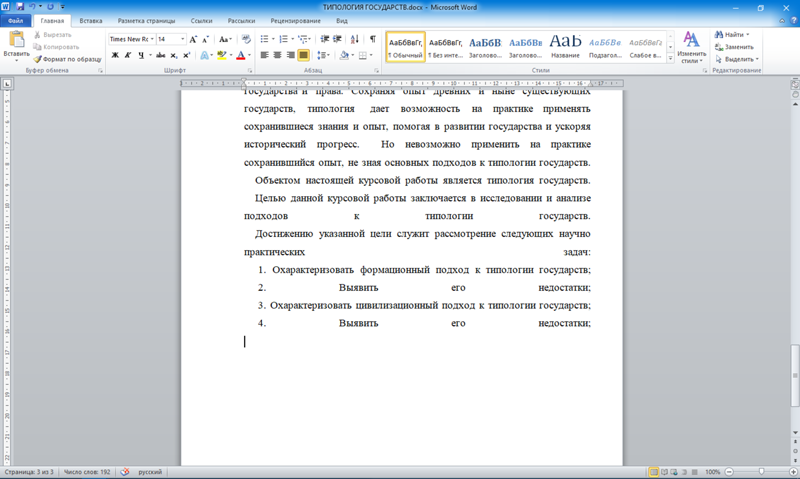
По горизонтали
Первым делом следует разобраться с тем, как правильно выровнять подготовленный текст в Word именно по горизонтали.
Основная масса инструментов и различных функций, которыми обладает программа Word, выведены на главный экран, то есть на панель управления. Она же лента. К основным функциям привязаны различные горячие клавиши.
Если перед юзером стоит довольно простая задача выровнять в Word напечатанный текст по ширине, тогда здесь можно воспользоваться соответствующими клавишами, либо же кнопками, расположенными на панели управления. Плюс имеется линейки и менее востребованная функция табуляции.
Теперь более подробно обо всех способах того, как сделать аккуратное выравнивание в Word именно по ширине.
Панель управления (лента)
Справедливо будет сказать, что проще всего в Word самостоятельно сделать необходимое пользователю выравнивание по ширине непосредственно с помощью специальных кнопок, расположенных на ленте. Они находятся во вкладке под названием Главная, а оттуда нужно переключиться на инструменты Абзац.
В общей сложности в Word доступно несколько кнопок, выполняющих выравнивание печатного текста по ширине при нажатии на них. Они имеют соответствующее визуальное оформление. Это даёт понять, какая кнопка за какое выравнивание по факту отвечает. А именно:
- выравнивание по краям, позволяющее выровнять по левому краю и также, если требуется, по правому краю;
- по центру;
- по ширине.
Применить выравнивание по ширине в текстовом редакторе Word можно не для любой страницы. Такая функция применятся только в отношении массива текста. Речь идёт об абзацах или нескольких строках. Задача этой кнопки в том, чтобы растянуть написанное от одного края к другому. А потому выровнять короткую небольшую строку не получится по ширине.
Чтобы быстро через программу Word выровнять текст, либо есть часть, достаточно выделить, после чего кликнуть по подходящей кнопке на ленте.
При этом кнопки на ленте не единственный способ, позволяющий выполнить выравнивание в редакторе Word.
Есть и альтернативные методы, которые также довольно часто применяются юзерами. Они могут показаться некоторым сложнее, но на деле это обманчивое впечатление. Если задача заключается в том, чтобы через Word аккуратно выровнять текст, в ход могут пойти все доступные способы и инструменты.
Выставить нужный вариант для последующего выравнивания по ширине можно даже в пустом текстовом документе. Для этого юзеру достаточно установить каретку, после чего уже приступить к набору текста. Он уже будет автоматически подстраиваться под требуемые настройки.
Горячие клавиши
Есть ещё один вариант, предусматривающий использовать горячие клавиши.
Вариант для тех, кто хочет работать быстрее, и не искать всякий раз вкладку с инструментами и не щёлкать по разным кнопкам на панели инструментов.
Но для ускорения процесса придётся выучить несколько комбинаций клавиш на клавиатуре.
Чтобы выровнять все абзацы в Word, используя только клавиатуру, запомните следующие сочетания:
- Ctrl и L выполняют выравнивание по левому краю;
- Ctrl и R сделают всё равно по правому краю;
- Ctrl и E выравнивают по центру;
- Ctrl и J по ширине.

Как и в предыдущем случае, с помощью комбинации клавиш на клавиатуре можно привести в порядок уже готовый текст, либо начать печатать с выравниванием новый документ. Во втором случае достаточно поставить курсор на начало строки, а потом нажать одну из представленных вариаций сочетания кнопок на своей обычной клавиатуре.
Произвольный метод
Также существует и произвольное выравнивание, метод с использованием горизонтальной встроенной линейки и табуляции. Предыдущие способы дают возможность определить положение написанного текста относительно границ документа, центра, либо же растягивают его между двумя границами. Но бывают ситуации, когда требуется создать фиксированный, то есть единый отступ для всего редактируемого документа, либо только его части, относительно только одной или двух границ.
Как вариант, можно задействовать пробел или TAB. Но это актуально лишь для первой напечатанной строки. Не совсем оптимальный выход из ситуации. Если нужно выполнить работу ровно и аккуратно, лучшим решением будет воспользоваться интегрированной линейкой, либо функцией табуляции. Также применяется их комбинация.
Также применяется их комбинация.
- Чтобы отступить от левой границы, нужно выделать текст, либо его часть, а затем нажать TAB требуемое количество раз. Когда содержимое сместится на необходимое пользователю расстояние, просто уберите выделение. Минус метода в том, что сдвиг выполняется на определённый фиксированный шаг, который не всегда подходит пользователю. Плюс от правой границы при этом текст не сдвигается. В этом случае поможет линейка.
- Если линейка оказалась скрыта, её нужно отобразить, поставить галочку на панели инструментов в разделе Вид. После этого выделите документ. Начинайте тянуть за верхнюю и нижнюю направляющую инструмента линейки, слева направо, зажав левую кнопку компьютерного грызуна, и не отпуская её до завершения выравнивания. То же самое можно сделать справа налево. Линейка сужает и расширяет содержимое страницы.
Линейка обладает объективно большими возможностями в сравнении с табуляцией. Но при этом оба инструмента могут оказаться одинаково полезными и необходимыми при редактировании в Microsoft Word.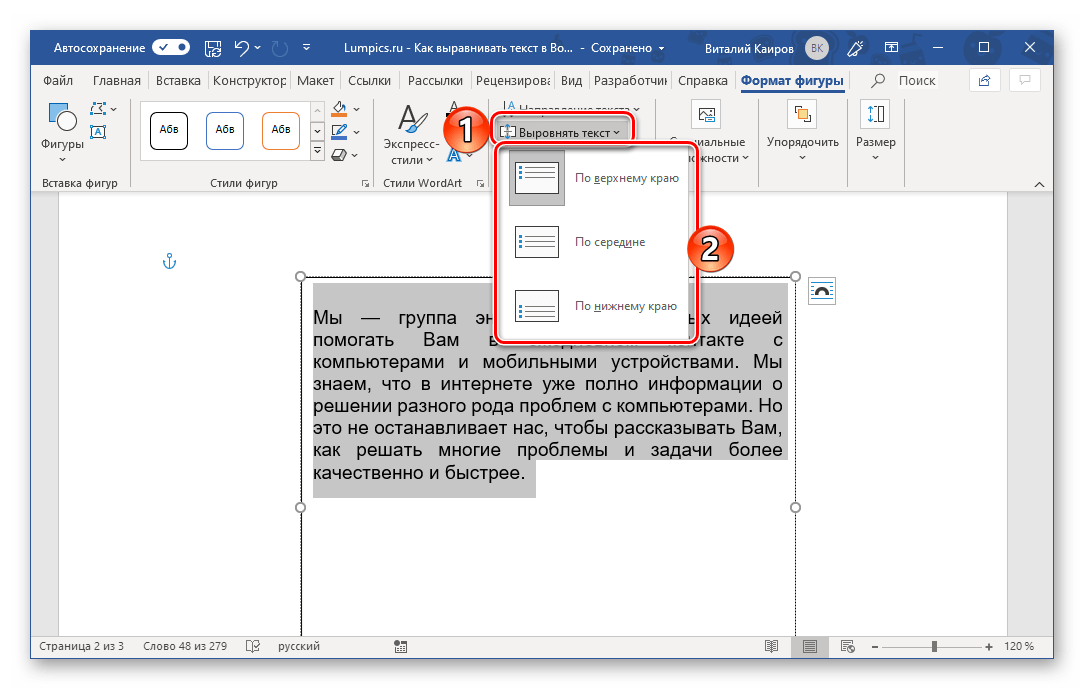
По вертикали
Будет справедливо признать, что необходимость выровнять текст в Microsoft Word по высоте возникает намного реже, нежели по ширине. Но и такая потребность бывает нужна.
Практика наглядно показывает, что вертикальное выравнивание обычно применяется при создании формальных документов, таких как заявлений, указов, и объяснительных, а также титульных листов и разного рода шаблонов. Либо это могут быть индивидуальные потребности пользователя.
Тут тоже есть несколько вариантов, чтобы привести текст в порядок.
Через параметры страницы
Максимально упрощённый вариант выравнивания через параметры страницы, который можно применять пользователю офисной программы Word.
Хотя, как отмечают бывалые юзеры, лучше задействовать один из многочисленных готовых шаблонов, заложенных в Word. Их плюс в том, что они уже оформлены и правильно выровнены.
Важно учитывать, что выравнивание через параметры позволяет работать лишь со всем текстом, который находится на странице, либо с содержимым всего текстового документа. Если попытаться применить метод на отдельном фрагменте, он просто окажется на отдельной странице.
Если попытаться применить метод на отдельном фрагменте, он просто окажется на отдельной странице.
От пользователя потребуется сделать следующее:
- выделить содержимое документа мышкой;
- перейти в раздел «Макет»;
- откройте раздел «Параметры страницы»;
- в нижнем правом углу этого блока есть кнопка, выполненная в виде стрелочки и уголка, напротив надписи «Параметры страницы»;
- откроется новое окно, где следует перейти на вкладку «Источник бумаги»;
- здесь смотрите на блок под названием «Страница»;
- напротив графы «Вертикальное выравнивание» теперь выберите подходящий вам вариант из выпадающего списка;
- выберите, в отношении какого текста следует применить это изменение.
Применить можно только к выделенной части текста и разделам, либо ко всему документу.
Завершается изменение простым нажатием кнопки ОК.
С помощью линейки
В предыдущей части, где рассматривалось выравнивание по горизонтали, уже применялся такой инструмент как линейка. Этот инструмент, непосредственно встроенный в программу Word, который позволяет пользователям сделать то, что реализовать через «Параметры страницы» невозможно.
Этот инструмент, непосредственно встроенный в программу Word, который позволяет пользователям сделать то, что реализовать через «Параметры страницы» невозможно.
Здесь будет актуальной следующая инструкция:
- включите функцию отображения линейки;
- переведите курсор мыши на участок между серой и белой зоной вертикальной линейки вверху;
- дождитесь, чтобы курсор приобрёл вид стрелки, направленной в две стороны;
- зажмите левую кнопку компьютерного грызуна;
- теперь тяните курсор вниз или вверх, что уже зависит от требуемых изменений;
- по аналогии переместите курсор в нижней части своего текста.
Вот и всё, на этом работа выполнена. В плане настроек линейка более гибкая и универсальная. Но тут уже многое зависит от конкретных задач, стоящих перед пользователем.
Как некоторым может показаться, выравнивание текста задача довольно сложная. В действительности с этим утверждением сложно согласиться. Это базовые функции программы Word, которые легко способен освоить даже новичок. Поэтому нужно лишь проявить немного выдержки и терпения, внимательно изучить все инструкции, и буквально через пару попыток выравнивание будет выполняться за считанные секунды.
В действительности с этим утверждением сложно согласиться. Это базовые функции программы Word, которые легко способен освоить даже новичок. Поэтому нужно лишь проявить немного выдержки и терпения, внимательно изучить все инструкции, и буквально через пару попыток выравнивание будет выполняться за считанные секунды.
Какой из инструментов и методов использовать, каждый решит для себя сам.
Всем спасибо за внимание! Подписывайтесь, оставляйте комментарии, задавайте актуальные вопросы и рассказывайте о нашем проекте своим друзьям!
Изменить пробелы между текстом
Word для Microsoft 365 Outlook для Microsoft 365 Word 2021 Outlook 2021 Word 2019 Outlook 2019 Word 2016 Outlook 2016 Word 2013 Outlook 2013 Word 2010 Outlook 2010 Word 2007 Outlook 2007 Дополнительно…Меньше
Вы можете изменить интервал между символами текста для выделенного текста или для отдельных символов. Кроме того, вы можете растянуть или сжать весь абзац, чтобы он подходил и выглядел так, как вы хотите.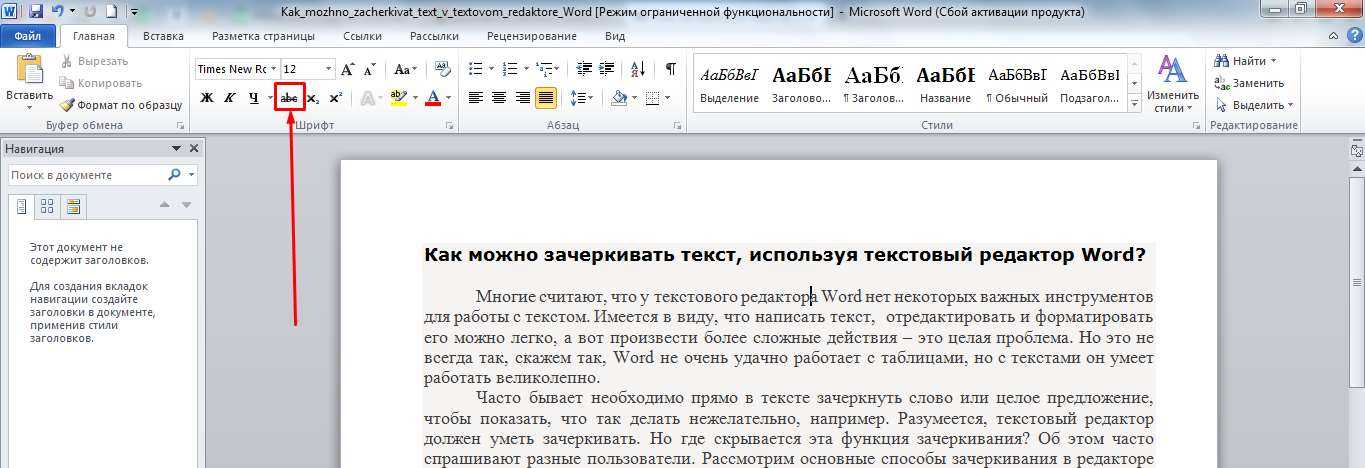
Изменить расстояние между символами
Выбор Expanded или Condensed изменяет расстояние между всеми выбранными буквами на одинаковую величину. Кернинг изменяет расстояние между отдельными парами букв, в некоторых случаях уменьшая, а в других случаях увеличивая расстояние в зависимости от букв.
Равномерно расширить или сузить пространство между всеми выбранными символами
Выберите текст, который вы хотите изменить.
На вкладке Home щелкните кнопку запуска диалогового окна Font , а затем щелкните вкладку Advanced .

Примечание. Если вы используете Word 2007 , вкладка называется Межсимвольный интервал .
В поле Интервал щелкните Расширенный или Сжатый , а затем укажите, сколько места вы хотите в поле На .
Удаление символов, превышающих определенный размер
Кернинг относится к способу регулировки интервала между двумя конкретными символами. Идея состоит в том, чтобы улучшить внешний вид, уменьшив расстояние между символами, которые хорошо сочетаются друг с другом (например, «A» и «V»), и увеличив расстояние между символами, которые не подходят друг другу.
- org/ListItem»>
На вкладке Home щелкните кнопку запуска диалогового окна Font , а затем щелкните вкладку Advanced .
Примечание. Если вы используете Word 2007 , вкладка называется Межсимвольный интервал .
Установите флажок Кернинг для шрифтов , а затем введите размер в пунктах в поле пунктов и выше .
Выберите текст, который вы хотите изменить.
Растянуть или масштабировать текст по горизонтали
При масштабировании текста форма символов изменяется в процентах. Вы можете масштабировать текст, растягивая его или сжимая.
Выберите текст, который вы хотите растянуть или сжать.
На вкладке Home щелкните кнопку запуска диалогового окна Font , а затем щелкните вкладку Advanced .
Примечание. Если вы используете Word 2007 , вкладка называется Межсимвольный интервал .
В поле Масштаб введите нужный процент.
Проценты выше 100 процентов растягивают текст. Проценты ниже 100 процентов сжимают текст.
Изменить межстрочный интервал
Чтобы увеличить или уменьшить расстояние по вертикали между строками текста в абзаце, лучше всего изменить стиль, используемый абзацем.
Найдите стиль, который вы используете, в галерее Styles на вкладке Home .
Щелкните правой кнопкой мыши стиль, который хотите изменить, и выберите Изменить .
Рядом с центром диалогового окна вы найдете кнопки межстрочного интервала, которые позволяют выбрать одинарный, 1,5-кратный или двойной интервал. Выберите интервал, который вы хотите применить, и нажмите ОК .
Если вы хотите применить к стилю более конкретные межстрочные интервалы, нажмите кнопку Формат в левом нижнем углу диалогового окна Изменить стиль и выберите Абзац . В раскрывающемся списке Межстрочный интервал можно выбрать или установить более точное межстрочное расстояние.
В раскрывающемся списке Межстрочный интервал можно выбрать или установить более точное межстрочное расстояние.
Дополнительные сведения об изменении стилей в Word см. в разделе Настройка стилей в Word.
См. также
Использование стилей в Word — бесплатный 10-минутный обучающий видеокурс.
Изменить размер шрифта
Установить поля страницы
Выравнивание текста по левому или правому краю, центрирование текста или выравнивание текста на странице
org/ListItem»>
Изменить межстрочный интервал в Word
У вас есть вопрос о Word, на который мы не ответили?
Задайте вопрос в сообществе Word Answers.
Помогите нам улучшить Word
У вас есть предложения по улучшению Word? Дайте нам знать, предоставив нам обратную связь. См. Как оставить отзыв о Microsoft Office? Чтобы получить больше информации.
Настройка ширины символов (Microsoft Word)
Обратите внимание: Эта статья предназначена для пользователей следующих версий Microsoft Word: 2007, 2010, 2013 и 2016. Если вы используете более раннюю версию (Word 2003 или более раннюю), этот совет может вам не подойти . Чтобы просмотреть версию этого совета, написанную специально для более ранних версий Word, нажмите здесь: Настройка ширины символов.
, автор: Allen Wyatt
(последнее обновление: 7 мая 2016 г. )
)
В Word можно настроить горизонтальный размер символов в документе. На самом деле масштабирование может быть применено к любым символам в выделении. Чтобы отформатировать символы таким образом, выполните следующие действия:
- Выберите символы, которые вы хотите масштабировать.
- Нажмите Ctrl+D , чтобы отобразить диалоговое окно «Шрифт».
- Убедитесь, что выбрана вкладка «Межсимвольный интервал» (Word 2007) или «Дополнительно» (Word 2010, Word 2013 и Word 2016). (См. рис. 1.)
- Используйте раскрывающийся список Масштаб, чтобы указать масштаб, который вы хотите применить к символам. Вы можете выбрать один из предопределенных масштабов или ввести любое значение от 1% до 600%.
- Нажмите OK.
Рис. 1. Вкладка «Дополнительно» диалогового окна «Шрифт».
Если вы обнаружите, что вам нужно масштабировать довольно много фрагментов в ваших документах, вы можете добавить инструмент масштабирования на панель быстрого доступа, выполнив следующие действия:
- Откройте диалоговое окно «Параметры Word».
 (В Word 2007 нажмите кнопку «Офис», а затем нажмите «Параметры Word». В Word 2010 и более поздних версиях отобразите вкладку «Файл» на ленте и нажмите «Параметры».)
(В Word 2007 нажмите кнопку «Офис», а затем нажмите «Параметры Word». В Word 2010 и более поздних версиях отобразите вкладку «Файл» на ленте и нажмите «Параметры».) - В левой части диалогового окна выберите параметр «Настроить» (Word 2007) или параметр «Панель быстрого доступа» (Word 2010, Word 2013 или Word 2016).
- В раскрывающемся списке «Выбрать команды из» выберите «Все команды».
- Прокрутите список команд, пока не найдете команду Масштабирование символов.
- Выберите команду, щелкнув ее один раз.
- Нажмите кнопку Добавить. Команда теперь отображается в правой части диалогового окна.
- Нажмите кнопку ОК. Теперь команда появится на панели быстрого доступа.
С помощью инструмента «Масштабирование символов» вы можете легко изменить масштаб любого выделенного текста в любое время.
WordTips — ваш источник недорогого обучения работе с Microsoft Word.
(Microsoft Word — самая популярная в мире программа для обработки текстов.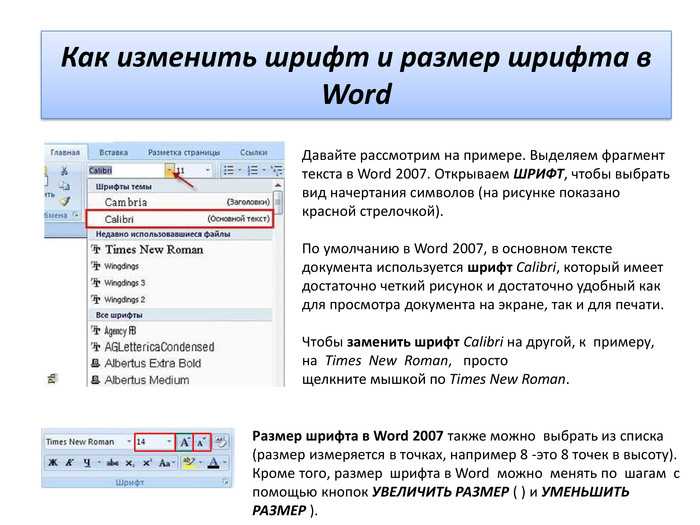 )
Этот совет (6009) относится к Microsoft Word 2007, 2010, 2013 и 2016. Вы можете найти версию этого совета для старого интерфейса меню Word здесь: Настройка ширины символов .
)
Этот совет (6009) относится к Microsoft Word 2007, 2010, 2013 и 2016. Вы можете найти версию этого совета для старого интерфейса меню Word здесь: Настройка ширины символов .
Биография автора
Allen Wyatt
На его счету более 50 научно-популярных книг и множество журнальных статей, Аллен Вятт является всемирно признанным автором. Он является президентом Sharon Parq Associates, компании, предоставляющей компьютерные и издательские услуги. Узнать больше об Аллене…
Делайте больше за меньшее время! Готовы ли вы использовать все возможности Word 2013 для создания профессиональных документов? В этом всеобъемлющем руководстве вы научитесь навыкам и методам эффективного создания документов, необходимых для вашей профессиональной и личной жизни. Ознакомьтесь с Word 2013 Подробно сегодня!
Подписаться
БЕСПЛАТНАЯ УСЛУГА: Получайте подобные советы каждую неделю в WordTips, бесплатном информационном бюллетене по продуктивности.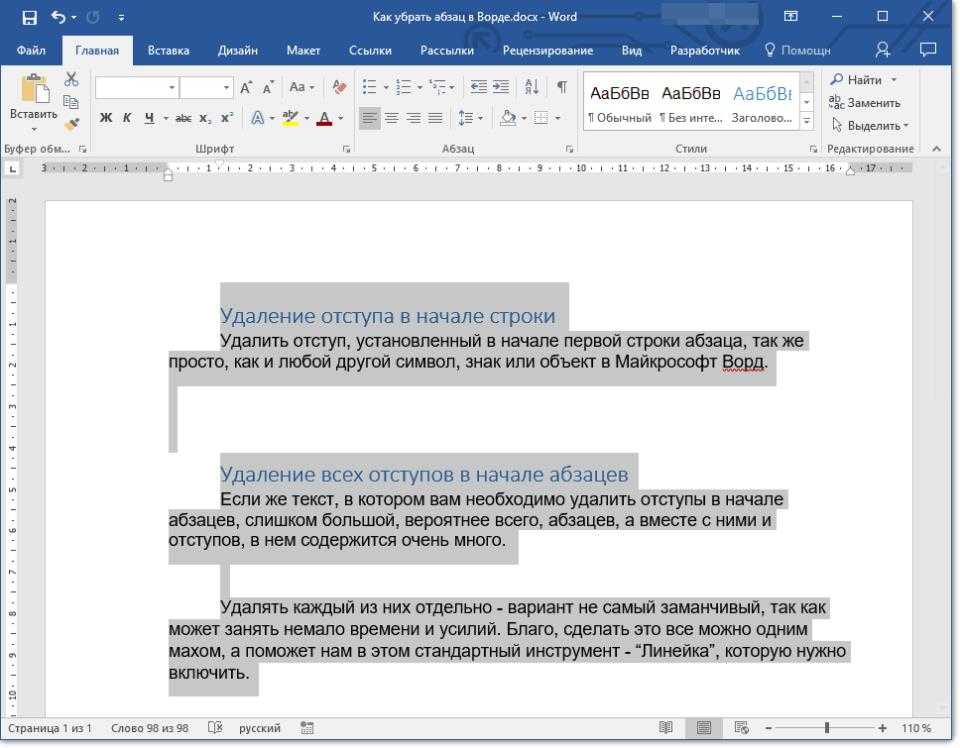 Введите свой адрес и нажмите «Подписаться».
Введите свой адрес и нажмите «Подписаться».
Просмотреть последний информационный бюллетень.
(Ваш адрес электронной почты никому никогда не передается.)
Комментарии
Этот сайт
Есть версия Word, которая использует ленточный интерфейс (Word 2007 или более поздняя версия)? Этот сайт для вас! Если вы использовать более раннюю версию Word, посетите наш сайт WordTips посвящен интерфейсу меню.
Видео
Посетите WordTips канал на YouTube
Подписаться
БЕСПЛАТНАЯ УСЛУГА: Получайте такие советы каждую неделю в WordTips, бесплатном информационном бюллетене по продуктивности. Введите свой адрес и нажмите «Подписаться».
(Ваш адрес электронной почты никому и никогда не передается.)
Просмотреть самый последний информационный бюллетень.
Ссылки и обмен
- Часто задаваемые вопросы о WordTips
- Вопросы или комментарии
- Отличные идеи брендинга
- Бесплатные календари
Авторские права © 2022 Sharon Parq Associates, Inc.
Как использовать кернинг в Microsoft Word для регулировки межбуквенного интервала
Автоматическое или ручное применение кернинга в Word для управления межбуквенным интервалом
by Avantix Learning Team | Обновлено 28 декабря 2021 г.
Применимо к: Microsoft ® Word ® 2013, 2016, 2019, 2021 или 365 (Windows)
Кернинг можно использовать в Microsoft Word для увеличения или уменьшения интервала между символами. У вас есть возможность включить автоматический кернинг или управлять кернингом вручную, увеличивая или уменьшая интервалы.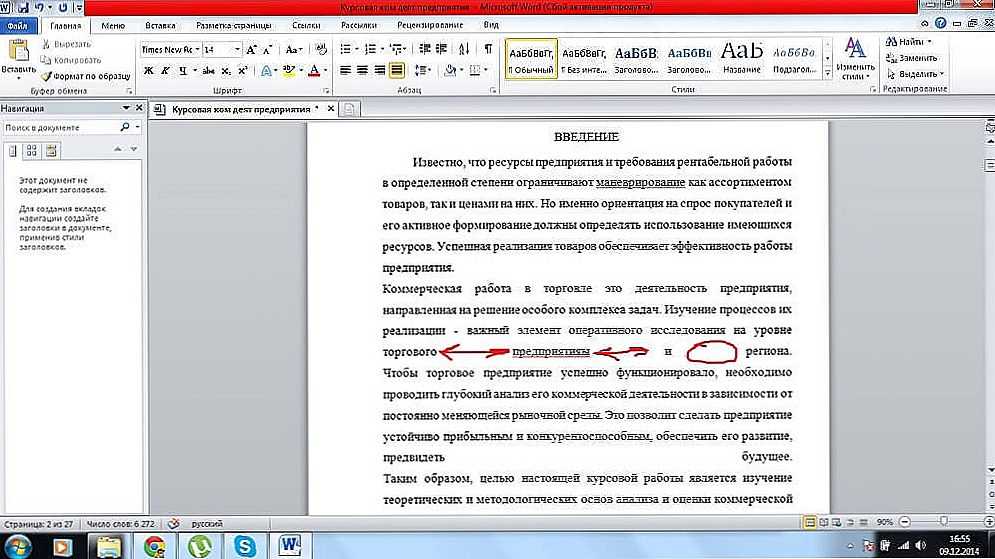
Когда разработчик шрифтов создает шрифт или гарнитуру, интервалы между символами по умолчанию интегрируются в шрифт. Отдельные символы или пары букв располагаются ближе друг к другу, а некоторые — дальше друг от друга. В зависимости от шрифта некоторые символы могут казаться расположенными слишком далеко друг от друга.
Рекомендуемая статья: Как проверить количество слов в Microsoft Word (4 способа)
Цель применения кернинга — сделать текст более читаемым и разборчивым. Для некоторых шрифтов или гарнитур может потребоваться кернинг с некоторыми парами букв, а для других — нет. Кернинг чаще всего используется с большим текстом, например, с заголовком. Однако, если вы примените кернинг к тексту большего размера (скажем, 48 пунктов), а затем измените его на меньший размер (например, 24 пункта), вам следует проверить примененный вами кернинг или межсимвольный интервал, поскольку его может потребоваться изменить. Поэтому часто рекомендуется оставить кернинг до конца процесса редактирования.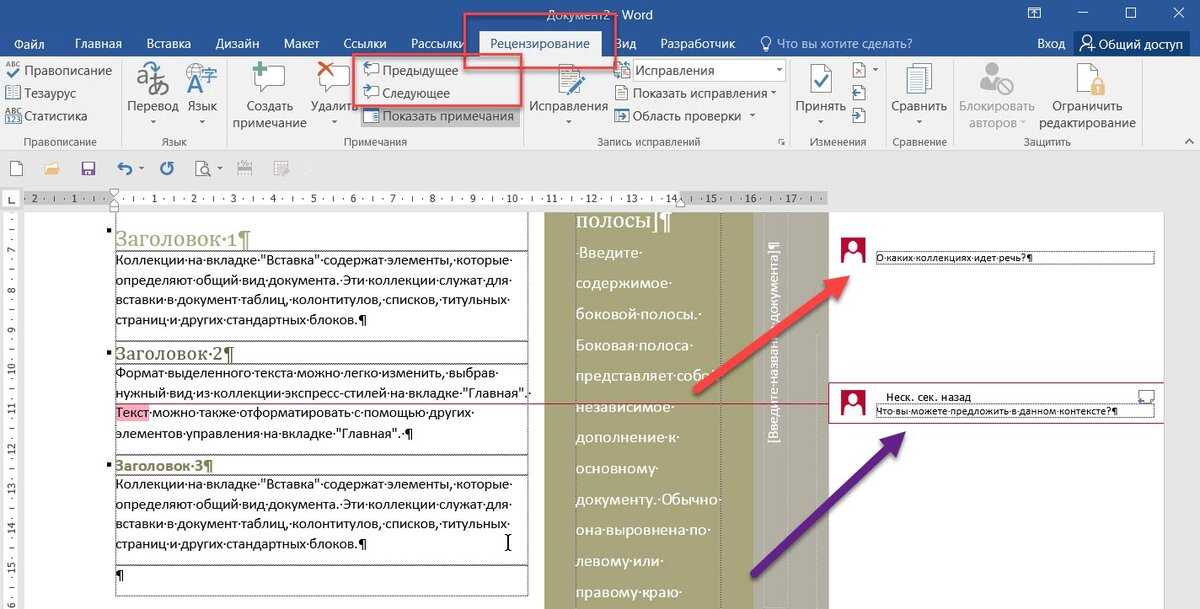
Включение автоматического кернинга для изменения межсимвольного интервала
Чтобы включить автоматический кернинг в документе Word:
- Выделите текст с интервалом между символами, который вы хотите настроить.
- Нажмите Ctrl + D. Вы также можете выбрать вкладку «Главная» на ленте и выбрать средство запуска диалогового окна в правом нижнем углу группы «Шрифт» или щелкнуть правой кнопкой мыши текст и выбрать «Шрифт» в раскрывающемся меню. Появится диалоговое окно Шрифт.
- Перейдите на вкладку «Дополнительно».
- Установите или установите флажок Кернинг для шрифтов.
- Введите размер шрифта (например, 12) в пунктах справа от кернинга для шрифтов. Вы также можете щелкнуть стрелку вверх или вниз, чтобы выбрать размер шрифта. Кернинг будет применен к шрифтам выбранного размера и выше.
- Нажмите кнопку ОК.
Диалоговое окно «Шрифт» выглядит следующим образом при включенном кернинге для шрифтов (автоматический кернинг):
Применение кернинга вручную с использованием расширенного или сжатого интервала
Чтобы настроить расстояние между символами вручную, вам необходимо изменить настройки интервала:
- Выберите текст с интервалом между символами, который вы хотите настроить.

- Нажмите Ctrl + D. Вы также можете выбрать вкладку «Главная» на ленте и выбрать средство запуска диалогового окна в правом нижнем углу группы «Шрифт» или щелкнуть правой кнопкой мыши текст и выбрать «Шрифт» в раскрывающемся меню. Появится диалоговое окно Шрифт.
- Перейдите на вкладку «Дополнительно».
- Снимите или снимите флажок Кернинг для шрифтов.
- В раскрывающемся меню рядом с «Интервал» выберите «Расширенный» (чтобы увеличить расстояние между символами) или «Сжатый» (чтобы уменьшить расстояние между символами).
- В поле По справа от интервала щелкните стрелку вверх или вниз, чтобы увеличить или уменьшить величину в пунктах, на которую текст расширяется или сжимается.
- Нажмите кнопку ОК.
Диалоговое окно «Шрифт» выглядит следующим образом с параметрами «Обычный», «Расширенный» или «Сжатый» интервал:
В некоторых других программах этот тип интервала называется трекингом. Обычно лучше расширять текст, чем сокращать его. Вам также следует избегать слишком свободного или слишком плотного текста, поскольку текст может быть труден для чтения людям с нарушениями зрения или когнитивными нарушениями.
Вам также следует избегать слишком свободного или слишком плотного текста, поскольку текст может быть труден для чтения людям с нарушениями зрения или когнитивными нарушениями.
Подпишитесь, чтобы получать больше статей, подобных этой
Была ли эта статья полезной для вас? Если вы хотите получать новые статьи, присоединяйтесь к нашему списку адресов электронной почты.
Дополнительные ресурсы
Как создать случайный текст в Word
Более 14 сочетаний клавиш для быстрого выбора текста в Microsoft Word
Как отобразить или скрыть пробелы в документах Word
Более 10 отличных сочетаний клавиш Microsoft Word для быстрого перемещения по документам
Как вставить галочку в Word (5 способов вставить галочку или отметку с помощью ярлыков)
Связанные курсы
Microsoft Word: средний/продвинутый уровень
Microsoft Word: мастер-класс по работе с длинными документами
Microsoft Word: стили, шаблоны и оглавление
Microsoft Word: проектирование динамических документов Word с использованием полей
ПОСМОТРЕТЬ ДОПОЛНИТЕЛЬНЫЕ КУРСЫ >
Наши курсы под руководством инструктора проводятся в формате виртуального класса или в нашем центре Торонто по адресу 18 King Street East, Suite 1400, Торонто, Онтарио, Канада (некоторые очные курсы также могут проводиться в другом месте в центре Торонто). Свяжитесь с нами по адресу [email protected], если вы хотите организовать индивидуальный виртуальный класс под руководством инструктора или обучение на месте в удобное для вас время.
Свяжитесь с нами по адресу [email protected], если вы хотите организовать индивидуальный виртуальный класс под руководством инструктора или обучение на месте в удобное для вас время.
Copyright 2022 Avantix ® Learning
Создание и форматирование колонок в газетном стиле в документах Word от Avantix Learning Team | Обновлено 6 сентября 2022 г. Применимо к: Microsoft® Word® 2013, 2016, 2019, 2021 и 365 (Windows) Вы можете создавать столбцы в документах Word несколькими способами. Есть два типа…
Вставка и редактирование таблицы с несколькими столбцами и строками в Word от Avantix Learning Team | Обновлено 23 августа 2022 г. Применимо к: Microsoft® Word® 2013, 2016, 2019, 2021 и 365 (Windows) Вы можете создать таблицу в документе Word четырьмя простыми способами с помощью ленты. Стол…
3 способа вставить букву Е с ударением в документы Word от Avantix Learning Team | Обновлено 21 августа 2022 г. Применимо к: Microsoft® Word® 2013, 2016, 2019, 2021 или 365 (Windows) Вы можете вставить или ввести e со знаком ударения в Word, используя встроенные инструменты или сочетания клавиш. ..
..
Microsoft, логотип Microsoft, Microsoft Office и связанные приложения Microsoft и логотипы являются зарегистрированными товарными знаками Microsoft Corporation в Канаде, США и других странах. Все остальные товарные знаки являются собственностью зарегистрированных владельцев.
Avantix Learning | 18 King Street East, Suite 1400, Торонто, Онтарио, Канада M5C 1C4 | Свяжитесь с нами по адресу [email protected]
12 Самые маленькие шрифты в Microsoft Word
Шрифты — это стилистический выбор, который часто упускают из виду. Знание того, какой шрифт выбрать, если вы хотите втиснуть как можно больше текста на страницу, является важным навыком. Ключ в том, чтобы найти маленькие шрифты, которые при этом будут читаемы для большинства! В этой статье будут рассмотрены лучшие из них.
Лучшие читаемые мелкие шрифты: Arial (и варианты), Segoe, Helvetica и Calibri. Есть много хороших вариантов, но большинство из них имеют стиль «без засечек» (это означает, что у них нет лишних шумов или «губ» по краям букв).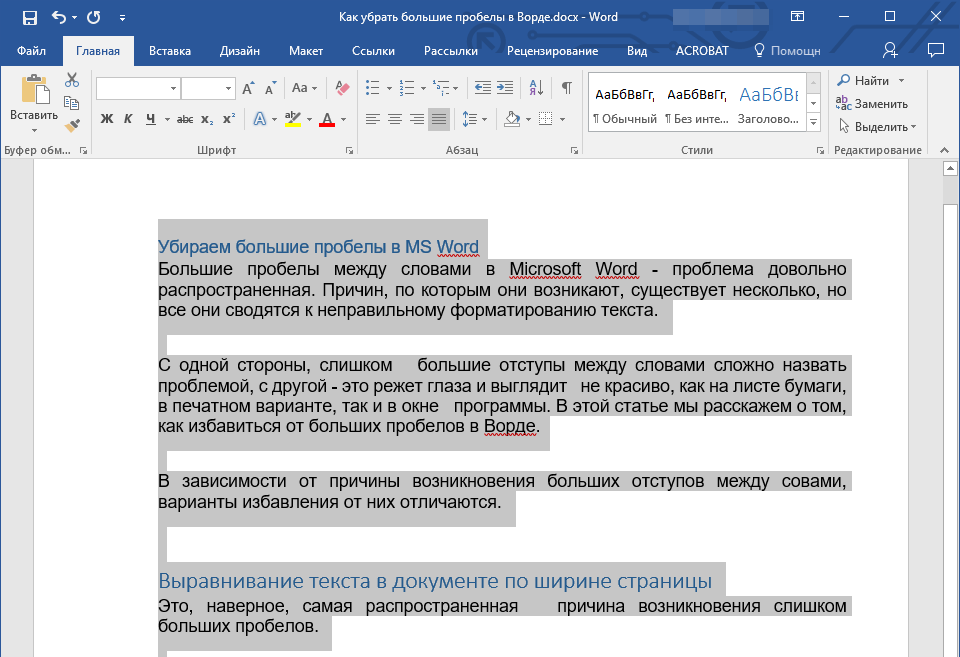
1. Arial
Начнем с Arial. Это один из самых известных шрифтов в мире. В конце концов, это было одним из основных значений по умолчанию в Microsoft Word на протяжении всего времени существования программного обеспечения.
Arial работает, когда используется мелкий шрифт. Он разработан без засечек, что означает, что он сохраняет только самый упрощенный вид каждой из своих букв. Он рекомендуется как один из лучших вариантов как для профессионального, так и для неформального письма, поэтому он хорошо работает в качестве маленького шрифта.
Конечно, существует множество вариантов размеров, когда речь идет об использовании любого шрифта. Вам решать, какой размер выбрать. Arial может легко уменьшить размер до 5px или 6px и по-прежнему будет отлично читаться для многих.
Будучи шрифтом без засечек, на него приятно смотреть. Вот почему это один из самых популярных вариантов для многих писателей.
Единственная проблема, с которой вы можете столкнуться, заключается в том, что многие менеджеры по найму считают ее чрезмерно используемой. Поэтому, если вы используете его в своем резюме или резюме, он может быть удален исключительно из-за шрифта, который вы выбрали!
Поэтому, если вы используете его в своем резюме или резюме, он может быть удален исключительно из-за шрифта, который вы выбрали!
2. Arial Narrow
Arial Narrow является расширением предыдущего. Мы подумали, что было бы неплохо остановиться на этом, потому что он следует всем тем же общим тенденциям, а также позволяет включать в ваше письмо еще больше слов.
Естественно, «узкий» в названии означает, что слова были сжаты сильнее. Вы можете подумать, что это звучит немного тесно на странице, но это идеально, когда вы пытаетесь получить как можно больше информации.
И, поскольку Arial такой красивый шрифт, когда мы используем узкий формат, мы можем ожидать, что большая часть хорошей эстетической стороны останется.
3. Пользовательский интерфейс Segoe
Пользовательский интерфейс Segoe потенциально более удобен для чтения при шрифтах меньшего размера, чем Arial. На некоторых мониторах определенно легче читать, что делает его таким отличным выбором. Единственная причина, по которой мы не разместили его выше, заключается в том, что Arial — очень распространенное имя в мире шрифтов.
Единственная причина, по которой мы не разместили его выше, заключается в том, что Arial — очень распространенное имя в мире шрифтов.
Тем не менее, пользовательский интерфейс Segoe отлично подходит как для 5 пикселей, так и для 6 пикселей (а также для любого более крупного шрифта). На самом деле вам не нужно делать шрифт намного меньше, потому что почти невозможно сделать слово видимым ниже 5px.
Это довольно распространенный вариант, но он не используется по умолчанию в Microsoft Word. Вы, скорее всего, найдете его на веб-сайтах, потому что для многих людей это очень легко читается.
4. Helvetica
Helvetica известен как классический шрифт для веб-сайтов. Это шрифт, который использовался по умолчанию на всех веб-сайтах, и он до сих пор широко используется. Это еще один вариант шрифта без засечек, который означает, что он выглядит чистым и легким на странице. К сожалению, он не входит в стандартную комплектацию Microsoft Word.
Если вы хотите установить Helvetica в качестве дополнительного шрифта, оно того стоит! Его использует множество корпоративных логотипов (например, Jeep и Panasonic). Он работает даже с меньшими размерами шрифта, вплоть до 5px и 6px (хотя он не так читаем, как шрифты выше).
Он работает даже с меньшими размерами шрифта, вплоть до 5px и 6px (хотя он не так читаем, как шрифты выше).
Пользователи Mac чаще пишут с помощью Helvetica, поскольку она предустановлена на них. Хотя пользователям ПК несложно найти веб-сайт для его загрузки.
5. Калибри
Калибри — это новое значение по умолчанию в Microsoft Word. Это было по умолчанию всего несколько лет, так что у него еще много возможностей для роста. Это новая альтернатива Times New Roman, но она лучше, потому что это шрифт без засечек.
Поскольку это шрифт Microsoft Word по умолчанию, неудивительно, что Calibri является одним из наиболее часто используемых шрифтов в мире. Это также популярный выбор для 6 пикселей, хотя некоторые утверждают, что 5 пикселей слишком малы для Calibri.
В отличие от Arial, Calibri по-прежнему пользуется уважением в деловых кругах. Многие люди примут резюме и резюме, в которых используется этот шрифт по умолчанию. Это следующая лучшая вещь, которую вы можете включить в свое письмо.
6. Courier
Courier — шрифт с засечками, один из двух в этом списке. Поэтому на стол нужно подать что-то особенное. К счастью, это так. Это один из самых простых для чтения шрифтов с засечками, что делает его одним из лучших вариантов мелкого шрифта в этой статье.
Единственное, что мешает нам поставить Courier выше, это тот факт, что это шрифт с засечками. Хотя шрифты с засечками намного легче читать крупными шрифтами (большинство романов публикуются с использованием шрифтов с засечками), они не так разборчивы, когда размер шрифта уменьшен вдвое.
Тем не менее, 6px и 7px Courier по-прежнему достаточно легко различимы на странице для многих людей. Вот почему мы считаем, что его стоит использовать всякий раз, когда у вас есть такая возможность.
Это также значение по умолчанию для многих страниц веб-сайтов, что делает его хорошим выбором, с которым знакомы многие люди.
7. Tahoma
Tahoma возвращает нас к стилю без засечек. Он хорошо работает при размерах 6px и 7px, и мы можем использовать его в письме всякий раз, когда хотим загрузить страницу словами. Это также не ошеломляет, что делает его отличным выбором для многих писателей.
Он хорошо работает при размерах 6px и 7px, и мы можем использовать его в письме всякий раз, когда хотим загрузить страницу словами. Это также не ошеломляет, что делает его отличным выбором для многих писателей.
Это довольно известный вариант, и вы, скорее всего, увидите его, даже не подозревая о его существовании. Возможно, вам смутно знакомо это название, но вы, возможно, еще не пробовали его.
8. Lato
Lato — довольно молодой шрифт по сравнению с другими в этом списке. Ему всего около семи лет (основан в 2015 году), но он уже является третьим по популярности шрифтом в Google Fonts. К сожалению, это означает, что это не прямой выбор шрифта в Microsoft Word.
Однако вы всегда можете скачать и установить его. Как только вы получите его в Word, вы поймете, почему мы включили его в качестве такого сильного выбора для небольших шрифтов.
Он нравится глазу, и 6px, кажется, для него самое подходящее место. Опять же, вам все равно не придется опускаться ниже!
9.
 Open Sans
Open SansOpen Sans — довольно известный шрифт, но люди слишком легко забывают о нем. «Sans» в названии означает, что это еще один шрифт без засечек, который позволяет нам читать его намного легче, когда он меньше.
Это еще один отличный шрифт, который хорошо работает при разрешении 5px и 6px. Между каждой буквой есть определенный уровень интервала, который действительно позволяет шрифтам меньшего размера красиво выделяться на странице.
Однако эти пробелы для букв также могут быть плохими, поскольку это означает, что вы будете ограничены количеством слов, которые вы можете получить в каждой строке. Многие из вышеперечисленных шрифтов не слишком беспокоятся о промежутках между буквами, что делает меньшие шрифты более компактными.
10. Вердана
Verdana выглядит почти как более короткий Open Sans. Основные принципы те же, и межбуквенный интервал по-прежнему присутствует. Тем не менее, у Verdana есть дополнительное преимущество: он на несколько пикселей короче, когда пишется с разрешением 5px или 6px.
Verdana — еще одна классика Интернета, и многие веб-сайты исторически использовали Verdana, прежде чем перейти к более современным вариациям шрифта.
Поскольку это классический шрифт, он очень часто используется, и многие люди с удовольствием будут писать большую часть текста с помощью Verdana. Его наилучшее место, кажется, находится около отметки 6px.
11. Microsoft Sans Serif
Microsoft Sans Serif (ранее известный как MS Sans Serif) — еще один отличный выбор, который работает с меньшими шрифтами. К сожалению, размер шрифта 7px, вероятно, лучше, чем шрифт меньшего размера, но это все равно очень маленький шрифт по сравнению с другими.
Немного сложно понять шрифт Microsoft Sans Serif, когда он имеет размер 5px или 6px. Вот почему мы думаем, что это один из меньших шрифтов в этом списке. Вы по-прежнему можете вывести много слов на страницу, но вы можете попробовать один из других вариантов, если сможете.
Между прочим, поскольку это имя «Microsoft», это один из шрифтов, который всегда загружается в Microsoft Word, независимо от того, какой компьютер вы используете.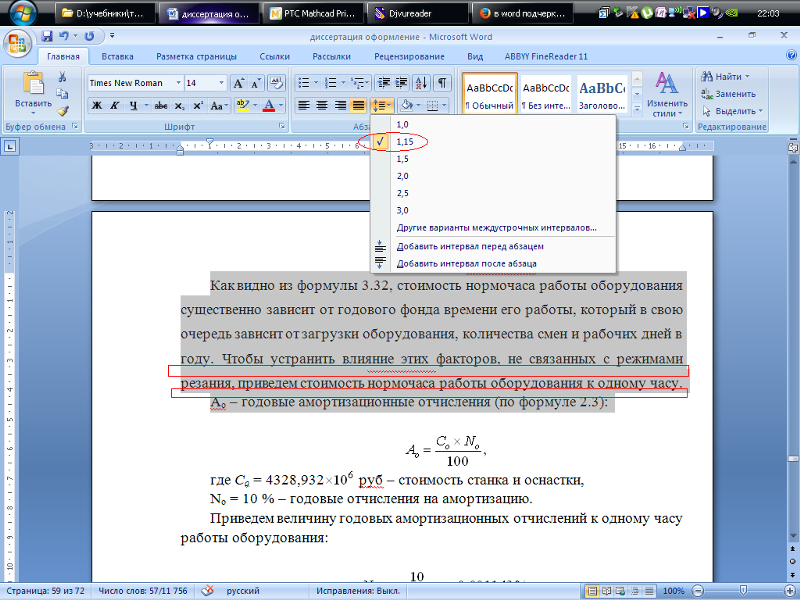 Поэтому вы всегда можете иметь к нему доступ, если не найдете других!
Поэтому вы всегда можете иметь к нему доступ, если не найдете других!
12. Georgia
Мы упоминали, что будет два шрифта с засечками, и Georgia — последний, который мы хотим пройти. Он хорошо работает в качестве маленького шрифта, потому что кажется, что он удаляет вид с засечками, когда вы уменьшаете его до 5px или 6px.
Конечно, это все еще шрифт с засечками, поэтому он все еще немного размыт, когда находится в нижних регистрах. Тем не менее, это все еще отличный выбор, который имеет тенденцию процветать на уровне около 7 пикселей.
Это также очень популярный выбор, который многие люди будут использовать вместо чего-либо еще при написании в Microsoft Word.
Вам также может понравиться:
12 лучших курсивных шрифтов в Microsoft Word
12 симпатичных шрифтов в Microsoft Word
12 самых страшных шрифтов для Хэллоуина в Microsoft Word
Установка межстрочного интервала и интервала между абзацами в Pages на Mac
Страниц
Искать в этом руководстве
Руководство пользователястраниц для Mac
- Добро пожаловать
- Введение в страницы
- Текстовый редактор или верстка?
- Знакомство с изображениями, диаграммами и другими объектами
- Создайте свой первый документ
- Введение в создание книги
- Используйте шаблоны
- Найти документ
- Открыть или закрыть документ
- Сохранить и назвать документ
- Распечатать документ или конверт
- Отменить или повторить изменения
- Используйте боковые панели
- Быстрая навигация
- Просмотр символов форматирования и руководств по макету
- Правители
- Изменить вид документа
- Сенсорная панель для страниц
- Настроить панель инструментов
- Установить настройки страниц
- Создайте документ с помощью VoiceOver
- Используйте VoiceOver для предварительного просмотра комментариев и отслеживания изменений
- Выберите текст и поместите точку вставки
- Добавить и заменить текст
- Скопируйте и вставьте текст
- Добавить, изменить или удалить поле слияния
- Управление информацией об отправителе
- Добавление, изменение или удаление исходного файла в Pages на Mac
- Заполнение и создание настраиваемых документов
- Используйте диктовку для ввода текста
- Акценты и специальные символы
- Форматирование документа для другого языка
- Используйте фонетические справочники
- Использовать двунаправленный текст
- Используйте вертикальный текст
- Добавьте дату и время
- Добавить математические уравнения
- Закладки и ссылки
- Добавить ссылки
- Измените шрифт или размер шрифта
- Установить шрифт по умолчанию
- Жирный, курсив, подчеркивание и зачеркивание
- Изменить цвет текста
- Добавление тени или контура к тексту
- Изменить заглавные буквы текста
- Введение в стили абзаца
- Применение стиля абзаца
- Создание, переименование или удаление стиля абзаца
- Обновление или возврат стиля абзаца
- Используйте сочетание клавиш, чтобы применить стиль текста
- Копировать и вставлять стили текста
- Автоматически форматировать дроби
- Создание и использование стилей символов
- Лигатуры
- Добавить буквицы
- Подъем и опускание символов и текста
- Форматирование китайского, японского или корейского текста
- Добавить эффект выделения к тексту
- Форматирование дефисов, тире и кавычек
- Установить интервалы между строками и абзацами
- Установить поля абзаца
- Форматировать списки
- Установить позиции табуляции
- Выравнивание и выравнивание текста
- Установить разбиение на страницы и разрывы строк и страниц
- Форматировать столбцы текста
- Связать текстовые поля
- Добавьте границы и правила (линии)
- Установите размер и ориентацию бумаги
- Установить поля документа
- Настройка разворота страниц
- Шаблоны страниц
- Добавить страницы
- Добавляйте и форматируйте разделы
- Изменение порядка страниц или разделов
- Дублирование страниц или разделов
- Удалить страницы или разделы
- Оглавление
- Библиография
- Сноски и концевые сноски
- Заголовки и колонтитулы
- Добавьте номера страниц
- Изменить фон страницы
- Добавить рамку вокруг страницы
- Добавляйте водяные знаки и фоновые объекты
- Создать собственный шаблон
- Добавить изображение
- Добавить галерею изображений
- Редактировать изображение
- Добавить и изменить фигуру
- Объединяйте или разбивайте фигуры
- Нарисуйте фигуру
- Сохранение фигуры в библиотеке фигур
- Добавление и выравнивание текста внутри фигуры
- Добавьте линии и стрелки
- Анимируйте, делитесь или сохраняйте рисунки
- Добавить видео и аудио
- Запись аудио
- Редактировать видео и аудио
- Установка форматов фильмов и изображений
- Размещение и выравнивание объектов
- Размещайте объекты с текстом
- Используйте направляющие для выравнивания
- Слой, группировка и блокировка объектов
- Изменить прозрачность объекта
- Заполнение фигур и текстовых полей цветом или изображением
- Добавить границу к объекту
- Добавить подпись или заголовок
- Добавьте отражение или тень
- Используйте стили объектов
- Изменение размера, поворот и отражение объектов
- Добавить или удалить таблицу
- Выбор таблиц, ячеек, строк и столбцов
- Добавление или удаление строк и столбцов таблицы
- Переместить строки и столбцы таблицы
- Изменение размера строк и столбцов таблицы
- Объединить или разъединить ячейки таблицы
- Изменение внешнего вида текста таблицы
- Показать, скрыть или изменить заголовок таблицы
- Изменение линий сетки и цветов таблицы
- Используйте стили таблиц
- Изменение размера, перемещение или блокировка таблицы
- Добавлять и редактировать содержимое ячейки
- Форматирование дат, валюты и т.
 д.
д. - Создание пользовательского формата ячейки таблицы
- Форматирование таблиц для двунаправленного текста
- Форматирование дат, валюты и т.
- Условное выделение ячеек
- Алфавитизация или сортировка данных таблицы
- Вычислять значения, используя данные в ячейках таблицы
- Используйте справку по формулам и функциям
- Добавить или удалить диаграмму
- Преобразование диаграммы из одного типа в другой
- Изменить данные диаграммы
- Перемещение, изменение размера и поворот диаграммы
- Изменение внешнего вида рядов данных
- Добавьте легенду, линии сетки и другие маркировки
- Изменение внешнего вида текста и меток диаграммы
- Добавление границы и фона к диаграмме
- Используйте стили диаграммы
- Проверять орфографию
- Поиск слов
- Найти и заменить текст
- Заменить текст автоматически
- Показать количество слов и другую статистику
- Просмотр аннотаций
- Установить имя автора и цвет комментария
- Выделите текст
- Добавить и распечатать комментарии
- Отслеживать изменения
- Отправить документ
- Опубликовать книгу в Apple Books
- Введение в сотрудничество
- Приглашайте других к сотрудничеству
- Совместная работа над общим документом
- Изменение настроек общего документа
- Прекратить совместное использование документа
- Общие папки и совместная работа
- Используйте Box для совместной работы
- Используйте iCloud Drive со страницами
- Экспорт в Word, PDF или другой формат файла
- Открытие книги iBooks Author в Pages
- Уменьшите размер файла документа
- Сохранение большого документа в виде файла пакета
- Восстановить более раннюю версию документа
- Переместить документ
- Удалить документ
- Заблокировать документ
- Защитить документ паролем
- Создание пользовательских шаблонов и управление ими
- Передача документов с помощью AirDrop
- Передача документов с Handoff
- Перенос документов с помощью Finder
- Если вы не можете добавить или удалить страницу
- Если вы не можете удалить что-то из документа
- Если вы не можете найти кнопку или элемент управления
- Если форматирование страницы постоянно меняется
- Горячие клавиши
- Символы сочетания клавиш
- Авторские права
Вы можете увеличить или уменьшить расстояние между строками текста и изменить расстояние до или после абзаца.
Установка междустрочного интервала
Выберите один или несколько абзацев или щелкните текстовое поле или фигуру с текстом, который вы хотите изменить.
Вы не можете настроить межстрочный интервал для текста в ячейке таблицы.
Примечание: Ваши изменения применяются только к выделенным абзацам или тексту. Если вы используете стили абзаца в своем документе и хотите включить изменение межстрочного интервала в стиль абзаца, перетащите последний символ в абзаце, чтобы включить символ форматирования (он невидим, пока вы не перетащите его).
На боковой панели «Формат» нажмите кнопку «Стиль» вверху.
Если текст находится в текстовом поле, таблице или фигуре, сначала щелкните вкладку «Текст» в верхней части боковой панели, затем нажмите кнопку «Стиль».
Нажмите всплывающее меню справа от «Интервал», затем выберите один из вариантов.

Если вы не видите всплывающее меню, щелкните стрелку раскрытия рядом с интервалом (чтобы закрыть его).
Использовать пользовательский межстрочный интервал
Выберите один или несколько абзацев или щелкните текстовое поле, фигуру или ячейки таблицы с текстом, который вы хотите изменить.
Примечание: Ваши изменения применяются только к выделенным абзацам или тексту. Если вы используете стили абзаца в своем документе и хотите включить изменение межстрочного интервала в стиль абзаца, перетащите последний символ в абзаце, чтобы включить символ форматирования (он невидим, пока вы не перетащите его).
На боковой панели «Формат» нажмите кнопку «Стиль» вверху.
Если текст находится в текстовом поле, таблице или фигуре, сначала щелкните вкладку «Текст» в верхней части боковой панели, затем нажмите кнопку «Стиль».
Нажмите стрелку раскрытия рядом с «Интервал» (чтобы открыть его), нажмите всплывающее меню под « «Интервал», затем выберите один из вариантов:
.
 простираются до верха строки) и нисходящие элементы (части букв, которые выходят за пределы строки) остаются прежними. Расстояние между строками пропорционально размеру шрифта.
простираются до верха строки) и нисходящие элементы (части букв, которые выходят за пределы строки) остаются прежними. Расстояние между строками пропорционально размеру шрифта.Минимум: Расстояние между строками остается фиксированным (но строки не перекрываются, если текст становится большим). Расстояние от одной строки до другой никогда не бывает меньше установленного вами значения, но оно может быть больше для более крупных шрифтов, чтобы предотвратить наложение строк текста.
Точно: Значение задает точное расстояние между базовыми линиями текста, что может привести к некоторому перекрытию.
Между: Установленное значение увеличивает расстояние между строками, а не их высоту. Напротив, двойной интервал удваивает высоту каждой строки.
Чтобы установить объем пространства для выбранного параметра, щелкните стрелки справа от всплывающего меню.
Установка интервала между абзацами
Вы можете контролировать, сколько места будет отображаться перед одним или несколькими абзацами.
Нажмите, чтобы поместить точку вставки в абзац, который вы хотите настроить, или перетащите, чтобы выбрать несколько абзацев.
На боковой панели «Формат» нажмите кнопку «Стиль» вверху.
Если текст находится в текстовом поле, таблице или фигуре, сначала щелкните вкладку «Текст» в верхней части боковой панели, затем нажмите кнопку «Стиль».
Нажмите стрелку раскрытия рядом с «Интервал», затем нажмите стрелки «Перед абзацем» и «После абзаца».
См. также Установка позиций табуляции в Pages на MacВыравнивание и выравнивание текста в Pages на MacУстановка полей абзаца в Pages на Mac
Максимальное количество символов: 250
Пожалуйста, не указывайте личную информацию в своем комментарии.
Максимальное количество символов — 250.
Спасибо за отзыв.
Шесть советов по размещению содержимого Word на одной странице
Шесть советов по размещению содержимого Word на одной странице
Используйте эти советы по отдельности или вместе, чтобы разместить чрезмерное содержимое Word на одной странице.
Никому не нужен двухстраничный документ, когда достаточно одного, но часто именно это вы и получаете. Вы, вероятно, потратили много времени на совершенствование форматов, которые вы используете в своих документах Word, поэтому изменение их для принудительного размещения содержимого на одной странице часто приводит к обратным результатам. Вместо этого попробуйте эти простые советы, чтобы разместить переполненный контент на одной странице.
Начните с применения советов по порядку — продвигайтесь вниз по списку, только если это необходимо. Вы редко будете использовать более одного или двух из этих советов в одном документе. Знание возможностей является ключом к получению правильных результатов каждый раз.
1. Редактировать без пощады
Лучший способ уместить контент на одной странице — уменьшить его. Если вы опоздали всего на несколько строк или даже на абзац, может быть достаточно удалить несколько символов здесь и там:
.- Объединяйте абзацы там, где это логично.

- Удалить лишние прилагательные; наречия редко требуются в деловых документах.
- Сложные предложения обычно можно сократить.
- Заменить большие слова на более мелкие; самое маленькое слово, которое выполняет работу, является лучшим.
- Пересмотрите аудиторию и удалите контент, который не подходит.
- Удалите следующие слова: действительно/на самом деле, в основном, особенно, по существу, просто, действительно, просто, полностью, таким образом и очень. Есть много слов, которые практически бессмысленны в сегодняшней письменной форме из-за чрезмерного использования. Сколькими способами можно уменьшить размер последнего предложения:
- Многие слова в современной письменной речи теряют смысл из-за чрезмерного использования.
- Многие слова становятся бессмысленными из-за чрезмерного использования.
- Чрезмерное использование сделало многие слова бессмысленными.
- Удалить The в начале предложения (почти всегда возможно).

- Удалите лишние слова и словосочетания: в результате, поэтому, однако и конечно. Сохраняйте их только тогда, когда пауза важна для того, чтобы подчеркнуть или перенаправить мысль.
- Переделайте фразы с предлогами, используя дополнение как прилагательное. Например, синее платье лучше по стилю и использует меньше символов, чем синее платье.
Будьте осторожны, не меняйте тон контента с дружелюбного и разговорного на сухой и лишенный воображения. Трудно редактировать собственную работу; Советы по этому поводу можно найти в статье «10+ способов улучшить свое письмо с помощью самостоятельного редактирования».
2. Сожмите до нужного размера
Если редактирование не помогло, стоит попробовать функцию Word «Уменьшить до размера». Эта функция уменьшает размер шрифта с шагом в полпункта, пока не уменьшит документ на страницу. В Word 2003 вы найдете команду «Уменьшить размер» на панели инструментов «Предварительный просмотр». В Word 2007 перейдите на вкладку «Предварительный просмотр». Его нет в Word 2010 и 2013, но вы можете добавить его на панель быстрого доступа (QAT) следующим образом:
Его нет в Word 2010 и 2013, но вы можете добавить его на панель быстрого доступа (QAT) следующим образом:
- Щелкните раскрывающийся список «Настроить панель быстрого доступа».
- Выберите дополнительные команды.
- В появившемся диалоговом окне выберите «Все команды» в раскрывающемся списке «Выбрать команды из».
- Выберите «Уменьшить на одну страницу» в появившемся списке, чтобы добавить ее в список QAT ( Рисунок A ).
Рисунок А - Нажмите кнопку «ОК», чтобы добавить функцию «Сжатие по размеру» в QAT ( Рисунок B ).
Рисунок В
Каждый раз, когда вы нажимаете кнопку «Сжать по размеру», Word уменьшает документ на одну страницу. Он не уменьшает весь документ до одной страницы одним щелчком мыши. Для достижения желаемых результатов может потребоваться несколько кликов. Когда эта функция работает, это быстро и легко, но будьте готовы к настройке результатов.
3. Расстояние между абзацами и строками
Рассмотрите возможность уменьшения интервалов между абзацами, заголовками и т. д., используя следующие рекомендации:
- Изменить междустрочный интервал с «Несколько» (по умолчанию) на «Одинарный».
- Удалите автоматический интервал после абзацев, установив флажок Не добавлять интервал между абзацами одного стиля ( Рисунок C ).
Рисунок С - Для заголовков уменьшите интервал до (или после) на один или два пункта, что вы вряд ли заметите.
- Для текстовых абзацев уменьшите расстояние между ними до половины размера шрифта.
- В последних версиях Word по умолчанию используется межстрочный интервал 1,15, что хорошо для онлайн-текста, но не нужно для печатных документов. Измените этот параметр на 1 строку для печатных документов.
Эти параметры доступны, если щелкнуть «Интервал между строками и абзацами» в группе «Абзац» или щелкнуть средство запуска диалогового окна этой группы. Вы можете смешивать и сочетать эти параметры для достижения наилучших результатов, но они редко понадобятся вам в одном документе.
Вы можете смешивать и сочетать эти параметры для достижения наилучших результатов, но они редко понадобятся вам в одном документе.
4. Используйте меньший шрифт
Вместо изменения интервала или в сочетании с уменьшением интервала можно уменьшить шрифт основного текста. Печатный документ может быть всего 10 пунктов без ущерба для читаемости, но 12 предпочтительнее. Если шрифт документа больше 12, начните с уменьшения его до 12. Продолжайте уменьшать понемногу — с шагом 0,1. Размер столбцового шрифта может быть меньше, чем для полноразмерных строк.
5. Уменьшить поля
Моя нелюбимая тактика — уменьшить поля документа. Поля Word по умолчанию почти идеальны для большинства документов, и их уменьшение снижает читабельность (на мой взгляд), поэтому подходите к этому изменению консервативно. Вносите изменения небольшими шагами — по 0,1 за раз.
6. Уменьшить верхний и нижний колонтитулы
Пересмотрите необходимость текста верхнего и нижнего колонтитула.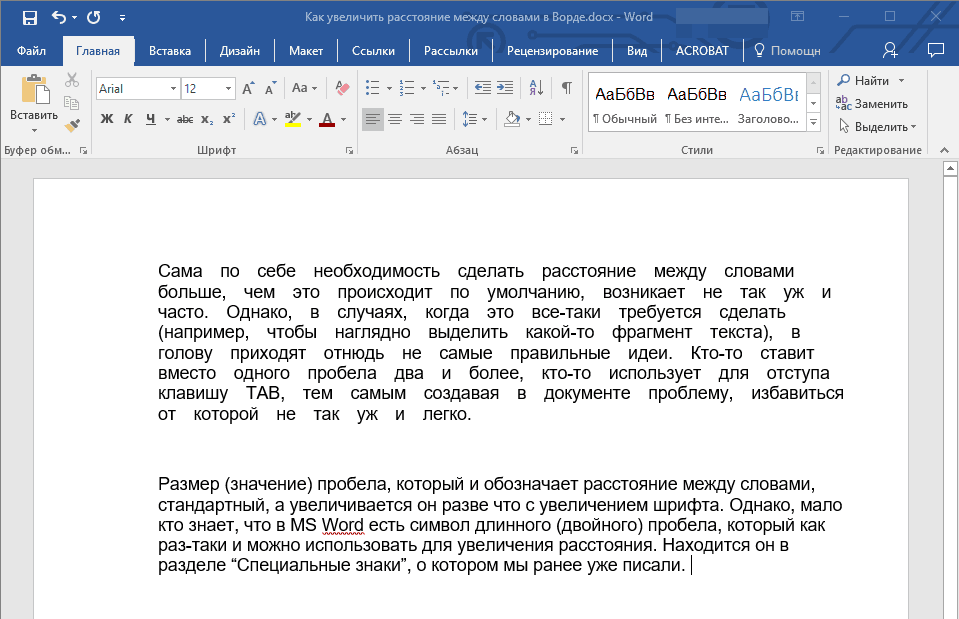 Если в вашем документе есть и то, и другое, рассмотрите возможность объединения их содержимого в одно. Если они не важны для целей документа или не требуются в соответствии с вашими организационными соглашениями, удалите их.
Если в вашем документе есть и то, и другое, рассмотрите возможность объединения их содержимого в одно. Если они не важны для целей документа или не требуются в соответствии с вашими организационными соглашениями, удалите их.
Чуть больше
Ключ в том, чтобы найти вариант, который меньше всего изменяет составной документ. Начните с № 1 и продолжайте по мере необходимости. Сочетание двух и более вариантов дает хорошие результаты. Любой из вариантов, обсуждаемых в этой статье, может вызвать проблемы при слишком агрессивном использовании.
Стили сияют в этой ситуации. Гораздо проще изменить (или обратить) стиль, чем обновлять весь документ вручную.
Отправьте мне свой вопрос об Office
Я отвечаю на вопросы читателей, когда могу, но это не гарантия. При обращении ко мне будьте максимально конкретны. Например, «Пожалуйста, устраните неполадки в моей книге и исправьте ошибки», скорее всего, не получит ответа, но «Можете ли вы сказать мне, почему эта формула не возвращает ожидаемых результатов?» мощь.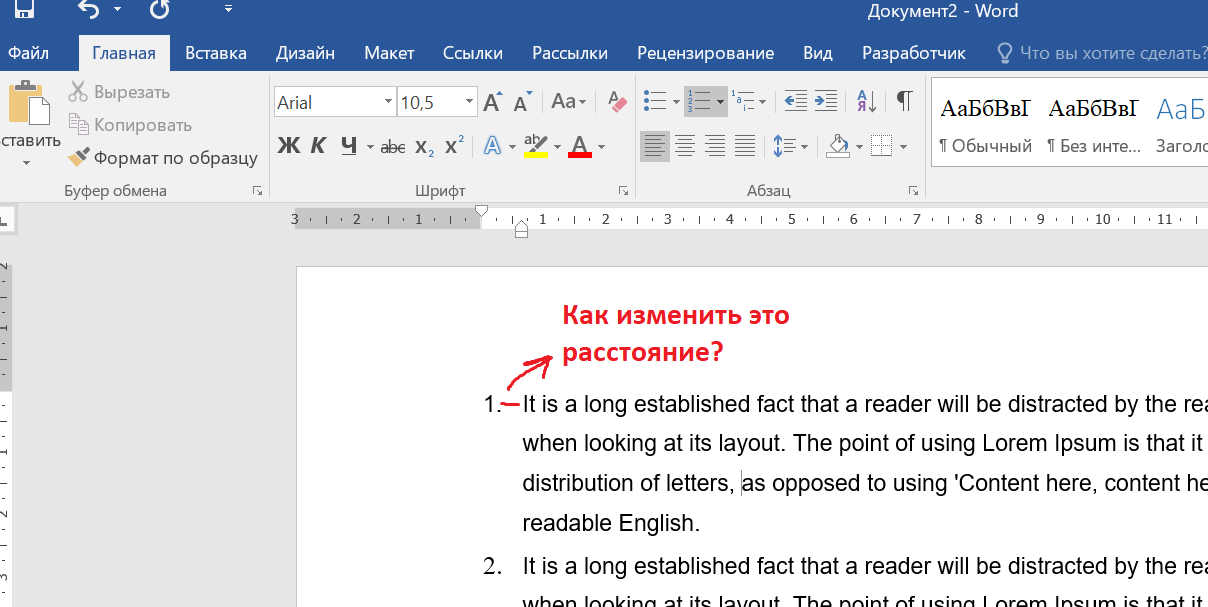 Пожалуйста, укажите приложение и версию, которую вы используете. TechRepublic не возмещает мне мое время или опыт, а также я не требую вознаграждения от читателей. Вы можете связаться со мной по адресу [email protected].
Пожалуйста, укажите приложение и версию, которую вы используете. TechRepublic не возмещает мне мое время или опыт, а также я не требую вознаграждения от читателей. Вы можете связаться со мной по адресу [email protected].
Сьюзен Харкинс
Опубликовано: Изменено: Увидеть больше Майкрософт Поделиться: Шесть советов по размещению содержимого Word на одной странице- Майкрософт
Выбор редактора
- Изображение: Rawpixel/Adobe Stock
ТехРеспублика Премиум
Редакционный календарь TechRepublic Premium: ИТ-политики, контрольные списки, наборы инструментов и исследования для загрузки
Контент TechRepublic Premium поможет вам решить самые сложные проблемы с ИТ и дать толчок вашей карьере или новому проекту.

Персонал TechRepublic
Опубликовано: Изменено: Читать далее Узнать больше - Изображение: Адоб Сток
Инновации
Gartner выделяет 25 новых технологий в цикле ажиотажа 2022 года
По данным компании, эти технологии могут обеспечить иммерсивный опыт, ускоренную автоматизацию искусственного интеллекта и оптимизацию работы технологов в ближайшие два-десять лет.
Эстер Шеин
Опубликовано: Изменено: Читать далее Увидеть больше Инновации - Изображение: BillionPhotos.com/Adobe Stock
CXO
Топ-10 поставщиков ERP 2022 г.
Вы ИТ-менеджер или руководитель и пытаетесь найти нового поставщика ERP? Сравните лучшие программные решения ERP с нашим списком сегодня.
Бренна Майлз
Опубликовано: Изменено: Читать далее Увидеть больше - Изображение: яблоко.
 На WWDC 2022 Apple объявила о запланированном выпуске следующей версии своей операционной системы Mac, macOS Ventura, на осень 2022 года.
На WWDC 2022 Apple объявила о запланированном выпуске следующей версии своей операционной системы Mac, macOS Ventura, на осень 2022 года. - Изображение: elenabsl/Adobe Stock
Программного обеспечения
Лучшие учебные курсы и программные предложения TechRepublic Academy 2022 года
Получите выгодные предложения на учебные курсы для разработчиков и Linux, лицензии Microsoft Office и многое другое благодаря этим предложениям Академии TechRepublic.
Бренна Майлз
Опубликовано: Изменено: Читать далее Увидеть больше Программное обеспечение - Изображение: iStock/фототехно
Облако
Объяснение Multicloud: шпаргалка
В этом всеобъемлющем руководстве рассказывается об использовании услуг от нескольких поставщиков облачных услуг, включая преимущества, которые получают предприятия, и проблемы, с которыми сталкиваются ИТ-отделы при использовании мультиоблачных сред.



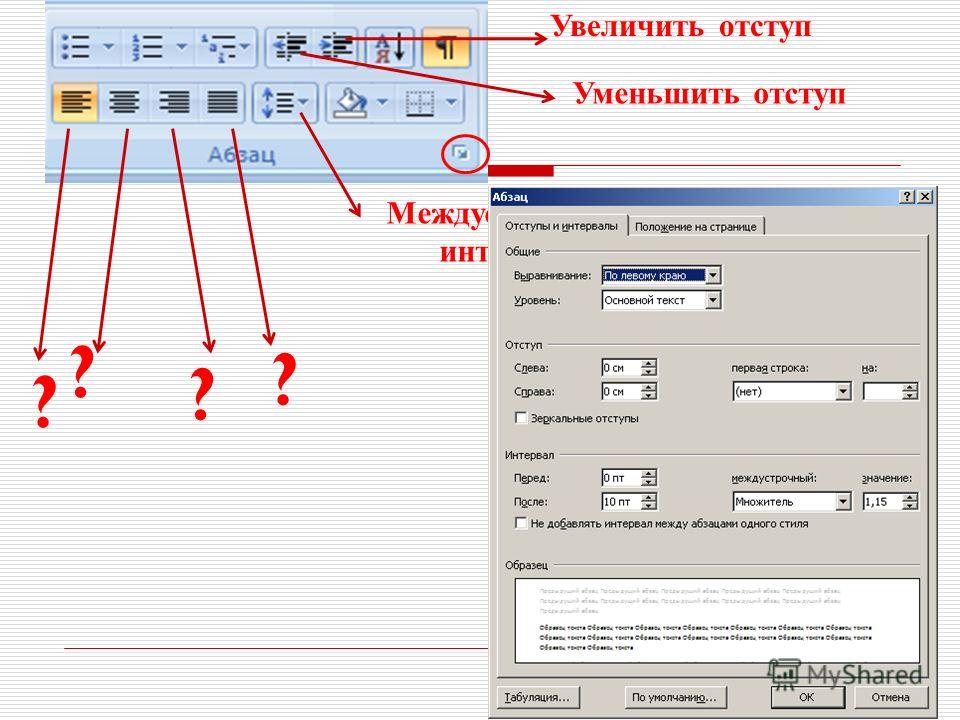

 Если этот параметр не выбран, Illustrator игнорирует текст в заблокированных слоях.
Если этот параметр не выбран, Illustrator игнорирует текст в заблокированных слоях.



 Разрешение по умолчанию составляет 300 пикселей на дюйм.
Разрешение по умолчанию составляет 300 пикселей на дюйм. Если текст не выбран, любой новый текст будет вводиться как надстрочный или подстрочный индекс.
Если текст не выбран, любой новый текст будет вводиться как надстрочный или подстрочный индекс.



 Если выбран параметр «Кавычки», прямые кавычки всегда заменяются на фигурные, независимо от настроек «Двойные кавычки» или «Одинарные кавычки» в диалоговом окне Параметры документа.
Если выбран параметр «Кавычки», прямые кавычки всегда заменяются на фигурные, независимо от настроек «Двойные кавычки» или «Одинарные кавычки» в диалоговом окне Параметры документа.
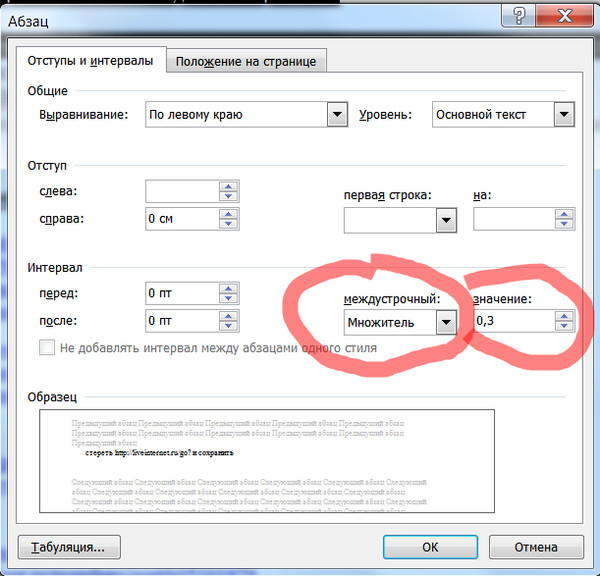

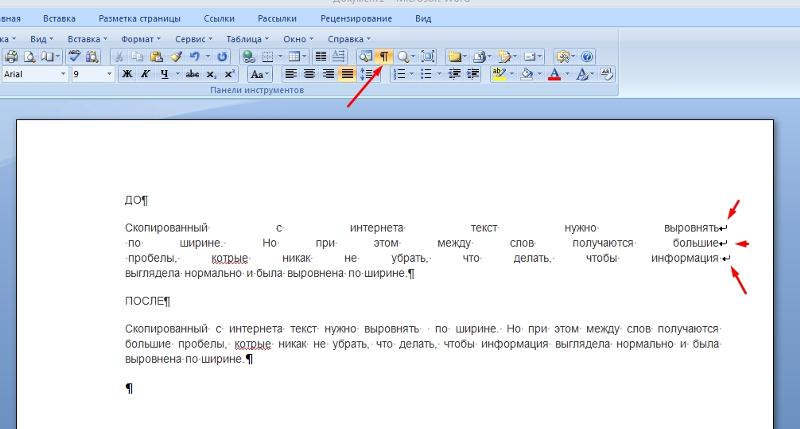 Табуляция будет отображаться как маленькая стрелочка.
Табуляция будет отображаться как маленькая стрелочка.
 Во втором случае изменения будут не так заметны.
Во втором случае изменения будут не так заметны. Другой метод: поставить между словами неразрывный пробел, для этого воспользоваться сочетанием клавиш «Ctrl+Shift+Пробел» или специальными знаками во вкладке «Символ».
Другой метод: поставить между словами неразрывный пробел, для этого воспользоваться сочетанием клавиш «Ctrl+Shift+Пробел» или специальными знаками во вкладке «Символ».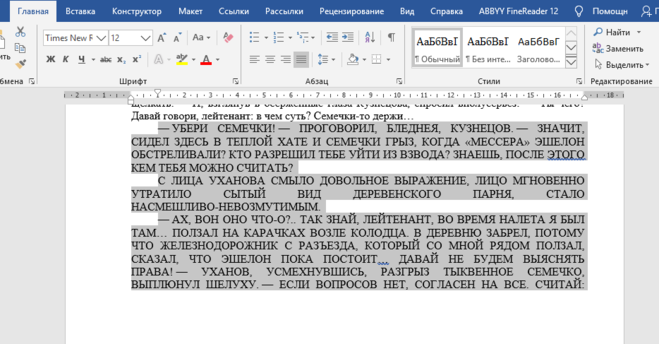
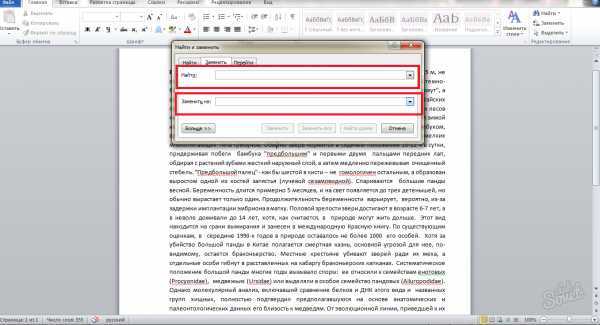

 (В Word 2007 нажмите кнопку «Офис», а затем нажмите «Параметры Word». В Word 2010 и более поздних версиях отобразите вкладку «Файл» на ленте и нажмите «Параметры».)
(В Word 2007 нажмите кнопку «Офис», а затем нажмите «Параметры Word». В Word 2010 и более поздних версиях отобразите вкладку «Файл» на ленте и нажмите «Параметры».)
 д.
д.
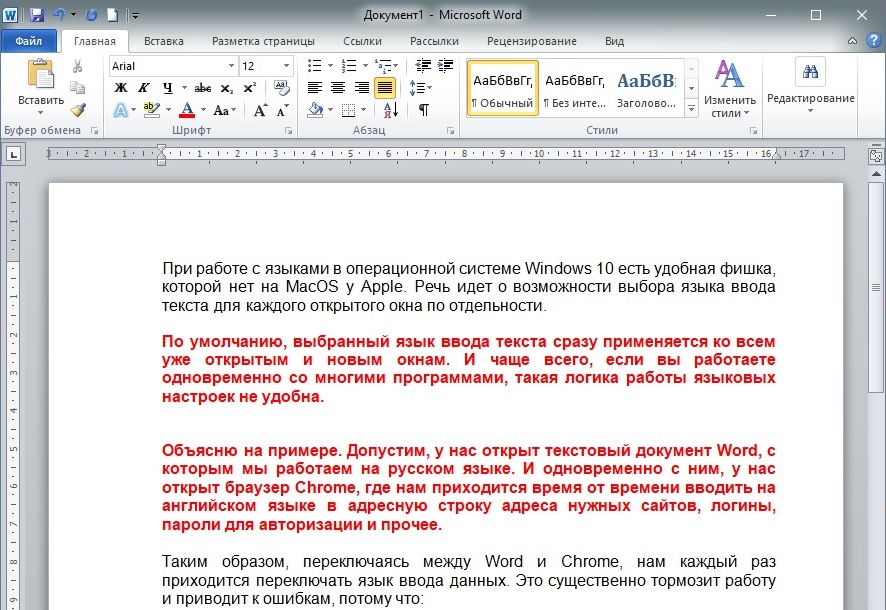 простираются до верха строки) и нисходящие элементы (части букв, которые выходят за пределы строки) остаются прежними. Расстояние между строками пропорционально размеру шрифта.
простираются до верха строки) и нисходящие элементы (части букв, которые выходят за пределы строки) остаются прежними. Расстояние между строками пропорционально размеру шрифта.


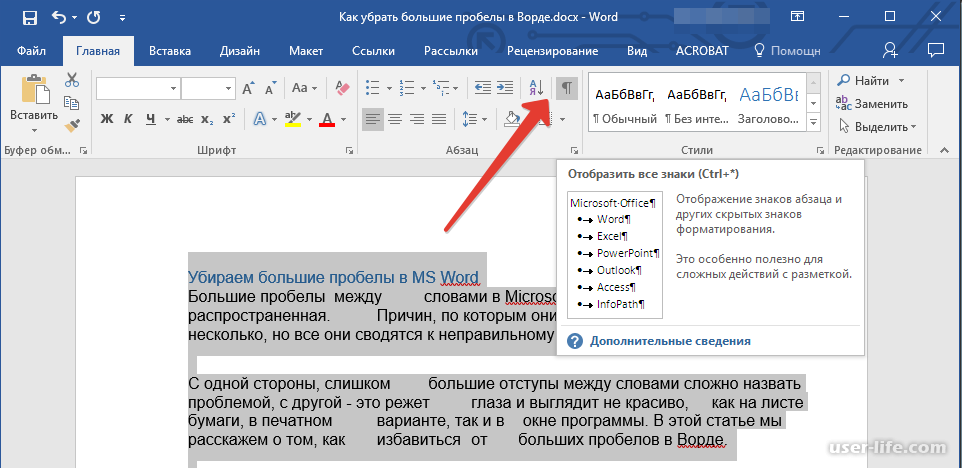 На WWDC 2022 Apple объявила о запланированном выпуске следующей версии своей операционной системы Mac, macOS Ventura, на осень 2022 года.
На WWDC 2022 Apple объявила о запланированном выпуске следующей версии своей операционной системы Mac, macOS Ventura, на осень 2022 года.