Открываем ластики. Учимся пользоваться инструментом ластик в фотошопе
Обычные письменные принадлежности могут сослужить вам неплохую службу. И вот как можно использовать их не по назначению.
Открыть замок. Если новый ключ никак не хочет поворачиваться в замочной скважине, попробуйте потереть его зубцы грифелем карандаша. Графитовая пыль улучшит сцепление с замком.
Прогнать моль. Удивительно, но факт: моль не переносит запах деревянной стружки. Поточите карандаш, поместите стружку и частицы грифеля в тканевый мешочек и разложите по полкам в шкафу.
Починить серьги. Если вы потеряли застежку от сережки-гвоздика, замените ее небольшим кусочком школьного ластика.
Почистить замшу. Используйте школьный ластик, чтобы очистить обувь из натуральной замши от небольших загрязнений.
Выдавить пасту. Положите флакон на стол и выдавите остатки зубной пасты, наматывая конец флакона на плотно прижатый карандаш.
Удалить клей. В некоторых случаях обычный школьный ластик помогает удалить остатки клея от этикетки без использования каких-либо чистящих средств.
Почистить клавиатуру. Чтобы улучшить сцепление пальцев с клавишами, очистите их от пыли и грязи, потерев ластиком.
Открыть «молнию». Если бегунок на застежке-молнии застрял и не хочет сдвигаться с места, попробуйте «смазать» зубья застежки грифельным карандашом как можно ближе к месту поломки. Проверить почву. Проверьте, нуждается ли растение в поливе, опустив в землю карандаш. Через сухую почву он пройдет легко и без каких-либо препятствий.
Отполировать металл. Используйте мягкий ластик, чтобы почистить и отполировать часы с браслетом из драгоценного металла. Материал впитает частицы кожного сала и удалит следы от пыли.
Зафиксировать картину/зеркало. Чтобы рама висела ровно и не царапала стену при каждом движении, наклейте в углах с тыльной стороны картины или зеркала кусочки ластика толщиной в несколько миллиметров.
Организовать хранение иголок. Для безопасного хранения швейных иголок и булавок воткните их в толстый школьный ластик.

Удалить следы от восковых мелков. Обычный ластик справляется с этой задачей на ура. Причем он эффективен почти на любых поверхностях — от деревянного пола до виниловых обоев.
Почистить монеты. Если вы увлекаетесь нумизматикой, школьный ластик пригодится вам в уходе за коллекцией. С его помощью можно удалить следы грязи и темный налет с монет, не прибегая к помощи специальных химических средств.
Сделать маникюр. Используйте мягкий ластик на конце карандаша, чтобы аккуратно отодвинуть кутикулу к основанию ногтя.
Почистить кроссовки. С помощью ластика можно удалить загрязнения в труднодоступных местах на рельефной подошве кроссовок и другой спортивной обуви.
Удалить царапины. В некоторых случаях мягкий ластик помогает удалить тонкие и незначительные царапины с плоского экрана телевизора. Только не усердствуйте — иначе вы можете причинить технике еще больший вред.
 Пыль и грязь — главные причины, по которой аккумуляторы не получается зарядить.
Пыль и грязь — главные причины, по которой аккумуляторы не получается зарядить.Всем привет! Сегодня речь пойдет об одном из самых интересных инструментов подгруппы ластиков — волшебном ластике. С помощью инструмента «Волшебный ластик» можно легко удалять площади одинакового цвета. Инструмент объединяет в себе функционал обычного ластика и волшебной палочки. Чем же еще интересен волшебный ластик в фотошопе, давайте разбираться.
Активация и работа инструмента
Активируется волшебный ластик в фотошопе при помощи горячей клавиши «E» .
Выбирая инструмент, появляется курсор в виде черного ластика со звездочкой. Этот курсор может запоминать выбранный цвет.
Подведите курсор к любому месту на изображении, где имеет достаточно большой однотонный фрагмент. Нажмите левую кнопку мыши и фотошоп
удалит абсолютно все пиксели, которые либо соприкасаются друг с другом, либо расположены по всему документу и имеют цвет выбранного пикселя в месте клика.
Это позволяет простым нажатием кнопки мыши быстро удалить большие участки фона, не действуя ластиком избирательно в местах состыковки фона и основного изображения.
Поскольку «Волшебный ластик» действительно удаляет пиксели, а не заменяет их фоновым слоем, на изображении появляется прозрачное место в виде шахматной сетки, на которой иногда незаметны огрехи в работе.
Чтобы удостовериться в чистоте действий, желательно создавать подстилающий слой с контрастным цветом, который хорошо будет показывать, если где-то остались не удаленные пиксели.
Настройка инструмента Ластик
Как и все инструменты, «Волшебный ластик» имеет свою вспомогательную панель дополнительных настроек, которая расположена над рабочей зоной.
Здесь можно задать допуск распознавания цвета пикселей, которые будут удалены. Чем меньше этот показатель, тем меньше совпадений будет найдено.
Обычно Допуск задается в пределах 30-50 – этого достаточно для работы с фоновыми заливками.
Дальше расположены три параметра, которые либо включаются, либо выключаются, посредством установки флажка в окошке.
Это Сглаживание , Смежные пиксели и Образец со всех слоев
Первый позволяет смягчить края области, с которой работает инструмент.
Второй (смежные пиксели) указывает, какие пиксели удалять, те которые соприкасаются друг с другом или все пиксели на изображении выбранного цвета.
Третий (образец всех слоев) инструмент полезен при работе с документами, где имеется много разработанных слоев и коррекцию удаления по цвету с помощью инструмента «Волшебный ластик» необходимо выполнить во всех слоях.
Последняя опция прозрачности позволяет контролировать глубину удаления выбранных пикселей. При значении 100% пиксель удаляется полностью, уменьшение значения делает его прозрачным на указанную глубину.
Добрый день, мои уважаемые читатели. Как ваше настроение? Готовы к труду и обороне? Помните, как вы в детстве (ну а может и не в детстве) вы что-то рисовали и заметили, что здесь не так, а там заходит за края и т. д. На помощь к нам приходило резиновое изделие №3 (нет не 2, а именно 3), т.е. ластик. Им мы стирали всё, что напортачили.
д. На помощь к нам приходило резиновое изделие №3 (нет не 2, а именно 3), т.е. ластик. Им мы стирали всё, что напортачили.
Вот и в фотошопе разработчики предусмотрели этот инструмент. Поэтому сегодня мы подробно рассмотрим как пользоваться ластиком в фотошопе, чтобы можно было стирать всякую ненужную ерунду. И если вы думаете, что это очень простой инструмент, то вы ошибаетесь. Есть у него свои фишки. Итак, поехали!
Простой ластик на одном слое
Простой ластик при работе с несколькими слоями
Конечно видно, что кот сидит не натурально, что можно еще подретушировать и т.д. Но здесь стояла иная задача. Мы пока изучаем инструмент ластик. И, кстати, вы заметили, что сейчас наш инструмент не закрашивал картинку, а действительно стирал. Всё потому, что мы стирали не фоновый слой, а верхний. Поэтому он удалял родной фон, тем самым оставляя прозрачный.
Как видите — вещь очень удобная и незаменимая, так что исключать ее никогда нельзя.
Фоновый ластик
Сейчас будет еще интереснее, поэтому глотните водички, хрустните своими пальцами рук и поехали!
Следующий инструмент в нашем списке стёрок будет фоновый ластик. Этот инструмент используется как правило, чтобы стирать ненужный фон и чем он будет однороднее — тем лучше. Давайте рассмотрим на примере. Откройте картинку с котиком, только не с предыдущим, а с новым, рычащим. Ох, какой красавец.
Этот инструмент используется как правило, чтобы стирать ненужный фон и чем он будет однороднее — тем лучше. Давайте рассмотрим на примере. Откройте картинку с котиком, только не с предыдущим, а с новым, рычащим. Ох, какой красавец.
Для чего нужен допуск? Допуск решает, какой цветовой диапазон входит в область стирания. Если допуск будет 1%, то фоновый ластик будет стирать строго тот цвет, на который вы нажали, а все оттенки, даже отличающиеся на пару единиц, он не затронет. Если допуск будет больше, то при стирании заденется не только тот цвет, который вы хотите стереть, но и близкие по цветности.
В общем таким образом мы стираем ненужный фон и вуаля. Теперь наш котейка на прозрачном фоне, и мы можем его переvестить на другое изображение.
Волшебный ластик
Наверное вы не думали, что инструмент ластик может быть не так прост? Я поначалу тоже думал, что он только для обычного стирания: главное — не задевать края. А он оказывается обладает кучей свойств и двумя братьями.
Вот и переходим мы к еще одному элементу в группе, а именно к «Волшебному ластику» . Чем же он такой волшебный? А тем, что он может стирать однородные (или близкие по цвету) фоны не постоянным стиранием и перетаскиванием мыши, а всего лишь одним нажатием кнопки. Это очень облегчает задачу.
Ну в общем что-то я заговорился. Пора бы уже заканчивать. Напоследок хотелось бы вам порекомендовать один замечательный видеокурс по фотошопу , в котором наглядно и человеческим языком происходит обучение. Тем более в формате видео информация впитывается немного лучше. Я сам смотрел этот курс и открыл немало интересного для себя, что использую теперь регулярно.
С уважением, Дмитрий Костин.
Этот урок фотошопа будет посвящен фотошоп инструментам группы Ластик (Eraser Tool). Горячая клавиша для быстрого доступа E. Думаю, что вы уже догадались по названию, что инструмент стирает активный слой.
В одной группе находятся сразу 3 инструмента:
- Ластик — Eraser Tool;
- Фоновый ластик — Background Eraser Tool;
- Волшебный ластик — Magic Eraser Tool.

Первым будет простой Ластик. Давайте пройдемся по настройкам, которые у него есть:
- Режим — определяет особенности работы инструмента. Может быть: кисть, карандаш или блок;
- Параметры кисти — можно настроить размер, жесткость и форму кисти. Настройка доступна в режимах кисть и карандаш;
- Непрозрачность и Нажим — также доступны для первых двух режимов работы. С помощью этих настроек можно стирать верхнюю часть изображения, т.е. не полностью;
- Восстановить историю — является по сути аналогом инструмента Архивная кисть. Ставим галочку и с помощью ластика возвращаем изображение к первоначальному виду.
Теперь давайте немного разберемся как работать с ластиком. У нас есть два момент — когда фоновый слой разблокирован и когда фоновый слой заблокирован. В первом случае, если мы будем стирать изображение, то на месте, где мы будем проводить ластиком, будет появляться фоновый цвет (тот, который расположен в маленьком квадрате).
Если слой разблокирован , то он будет стираться или до следующего видимого или до шахматной разметки, которая обозначает прозрачность.
Параметры кисти — все также как и в предыдущем примере, можно настроить форму, диаметр и жесткость кисти. Рекомендация тут только одна, чем больше отрезки фона, тем больше ставьте размер кисти. Допуск (Tolerance) — важная настройка, которая отвечает за чувствительность. Чем выше процент, тем больше цветов фона захватит инструмент. Ограничения (Limits) — отвечает за стираемые области. Имеет настройки:
- Все пиксели — фотошоп будет удалять выбранный фон со всего изображения;
- Смежные пикселы — удалять будет только смежные;
- Выделение краев — программа будет сохранять резкость краев объекта.
Также есть такая настройка как Проба:
- Непрерывно — программа будет постоянно выбирать новый цвет. Рекомендуется выбирать эту настройку, если фон имеет сложную структуру;
- Однократно — программа будет использовать тот цвет, на который вы кликните мышкой и будет удалять только этот цвет во время всего процесса удаления;
- Образец фона — будет происходить удаление фона, который по цвету совпадает с тем, что выбран на панели инструментов.

Для примера работы выберем Пробу — Однократно, поставим Ограничения — Все пикселы и Допуск — 20%. Щелкнем по фону нашего изображения и не отпуская клавишу мыши начнем удалять наш фон. Ниже представлен пример применения инструмента. До.
Ну и последним я покажу как работать с инструментом Волшебный ластик. У него не так много настроек и в основном они похожи, поэтому останавливаться на них не буду.
Работает он очень просто. Выставляем настройки и кликаем на фоне клавишей мыши. Программа распознает цвет и автоматически удаляет его с изображения. Настройкой Смежные можно указывать фотошопу — удалять цвет со всего изображения, либо со смежных участков (прилегающих друг к другу).
Видеоурок:
Вопрос: кисть в фотошопе стирает
Ася Резникова2
Периодически делаю каталоги нижнего белья. Работа включает весь процесс – от съемки, до верстки. Иногда приходится снимать по сотне трусов для технического каталога и бюстгальтера тоже. Девушкам моделям столько позиций никто не отдает. Понятно, что дополнительных телесных трусов тоже нет, иначе стирать в фотошопе их на кружевах было бы адски долго. А вот клейкий гигиенический слой на ластовицах изнутри сменный на каждой позиции. Одни трусы на модели около 30-45 секунд. Далее слой отклеивают и выбрасывают.
Девушкам моделям столько позиций никто не отдает. Понятно, что дополнительных телесных трусов тоже нет, иначе стирать в фотошопе их на кружевах было бы адски долго. А вот клейкий гигиенический слой на ластовицах изнутри сменный на каждой позиции. Одни трусы на модели около 30-45 секунд. Далее слой отклеивают и выбрасывают.
На имиджевой съемке комплектов для рекламы, обложек, заставок и пр., модель или забирает себе или идет в архив производства, для образца прошивки. Это пробники. Вы их не увидите в продаже)
Обожаю съемки белья, всегда очень весело, модели безупречны кожей и формами.
Dasha Aleks74
Всего 4 ответа.
Ластик в Фотошопе при стирании закрашивает изображение в черный цвет, как исправить?
Гость1Поменяйте второй основной цвет в палитре на тот, который вам нужен. Либо откройте слой и ластик станет стирать прозрачно: окно “слои” – выберите слой – нажмите на замочек справа, чтобы он исчез.
Наталья5
Поменяйте в палитре цвет ластика, с черного на белый.Елена-1
Всего 2 ответа.
Как сделать, чтобы ластик в фотошопе стирал все сразу, ибо у меня нужно раз 7 нажать, чтобы все стерлось
Guest5Установить жесткость ластика 100%
Гость1
Всего 1 ответ.
кисть в фотошопе стирает
Кисть и вообще все инструменты стирают, вместо того чтобы рисовать ( рисую на планшете), но если мышкой рисовать, то все как обычно. Фоновый слой снимаю с блокировки, драйвера нормально работают, с планшетом все хорошо. Как исправить?СУПЕРЬЬЬ криПЕРРРРРРРРР2Восстановить настройки фотошопа :-
Во время запуска ОКНА фотошопа удерживать клавиши Ctrl+Shift + Alt щёлкнуть ДаПавел Шевцов7
Всего 2 ответа.
Почему не видно кисть в фотошопе?
Почему не видно кисть в фотошопе?
почему в фотошопе не видно размер кисти?
moreljuba2
Если в фотошопе вместо кружка и размера кисти на экране отображается только перекрестие, значит, кто-то полазил в настройках. Для исправления этого явления нужно в главном меню нажать “Редактирование“, затем “Установки” — “Курсоры…” и сделать установки как на картинке. Если не поможет, тогда сделайте так:
Для исправления этого явления нужно в главном меню нажать “Редактирование“, затем “Установки” — “Курсоры…” и сделать установки как на картинке. Если не поможет, тогда сделайте так:
“Редактирование” — “Установки” — “Основные” и в самом низу — “Восстановить все сообщения”.
Magnus2
Всего 2 ответа.
Вам также может понравиться
Как превратить любую кисть Photoshop в ластик
4 марта 2021 г. | Советы и рекомендации | 0 комментариев
При работе с пользовательскими кистями в Photoshop, особенно с теми, которые содержат большое количество текстуры, вполне вероятно, что вы захотите использовать ту же кисть в качестве ластика, чтобы сохранить согласованность текстуры при стирании ранее нарисованных областей. Проблема в том, что инструмент «Ластик» не наследует автоматически настройки последней использованной кисти. Это означает, что если вы переключитесь с инструмента «Кисть» на инструмент «Ластик», по умолчанию будет выбрана другая кисть.
Это означает, что если вы переключитесь с инструмента «Кисть» на инструмент «Ластик», по умолчанию будет выбрана другая кисть.
В этом уроке я покажу вам, как решить эту проблему и мгновенно превратить любую кисть Photoshop в ластик.
Начнем с создания нового документа ( Cmd+N на Mac / Ctrl+N на Windows).
Создайте новый слой ( Shift+Cmd+N на Mac) / Shift+Ctrl+N на Windows). Это слой, на котором вы собираетесь рисовать.
Выберите инструмент «Кисть» (B) , затем откройте палитру «Наборы кистей» и выберите кисть.
В этом примере я буду использовать Old Brush Ink 5 из Megapack Kyle T Webster.
Закрасьте область холста.
Теперь вы собираетесь использовать выбранную вами кисть, чтобы стереть часть этой окрашенной области. Для этого перейдите на панель параметров и измените режим наложения кисти на Clear .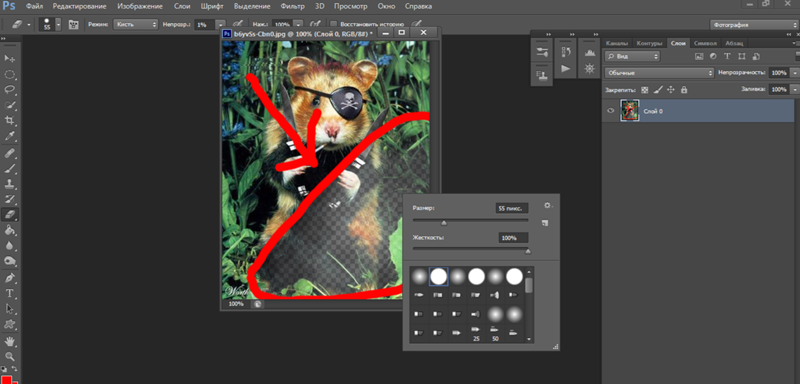
Начните «закрашивать» закрашенную область, и вы увидите, что кисть теперь ведет себя как ластик. Это связано с тем, что режим наложения «Очистить», по сути, действует как режим «стирания», удаляя цветные пиксели с холста и делая их прозрачными.
Когда вы закончите стирание, измените режим обратно на Обычный , и вы сможете снова начать рисовать.
В Photoshop 2020 было введено сочетание клавиш, позволяющее быстро переключаться в режим «стирания» и обратно. Чтобы включить режим стирания при использовании Mac, нажмите и удерживайте клавишу в виде тильды (~) на клавиатуре во время рисования. Если вы используете Windows, нажмите и удерживайте клавишу с обратной кавычкой (`) .
Чтобы отключить режим «стирания», отпустите клавишу, и вы сможете рисовать как обычно.
Автор: Сэм Джонс
Сэм — дизайнер и создатель из Стаффордшира, Англия. Основатель StudioRat, он любит писать о творческих процессах и делиться полезными инструментами дизайна, советами и ресурсами.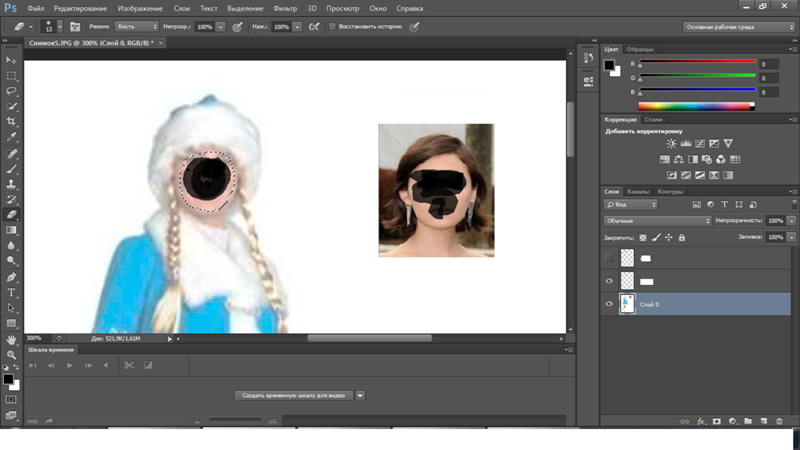
Подпишитесь на информационный бюллетень и получайте новые советы, подобные этому, доставляемые прямо на ваш почтовый ящик каждую неделю.
Успех! Теперь проверьте свою электронную почту, чтобы подтвердить подписку.
Подписаться
Другие посты, которые могут вам понравиться
В этом посте я собираюсь показать вам, как сэкономить время, используя файлы шаблонов в InDesign, чтобы дать толчок вашим дизайнерским проектам и сократить повторяющиеся задачи по настройке файлов. Что такое файлы шаблонов? Файлы шаблонов позволяют создавать полезные отправные точки для серий документов…
В этом уроке я покажу вам прием, который позволит вам применять эффекты Pathfinder в Illustrator неразрушающим образом. Под неразрушающим я подразумеваю способ, который не разрушит формы, с которыми вы работаете. Даже после применения эффекта Pathfinder ваш…
В этом уроке я покажу вам два способа копирования слоев из одного документа Photoshop в другой, оба из которых имеют ряд преимуществ перед копированием и вставкой. Основные преимущества: Вы можете копировать сразу несколько слоев или целые группы. Любые смарт-объекты, смарт-объекты…
Основные преимущества: Вы можете копировать сразу несколько слоев или целые группы. Любые смарт-объекты, смарт-объекты…
Как удалить фон в Photoshop (шаг за шагом)
В Photoshop есть ряд инструментов для удаления фона. Некоторые инструменты требуют, чтобы вы выполняли всю работу, в то время как другие делают это почти полностью автоматически.
В этой статье я покажу вам, как удалить фон в Photoshop, и я буду использовать три разных инструмента.
Как удалить фон в Photoshop
Все зависит от фотографии, с которой вы работаете. Только потренировавшись, вы поймете, какой инструмент лучше всего подходит для этой работы, потому что ни одна фотография не похожа на другую.
Кроме того, у каждого свои предпочтения, и нет правильного или неправильного, когда результат хороший. Вот несколько примеров того, как удалить фон в Photoshop.
1. Используйте инструмент «Перо»
Инструмент «Перо» лучше всего работает с простыми объектами.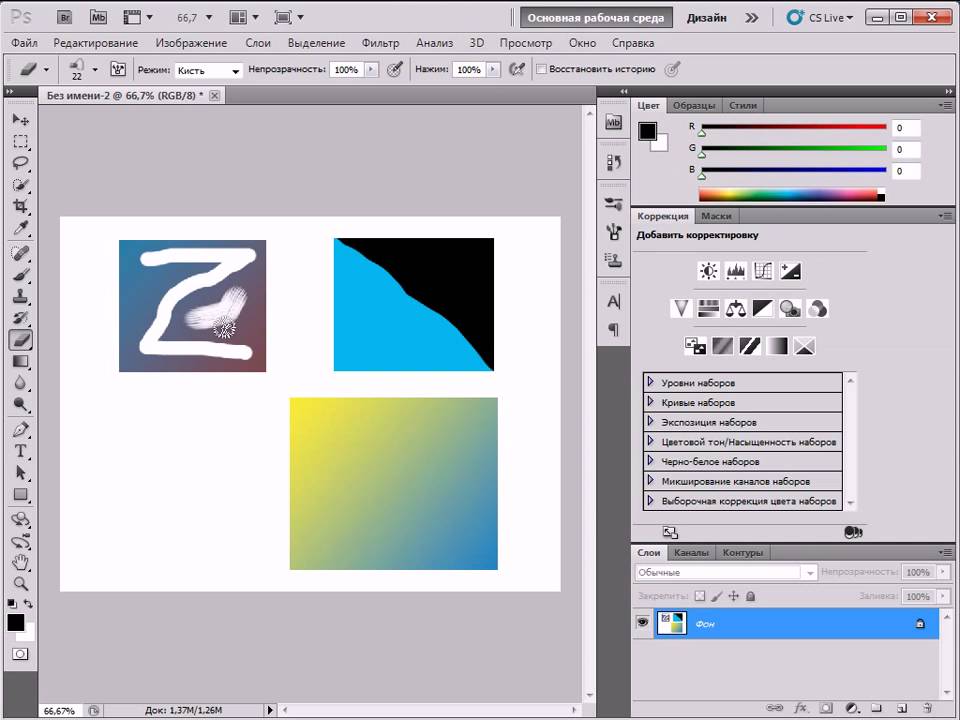 Идеально создать выделение объекта с жесткими, прямыми или изогнутыми линиями.
Идеально создать выделение объекта с жесткими, прямыми или изогнутыми линиями.
Шаг 1. Выберите инструмент «Перо»
Выберите инструмент «Перо» на панели инструментов слева. Вы также можете использовать ярлык «P». Убедитесь, что вы установили его на «Путь» в верхнем меню.
Шаг 2. Нарисуйте контур
Щелкните в любом месте по краям объекта, чтобы создать первую опорную точку. Сделайте вторую опорную точку. Если это прямая линия, просто нажмите. Если вам нужна изогнутая линия, щелкните и перетащите, чтобы сделать линию дугой.
Таким образом, вы можете плавно обходить закругленные края и изгибы.
Всегда щелкайте с нажатой клавишей Option (Alt-щелчок для Windows) на последней опорной точке после изогнутой линии. Если вы этого не сделаете, следующая будет автоматически дугой в зависимости от предыдущей строки.
Щелчок с нажатой клавишей Option сбросит точку привязки, чтобы вы могли снова создать прямую линию.
Требуется некоторая практика, чтобы освоиться, но через некоторое время вы будете работать намного быстрее. Продолжайте процесс, пока не сделаете путь вокруг предмета.
Продолжайте процесс, пока не сделаете путь вокруг предмета.
Как только вы достигнете первой опорной точки, нажмите на нее. Путь закроется автоматически.
Шаг 3: Преобразование пути
В окне «Пути» нажмите значок «Загрузить путь как выделенный».
Шаг 4: Удаление фона в Photoshop
Теперь есть несколько вариантов. Если вы хотите удалить фон, перейдите в Select > Inverse и нажмите клавишу Delete. Вы также можете использовать сочетание клавиш Cmd + Shift + I (Ctrl + Shift + I для Windows).
Если вы хотите скопировать объект на новый слой, просто нажмите Cmd + J (Ctrl + J для Windows).
Вот и все, вы изолировали объект и удалили фон в Photoshop.
2. Используйте инструмент «Быстрое выделение»
Инструмент «Быстрое выделение» сделает за вас много работы и лучше всего работает при хорошем контрасте между объектом и фоном.
Шаг 1: Быстрое выделение
Выберите инструмент «Быстрое выделение» на панели инструментов слева. Вы также можете использовать ярлык «W».
Вы также можете использовать ярлык «W».
Убедитесь, что в верхнем меню установлено значение «Добавить в выбор». Таким образом, вы можете выбрать разные части объекта, но они будут объединены в один выбор.
Шаг 2. Сделайте выделение
Начните выделение фона или объекта. Photoshop автоматически выберет аналогичные значения тона.
Шаг 3: Уточнить края
Нажмите кнопку Уточнить края, и появится новое окно. Photoshop также показывает вам вырез.
В окне «Уточнить края» можно установить фон. В зависимости от цвета вашего объекта вы можете использовать белый, черный или прозрачный фон, чтобы заметить недостатки.
В верхнем меню установите размер кисти.
Закрасьте края выделения, и Photoshop скорректирует выделение. Это полезно при выборе волос, листьев или меха.
Photoshop будет использовать контраст между передним планом и фоном для точной настройки выделения.
Шаг 4.
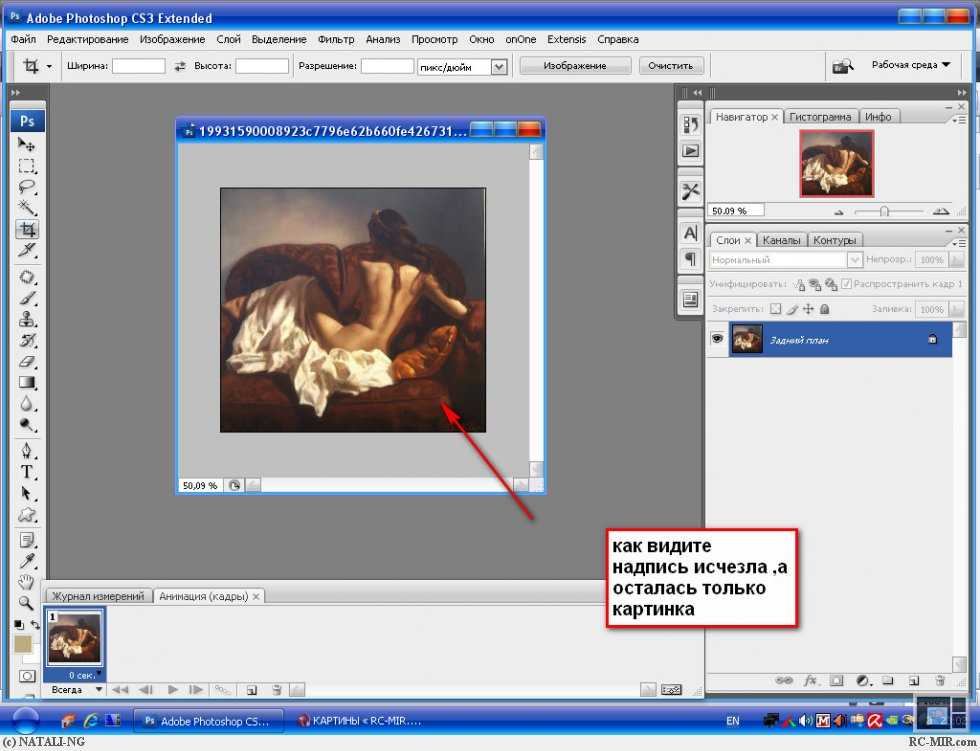 Удаление фона
Удаление фонаПовторите шаг 4 предыдущего примера, чтобы удалить фон.
3. Используйте инструмент «Ластик для фона»
Далее у нас есть инструмент «Ластик для фона». Лучше всего работает с чистым фоном.
Шаг 1. Инструмент «Ластик фона»
Выберите инструмент «Ластик фона» на панели инструментов слева. Обычно он скрыт за инструментом «Ластик». Просто нажмите и удерживайте инструмент «Ластик», чтобы открыть его.
Шаг 2. Настройки ластика
Дублируйте фоновый слой. Сделайте нижний слой невидимым, нажав на иконку «Глаз».
На панели параметров инструмента вверху выберите круглую жесткую кисть. Размер будет зависеть от того, что вы хотите выбрать.
Установите выборку на Непрерывную и Пределы на поиск краев. Допуск должен быть около 25% для начала.
Низкий допуск ограничивает диапазон автоматически выбираемых Photoshop тонов. Высокая толерантность делает обратное.
Шаг 3. Удаление фона
Начните удаление фона. Он автоматически обнаружит края объектов, которые не являются фоном. Для более сложных областей лучше установить меньший размер кисти.
Он автоматически обнаружит края объектов, которые не являются фоном. Для более сложных областей лучше установить меньший размер кисти.
Шаг 4. Тонкая настройка выделения
Инструмент «Фоновый ластик» великолепен, но не идеален. Иногда объект и фон имеют одинаковые цвета и оттенки. Вам нужно будет вручную выбрать эти области.
Лучше всего выбрать нижний слой и нажать кнопку «Добавить маску» на панели «Слои».
Залейте маску слоя черным цветом. Для этого просто выберите инструмент Paint Bucket, установите для него черный цвет и щелкните в любом месте фотографии, пока выделена миниатюра маски.
Теперь используйте кисть для рисования и выберите черный или белый цвет. Черный сотрет области, белый обнаружит области.
Опять же, убедитесь, что выбрана миниатюра маски, и начните рисовать на фотографии. Таким образом, вы можете вручную настроить те области, которые требуют дополнительной работы.
Часто задаваемые вопросы о фоне
Как сделать прозрачный фон в Photoshop?
Простой способ сделать фон прозрачным — использовать инструмент «Ластик для фона».

