Как сделать линию в Ворде, чтобы на ней можно было писать
mixmag.io » Новости
0
Сложность: Легко
Время: 1 минута
В текстовом редакторе Word можно не только создавать различные документы, письма, календари, но и заполнять бланки, в которых заранее установлена нижняя линия. Обычно при заполнении такой формы линия сдвигается или стирается. Однако существует простой способ, позволяющий писать над чертой.
Содержание:
Шаг 1 из 8
Сперва, необходимо открыть в текстовом редакторе Word документ, который нужно заполнить.
Шаг 2 из 8
Затем следует перейти на вкладку «Файл», расположенную в левом верхнем углу редактора.
Шаг 3 из 8
В открывшемся меню в самом низу списка находится пункт «Параметры». Выбираем его.
Шаг 4 из 8
В появившемся окне следует выбрать пункт «Дополнительно» и перейти по нему.
Шаг 5 из 8
Теперь необходимо поставить галочку напротив двух параметров:
А) «Использовать клавишу INS для переключения режимов вставки и замены»;
Б) «Использовать режим замены»,
и кнопкой «ОК» подтвердить изменения.
Шаг 6 из 8
Проверить, изменены ли были параметры, можно внизу документа. Сейчас там отображается значок «Замена».
Шаг 7 из 8
Теперь можно приступать к заполнению бланка. Для этого нужно поставить курсор в начале строки, затем в левом верхнем углу редактора выбрать параметр подчеркивания «Ч» и ввести текст.
Важно: при переходе на новую строку параметр подчеркивания «Ч» выключается, поэтому его необходимо снова включить!
Шаг 8 из 8
После того, как работа с бланком завершена, следует отключить функцию «Замена», иначе при написании простого текста, не подразумевающего ввод данных над чертой, буквы начнут стираться или сдвигаться в разных направлениях.
Для этого необходимо перейти на вкладку «Файл», выбрать «Параметры» и нажать на пункт «Дополнительно». (Повторить
Шаг № 2, № 3 и №4).
Затем следует снять галочки с функции замены, и кнопкой «ОК» подтвердить изменения.
Видео
Рейтинг
( Пока оценок нет )
Комментарии0 Поделиться:Загрузка …
- Android или iPhone: Что выбрать в 2023 году
- Выбираем лучший и удобный стол и стулья на кухню
- Как выбрать монитор для компьютера: полное руководство
- ТОП-7: Лучшие игровые приставки в 2023 году
- ТОП-10: Лучшие роботы-пылесосы в 2023 году
- Стрижка каре 2023: модные Тренды (+150 фото)
- Mortal Kombat 9 Komplete Edition — удары, приемы, комбо, фаталити, бабалити, xray
- 150 фото пышных девушек и полных женщин
- Как слепить космонавта из пластилина
- Хьюстон, у нас проблемы — прикольные картинки (40 фото)
Использование Apple Pencil с iPad — Служба поддержки Apple (RU)
С помощью Apple Pencil можно писать, делать пометки и рисовать.
Подготовка
Рисование с помощью Apple Pencil
Откройте приложение, например «Заметки». В iPadOS панель инструментов можно перемещать по экрану или уменьшать, чтобы получить больше пространства для создания схем и зарисовок. Набор инструментов в панели зависит от используемого приложения. Используйте инструмент «Линейка» для рисования прямых линий, которые затем можно повернуть пальцами. Допустили ошибку? Вы можете стирать объекты и даже пиксели.
Чтобы рисовать в приложении Заметки, выполните указанные ниже действия.
- Откройте приложение «Заметки».
- Нажмите , чтобы создать другую заметку.
- Начните рисовать с помощью Apple Pencil.
Вы также можете начать, нажав значок , чтобы открыть панель инструментов. Можно выбрать любой из доступных инструментов для рисования и цветов, а в случае ошибки — воспользоваться ластиком. Дважды нажмите ластик, чтобы просмотреть параметры стирания на устройстве iPad. В процессе рисования Apple Pencil можно наклонять, чтобы сделать линию более выразительной, и усиливать нажим, чтобы сделать линию более темной.
Узнайте больше о рисовании в приложении «Заметки».
Если вы рисуете с помощью Apple Pencil у края экрана, при этом не активируются Пункт управления, Центр уведомлений или функция «Многозадачность». Можно рисовать в любой части экрана без каких-либо помех.
Ввод текста с помощью Apple Pencil
Вы можете делать заметки с помощью Apple Pencil в приложении «Заметки» и некоторых других. В iOS 14 и более поздних версий с помощью Apple Pencil можно писать в любом текстовом поле*. Написанный от руки текст можно преобразовать в печатный. После этого вы можете использовать написанные от руки номер телефона, дату или адрес как обычные напечатанные данные.
Ввод текста в любое текстовое поле с помощью функции «От руки»
Вы можете писать от руки с помощью Apple Pencil на iPad в любом текстовом поле, например в поле поиска Safari или текстовом поле в приложении «Почта»*. Весь процесс ввода рукописного текста и его преобразование в печатный происходит на iPad, поэтому ваши записи будут в безопасности.
Весь процесс ввода рукописного текста и его преобразование в печатный происходит на iPad, поэтому ваши записи будут в безопасности.
Вы можете научиться удалять, выбирать, вставлять и соединять слова с помощью функции «От руки». Для этого перейдите в меню «Настройки» > Apple Pencil и нажмите «Попробуйте написать от руки».
Преобразование рукописных заметок в печатный текст
Написанный от руки текст* можно преобразовать в печатный двумя указанными ниже способами.
- Вы можете писать с помощью ручки с обозначением «A», расположенной дальше всего от линейки. Набираемые от руки заметки будут автоматически преобразованы в печатный текст.
- Вы можете выбрать уже имеющиеся рукописные заметки и преобразовать их в печатный текст.
- Дважды коснитесь нужного слова или коснитесь и удерживайте его. Чтобы выбрать больше слов, проведите по ним пальцем. Можно выбрать все слова в строке тройным касанием.
- Коснитесь выбранных слов.
- В открывшемся меню нажмите «Скопировать как текст».

- Вставьте текст в другое место в том же документе или в другое приложение.
Использование введенных от руки телефонных номеров, дат, адресов и других данных
- Коснитесь номера, даты, адреса или других распознанных данных, которые вы ввели. К этим данным добавится подчеркивание*.
- Выберите действие, которое вы хотите выполнить, например вызов по номеру или создание события.
Рисование идеальных фигур
Вы можете сгладить неровный круг или выровнять линии квадрата. Вот как использовать эту функцию:
- Нарисуйте фигуру от руки, например круг, квадрат или звезду, одним движением.
- Закончив рисовать, не отрывайте наконечник Apple Pencil от экрана. Нарисованная фигура примет идеальную форму.
Режим наведения Apple Pencil
Режим наведения Apple Pencil позволяет делать пометки, а также создавать зарисовки и иллюстрации с ещё большей точностью.
iPad Pro 11 дюймов (4-го поколения) и iPad Pro 12,9 дюйма (6-го поколения) поддерживают режим наведения Apple Pencil и могут определять положение Apple Pencil (2-го поколения), когда вы держите его на расстоянии до 12 мм над дисплеем.
Режим наведения Apple Pencil работает в разных местах iPadOS, например, на главном экране, в таких приложениях, как «Заметки» и Safari, а также во многих приложениях, доступных в App Store. Наведя Apple Pencil на ссылку, кнопку или иконку, вы увидите, как они раскрываются, меняют цвет или изменяются иным образом. А во время рисования или иллюстрирования можно просмотреть, как будет выглядеть перо или кисть, прежде чем использовать их.
Режим наведения Apple Pencil включен по умолчанию. Чтобы отключить эту функцию, перейдите в «Настройки» > Apple Pencil и отключите параметр «Показывать эффекты при использовании Apple Pencil».
В меню «Настройки» > Apple Pencil также можно включить параметр «Разрешить двойное касание только при наведении», чтобы двойное касание работало, только когда Apple Pencil находится в пределах действия функции наведения.
Двойное касание Apple Pencil (2-го поколения)
Apple Pencil (2-го поколения) позволяет двойным касанием возле его наконечника быстро переключиться на инструмент, который вы использовали последним.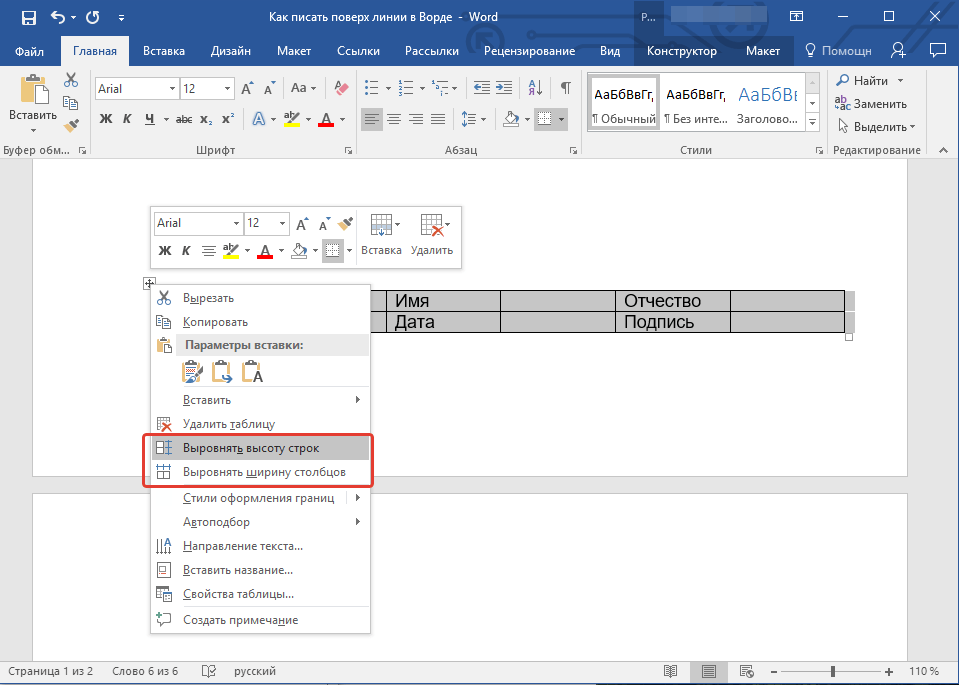 Чтобы изменить настройки для двойного касания, перейдите в меню «Настройки» > Apple Pencil и выберите один из указанных ниже вариантов.
Чтобы изменить настройки для двойного касания, перейдите в меню «Настройки» > Apple Pencil и выберите один из указанных ниже вариантов.
- Переключение между текущим инструментом и ластиком
- Переключение между текущим инструментом и предыдущим
- Отображение цветовой палитры
- Выключено
Двойное касание работает только в поддерживаемых приложениях (например, «Заметки»).
Дополнительная информация
- Если Apple Pencil рисует не так, как ожидалось, проверьте, не ослаблен ли наконечник. Если это так, поверните его вправо, чтобы затянуть.
- Используйте функцию «Разметка» в таких приложениях, как «Почта», «Сообщения» и «Фото», чтобы добавлять рисунки, текст и фигуры с помощью iPad и Apple Pencil. Например, вы можете добавлять подпись к документам PDF.
- Узнайте, как быстро создать заметку на экране блокировки или продолжить прерванную работу над заметкой.
*Узнайте, доступна ли эта функция в вашей стране или регионе в ОС iPadOS 14 или более поздней версии.
Дата публикации:
Как рисовать в Word
Опубликовано 1 декабря 2021 г. автором Паричехр Парси
Как рисовать в Word — отличный навык для выражения своих истинных чувств либо в виде белой доски, либо просто путем создания гибкого холста, стимулирующего творческое мышление.
Тексты могут многое рассказать и выразить ваше мнение. Однако также возможно, что вы не в состоянии описать словами то, что у вас на уме. Итак, вы прибегаете к изобразительному искусству. Так как Microsoft Word уже предугадал такие моменты и предоставляет своим пользователям инструменты для рисования на документе. Попробуйте рисовать, если вы ищете новый способ самовыражения. Это просто, не позволяет вашему документу быть на 100 % текстовым и помогает более эффективно объяснять ваши идеи.
Продолжайте читать эту статью, если хотите узнать, как рисовать в Word и как рисовать слова, а не писать их.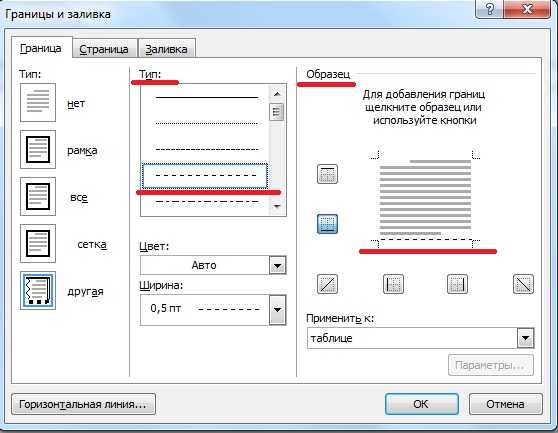 Мы также кратко расскажем о преимуществах Microsoft Office 365 для вашего бизнеса, Microsoft Word и использовании Microsoft Word для вашего бизнеса. Давай начнем!
Мы также кратко расскажем о преимуществах Microsoft Office 365 для вашего бизнеса, Microsoft Word и использовании Microsoft Word для вашего бизнеса. Давай начнем!
Более 150 миллионов корпоративных пользователей используют Microsoft Office 365, и их число постоянно растет. Если вы еще не использовали Microsoft Office 365, вы, несомненно, сделаете это в будущем как один из лучших в мире облачных пакетов для повышения производительности. Microsoft Office 365 будет полезен независимо от того, готовите ли вы огромную презентацию в PowerPoint, создаете копию в Word или упорядочиваете данные в Excel.
Хотя вы можете быть знакомы с Word и Excel, они представляют лишь небольшую часть возможностей и ценных функций пакета. В этом посте мы рассмотрим динамические инструменты и важные решения, которые Microsoft Office 365 может предоставить, чтобы помочь вашему бизнесу полностью реализовать свой потенциал.
Вот как Microsoft Office 365 может помочь вашему бизнесу:
1. Почему обучение рисованию в Word может повысить вашу продуктивностьMicrosoft Office 365 — это облачная служба, которая включает онлайн-версии Word, Excel, PowerPoint и OneNote. Это означает, что вы можете создавать, редактировать и совместно работать над документами из любого места без необходимости в каком-либо дополнительном программном обеспечении.
Наряду с этими известными приложениями вы найдете сделанные на заказ товары, которые были профессионально адаптированы к вашим бизнес-требованиям. Microsoft Invoicing, например, создает персонализированные счета и оценки, которые соответствуют логотипу вашей компании, автоматизируя и упрощая трудоемкую административную работу.
Мы видели, как совместная работа и продуктивные возможности в некоторых приложениях могут сэкономить ваше время и деньги, а плавная интеграция приложений Microsoft Office 365 может сэкономить вам еще больше времени и помочь увеличить доход.
Чтобы обеспечить связь и интеграцию своих сотрудников, всем организациям требуется надежная коммуникационная платформа для удобной совместной работы. Согласование календарей и согласование встреч — это работа, связанная с общением, которую многие компании считают трудоемкой и неудобной. Microsoft Bookings — это функция Microsoft Office 365, которая позволяет пользователям планировать встречи в удобное для них время и получать электронные письма с автоматическими напоминаниями.
Microsoft Teams, с другой стороны, является одним из наиболее эффективных инструментов для совместной работы и общения в наборе инструментов Microsoft Office 365. Он имеет функцию безопасного чата, видеозвонков и встреч, а также интегрированный каталог дополнительных программ, таких как Power BI и Flow. Teams соединяет вас с более чем 500 000 предприятий по всему миру, позволяя вам создавать индивидуальную среду для ваших сотрудников.
Однако Microsoft Teams может не удовлетворить каждого руководителя проекта, поэтому они могут начать искать 12 лучших альтернатив Microsoft Teams. Nifty — одна из лучших альтернатив Microsoft Teams.
Nifty — это превосходное облачное приложение для управления задачами, предназначенное для команд, которым необходимо управлять процессом продаж и создавать маркетинговые кампании, адаптированные к i
.- Доступен бесплатный план.
- Можно назначать, отслеживать и управлять задачами.
- Автоматизированные процессы с высоким уровнем настройки.
- Вы можете использовать любую цветовую схему.
- Можно легко интегрировать сторонние приложения, такие как Hubspot, Salesforce и другие.
- Следите за временем, которое вы тратите на различные проекты и задачи.
- Экспорт и импорт представлений карты и данных календаря для обмена с клиентами очень просты.
 В проекты можно добавить
В проекты можно добавить - листов Excel.
- Вы можете отправлять сообщения членам команды в частном порядке, поэтому вам не нужно покидать платформу, чтобы общаться с ними. Смайлики также можно использовать для ответа на сообщения в беседах.
- Каждая задача имеет свой уникальный идентификатор, что позволяет отслеживать их все.
Одна из самых неприятных вещей для работников — тратить часы на задачу, отправлять ее, а затем слышать от клиента, что это не то, что они планировали. Все были в такой ситуации, и обычно это происходит из-за отсутствия хорошего общения и сотрудничества. Если вы хотите быть хорошим менеджером, вы должны сделать все возможное, чтобы избежать этого и безупречно уложиться в сроки.
Microsoft Planner — это функция в Microsoft Office 365, направленная на устранение этих недостатков.
Microsoft Word, иногда известный как MS Word, является популярным текстовым процессором, который в основном используется для создания таких документов, как брошюры, письма, учебные задания, викторины, тесты, домашние задания и т. д. для деловых людей, студентов и других лиц. Это продукт пакета Microsoft Office, который был первоначально выпущен в 1983.
Одним из наиболее широко используемых и известных офисных программ в мире является Microsoft Word. Со временем он стал более мощным и сложным, а его сочетание с Microsoft Office 365 и Microsoft OneDrive делает его еще более полезным как для крупных, так и для малых предприятий.
Вот несколько полезных функций Microsoft Word, которые помогут вам расширить универсальность и эффективность вашего бизнеса:
Рассылки и письма: Word используется предприятиями для управления исходящими письмами. Используя базы данных, созданные в Word или других продуктах Microsoft Office, таких как Excel или Outlook, функции слияния могут автоматически заполнять шаблон письма контактной и адресной информацией. Наклейки с адресами и конверты также можно распечатать с помощью Word.
Создание форм и документов: Вы можете делать презентации, предложения, отчеты компании, планы и бюджеты, среди прочего. Инструменты дизайна Word просты и понятны, что позволяет создавать библиотеку важных документов, включая заметки, повестки дня, счета и отчеты.
Создание маркетинговых материалов: Word позволяет создавать рекламные и маркетинговые материалы для потенциальных клиентов, такие как брошюры, листовки и информационные бюллетени. Вы также можете создавать собственные фирменные бланки и визитные карточки, форматируя и распечатывая их самостоятельно. Это может быть особенно выгодно для небольших фирм, которые не в состоянии покрыть расходы на дизайн и печать сторонних производителей.
Вы также можете создавать собственные фирменные бланки и визитные карточки, форматируя и распечатывая их самостоятельно. Это может быть особенно выгодно для небольших фирм, которые не в состоянии покрыть расходы на дизайн и печать сторонних производителей.
Разработка бренда: Вы можете создать стандартный формат письма или записки, который может использовать вся организация, сохранив его как шаблон. Это обеспечивает единообразие цвета, шрифтов и эффектов. Вы также можете получить шаблоны Microsoft бесплатно. Некоторые шаблоны Майкрософт организованы в наборы стилей, что позволяет использовать одну и ту же тему в различных маркетинговых материалах, документах и формах, обеспечивая единообразие бренда.
Используйте функции макета страницы в Microsoft Word, чтобы ваши документы выглядели более единообразно, читабельно и профессионально. Чтобы иметь больший контроль над макетами страниц вашего документа, вам не нужно быть экспертом в Word.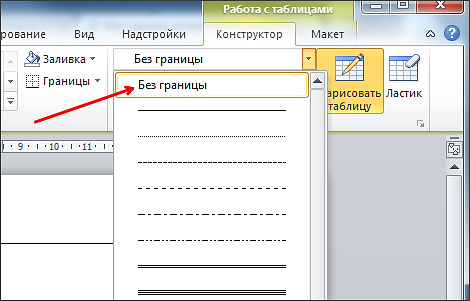 Вы можете заставить любой документ выглядеть так, как вы хотите, с помощью возможностей Microsoft Word.
Вы можете заставить любой документ выглядеть так, как вы хотите, с помощью возможностей Microsoft Word.
Использование этих функций позволяет повысить эстетическую ценность вашего документа, независимо от того, вручаете ли вы его начальнику, рекрутеру, учителю, профессору университета, коллеге и т. д. При быстрой прокрутке они поймут, что вы потратили время чтобы ваш документ выглядел профессионально и, следовательно, они оценили бы вашу работу.
Как рисовать в Word?Научиться рисовать словами легко, если следовать инструкциям. Прежде всего, вы должны нажать кнопку «Фигуры» на вкладке «Вставка» и выбрать «Наброски» в раскрывающемся меню. Чтобы нарисовать желаемую форму, нажмите и удерживайте кнопку мыши. Закончив рисунок, отпустите кнопку мыши. Чтобы отредактировать рисунок в Word, перейдите на вкладку «Формат формы».
Здесь, в этом разделе, мы подробно расскажем вам, как рисовать в Word и как рисовать слова, чтобы воплотить ваши идеи в формы и визуальные эффекты.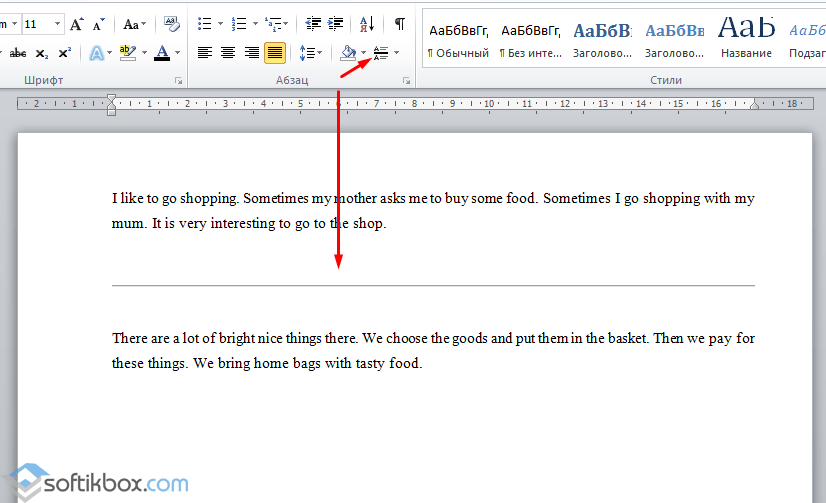
Откройте документ Microsoft Word в новой вкладке. Это может быть пустой документ или документ, содержащий эссе. Вы даже можете нарисовать слова, если хотите. Выберите вкладку «Вставка» в раскрывающемся меню, а затем выберите «Фигуры». Появится выпадающее меню. Выберите самую последнюю кнопку в разделе «Линии». Это называется «каракули», потому что выглядит как каракули.
2. Нажмите и удерживайте кнопку мыши, чтобы рисовать в Word Чтобы рисовать в Word, нажмите и удерживайте кнопку мыши. Это не самый интуитивный метод, и ваши рисунки, скорее всего, не будут выглядеть так, как на бумаге. Но вам не о чем беспокоиться, так как позже у вас будет возможность доработать и вылепить свой дизайн, а также изменить цвет линии, ширину, цвет заливки и т.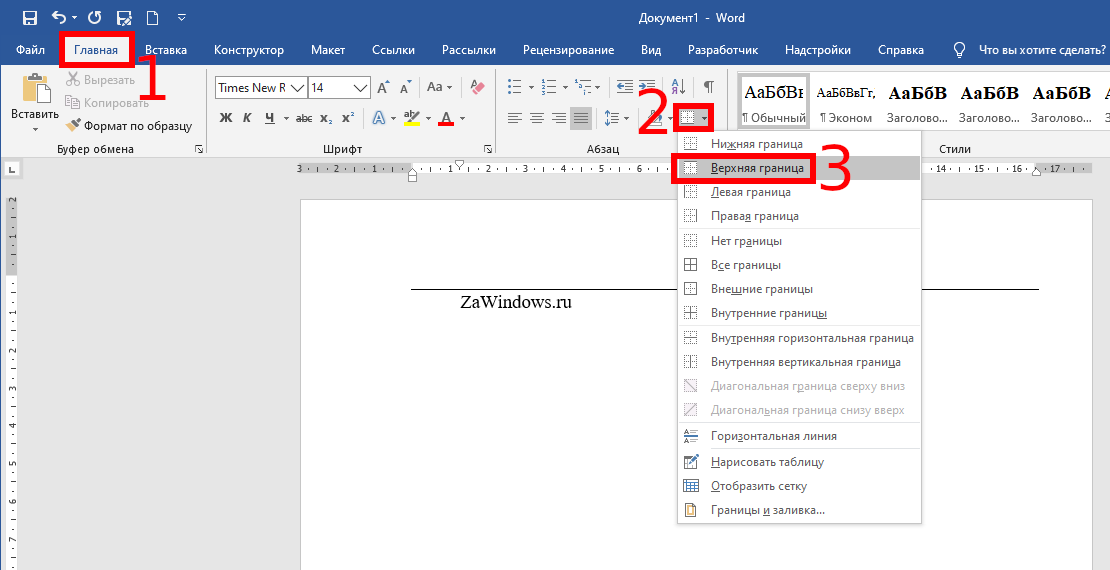 д.
д.
Рисование в Word будет завершено, как только вы отпустите кнопку мыши. Если вы отпустите кнопку мыши слишком рано, форма будет удалена, и вам придется начинать все сначала. Если вы хотите добавить вторую фигуру к той, которую вы только что сделали, нажмите кнопку «Набросать» и повторите процедуру рисования.
Вы можете немного изменить линии, если у вас есть общее представление о дизайне, но это не совсем то, что вы ожидали. Дважды щелкните рисунок и в левом верхнем углу щелкните маленький значок «Редактировать фигуру». После этого выберите «Редактировать точки».
Как и следовало ожидать, на вашем рисунке появится множество точек. Когда вы перемещаете точку наружу, внутрь или в сторону, она в основном тащит за собой линию рисования. Когда вы отводите указатель мыши от точки, изображение меняется.
4. Отредактируйте свой рисунок в Word Как и в любой программе для рисования, вам нужно дважды щелкнуть свой рисунок, чтобы отредактировать его. В баннере меню появится новая вкладка под названием «Формат формы». Теперь вы можете изменить размер формы, сдвинув углы поля. Чтобы добавить цвет к вашей фигуре, нажмите кнопку «Заливка фигуры».
В баннере меню появится новая вкладка под названием «Формат формы». Теперь вы можете изменить размер формы, сдвинув углы поля. Чтобы добавить цвет к вашей фигуре, нажмите кнопку «Заливка фигуры».
Нажав кнопку карандаша рядом с кнопкой «Заливка формы», вы можете изменить цвет контура. Если хотите, вы можете выбрать «Без контура».
Добавление текста к рисунку — еще один способ выделить его. Рядом с кнопкой «Фигуры» щелкните значок «Нарисовать текстовое поле».
Перетащите курсор на область фигуры, где вы хотите разместить текстовое поле. Вы можете поэкспериментировать со всеми инструментами редактирования текста, чтобы создать лучший рисунок в Word.
Выберите «Панель форматирования» справа, чтобы открыть дополнительные возможности редактирования. Откроется боковая панель, где вы можете изменить тип линии контура, цветовые эффекты заливки и т. д.
Идите вперед и «Сохранить как», как только вы изменили свою форму в окончательный креативный дизайн. Настало время поделиться своим талантом с другими относительно ваших целей и задач.
Настало время поделиться своим талантом с другими относительно ваших целей и задач.
Изучение того, как рисовать в Word или как рисовать слова в Microsoft Word, имеет решающее значение, если вы хотите создать привлекательный и профессиональный документ. Независимо от того, с какой целью вы создаете документ Word, вы должны знать, как сделать его менее похожим на газету, изучив, как рисовать в Word, и воплощать свои идеи в визуальные эффекты путем проб и ошибок, чтобы, наконец, узнать, как рисовать слова на вашем компьютере. разум.
В этом посте мы рассказали вам, как рисовать в Word, и надеемся, что вы сможете передать более профессиональные и эстетически ценные документы кому хотите. Следуйте инструкциям и попробуйте свои силы в роли визуального художника. Желаю вам удачи!
4 способа рисования линий в Adobe Illustrator (учебники)
Рисование линий звучит просто, но я полностью понимаю, почему вы боретесь с этим, потому что я тоже так начинал. Самым сложным было не знать, с чего начать и какой инструмент использовать.
Самым сложным было не знать, с чего начать и какой инструмент использовать.
В Illustrator можно рисовать линии разными способами: прямые линии, кривые линии и даже спирали. В Illustrator уже есть несколько готовых к использованию инструментов, которые создают линии за считанные секунды, и вы всегда можете использовать мощное перо, чтобы рисовать любые линии, какие захотите.
В этом уроке вы узнаете, как рисовать линии с помощью четырех инструментов рисования и когда какие из них использовать.
Содержание
- 4 способа рисования линий в Adobe Illustrator
- Инструмент «Отрезок линии»
- Инструмент «Перо»
- Инструмент «Спираль»
- Инструмент «Карандаш»
- Final Words
4 способа рисования линий в Adobe Illustrator , вам нужно будет использовать инструмент «Перо» или карандаш для линий от руки. Инструмент «Спираль» значительно упрощает рисование спиральной линии/фигуры.
Примечание: все скриншоты взяты из версии Adobe Illustrator CC 2021 для Mac. Windows или другие версии могут выглядеть иначе.
Windows или другие версии могут выглядеть иначе.
Инструмент «Отрезок линии»
Основная идея заключается в том, чтобы щелкнуть монтажную область, чтобы выбрать начальную точку, и перетащить линию в конечную точку.
Если вам нужно нарисовать простую прямую линию, проще всего использовать инструмент Line Segment Tool (\).
Просто выберите инструмент на панели инструментов, удерживая клавишу Shift , щелкните и перетащите на монтажную область, чтобы создать прямую линию.
Инструмент «Перо»
При создании линий с помощью инструмента «Перо» вы соединяете опорные точки. Вы рисуете прямые линии или кривые линии. Первый шаг — выбрать начальную точку и щелкнуть монтажную область, чтобы создать первую опорную точку.
Затем, если вы хотите рисовать прямые линии, просто нажмите на направление, в котором вы хотите следовать.
Если вы хотите нарисовать кривые линии, вам нужно перетаскивать, когда вы нажимаете на следующую опорную точку.
У меня есть подробный учебник по инструменту «Перо», объясняющий, как он работает, если вы не знакомы с инструментом «Перо». Читать: Как пользоваться инструментом «Перо» .
Инструмент «Спираль»
Вы можете подумать, что рисовать спиральные линии довольно сложно, но знаете ли вы, что на самом деле существует инструмент «Спираль»? Я покажу вам, где это.
Он не отображается на базовой панели инструментов, но его всегда можно найти с помощью параметра «Редактировать панель инструментов» .
Нажмите на меню Edit Toolbar, найдите Spiral Tool и перетащите его на панель инструментов (в любое место). Я собрал свой вместе с инструментом Дуги.
Теперь вы можете выбрать инструмент «Спираль», щелкнуть и перетащить на монтажную область, чтобы создать спираль.
Вы можете изменить его внешний вид, щелкнув монтажную область с выбранным инструментом и настроив параметры в этом диалоговом окне.
Радиус определяет расстояние от центра до самой дальней точки спирали. Распад указывает, насколько каждый виток спирали уменьшается по сравнению с предыдущим витком. Вы можете установить количество сегментов спирали. Каждый полный ветер состоит из четырех сегментов. Стиль позволяет выбрать направление спирали по часовой или против часовой стрелки.
Вначале изучение может занять некоторое время, потому что трудно понять, какие значения вводить, но вы доберетесь до цели.
Если вы хотите настроить толщину линии, цвет заливки или обводки, вы можете изменить это на панели Свойства > Внешний вид .
Инструмент «Карандаш»
Инструмент «Карандаш» идеально подходит для рисования линий от руки, даже лучше, если у вас есть планшет для рисования. Вы можете использовать его для создания иллюстраций от руки.

