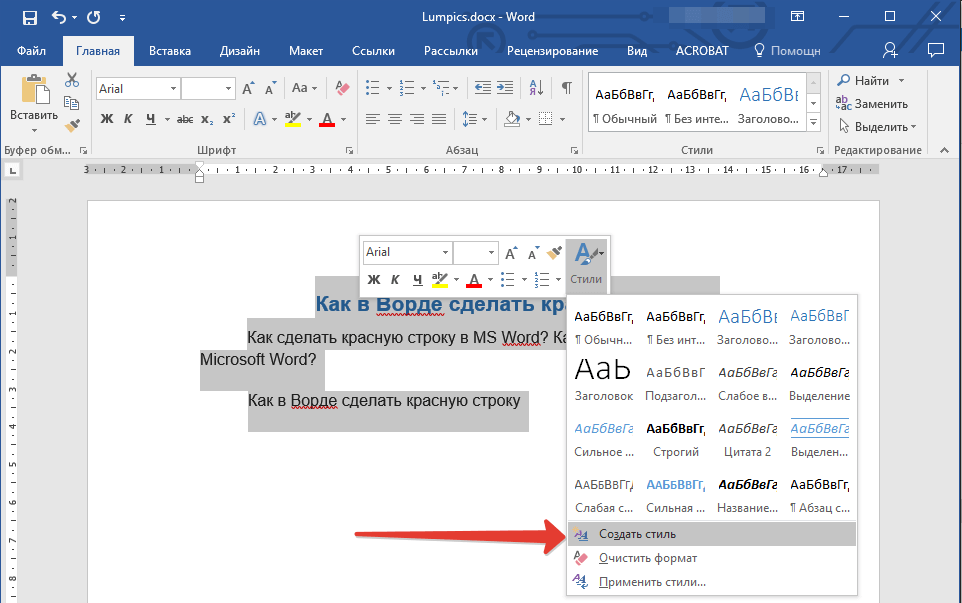Как сделать отступ для красной строки в документе Ворд
Оформление документов, подчиняется определенным требованиям. Одно из самых распространенных требований, абзац необходимо начинать с красной строки, то есть с большего отступа от края, чем у всего остального текста.
Разберемся на практике, как можно сделать красную строку в тексте Ворд и какие могут возникнуть трудности.
- Красная строка — зачем она нужна?
- Какой размер красной строки использовать по ГОСТу;
- Как сделать красную строку в Word:
- Установить красную строку при помощи клавиши Tab;
- Настройка отступа для красной строки;
- Отступ красной строки при помощи маркеров;
- Создание нового стиля «С красной строкой».
- Как изменить красную строку;
- Как убрать красную строку.
Красная строка — зачем она нужна?
Красная строка, вместе с полями, являются важной частью текстового документа. Во многом, это сопряжено с психологическими особенностями восприятия глаз и головного мозга человек.
Так, например, около 1/5 площади страницы занимают поля. При этом отбивки полей сверху, снизу и по бокам имеют различные размеры.
Поставьте очень простой эксперимент, найдите любой текстовый документ, желательно чтобы буквы полностью заполняли лист и отрежьте поля в ноль. Теперь ответьте на вопрос, как легче читать, с полями или без?.
Такие же законы работают и в произведениях живописи. Представьте себе «Трех богатырей», написанных у правого угла картины. Композиция будет безвозвратно нарушена.
Подобными вопросами занимается огромные количество издателей, художников книги, шрифтовиков и полиграфистов. Это и есть психологические аспекты восприятия и переработки информации человеком.
«Красные строки», абзацы, буквицы и отбивки в полосах текста — и есть частью этих аспектов.
Благодаря красной строке текст становится наглядным, его проще читать и воспринимать. С нее начинается новые абзацы, на которые делится документ по смыслу.
Красная строка указывает на новую мысль, смысловой отрезок.
Но почему этот отступ называют «красным»?
По одной из версий, в давние времена, все документы начинались с буквицы, которая была художественно изображена, имела определенный смысл и … очень часто изображалась красным цветом.
Разберемся как выставить красную строку в документах Ворд.
Какой размер красной строки использовать по ГОСТу
Со школы вспоминается, когда красную строку отмечали прикладывая к углу тетрадного листа два пальца. Где заканчивался второй палец, там должна была начинаться красная строка.
В школе приучали к правильным делам, но со временем человек растет и меняется и там где раньше заканчивались два пальца ученика, у взрослого человека все будет по другому.
У красной строки, имеется вполне конкретные размеры, которые прописаны по ГОСТу.
В отличие от других отступов, размер красной строки для всех типов документов по ГОСТу одинаковый: 1,25 см.
Вне зависимости от того, печатается курсовая, реферат, дипломная работа или просто документ, требования для первого отступа в абзаце одинаковые.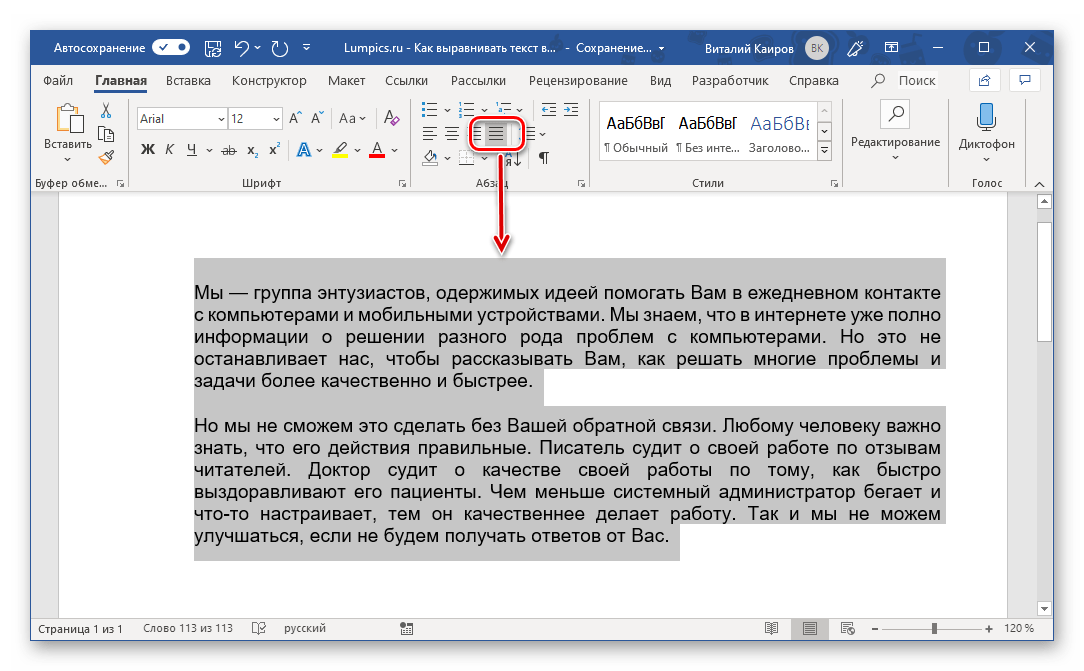
Как сделать красную строку в Word
Во всех версиях редактора Word, оформить отступ можно несколькими способами. В этом разделе рассмотрим каждый способ в отдельности, а вам следует понимать, что каждый способ применяется для определенных нужд и в определенных условиях.
Установить красную строку при помощи клавиши Tab
Вариант быстрый и простой. Необходимо:
- Установите курсов в начало строки интересующего абзаца.
- Нажмите на клавишу «Tab».
Последние варианты клавиатур, не содержат подписи на кнопке «TAB», но имеют рисунок стрелки вбок.
При нажатии появляется отступ от края текста. При выделении всего текста и нажатии клавиши «TAB», отступ появляется не только вначале абзаца, полностью весь текст смещается вправо.
Если требуется сделать отступ в каждом абзаце и их много, такой способ проблематичен. Проще настроить команду сразу для всего документа.
Настройка отступа для красной строки
Электронные документы не всегда нуждаются в добавлении красной строки, но если это сделать необходимо, то лучше воспользоваться настройками отступа и задать правило начинать каждый абзац с красной строки.
Настроить красную строку в Word (не важно какой версии), можно следующим способом:
- Выделите весь текст в документе, воспользовавшись кнопкой «Выделить все» на главной вкладке, либо нажмите «Ctrl» + «A».
Кстати, в статье «8 распространенных способов выделить текст в Word», было подробно разъяснено каким образом можно выделить текст. Обязательно почитайте эту статью, тк тему крайне важная для пользователей Word.
- Нажимаем на правую кнопку мыши и из списка выбираем «Абзац». Открывается окно, в котором можно задать значение отступа в первой строке. Пишем нужное значение нажимаем «ОК».
- То же самое можно сделать с помощью вкладки «Разметка страницы», находим подраздел «Абзац» и нажимаем на стрелочку в правом нижнем углу. В блоке «Отступ», задаем отступ для первой строки.
Если предварительно не выделить весь текст, то красная строка появится только в абзаце, на котором стоял курсор.
Отступ красной строки при помощи маркеров
Абзац красной строки, можно сделать при помощи маркеров линейки. В этом случае не получится задать какое то точное значение, что вполне можно отнести к минусам, но если не требуется соблюдения ГОСТа или иных правил, этот способ будет самым быстрым.
В этом случае не получится задать какое то точное значение, что вполне можно отнести к минусам, но если не требуется соблюдения ГОСТа или иных правил, этот способ будет самым быстрым.
- Активируйте линейку на вкладке «Вид» командой «Линейка», где нужно поставить галочку в окошко. Сверху и слева документа появятся деления линейки.
- Выделяем весь текст документа.
- На линейке расположено два маркера: маркер указывающий вниз и маркер указывающий вверх. Передвиньте в правую сторону маркер указывающий вниз. Появится отступ красной строки для всех абзацев в документе.
Маркер указывающий вниз, передвинет только первую строку каждого абзаца. Маркер указывающий вверх, передвинет весь текст.
Создание нового стиля «С красной строкой»
При работе с документами Word, попадались задачи, когда для нескольких документов, нужно было поставить определенного размера отступ для красной строки.
Время, самое дорого что у нас есть, и его нужно уметь экономить. Создав стиль с нужными параметрами, достаточно будет его применить для текущего документа, что в разы экономит время предотвращая серию манипуляций.
Создав стиль с нужными параметрами, достаточно будет его применить для текущего документа, что в разы экономит время предотвращая серию манипуляций.
Создание своего стиля — процесс долгий, зато, создав раз, сможете им пользоваться всегда.
- Находим на главной вкладке подраздел «Стили».
- Нажав на правую кнопку мыши в любом из них, выбираем «Изменить…». Открывается окно со множеством параметров.
- Задаем все, что может потребоваться: размер шрифта, выравнивание текста и другие. Нажимаем на кнопку «Формат» внизу окна, выбираем «Абзац». Для первой строки задаем отступ и его размер.
- Для того, чтобы можно было его использовать в дальнейшем, выбираем «Добавить в список экспресс-стилей» галочку. Она обычно выбирается автоматически. Ставим точку в варианте «В новых документах, использующих этот шаблон».
Как изменить красную строку
В руки может попасться документ, в котором при форматировании, оператор задал какой то определенный размер абзаца красной строки.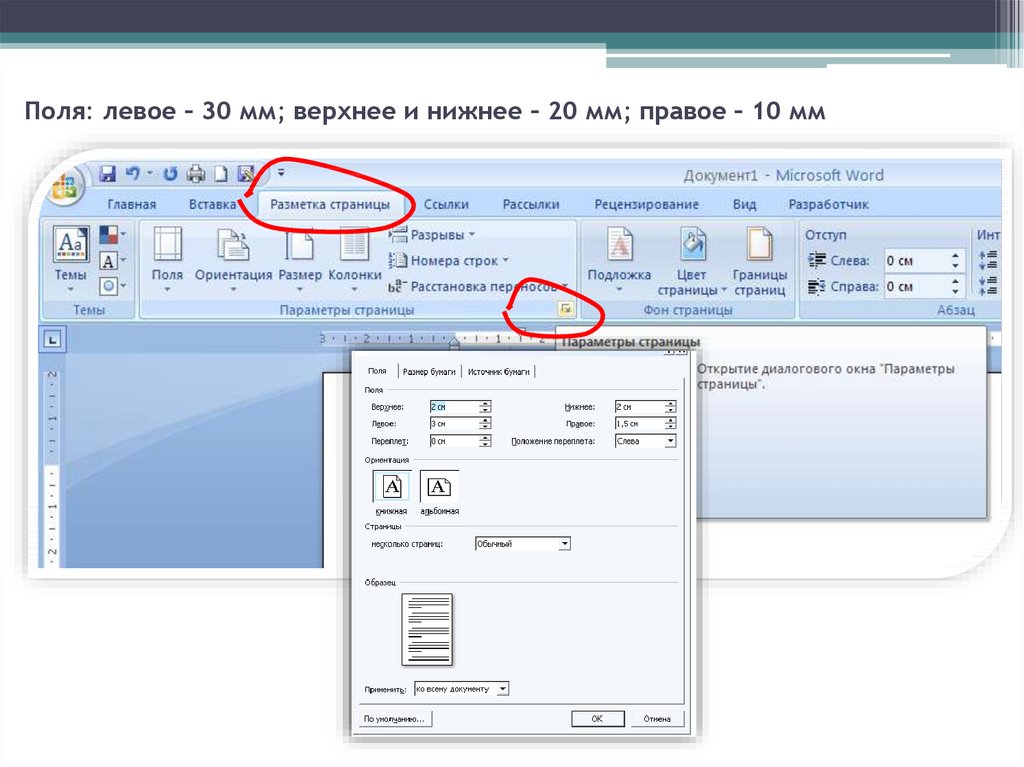 Хорошо если этот размер соответствует нашим требования, в противном случае придется изменить размер красной строки.
Хорошо если этот размер соответствует нашим требования, в противном случае придется изменить размер красной строки.
По сути, изменение отступа, ничем не отличается от описанной выше темы, отвечающей на вопрос «Как сделать отступ красной строки».
- Выделяем весь текст целиком.
- Переходим в настройки «Абзаца», нажав на тексте правой кнопкой мыши и выбрав команду «Абзац».
- В блоке «Отступ», задайте отступ абзаца первой строки.
Между прочем, когда за ранее известно, что в документе должна присутствовать красная строка абзаца, ее можно задать еще перед набором текста. Тогда, каждая первая строка, каждого абзаца, будет автоматически начинаться с красной строки.
Как убрать красную строку
В предыдущем разделе, был рассмотрен случай, при котором нужно было изменить имеющийся отступ.
Так же, бывают случаи, когда отступ абзаца нужно вовсе убрать.
- Выделите весь текст целиком или тот раздел в котором нужно убрать красную строку.

- Перейдите в настройки «Абзаца», нажав на текст правой кнопкой мыши и выбрав команду «Абзац», либо во вкладке «Разметка страницы», в блоке «Абзац», нажать на стрелочку в правом нижнем углу.
- В блоке «Отступ», установите значение «нет» для команды «первая строка».
Второй способ, воспользоваться маркерами линейки.
Выше было описано, что маркеры не самая лучшая идея, если нужно задать точные размеры, в данном случае, когда размеры не нужны, маркеры уберут красную строку очень быстро.
- Выделяем текст целиком, либо интересующий участок документа.
- Передвигаем маркер указывающий вниз к левому краю документа.
Эти способы помогут убрать отступ красной строки из документа.
Итак, задать красную строку в текстовом документе Ворд, как теперь уже знаете, очень просто. Пользуйтесь полученными только что знаниями и форматируйте текст так, как нужно именно в вашем случае.
Интересненько!
Нужно срочно изучить!
Способы, как сделать абзац в «Ворде» 2007 года
Что такое абзац или, как его еще называют, «красная строка», знают абсолютно все. Ведь это изучают еще в младших классах. Но времена меняются: листы тетради заменились текстовыми редакторами, такими как «Ворд», а шариковые ручки — компьютерными клавиатурами. Именно поэтому в статье мы поговорим о том, как сделать абзац в «Ворде» 2007 года. Конечно, большинство из приведенных способов подойдут и для других версий программы, но примеры будут приводиться именно на указанной версии.
Ведь это изучают еще в младших классах. Но времена меняются: листы тетради заменились текстовыми редакторами, такими как «Ворд», а шариковые ручки — компьютерными клавиатурами. Именно поэтому в статье мы поговорим о том, как сделать абзац в «Ворде» 2007 года. Конечно, большинство из приведенных способов подойдут и для других версий программы, но примеры будут приводиться именно на указанной версии.
Включаем линейку
Сейчас мы поговорим о том, как сделать абзац в «Ворде» 2007 при помощи линейки. Данный инструмент является стандартным для программного обеспечения MS Word, поэтому нет нужды что-то докачивать и устанавливать, что, естественно, говорит в пользу данного способа.
Но перед тем как сделать абзац в «Ворде» 2007 с помощью линейки, ее необходимо включить. Сделать это можно двумя способами. Каким пользоваться — решать только вам.
Первый способ подразумевает следующее:
- В программе перейти на вкладку «Вид».
- Отыскать область под названием «Показать».

- Поставить галочку рядом с пунктом «Линейка».
Второй заключается в другом:
- Отыскать необходимый значок для включения линейки (он находится над полосой вертикальной прокрутки страницы).
- Нажать на этот значок.
Теперь вы знаете, как включить линейку в программе. Когда она на месте, можно смело переходить к главному. А именно к тому, как делать отступ абзаца в «Ворде» 2007.
Делаем абзац с помощью линейки
С помощью линейки абзац в «Ворде» делается очень просто. Но для начала нужно объяснить, что нам необходимо и что за что отвечает.
Использовать мы будим лишь одну линейку. Ту, которая находится сверху.
На ней вы можете наблюдать четыре ползунка (один справа и три слева). Нас интересует один из левых, а если быть точнее — тот, что сверху.
Именно он отвечает за отступ первой строки абзаца от левого края. Все, что вам необходимо сделать, — это потянуть представленный ползунок вправо. Насколько вы уведете ползунок — на такое расстояние от левого края и сделается отступ первой строки.
Данный способ хорош тем, что его выполнять очень просто и быстро, но есть и минусы. Вы не сможете задать расстояние в точности до миллиметра, ведь отступ совершается в соответствии со шкалой линейки.
Используем для отступа меню абзац
Второй способ, как сделать абзац в «Ворде» 2007 года, заключается в том, чтобы использовать окно настроек «Абзац». Именно оно отвечает за этот элемент форматирования текста. Для начала давайте разберемся, как в него попасть.
Вам необходимо перейти на вкладку «Главная», если вы находитесь на другой. Там, в области «Абзац», нужно найти и нажать соответствующий значок, который расположен в нижней правой части. Его точное местонахождение вы можете видеть на рисунке снизу.
Теперь в окне настроек «Абзац» в графе «Отступ» вам нужно открыть выпадающий список «Первая строка». В нем выберете «Отступ», после чего в поле справа задатйте точное расстояние, на которое совершится отступ первой строки абзаца.
После проделанных манипуляций можете смело жать кнопку «ОК» и наблюдать абзац в выделенном фрагменте текста.
Изменяем интервал между абзацами
Напоследок хотелось бы рассказать, как изменять интервал между абзацами в «Ворде» 2007 года. Делается это в том же окне настроек «Абзац», поэтому, если вы хотите увеличить или уменьшить расстояние меду абзацами, то не спешите выходить из него.
Проводится эта настройка уже в другой графе — «Интервал». В ней, в левой части, есть два поля, перед которыми надписи «Перед» и «После». Задав какой-то параметр в эти поля, вы измените расстояние между абзацами. Если в «Перед», то перед абзацем, если в «После», то после абзаца.
После внесения коррективов не забудьте применить изменения, нажав кнопку «ОК».
Если же вы хотите быстро убрать все интервалы между абзацами, то вы можете воспользоваться кнопкой на панели инструментов. Она находится в области «Абзац», во вкладке «Главная» и называется «Интервал».
Выделите абзацы, между которыми необходимо убрать интервал, и нажмите на эту кнопку. После выберете «Удалить интервал после абзаца».
Как добавить границы абзаца в Microsoft Word (ПК и Mac)
Автор Erin Wright
В этом руководстве показано, как добавить границы абзаца в Microsoft Word. Мы также рассмотрим, как удалить границы абзаца.
Вы можете использовать границы абзаца, чтобы выделить важный текст или сделать документ более интересным. Этот метод особенно эффективен в сочетании с затенением абзацев и колонками в газетном стиле.
Вы хотите добавить рамку на всю страницу? См. раздел «Как вставлять и удалять границы страниц в Microsoft Word (ПК и Mac)».
Содержание
- Как добавить границы абзаца
- Как удалить границы абзаца
Смотрите все показанные здесь шаги в режиме реального времени!
Изучите более 150 учебных пособий по программному обеспечению для письма на моем канале YouTube.
Изображения ниже взяты из Word для Microsoft 365. Эти действия также применимы к Word для Microsoft 365 для Mac (он же Word для Mac), Word 2021, Word 2019 и Word 2016. Кроме того, шаги будут аналогичны в более старые версии программного обеспечения.
Как добавить границы абзаца
- Выберите абзац или абзацы, к которым вы хотите добавить границу.
- Выберите вкладку Home на ленте.
- Выберите стрелку меню Границы в группе Абзац. (Избегайте выбора самой кнопки «Границы», потому что она автоматически применит последнюю использованную границу к выбранному абзацу.)
- (Базовый вариант) Выберите вариант из раскрывающегося меню.
Совет для профессионалов: Наведите указатель мыши на эти параметры для предварительного просмотра в реальном времени. Не все параметры можно применить к абзацам. Кроме того, результаты будут различаться в зависимости от количества выбранных вами абзацев.
Не все параметры можно применить к абзацам. Кроме того, результаты будут различаться в зависимости от количества выбранных вами абзацев.
- (дополнительный параметр) Выберите Границы и затенение из раскрывающегося меню.
- Выберите Box , Shadow , 3-D или Custom в диалоговом окне Границы и заливка.
Совет для профессионалов: Применение этих параметров в Word будет зависеть от других параметров границы, выбранных в этом диалоговом окне. Поэтому вам, возможно, придется поэкспериментировать с различными вариантами, чтобы добиться желаемых результатов.
- Выберите стиль границы.
- Выберите цвет.
- Выберите ширину.

- (дополнительно) Установите или отмените выбор верхней, нижней, левой или правой кнопок в разделе «Предварительный просмотр», чтобы включить или выключить границу на определенных сторонах абзаца.
- (дополнительно) Нажмите кнопку Options .
11.a. Отрегулируйте расстояние между границей и текстом в
Top , Bottom , Left и Right текстовые поля в диалоговом окне «Параметры границы и заливки». Рисунок 12. Верхнее, нижнее, левое и правое текстовые поля11.b. Нажмите кнопку OK в диалоговом окне «Параметры границы и заливки».
Рисунок 13. Кнопка OK- Нажмите кнопку OK в диалоговом окне Границы и заливка.
Теперь к абзацу должна быть добавлена новая граница.
Как удалить границы абзаца
- Вставьте курсор в абзац с рамкой.
- Выберите вкладку Главная на ленте (см. рис. 2).
- Выберите стрелку меню Границы в группе Абзац (см. рис. 3).
- Выберите Без границы
Рамка должна быть удалена из абзаца.
Связанные ресурсы
Как настроить интервал между абзацами в Microsoft Word
Как настроить интервал между абзацами в Word для Mac
Три способа отступа абзацев в Microsoft Word
Обновлено 31 июля 2022 г.
форматирование, Microsoft 365, Word 2013, Word 2016, Word 2019, Word 2021, Word 365, Word для Mac
Главная » Как добавить границы абзаца в Microsoft Word (ПК и Mac)
Как стилизовать и форматировать абзацы в Word 2016
Помимо форматирования текста, вы также можете форматировать абзацы в Word 2016.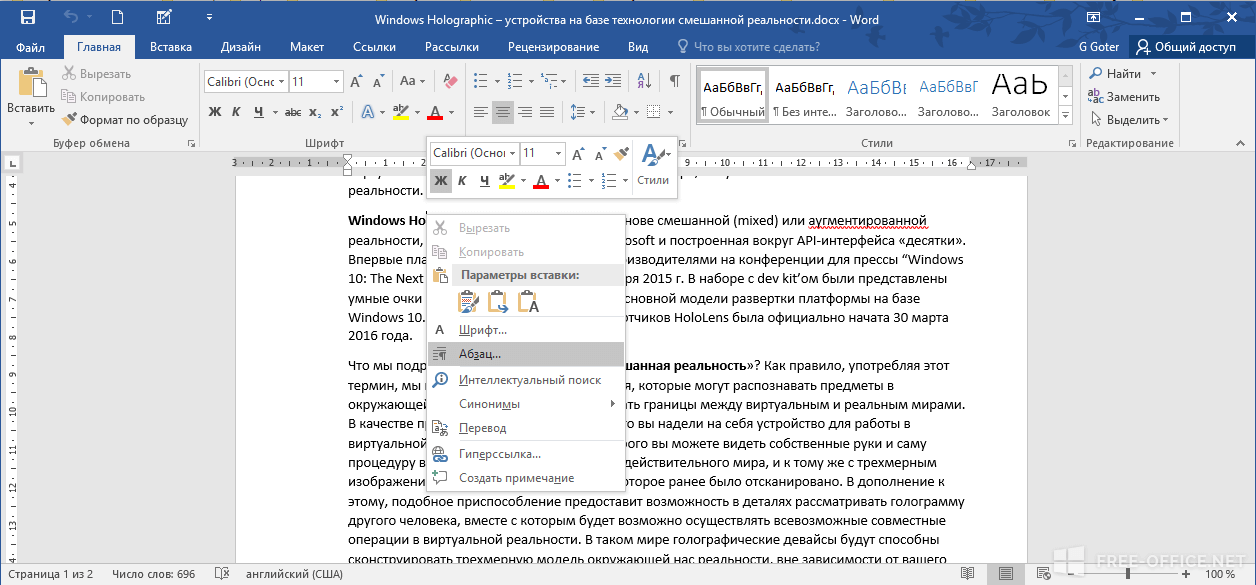 Например, вы можете установить междустрочный интервал, поставить интервал между абзацами, отступы и многое другое.
Например, вы можете установить междустрочный интервал, поставить интервал между абзацами, отступы и многое другое.
Как отформатировать абзац
Word 2016 предлагает три способа форматирования абзаца. Если вы уже используете Word, у вас, вероятно, есть способ, который вы предпочитаете. Однако любой из этих трех методов будет работать так же, как и другие. Вы выбираете то, что проще для вас, когда вы используете Word.
Вы можете применить форматирование к абзацу:
1. Когда курсор находится в абзаце, вы можете использовать команду форматирования для форматирования абзаца. Команды, которые вы используете для форматирования абзацев, повлияют на абзац, в котором находится курсор.
2. Сначала выберите команду форматирования абзаца, затем введите абзац в Word.
3. Используйте команду для выбранного абзаца или выбранных абзацев.
Выравнивание абзаца
Как и во всех текстовых редакторах, вы можете выравнивать текст и абзацы по левому краю, по правому краю, по центру или по ширине. Вы можете выполнить одно из этих действий либо с частью текста, например с абзацем, либо со всем документом. Взгляните на примеры ниже.
Вы можете выполнить одно из этих действий либо с частью текста, например с абзацем, либо со всем документом. Взгляните на примеры ниже.
Это пример текста, выровненного по левому краю.
Это текст, выровненный по правому краю.
Текст расположен по центру.
Кнопки или команды для выравнивания текста расположены на вкладке «Главная» в группе «Абзац», как показано ниже.
На изображении выше выделена кнопка выравнивания по центру. Слева от него находится кнопка выравнивания по левому краю, а справа — кнопка выравнивания по правому краю. На другой стороне правой кнопки выравнивания находится кнопка выравнивания.
Следующий текст, выбранный из этого урока, выравнивается так, чтобы он был выровнен между левым и правым полями, при необходимости добавлялся пробел между буквами. Это придает документу чистый вид.
Всякий раз, когда вы выравниваете текст по ширине, текст отображается как блок с текстом, выровненным по левой и правой сторонам документа.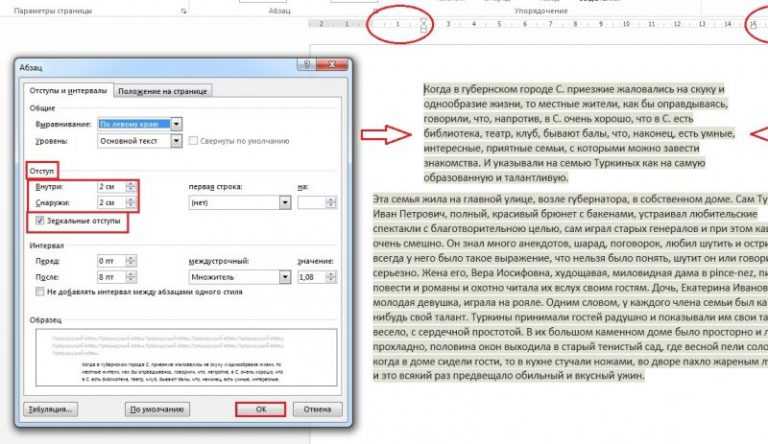 Выровненный текст используется в газетах, потому что он придает колонкам чистый вид.
Выровненный текст используется в газетах, потому что он придает колонкам чистый вид.
Текст ниже не по ширине:
Вот что происходит, когда мы выравниваем текст по ширине:
Чтобы выровнять текст, сначала выделите его в документе.
Затем нажмите одну из кнопок выравнивания, чтобы выровнять по левому краю, по центру, по правому краю или по ширине текста.
Хотите узнать больше? Почему бы не пройти онлайн-курс Microsoft Word 2016?
Установка межстрочного интервала
При изменении межстрочного интервала изменяется расстояние между каждой строкой текста в абзаце. Word добавляет пробел под каждой строкой.
Межстрочный интервал может измеряться линиями или точками. Междустрочный интервал для этого документа установлен на уровне 1,15. Это означает, что между одной строкой текста и следующей находится 1,15 строки. Если бы мы измеряли межстрочный интервал точками, наш интервал мог бы составить 12 точек. Размер шрифта у нас 11 пунктов. Мы хотим, чтобы расстояние между каждой строкой равнялось размеру текста, но мы также хотим добавить немного дополнительного интервала.
Размер шрифта у нас 11 пунктов. Мы хотим, чтобы расстояние между каждой строкой равнялось размеру текста, но мы также хотим добавить немного дополнительного интервала.
При добавлении пространства между строками мы будем использовать линии в качестве меры. Позже в этом уроке мы будем использовать точки для добавления пространства между абзацами.
Чтобы установить межстрочный интервал, выберите текст, для которого вы хотите изменить межстрочный интервал.
Далее перейдите на вкладку «Главная», затем в группу «Абзац». Нажмите кнопку .
Затем вы увидите предустановленный межстрочный интервал, который можно применить к документу или его части.
2.0 представляет двойной пробел. 1.0 представляет один пробел. Если вы не видите нужный интервал, щелкните Параметры межстрочного интервала.
Введите значения межстрочного интервала в поле At, затем выберите метод межстрочного интервала, как описано ниже:
Multiple — это то, что вы должны использовать для ввода значений межстрочного интервала, которые не указаны в раскрывающемся списке Line Spacing, который мы показывали вам ранее.
Если вы хотите установить межстрочный интервал равным 4 в поле At, выберите Multiple.
Как мы уже говорили, если вы хотите начать новый абзац, просто нажмите клавишу Enter на клавиатуре. Но что, если вы хотите добавить больше пространства между абзацами? Конечно, вы можете нажать клавишу Enter более одного раза. Но зачем беспокоиться, если вы также можете установить интервал между абзацами.
Чтобы добавить пробел после абзаца, используйте команду «После», как показано ниже.
Используйте команду «До», чтобы добавить пробел перед абзацем.
Добавляемое пространство измеряется в точках, а не в линиях. Точки также используются для установки размера текста, так что это должно помочь вам визуализировать объем пространства.
Нажмите OK, когда закончите.
Существует несколько способов сделать отступ абзаца. Вы можете сделать отступ для всего абзаца, первой строки абзаца или создать висячий отступ.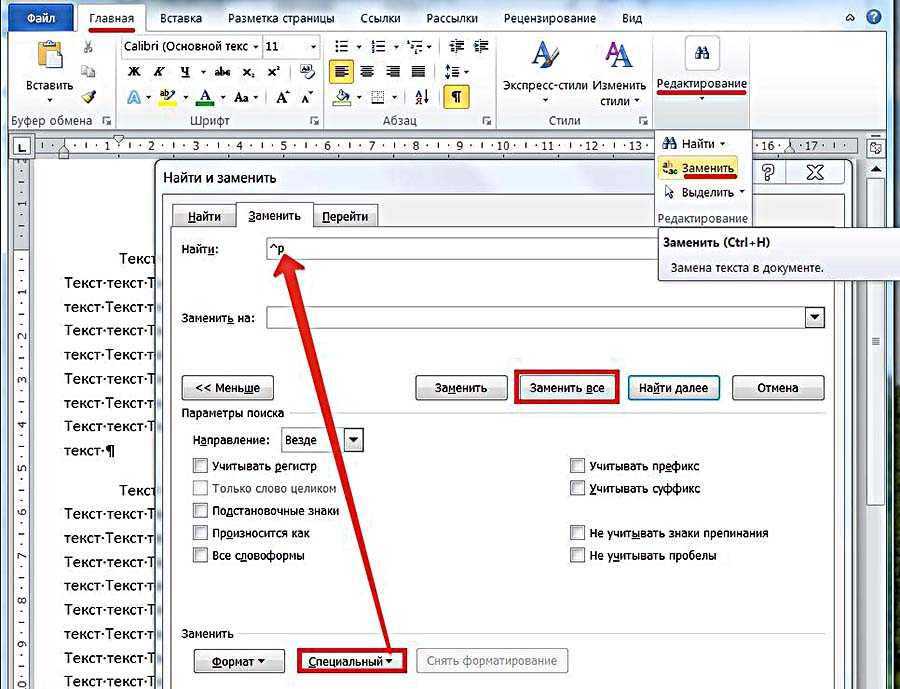
Когда вы делаете отступ в первой строке абзаца, вы обычно добавляете пустые места перед началом абзаца, как показано ниже.
Чтобы создать отступ первой строки, выделите текст, если он уже есть в документе. Если вы еще не добавили текст в документ, вы можете установить отступ в диалоговом окне «Абзац», и он будет применяться ко всему документу.
Чтобы открыть диалоговое окно «Абзац», перейдите в группу «Абзац» на вкладке «Главная», затем щелкните стрелку в правом нижнем углу.
Диалоговое окно «Абзац» выглядит следующим образом:
Перейдите в категорию «Отступ». Щелкните раскрывающийся список Special и выберите First Line.
Введите сумму отступа в поле По. Отступы измеряются в дюймах.
Увеличьте число для больших отступов.
Нажмите OK.
Создание висячего отступа
Висячий отступ — это место, где первая строка немного выступает левее остальной части абзаца.