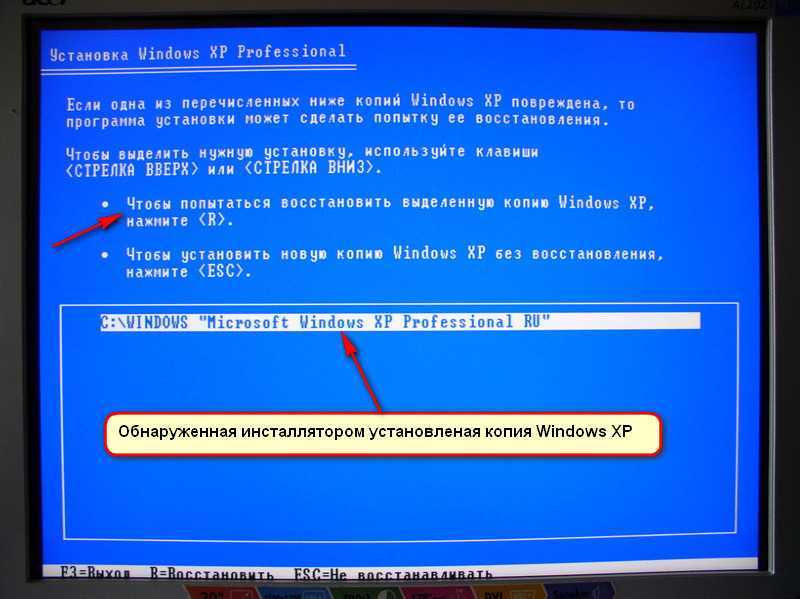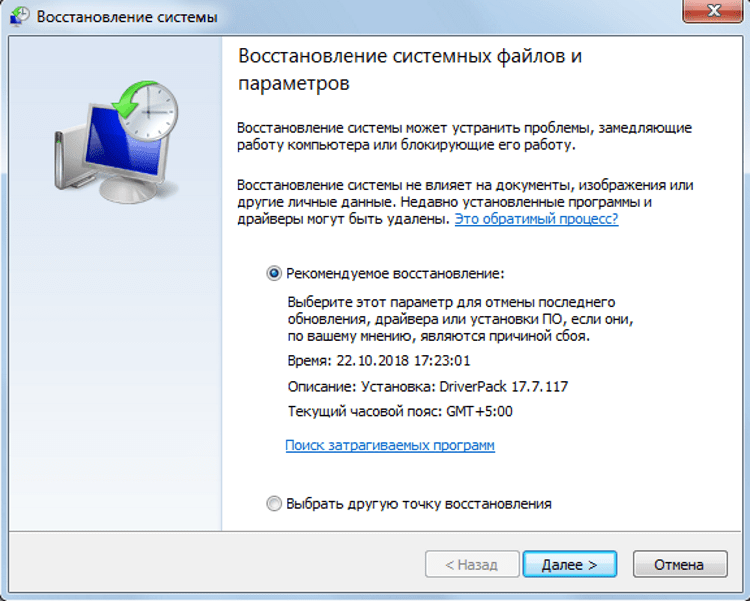Точка восстановления Windows XP
Точка восстановления Windows XP создаётся очень просто, так же легко с помощью неё откатиться назад, если вы хотите удалить все точки восстановления, для освобождения большего места на жёстком диске, нужно просто отключить восстановление системы. Для того чтобы удалить все точки, кроме последней, нужно дочитать нашу статью до конца. Обещаю всё будет просто, понятно и интересно.
Написать статью про то как работает простое восстановление системы Windows XP и какие могут быть при этом интересные моменты, неизвестные начинающим и не только, меня просил уже давно наш постоянный читатель. Статей про то как восстановить Windows XP в самых безнадёжных случаях и разными малоизвестными методами у нас много, например Восстановление загрузчика Windows XP, а вот статьи о том как создаётся простая точка восстановления Windows XP и как с помощью неё откатиться назад нет, а значит исправляемся.
Когда вы работаете в операционной системе Windows XP, функция восстановления системы и созданная с её помощью точка восстановления Windows XP очень даже может вам пригодится. Работает она по принципу машины времени и ресурсов компьютера много не занимает, тем более это касается современных мощных компьютеров. Давайте рассмотрим применение точки восстановления XP на конкретном примере. Допустим вы установили какую-нибудь программу или пакет драйверов, а потом выяснили, что ваша операционная система работает не стабильно, удалив всё, что устанавливали, вы вопрос скорее всего не решите, вот здесь и пригодится наша с вами точка восстановления. Прежде чем её создать, давайте убедимся в том, что восстановление системы включено на нашем компьютере. Щёлкаем правой кнопкой мыши на значке Мой компьютер и в выпадающем меню выбираем Свойства->Восстановление системы.
Работает она по принципу машины времени и ресурсов компьютера много не занимает, тем более это касается современных мощных компьютеров. Давайте рассмотрим применение точки восстановления XP на конкретном примере. Допустим вы установили какую-нибудь программу или пакет драйверов, а потом выяснили, что ваша операционная система работает не стабильно, удалив всё, что устанавливали, вы вопрос скорее всего не решите, вот здесь и пригодится наша с вами точка восстановления. Прежде чем её создать, давайте убедимся в том, что восстановление системы включено на нашем компьютере. Щёлкаем правой кнопкой мыши на значке Мой компьютер и в выпадающем меню выбираем Свойства->Восстановление системы.
Обратите внимание, на моём компьютере включено наблюдение за диском (С:),
это значит что у меня включено Восстановление системы для данного диска и создаются так называемые точки восстановления или снимки системы, а многие их ещё называют слепки операционной системы, то есть всё, что делается на вашем компьютере запоминается.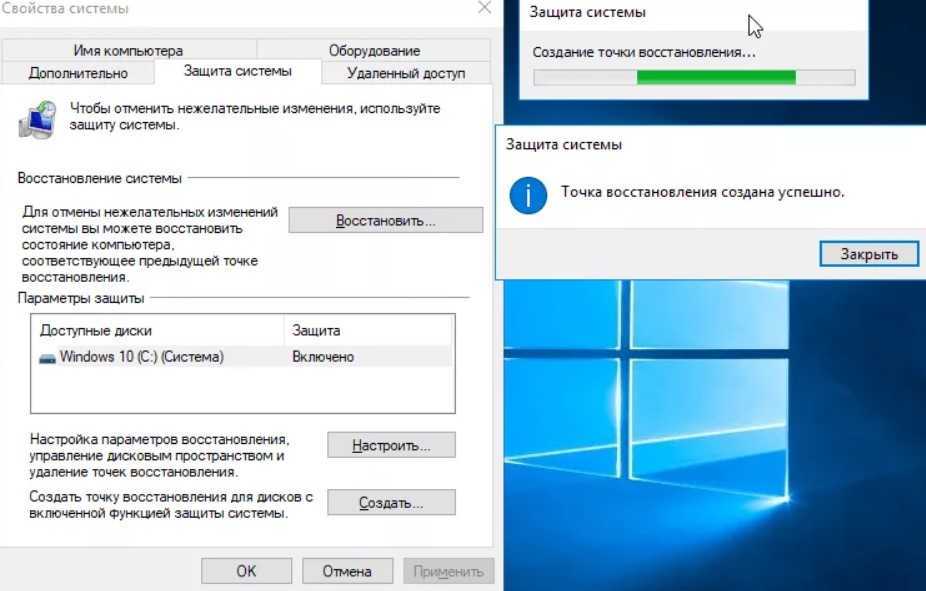 Важно когда запоминается?
Важно когда запоминается?
- Точка восстановления XP создаётся автоматически каждые 24 часа.
- Перед установкой многих программ и драйверов без цифровой подписи.
- А так же вы сами, перед каким-нибудь серьёзным действием, можете создать точку восстановления.
Итак Восстановление системы у нас включено для диска (С:), по умолчанию Windows XP резервирует для точек восстановления 12% дискового пространства. В окне Параметры вы можете увеличить с помощью ползунка место на жёстком диске для хранения точек восстановления, тогда даже старые снимки системы у вас будут хранится долго и вы в любой момент сможете к ним откатится.
Ещё нужно знать, что восстановление системы затрагивает в основном только важные системные файлы, но не ваши данные, не удастся к примеру вернуть случайно удалённый файл с помощью применения точки восстановления.
Если у вас есть желание, вы можете включить наблюдение за любым другим диском системы. Нажмите на нужном томе мышкой, далее кнопка Параметры и снимите галочку с пункта Отключите восстановление системы.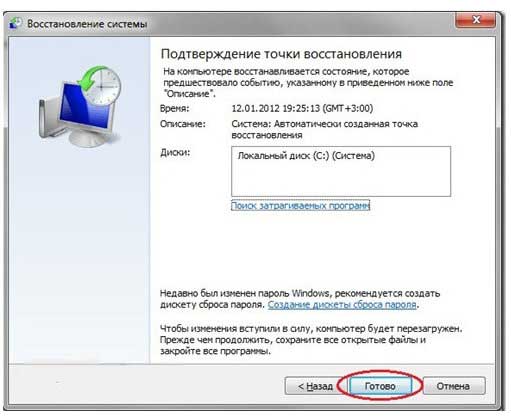
Теперь давайте представим, что мы устанавливаем незнакомую программу на компьютер. Естественно перед установкой мы создадим точку восстановления Пуск->Все программы->Стандартные Служебные->Восстановление системы. В данном диалоговом окне вы можете восстановить более раннее состояние компьютера, создать новую точку восстановления или отменить последнее восстановление.
Создать точку восстановления Windows XP и далее
Описание точки восстановления должно содержать информацию, почему именно создана данная точка, сегодня среда, ну и назовём к примеру назовём к примеру Среда-установка программы Total Commander, далее Создать и можем смело устанавливать нашу программу.
Теперь представим ситуацию, что после установки нашей программы, компьютер стал вести себя не стабильно и мы решили откатится с помощью созданной нами точки восстановления назад. Запускаем восстановление системы. Пуск->Все программы->Стандартные->Служебные->Восстановление системы.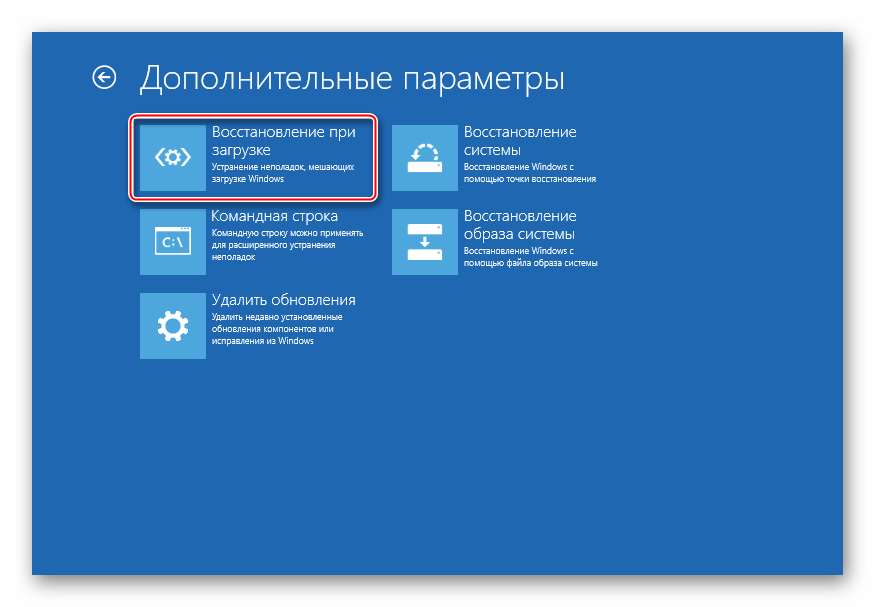 Восстановление более раннего состояния компьютера.
Восстановление более раннего состояния компьютера.
Выбираем нашу контрольную точку восстановления.
Процедура обратима и не затронет наших текущих данных. Далее и начнётся процесс восстановления с перезагрузкой компьютера, затем вы сможете убедиться, что ни каких следов программы, из-за которой компьютер вёл себя нестабильно у вас как не бывало.
Если вы захотие удалить все точки восстановления, кроме последней, для экономии места на винчестере, это можно проделать так: Пуск->Программы->Служебные->
Очистка диска,
затем выбираете системный диск и переходим на вкладку Дополнительно,
выбираем Восстановление системы, нажимаем и удалятся все точки, кроме последней.
В следующей статье мы с вами рассмотрим случай, когда из-за серьёзной неполадки, нам с вами совсем не удастся загрузить операционную систему Windows XP и нам придётся восстанавливать систему с помощью точки восстановления в Безопасном режиме, а так же Безопасном режиме с поддержкой командной строки.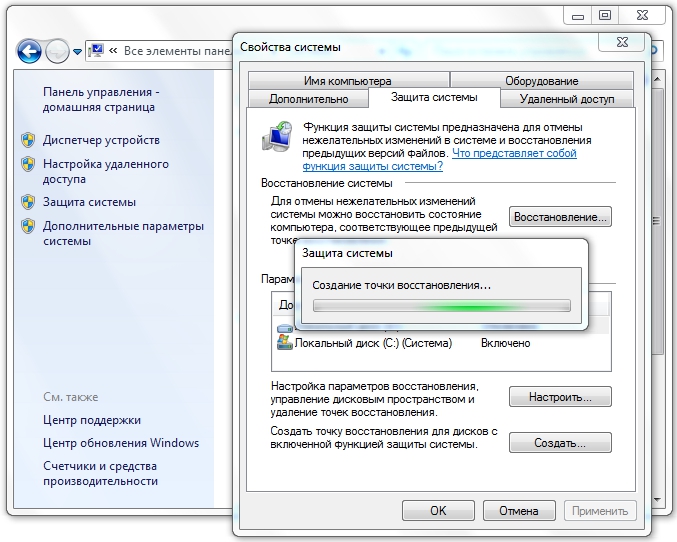
Читайте нашу статью Загрузка в безопасном режиме XP
Если ваш система не загружается, то можно применить восстановление системы с помощью загрузочного диска или флешки ERD Commander.
Как создать точку восстановления системы?
Компьютеры
Анастасия
29 августа
0/10 6 490
Содержание
В некоторых случаях восстановление системы — самый «безболезненный» способ заставить операционную систему Windows функционировать нормально, если в результате установки какой-нибудь программы или драйвера система начала «сбоить». Как создать точку восстановления системы?
Восстановление системы позволяет сделать «откат» к одному из предыдущих состояний операционной системы. Оно затрагивает системные файлы, ключи реестра, установленные программы, драйвера, но никак не влияет на личные файлы пользователя. Предыдущее состояние системы называется
Оно затрагивает системные файлы, ключи реестра, установленные программы, драйвера, но никак не влияет на личные файлы пользователя. Предыдущее состояние системы называется
Операционная система сама создает точки восстановления системы, к примеру, после установки программы или очередного обновления системы. Но иногда может понадобиться создать точку восстановления системы самостоятельно, допустим, если у вас есть опасения по поводу программы или драйвера, которые вы хотите установить, и вам необходимо сохранить текущую конфигурацию системы.
Как создать точку восстановления в Windows XP
Чтобы создать точку восстановления Windows XP вручную, вам необходимо запустить средство восстановления системы. Для этого войдите в меню Пуск, выберите опцию Все программы, затем Стандартные — Служебные — Восстановление системы. Запустится окно приветствия Мастера восстановления. Установите переключатель на опцию Создать точку восстановления и нажмите кнопку Далее.
Откроется окно создания контрольной точки. Вам будет предложено ввести имя для новой точки восстановления. Имя должно быть понятным для вас — если создано много точек восстановления, в них легко запутаться. Учтите, что после создания точки восстановления отредактировать ее будет нельзя, так что будьте внимательны. К имени автоматически будут добавлены время и дата создания точки восстановления. Затем щелкните по кнопке Создать — точка восстановления готова!
Как создать точку восстановления в Windows 7
Процесс создания точки восстановления Windows 7 отличается от аналогичного процесса в Windows XP. Если вы пытались запускать службу восстановления в этой версии ОС, вы заметили, что в мастере не было опции создания точки восстановления. Поэтому придется идти другим путем.
Кликните правой кнопкой мыши по значку Мой компьютер на рабочем столе. Появится контекстное меню, в котором нужно выбрать опцию Свойства. В меню слева нажмите на ссылку Защита системы.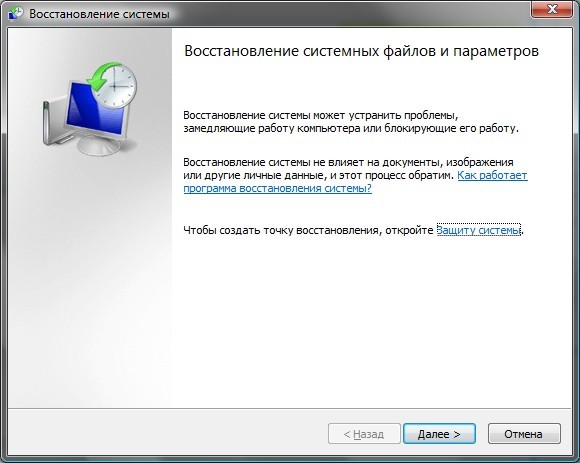 Откроется окно свойств системы с активной вкладкой Защита системы. Вам нужна самая нижняя опция — «Создать точку восстановления для дисков с включенной функцией защиты системы». Нажмите кнопку Создать.
Откроется окно свойств системы с активной вкладкой Защита системы. Вам нужна самая нижняя опция — «Создать точку восстановления для дисков с включенной функцией защиты системы». Нажмите кнопку Создать.
Как и в Windows XP, вам нужно ввести название для точки восстановления. Тут правило то же — главное, чтобы по этому названию вы смогли потом идентифицировать нужную вам точку восстановления. Дата и время, опять же, будут добавлены автоматически. Затем нажмите кнопку Создать. Время, потраченное на создание точки восстановления, будет зависеть от производительности вашего компьютера, количества сохраняемых данных и некоторых других факторов.
Настройка восстановления системы
Помимо создания точки восстановления, вы можете включать и отключать восстановление системы для одного или нескольких жестких дисков, а также регулировать размер дискового пространства, резервируемого для восстановления системы.
Для этого в Windows XP вам нужно кликнуть правой кнопкой по значку Мой компьютер, выбрать опцию Свойства и в открывшемся окне перейти на вкладку Восстановление системы
. Поставив или убрав флажок напротив опции Отключить восстановление системы на всех дисках, вы соответственно активизируете или отключите восстановление.
Поставив или убрав флажок напротив опции Отключить восстановление системы на всех дисках, вы соответственно активизируете или отключите восстановление.Для настройки параметров восстановления для каждого жесткого диска выберите в списке Доступные диски нужный раздел и нажмите кнопку Параметры. Вы можете отключить восстановление системы для каждого диска отдельно (обратите внимание: вы не сможете отключить восстановление на системном диске, не отключив его предварительно на всех остальных дисках), а также изменить объем пространства, зарезервированный для хранения точек восстановления. Для нормальной работы службы восстановления может потребоваться до 12% дискового пространства.
Чтобы проделать подобную процедуру в Windows 7, зайдите в Защиту системы (так же, как и при создании точки восстановления). Выберите нужный диск в списке

Оцените статью
6 комментариев
Оставить комментарий
Что такое восстановление системы? — Поддержка Майкрософт
Резюме
Резюме статьи: | Этот документ содержит:
|
Восстановление системы
System Restore — это инструмент Microsoft® Windows®, предназначенный для защиты и восстановления программного обеспечения компьютера. Восстановление системы делает «моментальный снимок» некоторых системных файлов и реестра Windows и сохраняет их как точки восстановления. В случае сбоя установки или повреждения данных функция восстановления системы может вернуть систему в рабочее состояние без переустановки операционной системы. Он восстанавливает среду Windows, возвращаясь к файлам и настройкам, сохраненным в точке восстановления.
Примечание: |
Утилита по умолчанию создает точки восстановления один раз в день. Он постоянно отслеживает активность системы и создает точку восстановления, когда происходят определенные действия. Типы действий, запускающих автоматическое создание точек восстановления, включают:
установка программного обеспечения
-
обновление драйверов оборудования
установка новых драйверов оборудования
ручное создание точек восстановления
Восстановление системы доступно в следующих операционных системах:
- org/ListItem»>
Microsoft Windows Millennium Edition (ME)
Microsoft Windows XP
Microsoft Windows Vista
Дополнительная информация
Веб-сайт Майкрософт:
«Часто задаваемые вопросы о восстановлении системы» для Windows Vista
Как создать точку восстановления системы в Windows XP « Операционные системы :: WonderHowTo
- org/Person»> По Daylightspool
В этом видеоуроке зрители узнают, как создать точку восстановления системы на компьютере с Windows XP. Начните с нажатия на меню «Пуск» и перейдите к «Все программы». Откройте меню «Аксессуары» и выберите «Системные инструменты». Спуститесь в меню и выберите «Восстановление системы». Установите флажок «Создать точку восстановления» и нажмите «Далее». Теперь введите описание точки восстановления и нажмите «Создать». Затем вы создадите точку восстановления, к которой вы сможете получить доступ, когда захотите вернуться к этой точке. Это видео будет полезно тем зрителям, которые используют компьютер с Windows XP и хотели бы узнать, как создать точку восстановления системы, чтобы они могли легко восстановить свой компьютер на тот момент времени, если у них возникнут проблемы с компьютером в будущем.
Хотите освоить Microsoft Excel и поднять перспективы работы на дому на новый уровень? Начните свою карьеру с нашего учебного комплекта Microsoft Excel Premium от А до Я в новом магазине Gadget Hacks Shop и получите пожизненный доступ к более чем 40 часам инструкций от базового до продвинутого уровня по функциям, формулам, инструментам и многому другому.
Купить сейчас (скидка 97%) >
Другие выгодные предложения:
- Скидка 97 % на The Ultimate White Hat Hacker Certification Bundle 2021
- Скидка 98 % на комплект Accounting Mastery Bootcamp 2021
- Скидка 99 % на The All-in-One Data Scientist Mega Bundle 2021
- Скидка 59 %: XSplit Lifetime Подписка (Windows)
- Скидка 98 % на пакет сертификации Premium Learn To Code 2021
- Скидка 62 % Программное обеспечение MindMaster Mind Mapping: бессрочная лицензия
- Скидка 41 % NetSpot Home Wi-Fi Analyzer: пожизненные обновления
- Горячий
- Последние
Как: Поворот дисплея на компьютерах с Linux, Mac и Windows
Как: Создание учетной записи администратора с помощью командной строки (Windows)
Как: Исправление поврежденных файлов AVI с помощью DivFix++ в Ubuntu Linux
Как: Отключите системный брандмауэр без прав администратора
Как: Восстановление удаленных файлов с помощью Encase с USB-накопителя NTFS
Как: Добавьте командную строку в контекстное меню в Microsoft Windows XP.

Как: Заблокировать папку без какого-либо программного обеспечения с помощью пароля
Как: Проверьте, активирована ли Windows XP
Как: Делитесь локальными дисками и папками с помощью Oracle VM VirtualBox с гостевой ОС Windows
Как: Удалить временные файлы в Ubuntu, Linux Mint или Debian
Как: Исправление проблем с запуском в Windows Vista с помощью Bootrec.
 exe
exeКак: Предотвращение вырезания, вставки, копирования и удаления файлов Windows
Как: Сотрите свой жесткий диск с терминала Mac OS X
Как: Удалите пустые папки, дубликаты файлов, сломанные ярлыки и старые закладки с вашего компьютера
Как: Создайте новый раздел Windows с помощью программного обеспечения GParted
Как: Сделайте снимок экрана с помощью клавиатуры
Как: Удалите шум из аудиофайлов в Ubuntu с помощью Audacity
Как: Защита паролем папки в Windows Vista
Как: Установите магазин приложений Ubuntu на Ubuntu Linux
Как: Измените ZIP-файл на файл IPSW.

Все функции
Как: Создание учетной записи администратора с помощью командной строки (Windows)
Как: Исправление поврежденных файлов AVI с помощью DivFix++ в Ubuntu Linux
Как: Отключите системный брандмауэр без прав администратора
Как: Поворот дисплея на компьютерах с Linux, Mac и Windows
Как: Восстановление удаленных файлов с помощью Encase с USB-накопителя NTFS
Как: Добавьте командную строку в контекстное меню в Microsoft Windows XP.

Как: Заблокировать папку без какого-либо программного обеспечения с помощью пароля
Как: Проверьте, активирована ли Windows XP
Как: Делитесь локальными дисками и папками с помощью Oracle VM VirtualBox с гостевой ОС Windows
Как: Удалить временные файлы в Ubuntu, Linux Mint или Debian
Как: Исправление проблем с запуском в Windows Vista с помощью Bootrec.



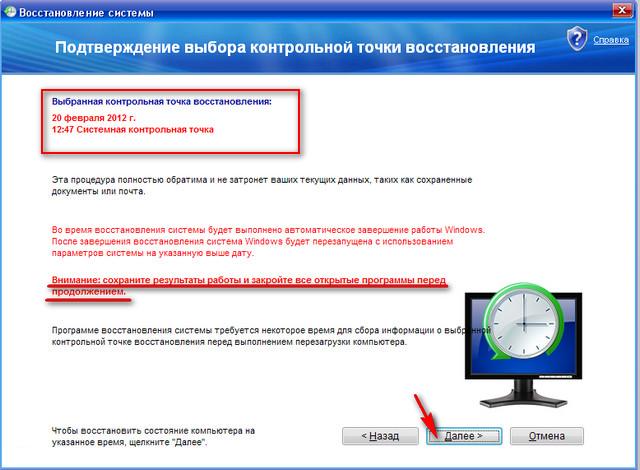 exe
exe