Как создать маркированный список из двух столбцов в Word (с советами) • BUOM
Маркированный список с двумя столбцами — это параметр форматирования при создании документа Microsoft Word, который позволяет включать два параллельных раздела на одну страницу. Использование списка из двух столбцов может помочь в организации или увеличить объем информации на странице. Изучение того, как создавать списки из двух столбцов, может помочь расширить ваши возможности при работе с Microsoft Word. В этой статье мы обсудим, что такое маркированный список из двух столбцов в Word, причины, по которым вы можете его использовать, как его создать, а также дадим советы.
Что такое двухколоночный маркированный список?
Маркированный список из двух столбцов делит одну или несколько страниц документа Microsoft Word на два вертикально выровненных раздела. Он включает в себя маркеры, которые позволяют вам четко перечислить несколько элементов. Вы можете использовать маркеры для отдельных слов и элементов или позволить каждому маркеру содержать предложение или абзац информации.
Причины добавить маркированный список в два столбца
При создании документа Microsoft Word есть ситуации, когда вам может быть полезно использовать маркированный список из двух столбцов, в том числе:
Уменьшение длины страницы
При создании списка коротких элементов использование двух столбцов может помочь уменьшить длину файла. Поскольку маркированные элементы, состоящие из отдельных слов или фраз, не занимают всю ширину страницы, вы можете уменьшить длину документа наполовину, составив короткий список из двух столбцов. Это может помочь вам сэкономить бумагу при печати физических копий, а также улучшить их внешний вид на экране за счет минимизации неиспользуемого пространства.
Программы для Windows, мобильные приложения, игры — ВСЁ БЕСПЛАТНО, в нашем закрытом телеграмм канале — Подписывайтесь:)
Создание оценки pro-con
Маркированный список из двух столбцов может быть эффективным форматом для создания списка плюсов и минусов. Это позволяет отметить преимущества возможности в одном столбце и недостатки той же возможности в соседнем столбце.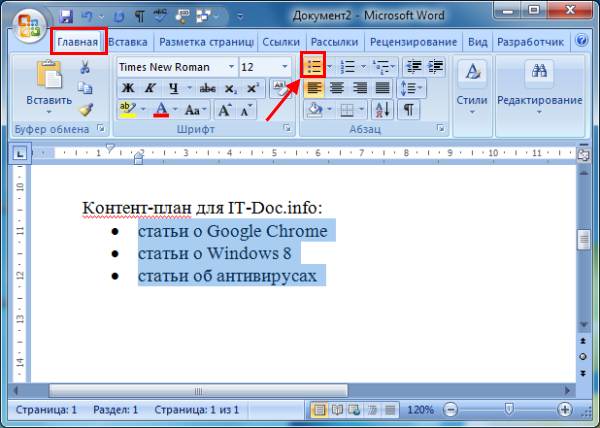 Наличие соседних списков хороших и плохих элементов, связанных с возможностью, может помочь вам принять более обоснованное решение о том, стоит ли вам это делать.
Наличие соседних списков хороших и плохих элементов, связанных с возможностью, может помочь вам принять более обоснованное решение о том, стоит ли вам это делать.
Сравнение двух вариантов
Еще одна область, в которой вам может помочь маркированный список из двух столбцов, — это сравнение двух вариантов. Поместив один вариант в левый столбец, а другой вариант в правый столбец, вы можете добавить маркеры к каждому из них, чтобы определить, какая возможность является предпочтительной. Увидев, что вы считаете наиболее важным для каждого варианта, расположенного рядом друг с другом, вам будет легче сравнивать.
Аннотирование документа
При создании исследовательского документа вы можете включить цитаты в свою работу. Одной из альтернатив использованию сносок является создание столбца сбоку страницы, куда вы можете включить информацию о любых цитатах, которые вы использовали. Это позволяет вам предоставить справочную информацию о том, где вы узнали определенные фрагменты информации, или предложить дальнейшее развитие темы, которая не вписывается в контекст основной части.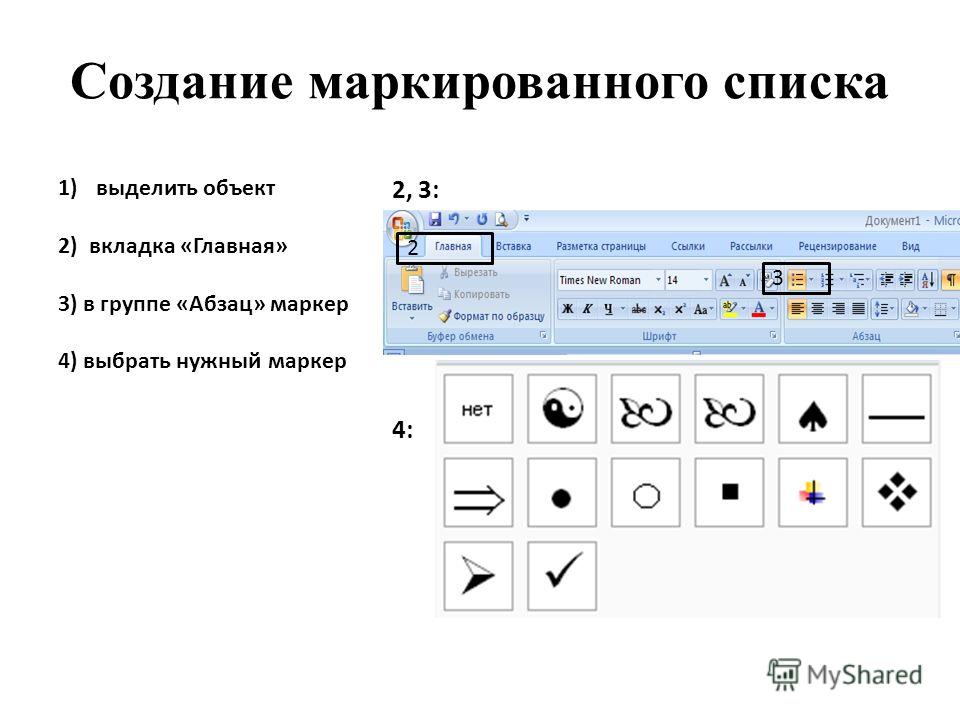
Как добавить маркированный список из двух столбцов в Word
Если вы хотите добавить в документ Microsoft Word маркированный список из двух столбцов, выполните следующие действия:
1. Перейдите на вкладку «Разметка страницы».
Чтобы добавить в документ второй столбец, вы можете изменить формат макета. Нажмите на вкладку «Разметка страницы» в верхней части окна Microsoft Word. Здесь отображаются несколько параметров макета, которые вы можете использовать для настройки внешнего вида документа Word.
2. Выберите создание двух столбцов.
На вкладке «Разметка страницы» нажмите «Столбцы», чтобы увидеть параметры столбца для документа. Выберите вариант «Два», представленный как словом, так и значком, отображающим два параллельных столбца текста. Это разделит ваш текущий текстовый документ на два четных столбца.
3. Отрегулируйте поля
Когда Microsoft Word добавляет столбцы в ваш документ, он отображает размеры ваших столбцов на линейке в верхней части страницы. Сюда входят поля между каждым столбцом и стороной страницы, а также расстояние между двумя столбцами. Если вы хотите изменить размер полей или размер столбцов, щелкните маркер края на линейке в верхней части страницы и перетащите его в нужное место. Это позволяет настроить расположение двух столбцов в соответствии с вашими потребностями.
Сюда входят поля между каждым столбцом и стороной страницы, а также расстояние между двумя столбцами. Если вы хотите изменить размер полей или размер столбцов, щелкните маркер края на линейке в верхней части страницы и перетащите его в нужное место. Это позволяет настроить расположение двух столбцов в соответствии с вашими потребностями.
4. Добавьте маркеры
Создав два столбца, вы можете добавить маркеры в свой список. Нажмите на документ Word, чтобы ваш курсор находился внутри первого столбца, а затем нажмите «Домой» в верхней части экрана. Выберите «Абзац» из полученных вариантов, а затем выберите «Пункты и нумерация», чтобы добавить свои маркеры. Microsoft Word предоставляет несколько вариантов настройки маркеров, в том числе выбор использования цифр, букв или одного из доступных стилей маркеров.
Советы по добавлению маркированного списка из двух столбцов в Word
Если вы хотите добавить в документ Word маркированный список из двух столбцов, следуйте этим советам, чтобы улучшить работу:
Меняйте форматирование: при добавлении столбцов в документ Microsoft Word вы можете изменить количество столбцов в разных разделах вашей работы.
 Это может помочь сделать ваш документ более визуально разнообразным, а также позволит вам эффективно и привлекательно делиться необходимой информацией.
Это может помочь сделать ваш документ более визуально разнообразным, а также позволит вам эффективно и привлекательно делиться необходимой информацией.Добавьте интервал: при создании маркированного списка, состоящего из предложений или абзацев для каждой записи, добавление пробела между элементами может быть полезным. Дополнительное пространство может помочь сделать ваш документ более привлекательным визуально, а также может облегчить чтение за счет разделения больших частей текста.
Используйте разрывы столбцов: после создания раздела документа с двумя столбцами Word естественным образом заполняет левый столбец, пока вы не дойдете до него, а затем заполняет правую часть. Если вы хотите писать с правой стороны, не доходя до нижней части левой стороны, вы можете вставить разрыв столбца, выбрав «Макет» в верхнем меню, затем «Разрывы» и выбрав «Столбец», чтобы перейти к правая сторона сразу.
Обратите внимание, что ни одна из компаний или продуктов, упомянутых в этой статье, не связана с компанией Indeed.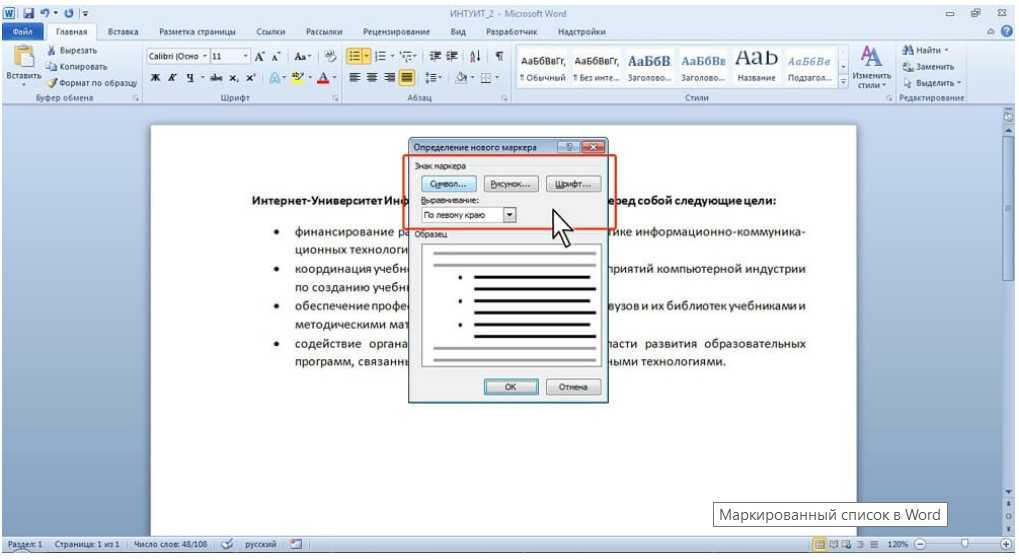
404 Cтраница не найдена
Мы используем файлы cookies для улучшения работы сайта МГТУ и большего удобства его использования. Более подробную информацию об использовании файлов cookies можно найти здесь. Продолжая пользоваться сайтом, вы подтверждаете, что были проинформированы об использовании файлов cookies сайтом ФГБОУ ВО «МГТУ» и согласны с нашими правилами обработки персональных данных.
Размер:
AAA
Изображения Вкл. Выкл.
Обычная версия сайта
К сожалению запрашиваемая страница не найдена.
Но вы можете воспользоваться поиском или картой сайта ниже
|
|
Создать маркированный или нумерованный список
Форматировать текст
- Добавить и отформатировать текст
Статья - Создайте маркированный или нумерованный список
Статья - Изменить межстрочный интервал
Статья - Применить стили
Статья - Применить темы
Статья
Следующий: Разметка страниц
Форматировать текст
- Добавить и отформатировать текст
Статья - Создайте маркированный или нумерованный список
Статья - Изменить межстрочный интервал
Статья - Применить стили
Статья - Применить темы
Статья
Следующий: Разметка страниц
Создать список
Чтобы начать нумерованный список, введите 1, точку (.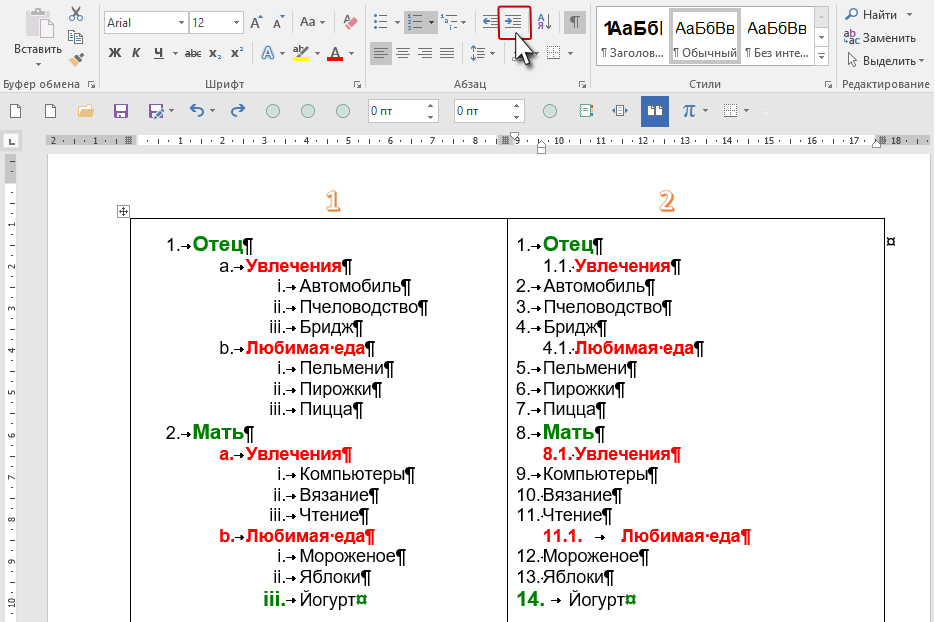 ), пробел и текст. Word автоматически создаст для вас нумерованный список.
), пробел и текст. Word автоматически создаст для вас нумерованный список.
Введите * и пробел перед текстом, , и Word создаст маркированный список.
Чтобы завершить список, нажимайте . Вводите , пока не отключатся маркеры или нумерация.
Создать список из существующего текста
Выберите текст, который вы хотите преобразовать в список.
Перейти к Дом > Пули или Дом > Нумерация .
Примечание. Найдите различные стили маркеров и форматы нумерации, нажав стрелку вниз рядом с Маркеры или Нумерация .
См. также
Добавить и отформатировать текст
Изменить межстрочный интервал в Word
Применить стили
Применить темы
Создание маркированных списков — Microsoft Word 365
Маркированные списки , также называемые неупорядоченные списки обычно используются для перечисления объектов, сопоставимые действия и т. д., для которых порядок не важен. В отличие от нумерованного списка все элементы ненумерованные списки разделяются одинаковыми символами, точками.
Не только символ Bullet может использоваться для маркированного
списки. В качестве маркеров также можно использовать несколько обычных символов, таких как * (звездочка), — (дефис) и . —
(период). Исторически Галочка или Отметьте символ и Символ индекса (представляющий
рука с указующим указательным пальцем) были известны подобным использованием.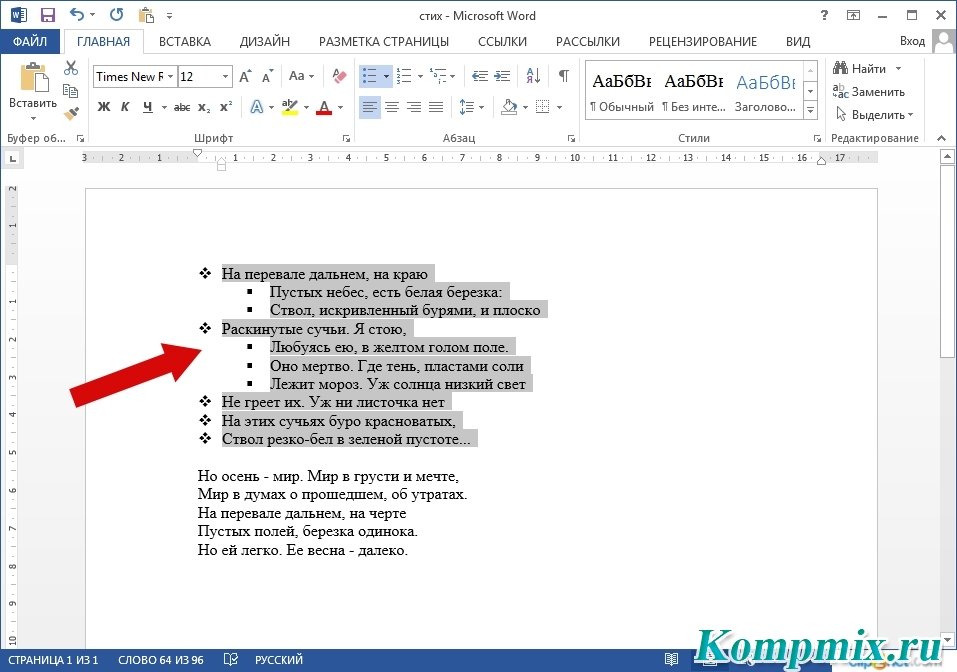
Создать маркированный список с помощью клавиатуры (используя автозамену)
Microsoft Word по умолчанию автоматически заменяет некоторые специальные символы пробелом, если вы введите их в первую позицию строки в маркированные списки. Некоторые примеры:
| Символ с последующим пробелом | Маркированный список |
|---|---|
| — | |
| * | |
| > | |
| -> | |
| => |
Чтобы создать маркированный список , просто введите соответствующие символы через пробел:
Примечание : Если Word не изменяет эти символы автоматически, проверьте Автозамена настройка списков (см.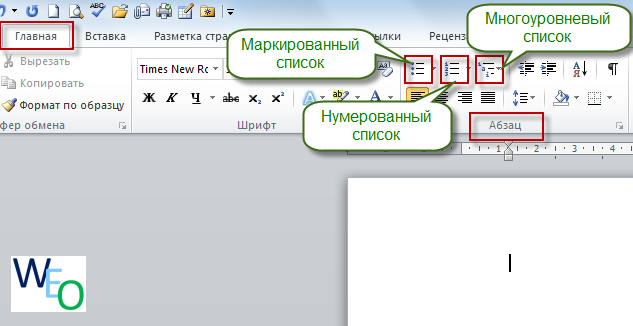 Как
отключить автоматическое создание маркированных и нумерованных списков).
Как
отключить автоматическое создание маркированных и нумерованных списков).
Создание маркированного списка с помощью мыши
Чтобы создать маркированный список , выполните следующие действия:
1. Введите список и выберите его.
2. Выполните одно из следующих действий.
- На вкладке Главная в группе Пункт нажмите кнопку Пули :
- Щелкните правой кнопкой мыши на выделении и выберите кнопку Bullets на панели инструментов Mini :
Word создает маркированный список с последним использованным символом маркера или с символом маркера , который используется по умолчанию. Вы можете найти разные пули символы, щелкнув стрелку рядом с Bullets :
Выберите любой из предопределенных символов или определите пользовательский маркер.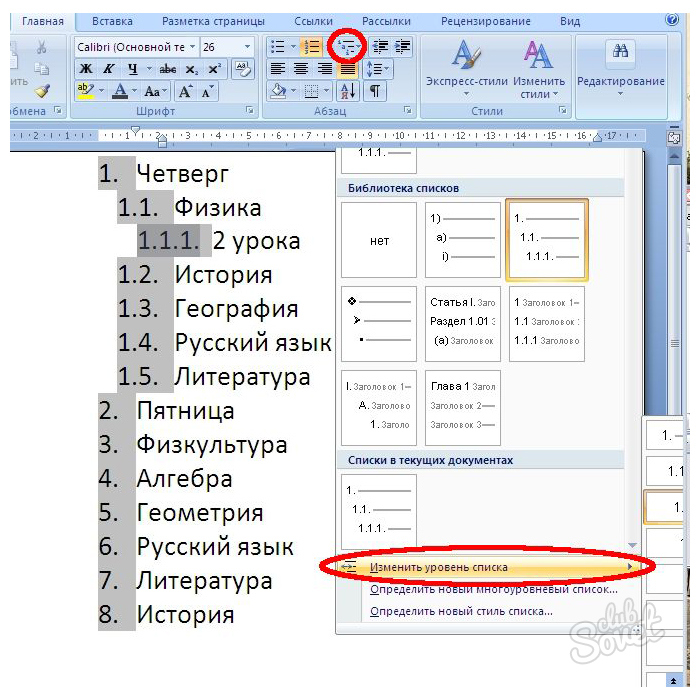 Видеть
настройка маркированных списков
Больше подробностей.
Видеть
настройка маркированных списков
Больше подробностей.
3. Чтобы добавить в список дополнительные маркированные элементы, переместите вставку укажите на конец строки, отформатированной символом маркера, и нажмите Введите :
4. Переместите точку вставки в конец последнего маркированного элемента на ваш список. Нажмите Введите и затем Del или нажмите Введите и нажмите Bullets кнопка снова на Вкладка Главная , в группе Абзац , для отключения форматирования:
Примечание : Более подробная информация доступна в
Маркированные списки
раздел в
Работа с маркированными, нумерованными и многоуровневыми списками
урок
Создание основных документов
бесплатный курс.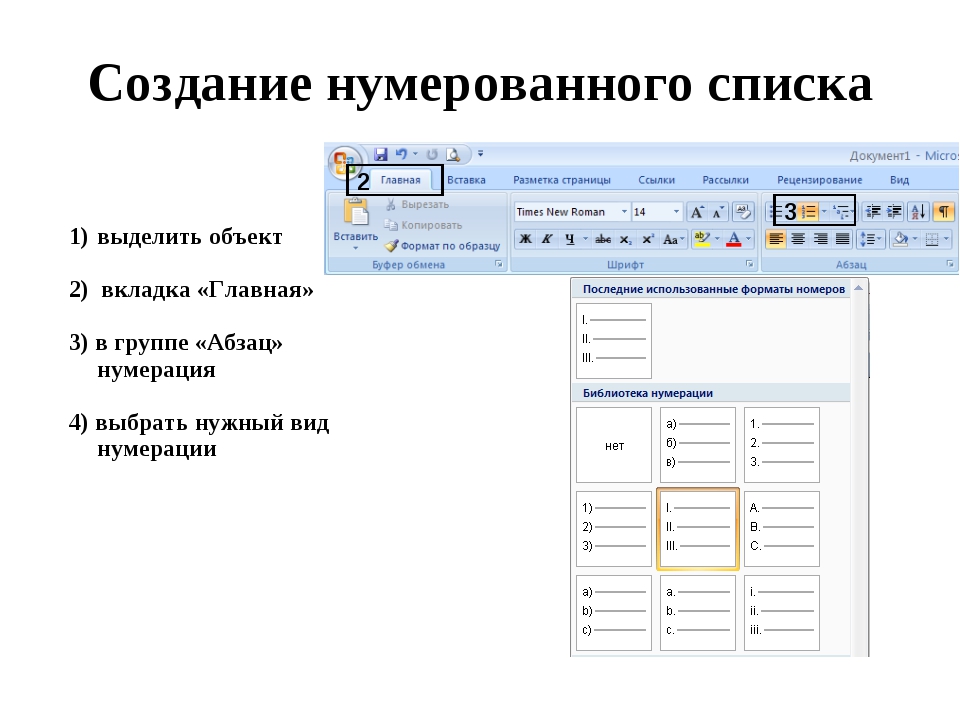
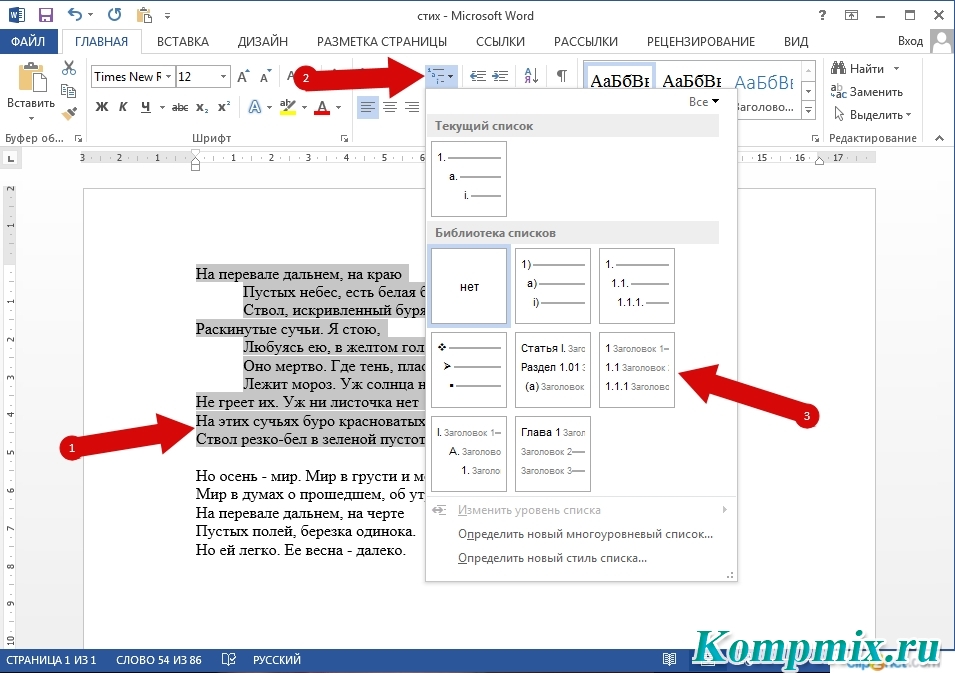 Это может помочь сделать ваш документ более визуально разнообразным, а также позволит вам эффективно и привлекательно делиться необходимой информацией.
Это может помочь сделать ваш документ более визуально разнообразным, а также позволит вам эффективно и привлекательно делиться необходимой информацией.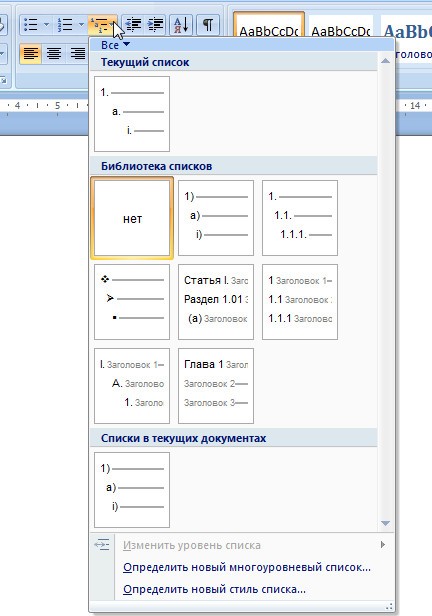 Педагогический (научно-педагогический) состав
Педагогический (научно-педагогический) состав