3 простых способа как сделать гиф из видео
Яркие, забавные и не требующие долгой загрузки — гифки — неотъемлемая часть блогов, веб-сайтов и социальных сетей. Гифки стали отличным способом описать свои эмоции и настроение в цифровом формате.
Итак, GIF — растровый формат изображений, чаще всего анимированный, может быть представлен коротким фрагментом видео, обычно длительностью до 5 секунд.
Такие гиганты как Instagram и Facebook даже сделали их официальной частью своих платформ.
Теперь представьте ситуацию: вы не можете найти идеальную гифку и вам нужно ее сделать самому. Возникает вопрос: как сделать гиф из видео? Выбор инструментов и приложений, предназначенных для этой цели, огромный. В этой статье мы рассмотрим некоторые из наиболее простых и эффективных способов создания GIF.
Для начала разберемся с исходниками. У вас под рукой должно быть видео, из которого вы хотите сделать гиф. Кстати, на Renderforest есть большой выбор готовых шаблонов видео, с помощью которых вы сможете создать видео за пару минут, а затем превратить его в GIF.
Рассмотрим, как сделать гиф из видео онлайн, офлайн и на мобильных устройствах.
- Делаем гиф из видео онлайн
- Делаем гиф из видео офлайн
- Делаем гиф из видео на телефоне
Несмотря на то, что готовых гифов огромное количество, создание своей собственной гифки — несложное дело и займет несколько минут. Создать гиф онлайн можно на различных платформах. Если вы уже подобрали исходник видео, перейдем к созданию GIF.
Создаем гифку на Giphy
Кроме того, что Giphy — платформа с самым большим количеством анимированных гифок онлайн, на ней можно быстро и просто конвертировать видео в гиф. Инструменты платформы нельзя назвать продвинутыми, они могут ухудшить качество видео, однако, если вы ищете простой способ и не хотите заморачиваться, они отлично подойдут.
Перейдите на сайт Giphy и войдите в свой аккаунт. Затем в правом верхнем углу выберите «Create», чтобы перейти в редактор.
Там у вас появится возможность загрузить свое видео или добавить его, вставив URL-ссылку на видео.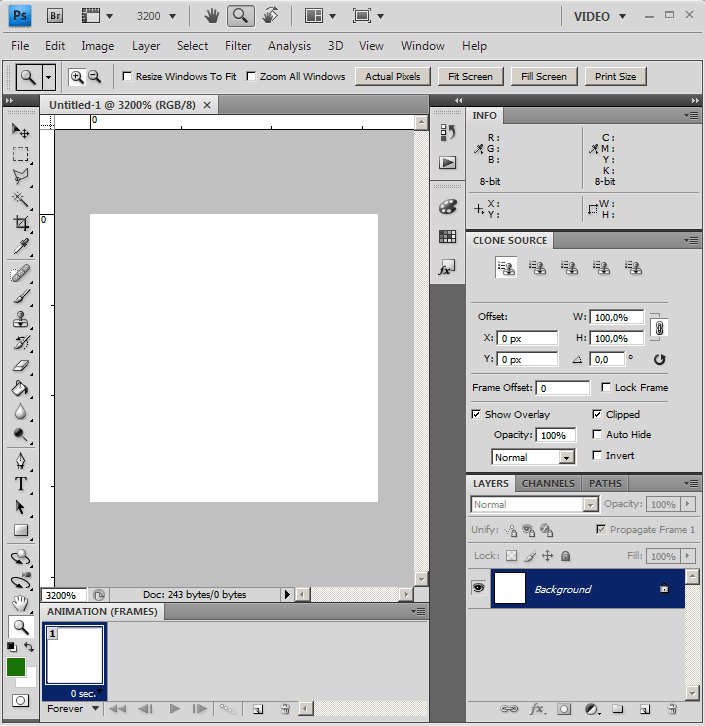
Далее вам необходимо выбрать нужную часть видео и длительность гифки.
Теперь можно приступить к оформлению гифки, добавив текст, фильтры или стикеры. Вы можете поделиться гифкой в социальных сетях или на своем сайте — для этого просто скопируйте ссылку на гифку.
Вот и все! Для создания гифки на Giphy мы использовали шаблон видео Набор для бизнес-презентации. Нам понадобилось около 5 минут, чтобы создать гифку. За эти пять минут мы успели выбрать видео и сделать скриншоты.
Создаем гиф на Make a GIF
Если вы хотите воспользоваться другим онлайн-инструментом для создания GIF, и вам нужны более продвинутые инструменты, попробуйте создать гифку из видео на Make a GIF. Загрузите свое видео или введите его URL-адрес. В этот раз мы воспользуемся видео из YouTube.
На Make a GIF доступны те же функции, что и на Giphy, включая добавление стикеров и текста.![]() Кроме того, вы можете настроить скорость GIF и выбрать качество. Гиф низкого и среднего качества можно экспортировать бесплатно; а чтобы создать гифку высокого качества и в HD, необходимо перейти на тарифный план Premium.
Кроме того, вы можете настроить скорость GIF и выбрать качество. Гиф низкого и среднего качества можно экспортировать бесплатно; а чтобы создать гифку высокого качества и в HD, необходимо перейти на тарифный план Premium.
После того как вы настроили и оформили свою гифку, нажмите «Continue to Publishing», чтобы перейти к следующему шагу.
Далее введите название, выберите категорию или добавьте теги. Затем нажмите «Create Your GIF» и немного подождите, пока гифка обрабатывается.
Обратите внимание, что на выходе получается GIF-файл с водяным знаком. Чтобы удалить его, вам необходимо перейти на тарифный план Premium. Make a GIF также не поддерживает встраивание на сайт. Если вы хотите вставить гифку на свой сайт, вам, возможно, придется загрузить ее на другую платформу. В нашем случае мы загрузили ее на Giphy, чтобы встроить в блог.
Если вы предпочитаете не использовать онлайн-инструменты или не собираетесь загружать их в интернет и хотите полностью контролировать процесс создания, существует множество способов создать анимированные GIF офлайн. Лучший офлайн-инструмент, который даст вам полный контроль над процессом и обеспечит высокое качество — Adobe Photoshop. Рассмотрим, как сделать гиф в Photoshop.
Лучший офлайн-инструмент, который даст вам полный контроль над процессом и обеспечит высокое качество — Adobe Photoshop. Рассмотрим, как сделать гиф в Photoshop.
Итак, открываем Photoshop. В этом туториале мы использовали версию Adobe Photoshop CC 2017.
В разделе «Файл» выберите «Открыть» и выберите видео, которое вы хотите использовать.
Видео будет добавлено. Вы можете настроить длительность видео с помощью шкалы времени, обрезав кадры или выбрав нужные.
Настройки по умолчанию предполагают, что размер вашей гифки будет такой же, как и исходника видео. Если вы не против создания файла большого размера, можете пропустить следующий шаг. А чтобы сделать размер файла меньше, откройте вкладку меню “Изображение” и выберите “Размер изображения”.
В новом окне вы можете поиграть с настройками и изменить размер файла.
Для данной гифки мы задали настройки высоты и ширины на 50% меньше, чем оригинальное видео, чем существенно уменьшили ее размер. Данный шаг является необязательным.
Данный шаг является необязательным.
Если все в порядке, нажмите кнопку “ОК”, после чего появится окно с предупреждением. Нажмите “Конвертировать”, чтобы применить настройки.
Чтобы экспортировать гифку, нажмите “Файл” и в выпадающем меню выберите “Экспортировать”, а затем “Сохранить для Web (Legacy)”.
Откроется новое окно с множеством опций, здесь вам нужно произвести 3 действия: выбрать формат файла GIF, убрать галочку у опции “Прозрачность” и в “Параметры повтора” — “Постоянно”.
Когда все будет готово, нажмите кнопку “Сохранить” и выберите папку для экспортирования.
Если функционал Photoshop вам не знаком, данный процесс может показаться сложным. Тем не менее, все не так сложно — если следовать пунктам, вы сможете создать гифку из видео за несколько минут.
Мы уже рассмотрели, как создать анимированную гифку на компьютере онлайн и офлайн, а теперь давайте посмотрим, как это можно сделать с помощью смартфона. Существует множество простых и эффективных приложений для iPhone и Android, которые помогут создать анимированные GIF. Приводим некоторые:
Существует множество простых и эффективных приложений для iPhone и Android, которые помогут создать анимированные GIF. Приводим некоторые:
Делаем гиф из видео на iPhone
Video to GIF – GIF Maker — отличное приложение для пользователей iPhone, чтобы создать из видео гиф. После установки приложения и просмотра инструкции выберите способ загрузки видео: загрузка с телефона, съемка на камеру или выбор видео на YouTube. Обрежьте видео, добавьте текст и эмоджи и нажмите “Export”.
Далее измените скорость, и, если необходимо, переверните или поверните видео. Когда видео будет готово, вы можете поделиться им в социальных сетях.
Делаем гиф из видео на Android
GIFShop — отличное интуитивно понятное приложение для создания GIF на смартфонах Android. Начните процесс создания, открыв приложение, выберите «Video -> GIF» и выберите видео из галереи устройства. Приложение предлагает большой выбор инструментов для редактирования и оформления, таких как обрезка видео, фильтры, стикеры и т. д. Как только вы закончите редактирование, нажмите на стрелку в правом верхнем углу.
д. Как только вы закончите редактирование, нажмите на стрелку в правом верхнем углу.
Далее выберите качество, разрешение и формат анимации, а потом перейдите к экспортированию. Гифка будет готова почти сразу же, после чего ею можно будет поделиться в социальных сетях.
Другие приложения для создания гиф
GIF Toaster (iPhone) – GIF Toaster — еще одно приложение, которое поможет быстро создать гиф из видео. Имейте в виду, что приложение предусматривает только загрузку видео с телефона и не поддерживает импорт видео из интернета.
GIF Maker, GIF Editor (Android) – многофункциональное приложение позволяет пользователям Android сделать из видео гифки. Вы можете их оформить с помощью текста, стикеров, добавить фильтры и настроить рамки.
GIF Me! Cam (iPhone и Android) – простое приложение для Android и iPhone предлагает удобные инструменты. Приложение включает функцию изменения размера, добавления эффектов, стикеров и других элементов.
Подведем итоги
Как видите, недостатка в инструментах для создания GIF из видео нет. Вы точно сможете подобрать удобный сервис или приложение, исходя из своих предпочтений и навыков, благо их функционал предлагает множество разных опций. Можете протестировать разные варианты и выбрать самый удобный сервис.
А для вдохновения можете перейти в нашу коллекцию шаблонов видео. Возможно именно вы создадите следующую вирусную гифку!
СОЗДАТЬ ВИДЕО
Как сделать GIF из изображений с помощью 5 Top Notch GIF Makers
Если вы всегда проводите время в социальных сетях, вы, вероятно, сталкивались с GIF-файлами. Формат графического обмена также известен как GIF. Это видео без звука и многослойных изображений, которые постоянно повторяются. GIF-файлы в основном можно увидеть на большинстве сайтов социальных сетей, которые сегодня используют пользователи. Но задумывались ли вы когда-нибудь, как создаются эти GIF-файлы? В этом посте рассказывается о различных создателях GIF, которые делать гифки из картинок.
- Часть 1. Сделайте GIF из изображений с помощью лучшего GIF Maker
- Часть 2. Создание GIF из неподвижных изображений в Photoshop
- Часть 3. Как сделать GIF из изображений на iPhone и Android
- Часть 4. Сделать анимированный GIF из изображений онлайн бесплатно
- Часть 5. Часто задаваемые вопросы о том, как сделать GIF из изображений
Часть 1. Сделайте GIF из изображений с помощью лучшего GIF Maker
Когда дело доходит до создания GIF, Видео конвертер Ultimate это больше, чем любой видео конвертер, потому что он имеет отличную функцию, которая превращает ваши изображения в GIF-файлы всего за несколько нажатий на палец. Добавляйте фильтры и эффекты к своему GIF и объединяйте несколько GIF с разными анимациями одновременно. Итак, чтобы узнать, как сделать GIF из приложения с изображениями, см. Учебник ниже.
Главные преимущества
- 1. Добавляйте к своим видео отличные подписи и эффекты.
- 2.
 Конвертируйте файлы в 70 раз быстрее, используя более 500 форматов.
Конвертируйте файлы в 70 раз быстрее, используя более 500 форматов. - 3. Служит видеоплеером и компрессором.
- 4. Добавьте водяные знаки с высоким качеством вывода.
Шаг 1
Запустите средство для создания GIF на рабочем столе.
Для начала загрузите и установите Video Converter Ultimate, нажав кнопку загрузки ниже. В противном случае откройте браузер и посетите основной веб-сайт инструмента. Установите и запустите программу на рабочем столе.
Шаг 2
Добавьте неподвижное изображение в интерфейс
После установки инструмента найдите Ящик для инструментов вкладку в строке меню в верхней части интерфейса и щелкните значок GIF чайник. Затем импортируйте изображение из папки, нажав кнопку Фото в GIF кнопку.
Шаг 3
Проверьте настройки вывода
После загрузки неподвижного изображения Настройки выхода появится окно. В этой части вы можете изменить формат, разрешение, частоту кадров и режим масштабирования. Когда вы закончите, вы можете нажать кнопку OK чтобы сохранить изменения.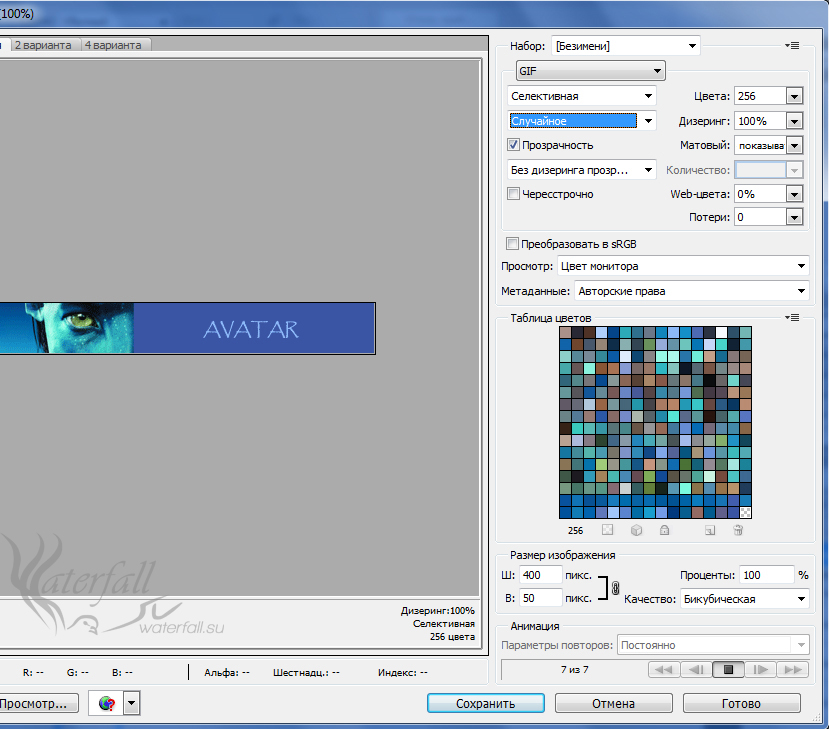
Примечание: Всегда проверяйте, если Loop Animation включен, если нет, то GIF будет просто преобразован в неподвижное изображение и не будет анимирован.
Шаг 4
Начните изменять продолжительность
Далее, чтобы изменить продолжительность каждого кадра, нажмите кнопку Изменить продолжительность кнопка на самой рамке в нижнем углу интерфейса. Вам решать, как долго вы хотите, чтобы рамка отображалась. Введите желаемую секунду для каждого кадра, который вы хотите поместить в свой GIF, на Длительность чат. Когда закончите, нажмите Применитькнопку.
Наконечник: Вы можете применить одни и те же секунды для каждого кадра ко всем кадрам, нажав Применить все.
Шаг 5
Переименуйте анимированный GIF-файл
Перед преобразованием анимированного GIF вы можете изменить имя файла, нажав кнопку Пен кнопка в левой нижней части интерфейса.
Шаг 6
Экспорт GIF
Наконец, нажмите Экспортировать вкладку и проверьте формат перед экспортом.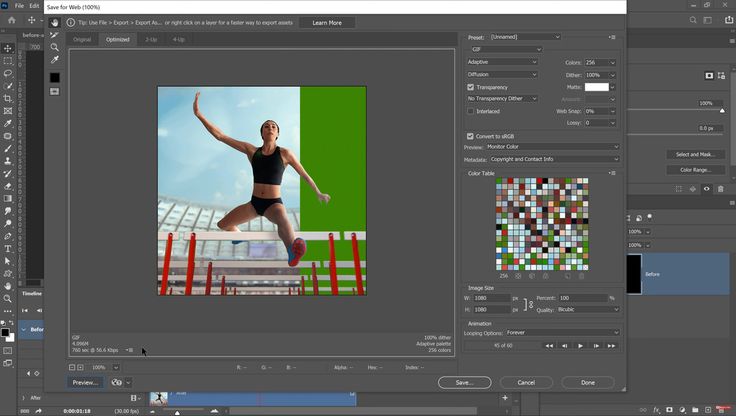 Убедитесь, что формат .gif.
Убедитесь, что формат .gif.
Часть 2. Создание GIF из неподвижных изображений в Photoshop
Photoshop — один из универсальных инструментов для всех создателей видео сегодня. Поскольку у него сложный интерфейс, новичкам трудно понять инструмент, но при желании они быстрее к нему привыкнут. Используя Photoshop, вы можете создавать GIF-файлы из последовательностей изображений. Более того, вы также можете редактировать, обрезать, поворачивать и добавлять эффекты к своему GIF. Взгляните ниже на то, как сделать GIF из неподвижных изображений в Photoshop.
Шаг 1
Запустите Photoshop на рабочем столе. После запуска загрузите неподвижные изображения, нажав кнопку Файл кнопку в строке меню. Затем нажмите Скрипты > Загрузить файлы в стек, Теперь нажмите Приложения и импортируйте фотографии, которые вы хотите сделать в формате GIF, затем нажмите OK кнопку.
Шаг 2
После этого откройте временную шкалу, выбрав Окно в строке меню и выбрав Лента кнопку.
Затем в нижнем углу интерфейса появится окно временной шкалы. Теперь нажмите на Создать рамочную анимацию в Лента окно.
Теперь нажмите на Создать рамочную анимацию в Лента окно.
Шаг 3
При попадании в Создать рамочную анимацию, пришло время создать новый слой для каждого кадра изображения. Выберите все слои, затем нажмите значок меню в правой части интерфейса. Затем выберите Создавать новый слой для каждого нового кадра в раскрывающемся меню.
Теперь вернитесь к значку меню и выберите Создание рамок из слоев. Это создаст кадр в каждом слое GIF.
Шаг 4
Затем вы должны определить, как долго изображение будет отображаться непосредственно перед переключением на другой кадр в каждом кадре. Сделайте это, нажимая время в каждом кадре и выбирая, сколько секунд оно должно отображаться.
Затем вам также нужно выбрать, сколько раз вы хотите, чтобы это повторялось. Чтобы зациклить GIF, нажмите кнопку раскрывающегося списка на кнопке времени в каждом кадре. Вы можете выбрать между Как только, Навсегда или в три раза.
Наконечник: Не забудьте воспроизвести GIF, нажав кнопку Play значок перед преобразованием.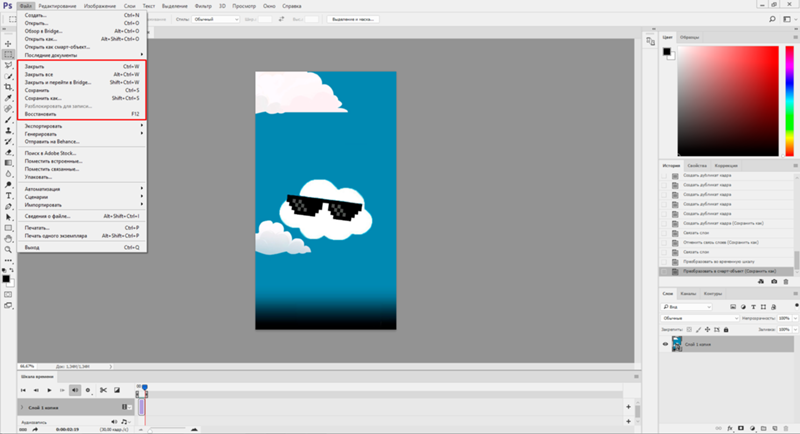
Шаг 5
Наконец, выберите Файл > Экспорт > Сохранить для Интернета когда вы закончите. Теперь вы можете наслаждаться только что созданным GIF-файлом и делиться им на своих сайтах в социальных сетях.
Часть 3. Как сделать GIF из изображений на iPhone и Android
1. Сделайте GIF из изображений с iPhone, используя функцию Apple Live Photos.
Если делать анимацию из изображений с помощью телефона, iPhone от Apple не оставляет позади. В iPhone есть встроенный инструмент для создания GIF, быстрый и удобный. Создайте свой GIF за считанные секунды в приложении «Фотографии», выполнив следующие действия.
Шаг 1
Перейдите и откройте Фото приложение. После запуска инструмента выберите Концерты> Фотографии в перечисленных альбомах.
Шаг 2
Далее, на живые фотографии альбоме, щелкните нужное изображение, которое вы хотите превратить в анимированный GIF.
Шаг 3
Отметьте серый Концерты значок в верхнем углу и нажмите кнопку Петля влияние на выбор изображения. Делая это, вы превращаете фотографии в GIF-файлы.
Делая это, вы превращаете фотографии в GIF-файлы.
Шаг 4
Теперь у вас есть недавно созданный анимированный GIF на вашем телефоне. Вы можете напрямую воспроизводить GIF на своем Фотопленка.
2. Создайте анимированный GIF из изображений в Google Фото с Android
При создании GIF-файлов на телефоне Android вам не нужно загружать какое-либо стороннее приложение для его создания. Используя Google Фото, вы можете создавать собственные GIF-файлы, используя нужные изображения. Теперь вы можете мгновенно создать анимированный GIF всего за четыре шага ниже.
Шаг 1
Сначала откройте Google Фото на своем телефоне Android. Поскольку это встроенное приложение для всех пользователей Android, вам больше не нужно его загружать.
Шаг 2
После запуска найдите и коснитесь значка Библиотека кнопку в нижнем углу экрана и нажмите кнопку предложение кнопку.
Шаг 3
Из предложение кнопку, прокрутите вниз и выберите Анимация кнопка. Нажав на нее, вы выберете изображения из своей галереи, которые хотите создать в формате GIF. Затем нажмите на Создавай кнопку, чтобы сохранить все изменения.
Затем нажмите на Создавай кнопку, чтобы сохранить все изменения.
Шаг 4
Наконец, просмотрите свой новый анимированный GIF в своей галерее.
Часть 4. Сделать анимированный GIF из изображений онлайн бесплатно
Ищете лучшее онлайн-приложение GIF, которое поможет вам создавать анимированные GIF-файлы из изображений? Все это возможно с Kapwing. Этот инструмент имеет простой интерфейс и предлагает необходимые инструменты редактирования. Несмотря на возможность редактировать, обрезать, поворачивать, разделять, добавлять эффекты к изображениям и видео, он имеет ограниченные возможности. Тем не менее, следуйте приведенным ниже инструкциям о том, как создавать GIF-файлы из изображений с помощью Kapwing.
Шаг 1
Для начала откройте браузер, выполните поиск на официальном сайте Kapwing и запустите его в своем браузере. После запуска инструмента установите флажок, чтобы загрузить неподвижные изображения, которые вы хотите превратить в анимированный GIF.
Шаг 2
ext, после загрузки неподвижных изображений теперь вы можете редактировать, корректировать, обрезать фотографии на правой панели интерфейса. Кроме того, вы также можете добавить текст и изменить цвет шрифта, размер и стиль текста, который вы хотите поместить.
Кроме того, вы также можете добавить текст и изменить цвет шрифта, размер и стиль текста, который вы хотите поместить.
Шаг 3
После этого экспортируйте GIF, нажав Экспорт GIF в правом верхнем углу интерфейса.
Шаг 4
Наконец, нажмите Скачать кнопку, чтобы вы могли воспроизводить его в любом месте и в любом месте, используя свой телефон.
Расширенное чтение:
Лучшее программное обеспечение 15 конвертера MP4 в GIF для преобразования видео в GIF
4 лучших метода преобразования видео AVI в анимированные GIF
Часть 5. Часто задаваемые вопросы о том, как сделать GIF из неподвижных изображений
1. Создает ли Mac GIF-файлы из изображений?
Да, если вы пользователь Mac, у него есть множество встроенных инструментов, которые вы используете для создания GIF-файлов из неподвижных изображений. Этими встроенными инструментами являются iMovie и Quicktime.
2. Могу ли я бесплатно получить доступ к изображениям в формате GIF?
Безусловно, да.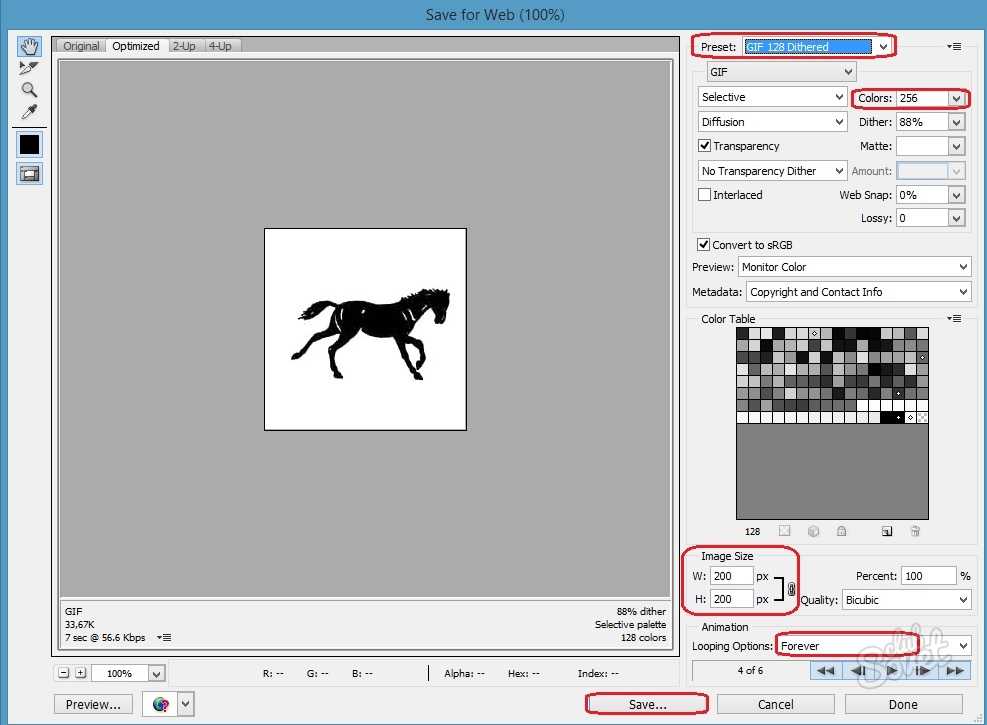 Поскольку в Интернете есть различные сайты для обмена GIF, включая GIPHY, Tumblr, Imgur, Tenore и многие другие, вы можете посетить один из этих сайтов, чтобы бесплатно получить файлы GIF.
Поскольку в Интернете есть различные сайты для обмена GIF, включая GIPHY, Tumblr, Imgur, Tenore и многие другие, вы можете посетить один из этих сайтов, чтобы бесплатно получить файлы GIF.
3. Какое приложение можно использовать для создания GIF-файлов из неподвижных изображений с помощью iPad?
Если вы используете iPad, вы можете использовать предустановленное приложение, такое как приложение «Фотографии».
Заключение
Молодец! Ты сделал это! Теперь вы знаете, как сделать GIF анимацию из изображений! Все приведенные выше производители GIF эффективны в зависимости от ваших предпочтений. Если у вас есть только телефон, вы используете вышеупомянутые инструменты без загрузки какого-либо программного обеспечения. Кроме того, если вы ищете удобный онлайн-инструмент, Kapwing — это решение. Затем у нас есть Photoshop, классическое программное обеспечение, наполненное расширенными инструментами редактирования. Тем не менее, если вы думаете, что у Photoshop крутая кривая обучения, вы можете пойти с Видео конвертер Ultimate, лучший производитель GIF, который вы когда-либо могли иметь.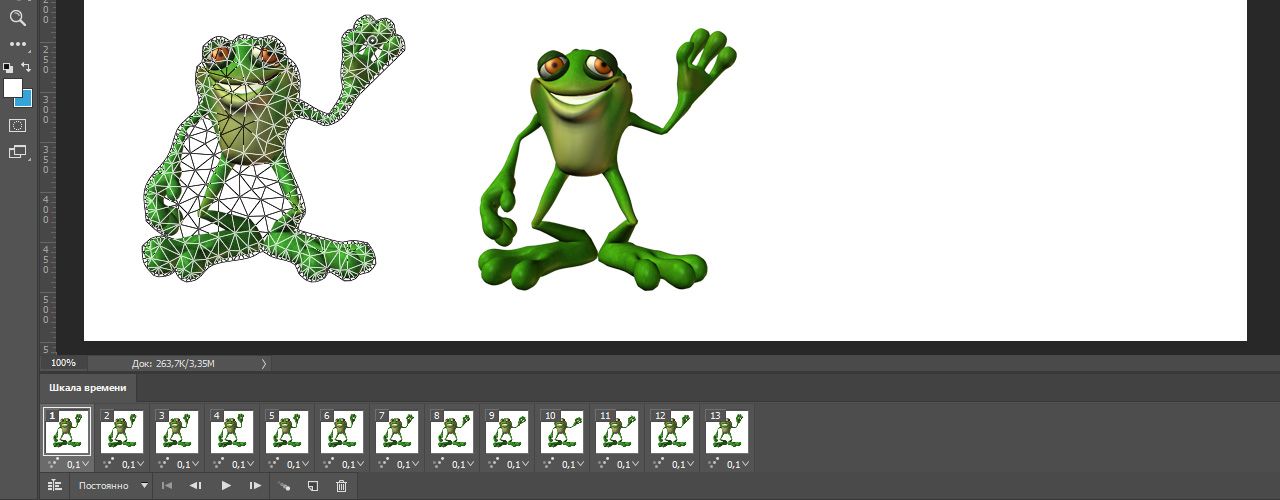
Что вы думаете об этом посте.
- 1
- 2
- 3
- 4
- 5
Прекрасно
Рейтинг: 4 / 4 (180 голосов)
Как создать свой собственный анимированный gif в Photoshop
Jan222016
Веб-разработка
Если у вас есть бизнес, вы знаете, что добавление привлекательных изображений — это один из способов привлечь людей на ваш сайт. Люди более отзывчивы и охотнее посещают ваш сайт, если у вас есть изображения, привлекающие их внимание. Так что же делать, если вы хотите выйти за рамки обычного изображения? Вы создаете GIF, конечно! Итак, сегодня мы дадим урок о том, как создавать свои собственные гифки в Photoshop. Так что берите ручку и бумагу и делайте заметки! (если у вас действительно хорошая память).
Шаг 1:
Соберите нужные изображения для GIF и сохраните их все в одном месте, чтобы к ним был легкий доступ. Прежде чем создавать гифку, убедитесь, что изображения, которые вы хотите использовать, соответствуют тому, что вы пытаетесь создать, и что они хорошо сочетаются друг с другом. Совет: убедитесь, что все ваши изображения имеют одинаковый размер, прежде чем создавать gif.
Прежде чем создавать гифку, убедитесь, что изображения, которые вы хотите использовать, соответствуют тому, что вы пытаетесь создать, и что они хорошо сочетаются друг с другом. Совет: убедитесь, что все ваши изображения имеют одинаковый размер, прежде чем создавать gif.
Шаг 2:
- Откройте Photoshop
- Перейти к файлу
- Скрипты
- Загрузить файлы в стек (вы должны загрузить как минимум два файла, чтобы создать gif, в конце концов, это движущееся изображение)
- Просмотрите файлов и после их выбора нажмите хорошо
- Тогда ваши файлы будут отображаться отдельно в слоях
Шаг 3:
- Перейти к Окно
- Нажмите на временную шкалу
- Нажмите на создать анимацию кадра
- Затем нажмите на этот значок (он расположен в левом нижнем углу), это покажет все ваши слои/кадры, которые вам нужны для создания gif)
Шаг 4:
- После того, как вы собрали все свои кадры вместе, вы можете отредактировать каждый кадр и разместить их по порядку, перетащив его рядом с первым например: кадр под первым, вы бы перетащили второй фиолетовый кадр рядом с первым, чтобы он воспроизводился по порядку.

- Вы будете продолжать делать это, пока не используете все свои кадры. Убедитесь, что они размещены в том порядке, в котором вы хотели бы их видеть.
- Затем нажимайте на фиолетовую рамку рамки , пока не появится белая рамка
- Далее идите в стороны, появится двусторонняя стрелка в середине скобки
- Вы можете перетащить это влево или вправо, чтобы сократить длину кадра
Шаг 5:
- После того, как вы организовали, отредактировали свои кадры и установили временные рамки по своему вкусу; поиграй, чтобы посмотреть, как это выглядит. Для этого перетащите синий значок поверх пурпурных рамок и нажмите кнопку воспроизведения (или клавишу пробела).
- Если вас устраивает внешний вид, сохраните .
Шаг 6:
- Перейти к файлу
- Экспорт
- Сохранить для Интернета (старый)
- Под пресетом вы увидите JPEG
- Щелкните стрелку вниз и выберите GIF 128 Dithered
- Убедитесь, что под ним написано Selective
- Оттуда идите вниз, где написано Варианты циклирования
- Выберите Навсегда
- Затем нажмите Сохранить
- И вуаля! Вы создали гифку!
Создание GIF-файлов может быть очень увлекательным занятием, поэтому начните с малого и двигайтесь дальше.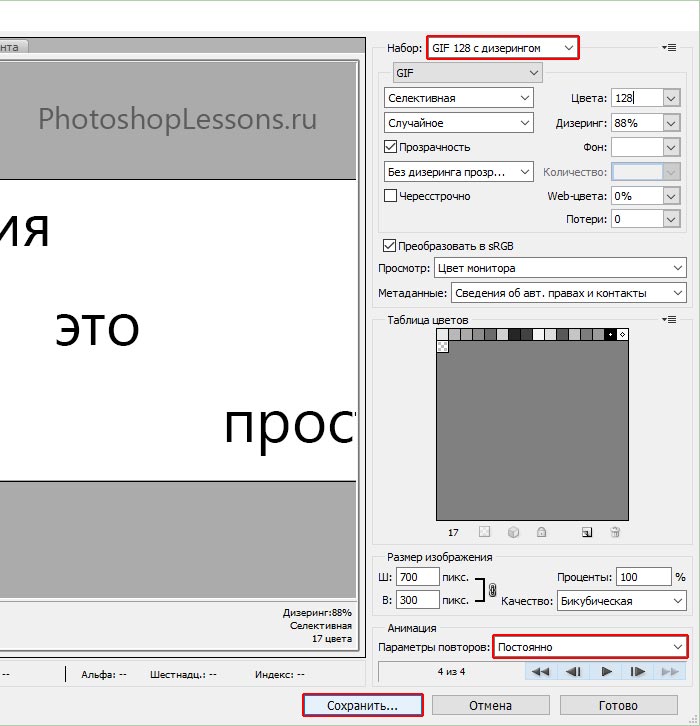 Подумайте, как вы хотите, чтобы он выглядел и играл. При создании гифок учитывайте время, в течение которого воспроизводится каждый кадр, вы же не хотите, чтобы воспроизведение занимало слишком много времени. С практикой и терпением вы можете стать экспертом в создании гифок и применять их на своем сайте. Анимация — еще один отличный способ вовлечь людей. Для более интересных тем блога, проверьте наши другие
Подумайте, как вы хотите, чтобы он выглядел и играл. При создании гифок учитывайте время, в течение которого воспроизводится каждый кадр, вы же не хотите, чтобы воспроизведение занимало слишком много времени. С практикой и терпением вы можете стать экспертом в создании гифок и применять их на своем сайте. Анимация — еще один отличный способ вовлечь людей. Для более интересных тем блога, проверьте наши другие
Как сделать GIF из Photoshop
Хотя существует несколько онлайн- и офлайн-инструментов для преобразования видео в GIF и наоборот, и многие из них даже бесплатны для использования, один из самых естественных способов среди всех — это создание GIF-файлов. в фотошопе .
Если вы когда-нибудь думали о создании анимированного GIF с нуля, вам повезло, так как процесс этого довольно прост и понятен. Если у вас есть доступ ко всем необходимым компонентам, таким как приличный компьютер с Windows или Mac с установленным Adobe Photoshop, правильные исходные изображения, четкое представление о том, какой тип GIF вы хотите создать, и надлежащее знание как сделать гифку из фотошопа .
Тем не менее, этот урок объясняет, как сделать анимированный GIF в Photoshop самым простым способом.
- Часть 1. Создайте анимированный GIF в Photoshop за 6 шагов
- Часть 2. Где вы можете использовать GIF в своем социальном маркетинге?
Часть 1. Создание анимированного GIF в Photoshop за 6 шагов
Являясь непревзойденным королем в области обработки изображений и ретуши, Adobe Photoshop также может создавать анимированные GIF из нескольких изображений. Каждое изображение можно использовать как кадр с определенной продолжительностью задержки, а всю анимацию можно настроить так, чтобы она зацикливалась определенное количество раз или навсегда.
Вы можете выполнить шаги, указанные ниже, чтобы создать анимированный GIF в Photoshop :
Шаг 1. Перейдите в меню «Файл» и загрузите изображения в стопку
Запустите Adobe Photoshop (здесь используется Adobe Photoshop CC 2019), перейдите в «Файл» > «Сценарии» > «Загрузить файлы в стек».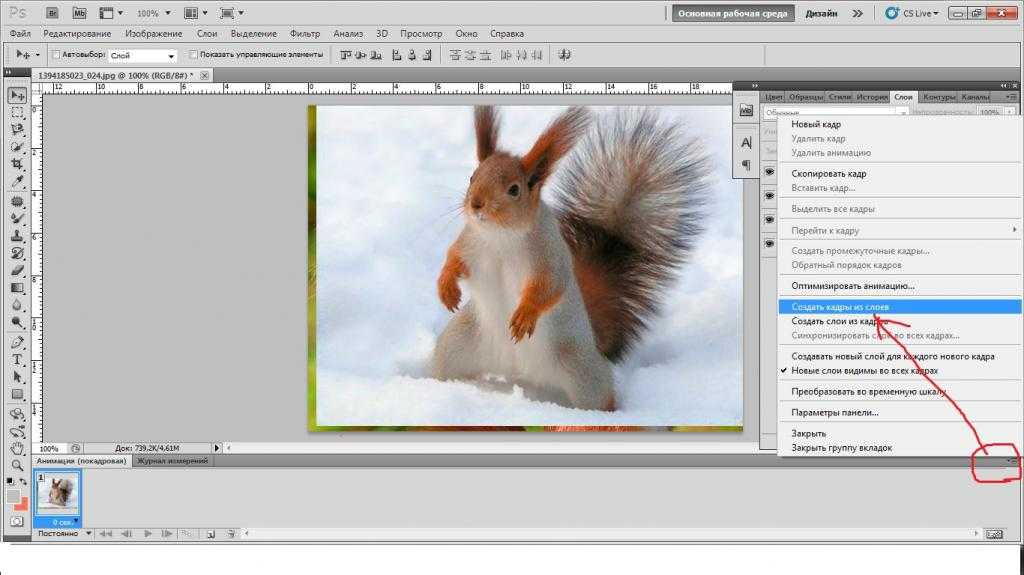
Убедитесь, что в раскрывающемся списке «Использовать» выбрано «Файлы», нажмите «Обзор», найдите и выберите все файлы, из которых вы хотите создать GIF, и нажмите «ОК» в правом нижнем углу окна «Открыть». Вернувшись в поле «Загрузить слои», нажмите «ОК» в правом верхнем углу.
Шаг 2. Перейдите в меню «Окно» и включите и настройте временную шкалу
В главном окне Photoshop перейдите в меню «Окно» сверху и нажмите «Временная шкала». Нажмите маленькую стрелку вниз рядом с параметром «Создать временную шкалу видео» на временной шкале, которая появляется внизу, и выберите «Создать кадровую анимацию» в раскрывающемся списке.
Шаг 3. Нажмите «Создать анимацию кадра» и добавьте изображения
Нажмите «Создать анимацию кадра» на временной шкале, щелкните значок «Дополнительные параметры» в правом верхнем углу временной шкалы, чтобы открыть меню, и щелкните «Создать кадры из слоев».
Шаг 4. Щелкните и выберите Продолжительность задержки для каждого кадра
Щелкните 0 сек.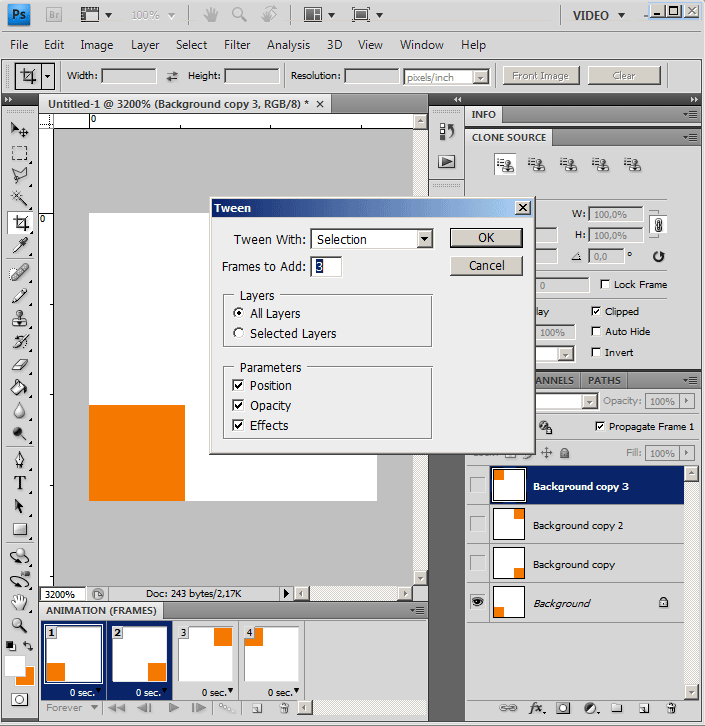 Полоса внизу первого кадра на временной шкале и выберите предпочтительную продолжительность задержки из списка (здесь 0,5). Используйте этот метод, чтобы установить время задержки для каждого из участвующих изображений.
Полоса внизу первого кадра на временной шкале и выберите предпочтительную продолжительность задержки из списка (здесь 0,5). Используйте этот метод, чтобы установить время задержки для каждого из участвующих изображений.
Примечание. Для каждой фотографии можно установить разную продолжительность.
Шаг 5. Нажмите «Файл» и перейдите в окно «Параметры экспорта».
Шаг 6. Настройте параметры экспорта и экспортируйте GIF
Используйте параметры в правой части поля для настройки различных параметров экспорта, таких как разрешение файла GIF, цвета, качество, размер в процентах и т. д. Кроме того, убедитесь, что для параметра Looping Options установлено значение Forever. Нажмите кнопку «Предварительный просмотр» в левом нижнем углу, чтобы просмотреть анимированный GIF-файл, который вы можете ожидать после экспорта.
Когда все выглядит приемлемо, нажмите «Сохранить», используйте поле «Сохранить оптимизированный как», чтобы перейти к папке, в которую вы хотите экспортировать файл GIF, введите имя файла GIF в поле «Имя файла» и нажмите «Сохранить», чтобы создать GIF в Фотошоп.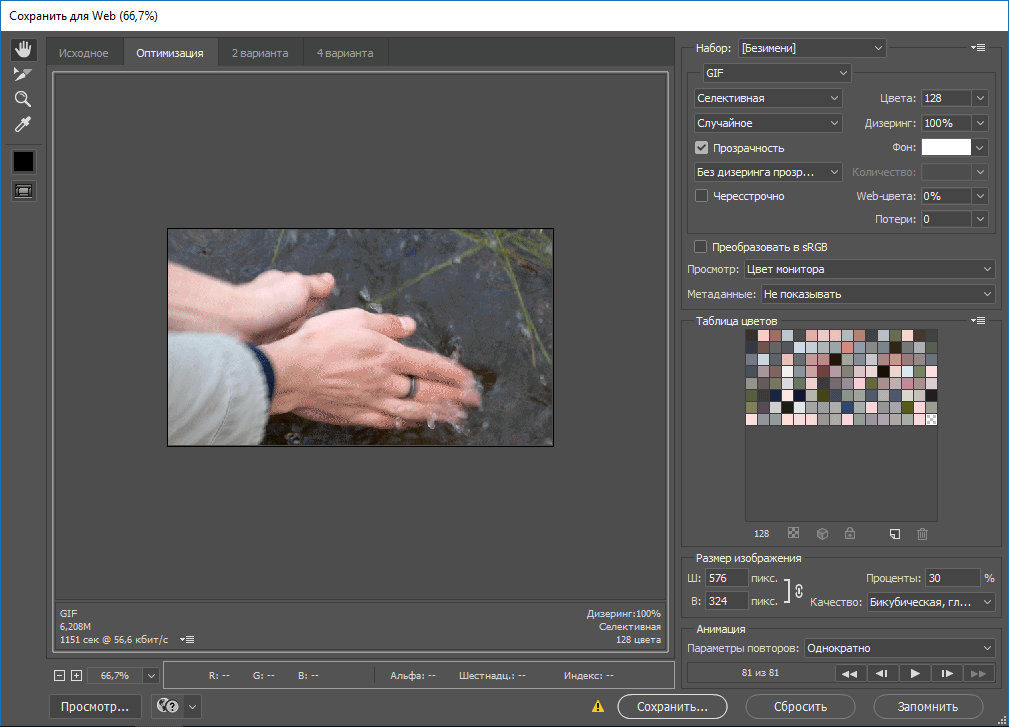
Часть 2. Где вы можете использовать GIF в своем социальном маркетинге?
Существует множество причин и платформ для использования и обмена после создания анимированного GIF в Photoshop, соответственно. В зависимости от типа вашей профессии и характера/жанра созданного вами GIF-файла целевая аудитория может различаться, как и платформа.
Тем не менее, есть три основные области, в которых вы можете использовать свои GIF-файлы:
1. Текст с друзьями
Когда вы используете несколько забавных изображений общей темы для создания GIF в Photoshop, создается анимированный мем. Этим мемом можно поделиться с друзьями, общаясь с ними онлайн с помощью смартфона и мессенджера, поддерживающего файлы *.gif. Забавные GIF-файлы помогут вам преувеличить ваши выражения и придать больше смысла информации, которую вы хотите передать.
2. Платформы социальных сетей
Это наиболее распространенное использование файлов GIF. Как упоминалось выше, набор изображений выравнивается вместе, чтобы сформировать анимированный GIF. В зависимости от типов изображений, которые вы использовали для создания анимированного GIF в Photoshop, мемы могут быть забавными, серьезными или даже созданы для троллинга общедоступной иконки за их неуместное поведение или высказывания. Поскольку платформы социальных сетей позволяют легко публиковать ваши творения, ваши мемы достигают максимального числа людей, что помогает вам делиться своими взглядами с другими.
В зависимости от типов изображений, которые вы использовали для создания анимированного GIF в Photoshop, мемы могут быть забавными, серьезными или даже созданы для троллинга общедоступной иконки за их неуместное поведение или высказывания. Поскольку платформы социальных сетей позволяют легко публиковать ваши творения, ваши мемы достигают максимального числа людей, что помогает вам делиться своими взглядами с другими.
3. Электронная почта
Эта платформа в основном используется для обмена интеллектуальными или рекламными GIF-файлами, когда отправитель является руководителем или специалистом по цифровому маркетингу и хочет передать некоторую достойную информацию или рекламировать продукт получающей стороне. Кроме того, в случае официальных электронных писем в качестве подписи отправителя прикрепляется анимированный логотип организации, чтобы помочь получателю распознать подлинность источника почты.
Резюме
Хотя доступно множество онлайн-инструментов, которые помогут вам создавать GIF-файлы с самого начала, и многие из них даже бесплатны, они имеют определенные ограничения и ограничения.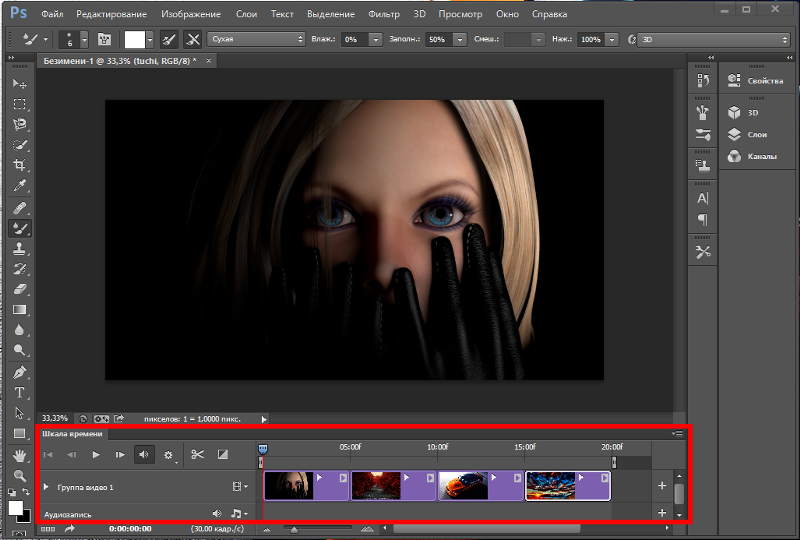 Если вы хотите получить доступ ко всем расширенным функциям, предлагаемым такими порталами, вам необходимо заплатить разработчику за подписку на премиум-аккаунт, которая может быть пожизненной или должна продлеваться ежемесячно, ежеквартально или ежегодно.
Если вы хотите получить доступ ко всем расширенным функциям, предлагаемым такими порталами, вам необходимо заплатить разработчику за подписку на премиум-аккаунт, которая может быть пожизненной или должна продлеваться ежемесячно, ежеквартально или ежегодно.
Несмотря на то, что продукты Adobe CC также не бесплатны, программа дает вам более детальный контроль над участвующими файлами, когда вы создаете GIF в Photoshop . Например, продолжительность их задержки, которую можно настроить для каждого кадра отдельно, разрешение конечного вывода, количество циклов и т. д. видео или изображения. Это также наиболее просто, чем Photoshop, для создания GIF.
Wondershare UniConverter
- · Wondershare UniConverter имеет GIF Maker, который может конвертировать видео или изображения в GIF.
- · Используя Toolbox, он содержит видеокомпрессор, преобразователь изображений, преобразователь VR и исправление метаданных мультимедиа.

 Конвертируйте файлы в 70 раз быстрее, используя более 500 форматов.
Конвертируйте файлы в 70 раз быстрее, используя более 500 форматов.
