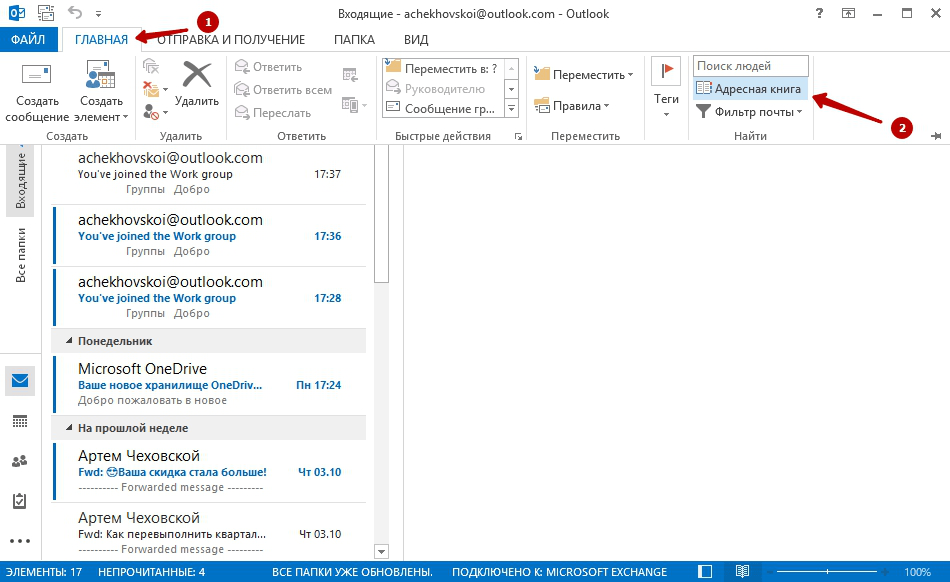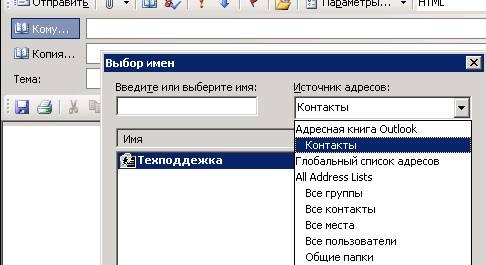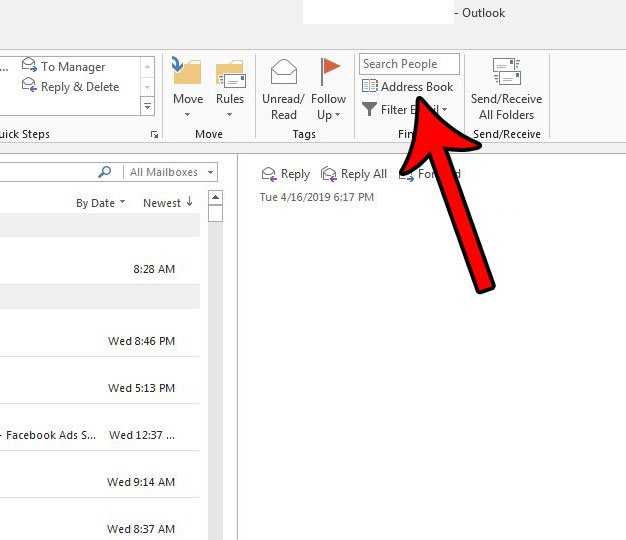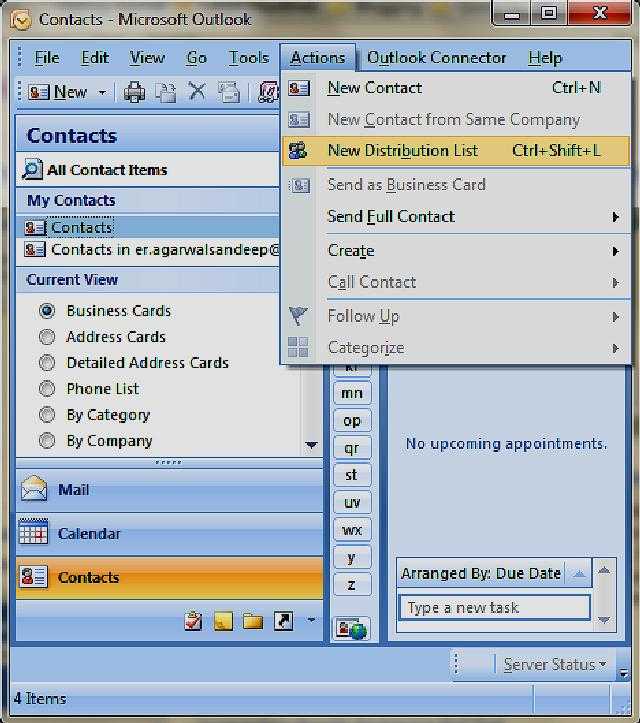Как создать слияние почты в Excel без Word и отправить email рассылку – инструкция
Сегодня массовые рассылки почти по умолчанию предполагают персонализацию. Это касается любых рассылок, от корпоративных новостей до массовых маркетинговых кампаний. И любого способа отправки, от стандартного слияния почты в MS Word до специализированных SendGrid или MailChimp. Зачастую единственный общий знаменатель — это список получателей в Excel. Так возможно ли отправлять массовые персонализированные рассылки без помощи Word или других программ?
Инструмент XLTools «Email рассылки» позволяет создать слияние вашей почты со списком получателей в Excel и отправлять массовые персонализированные рассылки напрямую из интерфейса Excel:
Подключайтесь к вашему email аккаунту через SMTP: Gmail, Yandex, SendGrid, т.д.
Добавляйте вложения файлов любого формата с вашего компьютера
Используйте TXT или HTML шаблоны с любыми персонализированными полями
Перед началом работы добавьте «Email рассылки» в Excel
«Email рассылки» – это один из 20+ инструментов в составе надстройки XLTools для Excel.
– пробный период дает 14 дней полного доступа ко всем инструментам.
Когда надстройка «Email рассылки» наиболее полезна
Предположим, ваша компания планирует провести мероприятие, и вам нужно отправить email приглашения 50-60 партнёрам. Чтобы сообщения не выглядели как спам, вам нужно, чтобы каждому партнёру пришло персонализированное письмо с обращением по имени. Кроме того, вы не хотите случайно раскрыть контакты всех партнёров в строке «КОМУ» — так что каждое письмо должно быть адресовано только одному партнёру. Надстройка XLTools «Email рассылки» поможет выполнить рассылку именно так, при этом сэкономив вам время.
Используйте эту надстройку, если вы привыкли хранить списки контактов в Excel. Все операции выполняются напрямую в интерфейсе Excel — без необходимости переключаться между email, Excel, Word и файлами вложения.
-
«Email рассылки» для рабочих рассылок: отправляйте приглашения партнёрам, напоминания об оплате счета клиентам, презентации коллегам, отчёты об успеваемости студентам, т.
 д.
д. «Email рассылки» для личных рассылок: отправляйте план совместной поездки друзьям и семье, повестку собрания членам родительского комитета, т.д.
Обратите внимание, что надстройка XLTools «Email рассылки» не является сервисом email-рассылок — это надстройка Excel для повышения продуктивности работы. И хотя XLTools не устанавливает лимит отправки, ваш почтовый домен его наверняка устанавливает лимит, как и штрафы за его нарушение.
Если вы планируете отправлять массовые маркетинговые рассылки – например, новостную рассылку подписчикам, специальные предложения клиентам, т.д. – рекомендуем использовать специализированные сервисы SendGrid, MailChimp или другие.
Как работает слияние почты в Excel
Надстройка XLTools «Email рассылки» НЕ является сервисом email-рассылок. Это надстройка Excel для повышения продуктивности работы, которая упрощает массовую отправку персонализированных рассылок, с быстрой настройкой параметров:
Свяжите «Email рассылки» со своим email аккаунтом.

Создайте список получателей в таблице Excel.
Создайте шаблон email сообщения, добавьте метки для вставки персонализированных данных.
Нажмите «Отправить» — и отправьте массовую персонализированную рассылку, не покидая интерфейса Excel!
Внимание: Надстройка «Email рассылки» никак не может повлиять на спам-фильтры какой-либо электронной почты. В конечном итоге, вы не можете предугадать, отправит (или не отправит) почтовый ящик получателя ваше письмо в спам. Каждый почтовый домен устанавливает собственные алгоритмы фильтрации спама.
Свяжите «Email рассылки» в Excel с вашим почтовым ящиком посредством SMTP (Simple Mail Transfer Protocol — простой протокол передачи электронной почты).
Важно: мы не можем гарантировать, что инструмент «Email рассылки» будет работать (или продолжит работать в будущем) с вашим конкретным email аккаунтом. «Email рассылки» потенциально может подключиться практически к любому email аккаунту: к личной или рабочей почте на Outlook, Gmail, Yandex, т. д. Тем не менее, в связи с усилением требований к безопасности и защите персональных данных изменяются глобальные стандарты отправки email, и провайдеры меняют свои протоколы в отношении сторонних SMTP подключений. Если ваши массовые рассылки критичны для бизнеса, рекомендуем использовать специализированные сервисы: SendGrid, MailChimp или другие.
д. Тем не менее, в связи с усилением требований к безопасности и защите персональных данных изменяются глобальные стандарты отправки email, и провайдеры меняют свои протоколы в отношении сторонних SMTP подключений. Если ваши массовые рассылки критичны для бизнеса, рекомендуем использовать специализированные сервисы: SendGrid, MailChimp или другие.
Нажмите кнопку Настройки на вкладке XLToolsb Откройте вкладку Email рассылки (SMTP).
«Email отправителя» – адрес вашей электронной почты, с которой будет осуществлена рассылка.
Напр., your_name@gmail.com.
«SMPT Сервер» и «Порт» заполнятся автоматически; в противном случае обратитесь к вашему системному администратору.
«Имя отправителя» – введите свое имя, название компании или любое другое, как оно будет отображаться в почтовом ящике получателей.
Напр., «Семинары XYZ».
«Имя пользователя» и «Пароль» – привяжите свою электронную почту.
При необходимости отметьте флажком Использовать SSL/TLS.
 Криптографические протоколы SSL (Secure Sockets Layer, уровень защищённых сокетов) и TLS (Transport Layer Security, безопасность транспортного уровня) создают безопасную связь между вашим email сервером и вашим компьютером.
Криптографические протоколы SSL (Secure Sockets Layer, уровень защищённых сокетов) и TLS (Transport Layer Security, безопасность транспортного уровня) создают безопасную связь между вашим email сервером и вашим компьютером.
Для проверки связи с этой электронной почтой нажмите кнопку Отправить тестовый Email…. Тестовое сообщение будет сразу же отправлено.
Как создать список получателей в Excel
Таблица Excel — это удобный способ хранения контактов. Каждая строка содержит сведения об одном получателе. Каждый столбец представляет собой персонализированное поле, напр. Email, Имя, Отчество, т.д. Эта Excel таблица также служит источником данных для «Email рассылок». Данные этих персонализированных полей позднее заместят соответствующие метки в шаблоне email сообщения.
Чтобы создать создание список получателей с нуля:
Нажмите кнопку Создать список рассылки на панели XLTools.
Отметьте флажками нужные поля, напр.
 , Имя, Фамилия.
, Имя, Фамилия.Внимание: столбец «Email» добавляется по умолчанию.
Отметьте флажком Вложение, если вы хотите приложить файлы.
Укажите, поместить ли список рассылки на новый или на существующий лист.
Нажмите Создать Готово.
Заполните таблицу своими данными. При необходимости вручную добавьте столбцы для других персонализированных полей, напр. «РегНомер». Число столбцов не ограничено.
Чтобы использовать свой существующий список контактов:
Откройте ваш список контактов в Excel.
Отформатируйте список как таблицу:
Выделите диапазон На вкладке «Главная» нажмите Форматировать как таблицу Выберете любой подходящий стиль таблицы.
Присвойте заголовки столбцам, напр., «Email», «Имя», «Фамилия», «РегНомер», «Вложение», т.д.
Как вложить файлы в сообщения email рассылки
Вы можете вложить 1 или 2 файла каждому получателю вашей рассылки.
Откройте свой список получателей.
Добавьте столбец для указания файловых вложений:
Укажите путь к файлу на вашем компьютере, напр., C:\Documents\Программа-Семинара.pdf.
Указанные файлы будут прикреплены к письмам в вашей рассылки. Далее перейдите к созданию шаблона email сообщения.
Как создать шаблон email сообщения и отправить персонализированную рассылку
Email шаблон — это некая заготовка, обезличенное email сообщение. Использование в шаблоне общих меток даёт возможность автоматически персонализировать каждое письмо: надстройка «Email рассылки» возьмёт данные из вашего списка контактов в Excel и заменит эти общие метки конкретными данными для каждого получателя. К примеру, она заменит общую метку [Имя] на имя получателя «Александр».
Нажмите кнопку Отправить рассылку на вкладке XLTools Откроется диалоговое окно.
Укажите диапазон списка рассылки, включая заголовки.
Подтвердите столбец, который содержит email адреса получателей:
Напр., выберите поле Email.
Подтвердите столбцы, которые содержат пути к файлам вложений:
Напр., выберите поля Вложение 1 или Вложение 2.
Напишите «Тему сообщения» так, как она должна отображаться в почтовом ящике получателя.
Напр., напечатайте «Подтверждение участия в семинаре».
Введите текст сообщения в редакторе:
Напечатайте текст сообщения. При необходимости используйте инструменты форматирования текста: шрифт, цвет, выравнивание, вставить ссылку, вставить изображение, т.д.
Или, нажмите кнопку Загрузить HTML из файла, чтобы использовать свой существующий HTML шаблон.
Выбирайте метки из списка возможных и вставляйте их в квадратных скобках:
Напр.
 , [Имя], [РегНомер].
, [Имя], [РегНомер].
Внимание: после нажатия кнопки Отправить и до окончания отправки будет невозможно внести изменения в список получателей или в шаблон сообщения.
Рекомендуем сначала протестировать рассылку. Напр., создайте тестовый список получателей, указав в нём только свои email адреса — и отправьте email себе. Проверьте, чтобы метки корректно замещались персонализированными данными, чтобы в тексте и теме письма не было ошибок и опечаток. Убедитесь, что ваше сообщение выглядит профессионально.
Как только вы нажмёте Отправить, XLTools «Email рассылки» сразу же начнёт отправку массовой персонализированной рассылки:
Email сообщения отправляются одно за другим, напрямую из интерфейса Excel.
Статус отправки (либо Sent — отправлено, либо указание ошибки — error) появится в последнем столбце вашего списка рассылки.
Отправленные сообщения вы сможете найти в «Исходящих» или «Отправленных» письмах в своём почтовом ящике.

Внимание: статус доставки сообщения не отслеживается.
Каждый человек из вашего Excel списка рассылки получает персонализированное email сообщение.
Каждое сообщение отправляется индивидуально — получатель не видит email адреса других получателей.
Все метки корректно замещаются данными для каждого конкретного получателя.
Указанные файлы автоматически прикрепляются к сообщению.
Надстройка XLTools «Email рассылки» не является сервисом email-рассылок и не ограничивает число отправляемых email сообщений. Массовая рассылка отправляется с вашего email аккаунта.
Внимание: у каждого почтового домена (поставщика услуг электронной связи) существует своя политика о квотах исходящих сообщений, размера вложений и размера почтового ящика. Превышение лимита отправки грозит блокировкой, занесением в чёрный список или другими санкциями. Свяжитесь с вашим поставщиком и уточните свой лимит на отправку электронных сообщений посредством SMTP.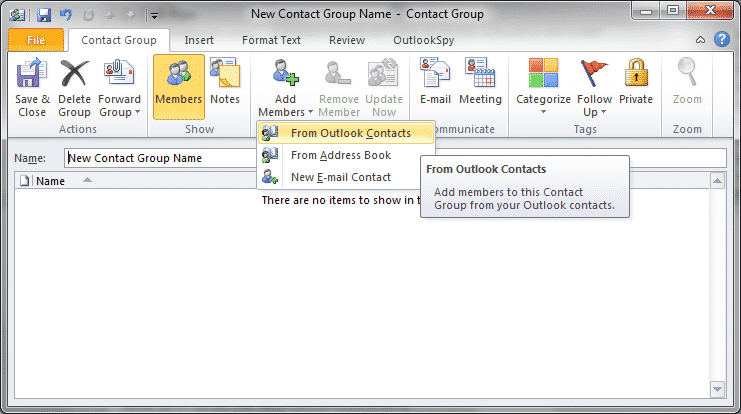
Бесплатные email аккаунты предназначены для личной переписки и не созданы для массовых рассылок. Напр., лимит на Gmail и Yandex составляет около 50-100 писем/день.
Рабочая почта или собственные SMTP-серверы допускают гораздо большее число отправленных сообщений.
Специализированные сервисы email рассылок, напр. SendGrid или MailChimp, предлагают тысячи сообщений в месяц в зависимости от типа подписки.
Создать рассылку — Яндекс 360 для бизнеса. Справка
Переезд в Яндекс 360 для бизнеса
Мы собрали ответы на частые вопросы о том, как перенести данные вашей организации в Яндекс 360 для бизнеса из Google Workspace, Microsoft 365 и других платформ. Смотреть >
- Шаг 1. Выберите список получателей
- Шаг 2. Укажите тему письма и адрес отправителя
- Шаг 3. Добавьте письмо
- Шаг 4. Отправьте письмо
В сервисе Рассылки на панели слева нажмите кнопку Создать рассылку. Настройте новую рассылку:
Выберите список получателей.

Укажите тему письма и адрес отправителя.
Добавьте письмо:
создайте письмо с помощью встроенного конструктора (с нуля или на основе шаблона)
или загрузите готовое письмо в виде HTML-файла или ZIP-архива.
Отправьте письмо.
Важно. Чтобы корректно составить список получателей рассылки, ознакомьтесь с разделом Рекомендации по составлению рассылок.
На странице создания рассылки в блоке Получатели выберите список получателей или создайте новый.
Нажмите Продолжить.
В блоке Тема и отправитель нажмите кнопку Указать.
В поле Тема письма укажите заголовок.
В поле Выберите адрес укажите почтовый адрес, с которого будет отправлено письмо. Если в организации несколько доменов, выберите нужный. Домен должен быть подтвержден и настроен. Подробнее о необходимых настройках домена см.
 в разделе Правила и рекомендации.
в разделе Правила и рекомендации.В поле Имя отправителя введите имя отправителя, которое будет указано в письме. Например, ваше имя или название компании.
Нажмите кнопку Продолжить.
Текст письма и его оформление можно настроить во встроенном конструкторе писем либо загрузить готовый HTML-файл или ZIP-архив.
Если в тексте письма требуются подставить индивидуальные данные адресатов, используйте заголовки из списка получателей рассылки как переменные.
Как добавить переменные в текст письма
Переменные в тексте письма заключаются в двойные фигурные скобки. На месте переменных каждый получатель рассылки увидит соответствующие только ему значения из файла со списком получателей. Например, в приветствии Здравствуйте, {{name}}! адресат вместо переменной {{name}} увидит свое имя.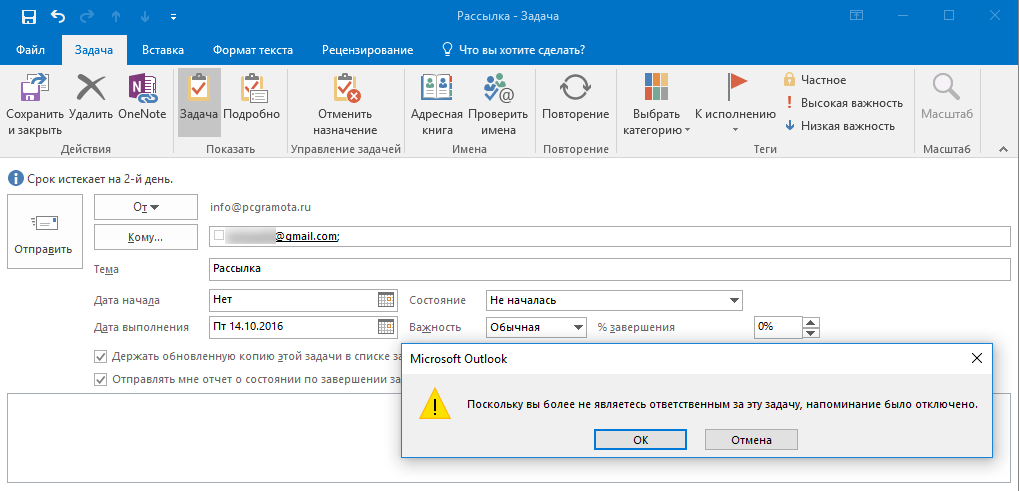
Внимание. Значения переменных подставляются автоматически и только в той форме (падеже и числе), в которой они указаны в таблице с данными получателей рассылки.
- Создать письмо в конструкторе с нуля
На странице Содержимое письма нажмите Создать в онлайн конструкторе.
В конструкторе писем соберите макет письма:
Чтобы настроить сетку письма, например разметить колонки для текста или место для изображений, на левой панели выберите Блоки → Сетка и перетащите на макет блоки с нужным количеством ячеек.
На левой панели на вкладке Блоки выберите элементы для письма, например текстовые поля, изображения, кнопки и перетащите их в ячейки сетки.
Важно. Обязательно добавьте на макет блок Ссылка на отписку. По правилам сервиса письмо без ссылки нельзя будет отправить.
Чтобы настроить основные свойства блока, например адрес ссылки или размер кнопки, выберите блок на макете, затем на правой панели откройте вкладку Настройки блока.

Чтобы настроить внешний вид блока, выберите его на макете, затем на правой панели откройте вкладку Оформление и настройте параметры. Например, выравнивание по горизонтали и вертикали, размер и шрифт текста, фон и так далее.
Нажмите кнопку Продолжить. На странице Содержимое письма отобразится макет письма для предварительного просмотра.
Еще раз нажмите Продолжить.
- Создать письмо в конструкторе на основе шаблона
На странице Содержимое письма выберите шаблон, чтобы открыть его в онлайн-конструкторе.
Если нужно, отредактируйте блоки шаблона под свою задачу.
Нажмите кнопку Продолжить. На странице Содержимое письма отобразится макет письма для предварительного просмотра.
Еще раз нажмите Продолжить.
Примечание. Подробнее о шаблонах см. в разделе Шаблоны писем.
- Загрузить HTML-файл или ZIP-архив
Сверстайте письмо в формате HTML.

Добавьте в текст письма ссылку, по которой получатель сможет отписаться от рассылки. Для этого вставьте в тело HTML-файла ссылку, у которой атрибут
hrefимеет значение{{unsubscribe_link}}. Например:<a href="{{unsubscribe_link}}">Отписаться</a>Важно. Ссылка для отписки от рассылки должна быть в письме по требованию законодательства. Файл без ссылки будет отклонен при загрузке.
Если вы добавили в текст письма изображения, упакуйте HTML-файл письма и использованные изображения в ZIP-архив.
На странице Содержимое письма нажмите Загрузить готовое письмо и укажите HTML-файл или ZIP-архив с текстом письма.
Внизу страницы отобразится текст письма для предварительного просмотра.
Нажмите кнопку Продолжить.
Чтобы проверить, как будет выглядеть письмо в рассылке, сделайте тестовую отправку письма.
 Для этого нажмите кнопку Тестовое письмо и введите через запятую адреса получателей. Если в тексте письма используются переменные, укажите их значения в полях ниже. Всем получателям тестовой рассылки придет одинаковое письмо с заданными значениями переменных.
Для этого нажмите кнопку Тестовое письмо и введите через запятую адреса получателей. Если в тексте письма используются переменные, укажите их значения в полях ниже. Всем получателям тестовой рассылки придет одинаковое письмо с заданными значениями переменных.В заголовок письма будет добавлена информация о том, что рассылка тестовая.
Чтобы отправить письмо всем получателям из файла CSV/XLSX/XLS, нажмите кнопку Отправить рассылку.
Отправка может занять несколько минут. Статус отправки можно посмотреть в списке рассылок.
Примечание. Если по какой-то причине работа над созданием рассылки была прервана, рассылка сохранится в виде черновика.
Как создать группу электронной почты в Outlook для Mac
Хотите настроить группы получателей в Outlook и быстро отправлять электронные письма или информационные бюллетени? Узнайте здесь , как создать группу электронной почты (список рассылки) в Outlook для Mac , как обращаться к ней и редактировать ее, а также что делать, если «Новый список контактов» неактивен.
Во-первых, «Щенок Джона Стейнбека голоден»
Маленькая собака, кажется, голодна до мышей, и, возможно, людей, как гласит история, бедный сеттер зарылся и в конце концов проглотил ранний глоток Стейнбека «9».0009 О мышах и людях .
Вы считаете, что автор должен был разослать нескольким людям копию для резервного копирования? Что ж, теперь , мы можем сделать это легко:
Как создать группу электронной почты (список рассылки) в Outlook для Mac
В Windows ? Как создать список рассылки в Outlook для Windows
Необходимое время: 5 минут.
Чтобы создать группу электронной почты для быстрой рассылки списка рассылки в Outlook для Mac:
- Перейдите к Люди в Outlook для Mac.
Сочетание клавиш : Нажмите Command 3 , чтобы перейти напрямую к Люди .
- Нажмите Новый список контактов на вкладке Главная ленты.

Использование меню : Вы также можете (и из любого места в Outlook для Mac) выбрать Файл | Новый | Список контактов из меню.
Новый список контактов неактивен : Если вы не можете получить доступ или щелкнуть Новый список контактов, см. ниже для включения списков контактов. - Введите имя для списка, которое позволит вам распознать его в Список без названия .
- Добавить новых получателей в список:
1. Дважды щелкните первую пустую строку в списке участников. (В строке указано . Дважды щелкните, чтобы добавить контакт в столбец Имя .)
2. Введите имя получателя в поле N ame столбец и выберите из записей автозаполнения.
Примечание : Вы также можете добавить в список участников, которые еще не являются контактами или в ваш список автозаполнения; Смотри ниже. - При необходимости отметьте Использовать скрытую копию, чтобы скрыть информацию об участнике .

Тот или иной : Этот параметр обычно не имеет большого значения при повседневном использовании в любом случае; см. ниже его значение.
- Нажмите Сохранить и закрыть на вкладке ленты Список .
Сохранить, не закрывая, и использовать список : Вы также можете нажать Команда S , чтобы сохранить список, не закрывая его, чтобы вы могли немедленно использовать его и организовать встречу или отправить сообщение участникам списка, например .
Примечание : Сохраните перед использованием списка, иначе вы будете использовать список без несохраненных изменений.
Как отправить сообщение в группу электронной почты в Outlook для Mac
Чтобы отправить сообщение всем членам списка рассылки в виде информационного бюллетеня с помощью Outlook для Mac:
- Создайте новое сообщение электронной почты.
Сочетание клавиш Outlook для Mac : нажмите Command Option N , чтобы начать создание нового сообщения.
- Перейдите к полю СК: в заголовке сообщения.
Должен ли это быть BCC : Конечно, вы также можете использовать список в других полях адреса; в отличие от Кому: и Копия: поля, СК: не скрывает отдельных получателей и их адреса друг от друга. - Начните вводить имя списка рассылки.
- Используйте автозаполнение для ввода списка.
- Составьте и, в конечном итоге, отправьте групповое электронное письмо или информационный бюллетень.
В качестве альтернативы можно отправить с помощью Outlook для Mac Люди:
- Перейдите к Люди в Outlook для Mac.
- Найдите и выделите нужный список рассылки.
- Нажмите Электронная почта на вкладке ленты Главная .
Совет : Вы также можете щелкнуть значок электронной почты, который появляется при наведении курсора мыши на запись в списке.
Примечание : Outlook для Mac создаст новое сообщение со списком в поле Кому: или СК: в зависимости от параметра списка Использовать скрытую копию .
- Составьте электронное письмо по списку.
Как изменить список рассылки в Outlook для Mac
Чтобы отредактировать список рассылки и добавить, удалить или изменить участников:
- Перейти к Люди .
- Найдите список и дважды щелкните его.
Совет . Списки рассылки Outlook для Mac хранятся и отображаются в адресной книге «На моем компьютере» . - Дважды щелкните любую запись списка, чтобы отредактировать ее.
- Нажмите Добавить на ленте, чтобы добавить новую запись.
- Выделите любую запись и нажмите Удалить , чтобы удалить ее.
Более одного : Удерживайте Command или Shift (для диапазона), чтобы выбрать несколько записей и удалить их за один раз.
Как создать группу электронной почты (список рассылки) в Outlook для Mac: часто задаваемые вопросы
Новый список контактов отображается серым цветом в Outlook для Mac; как настроить список рассылки?Чтобы убедиться, что вы можете настроить списки рассылки в Outlook для Mac:
- Выберите Outlook | Предпочтения… из меню.

Важно : Новый Outlook для Mac в настоящее время не предлагает На моем компьютере папок и, следовательно, списков контактов. На время вернитесь к устаревшей версии Outlook, чтобы использовать группы в Outlook для Mac. - Откройте категорию Общие в разделе Личные настройки .
- Снимите флажок Скрыть папки на моем компьютере .
- Закройте окно настроек Общие .
Списки контактов Outlook для Mac хранятся в локальной папке («На моем компьютере»). Вот почему эти папки должны быть включены и видимы для работы списков.
Могу ли я редактировать участников списка — например, исключить кого-то или добавить адрес — при отправке группового электронного письма?
Да.
Чтобы расширить список получателей и удалить или изменить отдельных участников при написании группового электронного письма в Outlook для Mac:
- Нажмите ⊕ перед именем списка рассылки в поле адреса.

- При необходимости добавляйте, редактируйте или удаляйте отдельных получателей.
Совет : Дважды щелкните запись, чтобы изменить имя или адрес.
Что означает «Использовать скрытую копию, чтобы скрыть информацию об участнике» и на что это влияет?
С Использовать скрытую копию, чтобы скрыть информацию об участнике включено для списка,
- Outlook для Mac будет вводить список в поле СК: , когда вы начинаете новое сообщение из списка,
- в противном случае, он будет использовать Кому: поле.
Поле СК: скрывает имена и адреса получателей, а поле Кому: со всеми его записями видно всем получателям. Даже с BCC вы сможете видеть всех получателей любого электронного письма или информационного бюллетеня, которые вы отправляете.
Вы всегда можете
- явно ввести список в поля Кому: , Копия: или СК: .

(Как создать и изменить группу электронной почты в Outlook для Mac, протестировано с Outlook для Mac, протестировано с Microsoft Outlook для Mac 16; обновлено в августе 2022 г.)
Главная » Советы и ресурсы по электронной почте » Как создать электронное письмо Группа в Outlook для Mac
Создание групп контактов электронной почты | Блог mail.com
Нужно отправить электронное письмо в книжный клуб или всем родителям в классе вашей дочери? Если вы регулярно отправляете сообщения группе, вы можете создать список рассылки электронной почты, также известный как контактная группа, чтобы вы могли отправлять им сообщения одним щелчком мыши. Всего за несколько кликов создайте группы контактов и отправляйте электронные письма всем в вашем списке. В нашем блоге показано, как создавать списки адресов электронной почты — на mail.com и в Outlook.
Создать группу контактов на mail.
 com
comАдресная книга mail.com позволяет назначать ваши контакты одной или нескольким группам. Помимо предопределенных групп в Контактах, таких как «Семья», вы можете создавать собственные группы. Группы помогают поддерживать порядок в адресной книге, а также могут выполнять функции списков рассылки электронной почты.
Чтобы создать новую группу, войдите в свою учетную запись mail.com в веб-браузере и перейдите на вкладку Контакты . В левом верхнем углу нажмите Новая группа . В открывшемся окне введите название вашей группы и нажмите Сохранить . Эта новая группа появится в списке на вкладке Группы .
Теперь пришло время добавить контакты в ваш список. Нажмите на название группы, затем Добавить больше контактов . Все, что вам нужно сделать, это выбрать адреса, щелкнув поле слева от имен. Теперь нажмите Сохранить, и вуаля! У вас есть список рассылки
Отправить электронное письмо группе
Теперь пришло время отправить электронное письмо в ваш список рассылки. Вы можете нажать на название группы в своей адресной книге, а затем нажать на символ конверта. Откроется окно для создания и отправки сообщения. Кроме того, вы можете нажать «Написать письмо» и просто начать вводить название группы. Имя появится в виде подсказки, и вы можете щелкнуть его, чтобы добавить его к своим получателям.
Вы можете нажать на название группы в своей адресной книге, а затем нажать на символ конверта. Откроется окно для создания и отправки сообщения. Кроме того, вы можете нажать «Написать письмо» и просто начать вводить название группы. Имя появится в виде подсказки, и вы можете щелкнуть его, чтобы добавить его к своим получателям.
Добавление или удаление контактов в группу электронной почты
Кто-то присоединился к вашему клубу, и вы хотите добавить контакт в свой список рассылки? Без проблем! Просто нажмите Контакты , чтобы увидеть всех людей в вашей адресной книге. Нажмите на имя человека, которого вы хотите добавить в свою группу, и откроется его контактная информация. Наведите указатель мыши на заголовок Groups , и появится кнопка Edit . Нажмите Изменить , затем проверьте имена групп контактов, в которые вы хотите добавить человека. Наконец, нажмите Сохранить .
Наконец, нажмите Сохранить .
Чтобы удалить кого-либо из списка рассылки, щелкните имя группы, а затем щелкните Изменить в правом верхнем углу сведений о группе. Теперь наведите указатель мыши на имя, которое вы хотите удалить, и щелкните символ «-», который появляется справа от него. Наконец, нажмите Сохранить .
Создать группу электронной почты в Outlook
Если вы используете MS Outlook для проверки своей учетной записи mail.com, процесс создания списка рассылки электронной почты будет немного отличаться. Здесь списки рассылки электронной почты называются контактными группами. Чтобы создать список рассылки в Outlook:
- В левом нижнем углу выберите «Люди» или, если вы используете компактную навигацию, щелкните значок «люди» (см. снимок экрана ниже).
- Выберите «Новая контактная группа» на вкладке «Главная».
- Щелкните Добавить участников, чтобы открыть адресную книгу или список, затем добавьте адреса в список, щелкнув их.

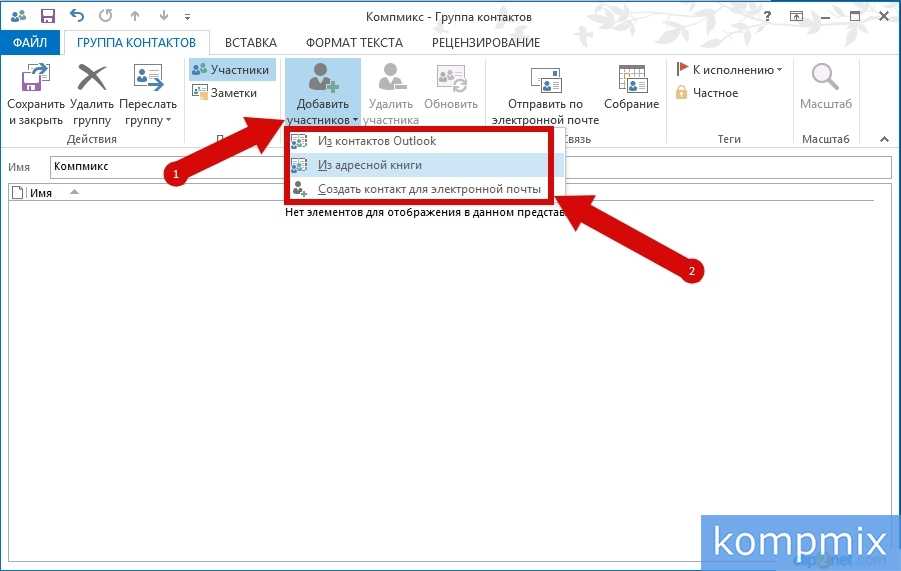 д.
д.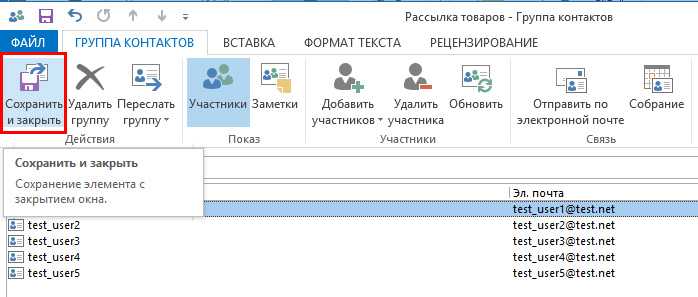
 Криптографические протоколы SSL (Secure Sockets Layer, уровень защищённых сокетов) и TLS (Transport Layer Security, безопасность транспортного уровня) создают безопасную связь между вашим email сервером и вашим компьютером.
Криптографические протоколы SSL (Secure Sockets Layer, уровень защищённых сокетов) и TLS (Transport Layer Security, безопасность транспортного уровня) создают безопасную связь между вашим email сервером и вашим компьютером. , Имя, Фамилия.
, Имя, Фамилия.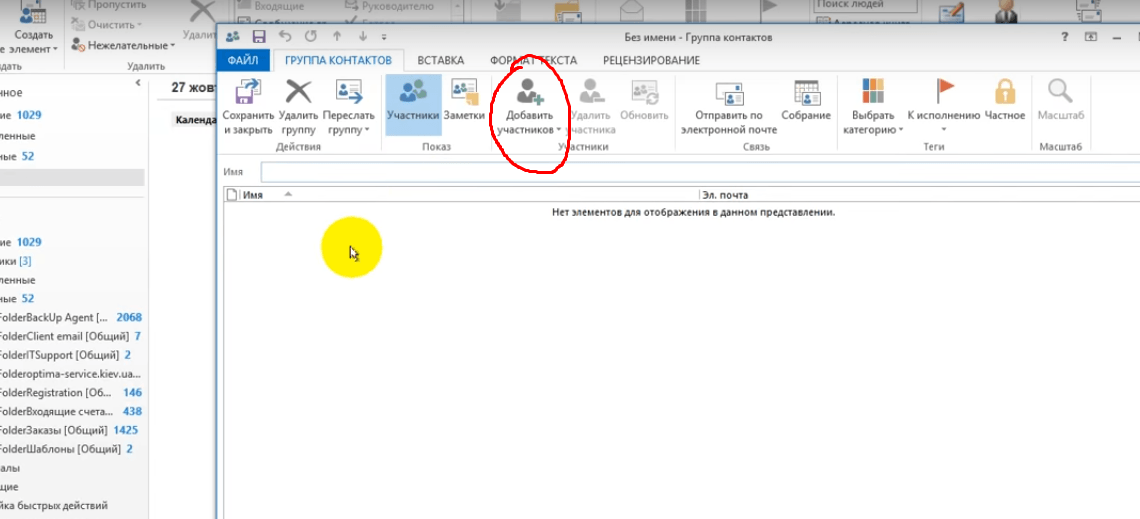 , [Имя], [РегНомер].
, [Имя], [РегНомер].
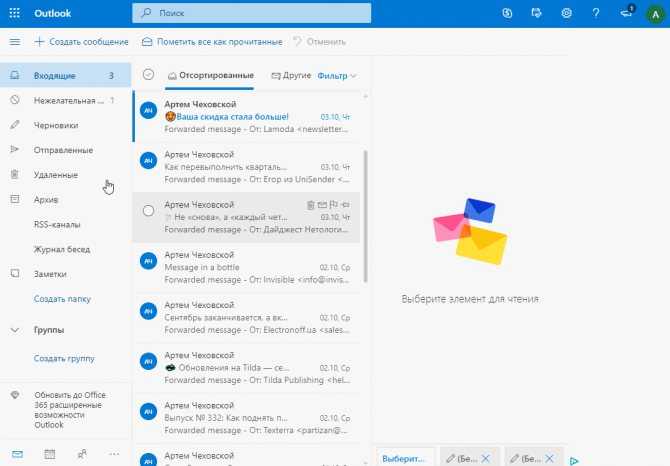
 в разделе Правила и рекомендации.
в разделе Правила и рекомендации.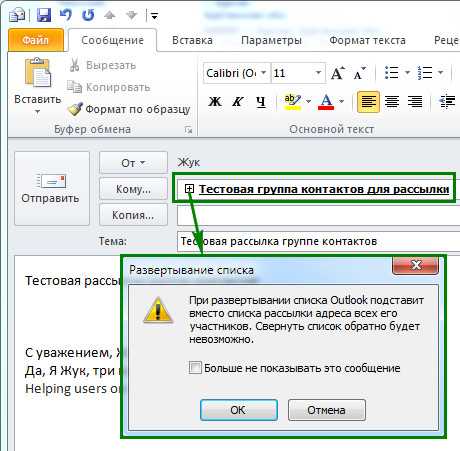

 Для этого нажмите кнопку Тестовое письмо и введите через запятую адреса получателей. Если в тексте письма используются переменные, укажите их значения в полях ниже. Всем получателям тестовой рассылки придет одинаковое письмо с заданными значениями переменных.
Для этого нажмите кнопку Тестовое письмо и введите через запятую адреса получателей. Если в тексте письма используются переменные, укажите их значения в полях ниже. Всем получателям тестовой рассылки придет одинаковое письмо с заданными значениями переменных.