Добавление и форматирование разделов в Pages на Mac
Текстовый документ можно разбить на несколько разделов, к каждому из которых могут применяться разные колонтитулы, фоновые объекты (например, водяной знак) или параметры нумерации. Это удобно, например, если Вы используете в верхних колонтитулах особые заголовки глав для отдельных разделов или Вам необходимо изменять визуальный дизайн раздела. Некоторые шаблоны уже содержат готовые разделы, которые можно добавлять или удалять.
Все разделы начинаются с новой страницы. Можно разбить текущий раздел на два, начиная от точки вставки либо с начала текущей страницы. Также можно добавить новый пустой раздел после текущего раздела.
После добавления нового раздела его можно форматировать. Также можно просмотреть, какие страницы относятся к разделу, в панели «Миниатюры страниц».
Начало нового раздела от точки вставки
Новый раздел можно добавить в любом месте документа, где Вы поместите точку вставки. Например, если точка вставки находится в начале абзаца, этот абзац перемещается на новую страницу, с которой начинается новый раздел. При этом текущий раздел фактически разбивается на два.
Например, если точка вставки находится в начале абзаца, этот абзац перемещается на новую страницу, с которой начинается новый раздел. При этом текущий раздел фактически разбивается на два.
Поместите точку вставки в место добавления нового раздела.
Нажмите в панели инструментов, затем нажмите «Разрыв раздела».
После точки вставки будет добавлена новая страница, с которой будет начинаться новый раздел.
Начало нового раздела с начала текущей страницы
Вы можете добавить новый раздел, началом которого будет содержимое текущей страницы (если это не первая страница документа или раздела). При этом текущий раздел фактически разбивается на два.
В панели «Миниатюры страниц» выберите страницу, с которой хотите начать новый раздел.
Откройте боковую панель «Документ», затем вверху нажмите вкладку «Раздел».
Нажмите всплывающее меню «Создать новый раздел» и выберите «Начиная с этой страницы».

Если параметр «Начиная с этой страницы» недоступен, убедитесь, что Вы выбрали не первую страницу документа или раздела. Чтобы добавить новый раздел в начале документа или раздела, поместите точку вставки в начало этого документа или раздела, а затем добавьте новый раздел, как описано в предыдущей инструкции.
Добавление нового пустого раздела после текущего раздела
В панели «Миниатюры страниц» выберите любую страницу раздела.
Откройте боковую панель «Документ», затем вверху нажмите вкладку «Разделы».
Нажмите всплывающее меню «Создать новый раздел» и выберите «После этого раздела».
Новый раздел появится после текущего раздела.
Форматирование раздела
При изменении фона, колонтитулов и стиля нумерации страниц для раздела изменения применяются ко всем страницам текущего раздела.
В панели «Миниатюры страниц» выберите страницу раздела, которую необходимо форматировать.
Откройте боковую панель «Документ», затем вверху нажмите вкладку «Раздел».
Чтобы изменить цвет фона для раздела, нажмите цветовой круг рядом с параметром «Фон» и выберите нужный цвет.
Также в качестве фона можно добавить изображение, произвольный цвет или градиент (смешение двух цветов). Подробнее см. в разделе Изменение фона страницы в Pages на Mac.
Чтобы выбрать параметры колонтитулов, в разделе «Колонтитулы» выполните любое из приведенных ниже действий.
Колонтитулы отображаются на всех страницах, кроме первой страницы раздела. Установите флажок «Не показывать на первой странице раздела».
Использование различных колонтитулов на левых и правых страницах (для документов с разворотом). Установите флажок «Разные поля на левой и правой страницах».
Использование номеров страниц и колонтитулов, отличных от тех, которые использовались в предыдущем разделе.
 Снимите флажок «Как в предыдущем разделе».
Снимите флажок «Как в предыдущем разделе».
Чтобы выбрать способ нумерации страниц, в разделе «Нумерация страниц» выполните любое из приведенных ниже действий.
Выбор формата нумерации. Нажмите всплывающее меню «Формат», затем выберите один из вариантов.
Продолжение нумерации страниц с предыдущего раздела. Выберите параметр «Продолжать с предыдущего раздела».
Выбор номера страницы, с которой необходимо начать текущий раздел. Выберите параметр «Начать с», затем введите номер страницы, с которой хотите начать этот раздел (или нажимайте стрелки вверх или вниз).
Если в документе используется разворот, нажмите всплывающее меню справа от параметра «Раздел начинается на» и выберите вариант, указывающий, где начинается содержимое раздела.
Следующей странице. Раздел может начинаться, как с левой, так и с правой страницы, в зависимости от того, какая страница будет следующей в документе.
 Если Вы не хотите включать в документ пустые страницы, нажмите «Далее».
Если Вы не хотите включать в документ пустые страницы, нажмите «Далее».Правой странице. Раздел будет начинаться с правой страницы. Если следующая страница документа должна быть расположена в левой части разворота, на ее месте будет вставлена пустая страница, а раздел начнется с правой страницы.
Левой странице. Раздел будет начинаться с левой страницы. Если следующая страница документа должна быть расположена в правой части разворота, на ее месте будет вставлена пустая страница, а раздел начнется с левой страницы.
Просмотр разделов документа
Если для создания документа Вы не используете шаблон, в котором уже содержится несколько разделов, все страницы текстового документа являются частью одного раздела, пока Вы не решите добавить дополнительные разделы. Вы можете просмотреть, какие страницы текстового документа относятся к определенному разделу, в панели «Миниатюры страниц».
Нажмите в панели инструментов, выберите «Миниатюры страниц», затем нажмите миниатюру страницы в боковой панели. Все другие страницы этого раздела будут выделены фоновым цветом.
Добавление разделов в текстовый документ также может упростить упорядочивание, дублирование или удаление определенного содержимого. См. разделы Изменение порядка страниц или разделов в Pages на Mac, Дублирование страниц или разделов в Pages на Mac или Удаление страниц или разделов в Pages на Mac.
См. такжеДобавление и удаление верхних и нижних колонтитулов в Pages на MacУстановка полей для документа в Pages на MacОсновные сведения о текстовых документах и документах с макетом страницы в Pages на Mac
Вставка разделов
Вставка разделов СодержимоеIndex 🔎︎
Можно вставлять в текущий документ новые разделы или ссылки на разделы в других документах. Если раздел вставлен как ссылка, содержимое этой ссылки изменяется при изменении исходного документа.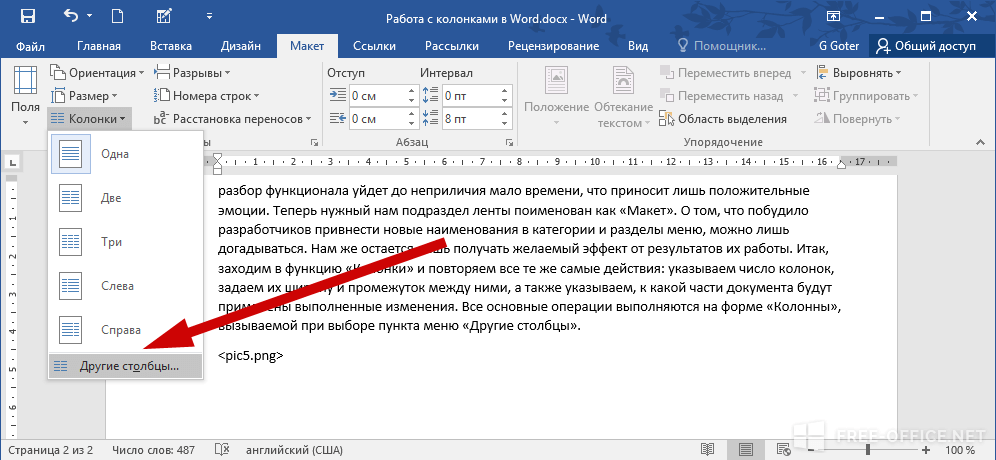
Вставка нового раздела
Поместите курсор в том месте документа, куда требуется вставить новый раздел, или выделите текст, который требуется преобразовать в раздел.
Если выделенный текст находится внутри абзаца, он автоматически преобразуется в новый абзац.
В поле Новый раздел введите имя раздела.
Задайте параметры для раздела и нажмите кнопку Вставить.

Вставка раздела в качестве ссылки
Прежде чем вставлять раздел как ссылку, необходимо создать разделы в исходном документе.
При открытии документа, содержащего разделы со ссылками, LibreOffice предлагает выполнить обновление содержимого разделов. Чтобы обновить ссылку вручную, выберите команду Сервис — Обновить — Ссылки.
Связанные разделы также можно вставлять в документы HTML. При просмотре страницы в веб-обозревателе содержимое разделов соответствует содержимому разделов документа HTML на момент последнего сохранения.
Поместите курсор в том месте документа, куда требуется вставить раздел со ссылкой.
Выберите команду Вставка — Раздел.

В поле Новый раздел введите имя раздела.
В области Ссылка установите флажок Ссылка . В Windows также можно установить флажок DDE для автоматического обновления содержимого раздела при изменении раздела в исходном документе.
Click the Browse button next to the File name box.
Выберите документ, содержащий раздел, к которому должна вести ссылка, а затем нажмите кнопку Вставить.
org/HowToStep» dir=»auto»>Нажмите кнопку Вставить.
В поле Раздел выберите раздел, который требуется вставить.
Использование разделов
Редактирование разделов
Пожалуйста, поддержите нас!
Добавление и форматирование разделов в Pages на Mac
В текстовом документе можно разделить документ на несколько разделов, каждый из которых может иметь разную нумерацию страниц, верхние и нижние колонтитулы или фоновые объекты (например, водяной знак). Вы можете сделать это, например, чтобы использовать заголовки глав для конкретных разделов в заголовках или изменить визуальный дизайн раздела. Некоторые шаблоны имеют предопределенные разделы, которые вы можете добавлять или удалять.
Все разделы начинаются вверху новой страницы. Вы можете разделить текущий раздел на два раздела, начиная с точки вставки или вверху текущей страницы. Вы также можете добавить новый пустой раздел после текущего раздела.
Вы также можете добавить новый пустой раздел после текущего раздела.
После добавления нового раздела его можно отформатировать. Вы также можете увидеть, какие страницы относятся к разделу, в режиме просмотра миниатюр страниц.
Начало нового раздела в точке вставки
Вы можете добавить новый раздел в любом месте, где вы поместите точку вставки. Например, если точка вставки находится в начале абзаца, этот абзац перемещается на новую страницу, с которой начинается новый раздел. Это эффективно делит текущий раздел на два раздела.
Поместите точку вставки в то место, где должен появиться новый раздел.
Нажмите на панели инструментов, затем нажмите «Разрыв раздела».
Новая страница добавляется после точки вставки и начинает новый раздел.
Начать новый раздел вверху текущей страницы.

Вы можете добавить новый раздел, который начинается с содержимого текущей страницы (если это не первая страница документа или раздела). Это эффективно делит текущий раздел на два раздела.
В представлении «Миниатюры страниц» выберите страницу, с которой вы хотите начать новый раздел.
Откройте боковую панель «Документ», затем нажмите вкладку «Раздел» вверху.
Нажмите всплывающее меню «Создать новый раздел», затем выберите «Начиная с этой страницы».
Если пункт «Начиная с этой страницы» неактивен, убедитесь, что вы не выбрали первую страницу документа или раздела. Чтобы добавить новый раздел в начало документа или раздела, необходимо поместить точку вставки в начало документа или раздела, а затем добавить раздел, как описано в предыдущей задаче.
Добавить пустой раздел после текущего раздела
В режиме просмотра миниатюр страниц выберите любую страницу в разделе.

Откройте боковую панель «Документ», затем нажмите вкладку «Разделы» вверху.
Нажмите всплывающее меню «Создать новый раздел», затем выберите «После этого раздела».
Новый раздел появляется после текущего раздела.
Форматирование раздела
При изменении фона, верхних и нижних колонтитулов и стиля нумерации страниц для раздела изменения применяются ко всем страницам в текущем разделе.
В режиме просмотра миниатюр страниц выберите любую страницу в разделе, который вы хотите отформатировать.
Откройте боковую панель «Документ», затем нажмите вкладку «Раздел» вверху.
Чтобы изменить цвет фона раздела, щелкните область цвета рядом с пунктом «Фон», затем выберите цвет.
Вы также можете добавить к фону изображение, пользовательский цвет или градиент (два цвета, которые смешиваются друг с другом).
 Дополнительные сведения см. в разделе Изменение фона страницы в Pages на Mac.
Дополнительные сведения см. в разделе Изменение фона страницы в Pages на Mac.Чтобы выбрать параметры верхнего и нижнего колонтитула, в разделе «Верхние и нижние колонтитулы» выполните одно из следующих действий:
Показать верхние и нижние колонтитулы на всех страницах раздела, кроме первой: раздел».
Использовать разные верхние и нижние колонтитулы на левой и правой страницах (для документов с разворотом): Установите флажок «Левая и правая страницы разные».
Используйте другие номера страниц, верхние или нижние колонтитулы из предыдущего раздела: Снимите флажок «Соответствовать предыдущему разделу».
Чтобы выбрать способ отображения номеров страниц, в разделе «Нумерация страниц» выполните любое из следующих действий:
Выберите формат нумерации: Нажмите всплывающее меню «Формат», затем выберите параметр.
Продолжение номеров страниц из предыдущего раздела: Выберите «Продолжить с предыдущего раздела».

Выберите номер страницы, с которой вы хотите начать текущий раздел: Выберите «Начать с», затем введите номер страницы, с которой должен начинаться этот раздел (или щелкните стрелку вверх или вниз).
Если в документе настроено использование разворота страниц, нажмите всплывающее меню справа от «Начало раздела», затем выберите параметр, чтобы определить, где начинается содержимое раздела:
Следующая страница: Начинает раздел либо с левой, либо с правой страницы, в зависимости от того, что идет дальше в документе. Если вы не хотите, чтобы ваш документ содержал пустые страницы, нажмите «Далее».
Правая страница: Начинает раздел на первой правой странице. Если следующей страницей в вашем документе будет левая страница, пустая страница вставляется перед началом раздела справа.
Левая страница: Начинает раздел на первой левой странице. Если следующей страницей в вашем документе будет правая страница, пустая страница вставляется перед началом раздела слева.

Просмотр разделов документа
По умолчанию (если вы не начинаете с шаблона, который уже имеет несколько разделов), все страницы текстового документа являются частью одного и того же раздела, пока вы не решите добавить дополнительные разделы. Вы можете увидеть, какие страницы в текстовом документе относятся к определенному разделу в представлении «Миниатюры страниц».
Нажмите на панели инструментов, выберите «Миниатюры страниц», затем нажмите миниатюру страницы на боковой панели. Цвет фона отображается позади всех других страниц в том же разделе.
Добавление разделов в текстовый документ также может упростить изменение порядка, дублирование или удаление определенных частей содержимого. См. разделы Изменение порядка страниц или разделов в Pages на Mac, Дублирование страниц или разделов в Pages на Mac или Удаление страниц или разделов в Pages на Mac.
См. также Добавление и удаление верхних и нижних колонтитулов в Pages на MacНастройка полей документа в Pages на MacВведение в текстовые документы и документы макета страницы в Pages на Mac
Добавление разделов в документ в Pages для iCloud
Если вы работаете с текстовым документом, вы можете разделить его на несколько разделов, чтобы разные части содержимого (например, главы книги) могли использовать разные стили нумерации страниц, верхние и нижние колонтитулы и фон. Вы можете сделать это, например, чтобы использовать заголовки глав для конкретных разделов в заголовках или изменить визуальный дизайн раздела.
Все разделы начинаются вверху новой страницы. Вы можете разделить текущий раздел на два раздела, начиная с точки вставки или в верхней части текущей страницы, или вы можете добавить новый пустой раздел после текущего раздела.
После добавления нового раздела его можно отформатировать. Вы также можете увидеть, какие страницы относятся к разделу, в режиме просмотра миниатюр страниц.
Начало нового раздела в точке вставки
Вы можете добавить новый раздел в любом месте текстового документа, где находится точка вставки. Например, если точка вставки находится в начале абзаца, новый раздел начинается с этого абзаца вверху новой страницы. Это эффективно делит текущий раздел на два раздела.
Щелкните в любом месте текстового документа, чтобы поместить точку вставки в то место, где должен начинаться новый раздел.
Нажмите кнопку «Вставить» на панели инструментов, затем выберите «Разрыв раздела».
Любое содержимое до точки вставки остается частью исходного раздела, а содержимое после точки вставки становится частью нового раздела в начале новой страницы.
Начать новый раздел вверху текущей страницы
Вы можете создать новый раздел, который будет начинаться с содержимого текущей страницы (если это не первая страница документа или раздела). Это эффективно делит текущий раздел на два раздела.
Это эффективно делит текущий раздел на два раздела.
Примечание: Чтобы добавить новый раздел в начало документа или раздела текстового редактора, следуйте инструкциям из предыдущей задачи.
В представлении «Миниатюры страниц» выберите страницу, с которой вы хотите начать новый раздел, или щелкните в любом месте раздела, за которым должен следовать новый раздел.
Откройте боковую панель «Документ» и нажмите вкладку «Раздел» вверху.
Нажмите всплывающее меню «Создать новый раздел», затем выберите «Начиная с этой страницы».
Если пункт «Начиная с этой страницы» недоступен, убедитесь, что вы не выбрали первую страницу документа или раздела (проверьте вид миниатюр страниц). Чтобы добавить новый раздел в начало документа или раздела, необходимо начать новый раздел с точки вставки, как описано в предыдущей задаче.0003
Добавить новый пустой раздел после текущего раздела
В представлении «Миниатюры страниц» выберите любую страницу в разделе, предшествующем тому месту, где вы хотите добавить новый раздел.

Откройте боковую панель «Документ» и нажмите вкладку «Раздел» вверху.
Нажмите всплывающее меню «Создать новый раздел», затем выберите «После этого раздела».
Форматирование раздела
При изменении фона, верхних и нижних колонтитулов и стиля нумерации страниц для раздела изменения применяются ко всем страницам в текущем разделе.
В режиме просмотра миниатюр страниц выберите любую страницу в разделе, который вы хотите отформатировать.
Откройте боковую панель «Документ» и нажмите вкладку «Раздел» вверху.
Чтобы изменить цвет фона для этого раздела, установите флажок «Фон», щелкните область цвета справа от флажка (она выглядит как прямоугольник) и выберите цвет.
Вы также можете добавить к фону изображение, пользовательский цвет или градиент (два цвета, которые смешиваются друг с другом). Дополнительные сведения см.
 в разделе Изменение фона страницы.
в разделе Изменение фона страницы.Чтобы выбрать параметры верхнего и нижнего колонтитула, ниже верхних и нижних колонтитулов выполните одно из следующих действий:
Показать верхние и нижние колонтитулы на всех страницах раздела, кроме первой: раздел».
Использовать разные верхние и нижние колонтитулы на левой и правой страницах (для документов с разворотом): Установите флажок «Левая и правая страницы разные».
Используйте другие номера страниц, верхние или нижние колонтитулы из предыдущего раздела: Снимите флажок «Соответствовать предыдущему разделу».
Чтобы выбрать способ отображения номеров страниц, выполните одно из следующих действий:
. затем выберите вариант.
Продолжение номеров страниц из предыдущего раздела: Выберите «Продолжить с предыдущего раздела».
Выберите номер страницы, с которой вы хотите начать этот раздел: Выберите «Начать с», затем введите номер страницы, с которой вы хотите начать этот раздел (или щелкните стрелку вверх или вниз).

Если этот документ настроен на использование разворота страниц, щелкните всплывающее меню справа от «Начало раздела», затем выберите параметр, чтобы определить, где начинается содержимое раздела:
Далее: Начинает раздел либо с левой, либо с правой страницы, в зависимости от того, что идет дальше в документе. Если вы не хотите, чтобы ваш документ содержал пустые страницы, нажмите «Далее».
Справа: Начинает раздел на первой правой странице. Если следующей страницей в вашем документе будет левая страница, пустая страница вставляется перед началом раздела справа.
Слева: Начинает раздел на первой левой странице. Если следующей страницей в вашем документе будет правая страница, пустая страница вставляется перед началом раздела слева.
Просмотр разделов документа
По умолчанию (если вы не начинаете с шаблона, который уже имеет несколько разделов), все страницы текстового документа являются частью одного и того же раздела, пока вы не решите добавить дополнительные разделы.
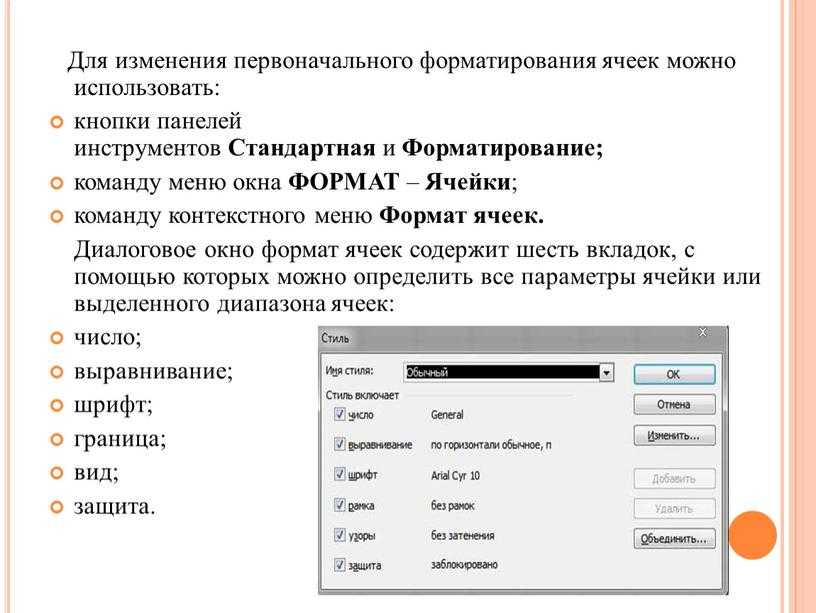
 Снимите флажок «Как в предыдущем разделе».
Снимите флажок «Как в предыдущем разделе». Если Вы не хотите включать в документ пустые страницы, нажмите «Далее».
Если Вы не хотите включать в документ пустые страницы, нажмите «Далее».
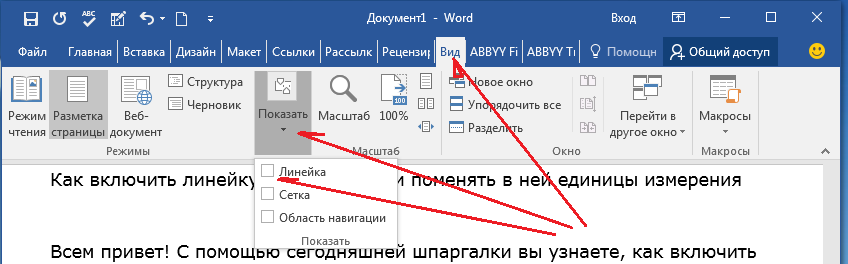

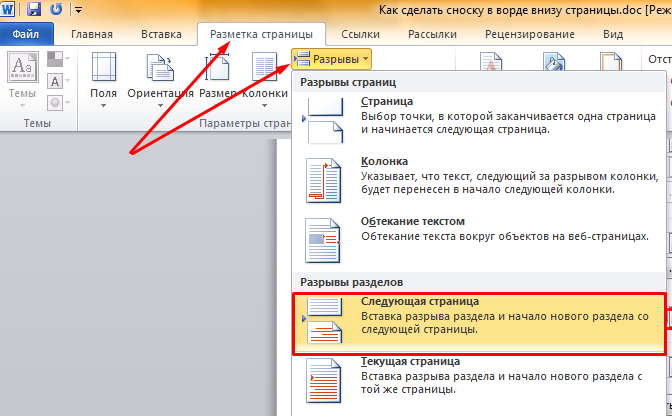 Дополнительные сведения см. в разделе Изменение фона страницы в Pages на Mac.
Дополнительные сведения см. в разделе Изменение фона страницы в Pages на Mac.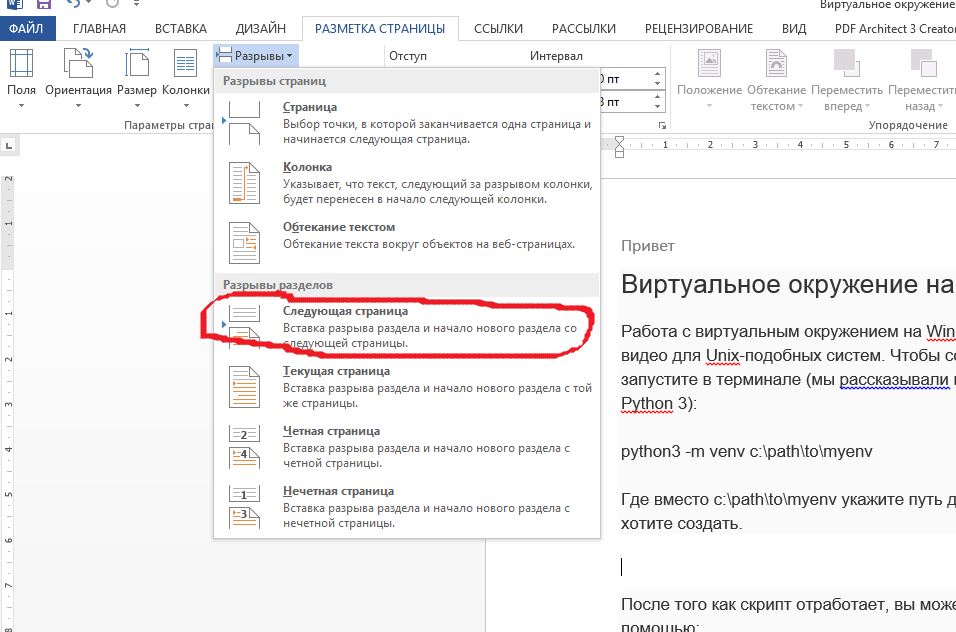
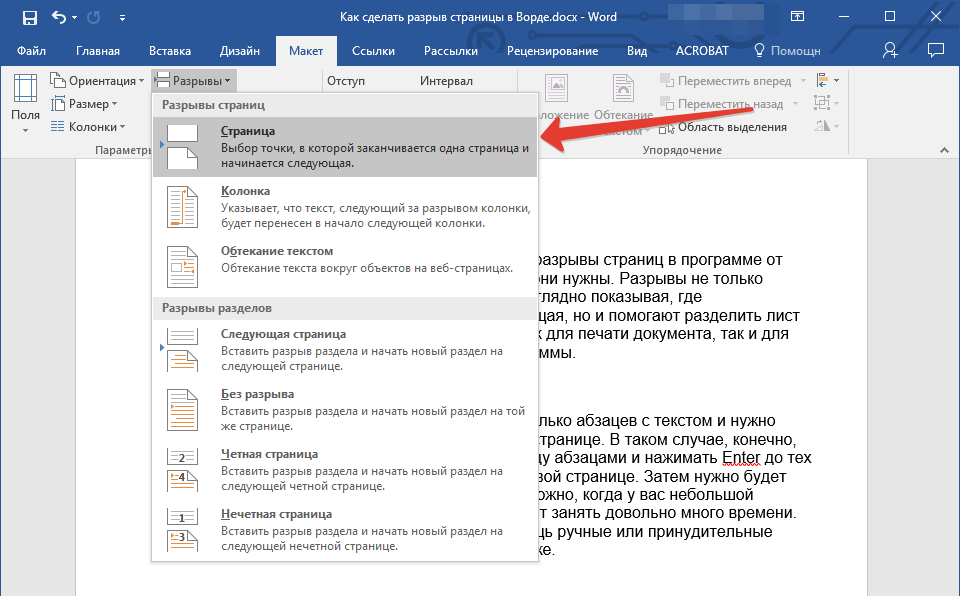

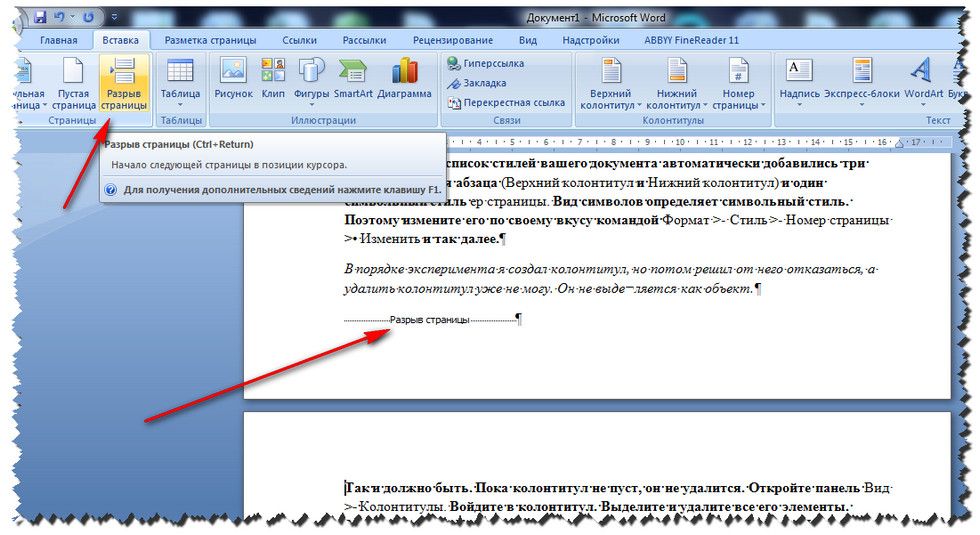 в разделе Изменение фона страницы.
в разделе Изменение фона страницы.