Создание модели человека с ригом для последующей работы в Blender
Варианты создания модели человека с ригом в Blender
Прежде, чем перейти к самому простому и быстрому способу, перечислю, какие еще могут быть способы создания модели человека в Blender.
Ручное моделирование человека в Blender
Самый простой и очевидный способ — это отмоделировать человека вручную. К сожалению, это еще и самый долгий способ. На Ютубе хватает уроков по подобному моделированию, поэтому подробно останавливаться на этом способе не буду. Скажу лишь, что можно облегчить себе задачу, используя готовые модели в качестве основы моделирования. На этапе риггинга тоже можно упростить задачу, не создавая скелет с нуля, а используя для этих целей замечательный плагин «rigify» (входит в стандартную поставку Blender, в том числе в версии 2.8). При помощи Rigify вы сможете создать риг буквально в один клик. Опять же, на Ютубе уйма роликов по поводу того, как привязать созданный риг к мешу. Обычно автоматическая привязка весов работает достаточно качественно, иногда может понадобиться легкая доработка.
Использование программы MakeHuman
MakeHuman — это свободное ПО для создания модели человека. Когда-то все начиналось с аддона к Blender, но сегодня это самостоятельная программа. Интерфейс достаточно удобный, но до удобства нижеописанного Fuse ему далеко конечно. Модель человека на выходе получается довольно качественной, есть возможность выбрать между несколькими вариантами топологии меша, а также между несколькими вариантами рига (более простого для игровых движков и более детального для продвинутой анимации). Здесь также имеются некоторые приятные дополнения, например — неплохая библиотека поз.
Но… Дальше все упирается в создание одежды для персонажа. В комплекте по умолчанию идет несколько одежек, но они больше подходят для демонстрации возможностей, чем для реального использования. Есть еще правда библиотека одежды, созданной в свободном комьюнити, но это какой-то треш и позор, даже говорить не о чем. Можно создавать одежду для моделей в Blender, а затем импортировать ее обратно в MakeHuman, для этих целей даже создали специальные аддоны для Blender.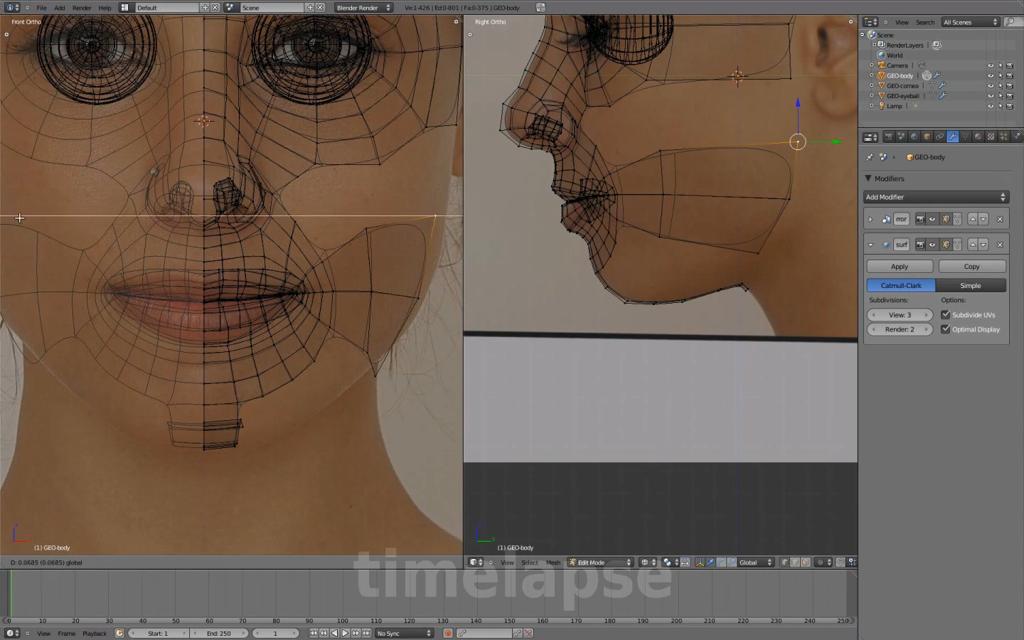
Использование аддона MB-Lab для Blender
Раньше этот плагин назывался «Manuel Bastioni Lab», но, как часто бывает с открытым ПО, в какой-то момент автор потерял интерес к своему творению и забросил его (задолго до выхода Blender 2.8). К счастью, свободное сообщество подхватило эту инициативу и продолжило разработку, и вот мы имеем аддон с обновленным названием «MB-Lab», который прекрасно работает в Blender 2.8. Тут нужно сказать, что принципы работы и получаемый в результат нравятся мне еще больше, чем после работы с MakeHuman.
Но… И снова это ужасное «но», которое портит всё. Причем здесь неприятность ровно та же, что и в предыдущем случае — аддон создает великолепные модели обнаженных людей, но одевать их вам придется своими силами. Это конечно возможно, и имеет смысл в серьезных проектах.
Но если вы хотите получить быстрый результат, тогда стоит взглянуть на другие решения, например на Adobe Fuse, которому я хочу посвятить остаток статьи.
Быстрое создание модели человека в Adobe Fuse и последующий экспорт в Blender
Adobe Fuse — это программа для быстрого создания качественных моделей людей с возможностью их последующей анимации. Как и все продукты от Adobe, эта программа имеет версии под Windows и MacOS, но не под Linux. Но при этом имеется бесплатная Steam-версия, которая замечательно работает посредством Proton-а. Думаю, та же версия будет работать и через обычный Wine.
Скриншоты Fuse:
Порядок действий:
- В Adobe Fuse создается качественная модель человека.
 Причем здесь мы имеем возможность кастомизировать все, что угодно, включая одежду. В отличие от неудобных и неочевидных движков в MakeHuman, в Fuse можно визуально и наглядно создавать модель человека. Например, если вы хотите увеличить длину носа — вы просто хватаете модель за нос и тянете. Да, всё настолько просто. Модель на выходе можно сохранить в формате «obj» и сразу импортировать в Blender, однако результат будет не без проблем, и самое гравное — без рига. Но это не проблема, потому что наилучший путь, это не производить сразу экспорт в Blender, а…
Причем здесь мы имеем возможность кастомизировать все, что угодно, включая одежду. В отличие от неудобных и неочевидных движков в MakeHuman, в Fuse можно визуально и наглядно создавать модель человека. Например, если вы хотите увеличить длину носа — вы просто хватаете модель за нос и тянете. Да, всё настолько просто. Модель на выходе можно сохранить в формате «obj» и сразу импортировать в Blender, однако результат будет не без проблем, и самое гравное — без рига. Но это не проблема, потому что наилучший путь, это не производить сразу экспорт в Blender, а… - Полученную модель нажатием одной кнопки в Fuse можно экспортировать в Mixamo. Если кто не в курсе, это еще один сервис от Adobe (бесплатный), который позволяет создавать скелет и анимацию для модели человека. Это веб-сервис, поэтому работает он на любой операционке. Для работы требуется иметь Adobe ID (то есть аккаунт в Adobe), но его можно зарегистрировать бесплатно в течение минуты. В Mixamo можно выбрать один из предложенных типов рига, а также при желании сразу подобрать необходимые позы и анимации.

- Из Mixamo сохраняется приемлемый для Blender формат с ригом. Здесь есть несколько подходящих для Blender форматов. Например, хорошо себя зарекомендовала Collada.
- Открываем полученную модель с ригом в Blender и делаем с ней все, что захотим.
- Profit!
Скриншоты Mixamo:
Если не боитесь английского, то вот хороший ролик с подробностями о том, как провернуть всю эту последовательность (в ролике используется Blender 2.79, однако для Blender 2.8 отличий практически нет):
Все бы хорошо, но и здесь нашлась ложка дегтя. Описанный выше способ прекрасно работал до недавних пор, но сейчас (на момент написания статьи) на втором шаге при попытке отправить модель в Mixamo из стимовской версии Fuse вы получите сообщение, что версия Fuse устарела (в Steam доступна Fuse 1. 3) и с ней Mixamo работать не умеет. То есть скелет создавать не хочет. Предлагается скачать новую версию Fuse, которая уже требует адобовской платной подписки, насколько я понял из негативных отзывов на странице Fuse в Стиме.
3) и с ней Mixamo работать не умеет. То есть скелет создавать не хочет. Предлагается скачать новую версию Fuse, которая уже требует адобовской платной подписки, насколько я понял из негативных отзывов на странице Fuse в Стиме.
Но здесь есть обходной путь. Нужно сохранить вручную obj-файл из стимовской версии Fuse, и этот obj загрузить вручную на Mixamo. После этого там предложат обозначить ключевые точки модели (локти, колени, таз и т.п.), и автоматически создадут скелет. Результат довольно качественный, проверено на собственном опыте. То есть способ вполне рабочий.
Моделирование персонажа в Blender
Данная серия уроков научит Вас основам моделирования персонажей в Blender. В этом уроке (часть №1) показано детальное пошаговое моделирование лица женщины.
Настройка фонового изображения
Скачайте изображение лица женщины. С помощью любого графического редактора создайте из него два отдельных изображения: фас и профиль. Запустите Blender, удалите камеру и лампу из Вашей сцены.
Сейчас необходимо установить изображение на видах спереди и сбоку. Перейдите на вид спереди (NumPad1):
Нажмите клавишу N чтобы открыть панель свойств. Установите параметр Clip как показано на рисунке:
Отметьте пункт Background Images и нажмите кнопки Add Image – Open.
Найдите изображение лица женщины (фас) и загрузите его в качестве фона:
Затем нажмите All Views и выберите пункт Front, чтобы данное изображение отображалось лишь на виде спереди.
Проделайте такие же действия, только для вида сбоку: Ctrl + NumPad3 – Изображение лица женщины (профиль) – All Views – Left:
Начинаем моделирование лица
Перейдите на вид спереди, выделите куб и переключитесь в режим редактирования:
С помощью клавиши A выделите все вершины куба и удалите их (X):
Удалив все вершины, Вы заметите оранжевую точку в центре куба (его центр).
Переключитесь в режим отображения Wireframe:
Оставьте настройки модификатора Mirror по умолчанию. Теперь можно приступать к моделированию.
Приблизьте камеру к правому глазу и с зажатой клавишей Ctrl кликайте вокруг глаза, чтобы придать ему форму как на изображении ниже:
С зажатой клавишей Shift выделите первую и последнюю вершины и соедините их между собой с помощью клавиши F:
Теперь нужно экструдировать ребра вокруг глаза. Включите режим выделения ребер:
Выделите все ребра (A или Shift + ПКМ):
Нажмите кнопку E (экструдирование), затем S (масштабирование) и с помощью мышки вытяните сетку немного наружу:
После этого снова вернитесь в режим выделения вершин:
Расположите внешние вершины так, как показано на изображении (расстояние между соседними вершинами должно быть одинаковым).

Выделив два правых верхних ребра проэкструдируте их как показано на изображении:
В режиме выделения вершин выровняйте их по центру:
Выделите все вершины и перейдите на вид слева:
Чтобы видеть одновременно фас и профиль, разделите окно 3D-вида на две части и выберите в каждой из них требуемый вид.
Выделите две крайние вершины и сместите их назад, опираясь на правое изображение (профиль):
Выделите следующие 4 вершины и также повторяйте форму глаза исходя из правого изображения:
Тоже самое проделайте с центральными вершинами. Повторите с их помощью форму носа.
Чтобы оценить результат работы, переключитесь на режим отображения Solid и перейди в перспективный вид (
Создание носа и губ
Экструдируйте нижнюю часть глаза в сторону к области носа:
Затем выделите следующие два ребра и экструдируйте их вниз к губам. Не забывайте ориентироваться на вид слева и подгонять вершины в соответствии с изображением.
Выделите верхние три ребра и подразделите их с помощью кнопки Subdivide (количество подразделений 3):
Таким же способом подразделите остальные части меша:
Выставите вершины находясь на виде спереди как показано на рисунке:
Чтобы соединить две соседние вершины выделите их и нажмите Alt + M – At Center.
Перейдите в режим перспективы (NumPad5) и добейтесь реалистичной глубины лица редактируя имеющиеся вершины или добавив новые:
Выделите два ребра по центру носа и проэкструдируйте их дважды вниз как показано на рисунке:
На виде спереди соедините соответствующие вершины вместе:
Повторите с помощью новых вершин форму носа, опираясь на изображение слева:
Проэкструдируте немного вниз два ребра верхней губы, чтобы создать для них тонкий контур:
Продолжая экструдирование создайте часть лица между носом и верхней губой как показано ниже:
Теперь создайте область кончика носа. Проэкструдируйте одно ребро вниз как на изображении:
Проэкструдируйте одно ребро вниз как на изображении:
Соедините вместе указные вершины:
Разделите выделенное ребро пополам (W – Subdivide):
Проэкструдируте два выделенных ребра вниз к области ноздри:
Соедините указанные вершины вместе:
Для большей детализации необходимо большее количество ребер. Выделите указанные 4 ребра и подразделите их один раз (W – Subdivide):
После разделения ребер расположите новые вершины в соответствии с формой носа:
Выберите инструмент нож (K) и с его помощью разрежьте указанные ребра (левой кнопкой мышки указываете нужные ребра, Enter – подтверждаете разрез):
Снова повторите форму носа исходя из фонового изображения:
Снова выберите инструмент нож и разрежьте указанные на изображении ребра. В результате получится треугольная грань, но мы еще вернемся к ней позже. Подтвердите разрез нажав клавишу Enter.
Отрегулируйте вершины так, чтобы они соответствовали форме носа.
Перейдите в режим перспективы и создайте еще один разрез с помощью инструмента нож для большей детализации меша:
Затем еще один разрез, чтобы добавить дополнительные детали в области ноздри:
Теперь создайте три ребра в нижней части носа как показано на изображении:
Отрегулируйте вершины, чтобы создать правильную форму ноздри. Затем переключитесь в режим выделения граней и выделите ноздрю:
Проэкструдируйте ее внутрь, чтобы создать углубление:
Добавление модификатора Subdivision Surface
Мы завершили создание носа и контура верхней губы и теперь можно перейти в объектный режим.
Добавьте для лица модификатор Subdivision Surface:
Установите значение View равным 2, чтобы увидеть результат работы:
Чем выше Вы выставите значение View, тем слаженнее будет лицо:
После проверки сглаженности меша установите значение View равным 0.
Первая стадия создания лица завершена! В следующей части мы завершим моделирование оставшейся его части.
источник урока
Создание персонажей в Blender и Unity / Хабр
Визуально персонажи 3D-игр имитируются с помощью использования моделей, текстур и анимаций.
В прошлом для применения одинаковых анимаций персонажи должны были иметь полностью идентичные скелеты. Это ограничивало разнообразие персонажей, потому что их рост и пропорции тоже должны были быть одинаковыми. Например, в старых играх FIFA все игроки имели одинаковые размеры, потому что создание отдельного скелета и набора анимаций превратилось бы в настоящий кошмар.
К счастью для разработчиков игр, сегодня большинство движков имеет систему, позволяющую многократно использовать анимации при условии совместимости скелетной иерархии. Такая система позволяет использовать одинаковые анимации для персонажей всех форм и размеров. В Unity эта система называется Mecanim. Она обеспечивает удобную настройку анимаций, смешивание между ними и перенос гуманоидных анимаций между моделями.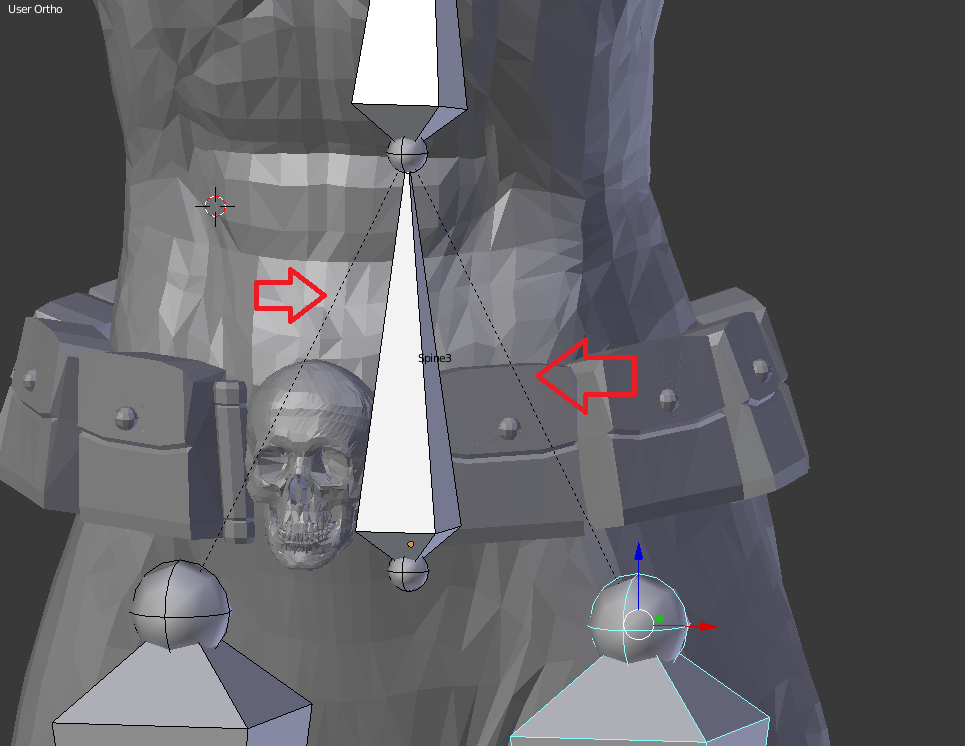
Возможность многократного применения анимаций позволяет использовать анимации из Asset store и с таких вебсайтов, как mixamo.com, для ваших собственных персонажей. Это экономит кучу времени!
В этом туториале вы узнаете, как подготовить гуманоидную модель в Blender и как перенести её в Unity. В частности, вы научитесь следующему:
- Создавать арматуру (скелет) персонажа и выполнять её риггинг (привязку скелета к мешу)
- Модифицировать персонаж добавлением аксессуаров и объектов
- Экспортировать модель в FBX
- Импортировать модели Blender
- Создавать и настраивать гуманоидный аватар
- Прикреплять к персонажу объекты
- Анимировать гуманоида в Unity
Приступаем к работе
Для прохождения этого туториала вам необходимо следующее:
Скачайте исходные материалы и куда-нибудь их распакуйте.
Откройте папку заготовки (starter) проекта и перейдите в папку Assets\RW\Models. Откройте в Blender файл CuteCharacter.blend.
Откройте в Blender файл CuteCharacter.blend.
В файле содержатся следующие данные:
- Низкополигональная модель гуманоидного персонажа.
- Материал CuteCharacter.
- Ссылка на текстуру CuteBase, содержащуюся в одной папке с моделью.
Открыв файл, вы должны увидеть слева модель персонажа:
Заметьте, что она отзеркалена по оси X, это сильно упростит весь процесс работы. Справа показано простое изображение загруженной текстуры:
Первый шаг к анимированию этого персонажа — выполнение риггинга.
Создаём риг персонажа
Риггинг — это создание арматуры, скелета модели. У арматуры есть несколько соединённых костей, к которым можно прикрепить вершины, чтобы они двигались при перемещении кости.
Переместите мышь в окно 3D View, чтобы переключить на него фокус. Затем добавьте новую арматуру — удерживайте Shift и нажмите A, чтобы открыть Add Menu. Выберите Armature > Single Bone.

Мы создали арматуру и её самую первую кость, которую также называют корневой костью (root bone). Не снимая выделения с арматуры, найдите в разделе Display вкладки Properties флажок X-Ray и поставьте его.
Теперь арматура будет видна сквозь персонажа. Это упростит создание скелета.
Прежде чем приступать к созданию полной структуры, важно понять, как её нужно настроить для совместимости с Humanoid Avatar движка Unity.
Из-за особенностей привязки костей к собственной системе Unity некоторые ключевые кости являются обязательными.
Unity ожидает наличия минимум 15 костей, а именно:
- Hips (root bone) — таз
- Lower spine — нижняя часть позвоночника
- Upper spine — верхняя часть позвоночника
- Neck — шея
- Head — голова
- Two upper arms — два плеча
- Two lower arms — два предплечья
- Two hands — две кисти
- Two upper legs — два бедра
- Two lower legs — две голени
Создаваемый нами риг будет содержать все вышеперечисленные кости, а также несколько дополнительных для повышения стабильности при анимировании.

Убедитесь, что арматура всё ещё выделена и нажмите на Tab, чтобы перейти в режим Edit. Выберите корневую кость, нажав на неё правой клавишей мыши.
Примечание: в Blender для выбора объектов используется правая клавиша мыши. Нажатие левой клавиши мыши изменяет позицию 3D-курсора — небольшого жёлтого круга с красно-белым кольцом вокруг. При перемещении 3D-курсора все новые объекты создаются в его новой позиции, а для нашего туториала это не требуется. Для сброса позиции 3D-курсора можно нажать Shift + S, откроется меню Snap Menu, после чего выбрать Cursor to Center.
Откройте вкладку Bone на панели Properties справа, чтобы можно было быстро вносить изменения, и переименуйте корневую кость в Hips, введя имя в поле ввода названия и нажав Enter.
Позвоночник
Настало время создавать структуру костей!
Выберите нижнюю сферу кости Hips и нажмите по порядку G, Z, 0. 5 и Enter, чтобы переместить её туда, где должен быть пупок.
5 и Enter, чтобы переместить её туда, где должен быть пупок.
Теперь выберите верхнюю сферу и нажмите G, Z, 0.1 и Enter, чтобы немного переместить её вверх.
Примечание: если вам плохо видно происходящее, то можно приближаться и отдаляться при помощи колеса мыши.
Чтобы создать несколько костей позвоночника, нам нужно подразделить кость Hips на три части. Выберите кость Hips, нажмите W, чтобы открыть меню Specials и выберите Subdivide. По умолчанию эта операция разделяет кость на две части, поэтому измените значение Number of Cuts в нижней части панели Tool слева на 2.
Примечание: если вы не видите ползунок Number of Cuts, то переместите курсор мыши под текст Subdivide Multi внизу слева и прокрутите вверх, чтобы сделать его видимым.
После разделения позвоночника новые кости называются Hips. 001 и Hips.002. Это плохой способ наименования костей; переименуйте кости, по очереди выделив их и изменив имя в правой панели Bone.
001 и Hips.002. Это плохой способ наименования костей; переименуйте кости, по очереди выделив их и изменив имя в правой панели Bone.
Назовите верхнюю Chest, а среднюю LowerSpine.
Ноги
Теперь перейдём к костям ног. Дублируйте кость Hips, выбрав её и нажав Shift + D, а затем для подтверждения нажмите правую клавиши мыши.
Если посмотреть на панель Bone справа, то можно увидеть, что выбрана кость с именем Hips.001. Переименуйте её в UpperLeg.L. L означает left, «левая». Так мы будем понимать, с какой мы стороны костей и это поможет нам в дальнейшем при отзеркаливании.
Поверните кость UpperLeg.L по оси Y, нажав R, Y, 180 и Enter.
Теперь переместите на место по горизонтали, нажав G, X, .23 и Enter. Затем нажмите G, Z, -.2 и Enter, чтобы переместить её вертикально.

Примечание: на картинке выше показан режим wireframe, чтобы подчеркнуть, где находится кость. Включить или отключить этот режим можно нажатием на Z.
Выберите нижнюю сферу (также называемую коннектором) и переместите её вниз, нажав G, Z, -.3 и Enter.
Чтобы ногу можно было сгибать, её необходимо разделить. Выберите кость UpperLeg.L, нажмите W и выберите Subdivide для разделения ноги на две части. В результате у нас получится две кости ноги; назовите нижнюю LowerLeg.L.
Последняя часть ног — это ступни. Переключитесь на вид сбоку, нажав 3 на алфавитно-цифровом блоке (Numpad), после чего нажмите на клавишу «точка» (.), чтобы сфокусироваться на голени.
Примечание: если на клавиатуре нет алфавитно-цифрового блока, то переключаться между видами можно нажатием на кнопку View в нижней части экрана.
Немного отдалите окно просмотра, чтобы видеть большую часть голени.

Теперь выберите нижний коннектор и чтобы создать стопу, экструдируйте его, нажав E, Y, -.18 и Enter.
Переименуйте созданную кость в Foot.L в панели Bone.
Теперь неплохо было бы сохранить файл. Нажмите CTRL + S и щёлкните левой клавишей мыши на появившемся имени файла. Периодически сохраняйте свою работу, Blender — достаточно стабильное приложение, но иногда может «крашиться».
Вернитесь в вид спереди, нажав 1 на алфавитно-цифровом блоке. Прежде чем переходить к голове, нам нужно сделать кость таза родительской для ноги. К счастью, сделать это довольно просто!
Выберите UpperLeg.L и найдите в разделе Relations панели Bone раскрывающийся список Parent. Нажмите на него и выберите Hips.
Тело
Приступим к голове! Выберите коннектор в верхней части кости Chest, нажмите E, Z, .055 и Enter. Это будет кость шеи, так что назовите её в панели Bone Neck.

Чтобы добавить кость головы, не снимайте выделение с верхнего коннектора и нажмите E, Z, .95 и Enter.
Назовите созданную кость Head.
Далее приступим к коннектору левого плеча. Выберите верхний коннектор кости Chest и нажмите E, X, .08 и Enter, чтобы добавить новую кость. Немного переместите её вниз, выбрав правый коннектор и нажав G, Z, -.09 и Enter.
Назовите эту кость ShoulderConnector.L. Эта кость будет прикреплять плечо к грудине. Для протокола: это ни в коем случае не анатомически корректно, но нам это и не требуется.
Снова выберите самый правый коннектор и нажмите E, X, .85 и Enter. Так мы создадим одну большую кость, которую нужно будет разделить, чтобы создать оставшиеся кости с левой стороны.
Выберите созданную кость, нажмите W и выберите Subdivide. Измените количество разрезов внизу слева на 3, чтобы получить четыре части.

Назовите эти кости следующим образом, начиная слева направо:
- Shoulder.L
- UpperArm.L
- LowerArm.L
- Hand.L
На первый взгляд текущее расположение этих костей выглядит неплохо, но из-за того, как расположен коннектор между частями руки (его можно назвать локтем), рука не сможет правильно сгибаться. Нажмите Z, чтобы перейти в режим wireframe, и посмотрите сами:
Красная линия обозначает, где локоть находится сейчас, а белая — точку сгиба руки на меше. Чтобы исправить это, выберите LowerArm.L и переместите её вправо, нажав G, X, .09 и Enter.
Пока мы работаем только с левой частью. Но как насчёт правой?
Не знаю, как вы, а я воспользовался бы любой возможностью упростить свою работу. Поэтому следующим шагом будет зеркальное отражение костей слева направо нажатием всего нескольких клавиш.
Отзеркаливание
С версии 2.79 в Blender есть удобная новая функция для быстрого отзеркаливания костей арматуры всего за несколько простых шагов! До появления этой функции приходилось дублировать, отзеркаливать вручную, изменять названия и задавать роли костей.
.jpg) Если вам когда-нибудь доводилось это делать, то вы знаете, как это долго.
Если вам когда-нибудь доводилось это делать, то вы знаете, как это долго.Для начала снимите выделение со всех костей, нажав A, чтобы не осталось оранжевых контуров выделений.
Далее выберем кости только с левой стороны (левая сторона персонажа находится справа от вас), удерживая Shift и щёлкая правой клавишей мыши каждую кость. Не забудьте о ступне!
Выбрав эти кости, нажмите W и выберите Symmetrize.
И этого достаточно, чтобы получить идеальную зеркальную версию выбранных костей:
Кроме того, в конце названий костей будет вместо .L буква .R, обозначающая их позицию.
Сохраните файл и приготовьтесь к риггингу.
Рисование весов
Рисование весов (Weight painting) — это процесс привязки костей к 3D-мешу. Каждая кость прикрепляется к группе вершин с определённой величиной веса.
Вес определяет «жёсткость» перетягивания вершин за костью.
Выполнение этой задачи вручную может занять много времени, потому что придётся самостоятельно рисовать вес каждой отдельной кости.
 К счастью, Blender может взять на себя основную часть рутинной работы, автоматически нарисовав веса в зависимости от близости костей к вершинам.
К счастью, Blender может взять на себя основную часть рутинной работы, автоматически нарисовав веса в зависимости от близости костей к вершинам.Нажмите Tab, чтобы переключиться в Object mode. Сначала выберите модель, затем удерживайте Shift и нажмите ПКМ на арматуре, чтобы выбрать и её тоже.
Теперь нажмите CTRL + P, чтобы открыть меню Parent и выберите With Automatic Weights, чтобы сделать модель родителем арматуры и выполнить автоматическое рисование весов.
Визуально разница может быть незаметна, но теперь кости присоединены к мешу.
Прежде чем приступать к проверке, убедитесь, что Pivot Point находится в режиме Median Point, проверив нижнюю панель:
Включите режим Median Point, если там всё ещё выбран режим 3D Cursor.
А теперь начинается интересное! Переключитесь в режим Pose, выберите кость и поверните её, нажав R и перемещая курсор мыши. Проделайте это с каждой костью в центральной и левой части модели, чтобы убедиться, что все веса назначены верно.
Повертите окно обзора в разные стороны и проверьте вращение под другими углами, нажав колесо мыши и перемещая мышь в разные стороны.
Проверив все кости, вы можете заметить, что глаза не двигаются вместе с головой, что выглядит немного странно, если не сказать больше:
Чтобы прикрепить глаза к голове, нам придётся всё-таки самим назначить веса. Не выходите из режима Pose арматуры, удерживайте Shift и нажмите ПКМ на модели, чтобы тоже выбрать её. Теперь перейдите в режим Weight Paint. Мы готовы к рисованию весов.
В этом режиме можно выбирать кости, удерживая CTRL и щёлкая ПКМ на кости. Выберите кость Head и поверните её назад, нажав R, X, -90 и Enter.
Чтобы прикрепить глаза к кости Head, выберите кисть Add в разделе Brush панели Tool слева.
Нажмите Z, чтобы переключиться в режим wireframe и поверните окно обзора так, чтобы хотя бы один из глаз больше не находился на передней части головы.
 Теперь выполните раскраску вершин глаз, чтобы увеличить вес, пока глаза не перестанут висеть в воздухе.
Теперь выполните раскраску вершин глаз, чтобы увеличить вес, пока глаза не перестанут висеть в воздухе.Вес можно увидеть визуально по цвету на меше; значения изменяются от 0 (тёмно-синий) до 1 (ярко-красный). Чтобы проверить результаты, вернитесь в вид спереди, нажав numpad 1 и Alt (или Option) + R для сброса поворота кости Head.
Теперь глаза правильно прикреплены к голове.
Примечание: показанный выше поворот выполнен вращением трекбола. Этот режим вращения можно активировать повторным нажатием R после начала поворота.
Завершив базовое рисование весов, можно приступить к деталям.
Добавление аксессуаров
Аксессуары в этом контексте — это объекты, прикрепляемые к персонажу, но не являющиеся частью его тела. В этом разделе мы рассмотрим два способа прикрепления объектов: к самой модели и как отдельного многоразового объекта, прикрепляемого к кости.
Первый способ можно использовать для шляп, второй — для оружия, которое держит персонаж.
Сначала мы нажмём Z, чтобы выйти из режима wireframe и нажмём A, а затем Alt (или Option) + R, чтобы сбросить поворот всех костей.
Редактирование персонажа
Первый способ добавления деталей к персонажу проще, но накладывает определённые ограничения. При работе с самой моделью, которая зеркально отражена, вся добавляемая геометрия будет копироваться из левой стороны в правую, и наоборот. Поэтому на одну из сторон невозможно добавить что-нибудь уникальное. Поскольку геометрия является частью этой конкретной модели, её также нельзя заново использовать для других персонажей. Такой способ идеален для любой ситуации, в которой подобные ограничения не являются проблемой.
Если вы повторяли за мной действия туториала, то сейчас находитесь в в режиме Weight Paint. И это хорошо, потому что после добавления шляпы нам нужно снова заняться рисованием весов. Нажмите Tab, чтобы перейти в режим Edit mode и начните с переключения режима выделения на Vertex, нажав CTRL + Tab и выбрав в меню Vertex.
Теперь выберите ПКМ любую вершину в верхней части головы, находящуюся выше красной линии (которая является используемым для текстурирования UV-швом). Нажмите CTRL + L для выбора всех присоединённых вершин, так мы выберем всю модель. Теперь выберите UV delimiter, выбрав в нижней левой панели >UVs.
Теперь будет выбрана только верхняя часть головы.
Выберите также edge loop под ней, удерживая Shift и Alt (или Option), а затем нажав ПКМ на любой из первых горизонтальных рёбер ниже.
Теперь дублируйте выбранные грани, нажав Shift + D, а затем Enter. Немного переместите дублированные грани, нажав G, Z и 0.01.
Затем отмасштабируйте всё выделенное, нажав S, 1.05 и Enter.
Так мы немного сместим шляпу с головы, чтобы избежать Z-конфликта граней.
Шляпа пока похожа на висящий в воздухе кусок тела, поэтому чтобы прикрепить её к телу, сделаем следующее:
- Выберите только нижний ряд «шляпы»: нажмите A, чтобы отменить выбор всего, а затем удерживайте Alt (или Option) и нажмите ПКМ на одном из нижних рёбер.

- Сделайте их плоскими, нажав S, Z и 0.
- Нажмите E для экструдирования и Enter для подтверждения.
- Нажмите S, чтобы начать масштабирование и перемещайте курсор к модели, пока рёбра не окажутся внутри головы. Поверните окно просмотра, чтобы это было проще увидеть. Нажмите Enter, чтобы подтвердить масштабирование.
Это придаст шляпе немного глубины, чтобы она хорошо выглядела со всех сторон и в ней не было дыр. Однако шляпа из человеческой кожи — это не совсем то, чего бы нам хотелось. Для изменения цвета нам нужно сначала развернуть её UV-координаты, чтобы они красиво лежали на текстуре.
Выберите всю шляпу, выбрав любую её вершину и нажав CTRL + L. В этот раз измените ограничитель на Normal, чтобы выбрать все соединённые вершины.
Для нашей шляпы мы выполним одну из простейших в мире развёрток: из вида. Нажмите numpad 1, чтобы перейти в вид спереди, затем нажмите U, чтобы открыть меню Unwrap и выберите Project From View.

Если вы посмотрите на правую сторону окна Blender, в которой показана текстура, то заметите, что туда добавилось несколько вершин, похожих на половину шляпы:
Можно выбрать все вершины, переместив курсор мыши на текстуру и нажав A. Действия в Blender чувствительны к контексту и зависят от расположения курсора, поэтому пусть он пока находится внутри этой области текстуры.
Теперь нажмите G, чтобы переместить UV на синее пятно, подтвердите перемещение нажатием Enter, а затем отмасштабируйте выбранное, чтобы оно уместилось в пределах синей области: нажмите S и подтвердите клавишей Enter.
Если теперь посмотреть на персонажа, то можно увидеть, что его шляпа стала синей.
Можно изменить изображение текстуры, чтобы сделать любой другой цвет.
Теперь снова переместите курсор влево, рядом с моделью и нажмите Tab, чтобы вернуться в режим Weight Paint. Немного поверните кость Head, чтобы проверить, прикреплена ли шляпа.
Похоже, нам повезло! Поскольку вершины шляпы близко к кости Head, они добавились автоматически. Если бы этого не случилось, то нам пришлось бы раскрашивать шляпу вручную, как мы это делали с глазами.
Теперь мы рассмотрим создание и прикрепление отдельного объекта.
Прикрепление объектов
В этом разделе мы создадим небольшой посох, который будет оружием в руках персонажа. Вместо него можно легко представить меч, топор или даже магический жезл, но в этом туториале мы не будем рассматривать создание сложного оружия.
Перейдите в режим Object mode и нажмите Shift + A, чтобы открыть меню Add. Выберите Mesh > Cylinder, чтобы добавить в сцену новый цилиндр.
Предлагаемый по умолчанию цилиндр слишком велик, поэтому настроим его параметры в нижнем левом углу: изменим Radius на 0.04, а Depth на 1.2.
Благодаря этому цилиндр станет тоньше и короче.
Сделаем цилиндр гладким, нажав на кнопку Smooth в разделе Shading панели Tool Shelf слева.
Пока нашему цилиндру не назначено никакого материала. Чтобы назначить материал, откройте вкладку Material в панели Properties справа и выберите CuteMaterial из раскрывающегося списка рядом с кнопкой New.
Чтобы превратить цилиндр в коричневый посох, нам для начала потребуется выполнить UV-развёртку. Нажмите Tab, чтобы перейти в режим Edit mode, нажмите U, чтобы открыть меню Unwrap, и выберите Project From View.
Переместите курсор мыши на текстуру справа, нажмите G, чтобы переместить UV на коричневый кусок текстуры. Подтвердите перемещение клавишей Enter и уменьшите масштаб нажав S и переместив мышь так, чтобы UV поместились внутри этого куска.
Теперь посох стал коричневым. Не волнуйтесь о неправильном расположении, скоро мы им займёмся.
Откройте вкладку Constraints панели Properties. Добавьте новое ограничение (constraint), нажав на раскрывающийся список Add Object Constraint и выбрав Child Of.
Constraints используются для ограничения позиции, поворота и масштаба объекта. В нашем случае я сделал цилиндр дочерним объектом кости руки персонажа. Благодаря этому при создании анимаций объект будет постоянно прикреплён к руке. Это очень упрощает предварительный просмотр анимации и позволяет ограничить пересечения объекта с телом.
Задать ограничение очень просто. Нажмите на раскрывающийся список Target и выберите Armature. Теперь нажмите на раскрывающийся список Vertex Group и выберите Hand.R.
После этого вы заметите, что посох мгновенно прикрепился к правой руке персонажа. Однако его позиция и поворот не совсем верны. Поверните посох по оси Z на 90 градусов, нажав R, X, 90 и Enter. Теперь переместите его немного вперёд, нажав G, Y, -0.4 и Enter. Так намного лучше!
Пришла пора испытать посох. Вернитесь в режим Object mode, нажав Tab, выберите арматуру и переключитесь в режим Pose mode с помощью раскрывающегося списка в нижней части экрана. Поверните окно просмотра так, чтобы чётко видеть посох, выберите UpperArm.R и немного поверните её, нажав R и перемещая мышь. Посох будет следовать за рукой, как будто персонаж его держит.
Персонаж и его аксессуары готовы. Сохраните файл, наша работа здесь закончена.
Теперь мы займёмся экспортом модели и арматуры в Unity.
Экспорт в другие форматы
Примечание: если вам не интересно экспортировать модели в другие форматы, чтобы делиться ими с людьми, то можете пропустить этот раздел. Просто сохраните файл и закройте Blender.
Unity вполне хорошо работает с форматом .blend приложения Blender, если Blender установлен в системе. Однако при передаче моделей другим людям лучше использовать форматы наподобие .FBX или .OBJ, не требующие никакого стороннего ПО. Именно по этой причине в большинстве наших туториалов используются файлы моделей в .FBX, а не исходные .blend.
Экспортировать в FBX из Blender очень просто. Для начала выберите в верхнем меню File > Export > FBX (.fbx).
Вы увидите режим экспорта. В отличие от большинства приложений, Blender не открывает отдельное окно, а вместо этого заменяет содержимое всего окна.
Можно выбрать место сохранения файла, выбрав папку слева или введя местоположение в поле сверху. Параметры экспорта указаны в нижнем левом углу окна:
Эти параметры экспорта по умолчанию подходят для Unity, но существует вероятность того, что в более сложных сценах они могут создать хаос, потому что экспортируют всё, даже источники освещения и камеры. Чтобы экспорт был чистым, внесите следующие изменения:
Снимите выделение с Camera, Lamp и Other. Это можно сделать, удерживая Shift и нажимая на опции, которые нужно отключить.
Если выбраны только такие опции, то никакие нежелательные объекты не экспортируются. Теперь поставьте флажок !EXPERIMENTAL! Apply Transform под этими опциями. Он применит позицию, поворот и масштаб всех объектов. Это означает, что неоднообразные значения будут сброшены; например, если поворот имел значения (X:23, Y:125, Z:7), то он будет сброшен на (X:0, Y:0, Z:0).
Переключитесь на вкладку Geometries, нажав на кнопку Geometries, и снимите флажок Use Modifiers Render Setting. Это позволит сохранить высокое количество полигонов внутри для рендеринга в Blender, но оставит его низким внутри Unity.
Далее откройте вкладку Armatures, поставьте флажок Only Deform Bones и снимите Add Leaf Bones. Это не позволит приложению Blender добавлять к арматуре лишние кости. Leaf bones необходимы только для совместимости с Maya. Non-deform bones, например, контролирующие кости, необходимы только в ПО моделирования для выполнения точной настройки; в таких игровых движках, как Unity, они бесполезны.
Опции Animation по умолчанию настроены правильно, так что менять их не нужно.
Настроив всё это, было бы слишком скучно каждый раз заниматься этим каждый раз при экспорте файла. И тут нам помогут пресеты. Мы можем сохранить все эти параметры во внутренние опции Blender для использования в будущем.
Для этого нажмите на кнопку + рядом с раскрывающимся списком Operator Presets, введите в текстовое поле название пресета и нажмите на кнопку OK. В этом туториале мы назовём его Unity FBX.
Если открыть теперь раскрывающийся список Operator Presets, то можно выбрать только что созданный пресет:
После этого параметры мгновенно будут применены. Пресеты работают для всех файлов, поэтому теперь вы можете запросто экспортировать любой файл Blender в FBX для использования в Unity.
Последний шаг — собственно сам экспорт. В этом туториале файл .blend используется в Unity для анимирования, поэтому сохраните файл FBX в любое место, выбрав папку слева и нажав кнопку Export FBX в правом верхнем углу.
Сохраните файл и закройте Blender. Наконец настало время перейти в Unity и воспользоваться нашей моделью.
Настройка гуманоида
Откройте заготовку проекта в Unity и посмотрите на окно Project.
Вот краткое описание папок:
- Animation Controllers: используется для вставки контроллера анимации персонажа.
- Animations: содержит простую анимацию ожидания.
- Models: здесь мы редактировали и сохранили персонажа. Также в этой папке находится модель додзё и несколько текстур.
- Music: простая китайская мелодия, соответствующая стилю додзё.
- Scenes: сцена Dojo.
Если сцена Dojo ещё не открыта, то откройте её из папки Scenes. Сцена представляет собой внутренности додзё с Audio Source, воспроизводящим фоновую музыку.
Разобравшись с этим, давайте приступим к использованию персонажа!
Привязка аватара
Для начала выберите модель CuteCharacter из папки Models и откройте в Inspector вкладку Rig. Откройте раскрывающееся меню Animation Type и выберите Humanoid.
Так мы сообщим, что персонаж является гуманоидом, чтобы Unity могла использовать его соответствующим образом. Теперь нажмите Apply, чтобы сохранить эти параметры.
После краткого повторного импорта вы заметите, что появилась кнопка Configure…. Нажмите на неё, чтобы приступить к связыванию костей с системой Mecanim движка Unity’.
Посмотрите на окно Scene и поверните окно так, чтобы персонаж смотрел на вас. Заметьте зелёные кости; их использует движок Unity. При нажатии на любую из них будет выбрана соответствующая кость и в Hierarchy, и в Inspector.
Использование движком Unity костей напоминает работу кукловода. Вместо непосредственного использования файлов анимации для обновления костей в каждом кадре он считывает значения и применяет их к каждому гуманоиду на основании его определения Avatar. Это обеспечивает гибкость при работе с разными формами тел. Возьмём для примера персонажа, с которым мы работали — его пропорции нереалистичны, но это не имеет значения, ведь его скелет имеет необходимые кости: позвоночник, руки, ноги и т.д. Некоторые из костей могут быть короче, чем у большинства людей, но они всё-таки присутствуют.
Теперь посмотрим на Inspector: вы видите фигуру человека с разбросанными по ней зелёными и серыми кругами. Все сплошные круги необходимы для работы системы Avatar. Если какие-то из них отсутствуют, то они становятся красными, и вы не сможете правильно анимировать персонажа.
Пунктирные круги — это дополнительные кости для более сложных ригов. Все серые части отсутствуют, но необязательны. Например, у нашего персонажа нет пальцев.
Ниже представлено полное описание костей, и именно здесь нужно связывать части тела с костями. Если какой-то из кругов красный, то нужно назначить (или переназначить) кость. Созданный нами скелет полностью отвечал требованиям уже при импорте в Unity, поэтому никаких настроек не требуется. Ура!
Нажмите на кнопку Apply в нижнем правом углу и щёлкните кнопку Muscles & Settings в верхней части Inspector. Это позволит просматривать и настраивать виртуальные мышцы.
Вы увидите три раздела:
- Muscle Group Preview
- Per-Muscle Settings
- Additional Settings
В первом есть несколько ползунков, которые можно двигать вправо-влево, чтобы проверить правильность привязки мышц. Поэкспериментируйте с ними и проверьте, что они делают. Учтите, что мышцы пальцев никак не учитываются, потому что у персонажа нет пальцев. После каждого теста нажимайте кнопку Reset All, чтобы сбрасывать все ползунки превью.
Раздел Per-Muscle Settings содержит подразделы, которые можно разворачивать нажатием на стрелки. В каждом из них есть отдельные превью. Эти подразделы позволяют указать минимальные и максимальные углы, чтобы избежать наложений в вашей модели.
Разверните раздел Left Arm и попробуйте перетаскивать ползунок Arm Down-Up. Заметьте, что происходит при минимальном значении:
Примечание: если персонаж слишком тёмный, чтобы создавать силуэт, то можно отключить в окне Scene освещение сцены, нажав на небольшой значок солнца в верхней части.
Рука движется через тело персонажа. Плохо!
Чтобы исправить это, переместите ползунок превью в наименьшее значение и измените minimum angle раздела Arm Down-Up на -20.
Сделайте то же самое для Right Arm > Arm Down-Up.
На этом мы закончим настройку мышц. Можно настроить и другие мышцы, чтобы предотвратить наложение, но в этом туториале мы остановимся на перемещении рук вверх-вниз.
Нажмите кнопку Apply в нижнем правом углу для сохранения изображений в Avatar и нажмите Done, чтобы закрыть режим привязки.
Теперь настало время добавить персонаж в сцену и дать ему воспроизводимую анимацию.
Использование персонажа
Чтобы добавить персонажа, перетащите модель CuteCharacter из папки Models в Hierarchy.
Задайте для CuteCharacter поворот (X:0, Y:180, Z:0), чтобы он смотрел в камеру.
Создайте новый контроллер анимаций, нажав правой клавишей на папке RW\Animation Controllers и выбрав Create > Animation Controller.
Назовите его CharacterController и дважды нажмите на него, чтобы открыть окно Animator. Теперь перетащите анимацию Idle из папки RW\Animations на сетку Animator, чтобы сделать её анимацией по умолчанию.
Далее выберите CuteCharacter в Hierarchy и нажмите на кнопку-селектор рядом с полем Controller. Выберите в окне выбора CharacterController.
Наконец, раскройте CuteCharacter в Hierarchy и перетащите Cylinder на Hand_R, чтобы сделать его дочерним элементом. Это ограничение добавления отдельного объекта, о котором я говорил выше. Если этого не сделать, то оружие будет просто плавать вокруг персонажа.
Вот и всё! Нажмите на кнопку Play, чтобы увидеть персонажа в действии.
Теперь снова нажмите на кнопку Play, чтобы остановить сцену, и нажмите CTRL + S, чтобы сохранить изменения.
Куда двигаться дальше?
Поздравляю, вы выполнили туториал. Готовый проект можно скачать отсюда.
В этом туториале вы научились следующему:
- Создавать арматуру (скелет) персонажа и выполнять её риггинг
- Модифицировать персонажа с помощью аксессуаров и объектов
- Экспортировать в FBX
- Импортировать модели Blender
- Создавать и настраивать гуманоидный аватар
- Прикреплять объекты к персонажу
- Анимировать гуманоида в Unity
Чтобы воспользоваться полученными знаниями, можете самостоятельно создать несколько аксессуаров и придать им разные цвета или палитру. Если вы знаете моделирование, то можете создать персонажа с нуля и выполнить его риггинг.
Чтобы узнать больше о Blender, изучите следующие туториалы:
Чтобы больше узнать о системах Mecanim и Avatar, прочитайте этот пост разработчиков Unity.
Создаём лицо человека в программе Blender3D.
Добрый день, дорогие друзья эта статья — вторая часть урока, посвященного проектированию человеческого тела в программе Blender3D. Напомню, что в прошлой статье мы проектировали туловище танцующей балерины, а в этом будем работать над созданием головы. Вот видео по этой статье.Существуют два способа смоделировать человеческое лицо и голову. Один — это при помощи полигонов. Обычно берется фотография или картинка в двух проекциях, обводится. Затем мастер 3D моделирования планомерно соединяет линии и точки полигонами, придавая лицу нужные очертания.Другой способ — это взять за основу какой-то примитив — шар, куб, цилиндр, капсулу и постепенно работать над ним, придавая нужную форму. В этой статье я покажу второй вариант потому, что он довольно лёгкий и быстрый.
Вот такая у нас получилась балеринка на прошлом уроке.
Пока что оставляем ее как есть и переходим на другой слой, щёлкая в области «Visible layers» на соседний квадратик. Так мы переключаемся между слоями. Удостоверяемся, что курсор мыши расположен чётко в начале координат Shift+S → Cursor to center. И добавляем на сцену новый примитив Add → Mesh → Cube. Этот куб — зачаток головы. Его размеры по-умолчанию 2/2/2. Пусть такими пока и будут. Нам нужно его скруглить. Применяем к нему модификатор Subdivision Surface. Устанавливаем параметр Subdivisions view на 3. Нажимаем «Apply». Мы видим, что в режиме редактирования фигура тоже скруглилась и подразделилась на множество полигонов. Далее добавляем на сцену решётку деформации. Add → Lattice. Решётка маленькая, её не видно под объектом. Можно скрыть объект. На правой панели, где расположен список названий всех объектов сцены, находим наш куб и называем его, к примеру «Head1». Затем нажмем на глазик рядом с названием. При этом объект голова исчезает. Под ней показалась решетка.Нажимаем на названии решетки и устанавливаем ее размеры 2/2/2.
Идём в настройки решётки, нажав на иконке с изображением решетки в редакторе свойств — панель справа. Устанавливаем количество подразделений по всем осям (U, V, W) — 4 вмеcто 2.Затем включаем видимость головы, снова нажав на глаз рядом с названием объекта.
Теперь нужно привязать решетку деформации к объекту. Щёлкаем правой кнопкой мыши на объекте «Head1» и применяем модификатор «Lattice».
В настройках Object нужно указать название нашего объекта Lattice. Теперь любые деформации сетки повлекут плавные деформации объекта головы. Идём в режим редактирования сетки. И перемещаем её точки, вслед за их перемещением меняется шар. Таким образом, постепенно, придаем шарообразному объекту форму человеческой головы. Когда получилось то, что нас устраивает нажимаем «Apply». Тогда все изменения вступят в силу и решётку можно удалить.Итак, очертания головы у нас есть.
Теперь нам нужно сделать лицо. Идём в режим редактирования фигуры. Нам нужно выделить области для глаз, носа и рта. Вот в этих границах будет лицо. Берём симметрично с двух сторон от середины лица точки и тянем их так, чтобы задать области для глаз. По две стороны от центральной линии будет нос. Выделяем по три точки с каждой стороны от центральной линии. Выбираем манипулятор «изменение размера» и приближаем точки к центральной линии.Напомню, что кнопки переключения между манипуляторами вращения, перемещения и изменения размеров находятся на нижней панели.
Затем так же подтягиваем еще начальные и конечные точки носа. Нам требуются две дополнительные линии, которые сделаем при помощи инструмента нож. Прорезаем их вдоль носа с двух сторон. Потом придаём носу форму. Вот что получилось у нас в итоге. Снизу у нас будет область рта. Ее нужно сначала очертить, перемещая симметрично от центральной линии точки. Делаем как бы овал от носа до подбородка. Нужно чуть-чуть выдвинуть подбородок. И приподнять щёки, потянув за 6 точек в области щек.После некоторой работы мы получаем такой результат.
Затем нужно с помощью инструмента — ножа прорезать контуры губ только на одной половине лица. Вторую половину губ мы сделаем симметричной. Нужно прочертить две линии для того, чтобы контуры получились более сглаженные, а не резкие. Затем мы выделяем полигоны рта на одной половине лица и нажимаем P → Selection. Эти полигоны переходят в отдельный объект. На другой половине лица такие же полигоны мы удаляем. Выходим из режима редактирования, щелкаем на объекте рта и применяем к нему модификатор Mirror по оси X. Нажимаем Apply. Щелкаем правой кнопкой мыши с зажатой кнопкой Shift сначала по объекту рта, затем по объекту головы и нажимаем Ctrl+J. Они объединяются в один объект. Идем в режим редактирования, выделяем все точки нажатием кнопки «А» и нажимаем на левой панели кнопку Remove Doubles. При этом, соприкасающиеся точки объектов сольются. Выбираем все полигоны губ и оттягиваем их по оси Y на 0.03 мм. Затем немного скругляем уголки губ тем, что тянем точки у уголков назад. Если применить к объекту модификатор Subdivision Serface, то мы увидим, как рот скругляется. Не нажимая Apply — пока что нам этот модификатор применять не нужно, заходим в режим редактирования и поработаем над гладкостью, подтягивая или растягивая различные вершины.Вот такой получился рот.
Пока что удалим действие модификатора Subdivizion Serface, нажав на крестик в настройках модификатора. Заходим в режим редактирования головы. Будем делать глаза. Так же как и с губами делаем только с одной стороны лица, а потом дублируем изменения на вторую сторону. Выделяем две центральные точки в области, где будут глаза и нажимаем delete. Выделяем все точки по контуру области и нажимаем сочетание клавиш Shift+S → Cursor to Selected. 3D курсор установился ровно по центру области глаза. Добавляем на сцену новый объект (глазное яблоко)Add → Mesh → UV Sphere.
Появляется сфера ровно в том месте, где 3D курсор. Ее нужно уменьшить. Указываем размер сферы 0.3 мм, Segments 10, Rings — 10.
Затем вращаем сферу на 90 градусов по оси Х, с помощью манипуляторов вращения. Затем, пользуясь стрелочками-манипуляторами движения размещаем глазное яблоко в области глаза так, чтобы оно естественно смотрелось. Можно их еще повращать, найдя наиболее подходящее положение зрачков. Снимаем выделение с вершин глазного яблока и выбираем инструмент Knife — нож. Нам нужно этим инструментов прорезать на глазном яблоке очертания век. Так как мы собираемся из этого объекта сделать контуры глаз и соединить их с головой, то лучше продублировать глазное яблоко и выделить его в отдельный объект. Так и делаем. Подносим курсор мыши к глазному яблоку, нажимаем кнопку «L», все точки выделяются. Нажимаем кнопку «Duplicate» на левой панели, объект дублируется, нажимаем P → Selection. И копия глазного яблока становится отдельным объектом на сцене. С тем, который остался мы работаем. На глазном яблоке виден зрачок и радужка. Сбоку от круга-радужки прорезаем инструментом-нож линии очертания глаза. Все лишние полигоны выделяем и удаляем, удаляем также центральную часть глаза. Оставляем только одну замкнутую линию. Выделяем все точки этой линии и нажимаем Extrude Region. Вытягиваем по оси Y на 0.03 мм. Потом поочередно объединяем в один полигон по 1-2 точки линии очертания глаз с 1-2мя точками области глаз на лице. И так заполняем полигонами все пустые части. Слегка оттягиваем веки со всех сторон. Далее, можно выйти из режима редактирования и применить к объекту модификатор Subdivision Surface. Но не нажимать Apply.Мы видим, что можем повращать глазным яблоком в разные стороны.
Еще раз работаем над объектом в режиме редактирования, чтобы придать более естественные формы. Делаем надбровные дуги и с помощью инструмента-ножа чертим бровь.
Вытягиваем ее по оси Y при помощи инструмента Extrude Region. Чтобы увидеть как это выглядит более сглаженно, нужно выйти из режима редактирования и посмотреть на объект. К глазному яблоку тоже можно применить модификатор Subdivision Surface. Далее, по вышеуказанному способу, также как мы действовали с губами, половину лица с прорисованным глазом симметрично отображаем на другую половину лица. Еще дублируем второе глазное яблоко. Дальше я еще решила поработать над формой головы, сделать более высокий лоб и более выступающие скулы. Итак — лицо у нас получилось! Но чего-то не хватает! Кажется ушей.С помощью инструмента-ножа нужно наметить ухо. Затем вытянуть его с использованием инструмента Extrude Region.
И дублируем ухо на другую половину головы. Следующее, что нужно сделать — это волосы. В режиме редактирования используем инструмент-нож для того, чтобы наметить динию волос. Затем выделяем все полигоны, относящиеся к волосам. Нажимаем Extrude Region и слегка оттягиваем волосы вверх и назад, а также растягиваем их. На правой пенели (редактор свойств), там где отображаются настройки модификатора Subdivision Surface нажимаем Apply, чтобы изменения вступили в силу. Теперь объект сохраняет гладкость и в режиме редактирования. Мы выбираем Sculpt Mode режим скульптуры, вместо режима редактирования. Делаем нужные настройки кисти Radius 20, Strengs 0.2, Autosmoothe 0. И проводим кистью по волосам, при этом отдельные участки поднимаются вверх, создавая более естественную форму волос. Затем переходим в режим редактирования и выделяем участок на макушке — от него мы будем делать пучок волос, собранный наверху. Применяем к нему команду Extrude Region, оттягиваем по осям Y и Z и, используя манипуляторы изменения формы, растягиваем по всем осям. Проделываем это несколько раз, пока не получится небольшой пучок волос на затылке. Его тоже редактируем кистью в режиме скульптуры (Sculpt Mode). При необходимости, его можно увеличить и придать естественный вид. Когда голова готова, нам остается ее раскрасить. Как раскрашивать объект было рассказано в прошлом уроке. У нас есть материал под цвет кожи, мы применяем его к объекту головы. Мы можем добавлять к нему разные цветные материалы, как выбирать из тех, что уже есть, так и создавать новые. В режиме редактирования объекта выбираем полигоны, которые будут окрашены в определенный цвет и применяем к ним этот цвет из панели свойств. Например, на глазных яблоках нужно выделить зрачки и применить к ним черный цвет, радужную оболочку зеленым, остальной глаз белый. На лице нам нужно сделать губы порозовее, раскрасить волосы и брови. Далее, можно сделать веки с ресницами, полуприкрывающие глаза. Без них глаза неестественно выпученные. Сначала дублируем глазные яблоки и переносим их на другой слой, чтобы работать с ними было удобнее. Убираем с них все цветные материалы — из них мы сделаем верхние веки. По верхнему краю глаз на объекте голова, в режиме редактирования мы выделяем два ряда полигонов. Дублируем их, нажав Duplicate на левой панели 3D редактора и выделяем в отдельный объект P → Selection. Выйдя из режима редактирования и выделив этот объект, нажимаем кнопку «M» и переносим его на тот же слой, на котором лежат копии глазных яблок. Переходим на этот слой, щелкнув на нужном квадратике в области «Visible layers» снизу окна 3D вида. Попеременно щелкаем, с зажатой кнопкой Shift сначала на кусочках век, затем на глазных яблоках и нажимаем Ctrl+J, объединив их в один объект. Заходим в режим редактирования объединенного объекта. Одну зеркально симметричную половину удаляем. Работать будем с одной половиной объекта, потом ее продублируем. С помощью инструмента- ножа прочерчиваем на глазном яблоке линию верхнего века. Удаляем все, что нам не нужно и связываем полигонами, их не много, два несвязанных объекта — верхушка века и стенка. Напомню, чтобы создать полигон нужно выбрать все точки, которые образуют его от 3х и более и нажать кнопку «F». Затем нам нужно сделать объект объемным. Выбираем полигоны стенки и вытягиваем при помощи Extrude Region. При вытягивании по верхнему краю возникли ненужные полигоны — мы их удаляем. И снова объединяем полигонами стенку и верхний край. Веко готово, мы переносим объект на слой с головой. Смотрим как выглядит, делаем его цвета кожи, применяя материал. Можно по-нижнему краю полигоны раскрасить черным и вытянуть несколько точек, применяя Extrude Region, чтобы получились ресницы. Применяем модификатор Mirror по оси X и у нас получаются два верхних века с ресницами, полуприкрывающих глаза. Вот у нас голова и готова. Теперь ее нужно установить на туловище. А туловище у нас на другом слое. Удаляем у туловища то, что имитирует голову, переносим на этот слой нашу голову. Тянем ее на нужное место по оси Z используя манипуляторы перемещения, увеличиваем в размерах по всем осям симметрично, используя манипулятор изменения размера. Находим наиболее удобное положение и подходящий размер головы. Далее мы подгоняем шею и голову. Можно слегка расширить шею.Затем выделяем оба объекта и нажимаем Ctrl+J. Они сливаются в один.
Над туловищем можно еще поработать, доводя его до более идеального вида.
Можно сделать кисти рук, по такому же принципу, как мы делали туловище — сначала начертить палочки — пальцы и ладонь, затем применить модификатор Skin — кожа и вручную доработать недочеты.
Объект можно сгладить, применив к нему модификатор Subdivision Surface. Ниже даю ссылку на статью, в конце которой можно скачать файл Blender проекта. В нем каждый из этапов проектирования головы лежит на отдельном слое.http://www.techclub.su/article_blender_balerina_faceНадеюсь статья оказалось для кого-то полезной, всем до новых встреч!
Blender 3d как создать персонажа – Тарифы на сотовую связь
103 пользователя считают данную страницу полезной.
Информация актуальна! Страница была обновлена 16.12.2019
Создание персонажа в Blender и моделирование низкополигональных моделей. Все основы Blender 3D уроки для начинающих
Подпишитесь на автора
Подпишитесь на автора, если вам нравятся его публикации. Тогда вы будете получать уведомления о его новых постах.
Отписаться от уведомлений вы всегда сможете в профиле автора.
Здравствуйте дорогие друзья! Эту статью я делаю для любителей трёхмерного моделирования и проектирования. Я бы хотела показать как можно довольно несложно, с помощью некоторых модификаторов создать в трёхмерном редакторе фигуру человека. На примере танцующей балерины.
При определённой сноровке такой объект можно создать за пару часов.
В этой статье я покажу как спроектировать туловище человека — женщины в позе танца, а в следующей голову и лицо.
Мы будем использовать опенсорсную программу Blender3D. Вот такой результат мы должны получить в конце уроков.
Чтобы убрать картинку в центре щёлкаем левой кнопкой мыши в любом месте экрана.
Затем выделяем все объекты на сцене нажатием кнопки A, и нажимаем delete. Удаляем эти объекты и переводим редактор 3D вида в режим 4х проекций View → ToggleQuadView.
Нажатием клавиши N открываем панель свойств.
Добавляем на сцену новый объект — плоскость.
Add → Mesh → Plane
Вращается окно 3d вида когда нажимаем на колёсико мыши (либо среднюю кнопку) и тянем. Если при этом удерживать клавишу shift, то окно 3D вида не вращается, а перемещается за мышкой.
Видите: окно 3D вида в режиме перспективной проекции.
Повторяем так и строим 3 линии – скелет для ноги.
Верхний отрезок — бедро, средний — голень, нижний – стопа.
Не забываем сохранять проект File → Save и указываем местоположение и название файла.
Следующим шагом мы должны придать объём этим линиям, чтобы фигурка приобрела человеческие формы.
Для этого нужно применить модификатор. Идём в редактор свойств и находим кнопку c гаечным ключом «Modifiers».
Далее мы выделяем все точки и нажимаем Ctrl+A, и тянем курсор мыши. Видим, что фигура приобретает ещё больший объём. Чтобы прекратить растягивание нажимаем левую кнопку мыши.
Так же можно действовать с каждой отдельной точкой. Придаём фигуре, нужный человеческий облик, работая над каждым узлом.
Но как мы можем заметить, модификаторы действуют не идеально и кое-где на фигуре добавляются лишние точки, а потому линии не симметричные. На нашем объекте это только в трёх местах, так что мы можем подправить вручную.
Посмотрите там, где шея. По бокам от центра линии ровные, а центральная уже изгибается за счет того, что созданы две лишние точки.
Также действуем с остальными 4мя точками.
Можно подвигать точки фигуры, чтобы они образовали не искривлённые линии. Для этого щёлкаем правой кнопкой мыши на точке и тянем за стрелочку модификатора перемещения.
Повторяем те же действия в двух других проблемных местах.
Мы сделали переднюю половину тела такой, какая нас устраивает.
В режиме прозрачности выделяются все точки, попавшие в область, даже скрытые за пределами видимости. Удаляем точки, нажав delete.
Выходим из режима редактирования, выделяем фигуру. Нажимаем Shift+S → Cursor to center. То есть курсор устанавливаем в начало координат. Нажимаем Origin → Origin to 3D cursor.
Так мы точно устанавливаем центр преобразования фигуры в начале координат.
Идем в список модификаторов, выбираем Mirror.
Мы получили двусторонне симметричную фигуру, с подправленными передней и задней стороной.
Но у женщины грудь не плоская. И икры со ступнями у человека выглядят иначе чем веретено. Давайте подправим это.
Переключаемся в режим редактирования объекта. Чтобы сделать грудь, нам нужно добавить несколько линий и точек. Воспользуемся инструментом нож. Резать будем в проекции front, то есть передняя сторона. Нажмём два раза клавишу A, когда курсор находится в области проекции front. При этом все точки сначала выделятся, затем выделение снимется. Так программа поймет, что мы работаем в этой проекции. Нужно убедиться, что отключён режим прозрачности. Выбираем инструмент нож и проводим нужные линии на объекте щелкая левой кнопкой мыши в тех местах, где нужно сформировать точку.
Теперь ноги — они слишком радиально-симметричные. У человека передняя часть голени — кость более ровная, а задняя — мышца образует рельеф.
Поработаем над ногой. Переключаемся в режим прозрачности. Выделяем попеременно слои точек и с помощью манипуляторов двигаем их по оси x или z как нужно. Для выделения используем кнопку B — прямоугольное или с — круглое. Чтобы регулировать размер круглого выделения крутим колёсико мыши в разные стороны.
Нажимаем кнопку P → Selection. Платье тоже выделилось в отдельный объект.
Выходим из режима редактирования.
Теперь раскрасим фигуру.
Выделяем объект-платье. В редакторе свойств находим кнопку- шарик «Material» и нажимаем её.
Затем выбираем кнопочку со стрелкой на нижней панели — перемещение. И с помощью манипуляторов, сменивших квадраты на конце на стрелочки оттягиваем юбку вниз.
Теперь можно юбку сделать немного гофрированной. Выделяем нужные точки и приподнимаем их над всеми остальными.
Подпишитесь на автора
Подпишитесь на автора, если вам нравятся его публикации. Тогда вы будете получать уведомления о его новых постах.
Отписаться от уведомлений вы всегда сможете в профиле автора.
Модель человека для блендера
Поделитесь этой страницей с друзьями:
Я уже писал про инструментарий для Motion Capture в Blender. Сегодня хочу продолжить эту тему рассказом про простые способы создания модели человека в Blender. Впрочем, эти способы пригодятся далеко не только для Motion Capture. Полученная модель будет с готовым для анимации ригом, и даже с набором готовых анимаций.
Варианты создания модели человека с ригом в Blender
Прежде, чем перейти к самому простому и быстрому способу, перечислю, какие еще могут быть способы создания модели человека в Blender.
Ручное моделирование человека в Blender
Самый простой и очевидный способ — это отмоделировать человека вручную. К сожалению, это еще и самый долгий способ. На Ютубе хватает уроков по подобному моделированию, поэтому подробно останавливаться на этом способе не буду. Скажу лишь, что можно облегчить себе задачу, используя готовые модели в качестве основы моделирования. На этапе риггинга тоже можно упростить задачу, не создавая скелет с нуля, а используя для этих целей замечательный плагин «rigify» (входит в стандартную поставку Blender, в том числе в версии 2.8). При помощи Rigify вы сможете создать риг буквально в один клик. Опять же, на Ютубе уйма роликов по поводу того, как привязать созданный риг к мешу. Обычно автоматическая привязка весов работает достаточно качественно, иногда может понадобиться легкая доработка.
Использование программы MakeHuman
MakeHuman — это свободное ПО для создания модели человека. Когда-то все начиналось с аддона к Blender, но сегодня это самостоятельная программа. Интерфейс достаточно удобный, но до удобства нижеописанного Fuse ему далеко конечно. Модель человека на выходе получается довольно качественной, есть возможность выбрать между несколькими вариантами топологии меша, а также между несколькими вариантами рига (более простого для игровых движков и более детального для продвинутой анимации). Здесь также имеются некоторые приятные дополнения, например — неплохая библиотека поз.
Но… Дальше все упирается в создание одежды для персонажа. В комплекте по умолчанию идет несколько одежек, но они больше подходят для демонстрации возможностей, чем для реального использования. Есть еще правда библиотека одежды, созданной в свободном комьюнити, но это какой-то треш и позор, даже говорить не о чем. Можно создавать одежду для моделей в Blender, а затем импортировать ее обратно в MakeHuman, для этих целей даже создали специальные аддоны для Blender. И снова но… Это дикая боль. Мало того, что процесс моделирования и текстурирования одежды сам по себе — довольно трудоемкая операция, так еще и работа с упомянутыми аддонами далека от идеала удобства и интуитивной понятности. Даже если вы купите или найдете бесплатные готовые модели одежды, натянуть их на модель человека в MakeHuman — тот еще квест. Кстати, ровно та же беда с прическами. Короче, быстро сделать качественную готовую модель здесь не получится (если вы конечно не работаете над очередным изданием Камасутры, для которой одежда не нужна).
Использование аддона MB-Lab для Blender
Раньше этот плагин назывался «Manuel Bastioni Lab», но, как часто бывает с открытым ПО, в какой-то момент автор потерял интерес к своему творению и забросил его (задолго до выхода Blender 2.8). К счастью, свободное сообщество подхватило эту инициативу и продолжило разработку, и вот мы имеем аддон с обновленным названием «MB-Lab», который прекрасно работает в Blender 2.8. Тут нужно сказать, что принципы работы и получаемый в результат нравятся мне еще больше, чем после работы с MakeHuman. То есть если вы работаете в Blender, то о последнем вполне можно забыть в пользу MB-Lab.
Но… И снова это ужасное «но», которое портит всё. Причем здесь неприятность ровно та же, что и в предыдущем случае — аддон создает великолепные модели обнаженных людей, но одевать их вам придется своими силами. Это конечно возможно, и имеет смысл в серьезных проектах.
Но если вы хотите получить быстрый результат, тогда стоит взглянуть на другие решения, например на Adobe Fuse, которому я хочу посвятить остаток статьи.
Быстрое создание модели человека в Adobe Fuse и последующий экспорт в Blender
Adobe Fuse — это программа для быстрого создания качественных моделей людей с возможностью их последующей анимации. Как и все продукты от Adobe, эта программа имеет версии под Windows и MacOS, но не под Linux. Но при этом имеется бесплатная Steam-версия, которая замечательно работает посредством Proton-а. Думаю, та же версия будет работать и через обычный Wine.
- В Adobe Fuse создается качественная модель человека. Причем здесь мы имеем возможность кастомизировать все, что угодно, включая одежду. В отличие от неудобных и неочевидных движков в MakeHuman, в Fuse можно визуально и наглядно создавать модель человека. Например, если вы хотите увеличить длину носа — вы просто хватаете модель за нос и тянете. Да, всё настолько просто. Модель на выходе можно сохранить в формате «obj» и сразу импортировать в Blender, однако результат будет не без проблем, и самое гравное — без рига. Но это не проблема, потому что наилучший путь, это не производить сразу экспорт в Blender, а…
- Полученную модель нажатием одной кнопки в Fuse можно экспортировать в Mixamo. Если кто не в курсе, это еще один сервис от Adobe (бесплатный), который позволяет создавать скелет и анимацию для модели человека. Это веб-сервис, поэтому работает он на любой операционке. Для работы требуется иметь Adobe ID (то есть аккаунт в Adobe), но его можно зарегистрировать бесплатно в течение минуты. В Mixamo можно выбрать один из предложенных типов рига, а также при желании сразу подобрать необходимые позы и анимации.
- Из Mixamo сохраняется приемлемый для Blender формат с ригом. Здесь есть несколько подходящих для Blender форматов. Например, хорошо себя зарекомендовала Collada.
- Открываем полученную модель с ригом в Blender и делаем с ней все, что захотим.
- Profit!
Если не боитесь английского, то вот хороший ролик с подробностями о том, как провернуть всю эту последовательность (в ролике используется Blender 2.79, однако для Blender 2.8 отличий практически нет):
Все бы хорошо, но и здесь нашлась ложка дегтя. Описанный выше способ прекрасно работал до недавних пор, но сейчас (на момент написания статьи) на втором шаге при попытке отправить модель в Mixamo из стимовской версии Fuse вы получите сообщение, что версия Fuse устарела (в Steam доступна Fuse 1.3) и с ней Mixamo работать не умеет. То есть скелет создавать не хочет. Предлагается скачать новую версию Fuse, которая уже требует адобовской платной подписки, насколько я понял из негативных отзывов на странице Fuse в Стиме.
Но здесь есть обходной путь. Нужно сохранить вручную obj-файл из стимовской версии Fuse, и этот obj загрузить вручную на Mixamo. После этого там предложат обозначить ключевые точки модели (локти, колени, таз и т.п.), и автоматически создадут скелет. Результат довольно качественный, проверено на собственном опыте. То есть способ вполне рабочий.
На этом все. Пробуйте, и не забывайте делиться опытом в комментариях.
Free 3D Blender models available for download. Available in many file formats including MAX, OBJ, FBX, 3DS, STL, C4D, BLEND, MA, MB. Find professional Blender 3D models for any 3D design projects like virtual reality (VR), augmented reality (AR), games, 3D visualization or animation.
Подпишитесь на автора
Подпишитесь на автора, если вам нравятся его публикации. Тогда вы будете получать уведомления о его новых постах.
Отписаться от уведомлений вы всегда сможете в профиле автора.
Чтобы убрать картинку в центре щёлкаем левой кнопкой мыши в любом месте экрана.
Затем выделяем все объекты на сцене нажатием кнопки A, и нажимаем delete. Удаляем эти объекты и переводим редактор 3D вида в режим 4х проекций View → ToggleQuadView.
Нажатием клавиши N открываем панель свойств.
Добавляем на сцену новый объект — плоскость.
Add → Mesh → Plane
Вращается окно 3d вида когда нажимаем на колёсико мыши (либо среднюю кнопку) и тянем. Если при этом удерживать клавишу shift, то окно 3D вида не вращается, а перемещается за мышкой.
Видите: окно 3D вида в режиме перспективной проекции.
Повторяем так и строим 3 линии — скелет для ноги.
Верхний отрезок — бедро, средний — голень, нижний — стопа.
Не забываем сохранять проект File → Save и указываем местоположение и название файла.
Следующим шагом мы должны придать объём этим линиям, чтобы фигурка приобрела человеческие формы.
Для этого нужно применить модификатор. Идём в редактор свойств и находим кнопку c гаечным ключом «Modifiers».
Далее мы выделяем все точки и нажимаем Ctrl+A, и тянем курсор мыши. Видим, что фигура приобретает ещё больший объём. Чтобы прекратить растягивание нажимаем левую кнопку мыши.
Так же можно действовать с каждой отдельной точкой. Придаём фигуре, нужный человеческий облик, работая над каждым узлом.
Но как мы можем заметить, модификаторы действуют не идеально и кое-где на фигуре добавляются лишние точки, а потому линии не симметричные. На нашем объекте это только в трёх местах, так что мы можем подправить вручную.
Посмотрите там, где шея. По бокам от центра линии ровные, а центральная уже изгибается за счет того, что созданы две лишние точки.
Также действуем с остальными 4мя точками.
Можно подвигать точки фигуры, чтобы они образовали не искривлённые линии. Для этого щёлкаем правой кнопкой мыши на точке и тянем за стрелочку модификатора перемещения.
Повторяем те же действия в двух других проблемных местах.
Мы сделали переднюю половину тела такой, какая нас устраивает.
В режиме прозрачности выделяются все точки, попавшие в область, даже скрытые за пределами видимости. Удаляем точки, нажав delete.
Выходим из режима редактирования, выделяем фигуру. Нажимаем Shift+S → Cursor to center. То есть курсор устанавливаем в начало координат. Нажимаем Origin → Origin to 3D cursor.
Так мы точно устанавливаем центр преобразования фигуры в начале координат.
Идем в список модификаторов, выбираем Mirror.
Мы получили двусторонне симметричную фигуру, с подправленными передней и задней стороной.
Но у женщины грудь не плоская. И икры со ступнями у человека выглядят иначе чем веретено. Давайте подправим это.
Переключаемся в режим редактирования объекта. Чтобы сделать грудь, нам нужно добавить несколько линий и точек. Воспользуемся инструментом нож. Резать будем в проекции front, то есть передняя сторона. Нажмём два раза клавишу A, когда курсор находится в области проекции front. При этом все точки сначала выделятся, затем выделение снимется. Так программа поймет, что мы работаем в этой проекции. Нужно убедиться, что отключён режим прозрачности. Выбираем инструмент нож и проводим нужные линии на объекте щелкая левой кнопкой мыши в тех местах, где нужно сформировать точку.
Теперь ноги — они слишком радиально-симметричные. У человека передняя часть голени — кость более ровная, а задняя — мышца образует рельеф.
Поработаем над ногой. Переключаемся в режим прозрачности. Выделяем попеременно слои точек и с помощью манипуляторов двигаем их по оси x или z как нужно. Для выделения используем кнопку B — прямоугольное или с — круглое. Чтобы регулировать размер круглого выделения крутим колёсико мыши в разные стороны.
Нажимаем кнопку P → Selection. Платье тоже выделилось в отдельный объект.
Выходим из режима редактирования.
Теперь раскрасим фигуру.
Выделяем объект-платье. В редакторе свойств находим кнопку- шарик «Material» и нажимаем её.
Затем выбираем кнопочку со стрелкой на нижней панели — перемещение. И с помощью манипуляторов, сменивших квадраты на конце на стрелочки оттягиваем юбку вниз.
Теперь можно юбку сделать немного гофрированной. Выделяем нужные точки и приподнимаем их над всеми остальными.
Подпишитесь на автора
Подпишитесь на автора, если вам нравятся его публикации. Тогда вы будете получать уведомления о его новых постах.
Отписаться от уведомлений вы всегда сможете в профиле автора.
«>
Создание low poly игрового персонажа ниндзя с помощью Blender: Часть 2
Это занятие является частью серии под названием Создание игрового персонажа ниндзя с помощью Blender.
Часть 1
Во второй половине этого урока вы узнаете несколько различных способов редактирования персонажа с помощью интуитивно понятных инструментов UVMapping от Blender. Сначала вам предстоит понять, как отмечать швы и вносить изменения с помощью зеркальных или симметричных Uvs.
Также вы научитесь редактировать персонаж, используя асимметричный рабочий процесс, и сможете придать определенным частям модели уникальные черты и текстуры. Кроме того, вы узнаете, как создать ультрафиолетовый макет, чтобы легче редактировать текстуры и добавить к ним глубину. Наконец, вы закончите урок, применив текстуру к персонажу в Blender.
Тут вы можете скачать необходимые для этого урока материалы.
Шаг 1
Мы продолжим использовать модификатор mirror. Выберите модель, щелкнув правой кнопкой мыши и нажав клавишу TAB, чтобы войти в режим редактирования.
Шаг 2
Убедитесь, что вы выбрали одну из вершин сетки или ее край. Для этого вы можете использовать Ctrl + Tab или нажать кнопку в строке меню 3D-вида. Выберите ряд вершин в нижней части шеи с помощью Alt + правая кнопка мышки или удерживайте Shift, а затем правый клик, чтобы вручную выбрать несколько граней.
Теперь вам нужно нажать Ctrl + E и выбрать команду «Mark Seam». Швы – это линия, где сетка «расшивается», потом нажмите A, чтобы отменить выбор точек.
Шаг 3
Отмените выбор всех вершин, нажав клавишу A и наведя указатель мыши на плечевую накладку нажмите L. Обратите внимание, сейчас у вас должна быть выбрана только группа связанных вершин. Нажмите H, чтобы скрыть их, так как сейчас необходимо, чтобы они были на некоторое время вне поля зрения. Также не забывайте время от времени сохранять файл.
Шаг 4
Выберите петлю края на плече, как показано на рисунке ниже, используя Alt + правая кнопка мыши и нажмите Ctrl + E, чтобы создать новый шов.
Шаг 5
Аналогичную процедуру проделайте с краем петли в центре запястья.
Шаг 6
Теперь выберите все вершины начиная от плечевого шва до запястья и нажав Ctrl + E выберите пункт Mark Seam.
Шаг 7
Теперь вам нужно выбрать петлю краев в конце перчатки. Нажмите Ctrl + E, чтобы ее в качестве шва, используя команду Mark Seam.
Шаг 8
Выберите нижние края руки так, чтобы шов разделял ее на две части. Обратите внимание, на рисунке отмечены края обратной стороны, которые трогать НЕ нужно. Нажмите Ctrl + E еще раз, чтобы также отметить их как шов, используя команду Mark Seam.
Шаг 9
Теперь вам нужно выбрать нижние грани шипов на перчатке и нажать Del, чтобы удалить их. Нижние грани являются дополнительными и легко могут быть удалены.
Выберите края шипов и тоже отметьте их как швы, используя команду Mark Seam.
Шаг 10
Теперь мы создадим шов, чтобы отделить штаны и верхнюю часть тела. Выберите петлю вокруг талии, как показано на рисунке ниже, и отметьте ее как шов.
Шаг 11
Аналогичным образом сделайте шов вокруг лодыжек. Таким образом, мы сможем отделить обувь.
Шаг 12
Отметьте промежуточные края ног швом (точно так же, как вы делали с штанами).
Шаг 13
Кроме того, необходимо обозначить подошву швом. Теперь у нас есть все необходимые швы отмечены.
Обратите внимание, ранее вы не отмечали края бокового угла (см. следующее изображение), как указано в примере. Это потому, что у вас уже есть шов на другой стороне – в центре, и другая половина автоматически генерируется модификатором зеркала. Вы можете использовать этот модификатор для создания моделей с симметричной текстурой.
Шаг 14
Нажмите Alt + H, чтобы выделить плечевые накладки, при этом вам не нужно отдельно отмечать швы для подплечников.
Нажмите Ctrl + TAB и выберите режим Face select. Наведите курсор мыши на любой квадрат на ноге и нажмите «L». Вы увидите, что выбрана только определенная группа, разделенная швом.
Шаг 15
Наведите курсор на правый верхний угол 3D-обзора и перетащите его таким образом, чтобы разделить вид на две части.
Теперь нажмите на крайний левый значок в заголовке нового 3D-вида, который расположен в нижней части окна, чтобы открыть меню «Display Type» и выберите пункт «UV/Image Editor».
Шаг 16
Для продолжения сперва нажмите A, чтобы отменить выбор любых вершин или граней, а потом нажмите Ctrl + Tab, чтобы появился режим Face select. Наведите указатель мыши на голову и затем нажмите «L», чтобы выбрать определенную группу точек.
Шаг 17
Теперь нажмите «U», чтобы вызвать меню UV Mapping, и выберите пункт «Unwrap».
Обратите внимание – голова персонажа (точнее одна ее часть) развернута в области УФ в правом окне просмотра. Мы видим только одну ее сторону, потому что другая сторона (справа) автоматически генерируется модификатором зеркала. Точно так же, как редактирование точек на одной стороне сетки, зеркально отражается на другой, так же рисование на одной стороне будет отражаться на правой стороне.
Шаг 18
Вы можете редактировать разные группы по отдельности, или вы развернуть всю сетку сразу. Нажмите A, чтобы выбрать все грани сетки, а затем нажмите U, чтобы открыть меню «Unwrap». В появившемся меню выберите пункт Unwrap, чтобы получить развертку туловища целиком.
Шаг 19
Вам нужно все грани, выбранные на трехмерном изображении, переместить таким образом, чтобы они идеально подходили для UV Area. В редакторе UV будут отображаться только выбранные вам точки, поэтому убедитесь, что все они отображаются при 3D-просмотре. Для этого используются следующие команды:
- Выберите нужную вам группу – наведите курсор мыши и нажмите «L»
- Выберите вершины – «C» для курсора, «B» для выбора поля. Щелкните правой кнопкой мыши, чтобы выбрать одну точку, удерживайте Shift, а затем щелкните правой кнопкой мыши для выбора нескольких точек сразу.
- Alt + правый клик для выбора петли.
- Выбрать все/Отменить выбор = A
- Движение = G
- Изменение масштаба = S
- Вращение = R
- Увеличение/уменьшение = колесико мыши.
- Панорамирование = Shift + средняя кнопка мыши + перемещение.
- выровнять вершины = W
Чтобы развернуть UV Editor, наведите курсор мыши на UV Editor и нажмите «Ctrl + стрелка вверх». Нажмите Ctrl + стрелка вверх, чтобы вернуться на шаг назад.
В этом уроке голова размещена сверху слева. Отрегулируйте, выровняйте, поверните и переместите все вершины.
Шаг 20
Необязательно: Вы можете дополнительно разделить ногу на две группы, отметив шов в верхней части колена. Мы сделаем это, поскольку у нас есть четкое различие между платьем и цветом, выше и ниже колена, поэтому при окрашивании так будет удобнее. Вы можете быстро выровнять ряд вершин, выбрав их и нажав W.
Шаг 21
Этот метод полезен для объектов с симметричными текстурами или дизайном. Однако вам также необходимо научиться работать с редактором для создания несимметричного дизайна, например, декора на груди.
Сначала создайте резервную копию объекта с включенным модификатором зеркала. Нажмите клавишу TAB, чтобы выйти из режима редактирования и выделив объект с помощью правого клика нажмите Shift + D, чтобы создать его дубликат. Теперь в модификаторе Mirror, нажмите на кнопку применить и сохраните ваш файл.
Как вы можете заметить, на UV-карте видно только одну руку, ногу и т. д. Это связано с тем, что ультрафиолетовые лучи для другой стороны лежат прямо поверх исходной стороны.
Шаг 22
Теперь выберите боковые вершины, как показано на рисунке ниже, и отметьте их как шов.
Шаг 23
Далее выделите края и вершины на плече (в том числе одежды) и тоже отметьте их как шов.
Шаг 24
Вы также вам нужно отметить другую сторону груди как шов.
Шаг 25
В режиме Face Select (Ctrl + TAB) нажмите L, наведя указатель мыши на переднюю часть груди. Вы должны увидеть, что выбрана только эта группа.
Тоже самое проделайте для спины.
Шаг 26
Теперь выберите все вершины и грани сетки с помощью клавиши A, вы должны увидеть их отображение в UV-редакторе.
Настройте макет еще раз. Чтобы выбрать квадрат UV, укажите любую из вершин, используя правую кнопку мыши или клавишу B или C, а затем нажмите Ctrl + L.
Шаг 27
Теперь вы готовы начать текстурирование. В редакторе UV нажмите New Image и в качестве размера по умолчанию укажите 1024X1024.
Шаг 28
Перейдите к 3D обзору и нажмите TAB, чтобы выйти из режима редактирования. Теперь вам необходимо добавить новую плоскость ниже модели. Эта плоскость предотвратит попадание света снизу и поможет добиться хороших оттенков при заполнении цветом.
Между фигурой и плоскостью должно быть небольшое расстояние.
Шаг 29
Теперь нужно поместить данные Ambient Occlusion на макет. Для этого нажмите кнопку «World button» на панели Properties и на панели «Gather» включите «Pixel Cache», установив значение Correction = 1 на вкладке «Approximate».
Шаг 30
Щелкните правой кнопкой мыши по модели персонажа, чтобы выбрать ее и откройте Render Panel в окне свойств. Вам нужно прокрутить меню вниз до панели BAKE и выбрать режим Bake для Ambient Occlusion. Теперь увеличьте значение Margin до 6 и нажмите кнопку Bake, через несколько секунд изображение будет обновлено. В 3D обзоре нажмите Alt + Z, чтобы подробнее рассмотреть вашего персонажа с примененной текстурой. Используйте Alt + Z снова, чтобы переключиться обратно к редактированию.
Шаг 31
Сохраните изображение, желательно в формате PNG.
Шаг 32
Выбрав модель, нажмите TAB, чтобы войти в режим редактирования. Отметьте все вершины с помощью клавиши A и в UV Editor, нажмите на UV Menu и выберите пункт Export UV Layout.
Выберите формат PNG и уменьшите значение Fill Opacity до 0,00.
Шаг 33
Откройте изображение с данными Baked AO в любом удобном для вас графическом редакторе.
В новом верхнем слое добавьте UV Layout, который вы экспортировали на шаге 24.
Шаг 34
Создайте новый слой между Wire и AO – это будет слой, на котором вы будете рисовать текстуру. Вы можете создавать больше слоев для рисования, но они также должны находиться между слоями Wire и AO.
Шаг 35
Нарисуйте текстуру, используя Wire frame в качестве ориентира. Используйте слой краски на Multiply, Hard Light или Overlay. Попробуйте поэкспериментировать с уровнями прозрачности. Обратите внимание, слой AO автоматически придает хорошее качество цвета для общей текстуры. Когда закончите, сохраните изображение в формате .psd и отключите видимость слоя «Wire», экспортировав его в формате .png.
Шаг 36
Далее, находясь в режиме редактирования со всеми выбранными вершинами, откройте экспортированное изображение PNG в редакторе UV.
Если вы не видите текстуру на модели в 3D-виде, нажмите Alt + Z, чтобы включить режим просмотра текстуры.
Шаг 37
На панели «Materials» прокрутите вниз до «Options» и выберите «Face Textures».
Нажмите клавишу TAB, если вы все еще находитесь в режиме редактирования. Теперь ваша модель готова к экспорту или использованию в blender.
Тормозит компьютер?
Учебники по 3D-моделированию в Blender для начинающих: The Ultimate Collection
Источник изображения Ресурсы3D По сценарию Джоша Петти Раскрытие информации: этот пост может содержать партнерские ссылки. Это означает, что если вы что-то покупаете, мы получаем небольшую комиссию без каких-либо дополнительных затрат для вас (подробнее)Обучение моделированию имеет решающее значение для любого, кто пытается освоить Blender. Как основа всего в 3D-графике, моделирование — необходимое препятствие, которое нужно преодолеть каждому учащемуся.
К счастью, в Интернете есть масса помощи, которая поможет научиться моделировать.
Одна из лучших особенностей Blender — это большое сообщество, стоящее за ним. За эти годы они создали множество учебных ресурсов, и это руководство предлагает лучшее из лучшего, что касается моделирования в Blender.
Независимо от вашего бюджета или текущего набора навыков, этот список обязательно поможет.
Бесплатные уроки
Учебное пособие по моделированию для начинающих (составное)
Ознакомьтесь с этим учебным пособием
Blender Guru — один из самых популярных инструкторов по Blender на YouTube.
Я часто рекомендую студентам на эти уроки, когда они только начинают работать с Blender в целом.
В этой серии Blender Guru обучает основам моделирования. Но вместо того, чтобы делать машину или персонажа, студенты научатся моделировать средневековую кузнечную наковальню.
Почему?
Потому что моделирование более сложных объектов может быть трудным для новичков. Скорее всего, они столкнутся с проблемами и сдадутся. Blender Guru утверждает, что для изучения принципов 3D-моделирования лучше начать с чего-то более простого, например, наковальни.
Моделирование персонажей
Ознакомьтесь с этим учебным пособием
После того, как вы изучите основы, пора попробовать персонажа.
Поскольку персонажи — это хлеб с маслом для большинства 3D-графики, неплохо взяться за эту тему на раннем этапе и продолжать практиковаться.
Эта серия из 10 частей шаг за шагом проведет вас через процесс моделирования в Blender. Он охватывает все, от моделирования лица персонажа до рук и ног.
В этой серии вы получите подробный обзор — первых шагов, необходимых для создания персонажей с высоким разрешением для видеоигр или фильмов.Это базовые навыки, необходимые для преуспевания в компьютерной графике, поэтому этот урок важен для всех новичков.
Моделирование Charmander
Ознакомьтесь с этим учебным пособием
В этом уроке 3D-художника Артурса Луксиса вы увидите рабочий процесс создания персонажа в Blender.
Более конкретно, вы можете создать любимого персонажа покемона с нуля с большим количеством инструкций.
Начиная с низкополигональной модели, художник продолжает создание персонажа с высоким разрешением, а также текстурирование, риггинг, рисование веса и анимацию.
Из этого туториала Вы узнаете весь рабочий процесс моделирования персонажей в Blender. Это действительно мощная демонстрация инструментов и функций Blender.
Звездные войны Истребитель с галстуком
Ознакомьтесь с этим учебным пособием
Сосредоточившись на моделировании твердых поверхностей, лучший талантливый YouTube компьютерщик CG Geek демонстрирует процесс создания Tie Fighter в высоком разрешении из вселенной «Звездных войн».
CG Geek покажет вам, как вывести свои навыки моделирования на новый уровень с помощью модификатора зеркала для достижения идеальной симметрии.
Добавьте модификатор subdivision поверхности Blender, чтобы усилить детализацию без потери исходной геометрии. Работа таким неразрушающим способом добавит гибкости вашему рабочему процессу.
Приемы, описанные в этом видео, хорошо подходят для других объектов с твердой поверхностью, таких как автомобили и самолеты, где угловая точность и жесткая геометрия являются ключевыми.
Пистолет для моделирования твердой поверхности
Ознакомьтесь с этим учебным пособием
С этим видео о моделировании Oranhunter у вас будет возможность еще больше развить свои навыки моделирования твердых поверхностей, создавая оружие.
В частности, вы будете делать оружие из блокбастера Blizzard Overwatch .
Этот учебник предлагает несколько советов и приемов, как уменьшить количество полигонов без ущерба для деталей.
Сосредоточившись на сохранении хороших четырехугольников (четырехсторонних многоугольников), легче разработать чистую модель с нуля. Это будет важно позже, когда дело доходит до текстурирования и анимации объекта.
Oranhunter Modeling сочетает в себе модификатор зеркала и модификатор подповерхности для получения точности, скорости и детализации.
Комбинирование этих двух модификаторов — обычная техника, используемая многими художниками Blender.
Создание любого низкополигонального животного
Ознакомьтесь с этим учебным пособием
Низкополигональные сцены по-прежнему в моде, и создавать их в Blender очень просто, как только вы научитесь основам.
В этом видео вы познакомитесь с некоторыми простыми методами создания низкополигональных моделей, даже если вы никогда этого не делали раньше.
Грант Эббитт — суперзвезда обучающих программ YouTube, предлагающая короткие видеоролики и непринужденный стиль преподавания.В этом 10-минутном руководстве Эббит проведет вас через процесс низкополигонального моделирования с пошаговыми инструкциями.
Если вам нужны дополнительные пояснения по темам, затронутым в этом руководстве по моделированию, например, по модификатору зеркала, проверьте ссылки в описании, где есть еще больше руководств Abbit.
Моделирование игровых активов
Ознакомьтесь с этим учебным пособием
Это расширенное руководство по Blender от 3D-художника AlienMinefield предназначено для тех, кто уже знаком с моделированием в Blender.
Вы должны знать основы моделирования и текстурирования, прежде чем углубляться в них, поскольку это может быть сложным предметом.
Но эта серия, состоящая из нескольких частей, учит рабочему процессу создания игровых ресурсов, включая моделирование объектов, UV-развертку и UV-упаковку.
Создать сложную модель сложно, но планирование может избавить вас от неприятностей в будущем. Художники часто моделируют объект таким образом, чтобы было легче добавлять материалы, и это именно то, что вы здесь узнаете.
Художники, желающие работать в играх, захотят ознакомиться с этим руководством по Blender.Навыки, используемые для создания промышленных ящиков, легко пригодятся для других объектов, которые вы найдете в производственном процессе.
Blender Hair Tutorial
Ознакомьтесь с этим учебным пособием
Создание волос в любой 3D-программе — задача не из легких. Но Назар Нощенко проведет вас через создание реалистичных волос с использованием систем частиц в Blender.
Укладывая системы частиц и медленно поднимая голову от основания шеи, 3D-художник Назар Норщенко достигает очень скульптурной и реалистичной фигуры со стильной прической.
Это довольно кропотливая техника, но результаты говорят сами за себя.
Если вы хотите добиться высокого разрешения прически для своих персонажей, вам необходимо работать с системой частиц и настройками прически Blender. Это видео предлагает фантастическое введение в тему.
После моделирования волос вы узнаете, как сделать еще один шаг вперед и визуализировать окончательное изображение, добавив цвет и другие эффекты.
Blender имеет полностью оборудованные функции освещения и рендеринга, которые можно использовать для создания практически любого желаемого эффекта.
Создание сцены природы
Ознакомьтесь с этим учебным пособием
Это замечательное руководство от Wayward Art Company предлагает пошаговое руководство по созданию сложной сцены природы в Blender.
Начав с травинки, инструктор покажет вам, как создать вдохновляющий живописный вид с деревьями, горами и облаками. В этой 45-минутной демонстрации Blender не упущено ни одной детали.
Вы даже узнаете, как использовать системы частиц для добавления мха к деревьям и камням.
После того, как вы создали элементы декора и добавили источники света, создание интересных изображений становится простым вопросом размещения камеры и настройки сцены.
Мощные функции рендерингаBlender дают вам множество возможностей для изучения. Выполняйте рендеринг часто и соответствующим образом корректируйте.
Простые деревья
Ознакомьтесь с этим учебным пособием
Это 15-минутное обучающее видео от Toxicity Game Dev учит новичков простому методу создания неограниченного количества низкополигональных деревьев.Всего за несколько минут у вас будет готов низкополигональный лес.
Этот учебник, предназначенный для разработки игр, покажет вам, как максимально эффективно использовать Blender при создании игровых ресурсов.
Один полезный трюк — установить исходную точку объекта на его основание.
Он не только масштабируется по плоскости земли, но и игровые движки, такие как Unreal и Unity, ищут начало координат при создании экземпляров объектов в сцене. Это упрощает их размещение при построении игровых уровней.
Использование этих методов упростит работу с вашими моделями в любом современном игровом движке.
Моделирование ракетного самолета
Ознакомьтесь с этим учебным пособием
В этом получасовом видео рассказывается о множестве полезных инструментов для моделирования в Blender.
Например: вы узнаете, как сделать ракетоплан времен Второй мировой войны, в качестве простого введения в моделирование твердых поверхностей. Этот пошаговый процесс может многому научить, поэтому лучше действовать медленно и осторожно.
Это хорошее руководство для художников, желающих отточить свои навыки в создании транспортных средств для игр.
3D изометрические игровые плитки
Ознакомьтесь с этим учебным пособием
Вот забавное руководство, которое научит вас создавать милые и красочные плитки для изометрической сцены.
Проследите за временной задержкой, чтобы увидеть, как художник создает низкополигональные модели и применяет материалы для создания окончательного вида.
Играя с материалами, относительно легко получить эффекты для грязи, травы и воды.Добавление камней и отдельных травинок придает сцене высококачественный вид.
Создайте реалистичный город
Ознакомьтесь с этим учебным пособием
СообществоBlender создало фантастические дополнения, которые могут быть чрезвычайно полезными.
Одним из них является надстройка Open Street Map, которая может быстро создавать реальные здания и схемы улиц.
Посетив главный веб-сайт Blender, художники могут экспортировать карту любого города по своему желанию. После установки надстройки и включения ее в Blender можно легко импортировать данные и создать копию карты со зданиями и реальными городскими макетами.
Open Street Map поддерживается сообществом картографов с открытым исходным кодом, которые предоставляют данные об улицах, зданиях и многом другом.
Объединив это дополнение с инструментами рендеринга Blender, вы можете следовать этому руководству, чтобы создать красивый городской пейзаж всего за один час.
Потрясающие хаки для моделирования
Ознакомьтесь с этим учебным пособием
Захариас Рейнхардт предлагает список из 14 советов, которые помогут вам улучшить работу с Blender. В описании также есть ссылки на курсы моделирования для тех, кто хочет улучшить свою игру.
Это несколько очень полезных советов, которые сэкономят ваше время и избавят от нервотрепки. Blender — настолько большая программа, что может потребоваться много времени, чтобы обнаружить все скрытые ярлыки и специальные функции.
Все в этом списке полезно, но мне больше всего нравится комбинировать модификаторы поверхности bevel и subdivision для получения четких высокополигональных моделей. И сброс положения ключевых кадров с помощью скрытого ярлыка.
Премиум-курсы
Серия видеоPremium разработана для ускорения вашего развития за счет обучения из высококачественных источников.
Профессиональные инструкторы и учебники большого формата предлагают лучший подход для большинства людей, попадающих в мир 3D.
Итак, независимо от того, являетесь ли вы полным новичком или просто хотите поднять свои навыки на новый уровень, следующие курсы — идеальное место, чтобы начать учиться создавать потрясающие изображения Blender.
Введение в моделирование в Blender
Ознакомьтесь с этим курсом
Это руководство для новичков научит вас всему, что вам нужно для начала работы в Blender.
3D-художник Джастин Маршалл обучает некоторым навыкам, благодаря которым он получил работу в Sony Imageworks в Лос-Анджелесе.
Эта серия фокусируется на базовых знаниях , которые будут использоваться все время по мере вашего продвижения в Blender.
После ознакомления с основной информацией о геометрии многоугольника инструктор знакомит со всеми инструментами, необходимыми для моделирования в Blender.
Однако в этой серии используется несколько иной подход, чем в других учебных пособиях для начинающих.Вместо того, чтобы охватить все варианты моделирования в Blender, Джастин Маршалл сузил фокус только на самых полезных инструментах.
Создание активов
Ознакомьтесь с этим курсом
В этой серии руководств художника Марка Мастерс вы узнаете, как создать актив в Blender от начала до конца.
Вы начнете с базовой модели, а затем перейдете к UV-развертке и созданию материала.
Masters проведет вас через процесс создания реалистичной бутылки из-под газировки с помощью Blender 2.77.
На протяжении всей серии вы найдете советы экспертов по набору инструментов Blender для создания безупречных профессиональных ресурсов. Идеально подходит для тех, кто хочет работать в 3D в качестве карьеры.
К концу этого курса у вас будут все навыки, необходимые для того, чтобы в полной мере воспользоваться конвейером создания ресурсов Blender и воплотить свои собственные идеи в жизнь.
Разработка и моделирование научно-фантастического объекта
Ознакомьтесь с этим курсом
Художник по 3D-окружению Денис Османбегович много рассказывает в этой серии, а также делится некоторыми навыками, благодаря которым он получил работу художника в Halo 5.
Из этого курса вы узнаете, как создать научно-фантастический 3D-реквизит для игры или фильма с нуля.
Прежде чем переходить к формированию базового объекта, вы начнете с изучения того, как настраивать параметры Blender, чтобы максимально использовать инструменты моделирования. Затем вы узнаете, как применять материалы и освещение для создания визуализированного изображения.
ЦельОсманбеговича — научить вас эффективно использовать Blender , чтобы вы могли работать более продуктивно, продолжая учиться.
Создание персонажа в мультяшном стиле
Ознакомьтесь с этим курсом
Эта длинная серия статей от Pluralsight учит основам создания персонажей в Blender.
Изучая различные техники моделирования, инструктор Костас Фрост учит вас, как работать самостоятельно, и призывает всех экспериментировать с набором инструментов Blender.
В этом видеокурсе большое внимание уделяется циклическому рендерингу и циклам материалов. К концу вы получите твердое представление о рабочем процессе моделирования персонажей в Blender.
Разработка низкополигональной игровой среды
Ознакомьтесь с этим курсом
Возвращаясь к низкополигональной работе, у нас есть эта невероятная серия, созданная специально для художников по окружению.
Любой, кто хочет работать в сфере разработки мобильных игр или фрилансером, захочет пройти этот курс Жанно Ландри.
Создание игрового контента — одна из самых распространенных профессий внештатных 3D-художников. В этой серии статей о Blender вы познакомитесь с некоторыми методами создания низкополигональных сред, идеально подходящих для мобильных игр.
Вы также изучите конвейер для рисования вручную активов и создания среды с помощью Blender. К концу этой серии у вас должно быть достаточно знаний, чтобы создавать свои собственные игровые ресурсы и приступать к созданию трехмерного портфолио.
Автор: Джош Петти
Джош — художник и разработчик игр, специализирующийся на научной фантастике, фэнтези и абстрактном искусстве. В его работах используются яркие цвета и сочетаются элементы глитч-арта, бега, ретро-гейминга, неогео и концептуального искусства.Прежде чем заняться 3D-моделированием, анимацией и программированием, он прошел обучение на масляного художника. Сейчас он руководит Brain Jar, небольшой студией по разработке игр, которая специализируется на экспериментальном содержании, основанном на повествовании. Вы можете узнать больше на сайте или в Twitter @brainjargames.
Как быстро и легко создать сетку человеческого базиса в Blender
Вы когда-нибудь заблудились в том, как начать моделировать персонажей в Blender?
Или вы пытались сначала погрузиться в нос и начать моделировать этого персонажа из своего воображения и сдаться, когда результаты обычно не идут вам на пользу?
К счастью, есть лучший способ воплотить в жизнь персонажа своей мечты и повысить вероятность того, что вы действительно закончите свою 3D-модель без особого разочарования.Ответ? Начните с персонажа Base Mesh!
Честно говоря, вам лучше потратить некоторое время на планирование, разработку и рисование вашего персонажа с помощью традиционной ручки и бумаги или стилуса и графического планшета, если вы богаты. Хотя, если вы, как и я, немного увлекаетесь мелочами и хотите увидеть результаты почти сразу, лучше всего начать с персонажа Base Mesh.
Создание трехмерной базовой сетки обычно первое, что вы хотите сделать при создании персонажа.
Преимущества
У этого много преимуществ:
- Вы получаете своего рода вид с высоты птичьего полета на своего финального персонажа, когда вы видите, как будет выглядеть ваш финальный персонаж в целом.
- Вы можете легко изменить форму персонажа, по сравнению с тем, если вы просто войдете и попытаетесь создать окончательную модель.
- Вам не нужно заботиться о топологии, распределении вершин и прочем сложном моделировании.
- Вы можете очень быстро увидеть окончательный дизайн вашего персонажа, поскольку следующим этапом после этого обычно является создание вашего окончательного дизайна.
- Вы экономите время, поскольку вам не нужно начинать заново, если вы хотите создать другого персонажа. Поверьте, в трехмерном мире время решает все!
- Вы можете использовать его как инструмент для планирования / вдохновения, чтобы придумать дизайн для вашего персонажа.
Как это сделать
Итак, как именно мы подходим к созданию персонажа из базовой сетки?
Простой, используйте комбинацию модификатора Skin , Mirror Modifier и Subsurf Modifier .
- Модификатор зеркала — Сначала начните с модификатора зеркала. Когда вы добавляете модификатор, любые изменения, которые вы вносите в одну сторону, автоматически отражаются на другой стороне. Поскольку человеческий персонаж обычно симметричен, это вдвое сократит ваше время моделирования!
- Skin Modifier — Это поможет быстро добавить сетку (или скин) по краям. Модификатор кожи является основным ингредиентом, когда дело доходит до создания базовой сетки персонажа. Это также делает моделирование персонажа очень простым и быстрым.Это позволяет вам поиграть с разными формами и формами вашего персонажа. После добавления модификатора кожи вы можете перейти в режим редактирования, выбрать вершину и начать выдавливание (нажав E ), чтобы увидеть модификатор кожи в действии. Вы можете начать выдавливать суставы и части тела, чтобы создать полноценного персонажа.
- Subsurf Modifier — Конечно, довольно круто видеть, как вы можете быстро создавать части тела персонажа, но на данный момент все выглядит блочно и не имеет этого органического округлого вида.Затем вы добавляете модификатор Subsurf, чтобы все сгладить.
Основные сочетания клавиш, которые будут полезны для дальнейшего уточнения формы символов: Ctrl + A для масштабирования суставов и E для выдавливания.
Вот и все! Посмотрите видео выше, чтобы узнать, как это правильно сделать.
Создание базовой сетки в Blender может быть очень простым делом и не займет много времени. Лучше всего то, что вы настраиваете себя на эпического трехмерного персонажа.
На этом пока все!
Полное руководство по созданию реалистичных персонажей в Blender
Коразон Брайант всегда была артистической костью в ее теле. Когда ей было всего 2 года, она делала подробные рисунки на стене матери. Ее маме так понравились рисунки, что она решила оставить их себе. При поддержке матери она продолжала рисовать, и со временем ей стало только лучше. Когда Корасон училась в средней и старшей школе, она зарабатывала деньги, создавая портреты для своих одноклассников и даже для своих учителей.Она получила степень в области медиаискусства и анимации, а затем работала в архитектурных и развлекательных компаниях, таких как Camm Productions, ID DI Design и PDT International. У нее также была возможность поработать фрилансером в Mega Pickle Entertainment. Работая 3D-художником, у нее была возможность преподавать уроки 3D-анимации в школе A +. Именно тогда она нашла свою настоящую любовь — не только бесконечно говорить о 3D, но и вдохновлять на величие молодых начинающих художников.Corazon в настоящее время работает над новым проектом под названием Victory 3D с другими опытными художниками, чтобы предоставить доступную и эффективную систему обучения, которая упростит студентам получение работы в индустрии 3D.
Информация о курсе
В этом курсе я научу вас всему процессу создания профессионального полноценного персонажа, готового для фильмов или игровых роликов.
Мы начнем с создания нашего персонажа с нуля, используя сферу.Мы будем использовать различные инструменты Blender для лепки, такие как кисть Clay Strips, кисть Grab, Draw Sharp, Scrape, маскирование и многие другие. Как только у нас будут основные формы нашего персонажа, мы перейдем к ретопологизации, чтобы получить чистую сетку, которая позволит нам добавить больше вторичных и микрокожей и деталей ткани. Я покажу вам, как правильно создать красивую топологию вашего персонажа, чтобы он был полностью готов к производству. Мы погрузимся в развертывание нашего персонажа, оптимизацию и организацию наших UV-разверток, чтобы мы могли извлечь из этого максимальную пользу для более качественных текстур с более высоким разрешением.Благодаря встроенному в Blender режиму рисования мы будем вручную рисовать кожу и одежду нашего персонажа с нуля. Я покажу вам, как создавать текстуры и материалы для достижения реалистичного вида глаз, ткани, кожи и металла. Мы пройдем через процесс запекания, чтобы создать карты нормалей для нашего персонажа. Чтобы сделать волосы реалистичными, мы будем использовать систему частиц Blender. Я покажу вам правильный метод укладки волос, чтобы у вас был полный контроль и вы смогли создать тот тип прически, который вам действительно нужен.
Мы также перейдем к этапам моделирования детализированного медальона и потрясающе выглядящего меча, который будет служить опорой для нашего персонажа. Наконец, вы осветите и визуализируете красивое изображение, которое вы можете использовать для увеличения своего портфолио.
Этот курс предназначен для художников среднего уровня, поэтому, прежде чем погрузиться в него, убедитесь, что у вас есть хотя бы базовое понимание Blender.
Если вы хотите создать персонажа, который на 100% сделан в Blender, то этот курс для вас.Вы научитесь лепке, 3D-моделированию, разворачиванию, текстурированию, запеканию, освещению, рендерингу и композитингу, используя всего лишь одну выдающуюся программу.
Вы хотите кардинально изменить свои навыки? Пришло время реализовать новые стратегии и тактики, которые позволят вам начать получать желаемые результаты и выходить за рамки того, что требуется для вашего портфолио. С помощью этого курса вы можете быть уверены, что увидите огромное улучшение своих навыков, как никогда раньше. Стать великим художником по персонажам — это непрерывный путь, который никогда не заканчивается, поэтому приходите и присоединяйтесь к этому курсу на Victory3D.
Создание персонажа в Blender: Пожарный — ссылки и моделирование · 3dtotal · Обучение | Создать
Вступление
Привет! Это небольшая серия (4 урока), в которой рассматривается процесс создания этого персонажа-пожарного. Моей целью был полноценный персонаж с примерно 30К полигонов и текстурами PBR, который можно было бы использовать в движке реального времени. В этой первой части серии я показываю, как установить референсы и начать моделировать персонажа. Во второй части будет рассказано, как создавать различные активы, развертывать их в UV-развертке и создавать низкополигональные и высокополигональные версии персонажа, которые можно использовать для текстурирования в Substance Painter.В последней главе я позирую персонажа и демонстрирую свой рабочий процесс рендеринга и презентации. Повеселись!
Конечный персонаж — смоделирован в Blender 2.83, текстурирован в Substance Painter, циклический рендер
Концептуальное искусство
Прежде чем приступить к созданию 3D-модели, важно получить двухмерное визуальное представление вашей идеи. Вы можете использовать фотографию, комбинировать несколько фотографий, рисовать, раскрашивать или создавать очень простую 3D-модель для рисования поверх.Я начал собирать эталонные изображения разных пожарных, их багажа и инструментов, снятых под разными углами. После некоторых первых исследований в моем альбоме я отсканировал небольшой рисунок и добавил больше деталей в Photoshop. Я также добавил цвета и тени, но вам не нужно добавлять слишком много деталей.
Я также включил несколько более подробных орфографических рисунков конкретных деталей; это может быть очень полезно при моделировании
Запускаем в Blender
Я использую PureRef для организации своих эталонных изображений и концепт-арта на втором мониторе и начинаю с базового моделирования.Вы можете использовать скелет или базовую сетку человека в качестве отправной точки и использовать инструменты жирного карандаша, чтобы заблокировать свою идею в 3D. Я использую примитивы, чтобы добавить объема скелету и изменить их положение, поворот и масштаб. Таким образом вы сможете определить положение различных деталей в 3D.
Дополнительный каркас rigify — хорошая основа для моделирования
Блокировка персонажа
Вот как выглядит мой грубый блокут персонажа. Чтобы увидеть трехмерность, нужно всего лишь превизуализировать окончательную модель.Позже я заменю отдельные части окончательным реквизитом, но общий вид персонажа не изменится слишком сильно после этого шага. Если дизайн на этом этапе не работает, вы можете нарисовать его, изменить пропорции, добавить или удалить элементы.
Рекомендации по моделированию
Одной из основных целей этого проекта было добиться реалистичного внешнего вида без большого количества поликаунтов. С помощью карт нормалей добавляется много деталей, но я также хотел оптимизировать топологию, чтобы упростить UV-развертку, текстурирование, оснастку и рабочий процесс рендеринга.Я смоделировал только видимые части, удалил внутренние грани и детали, которые не сильно меняют силуэт модели. Еще один способ упростить рабочий процесс — обратить внимание на границу модели. Все петли должны располагаться логично, например, без закручивания вокруг руки. Я также смоделировал все активы по отдельности, чтобы упростить сборку.
Каркас финальной модели
Рабочий процесс моделирования
Важно внимательно изучить концепцию и подумать об инструментах моделирования, которые вы хотите использовать.Модификатор затвердевания, разделения поверхности, зеркала или кожи может значительно упростить моделирование и сделать его более процедурным. Сначала я стараюсь, чтобы модели были очень простыми, затем применяю модификаторы и изменяю формы в режиме редактирования. Чтобы завершить ассет, я растворяю (x) ненужные петли и грани кромок. Более сложные методы моделирования для моделирования конечных активов будут упомянуты во второй части этого руководства.
Всегда есть несколько способов добиться одного и того же результата, но важно разработать управляемый и эффективный рабочий процесс.
Работа с аксессуарами
Большинство свойств персонажа расположены под углом, но моделировать плоские формы и после этого вращать сетку намного проще, чем работать с повернутой сеткой.Вы можете добавить ключевые кадры, чтобы один и тот же актив находился в двух разных положениях: одно для моделирования, а другое для оценки детали в контексте. На этом этапе я также экспериментирую с расположением объектов, чтобы получить интересный и сбалансированный вид со всех сторон.
Первые рендеры
Прежде чем добавлять слишком много деталей к модели, я использую движок Eevee, чтобы посмотреть, как выглядят грубые формы. Я обращаю особое внимание на силуэт и отбрасываемые тени; это должно хорошо выглядеть без излишних деталей.Если вы работаете без концепции, добавление основных цветов на этом этапе также может помочь выявить любые отвлекающие шаблоны. Подумайте о фокусах персонажа и упорядочите различные части.
Обратиться к другим художникам за отзывами на этапе предварительного рендеринга — тоже неплохая идея
Моделирование ткани
Недавно я начал использовать Marvelous Designer в своем рабочем процессе, но в Blender вполне возможно лепить одежду.Я не эксперт в этом программном обеспечении, здесь есть несколько хороших руководств. Я использую его для добавления основных частей одежды в базовую сетку, но я всегда уточняю моделирование, добавляю детали в режиме скульптинга и повторно топологизирую ее вручную, чтобы иметь полный контроль над потоком топологии.
Единственное, что меня беспокоит, это общий вид складок, детали будут добавлены позже
Настройка сетки
Соединив все детали и смоделировав одежду, я готов создать реальные модели аксессуаров.Но перед этим я делаю перерыв на день, чтобы вернуться с новым взглядом и в конечном итоге немного изменить дизайн. Я использую инструменты для лепки, чтобы скорректировать пропорции и силуэт модели.
Во второй части этого руководства я рассмотрю методы моделирования, которые я использовал для моделирования отдельных активов
Главный совет 1. Не начинайте с деталей!
Силуэт персонажа должен хорошо выглядеть издалека, гораздо проще изменить дизайн в начале процесса моделирования.
Добавьте черный материал и белый фон, чтобы проверить, хорошо ли персонаж читается с расстояния
Ссылки по теме
Источник загрузки:
Используемые инструменты:
Прочтите другие части этого урока из 4 частей.
Как создать персонажа в Blender: Blender Human Modeling
Blender — прекрасная программа для 3D-строительства с открытым исходным кодом.В этом руководстве по Blender вы узнаете, как создать низкополигонального персонажа в Blender с помощью профессионального цифрового художника. На самом деле вы не будете строить только одного персонажа, вы будете моделировать несколько из них. Когда вы закончите весь курс о том, как создать персонажа в Blender, у вас будет пять полностью реализованных 3D-моделей человека, которые можно добавить в свое портфолио или использовать в проекте.
Курс для начинающих по созданию персонажа в BlenderЭто руководство по моделированию человека в Blender не требует предварительного опыта работы с Blender.Ваш наставник Кевин Ляо проведет вас через основы Blender, как создавать персонажей в Blender, научится ориентироваться и освоить ярлыки, инструменты и настройку программы Blender 3D. Все это важные элементы 3D-моделирования, когда вы пытаетесь изучить Blender.
Затем вы перейдете к манипулированию объектами, 3D-рендерингу, и именно здесь начинается моделирование персонажей в Blender. Вы научитесь использовать различные инструменты для создания объектов и форм, а затем связывать их вместе, чтобы создавать персонажей, одежду и аксессуары в 3D!
Вы можете потратить все необходимое время на каждую часть учебника по моделированию человека в Blender.Поскольку этот курс по созданию персонажа в Blender находится в формате видео по запросу, вам не нужно спешить или паниковать. Вы можете повторять каждый шаг, пока не освоите все объясненные элементы. Или, если вам нравится двигаться быстро, это тоже возможно! Какой бы вариант вы ни выбрали, этот курс о том, как создавать персонажей в Blender, основан на эффективности. Это позволит вам освоить все важные практические навыки без лишнего технического жаргона.
Многофункциональное программное обеспечениеBlender предлагает такие функции, как работа с эффектами, игра и моделирование 3D-печати, текстурирование, отслеживание камеры, 3D-рендеринг, моделирование частиц и создание полной 3D-анимации.В нем есть все необходимые функции трехмерного строительства, необходимые практически для любых проектов, о которых вы только можете подумать. И это совершенно бесплатно как для образовательного, так и для коммерческого использования.
Начало изучения Blender полезно не только для художника по играм или анимации, но также для архитектора и редактора видеоматериалов. Blender позволяет создавать архитектурные пошаговые руководства. Они позволяют в полной мере ощутить архитектурный дизайн и его глубину. Blender также предлагает возможность редактирования видео с инструментами для вырезания отснятого материала, добавления переходов, затухания ключевых кадров и многого другого.Blender — отличный тип программного обеспечения для мультитулов.
Мастер моделирования персонажей в 3D BlenderВ этом туториале Blender мы сосредоточимся на том, как создать персонажа в Blender. Начало вашего путешествия по 3D-моделированию с низкополигонального персонажа имеет много преимуществ. Создание низкополигональных моделей людей вместо высокополигональных занимает намного меньше времени за счет удаления всех лишних шагов и сосредоточения внимания на главном. Это также позволяет вам улучшить свой подход к форме и пропорциям, поскольку любые недостатки более очевидны.Кроме того, с низкополигональными персонажами легче управлять своей работой и оставаться более организованным, особенно когда кто-то вам помогает!
Blender имеет большое сообщество по всему миру. Хотя большинство людей используют Blender только для своих собственных проектов, некоторые также помогают его развивать. Ученые, художники, аниматоры, эксперты по визуальным эффектам и любители — все это часть этой команды. Всех этих людей объединяет одна цель — улучшить Blender и сделать его бесплатным. Благодаря активному сообществу и их команде разработчиков Blender продолжает выпускать и создавать новые улучшенные функции, такие как интерактивная точка обзора и рабочее пространство 2D-анимации.
Поскольку Blender постоянно совершенствуется и его популярность растет, сейчас самое подходящее время, чтобы научиться им пользоваться. По окончании этого курса вы получите практический опыт работы с Blender, 3D-дизайн персонажей, как создать персонажа в Blender и некоторые фантастические иллюстрации для вашего портфолио! Зарегистрируйтесь и узнайте, как делать людей в Blender прямо сейчас!
Blender: Базовый процесс оснастки: 10 шагов
Теперь все становится немного сложнее.Вы помните, как мы центрировали курсор, чтобы создать установку?
Что ж, нам нужно сделать то же самое с руками, за исключением того, что на самом деле курсор не за что фиксируется (если у вас нет полностью цилиндрических рычагов, и в этом случае вы можете выбрать некоторые вершины, но это выходит за рамки
Теперь мы не будем использовать на самом деле , а просто сами выбираем, где начинать плечи. Для большинства моделей положение плеч с глазком может работать на 100% нормально. (если вы хорошо разбираетесь в расстоянии!)
Щелкните левой кнопкой мыши в том месте, где вы хотите, чтобы курсор на правом плече начинался.Помните, что плечевая кость больше похожа на ключицу, чем на настоящее плечо, поэтому не забудьте дать ей немного места перед началом руки! Взгляните на расположение курсора на изображении выше, чтобы понять, куда он должен двигаться. Затем нажмите shift + a, чтобы вставить кость в место курсора!
Теперь мы хотим повернуть эту кость и переместить ее на место. Вы спросите, подвиньте? Да! Сначала нажмите r, затем -90, чтобы повернуть его ровно на девяносто градусов, а затем на цифровой клавиатуре нажмите 7.
Как вы должны видеть, кость находится далеко не посередине руки! Чтобы исправить это, щелкните левой кнопкой мыши по середине кости, затем просто возьмите зеленую стрелку (y) и перетащите кость на место.В любом месте, близком к середине, будет работать нормально, просто попробуйте поднести его как можно ближе (нажатие z для перехода в режим каркаса может помочь вам здесь). вам также, вероятно, потребуется переместить его по оси x, чтобы выровнять его с тем местом, где вы изначально поместили заднюю часть кости.
Теперь вы, вероятно, заметите, что кость сейчас слишком велика (мы хотим, чтобы эта кость заканчивалась прямо там, где грудь встречается с рукой в подмышке, чуть выше), чтобы исправить это, еще раз нажмите на мяч и конец кости и перетащите его назад.(Не волнуйтесь, если он станет совсем маленьким, так и должно быть).
Здесь рука будет иметь 3 основные кости (хотя пальцы появятся позже):
1. r.upperarm (обязательно назовите его таким образом, чтобы мы могли изменить имя для левой стороны позже!)
2. правая рука
3. правая рука
Верхняя рука должна заканчиваться в локте, «рука» в запястье, а рука в точке начала пальцев или где-то на полпути к этой точке на ладони. . (либо нормально). Если вы хотите быть точным, нажмите e + x, чтобы выдавить кости только по оси x.
После того, как эти кости будут названы, быстро снова выберите свою плечевую кость и проверьте ее местоположение по оси x. Нам это понадобится позже, чтобы ваши кости оказались в нужном месте с другой стороны, так что не забывайте об этом! У меня было что-то вроде -.7.
пора их все продублировать! Ага! чтобы дублировать кости руки, уменьшите масштаб, чтобы вы могли видеть их все, и Shift + щелкните левой кнопкой мыши по всем костям, начиная с руки и идите назад, пока не дойдете до плеча, а затем нажмите shift + d! Затем это создаст дубликаты выбранных костей и прикрепит их к вашей мыши, чтобы перемещать их.Мы пока не хотим их перемещать, поэтому щелкните правой кнопкой мыши один раз, чтобы вернуть их на исходное место.
 Причем здесь мы имеем возможность кастомизировать все, что угодно, включая одежду. В отличие от неудобных и неочевидных движков в MakeHuman, в Fuse можно визуально и наглядно создавать модель человека. Например, если вы хотите увеличить длину носа — вы просто хватаете модель за нос и тянете. Да, всё настолько просто. Модель на выходе можно сохранить в формате «obj» и сразу импортировать в Blender, однако результат будет не без проблем, и самое гравное — без рига. Но это не проблема, потому что наилучший путь, это не производить сразу экспорт в Blender, а…
Причем здесь мы имеем возможность кастомизировать все, что угодно, включая одежду. В отличие от неудобных и неочевидных движков в MakeHuman, в Fuse можно визуально и наглядно создавать модель человека. Например, если вы хотите увеличить длину носа — вы просто хватаете модель за нос и тянете. Да, всё настолько просто. Модель на выходе можно сохранить в формате «obj» и сразу импортировать в Blender, однако результат будет не без проблем, и самое гравное — без рига. Но это не проблема, потому что наилучший путь, это не производить сразу экспорт в Blender, а…
