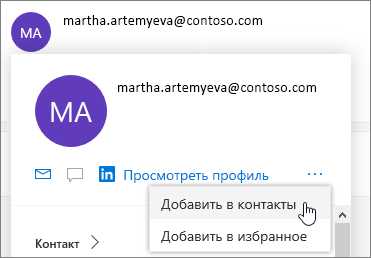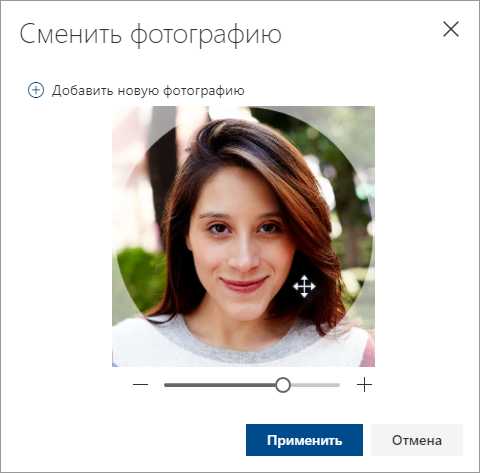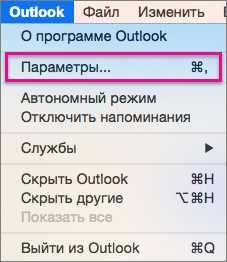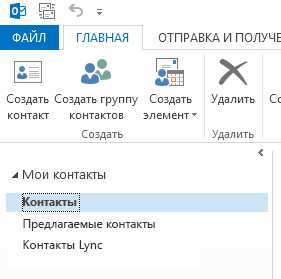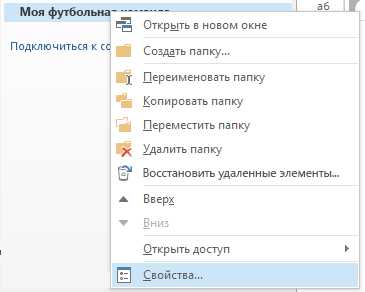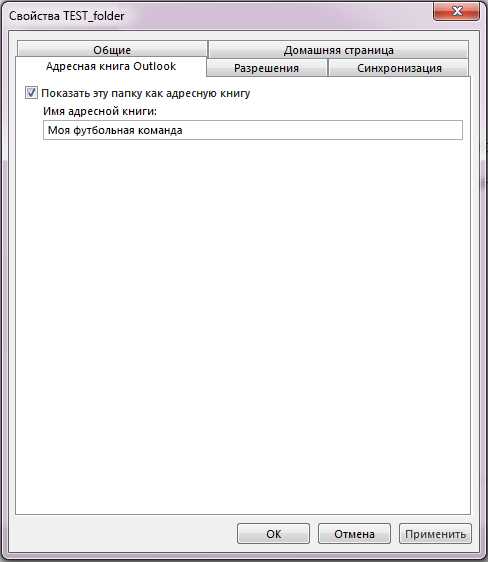Как создать контактную группу в Outlook 2013 — макеты 2019
 1 7
1 7 Нажмите кнопку «Новая группа контактов» на ленте «Главная страница» (или нажмите Ctrl + Shift + L).
Появится диалоговое окно «Контактная группа».
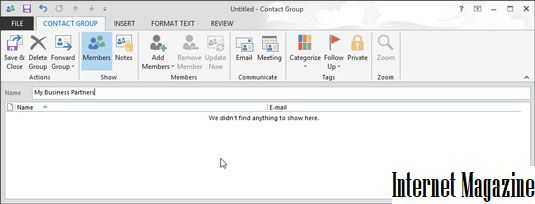
Введите имя, которое вы хотите назначить своей группе контактов.
Имя, которое вы вводите, отображается в текстовом поле «Имя».
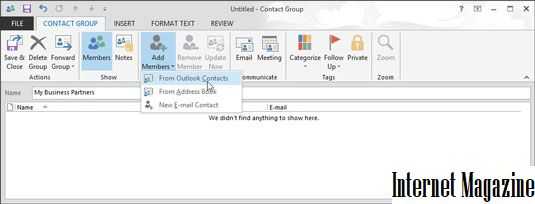
Нажмите кнопку «Добавить участников» и выберите «Из контактов Outlook».
Диалоговое окно «Выбрать участников: контакты» показывает доступные имена слева и пустое поле «Участник» внизу.
4 7Чтобы включить адреса электронной почты людей, которых нет в списке контактов или в любой другой адресной книге Outlook, выберите «Новый контакт электронной почты».
ru.howtodou.com
Добавить контакт — Outlook
Примечание: Мы стараемся как можно оперативнее обеспечивать вас актуальными справочными материалами на вашем языке. Эта страница переведена автоматически, поэтому ее текст может содержать неточности и грамматические ошибки. Для нас важно, чтобы эта статья была вам полезна. Просим вас уделить пару секунд и сообщить, помогла ли она вам, с помощью кнопок внизу страницы. Для удобства также приводим ссылку на оригинал (на английском языке).
Вы можете собирать и упорядочивать информацию о пользователях, сохранив новые контакты в адресной книге. Контакты похожи на электронные карты, которые сохраняют контактные данные пользователя. Контакт может быть как базовым для имени и адреса электронной почты, а также содержать дополнительные сведения, такие как почтовый адрес, несколько номеров телефонов и аватар.
Вы можете управлять тем, какие сведения добавляются в карточку контакта, а затем обновлены и удалены.
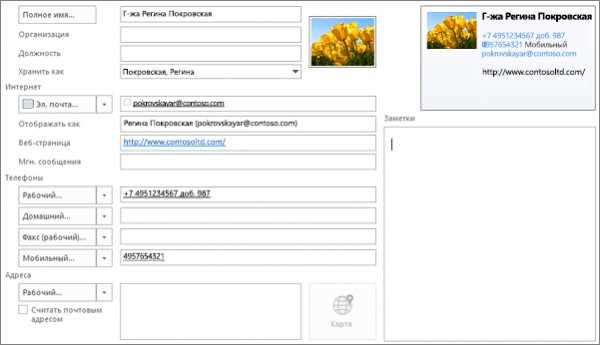
После того как вы сохранили кого-либо в виде контакта, вы можете ввести несколько первых букв имени в сообщение электронной почты, и Outlook заполнит свой адрес электронной почты. Или с помощью нескольких щелчков мыши, вы можете позвонить этому человеку, не имея возможности найти свой номер телефона.
-
Откройте сообщение, чтобы имя пользователя отображалось в одной из следующих строк: от:, Кому:, копияили СК:.
-
Щелкните нужное имя правой кнопкой мыши и выберите команду Добавить в контакты Outlook.
-
В открывшемся окне введите данные, которые вы хотите сохранить.

Примечание: Outlook вставляет адрес электронной почты контакта в поле Электронная почта , а также другие сведения о контакте, которые доступны в сообщении в соответствующих полях. Если контакт находится в вашей организации, возможно, он содержит название, подразделение, номер телефона и Office.
-
Нажмите кнопку Сохранить.
-
Выберите Люди в нижней части экрана.
-
В меню Файл выберите команду создать контакт или нажмите клавиши CTRL + N.
Совет: Чтобы создать контакт из другой папки Outlook, нажмите клавиши CTRL + SHIFT + C.
-
Введите имя и другие нужные сведения для включения в контакт.
-
Если вы хотите немедленно создать еще один контакт, выберите сохранить _Амп_ New (таким образом, вам не придется начинать для каждого контакта).
Советы:
-
Чтобы добавить еще один контакт из той же организации, щелкните стрелку рядом с пунктом сохранить _Амп_ создать, а затем выберите пункт контакт в той же организации.
-
-
-
После того как вы закончите вводить новые контакты, нажмите кнопку сохранить _Амп_ закрыть.
Вы можете сохранить более одного номера телефона, адреса электронной почты или почтового адреса для другого пользователя.
-
Если вы еще не добавили контакт, создайте новый контакт. В противном случае откройте существующий контакт.
-
Щелкните стрелку вниз рядом с пунктом Электронная почта, любым из полей номера телефона или рабочим адресом, а затем выберите один из вариантов из раскрывающегося списка. Например, чтобы добавить второй адрес электронной почты, выберите пункт Электронная почта 2. Чтобы добавить телефонный номер TTY/TDD , щелкните стрелку рядом с полем телефона и выберите TTY/TDD.
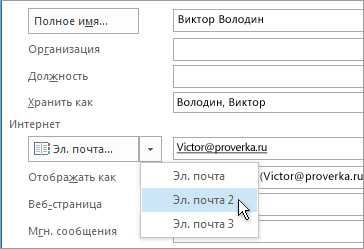
Если у вас есть изображение пользователя, сохраненного на вашем компьютере (или в другом месте), вы можете использовать его в своих контактных данных.
-
Щелкните значок изображения в поле «создать контакт».
-
Найдите рисунок, который вы хотите использовать, в поле Добавить фотографию контакта , а затем нажмите кнопку ОК.
-
Импорт контактов из файла в формате CSV или PST CSV-файл содержит контакты, экспортированные в текстовый файл, в котором все части сведений о контакте разделены запятыми (CSV — это значение с разделителями-запятыми).
PST-файл — это файл, экспортированный из Outlook в формат, который может быть прочитан другим компьютером, на котором запущен Outlook.
Дополнительные сведения можно найти в статье Импорт контактов в Outlook для Windows .
-
Получение контактов из Excel Вы можете использовать мастер импорта и экспорта для получения контактных данных, сохраненных в файле Excel, например xlsx или xls.
Дополнительные сведения можно найти в статье Импорт контактов в Outlook для Windows .
Вы можете управлять тем, какие данные добавляются в карточку контакта. Вы можете обновлять и удалять данные по мере их выбора.
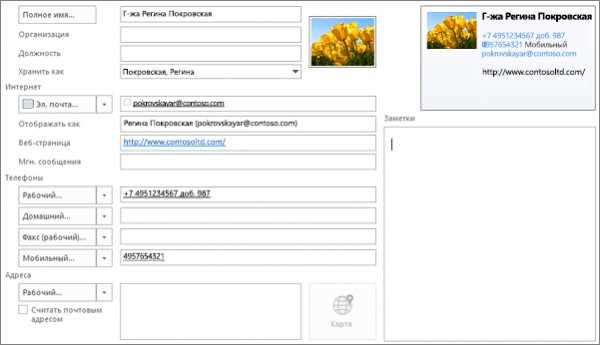
Изменение способа представления имен в карточке контакта
-
На вкладке файл выберите пункт Параметры _гт_ люди .
-
В разделе имена и архивациявыполните указанные ниже действия.
-
В списке по умолчанию «полное имя» выберите один из вариантов.
Вариант
Пример
Первый (средний) последний
Регина N Покровская
Последнее имя
Покровская Регина
First last1 Last2
Регина Jones Покровская
-
В списке Порядок файлов по умолчанию выберите один из вариантов.
Пример
Фамилия, имя
Покровская, Регина N
Первый список
Регина N Покровская
Компания
Contoso Ltd.
Фамилия, имя (организация)
Покровская, Регина (Contoso Ltd.)
Организация (в последнюю очередь)
Contoso Ltd. (Покровская, Регина N)
-
-
Настроив параметры, нажмите кнопку ОК.
Обновление сведений в существующей карточке контакта
-
На вкладке Главная в группе Найти нажмите кнопку Адресная книга.
-
В диалоговом окне адресНая книга: Контакты в списке Адресная книга выберите адресную книгу, в которой хранится информация о контакте.
-
Выберите контакт, который вы хотите изменить, щелкните его правой кнопкой мыши и на карточке контакта измените или обновите сведения, как нужно.
-
Нажмите кнопку сохранить _амп_ , чтобы закрыть _гт_ файл _гт_ Закрыть.
Добавление добавочного номера
-
На карточке контактав разделе номера телефоноввыберите пункт бизнес.
Примечание: Не нажимайте стрелку раскрывающегося списка рядом с корпоративным, бизнес-факсомили мобильным полем. Выберите фактическое поле.
-
В диалоговом окне Проверка номера телефона введите сведения о телефоне, в том числе в поле добавочный номер .

Переадресация карточки контакта на коллегу или бизнес-связь
-
Открыть карточку контакта.
-
На вкладке контакт в группе действия в списке переадресовать выберите контакт Outlook.
Примечание: Карточка контакта будет переадресован в виде вложения в сообщение электронной почты.
Создание контакта в списке контактов
-
В меню файл наведите указатель мыши на пункт создатьи выберите пункт контакт.
Сочетание клавиш для создания контакта нажмите клавиши CTRL + SHIFT + C.
-
Введите имя контакта.
-
Введите сведения, которые вы хотите включить в контакт.
Примечания:
-
Чтобы указать, как имя контакта должно отображаться в строке » Кому » сообщения, введите имя в поле «в виде «.
-
Чтобы ввести несколько записей для поля, например несколько телефонных номеров или адрес электронной почты, щелкните стрелку вниз рядом с полем.
-
Если у вас есть больше одного почтового адреса для контакта, установите флажок этот параметр является почтовым адресом , чтобы указать, какой адрес следует использовать при слиянии.
Совет: Вы можете быстро создать еще один контакт с теми же данными компании. В текущем контакте в меню действия выберите команду создать контакт в той же организации.
-
Вы можете создать новый контакт из существующего контакта, используя существующий контакт в качестве шаблона, а затем изменив необходимые данные.
-
В представлении Визитные карточки в списке Контакты щелкните контакт, который вы хотите использовать в качестве шаблона.
Примечание: Вы также можете выполнить эту процедуру в представлениях адресНых карточек и подробных адресных карточек .
-
Нажмите клавиши CTRL + C, а затем нажмите клавиши CTRL + V.
-
В поле обнаружен повторяющиЙся контакт выберите параметр Добавить новый контакт .
При сохранении контакта или электронная визитная карточка с тем же именем или именем электронной почты, которое уже есть в папке » Контакты «, Microsoft Outlook выводит диалоговое окно с параметрами, чтобы добавить повторяющийся контакт в список контактов или обновить существующий. свяжитесь с новыми данными из дубликата контакта. Дополнительные сведения можно найти в разделе Устранение и удаление повторяющихся контактов.
-
Нажмите кнопку Добавить.
Новый контакт появится в представлении » визитНые карточки » рядом с контактом, который вы скопировали.
-
Дважды щелкните новый контакт, чтобы открыть его, а затем внесите необходимые изменения в сведения.
-
Нажмите кнопку Сохранить и закрыть.
-
Откройте или просмотрите сообщение электронной почты, содержащее имя, которое вы хотите добавить в список контактов.
-
Щелкните правой кнопкой мыши имя отправителя, которого вы хотите сделать контактом, и выберите в контекстном меню команду Добавить в список контактов .
Примечание: В Outlook невозможно автоматически добавлять контактные данные в записную книжку или в адресную книгу при ответе на контакт.
Когда вы сохраняете электронную визитную карточку, полученную в сообщении электронной почты, вы создаете новый контакт. Если у вас уже есть контакт с таким же именем, вы можете сохранить дубликат как новый контакт или обновить его оригинал.
-
В открытом сообщении щелкните карточку правой кнопкой мыши и выберите в контекстном меню команду Добавить в список контактов . Новый контакт откроется в форме контакта.
-
На вкладке контакт в группе Сохранение нажмите кнопку сохранить _амп_ закрыть.
-
Если у вас уже есть контакт с таким же именем, Outlook обнаружит дубликат. Выполните одно из следующих действий:
-
Нажмите кнопку Добавить новый контакт. Это приведет к созданию дубликата контакта, включая форму контакта и электронную визитную карточку.
-
Выберите Обновить сведения. В списке уже есть повторяющиеся контакты. Дважды щелкните контакт, чтобы обновить его, а затем обновите сведения в форме контакта и сохраните его.
-
Новые контактные данные будут сохранены в списке контактов и доступны в виде электронной визитной карточки, а также в других представлениях. Вы можете внести изменения в контактные данные до и после того, как вы сохраните ее. Чтобы внести изменения в карту после ее сохранения, ознакомьтесь с инструкциями в разделе Создание электронных визитНых карточек.
Примечания:
-
Вы также можете щелкнуть вложенный VCF-файл правой кнопкой мыши в заголовке сообщения, чтобы открыть контекстное меню и добавить контакт или выбрать другие параметры.
-
При нажатии кнопки сохранить _амп_ в форме контакта открывается открытое Контактное лицо, после чего откроется новая пустая форма контакта.
Для использования этой функции необходима учетная запись Microsoft Exchange Server 2000, Exchange Server 2003 или Exchange Server 2007. Большинство учетных записей для домашнего или личного пользования не связаны с Microsoft Exchange.
-
Откройте общую папку, в которой вы хотите создать контакт.
Процедура
-
Если список папок не отображается, откройте меню Перейти и выберите пункт список папок.
-
Нажмите Общие папки, а затем щелкните папку, которую вы хотите открыть.
Если папка, которую вы хотите открыть, находится в другой папке, щелкните знак «плюс» (+) рядом с каждой вложенной папкой, пока не найдете нужную папку.
-
-
В меню файл наведите указатель мыши на пункт создатьи выберите пункт контакт.
-
Введите имя нового контакта.
-
Введите сведения, которые вы хотите включить в контакт.
Примечания:
-
Чтобы указать, как имя контакта должно отображаться в строке » Кому » сообщения, введите имя в поле «в виде «.
-
Чтобы ввести несколько значений для поля, например несколько номеров телефонов или адреса, щелкните стрелку вниз рядом с полем.
-
Если у вас есть больше одного почтового адреса для контакта, установите флажок этот параметр является почтовым адресом , чтобы указать, какой адрес следует использовать при слиянии.
-
-
Нажмите кнопку сохранить и закрыть .
Вы можете создать новый контакт только в папке » Контакты «. Например, вы не можете создать новый контакт в почтовой папке.
support.office.com
Видео: создание группы контактов — Outlook

Проверьте, как это работает!
Если вы часто отправляете электронную почту нескольким пользователям, создайте группу контактов в Outlook, чтобы отправлять одно письмо всей группе, а не отдельные сообщения каждому участнику.
Создание группы контактов
-
На панели навигации щелкните значок Люди .
-
На вкладке Главная нажмите кнопку Создать группу контактов.
-
В поле Группа контактов введите имя группы.
-
На вкладке Группа контактов нажмите кнопку Добавить участников и выберите один из вариантов.
-
Выберите пункт Из контактов Outlook.
-
Выберите пункт Из адресной книги.
-
Выберите пункт Создать контакт для электронной почты.
-
-
Добавьте людей из своей адресной книги или из списка контактов и нажмите кнопку ОК.
-
Нажмите кнопку Сохранить и закрыть.
Отправка сообщения группе контактов
-
На вкладке Главная нажмите кнопку Создать сообщение.
-
Нажмите кнопку Кому.
-
В окне Поиск введите имя группы контактов.
-
Дважды щелкните нужное имя, чтобы добавить его в поле Кому, а затем нажмите кнопку OK.
Хотите узнать больше?
Создание группы контактов
Добавление пользователей в группу контактов
Отправка сообщения электронной почты группе контактов
support.office.com
добавить, экспортировать и импортировать, как создать список рассылки и где лежит адресная книга в версиях 2007, 2010, 2013
Автор admin На чтение 11 мин. Опубликовано
В комплект Microsoft Office по умолчанию входит программа Outlook, предназначенная для работы с несколькими электронными почтами одновременно, создания календарей и заметок, а также ведения адресной книги. Функционал адресной книги позволяет добавлять, удалять, импортировать, группировать и редактировать находящиеся в ней контакты.
Экспорт и импорт контактов
Если вы уже пользовались адресной книгой в Outlook и имеете в ней контакты, то вы можете выгрузить их в отдельный файл, чтобы перенести на другой носитель и не потерять в случае поломки компьютера. Если же у вас имеется список контактов в одном из поддерживаемых программой форматов, то можно быстро добавить их в Outlook при помощи «Импорта контактов». Учтите, что одни и те же задачи в разных версиях приложения выполняются немного по-разному, поэтому инструкции для Outlook 2007, 2010, 2013 и 2016 представлены в отдельном порядке.
Экспорт контактов
Экспорт контактов — выделение уже добавленных в программу контактов в отдельный файл с дальнейшей возможностью переноса и редактирования этого файла.
Outlook 2013, 2016
- Перейдите к вкладке «Файл».Открываем вкладку «Файл»
- Выберите блок «Открыть и экспортировать».
 Выбираем блок «Открыть и экспортировать»
Выбираем блок «Открыть и экспортировать» - Запустите команду «Импорт и экспорт».
 Запускаем команду «Импорт и экспорт»
Запускаем команду «Импорт и экспорт» - Выберите один из вариантов: экспорт в файл — создание файла в формате, который поддерживает Excel, или экспорт RSS-каналов в OPML-файл, поддерживаемый самой программой Outlook. Из файла, поддерживаемого Excel, вы также сможете загрузить контакты в Outlook.
 Выбираем тип экспорта
Выбираем тип экспорта - Нажмите на «Значение, разделённое запятыми».
 Выбираем формат «Значение, разделённое запятыми»
Выбираем формат «Значение, разделённое запятыми» - Укажите путь до папки, в которой будет сохранён создаваемый файл.
 Указываем путь для сохраняемого файла
Указываем путь для сохраняемого файла - Укажите название файла, а его тип оставьте неизменным.Называем файл с контактами
- Дождитесь, пока программа автоматически экспортирует контакты в файл.
 Дожидаемся окончания экспорта контактов
Дожидаемся окончания экспорта контактов - Запустите созданный файл, чтобы убедиться в том, что все контакты были сохранены успешно.Открываем файл с экспортированными контактами
Outlook 2010
- Разверните меню «Файл».Разворачиваем пункт «Файл»
- Перейдите к подпункту «Параметры».
 Кликаем на подпункт «Параметры»
Кликаем на подпункт «Параметры» - В появившемся окне выберите параметр «Дополнительно».
 Выбираем параметр «Дополнительно»
Выбираем параметр «Дополнительно» - В блоке «Экспорт» нажмите кнопку «Экспортировать».Нажимаем кнопку «Экспортировать»
- Повторите шаги 5–9 из предыдущей инструкции.
 Выбираем тип экспорта, формат «Значение, разделённое запятыми», прописываем путь для сохранения файла и экспортируем контакты
Выбираем тип экспорта, формат «Значение, разделённое запятыми», прописываем путь для сохранения файла и экспортируем контакты
Outlook 2007
- В панели быстрого доступа разверните меню «Файл».Разворачиваем раздел «Файл»
- Запустите пункт «Импорт и экспорт».
 Запускаем пункт «Импорт и экспорт»
Запускаем пункт «Импорт и экспорт» - Произведите экспорт контактов аналогично инструкции для других версий Outlook.
 Выбираем параметры экспорта, раздел для сохранения файла и экспортируем контакты из Outlook 2007
Выбираем параметры экспорта, раздел для сохранения файла и экспортируем контакты из Outlook 2007
Импорт контактов
Если у вас есть список контактов в отдельном файле, электронной почте или программе, то вы сможете быстро перенести их в Outlook. Этим же способом можно импортировать из электронной почты адреса и письма.
Outlook 2013, 2016
- Откройте вкладку «Файл».Открываем раздел «Файл»
- Перейдите к блоку «Открыть и экспортировать».
 Переходим к блоку «Открыть и экспортировать»
Переходим к блоку «Открыть и экспортировать» - Нажмите на кнопку «Импорт и экспорт».
 Используем кнопку «Импорт и экспорт»
Используем кнопку «Импорт и экспорт» - Выберите один из вариантов импорта. Какой из них использовать, зависит от того, откуда вы пытаетесь импортировать контакты.
 Выбираем тип импорта
Выбираем тип импорта - В типе файла укажите «Значения, разделённые запятыми».
 Выбираем формат «Значения, разделённые запятыми»
Выбираем формат «Значения, разделённые запятыми» - Пропишите путь до файла. В параметрах операции выберите, что делать с дубликатами контактов: заменять, создавать или не импортировать.
 Указываем путь до файла с импортируемыми контактами
Указываем путь до файла с импортируемыми контактами - Определите, в какой раздел будут сохранены импортируемые контакты.
 Выбираем, куда импортировать контакты
Выбираем, куда импортировать контакты - Подтвердите импорт, нажав кнопку «Готово».
 Нажимаем кнопку «Готово»
Нажимаем кнопку «Готово» - Чтобы убедиться в том, что все контакты были перенесены верно, нажмите на иконку «Люди» и просмотрите их.
 Проверяем контакты в разделе «Люди»
Проверяем контакты в разделе «Люди»
Outlook 2010
- Разверните меню «Файл».Разворачиваем вкладку «Файл»
- Перейдите к пункту «Открыть».
 Нажимаем на раздел «Открыть»
Нажимаем на раздел «Открыть» - Нажмите кнопку «Импорт».
 Кликаем по кнопке «Импорт»
Кликаем по кнопке «Импорт» - Выберите способ импорта контактов и путь до сохранённого файла (см. пункты 5–8 из инструкции выше).
 Настраиваем параметры импорта контактов, прописываем путь до файла и указываем, что делать с дубликатами
Настраиваем параметры импорта контактов, прописываем путь до файла и указываем, что делать с дубликатами - Установите фильтры, если это необходимо.
 Устанавливаем фильтры
Устанавливаем фильтры - Дождитесь, пока программа автоматически импортирует все контакты. Чтобы проверить результат, перейдите в раздел «Контакты» из главного меню.
 Переходим в раздел «Контакты» для проверки результатов
Переходим в раздел «Контакты» для проверки результатов
Outlook 2007
- В панели быстрого доступа разверните меню «Файл».Переходим в меню «Файл»
- Выберите пункт «Импорт и экспорт».
 Выбираем пункт «Импорт и экспорт»
Выбираем пункт «Импорт и экспорт» - Произведите импорт контактов аналогично инструкции для других версий Outlook.
 Выбираем параметры, прописываем путь и завершаем импорт контактов
Выбираем параметры, прописываем путь и завершаем импорт контактов
Видео: экспорт и импорт контактов в Outlook
Где расположена адресная книга Outlook
Вся информация, находящаяся в Outlook, сохраняется в отдельных файлах, которые можно скопировать или удалить. Найти эти файлы можно по следующему пути:
- C:\Пользователи\название_учетной_записи\AppData\Local\Microsoft\Outlook;
- C:\Пользователи\название_учетной_записи\Roaming\Local\Microsoft\Outlook;
- C:\Users\имя_пользователя\Documents\Файлы Outlook;
- C:\Пользователи\название_учетной_записи\Мои документы\Файлы Outlook;
- C:\Documents and Settings\название_учетной_записи\Local Settings\Application Data\Microsoft\Outlook;
- C:\Documents and Settings.
Для разных версий операционной системы и Outlook пути могут отличаться.
Создание адресной книги
Если вы располагаете большим количеством контактов, то лучший способ их упорядочить для быстрого и удобного поиска — создать адресную книгу. Создавая адресные книги, вы можете группировать контакты по папкам.
Outlook 2010, 2013, 2016
- Перейдите к разделу «Люди», в котором хранятся все контакты.
 Переходим во вкладку «Люди»
Переходим во вкладку «Люди» - Находясь на главной странице, разверните раздел «Мои контакты» и выберите в нём подраздел «Контакты». Нажмите кнопку «Создать группу контактов». Назовите создаваемую группу.
 Создаём новую группу контактов
Создаём новую группу контактов - Кликните по созданной группе правой кнопкой мыши и нажмите на «Свойства».
 Открываем свойства группы контактов в Outlook
Открываем свойства группы контактов в Outlook - В открывшемся окошке перейдите к вкладке «Адресная книга Outlook».
 Переходим к разделу «Адресная книга Outlook»
Переходим к разделу «Адресная книга Outlook» - Включите функцию «Показать эту папку как адресную книгу».
 Включаем функцию «Показать эту папку как адресную книгу»
Включаем функцию «Показать эту папку как адресную книгу» - Кликните по кнопке «Применить», чтобы изменения вступили в силу.
 Нажимаем кнопку «Применить»
Нажимаем кнопку «Применить»
Outlook 2007
- В панели быстрого доступа программы разверните меню «Сервис».
 Разворачиваем меню «Сервис»
Разворачиваем меню «Сервис» - Выберите пункт «Настройка учётных записей».
 Выбираем пункт «Настройка учётных записей»
Выбираем пункт «Настройка учётных записей» - Перейдите к вкладке «Адресная книга».
 Переходим к вкладке «Адресная книга»
Переходим к вкладке «Адресная книга» - Нажмите кнопку «Создать» и используйте инструкции, появившиеся на экране.
 Создаём адресную книгу
Создаём адресную книгу
Добавление контактов
Добавление контактов — основная функция Outlook, поэтому она не особо изменилась в различных версиях программы. Контакт можно добавить вручную или импортировать его из электронной почты или файла.
- Перейдите к разделу «Люди» или «Контакты».
 Переходим к вкладке «Люди» или «Контакты»
Переходим к вкладке «Люди» или «Контакты» - Нажмите кнопку «Создать контакт».Нажимаем кнопку «Создать контакт»
- Заполните все необходимые поля: имя, фамилия, адрес, электронная почта, номер телефона, личная информация и т. д.
 Добавляем информацию о контакте
Добавляем информацию о контакте - Нажмите кнопку «Сохранить и закрыть» для внесения контакта в адресную книгу.Нажимаем кнопку «Сохранить и закрыть»
- Готово, контакт добавлен.
 Контакт отображается в списке контактов
Контакт отображается в списке контактов
Добавление контакта из сообщения электронной почты
Добавление контактов из почты осуществляется при помощи импорта, который был подробно описан выше. В процессе необходимо определить, откуда контакты будут импортированы. Выберите вариант «Импорт параметров учётной записи почты интернета» или «Импорт адресов и почты интернета».
Вы можете отправлять другим людям контактные данные Microsoft Outlook (свои или чьи-то ещё) в формате vCard (VCF-файл). Когда получатель откроет VCF-файл, вложенный в полученное сообщение, откроется форма контакта со сведениями о контакте.
Microsoft
https://support.office.com/ru-ru/article/%D0%9E%D1%82%D0%BF%D1%80%D0%B0%D0%B2%D0%BA%D0%B0-%D0%B8-%D1%81%D0%BE%D1%85%D1%80%D0%B0%D0%BD%D0%B5%D0%BD%D0%B8%D0%B5-%D0%BA%D0%BE%D0%BD%D1%82%D0%B0%D0%BA%D1%82%D0%BE%D0%B2-%D0%B2-%D1%84%D0%BE%D1%80%D0%BC%D0%B0%D1%82%D0%B5-vCard-94a17a6f-105f-46c7–9308–33658c1c2690
Создание группы контактов
Создание группы контактов поможет вам их упорядочить и рассортировать по определённым критериям.
Outlook 2010, 2013, 2016
- Перейдите к разделу «Люди».
 Выбираем вкладку «Люди»
Выбираем вкладку «Люди» - Выберите подраздел «Контакты» из раздела «Мои контакты». Кликните на «Создать группу контактов». Присвойте имя создаваемой группе и внесите информацию.
 Создаём группу контактов
Создаём группу контактов
Outlook 2007
- Разверните меню «Файл» и выберите раздел «Создать список рассылок».
 Нажимаем кнопку «Создать список рассылок»
Нажимаем кнопку «Создать список рассылок» - Укажите имя группы и необходимое описание. Перенесите контакты из общего списка в группу.
 Указываем информацию о группе контактов в Outlook 2007
Указываем информацию о группе контактов в Outlook 2007
Удаление контактов
Если вы обнаружили, что в вашем списке имеется лишний контакт, то вы можете его удалить, выполнив следующие действия:
- Перейдите к разделу «Люди» или «Контакты».
 Выбираем блок контактов
Выбираем блок контактов - В общем списке найдите необходимый контакт, выделите его и нажмите кнопку Delete на клавиатуре.Удаляем контакт из списка
Outlook — удобная программа для людей, работающих с большим количеством контактов. Пользуясь ей, вы можете детально настроить список имеющихся контактов, упорядочить их, добавить новые и удалить лишние. В любой момент вы можете выгрузить в отдельный файл всю информацию из Outlook, чтобы в будущем иметь возможность загрузить её обратно или на другой компьютер.
Оцените статью: Поделитесь с друзьями!www.remnabor.net
Создание, просмотр и изменение контактов и списков контактов в Outlook.com
На странице Люди в Outlook.com можно просматривать, создавать и изменять контакты и списки контактов. Создавайте новые контакты с нуля или добавляйте в сообщение электронной почты другого человека. Вы также можете создать список контактов для отправки электронной почты группе пользователей.
Чтобы перейти в раздел Люди, войдите в Outlook.com и щелкните значок в нижнем левом углу страницы.
Создание контактов
Новые контакты будут сохранены в папке «Контакты по умолчанию», и вы также увидите их в списке контактов. Если вы хотите сохранить контакт в другой папке, выберите ее перед созданием контакта.
-
На панели инструментов нажмите кнопку создать контакт.
-
Введите сведения о контакте. Щелкните Добавить, чтобы ввести дополнительные сведения, такие как адрес и день рождения.
-
Нажмите кнопку Создать.
-
В Outlook.com откройте представление Почта.
-
Откройте сообщение электронной почты в области чтения и выберите имя отправителя или получателя, которого вы хотите добавить к своим контактам.
-
На карточке профиля выберите > Добавить в контакты.

Примечание: Контакт автоматически сохраняется в папке «Контакты», используемой по умолчанию, на странице «люди».
Чтобы добавить контакт в избранное, выберите его и нажмите кнопку Добавить в избранное на панели инструментов.
Совет: Избранные контакты с адресами электронной почты также будут отображаться в левой области представления Почта, чтобы позволяет быстро просматривать все их сообщения.
Найти нужный контакт на странице Люди можно несколькими способами:
-
Используйте поиск. Начните ввод в поле поиска, чтобы найти контакт или список контактов.
-
Выберите Избранное в левом верхнем углу экрана, чтобы увидеть контакты, которые вы добавили в избранное.
На странице Люди выберите контакт в центральной области, чтобы просмотреть или изменить его сведения.
-
Чтобы изменить контакт, щелкните Изменить контакт в правой части страницы или Изменить на панели инструментов.
Если у контакта есть адрес электронной почты, будут доступны дополнительные сведения на следующих вкладках:
-
Файлы: последние файлы, которыми контакт поделился с вами.
-
Электронная почта: последние сообщения и вложения, отправленные вами контакту или полученные от него.
-
LinkedIn: если у контакта есть общедоступный профиль LinkedIn с тем же адресом электронной почты, который вы сохранили, здесь будут показаны сведения из LinkedIn.
Примечание: Вкладка LinkedIn может отсутствовать.
-
На странице Люди выберите контакт.
-
Выберите Изменить контакт, а затем щелкните значок камеры.
-
Щелкните Добавить фотографию, выберите нужный файл, а затем нажмите кнопку Открыть.
-
Если вы хотите центрировать изображение иначе, просто щелкните круг и переместите указатель. Чтобы изменить масштаб, воспользуйтесь ползунком под фотографией.

-
Нажмите кнопку Применить, а затем — Сохранить.
-
Чтобы изменить способ отображения имен контактов, выберите пункт Параметры , а затем — > имя или фамилию контакта.
-
Для выбора сортировки используйте меню Сортировка в верхней части списка. Например, выберите Сортировка по > фамилию.
Вы можете связать контакты, чтобы, например, указать, что они относятся к одному и тому же человеку. Связанные контакты отображаются как один контакт.
Чтобы связать контакты вручную:
Чтобы связать контакты с помощью команды Очистить контакты:
-
На странице Люди щелкните Управление на панели инструментов и выберите Очистить контакты. Вы увидите все контакты, которые содержат одинаковое имя, номер телефона или адрес электронной почты.
-
Выберите контакты, которые вы хотите связать, а затем нажмите кнопку Очистка.
Чтобы удалить связь:
-
На странице Люди выберите контакт, щелкните Связанные контакты на панели инструментов и выберите Удалить связь.
Создание списков контактов
Список контактов — это набор адресов электронной почты, который полезен для отправки электронной почты группе пользователей. Списки рассылки также называются списками рассылки.
Например, вы можете создать список контактов с названием Клуб любителей чтения и добавить в него всех участников этого клуба. Если вы хотите отправить сообщение всем участникам клуба, просто добавьте его в строку » Кому » сообщения электронной почты.
Примечание: По умолчанию список контактов создается в папке Контакты по умолчанию, и вы также можете просмотреть их в списке контактов. Если вы хотите сохранить список контактов в другой папке, выберите ее, а затем нажмите кнопку создать список контактов.
-
На странице люди на панели инструментов щелкните стрелку рядом с полем создать контакт и выберите пункт создать список контактов.
-
Введите имя списка и добавьте имена или адреса электронной почты.
-
Нажмите кнопку Создать.
Совет: Если вы хотите сгруппировать контакты по другим причинам, чем при отправке электронной почты, вы можете вместо этого создать папку . Затем добавьте в папку Контакты.
-
На странице люди выберите все списки контактов в левой области.
-
Выберите список контактов, а затем щелкните Изменить.
-
Введите имена или адреса электронной почты.
-
Нажмите кнопку Сохранить.
-
На странице люди выберите все списки контактов в левой области.
-
Выберите список контактов, а затем щелкните Изменить.
-
Выберите x для имени или адреса электронной почты, который вы хотите удалить.
-
Нажмите кнопку Сохранить.
Есть дополнительные вопросы?
Примечание: Эта страница переведена автоматически, поэтому ее текст может содержать неточности и грамматические ошибки. Для нас важно, чтобы эта статья была вам полезна. Была ли информация полезной? Для удобства также приводим ссылку на оригинал (на английском языке).
См. также
Импорт контактов в Outlook.com
Какая у меня версия Outlook?
support.office.com
Создание списка контактов или списка рассылки в Outlook для Mac
Создание списка контактов и добавление или удаление пользователей
Планы подписки на Office 365 для потребителей, работающих с Outlook 2016 для Mac,:
-
В нижней части левого область навигации выберите люди.
-
На вкладке Главная нажмите кнопку создать список контактов.
-
Введите имя для списка контактов.
-
Выполните одно из указанных ниже действий.
Задача
Действие
Добавление человека из списка контактов или человека, с которым вы недавно обменивались сообщениями
Нажмите кнопку Добавить , введите первые несколько букв имени пользователя или группы, а затем выберите имя во всплывающем меню.
Добавление человека, которого нет в списке контактов или с которым вы не обменивались сообщениями последнее время
Нажмите кнопку Добавить и введите адрес электронной почты пользователя.
Скрытие адресов участников группы от получателей сообщения
Установите флажок Чтобы скрыть сведения об участниках, используйте поле скрытой копии.
Удаление участника
Выберите имя участника и нажмите кнопку Удалить .
-
Нажмите кнопку сохранить _Амп_ закрыть.
Список контактов появится в контактах Outlook в папке » на моем компьютере «. Вы можете отправлять сообщения в список точно так же, как и любое лицо.
Примечания:
-
Чтобы удалить список контактов, откройте его, а затем на вкладке Список нажмите кнопку Удалить. При удалении списка Контакты, которые вы уже сохранили в Outlook или контакты из каталога вашей организации, не удаляются.
-
Имена контактов можно просмотреть в заголовке сообщения или приглашения на собрание. В поле Кому щелкните стрелку рядом с именем списка контактов. После развертывания списка вы не сможете снова свернуть список в этом сообщении.
-
Отображение папок «На моем компьютере»
Чтобы увидеть папки «На моем компьютере», сделайте следующее:
-
В меню Outlook выберите пункт Параметры.

-
В диалоговом окне Параметры Outlook в разделе Личные параметры выберите Общие.
-
В окне Общие снимите флажок Скрыть папки «На моем компьютере».
-
В нижней части область навигации щелкните Контакты .
-
На вкладке Главная нажмите кнопку Группа контактов.
Если кнопка «Группа контактов» недоступна
Для создания группы контактов нужно настроить в параметрах отображение папок «На моем компьютере».
-
В меню Outlook щелкните Параметры.
-
В разделе Личные параметры выберите Общие .
-
В списке папок снимите флажок Скрыть «Папки на моем компьютере».
-
-
Введите имя группы контактов.
-
Выполните одно из указанных ниже действий.
Задача
Действие
Добавление человека из списка контактов или человека, с которым вы недавно обменивались сообщениями
Нажмите кнопку Добавить , введите первые несколько букв имени пользователя или группы, а затем выберите нужный вариант в раскрывающемся меню.
Добавление человека, которого нет в списке контактов или с которым вы не обменивались сообщениями последнее время
Нажмите кнопку Добавить и введите адрес электронной почты пользователя.
Скрытие адресов участников группы от получателей сообщения
Установите флажок Чтобы скрыть сведения об участниках, используйте поле скрытой копии.
Удаление участника
Выберите участника и нажмите кнопку Удалить .
-
Нажмите кнопку Сохранить и закрыть.
Группа появится в ваших контактах Outlook, и вы можете отправлять ей сообщения так же, как одному человеку.
Примечания:
-
Чтобы удалить группу контактов, откройте ее и на вкладке Группа нажмите кнопку Удалить. При удалении группы не удаляются контакты, сохраненные в Outlook или находящиеся в каталоге организации.
-
Имена контактов можно увидеть в заголовке сообщения или приглашения на собрание. В поле «Кому» щелкните стрелку рядом с именем группы контактов. После того как список развернется, свернуть его снова в этом сообщении будет невозможно.
-
См. также
Добавление учетной записи службы каталогов (LDAP)
Папки «На моем компьютере»
support.office.com
Создание адресной книги — Outlook
Примечание: Мы стараемся как можно оперативнее обеспечивать вас актуальными справочными материалами на вашем языке. Эта страница переведена автоматически, поэтому ее текст может содержать неточности и грамматические ошибки. Для нас важно, чтобы эта статья была вам полезна. Просим вас уделить пару секунд и сообщить, помогла ли она вам, с помощью кнопок внизу страницы. Для удобства также приводим ссылку на оригинал (на английском языке).
При отправке электронного письма вам может потребоваться найти и выбрать адрес электронной почты в определенной группе контактов, например из коллег, родственников или членов клуба. Чтобы упростить поиски, вы можете создать личную адресную книгу с именами из папок контактов Outlook.
Для этого создайте папку в разделе Контакты, а затем преобразуйте ее в адресную книгу.
-
Откройте вкладку Люди в нижней части окна Outlook.
-
На вкладке Главная в разделе Мои контакты щелкните правой кнопкой мыши папку Контакты и выберите команду Создать папку.

-
В диалоговом окне Новая папка введите название каталога, выберите необходимое расположение и нажмите кнопку ОК. Вероятно, лучше всего поместить новую папку в каталог Контакты.
-
Чтобы убедиться, что созданная папка доступна в качестве адресной книги, щелкните ее правой кнопкой мыши и выберите пункт Свойства в контекстном меню.

-
Откройте вкладку Адресная книга Outlook и убедитесь, что установлен флажок Показать эту папку как адресную книгу.

-
Убедитесь, что новая папка с контактами добавлена в качестве адресной книги. Для этого на вкладке Главная нажмите кнопку Адресная книга.
В диалоговом окне Адресная книга проверьте, отображается ли новая адресная книга в списке Адресная книга.
Добавление контактов в адресную книгу
После создания личной адресной книги или группы контактов вы можете добавить в нее контакты.
См. также
Добавление и использование контактов (видео)
Добавление контакта
Создание группы контактов
support.office.com
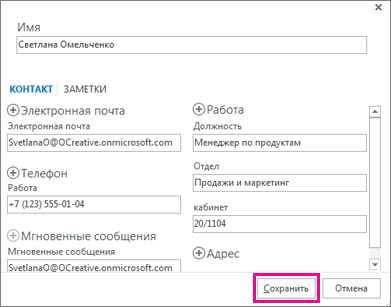

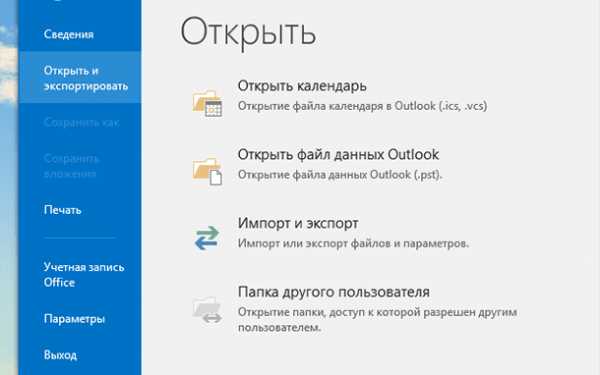 Выбираем блок «Открыть и экспортировать»
Выбираем блок «Открыть и экспортировать»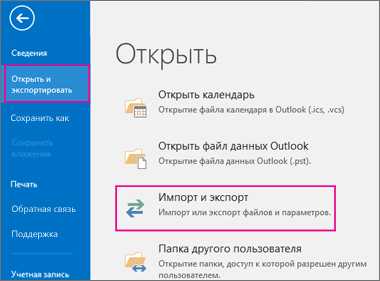 Запускаем команду «Импорт и экспорт»
Запускаем команду «Импорт и экспорт»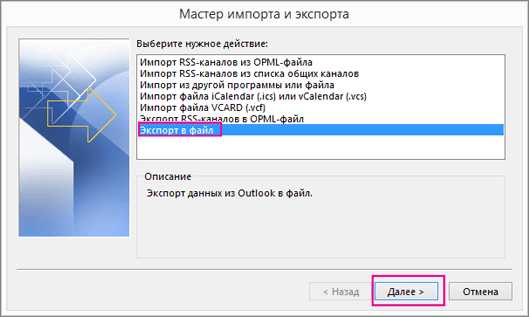 Выбираем тип экспорта
Выбираем тип экспорта Выбираем формат «Значение, разделённое запятыми»
Выбираем формат «Значение, разделённое запятыми»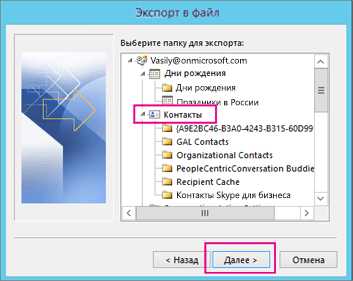 Указываем путь для сохраняемого файла
Указываем путь для сохраняемого файла Дожидаемся окончания экспорта контактов
Дожидаемся окончания экспорта контактов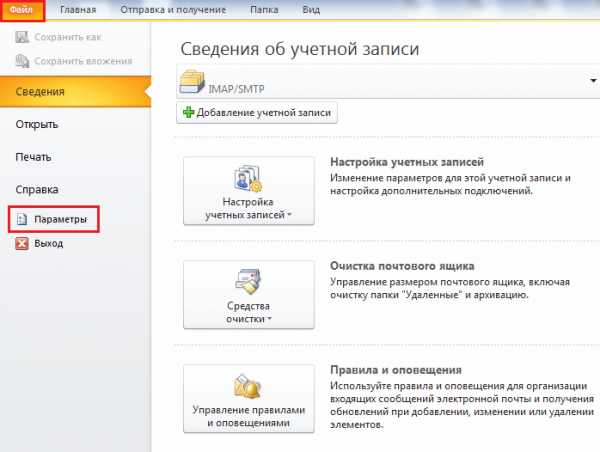 Кликаем на подпункт «Параметры»
Кликаем на подпункт «Параметры»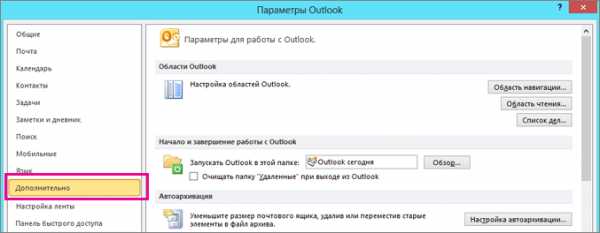 Выбираем параметр «Дополнительно»
Выбираем параметр «Дополнительно» Выбираем тип экспорта, формат «Значение, разделённое запятыми», прописываем путь для сохранения файла и экспортируем контакты
Выбираем тип экспорта, формат «Значение, разделённое запятыми», прописываем путь для сохранения файла и экспортируем контакты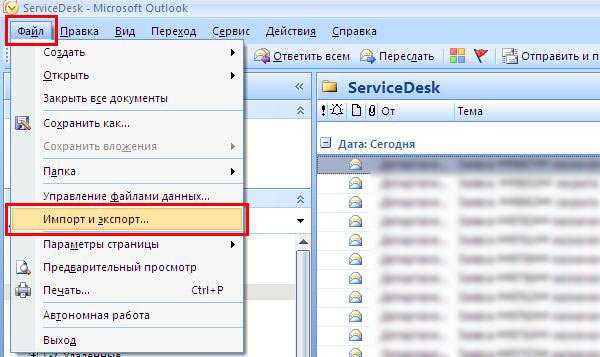 Запускаем пункт «Импорт и экспорт»
Запускаем пункт «Импорт и экспорт» Выбираем параметры экспорта, раздел для сохранения файла и экспортируем контакты из Outlook 2007
Выбираем параметры экспорта, раздел для сохранения файла и экспортируем контакты из Outlook 2007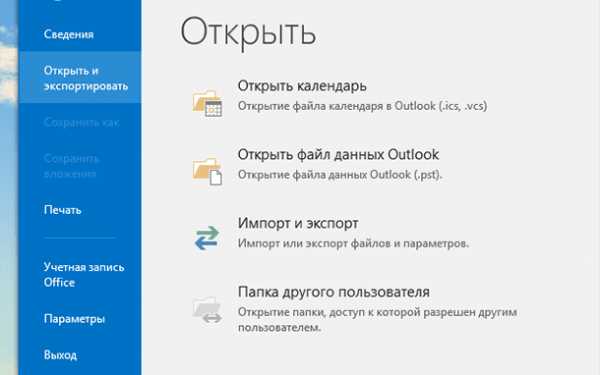 Переходим к блоку «Открыть и экспортировать»
Переходим к блоку «Открыть и экспортировать»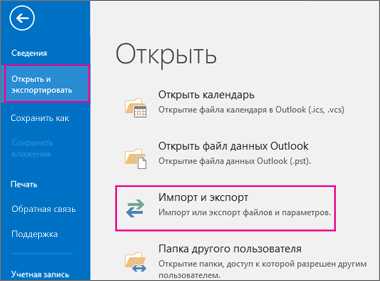 Используем кнопку «Импорт и экспорт»
Используем кнопку «Импорт и экспорт»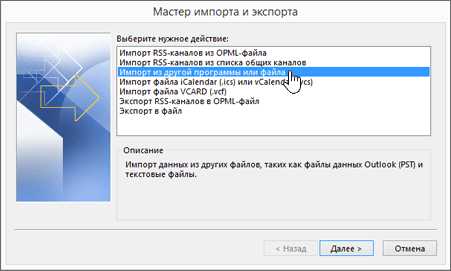 Выбираем тип импорта
Выбираем тип импорта Выбираем формат «Значения, разделённые запятыми»
Выбираем формат «Значения, разделённые запятыми» Указываем путь до файла с импортируемыми контактами
Указываем путь до файла с импортируемыми контактами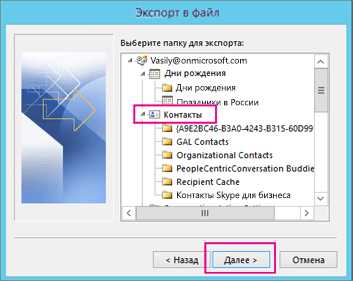 Выбираем, куда импортировать контакты
Выбираем, куда импортировать контакты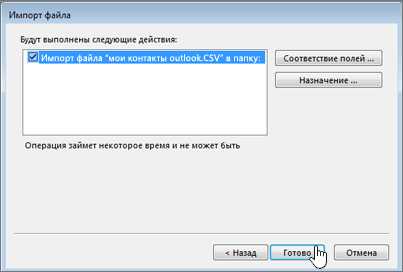 Нажимаем кнопку «Готово»
Нажимаем кнопку «Готово»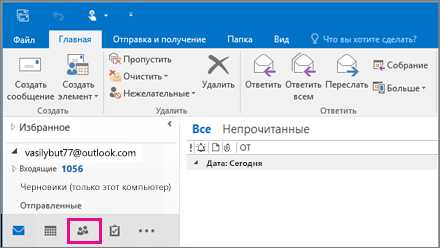 Проверяем контакты в разделе «Люди»
Проверяем контакты в разделе «Люди»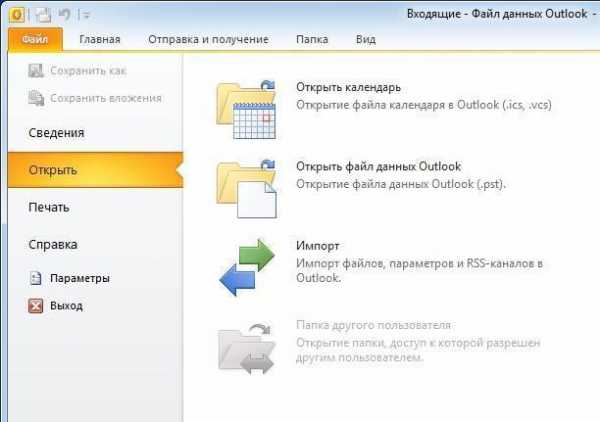 Нажимаем на раздел «Открыть»
Нажимаем на раздел «Открыть»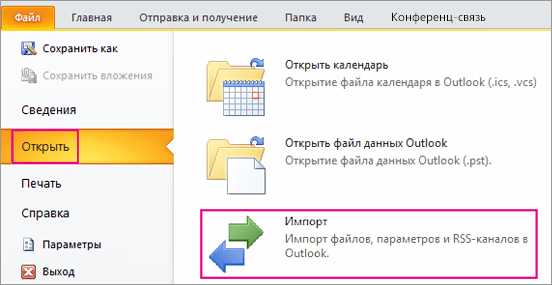 Кликаем по кнопке «Импорт»
Кликаем по кнопке «Импорт» Настраиваем параметры импорта контактов, прописываем путь до файла и указываем, что делать с дубликатами
Настраиваем параметры импорта контактов, прописываем путь до файла и указываем, что делать с дубликатами Устанавливаем фильтры
Устанавливаем фильтры Переходим в раздел «Контакты» для проверки результатов
Переходим в раздел «Контакты» для проверки результатов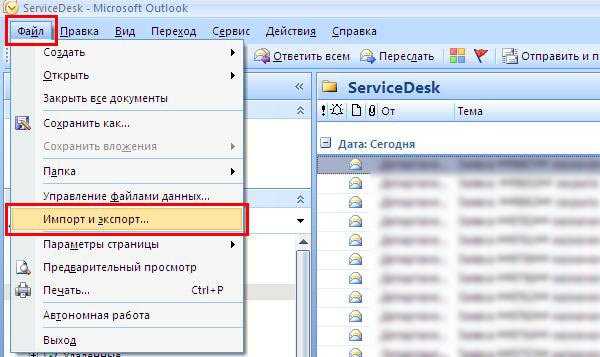 Выбираем пункт «Импорт и экспорт»
Выбираем пункт «Импорт и экспорт»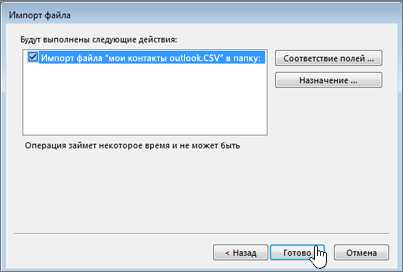 Выбираем параметры, прописываем путь и завершаем импорт контактов
Выбираем параметры, прописываем путь и завершаем импорт контактов Переходим во вкладку «Люди»
Переходим во вкладку «Люди»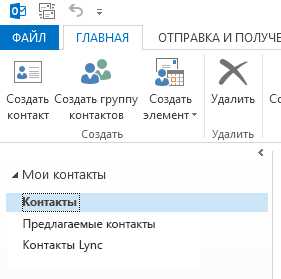 Создаём новую группу контактов
Создаём новую группу контактов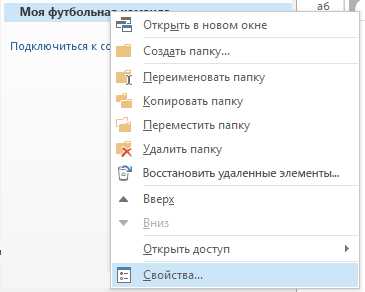 Открываем свойства группы контактов в Outlook
Открываем свойства группы контактов в Outlook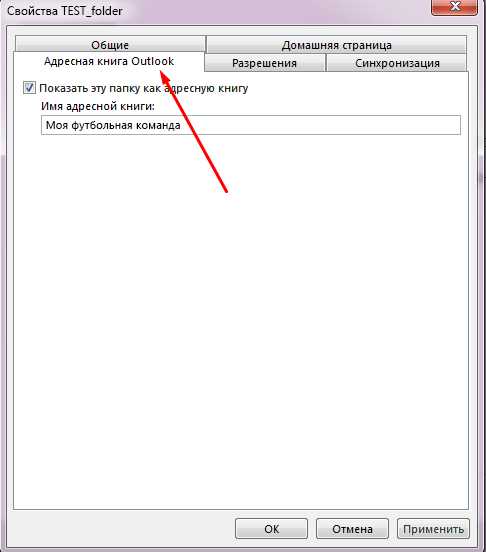 Переходим к разделу «Адресная книга Outlook»
Переходим к разделу «Адресная книга Outlook»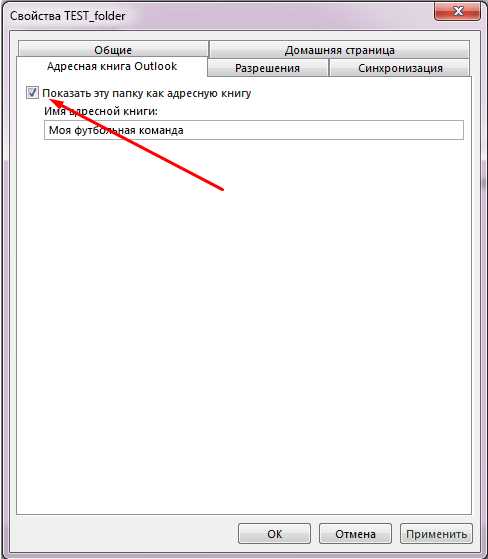 Включаем функцию «Показать эту папку как адресную книгу»
Включаем функцию «Показать эту папку как адресную книгу»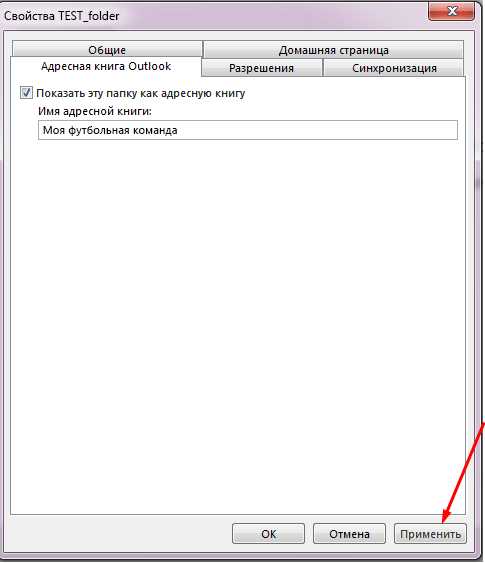 Нажимаем кнопку «Применить»
Нажимаем кнопку «Применить»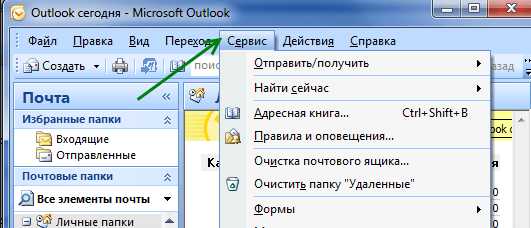 Разворачиваем меню «Сервис»
Разворачиваем меню «Сервис» Выбираем пункт «Настройка учётных записей»
Выбираем пункт «Настройка учётных записей»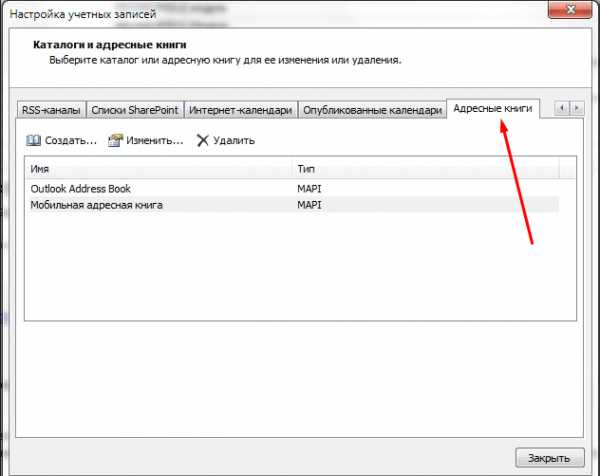 Переходим к вкладке «Адресная книга»
Переходим к вкладке «Адресная книга»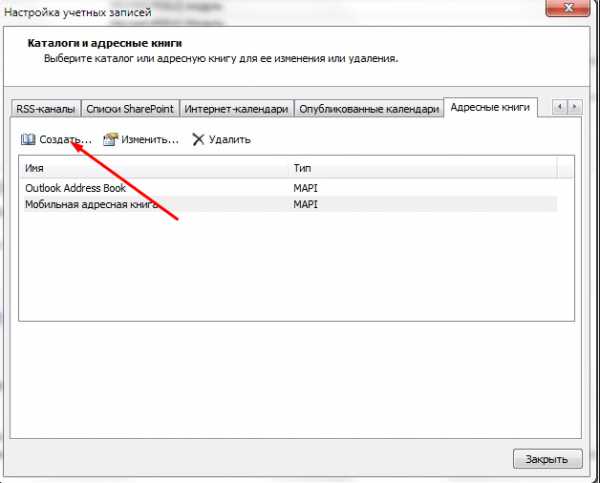 Создаём адресную книгу
Создаём адресную книгу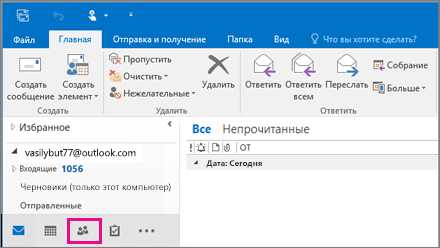 Переходим к вкладке «Люди» или «Контакты»
Переходим к вкладке «Люди» или «Контакты» Добавляем информацию о контакте
Добавляем информацию о контакте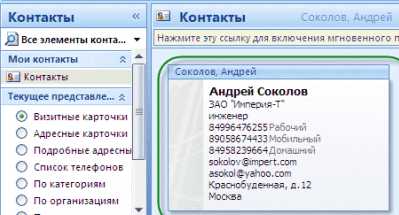 Контакт отображается в списке контактов
Контакт отображается в списке контактов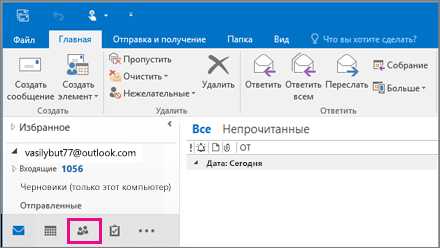 Выбираем вкладку «Люди»
Выбираем вкладку «Люди»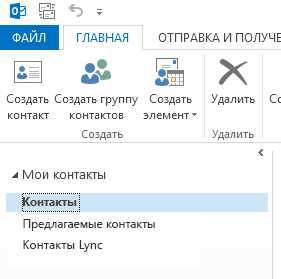 Создаём группу контактов
Создаём группу контактов Нажимаем кнопку «Создать список рассылок»
Нажимаем кнопку «Создать список рассылок» Указываем информацию о группе контактов в Outlook 2007
Указываем информацию о группе контактов в Outlook 2007 Выбираем блок контактов
Выбираем блок контактов