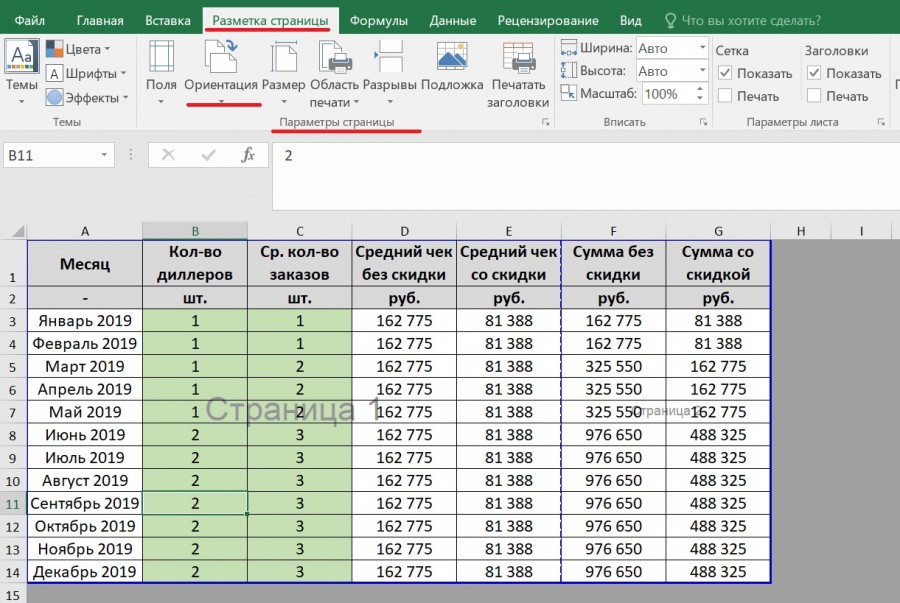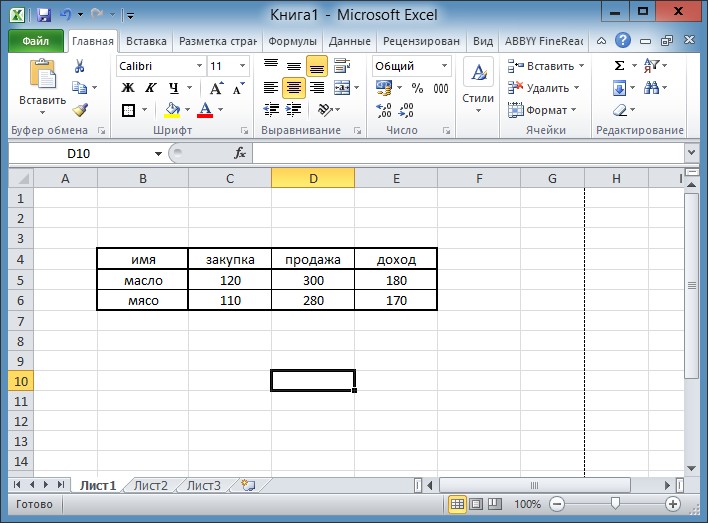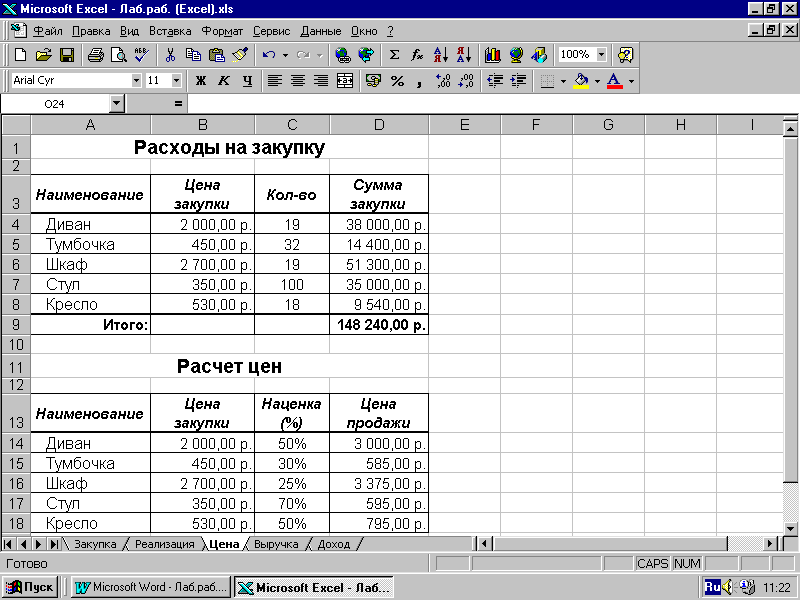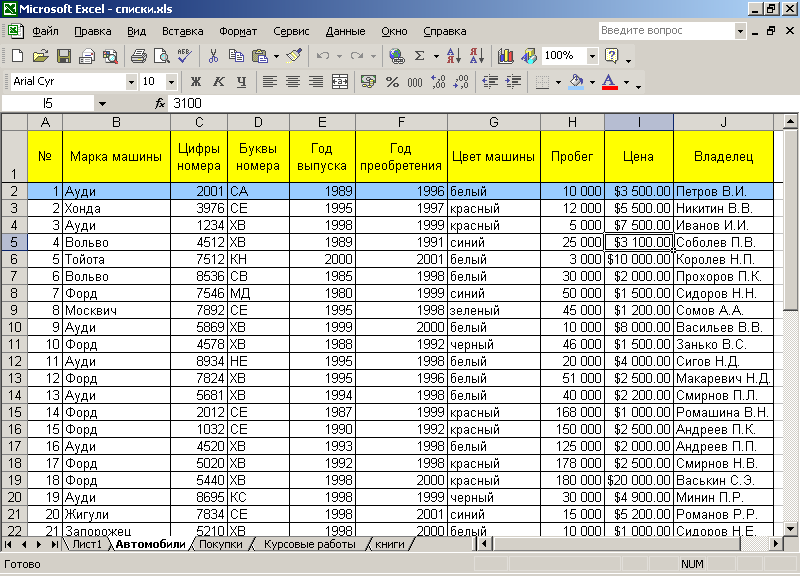Эксель онлайн (Excel) – простая инструкция по работе (2019)
Все, что вы хотели знать об онлайн версии Excel (Эксель) – возможности, отличия от десктопной программы, преимущества и недостатки.
Еще несколько лет назад облачные сервисы не могли заменить полноценные десктопные программы, но сегодня онлайн версии софта стремительно набирают популярность и постепенно вытесняют стандартные приложения, которые требуют установки.
Пакет MS Office Online – это набор средств для работы с офисными документами любых форматов.
Редактор таблиц MS Excel тоже есть в перечне доступных сервисов.
С его помощью вы сможете открывать, редактировать и делиться таблицами в формате XLS, XLSX, CSV без необходимости в покупке и установке платной версии.
Страница онлайн Экселя
Содержание:
Возможности

Вы можете создавать отчёты любой сложности, вести дневник личных трат и доходов, решать математические задачи и прочее.
Единственный недостаток компьютерной версии — она платная и поставляется только вместе с другими программами пакета MS Office.
Если у вас нет возможности установить на компьютер десктопную программу или вы хотите работать с Excel на любом устройстве, рекомендуем использовать онлайн версию табличного редактора.
Возможности Excel Online:
- Вычисления. Сюда входят автоматические, итеративные или ручные вычисления функций и параметров;
- Редактирование ячеек – изменение значений, их объединение, обзор содержимого. Визуализация ячеек в браузере аналогична десктопной версии;
- Схемы и таблицы. Создавайте отчеты и анализируйте типы данных с мгновенным отображением результата;
- Синхронизация с OneDrive;
- Фильтрация данных таблицы;
- Форматирование ячеек;
- Настройка отображения листов документа и каждой из таблиц;
- Создание общего доступа для документа.
 Таким образом, таблицы смогут просматривать/редактирвоать те, кому вы отправите ссылку на документ. Очень удобная функция для офисных сотрудников или для тех, кто предпочитает мобильно передавать важные документы.
Таким образом, таблицы смогут просматривать/редактирвоать те, кому вы отправите ссылку на документ. Очень удобная функция для офисных сотрудников или для тех, кто предпочитает мобильно передавать важные документы.
Все документы Excel Online защищены шифрованием. Это позволяет исключить возможность кражи данных через открытую интернет-сеть.
к содержанию ↑Регистрация
Для старта работы с Excel Online нужно иметь учетную запись Майкрософт.
Если вы не авторизованы, в главном окне сервиса появиться окно со ссылками на страницы для входа в аккаунт:
к содержанию ↑Интерфейс
Страница создания файла появляется сразу после авторизации в онлайн Экселе.
Здесь вы можете выбрать тип документа – обычная книга, календарь, калькулятор бюджета, расписание курса, коммерческий счет.
Вариант «Новая книга» — это чистый лист Экселя.
Все остальные варианты – это шаблоны разработчика, которые упрощают редактирование документа, если тематика шаблона вам подходит.
Также, в правой части окна вы увидите последние документы или сможете открыть нужный файл через OneDrive:
Рис.4 – создание документа
Главное окно табличного редактора полностью дублирует десктопную версию. Вверху расположены вкладки меню.
С их помощью вы сможете редактировать таблицы, их содержимое и вид всего документа.
Основу документа составляет табличный лист, который поделен на ячейки. С их помощью вы можете создавать таблицы и проводить расчеты.
Рис.5 – главное окно Excel
Так как в онлайн версии представлено большое количество функций, начинающим пользователям не всегда легко сориентироваться во всех вкладках.
Если вы не можете найти нужную опцию, воспользуйтесь строкой «Что нужно сделать?», которая расположена вверху главного окна.
Введите краткое описание действия. В выпадающем списке появится перечень функций, которые могут подойти:
Рис.6
к содержанию ↑Обзор функций
В последнем обновлении за август 2018 года в Excel Online было внесено несколько дополнений:
- Просмотр правок документа в режиме реального времени.

- Улучшено взаимодействие со специальными возможностями. Теперь людям с проблемами зрения и слуха стало гораздо проще работать с сервисом. Также, появился встроенный сервис проверки читаемости;
- Больше горячих клавиш. Теперь Эксель поддерживает более 400 функций, каждая из которых может быть выполнена с помощью простого сочетания клавиш на клавиатуре. Посмотреть все доступные операции можно во вкладке меню «О программе».
Также, Эксель поддерживает стандартные функции: редактирование таблиц, расчет данных, настройку общего доступа и прочие.
Рассмотрим детальнее, как работать с сервисом на примере выполнения стандартных задач.
Создание и редактирование таблиц
Для начала работы с Excel достаточно внести нужные вам данные в ячейки листа.
Чтобы в дальнейшем правильно их обрабатывать, рекомендуется создать полноценную таблицу.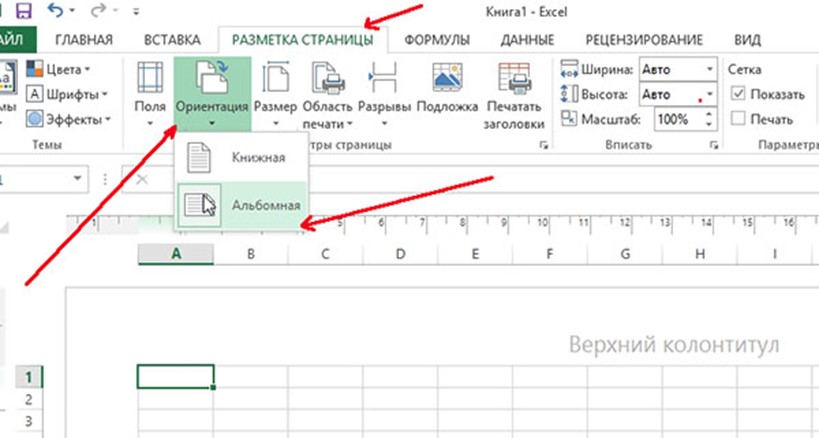
Для этого выделите область на листе, как показано на рисунке ниже.
Она может быть любой, независимо от количества строк или столбцов.
Рис.7 – выделение области под таблицу
Затем перейдите во вкладку вставка и кликните на значок «Таблица». Нажмите на «ОК». В результате, появится готовая к заполнению таблица.
Рис.8 – создание таблицы
Обратите внимание, каждый из столбцов имеет контекстное меню, нажав на которое вы сможете отсортировать значения по возрастанию или убыванию, добавить фильтры.
Рис.9
Для внесения данных достаточно дважды кликнуть на нужные ячейки и вписать всю необходимую информацию.
Для редактирования внешнего вида таблицы, во вкладке «Главная» вы можете изменить цветовые шкалы, добавить свои правила выделения ячеек, удалить или добавить строки/столбцы, изменить их размер и так далее.
Содержимое таблицы форматируется, как и в стандартном текстовом редакторе.
Вы можете изменить цвет текста, его положение, выделение, курсив, выбрать шрифт.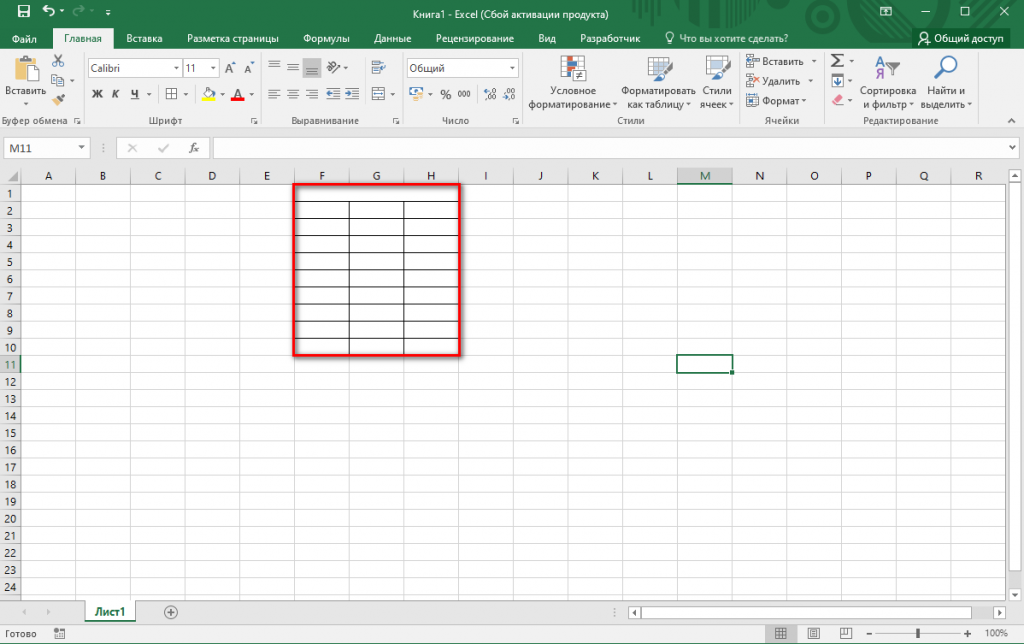
Рис.10 – форматирование документа
Расчет данных
Расчёты в Excel позволяют мгновенно сформировать финансовый отчет или составить график на основе числовых показателей таблицы.
Заполнив ячейки числами, вы должны указать тип данных с которым хотите работать.
К примеру, при работе с любыми денежными операциями нужно выделить все ячейки, которые содержат информацию о количестве денег, и во вкладке меню «Число» выбрать «Денежный.
Рис.11 – изменение типа ячейки
Далее можно выбрать валюту, выставить курс и получить точные вычисления.
Также, можно использовать тип данных «Финансовый».
Для удобства проведения расчетов в Excel доступны и другие типы данных: время, дата, текстовый формат, процентный и несколько видов для проведения математических расчетов.
Рис.12 – доступные форматы данных
Меню «Вставка функции» находится в левом верхнем углу окна. Работает функция точно так же, как и в десктопной версии Excel: вы выбираете ячейку, в которой будет отображаться конечный результат, находите нужную функцию и описываете ячейки для расчета.
Рис.13
К примеру, если нам нужно узнать среднее значение трех указанных на рисунке ниже чисел, мы должны выделить четвёртую пустую ячейку, нажать на клавишу «Вставка функции» и выбрать параметр «СРЗНАЧ».
Рис.14
Далее достаточно вписать в скобки каждую из трех ячеек А2, А4 И А6.
Для удобства заполнения Вы можете просто кликнуть на ячейки мышкой, разделяя их точкой с запятой.
Нажмите Enter и результат функции будет рассчитан автоматически.
Рис.15
Если вы измените значение одной из трех числовых ячеек, то поменяется и конечный результат вычислений.
Всего Online Excel поддерживает более 100 разных функций: от математических и статистических до текстовых, инженерных и операций с базами данных.
Общий доступ
Чтобы поделиться документом, нажмите на соответствующую клавишу в правом верхнем углу сервиса.
Рис.16
В новом окне выберите способ, как поделиться файлом. Вы можете отправить ссылку для доступа другому человеку на почту или сгенерировать готовую ссылку, которую можно отправить кому-угодно.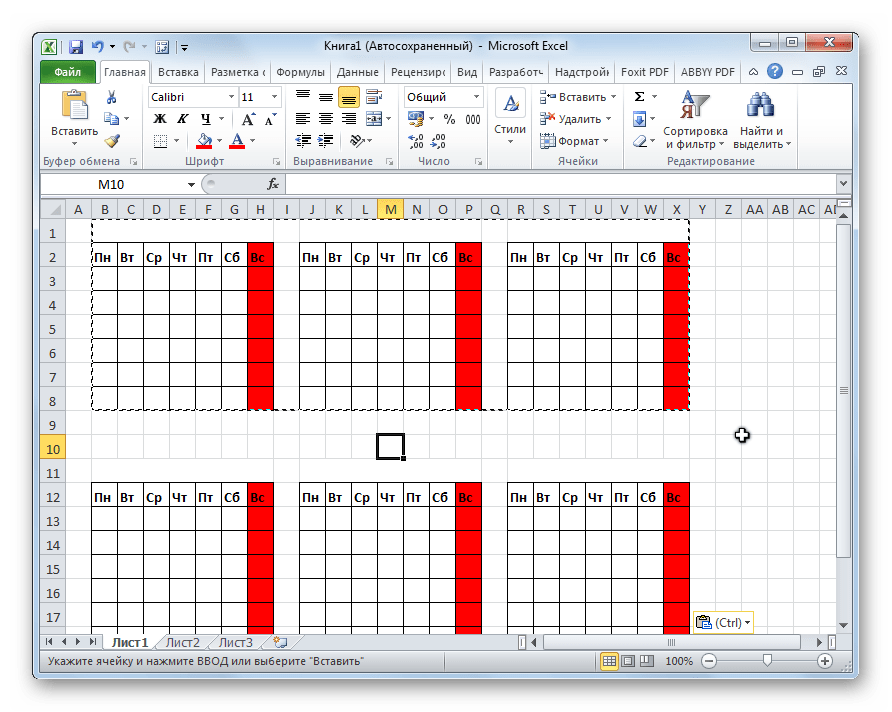
В первом варианте нужно ввести адрес электронной почты другого человека и настроить разрешение — могут ли получатели вносить изменения или только просматривать документ.
Рис.17
Для генерации ссылки тоже нужно указать один из вариантов доступа – «Только просмотр» или «Редактирование».
Рис.18
Сохранение онлайн документа
Чтобы сохранить документ, нажмите на вкладку меню «Файл». Далее выберите поле «Сохранить как» и добавьте копию документа на свой One Drive.
Также, вы можете просто скачать итоговый файл на свой компьютер.
Обратите внимание, в онлайн версии программы нет клавиши «Сохранить», потому что все внесённые изменения сохраняются автоматически. Если соединение с интернетом пропадет, вы случайно закрыли вкладку или браузер, все данные останутся нетронутыми, и вы сможете продолжить работу с ними, зайдя в Excel Online.
Рис.19
к содержанию ↑Синхронизация со смартфоном
Чтобы настроить мгновенную синхронизацию всех ваших офисных документов со смартфоном, достаточно установить на мобильный гаджет One Drive и авторизоваться в нём под той же учетной записью, которую вы используете в Excel Online и других программах пакета MS Office.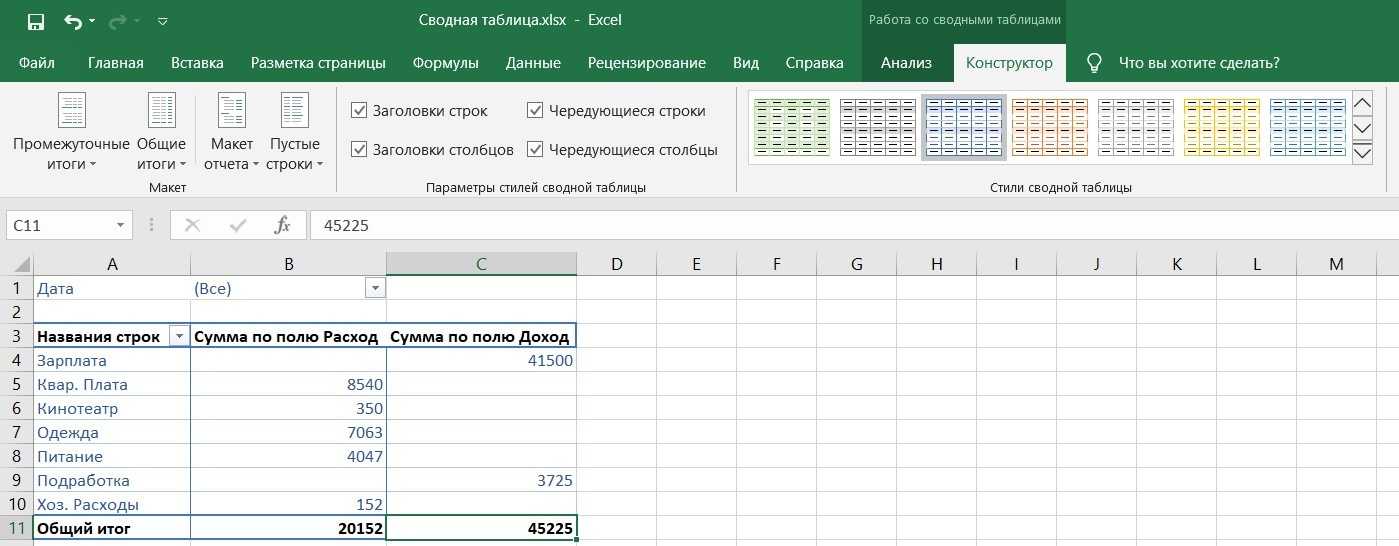
Сразу после сохранения документа на облачном диске, вы сможете открыть его на своём смартфоне.
Также, с помощью телефона вы тоже сможете создавать и редактировать документы. Мобильные браузеры отлично взаимодействуют с сервисом.
Никаких торможений или зависаний при работе не наблюдается. Официальное приложение One Drive можно найти в магазинах Google Play, App Store и Microsoft Store.
Рис.20
к содержанию ↑Расширение Chrome
В магазине расширений для браузера Google Chrome доступен официальный плагин для Excel.
Чтобы найти и скачать его, в поисковой строке магазина введите название приложения и выберете плагин Online Excel Viewer and Editor.
Установите расширение.
Рис.21
В правой верхней части окна появится клавиша для открытия плагина.
В главном окне сервиса вы сможете открыть имеющиеся на компьютере файлы, посмотреть их содержимое или же импортировать таблицу по URL-адресу.
Чтобы создать пустой лист, нажмите на соответствующую клавишу внизу страницы.
Рис.22
Функционал версии для браузера урезан, но с его помощью вы тоже сможете создать таблицу, отформатировать ее данные, сгенерировать диаграммы, графики, добавить гиперссылки, или настроить фильтры.
Документ можно экспортировать на свой компьютер или сохранить в вашей учетной записи.
Рис.23
к содержанию ↑Выводы
Microsoft Excel — это лучшая программа для работы с таблицами, которую только можно найти.
Несмотря на популярность десктопной версии, сегодня миллионы пользователей всему миру переходят в онлайн сервис Excel.
С его помощью создавать документы стало еще проще.
Теперь вы можете работать с таблицами прямо со своего смартфона и компьютера без необходимости в покупке ПО.
Тематические видеоролики:
youtube.com/embed/t8Ai-8xzKXU?feature=oembed» frameborder=»0″ allow=»accelerometer; autoplay; encrypted-media; gyroscope; picture-in-picture» allowfullscreen=»»/>Надстройки Power Query и Power Pivot
Перейти к содержанию
Вы здесь:
Power Query и Power Pivot — надстройки Excel для легкой работы с тяжелыми файлами. С помощью Power Query можно подключать и обрабатывать источники информации произвольного вида, а в Power Pivot – выполнять сложные расчеты и создавать модель данных.
Появление Power Query – одно из важных событий в истории развития Excel. То, что раньше пользователи делали в Excel с помощью рутинных операций по преобразованию данных, писали огромные формулы или макросы на VBA, теперь можно выполнять буквально в несколько щелчков мышкой.
Power Query – это надстройка для создания запросов по импорту, очистке и преобразованию данных.
Power Query сам автоматически генерирует и записывает код запросов на языке M.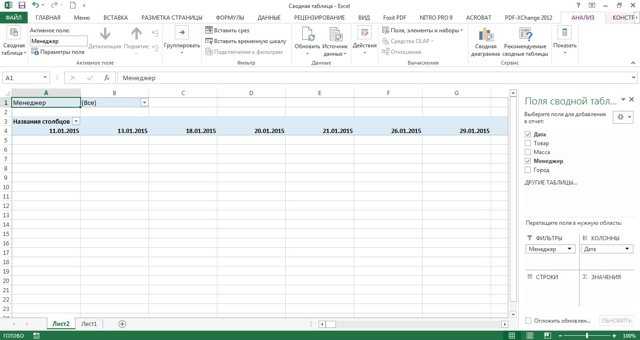 Но это вовсе не значит, что пользователям нужно писать код – интерфейс Power Query очень понятный и позволяет выполнять операции только с помощью мышки. Большинство операций по преобразованию данных в нем можно выполнить, не написав ни одной строчки кода. Все запросы Power Query записываются и сохраняются, поэтому при последующих подключениях повторять операции еще раз не нужно – они выполнятся автоматически после нажатия на кнопку в меню Данные → Обновить.
Но это вовсе не значит, что пользователям нужно писать код – интерфейс Power Query очень понятный и позволяет выполнять операции только с помощью мышки. Большинство операций по преобразованию данных в нем можно выполнить, не написав ни одной строчки кода. Все запросы Power Query записываются и сохраняются, поэтому при последующих подключениях повторять операции еще раз не нужно – они выполнятся автоматически после нажатия на кнопку в меню Данные → Обновить.
Как работает
В привычном нам виде Power Query впервые появился в Excel 2013. В Excel 2010 и 2013 надстройка отображается в виде отдельной вкладки «Power Query».
В Excel 2016 надстройка уже встроена по умолчанию, на вкладке Данные – раздел «Скачать и преобразовать».
В версии Excel 2019 на вкладке Данные разделы с Power Query — «Получить и преобразовать данные» и «Запросы и подключения».
Возможности Power Query
- Из Excel можно напрямую подключаться к самым различным источникам данных: файлы excel, csv, базы данных, папки и т.
 д.
д. - Данные в подключенных источниках можно преобразовывать самыми различными способами: сортировать, фильтровать, заменять, делать расчеты, объединять и т.д.
- Преобразованные данные можно импортировать: выгружать на лист, в сводную таблицу, сразу в модель данных (в Power Pivot). Или не выгружать, а просто сохранить запрос.
Операции по преобразованию данных выполняются в окне редактора запросов.
В редакторе Power Query пользователь работает с данными – выполняет преобразования, а его действия автоматически записываются в виде шагов запроса.
О том, как работать в редакторе запросов, читайте в следующей статье.
Как скачать Power Query
Надстройка устанавливается бесплатно и доступна для Excel начиная с версий 2010 года:
- для Excel 2010 и 2013 скачивается с сайта Microsoft;
- для Excel версии после 2016 года ничего скачивать и устанавливать не нужно, так как эта надстройка идет в составе всех лицензий.

Те, кто часто пользуются сводными таблицами, понимают, насколько они удобны и эффективны в работе.
Power Pivot — это надстройка Excel, в которой можно выполнять улучшенные вычисления для сводных таблиц с помощью DAX-формул. Power Pivot значительно расширяет функционал сводных таблиц и позволяет работать с большими объемами данных – в десятки миллионов строк.
Как работает
Вкладка меню Power Pivot во всех версиях Excel, начиная с 2010, выглядит одинаково. Чтобы открыть окно Power Pivot, нажмите в меню Power Pivot → Управление. Если вкладки Power Pivot у вас в меню нет, проверьте, та ли у вас версия Excel. И возможно, вам потребуется добавить эту вкладку в меню.
Возможности Power Pivot
- Power Pivot позволяет обращаться из одной сводной таблицы к данным из нескольких таблиц без формулы ВПР. Это возможно благодаря объединению таблиц в модель данныхс помощью связей.

- Импорт более 100 миллионов строк в рабочую книгу. При работе в «обычном» Excel у пользователей есть ограничения по размеру таблиц – размер листа, то есть чуть больше 1 млн строк. В Power Pivot такого ограничения нет и в него можно загружать миллионы строк. Единственное ограничение по объему — размер файла книги, равный 2 Гбайт, и объем оперативной памяти.
- Благодаря алгоритму сжатия данных в Power Pivot объем файла становится меньше, чем в источнике. Например, текстовый файл объемом 50 Мбайт может сжиматься до 4 Мбайт, занимаемых файлом Excel с таблицей.
- Создание улучшенных формул для сводных таблиц с помощью языка DAX.
В Power Pivot можно писать DAX-формулы для продвинутого анализа в столбцах и создавать меры — вычисления под таблицей.
Кстати, в Power Pivot есть свои инструменты для импорта данных, но из небольшого числа источников – некоторые базы данных, файлы Excel и текстовые и др. Эти инструменты можно найти на вкладке Главная. Так как доступных источников данных не очень много, то, как правило, в качестве источника для него выступает Power Query, функционал которого по подключению намного больше.
Увидеть все загруженные данные можно в нижней части окна Power Pivot – ярлычки с названиями таблиц находятся там же, где названия листов в «обычном» Excel.
Здесь же в меню Главная → Представление диаграммы можно перейти в представление, где создаются связи в модели данных. Создавать связи в этой области очень просто – с помощью «перетаскивания» полей: выбираем нужное поле мышкой и переносим его на соответствующее поле другой таблицы.
Power Pivot поддерживает типы связей «один к одному» и «один ко многим» («многие к одному»).
Перейти обратно от модели данных к таблицам можно в меню Главная → Представление данных. В представлении в виде таблиц удобно делать вычисления с помощью DAX-формул, которые очень похожи на обычные формулы Excel.
DAX-формулы пишут в столбцах таблиц – создают вычисляемые столбцы. Или в области вычислений под таблицей, такие объекты называются меры.
Еще в Power Pivot можно создавать ключевые показатели эффективности (KPI) – автоматические светофоры, которые будут выводиться в сводной таблице. KPI в Power Pivot – это расширение функционала для мер.
Язык DAX используется не только в Power Pivot в Excel, но и в Power BI и Analysis Services. Подробнее о DAX можно прочитать в наших следующих статьях.
Как скачать Power Pivot
Надстройка Power Pivot есть не во всех версиях Excel:
- Power Pivot для Excel 2010 года скачивается бесплатно с сайта Microsoft. К сожалению, в Excel 2010 Power Pivot почти невозможно «подружить» с Power Query, и этот новый функционал в старом Excel сильно ограничен.
- В Excel 2013 и 2016 года Power Pivot идет в составе программы, но не во всех лицензиях. Так, в Office Pro Plus и Office 2019 надстройка есть. Узнать, какие именно версии Office включают Power Pivot, можно здесь.
Кстати, отличная новость – компания Microsoft анонсировала включение Power Pivot во все версии Excel, начиная с версий после 2019 года. Так что теперь Power Pivot всегда будет под рукой.
Так что теперь Power Pivot всегда будет под рукой.
Если с версией Excel все в порядке, а вкладки Power Pivot в меню нет, то ее нужно добавить в меню с помощью окна Управления надстройками (как это сделать – смотрите далее).
В зависимости от того, какая у вас версия Excel, вам может потребоваться перед первым использованием добавить надстройки Power Query и Power Pivot в меню.
Если в меню Excel у вас нет надстроек, то нужно их добавить в окне Управления надстройками:
Файл → Параметры → Надстройки → в Выпадающем меню выбрать → Надстройки COM → Перейти → в открывшемся окне выбрать надстройки.
Надстройки Power Query и Power Pivot дополняют друг друга и отлично работают вместе со сводными таблицами, позволяя пользователям создавать в Excel аналитические отчеты. Как правило, используется последовательность работы с данными в таком порядке:
- с помощью Power Query подключают и обрабатывают источники данных;
- из Power Query плоские таблицы загружаются прямо в Power Pivot, минуя ограничение по количеству строк листа Excel;
- в Power Pivot выполняют сложные расчеты и создают модель данных;
- отчеты создаются с помощью сводных таблиц, диаграмм и элементов управления (временной шкалы и срезов).

Отчеты по такой схеме настраиваются один раз и при последующем изменении данных преобразования и вычисления выполнятся автоматически, после нажатия на кнопку в меню Данные → Обновить.
Огромное преимущество надстроек Power Query и Power Pivot – они есть не только в Excel, но и в Power BI. Поэтому на тренингах я обычно говорю слушателям, что мы изучаем сразу две программы.
Интерфейс надстроек в обеих программах очень похож, но функционал Power BI все-таки опережает Excel (сразу уточню, что сравниваю только инструменты Power Query и Power Pivot). Например, Power BI поддерживает больше источников данных и доступны связи «многие-ко-многим», которых в Excel нет.
Для сравнения – интерфейс Power Query в обеих программах выглядит практически одинаково:
Power Query в Excel
Power Query в Power BI
Power Pivot в целом также работает одинаково в Excel и Power BI, кроме ряда некоторых нюансов. Например, так выглядит окно настройки модели данных:
Модель данных в Excel
Модель данных в Power BI
Кстати, если у вас есть файл Excel, в котором вы настраивали аналитику с помощью Power Query и Power Pivot, то его содержимое можно перенести в Power BI.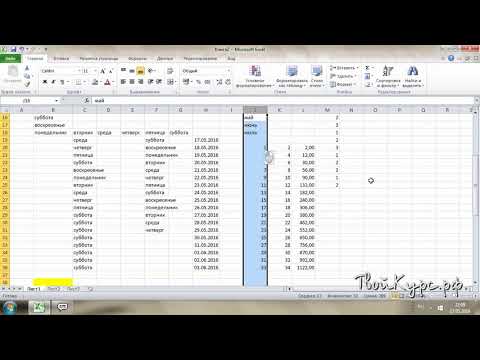 Это делается в Power BI: меню Файл → Импортировать → выберите «Power Query, Power Pivot, Power View». После пары вопросов и некоторых «размышлений» запросы и вычисления из Excel будут перенесены в Power BI.
Это делается в Power BI: меню Файл → Импортировать → выберите «Power Query, Power Pivot, Power View». После пары вопросов и некоторых «размышлений» запросы и вычисления из Excel будут перенесены в Power BI.
В общем, надстройки Power Query и Power Pivot – это суперсила (от слова power) Excel, которые переносят возможности аналитики в этой программе на новый уровень. С их помощью пользователи могут создавать отчеты с вычислениями на основе разных источников, без ограничений по объему данных в размер одного листа в миллион строк. Плюс, компания Microsoft включает эти инструменты и в другие свои продукты, так что понимание того, как они работают, вам точно пригодится.
Теги: Excel
Автор: Станислав Салостей
Вверх
Как сделать таблицу в Excel
В повседневной речи таблица данных — это просто расположение строк и столбцов. Однако в Excel таблица — это нечто очень специфическое. Таблицы Excel — это специальные наборы данных, которые динамически работают как единое целое и имеют специальные команды и функции для управления их содержимым.
Ниже приведен обычный диапазон ячеек в Excel.
Ниже приведены те же данные в реальной таблице Excel.
Возможности и преимущества таблиц Excel
Но зачем выбирать таблицы вместо простых диапазонов? Таблицы Excel не просто красиво выглядят. Они ведут себя иначе, чем базовые диапазоны, и обладают уникальными особенностями и функциями. Вот некоторые из преимуществ таблиц Excel:
- Они автоматически расширяются и сжимаются при добавлении или удалении строк и столбцов. Это называется «динамическим» поведением.
- Заголовки столбцов в таблицах Excel остаются видимыми при прокрутке.
- Их выпадающие списки и интерактивные срезы упрощают сортировку и фильтрацию данных.
- У них есть формулы специального формата, которые автоматически включают имя таблицы и другие элементы вместо ссылок на ячейки.
- Excel поставляется с предварительно разработанными стилями таблиц.

- У вас есть возможность суммировать, подсчитывать, усреднять или находить минимальное и максимальное значения в наборе данных простым щелчком мыши.
Как создать таблицу в Excel
При всех их возможностях создание таблицы может показаться сложным. Это не. На самом деле, это удивительно легко. Чтобы преобразовать простой диапазон ячеек в таблицу в формате Excel, выполните следующие действия:
- Выберите любую ячейку в вашем наборе данных.
- На вкладке Вставка перейдите в группу Таблицы и нажмите кнопку Таблица .
- Появится диалоговое окно «Создать таблицу» со всеми данными, выбранными для вас автоматически. Excel обычно может определить, где ваши данные начинаются и заканчиваются. В противном случае вы можете настроить диапазон по мере необходимости. Если ваша первая строка будет заголовками для вашего набора данных, убедитесь, что установлен флажок «моя таблица имеет заголовки».

- Нажмите OK .
Excel изменит диапазон на таблицу, используя стиль по умолчанию, который вы можете изменить в любое время.
Предупреждение о ярлыке: Вы можете отформатировать таблицу еще быстрее, используя сочетание клавиш Ctrl+T на клавиатуре Windows и Mac.
Новая вкладка «Дизайн» также становится доступной на ленте. Этот инструмент «Таблица» называется контекстной вкладкой, поскольку он активируется только при выборе таблицы и содержит команды, специфичные для таблиц. Если щелкнуть мышью за пределами области таблицы, вкладка «Дизайн» исчезнет.
Создание сводной таблицы
Сводные таблицы — это специальные типы таблиц, фантастические инструменты для сжатия и суммирования огромных объемов данных в управляемые объемы. Команды для работы со сводными таблицами находятся на вкладке Вставка ленты Excel.
Шаги по работе со сводными таблицами более подробно описаны здесь.
Переименование таблицы Excel
Каждой таблице, созданной в Excel, присваивается имя по умолчанию, которое можно просмотреть в левом углу вкладки «Проект», когда таблица выбрана. Первая таблица на листе называется Таблица 1.
Рекомендуется изменить имя на что-то осмысленное, чтобы впоследствии было легче идентифицировать таблицу и работать с ней. Чтобы изменить имя таблицы:
- Выберите любую ячейку в таблице.
- Перейдите к полю Имя таблицы на вкладке Дизайн.
- В крайнем левом углу ленты щелкните поле Имя таблицы .
- Введите новое имя и нажмите клавишу Enter .
При именовании таблиц Excel соблюдайте следующие правила:
- Имя таблицы может содержать до 255 символов.
- Первым символом имени должна быть буква, подчеркивание (_) или обратная косая черта (/).

- Другими символами в имени таблицы могут быть буквы, цифры, символы подчеркивания или точки.
- Использование символов пробела в имени запрещено.
- Имена не могут выглядеть как адреса ячеек, например A1 или R1C1.
- Имя таблицы может состоять из одного символа, кроме букв C, c, R, r .
- Имена не чувствительны к регистру. Например, Продажи и ПРОДАЖИ рассматриваются как одно и то же имя.
Мы назвали нашу таблицу Team_Sales.
Изменение пользовательского имени таблицы
Если вы хотите изменить имя, которое вы дали таблице, просто вернитесь на вкладку Design и перезапишите старое имя таблицы новым именем. Нажмите Введите , и все готово.
Удалить имя таблицы
Все таблицы Excel должны иметь определенное имя. Таким образом, вы не можете удалить имя таблицы, но можете переименовать ее, как мы видели выше. Единственный способ по-настоящему удалить имя таблицы — преобразовать таблицу в диапазон ячеек.
Единственный способ по-настоящему удалить имя таблицы — преобразовать таблицу в диапазон ячеек.
Преобразование таблицы в диапазон
Преобразование таблицы Excel в обычный диапазон:
- Выберите любую ячейку в таблице
- Перейти на вкладку Design
- В группе команд «Инструменты» выберите команду Преобразовать в диапазон .
4. Всплывающее окно спросит: «Вы хотите преобразовать таблицу в обычный диапазон?» Щелкните OK для подтверждения.
При этом будут удалены специальные табличные инструменты и поведение, а любые ячейки, которые ранее содержали структурированные формулы, будут преобразованы в абсолютные ссылки на ячейки.
Показать итоги в таблице
Для суммирования данных в столбце Excel имеет встроенную команду для отображения итогов в конце таблицы.
Просто щелкните любую ячейку в таблице, перейдите на вкладку «Дизайн» и установите флажок «Строка итогов» в группе команд «Параметры стиля таблицы».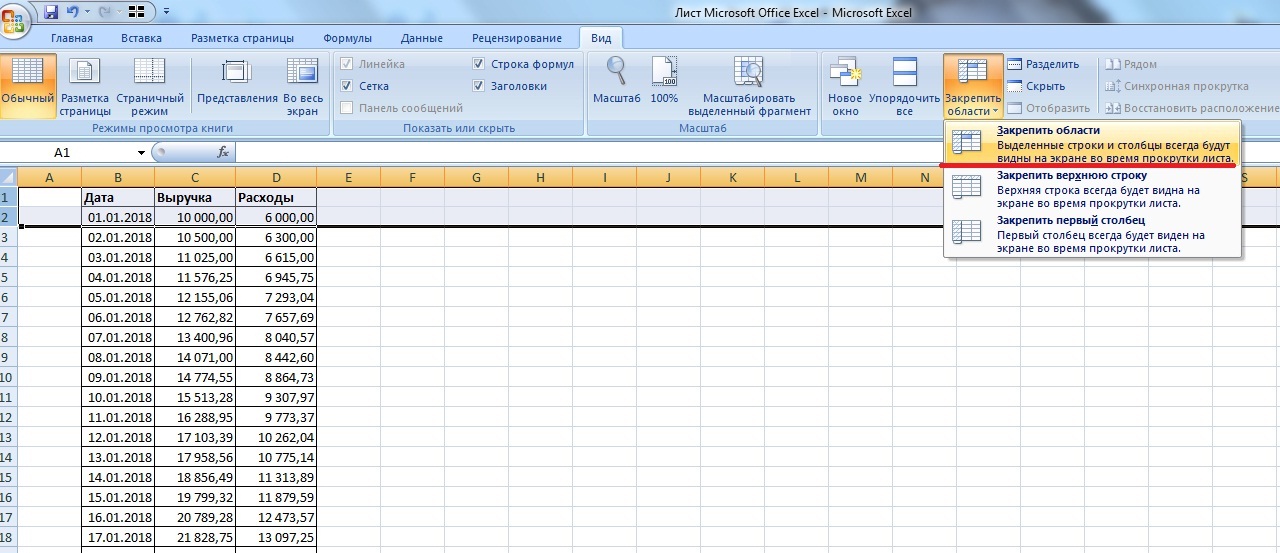
Итоговая строка будет добавлена в нижнюю часть таблицы, и Excel выберет один или несколько столбцов и отобразит их сумму, количество или какой-либо другой тип числовой сводки. Excel выбирает итоговую формулу в зависимости от того, как он оценивает тип данных.
В следующем примере был выбран параметр «Строка итогов», и Excel подсчитал количество заказов с помощью функции ПРОМЕЖУТОЧНЫЙ ИТОГ 103, которая сопоставляется с функцией СЧЕТЧ.
В приведенном выше примере Excel подсчитал количество заказов с помощью функции ПРОМЕЖУТОЧНЫЙ ИТОГ 103, которая сопоставляется с функцией СЧЕТЧИК.
Изменить и добавить итоги
Вы можете легко добавить итоги в столбцы или изменить формулу, выбранную Excel для столбца, выполнив следующие действия.
Например, чтобы отобразить общую сумму, которую необходимо собрать по всем заказам, перейдите в ячейку J20 и щелкните стрелку раскрывающегося списка.
Выберите функцию, которую вы хотите использовать (в данном случае мы выбрали функцию суммирования). Будет вставлена соответствующая функция ПРОМЕЖУТОЧНЫЕ ИТОГО, и соответствующее значение будет рассчитано на основе видимых ячеек в таблице.
Будет вставлена соответствующая функция ПРОМЕЖУТОЧНЫЕ ИТОГО, и соответствующее значение будет рассчитано на основе видимых ячеек в таблице.
Если ни одна из функций ПРОМЕЖУТОЧНЫХ ИТОГОВ не суммирует столбец так, как вы хотите, можно вставить любую допустимую функцию Excel. Например, чтобы определить количество различных (уникальных) стран, в которые будут отправлены заказы, мы можем использовать
.
=СУММПРОИЗВ(1/СЧЁТЕСЛИ([Отправить в страну],[Отправить в страну])) формула. Конечно, если у вас есть Excel 365, функция UNIQUE поможет сделать это еще проще
Обратите внимание, что к структурированному формату формул в таблицах Excel поначалу нужно немного привыкнуть. Однако именно это позволяет таблице вести себя динамически, не ограничиваясь абсолютными ссылками на ячейки.
Сортировка и фильтрация данных
Стрелки раскрывающегося списка в именах заголовков таблиц можно использовать для сортировки или фильтрации данных. Они работают так же, как команды «Сортировка» или «Фильтр» на вкладке «Данные» будут работать с простым диапазоном, главное отличие состоит в том, что они доступны прямо в таблице данных, без необходимости перемещаться между командами ленты.
Они работают так же, как команды «Сортировка» или «Фильтр» на вкладке «Данные» будут работать с простым диапазоном, главное отличие состоит в том, что они доступны прямо в таблице данных, без необходимости перемещаться между командами ленты.
Слайсер
Еще одна функция, доступная для таблиц данных в Excel (начиная с Excel 2010), — это интерактивный слайсер, который позволяет визуально фильтровать данные. Выполните следующие действия, чтобы получить доступ к слайсеру:
- Щелкните таблицу.
- Перейти на вкладку «Дизайн».
- Выберите «Вставить слайсер» в группе команд «Инструменты».
Появится диалоговое окно со всеми названиями заголовков. Отсюда вы можете установить флажки, которые разрешают группировку значений в таблице данных.
Затем слайсеры появятся в виде объектов на рабочем листе, которые можно упорядочить по своему усмотрению, перетащив их в удобное для работы место.
Метки слайсера действуют как параметры фильтра для набора данных. Например, чтобы просмотреть заказы, отправляемые в Мексику, к которым была применена какая-либо скидка, щелкните Мексика в слайсере «Доставка в страну» и в слайсере «Скидка » либо щелкните команду «Выбрать несколько», затем выберите 10%, этикетки 25% и 50%; или выберите те же метки, удерживая нажатой клавишу Ctrl.
Нажмите United States , и будут показаны поставки из Мексики и США с учетом скидок. Любая метка, которая не применима, будет выделена серым цветом и недоступна для выбора.
Чтобы очистить фильтры и повторно отобразить все значения в категории, выберите значок «Очистить фильтр» в правом верхнем углу каждого среза.
Чтобы удалить объекты слайсера с рабочего листа, щелкните каждый слайсер и, когда отображаются рукоятки, нажмите кнопку 9.0038 Удалить ключ .
Изменить стиль таблицы
Чтобы изменить стиль таблицы по умолчанию, выберите любую ячейку в таблице и перейдите на вкладку «Дизайн».
Выберите нужный стиль из группы команд «Стили таблиц», используя полосу прокрутки, чтобы просмотреть все доступные параметры.
Устранение неполадок — «Помогите! Моя таблица данных Excel не работает».
Если вы используете таблицы Excel, вот несколько малоизвестных советов, которые могут облегчить ваше разочарование:
- Если вы заметили, что ваша таблица не расширяется автоматически при добавлении строки или столбца, вам может потребоваться снять защиту с листа.
- Вы не можете копировать или перемещать несколько рабочих листов, если какой-либо из листов содержит таблицу Excel.
Заключительные заметки
Таблицы Excel не так пугают, как могут показаться на первый взгляд, верно? На самом деле они предназначены для упрощения рабочего процесса Excel. Почему бы не пройти наш бесплатный курс Excel за час, чтобы быстро освоить рекомендуемые основы Excel?
Изучайте Excel бесплатно
Начните изучать формулы, функции и экономящие время лайфхаки уже сегодня с помощью этого бесплатного курса!
Начать бесплатный курс
Excel: Таблицы
Урок 22: Таблицы
/en/excel/groups-and-subtotals/content/
Введение
После того, как вы ввели информацию на лист, вы можете отформатировать данные как таблица . Как и обычное форматирование, таблицы могут улучшить внешний вид вашей рабочей книги, они также помогут организовать содержимое и упростить использование ваших данных. Excel включает в себя несколько инструментов и предопределенных стилей таблиц , позволяющих создавать таблицы быстро и легко.
Как и обычное форматирование, таблицы могут улучшить внешний вид вашей рабочей книги, они также помогут организовать содержимое и упростить использование ваших данных. Excel включает в себя несколько инструментов и предопределенных стилей таблиц , позволяющих создавать таблицы быстро и легко.
Дополнительно: загрузите нашу рабочую тетрадь.
Посмотрите видео ниже, чтобы узнать больше о работе с таблицами.
Для форматирования данных в виде таблицы:
- Выберите ячейки вы хотите отформатировать как таблицу. В нашем примере мы выберем диапазон ячеек A2:D9 .
- На вкладке Главная выберите команду Форматировать как таблицу в группе Стили .
- Выберите стиль таблицы из раскрывающегося меню.

- Появится диалоговое окно, подтверждающее выбор диапазона ячеек для таблицы.
- Если в вашей таблице заголовков , установите флажок рядом с В моей таблице есть заголовки , затем нажмите OK .
- Диапазон ячеек будет отформатирован в соответствии с выбранным стилем таблицы .
Таблицы включают фильтрацию по умолчанию. Вы можете отфильтровать свои данные в любое время, используя стрелки раскрывающегося списка в ячейках заголовка. Чтобы узнать больше, просмотрите наш урок о фильтрации данных.
Изменение таблиц
Легко изменить внешний вид любой таблицы после ее добавления на рабочий лист. Excel включает в себя несколько опций для настройки таблиц, в том числе добавление строк или столбцов и изменение стиля таблицы .
Чтобы добавить строки или столбцы в таблицу:
Если вам нужно поместить в таблицу больше содержимого, вы можете изменить размер таблицы , включив дополнительные строки и столбцы.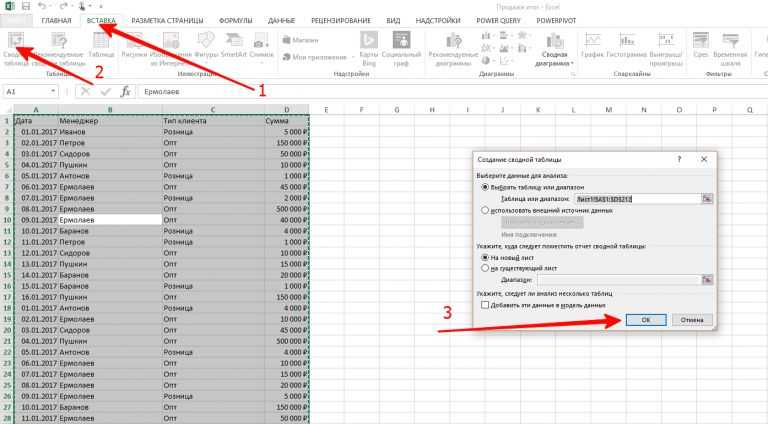 Есть два простых способа изменить размер таблицы:
Есть два простых способа изменить размер таблицы:
- Введите новое содержимое в любую соседнюю строку или столбец. Строка или столбец будут автоматически добавлены в таблицу.
- Нажмите и перетащите нижний правый угол таблицы для создания дополнительных строк или столбцов.
Чтобы изменить стиль таблицы:
- Выберите любую ячейку в таблице, затем щелкните вкладку Дизайн .
- Найдите группу Table Styles , затем щелкните стрелку раскрывающегося списка More , чтобы просмотреть все доступные стили таблиц.
- Выберите нужный стиль таблицы .
- Будет применен стиль таблицы .
Чтобы изменить параметры стиля таблицы:
Вы можете включить различные параметры на или на , чтобы изменить внешний вид любой таблицы.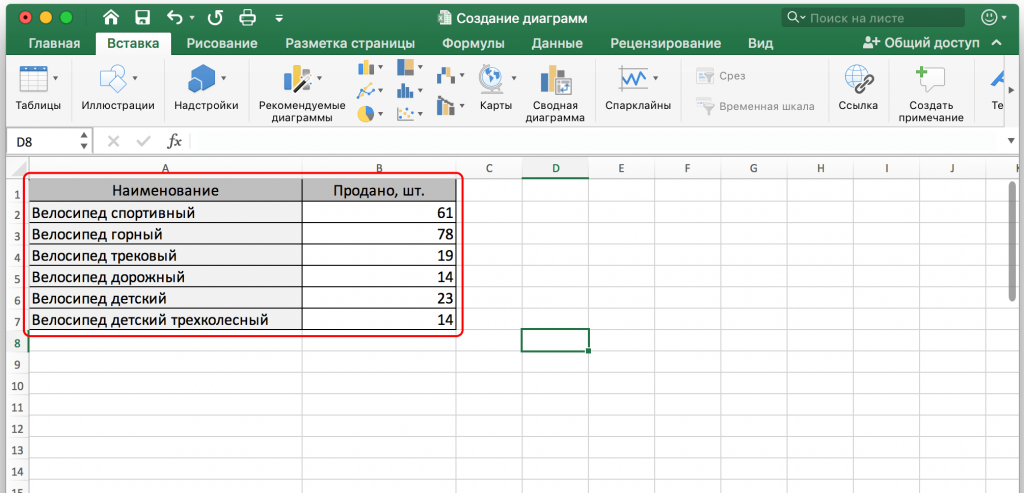 Существует несколько вариантов: Строка заголовка , Итоговая строка , Связанные строки , Первый столбец , Последний столбец , Связанные столбцы и Кнопка фильтра .
Существует несколько вариантов: Строка заголовка , Итоговая строка , Связанные строки , Первый столбец , Последний столбец , Связанные столбцы и Кнопка фильтра .
- Выберите любую ячейку в таблице, затем щелкните значок Design таб.
- C heck или снимите нужные параметры в группе Параметры стиля таблицы . В нашем примере мы проверим Total Row , чтобы автоматически включить total для нашей таблицы.
- Стиль таблицы будет изменен. В нашем примере новая строка была добавлена в таблицу с формулой , которая автоматически вычисляет общее значение ячеек в столбце D.
В зависимости от типа содержимого и выбранного вами стиля таблицы эти параметры могут по-разному влиять на внешний вид вашей таблицы. Возможно, вам придется поэкспериментировать с несколькими вариантами, чтобы найти именно тот стиль, который вам нужен.
Возможно, вам придется поэкспериментировать с несколькими вариантами, чтобы найти именно тот стиль, который вам нужен.
Чтобы удалить таблицу:
Таблицу можно удалить из рабочей книги без потери данных. Однако это может вызвать проблемы с некоторыми типами форматирования , включая цвета, шрифты и строки с полосами. Прежде чем использовать эту опцию, будьте готовы переформатировать ячейки, если это необходимо.
- Выберите любую ячейку в таблице, затем щелкните вкладку Дизайн .
- Щелкните команду Преобразовать в диапазон в группе Инструменты .
- Появится диалоговое окно. Нажмите Да .
- Диапазон больше не будет таблицей, но ячейки сохранят свои данные и форматирование.
Чтобы перезапустить форматирование с нуля, щелкните команду Очистить на вкладке Главная . Далее выберите Очистить форматы из меню.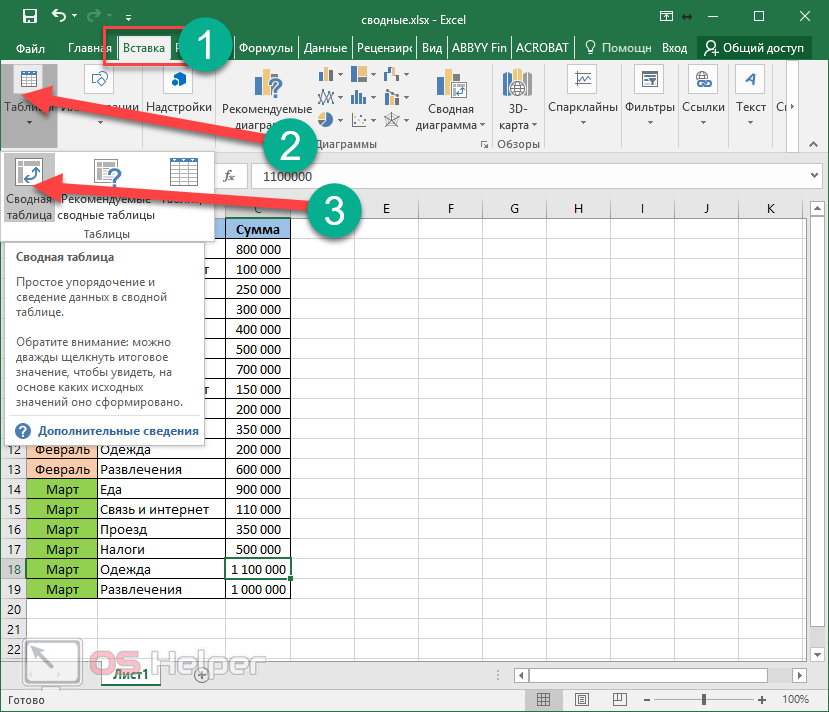
 Таким образом, таблицы смогут просматривать/редактирвоать те, кому вы отправите ссылку на документ. Очень удобная функция для офисных сотрудников или для тех, кто предпочитает мобильно передавать важные документы.
Таким образом, таблицы смогут просматривать/редактирвоать те, кому вы отправите ссылку на документ. Очень удобная функция для офисных сотрудников или для тех, кто предпочитает мобильно передавать важные документы.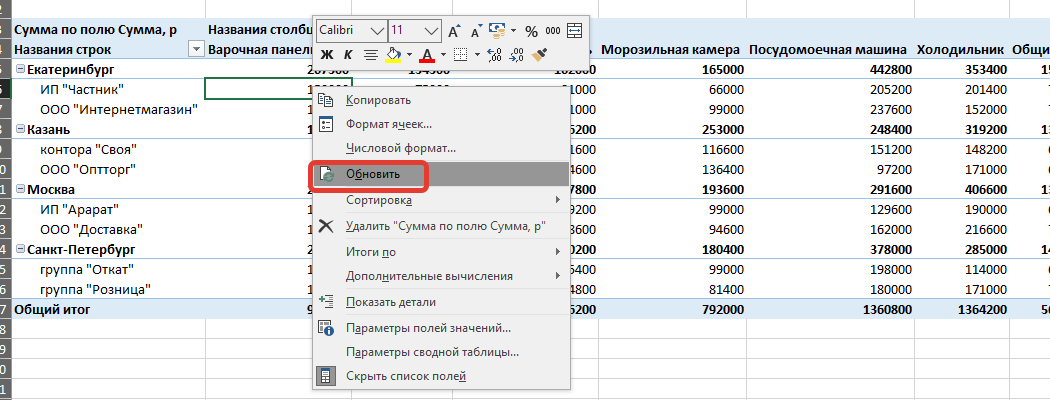
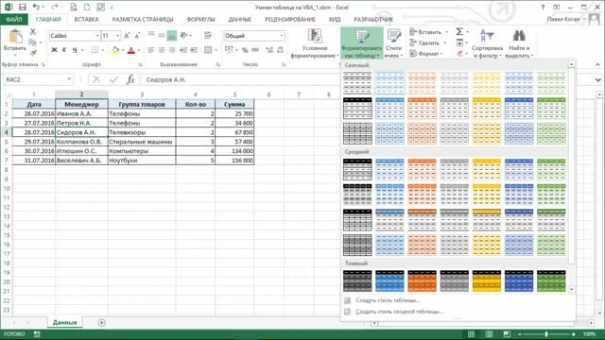 д.
д.