Как создать свою тему для Windows 7
Приветствую вас, дорогие читатели.
В последних версиях Windows разработчики предоставили пользователям широкие возможности по настройке внешнего вида операционки. Теперь здесь можно не только устанавливать обои и выбирать заставку. В Microsoft предусмотрели вариант подбора цвета окон и даже установки слайд-шоу в качестве фонового рисунка. Сегодня я расскажу, как создать свою тему для Windows 7 и в целом познакомлю вас с инструментом «Персонализация».
Содержание статьи
- Общая информация
- Возможности меню «Персонализация»
- Создание
- Скачать
- Софт
В прошлых версиях операционной системы от Microsoft пользователи с помощью стандартных возможностей могли сменить обои, выбрать заставку и цвет окон. Правда последние два пункта имели сравнительно ограниченные возможности. И расширить их позволяли некоторые программы.
В новой же версии ОС есть возможность не только задать желаемый общий оттенок, но и даже установить автоматический подбор, что поможет поставить цвет окон в зависимости от фона рабочего стола.
В будущем, если вы вдруг захотите изменить некоторые части общего вида, старая конфигурация не сохранится, и потом необходимо будет подбирать все заново. Чтобы этого не делать, нужно просто сохранить настройки.
Возможности меню «Персонализация»( к содержанию ↑ )Создание темы подразумевает разработку собственного внешнего вида с нуля, внесение некоторых корректировок в уже существующие наборы или установка новых. В любом случае получившиеся данные можно будет сохранить и восстановить их в любой момент по желанию.
Заходим в «Панель управления» через «Пуск
Нас интересует пункт «Персонализация». Нажимаем на нем.
Откроется окно, в котором и устанавливаются все настройки.

Здесь предлагается несколько вариантов. Первый – «Мои темы», в котором можно выбрать сохраненные варианты. К нему мы вернемся позже.
Кроме того, здесь есть уже готовые настройки «Aero». Они представляют собой полупрозрачные панели с полноценными наборами фонов. Последние самостоятельно меняются через определенное время.
Также есть «с высокой контрастностью и упрощенные». Подобные варианты подходят если используется слабое оборудование. Это позволит уменьшить нагрузку и повысить работоспособность.
Создание( к содержанию ↑ )Это можно сделать несколькими способами – изменить готовую или полностью сделать все сначала. Итак, как самому создать тему, без стороннего ПО? Просто – нужно сделать всего несколько шагов. Сперва рассмотрим упрощенный вариант:
Выбираем понравившийся цвет.
Нажимаем внизу «Фон рабочего стола».
Откроется меню, где мы можем указать одну картинку или несколько — для слайд-шоу.
 Здесь же выбирается время, через которое будет происходить изменение изображения.
Здесь же выбирается время, через которое будет происходить изменение изображения.После этого в меню «Мои темы» появится наша.
Нажимаем «Сохранить» и вводим имя.
Скачать( к содержанию ↑ )Также Windows 7 Максимальная позволяет менять цвет окон – для этого нужно выбрать соответствующее меню снизу. Для полноценной персонализации устанавливаем также звуки системы и заставку. Теперь ваш компьютер точно будет уникальным.
Но не всегда стоит тратить время, чтобы долго сопоставлять фоновые рисунки и оттенки основных элементов операционной системы. Есть вариант выбора подходящего сочетания в «мировой паутине». Для этого все в том же меню «Персонализация» нужно нажать «Другие темы в Интернете». Откроется официальная страница, где можно подобрать самые разные настройки.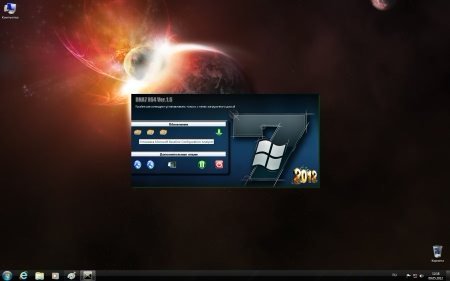 Выбирайте понравившиеся и нажимайте «Скачать».
Выбирайте понравившиеся и нажимайте «Скачать».
Также настроить внешний вид операционной системы от Microsoft можно при помощи программы Windows Style Builder. Приложение можно смело назвать уникальным в своем роде. Оно является единственным, в котором есть возможность создания новых или изменения уже имеющихся визуальных стилей. Для изменения отдельных элементов возможно понадобятся знания Adobe Photoshop. Здесь вы сможете выбрать не только фон или оттенок, но и многие другие элементы ОС.
Несмотря на то, что инструмент обладает широкими возможностями по настройке внешнего вида Windows, специалисты все же не рекомендуют менять многое. Ведь чем больше новшеств будет введено, тем чаще могут возникать ошибки. А, следовательно, операционка быстрее выйдет из строя. Решение станет полная переустановка.
Еще одним подобным инструментом является UltraUX Theme Patcher. Утилита также позволяет детально настроить внешний вид ОС, хоть и имеет меньше возможностей, чем предыдущая.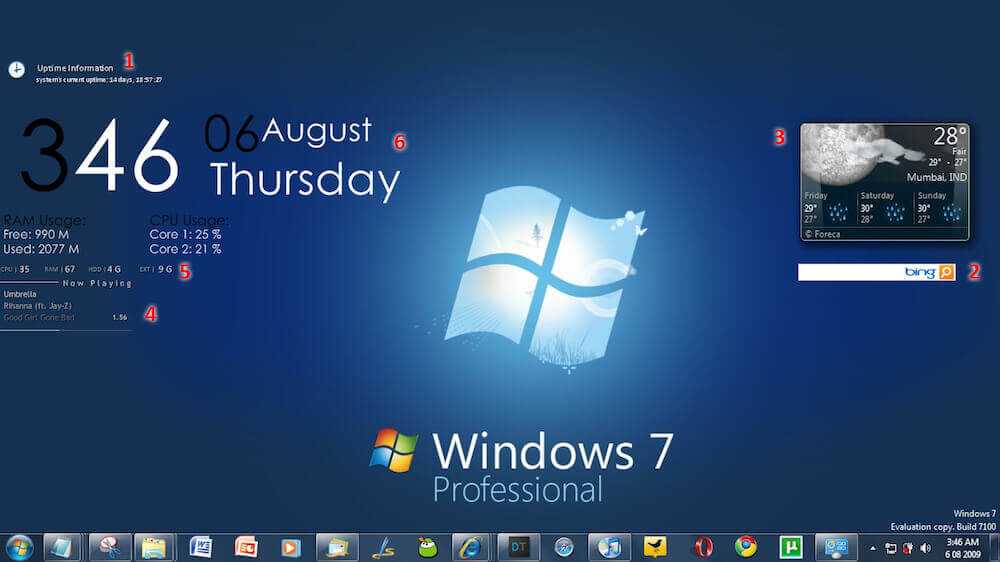
Если вы желаете узнать, как пользоваться этим инструментом в Windows 8, переходите по ссылке Темы для windows 8.
В целом изменение фона рабочего стола и цвета окон – движения, которые понятны каждому.
Специалисты рекомендуют хотя бы раз в несколько месяцев полностью переустанавливать все настройки, чтобы у пользователя появлялось чувство владения чего-то другого, отличающегося от прежнего. Это позволит улучшить работоспособность клиента. Нередко также приводит к переосмыслению наличия на компьютере ненужной информации, удаление которой увеличит скорость работы самого ПК или ноутбука.
Надеюсь вы сможете легко разобраться с этим инструментом. Подписывайтесь и рассказывайте о блоге друзьям.
Материалы по теме
Как установить тему на Windows 7: персонализация и настройка
Сегодня разберем, как установить тему на Windows 7, и полную персональную настройку. Если сравнивать с предшествующими версиями операционных систем, в Windows 7 Вы с легкостью можете настроить много аспектов, таких как:
Если сравнивать с предшествующими версиями операционных систем, в Windows 7 Вы с легкостью можете настроить много аспектов, таких как:
- Фон, используемый темой
- Звуковые сигналы
- Цвет окон
- Прозрачность
- Заставки и многое другое
Вы сможете создавать свои собственные темы или поставить скачанные, без каких-либо технических знаний в этой области. Рекомендации не подойдут для установки темы на Windows 7 домашняя базовая и предшествующих редакций.
Где располагаются установленные темы Windows 7
Вам надо открыть пункт «персонализация», располагающийся на панели управления. Нажмите правой кнопкой мыши по пустому месту (где нет объектов) на рабочем столе и из выпадающего меню выберите «персонализация».
После чего Вы увидите окно с 3 разделами:
1. Мои темы — содержит оформления, созданные или измененные Вами.
2. Темы Aero – используются по умолчанию. Aero характеризуются улучшенным внешним видом, эстетичностью и эффективностью пользовательского интерфейса.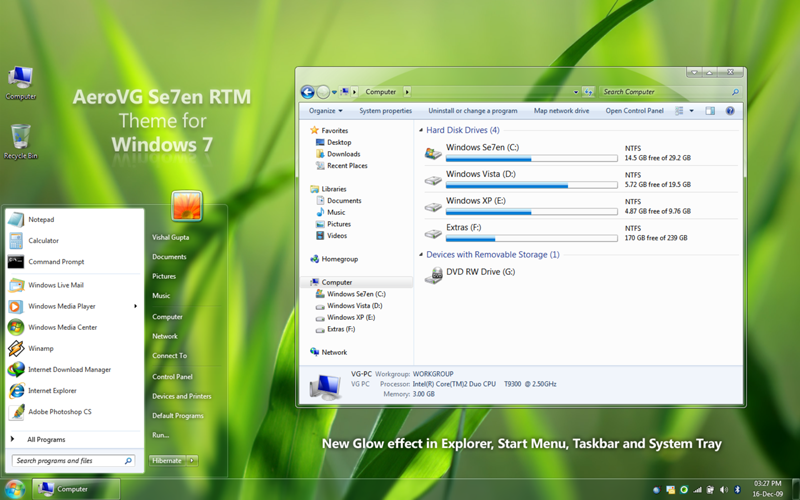 Наиболее очевидным отличием между основными темами и Aero является прозрачность окон.
Наиболее очевидным отличием между основными темами и Aero является прозрачность окон.
Другие интересные особенности – предпросмотр миниатюр приложений и некоторые дополнительные функции, которые доступны при работе и настройке панели задач Windows 7.
3. Базовые (упрощенные) темы — набор объектов, которые не содержат специальные особенности Aero. Они похожи на темы из Windows XP или Windows 2000, если говорить о внешнем виде.
Перед тем, как установить тему на Windows 7, желательно закрепить свои знания в области персональной настройки.
Как установить и настроить тему на Windows 7
Перейдите на сайт Microsoft, скачайте тему. Двойным кликом запустите файл темы, подождите пока она установится и применится. Также тема будет доступна в настройке «персонализация». Существует куда более обширный и интересный перечень тем сторонних разработчиков, чтобы их использовать читайте далее.
Стандартными средствами Windows 7 не дает возможности устанавливать не подписанные Microsoft темы, но есть несколько простых способов обхода этого недоразумения:
- Universal Theme Patcher – программа заменяет системные файлы на свои.

- UxStyle – это приложение работает полностью в памяти, без какой-либо модификации системных файлов.
Рассмотрим установку на примере UxStyle:
- Скачайте, распакуйте zip архив с 2 элементами утилиты: UxStyle-Core.zip
- Узнайте разрядность Windows 7 и в соответствием с этим запустите установщик (UxStyle_Core_Jul13_x64.msi – для 64 разрядной, UxStyle_Core_Jul13_x86.msi – для 32 разрядной).
- В окне инсталлятора отметьте пункт флажком (показано на скриншоте), дождитесь окончания установки и нажмите кнопку «finish».
Cкачайте понравившуюся тему. Часто, в архиве расположен файлик с расширением .theme и папка с элементами оформления. Скопируйте эти объекты в папку, которая располагается по пути:
C:\Windows\Resources\Themes
Перейдите к окну «персонализация», там увидите новый раздел «установленные темы» с вашими скачанными компонентами.
Для того чтобы применить понравившуюся тему, Вам просто необходимо кликнуть на нее мышкой. Спустя некоторое время оформление изменится. Есть возможность более гибкой настройки.
Спустя некоторое время оформление изменится. Есть возможность более гибкой настройки.
В нижней части окна есть 4 особенности персонализации: фон рабочего стола, звуки, цвет окна, заставка.
1. Фон рабочего стола – настройка для изменения установленной картинки используемой темы. Дает возможность ставить свое изображение, показ слайдов и так далее. Подробнее читайте, как изменить фон рабочего стола на Windows 7.
2. Цвет окна – используется для изменения цветовой гаммы панели задач и стандартной темы. Здесь Вам предоставляется выбор одного из подготовленных цветов. Кроме того есть возможность включить или отключить прозрачность окон, а так же установить интенсивность цвета, перемещая ползунок.
Если не понравились предустановленные цвета, нажмите на «показать настройку цветов» и настройте 3 свойства цвета: оттенок, насыщенность, яркость. Поиграйте с 3 ползунками и посмотрите какие цвета получите.
Вы можете сделать более тонкую настройку окон. Вам понадобиться нажать на «дополнительные параметры оформления». В результате чего откроется «цвет и внешний вид окна». Здесь Вы можете задавать размер, цвет, границы и многое другое. После внесенных изменений нажмите на кнопки применить и ok. Это отдельная тема будет рассматриваться подробнее в другой статье.
Вам понадобиться нажать на «дополнительные параметры оформления». В результате чего откроется «цвет и внешний вид окна». Здесь Вы можете задавать размер, цвет, границы и многое другое. После внесенных изменений нажмите на кнопки применить и ok. Это отдельная тема будет рассматриваться подробнее в другой статье.
3. Звуки – в данном разделе выбираются звуковые сигналы на определенные действия. Их настройка занимает довольно много времени, в зависимости от того, что вы хотите сделать: изменить существующую схему или создать новую.
4. Заставка – этому пункту посвящена отдельная статья, как изменить заставки в windows 7.
Как сохранить или удалить темы
После завершения настройки, обязательно сохраните изменения, нажав на «сохранить тему».
Если вы хотите удалить тему, имейте в виду, что нельзя удалить активную тему. Поэтому придется применить другую, затем щелкните правой кнопкой на ту, которую хотите удалить, и выберите «Удалить тему».
Как видите, не сложно настроить и установить установить тему на Windows 7, изменяя многие аспекты. Вы можете создать свой собственный цвет и звуковые комбинации. По больше тренируйтесь и успех Вам гарантирован.
Вы можете пропустить чтение записи и оставить комментарий. Размещение ссылок запрещено.
Как установить или сменить тему на Windows
Откуда пришла тема с «темами»?
Итак, прежде чем установить тему на Windows 7, 8 или 10, давайте немного окунёмся в историю. Как-то давным-давно компания Microsoft представила широкой аудитории полноценный стационарный компьютер с большими для того времени возможностями. С тех пор изменилось очень многое: техника дошла до того, что сегодня вы можете оплатить покупку в магазине с помощью своего телефона. Неудивительно, что сменить тему на Windows тоже можно.
С заменой или установкой новых тем справится даже новичок, если будет следовать всем инструкциям
Впервые, такая возможность появилась с выходом Windows XP, когда вниманию пользователя предоставлялись три красивых варианта оформления рабочего стола. Но вы наверняка видели, что у некоторых ваших друзей, знакомых или родственников стоит какая-то «не такая» Винда. У них были другие иконки, другая панель инструментов вместе с кнопкой «Пуск», другой вид диалоговых окон. И тогда, возможно, вы стали задумываться о том, как поставить эту красоту себе.
Но вы наверняка видели, что у некоторых ваших друзей, знакомых или родственников стоит какая-то «не такая» Винда. У них были другие иконки, другая панель инструментов вместе с кнопкой «Пуск», другой вид диалоговых окон. И тогда, возможно, вы стали задумываться о том, как поставить эту красоту себе.
Эта красота и есть ничто иное, как тема. И тут мы уже говорим не только о Windows XP, но и о более поздних версиях этой операционной системы, где внешний вид рабочего пространства намного выше, нежели у его младшего собрата. Сейчас пользователи пошли настолько далеко, что предоставляют друг другу инструменты для создания собственных стилей оформления! Разве это не прекрасно, когда ты можешь сесть и придумать собственный дизайн? В общем, тут есть где разгуляться. И, если вы уже немного вошли с нами в эту «тему», то давайте обсудим главный вопрос на сегодня: как поменять или поставить тему в Windows?
Стандартные темы
Windows 7 и 8
Сначала, не забивая ваши головы, мы обсудим, как поменять стандартную тему на Windows 7 или 8.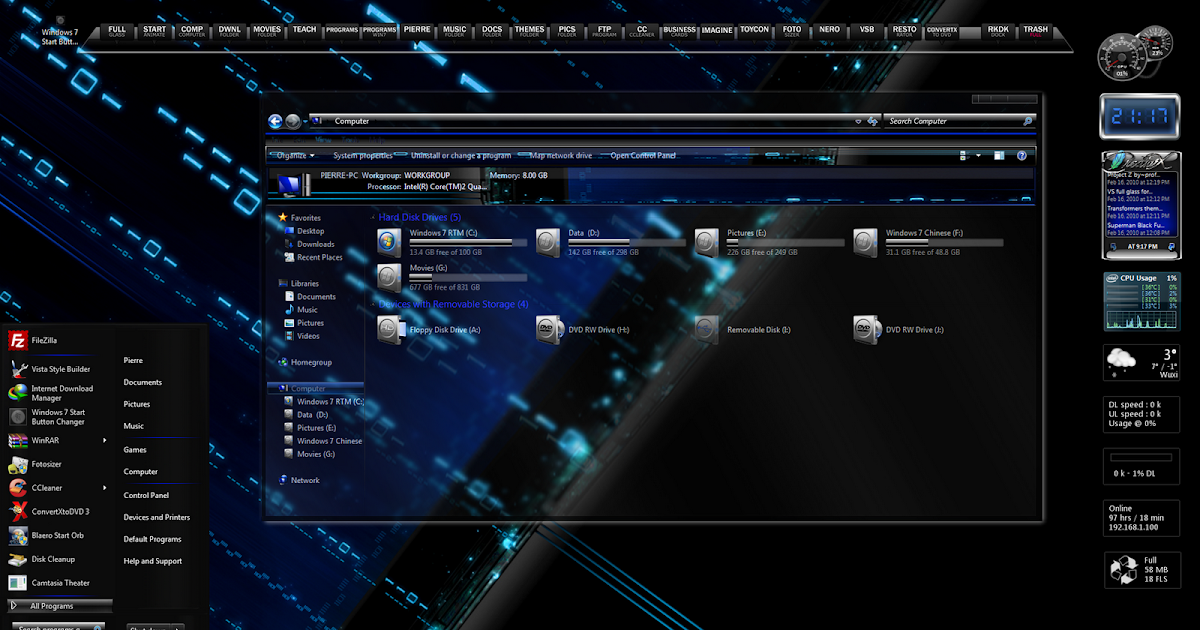 Конечно, ничего сверхъестественного мы поставить не сможем, однако, некоторым хватает и такой смены оформления рабочего пространства. Для начала, обратите внимание, что изменить темы стандартными способами можно только в версиях Windows 7 выше, чем Домашняя Базовая и Начальная. То есть, если у вас стоит одна из этих версий, то вы можете сразу перейти к следующему блоку. Потому что компания Microsoft удалила возможность смены темы оформления в младших версиях семёрки. Пользователи других версий Виндовс могут остаться и выполнить следующие действия:
Конечно, ничего сверхъестественного мы поставить не сможем, однако, некоторым хватает и такой смены оформления рабочего пространства. Для начала, обратите внимание, что изменить темы стандартными способами можно только в версиях Windows 7 выше, чем Домашняя Базовая и Начальная. То есть, если у вас стоит одна из этих версий, то вы можете сразу перейти к следующему блоку. Потому что компания Microsoft удалила возможность смены темы оформления в младших версиях семёрки. Пользователи других версий Виндовс могут остаться и выполнить следующие действия:
- Выйдите на рабочий и стол и кликните по пустому месту правой кнопкой мыши. В появившемся меню выбираем пункт «Персонализация».
- Итак, таким простым способом вы попали на страницу редактирования тем и оформления на вашем компьютере. Здесь для вас представлены два блока тем: Aero и темы с высокой контрастностью. Нажмите на любую понравившуюся вам, и она автоматически установится на ваш компьютер или ноутбук.
Удивительная вещь — вы можете настроить тему полностью под себя.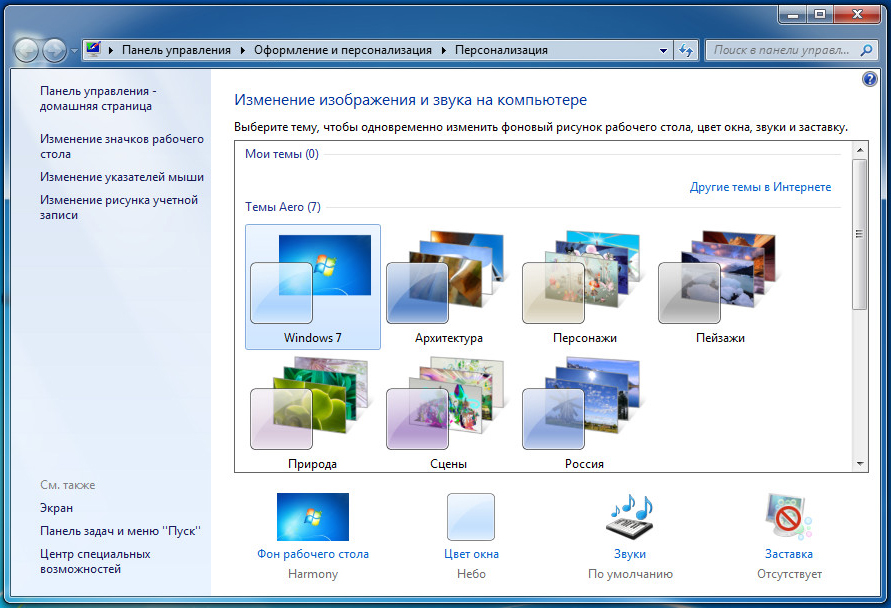 В главном меню персонализации, где вы выбирали стиль оформления, есть панель инструментов внизу страницы. Там настраивается фон рабочего стола, цвет окна, звуки и заставка. Обо всём пройдёмся по порядку.
В главном меню персонализации, где вы выбирали стиль оформления, есть панель инструментов внизу страницы. Там настраивается фон рабочего стола, цвет окна, звуки и заставка. Обо всём пройдёмся по порядку.
- Фон рабочего стола. Надеемся, что подробно объяснять здесь не нужно: вы меняете фоновое изображение на рабочем столе. С помощью стандартных инструментов выбираете библиотеку картинок, из которых уже смотрим и ставим наиболее привлекательную для вас. Также вы можете установить на рабочий стол сплошной цвет (эдакий минимализм).
- Цвет окна. Здесь регулируется цвет диалоговых окон и нижней панели инструментов. При желании можно включить прозрачность, настроить интенсивность цвета. При помощи кнопки «Показать настройку цветов» можно подобрать с помощью регулировщика собственный оттенок, не ориентируясь на стандартную палитру в этом же окне. А дополнительные параметры оформления помогают редактировать шрифт, его цвет, размер и другие мелкие параметры в плане оформления диалоговых окон.

- Звуки и заставка. Тут тоже объяснение не требуется: можете изменить как звуковую схему, так и отдельные звуки, поставить заставку на рабочий стол после определённого времени и другое.
Windows 10
Теперь расскажем о том, как изменить тему в Windows 10. Для того чтобы зайти в настройки персонализации, повторите первый пункт из предыдущего описания. Дальше расхождения будут совсем незначительные, поэтому вы не запутаетесь. Рассмотрим все параметры персонализации:
- Фон и экран блокировки. Здесь вы сможете поменять фоновое изображение рабочего стола или экрана блокировки. На выбор предоставляется как стандартная галерея Винды, так и возможность использовать свою картинку.
- Цвета и Пуск помогут вам более детально настроить цветовую гамму.
- Темы. Здесь вы и сможете изменить полное оформление. Если вы зайдёте в пункт «Параметры темы», то у вас откроется такое же окно с персонализацией, как во втором пункте предыдущей инструкции для пользователей Windows 7 и 8.

- Вы можете загрузить с официального сайта Майкрософт (http://windows.microsoft.com/ru-ru/windows/themes?ocid=w8_client_themes) любую понравившуюся тему, которую после скачивания нужно запустить и установить её в меню персонализации, где хранится стандартный пакет.
Сторонние темы
Windows 7
Теперь расскажем принцип установки сторонних тем, которые можно скачать из интернета. Обратите внимание, что тут возможен риск занесения вирусов на ваш компьютер или ноутбук, или непредвиденной аппаратной поломки системы. Поэтому запомните, что за выполнение нижеописанных действий ответственность несёте только вы:
- Для начала установите патч для вашего компьютера, чтобы темы читались. Программа называется Universal Theme Patcher и предоставляется в свободном и бесплатном доступе. Загрузите версию именно для вашей системы — 64-битную или 32-битную.
- Установите её на свой компьютер или ноутбук. После чего перезагрузите его для внесения изменений.
- Поздравляем! Теперь вы с лёгкостью можете изменить тему на своём устройстве на любую загруженную из интернета.
 Обратите внимание, что инструкция по их установке пишется автором темы, поэтому внимательно читайте её, чтобы не было потом никаких вопросов.
Обратите внимание, что инструкция по их установке пишется автором темы, поэтому внимательно читайте её, чтобы не было потом никаких вопросов. - Что же касается пользователей Windows 7 Домашняя Базовая и Начальная? Вам нужно скачать утилиту Personalization Panel, которая добавит кнопку персонализации и все её функции, как в остальных версиях операционной системы от Microsoft. То есть, вы сможете менять темы, как будто в стандартном меню ОС.
Windows 8
- Для начала установите на своё устройство специальную программу под названием «Theme Resource Changer».
- Далее, устанавливаем UltraUXThemePatcher. Обратите внимание, что после инсталляции этих утилит может потребоваться перезагрузка компьютера или ноутбука.
- Теперь можно скачать любую понравившуюся тему из сети. После чего перенесите документацию этой темы в папку Windows\Resources\Themes\. В ней должен быть сам файл темы, а также папка с её наименованием.
- Если вы всё сделали правильно, то загруженные темы появятся в настройках персонализации наряду со стандартными стилями оформления.

Windows 10
- Загрузите и установите специальное программное обеспечение UxStyle на своё устройство.
- Теперь можете загрузить любую понравившуюся тему из сети. После чего перенесите все файлы этой темы в папку Windows\Resources\Themes\. В ней должен быть сам документ темы, а также папка с её наименованием.
- Зайдите в настройки персонализации, запустите вкладку «Темы», перейдите в пункт «Параметры темы» и выберите загруженный ранее стиль оформления.
- Готово! Теперь у вас стоит сторонний пакет персонализации.
Подведём итоги
Итак, друзья, сегодня мы с вами узнали, как изменить или поставить тему на Windows 7, 8 или 10. Это можно сделать как стандартными средствами, так и при помощи сторонних утилит, путём установки различного программного обеспечения. Естественно, последний способ не рекомендуется использовать, так как для такой работы требуется замена некоторых системных файлов, что может навредить работе компьютера или ноутбука.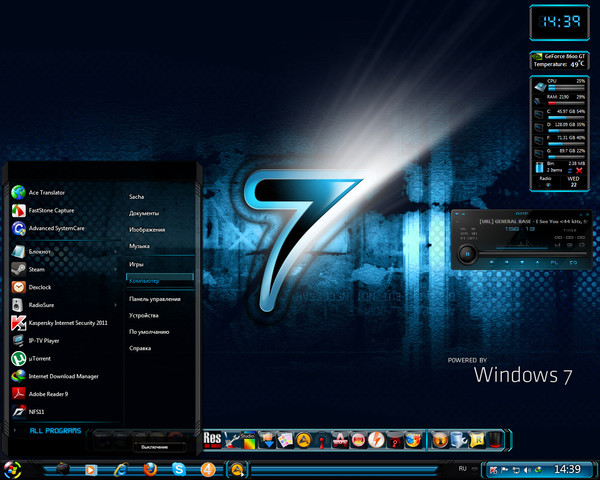 Это не касается случая, когда вы загружаете темы с официального сайта Microsoft для Windows 10. Надеемся, что у вас всё получилось и не осталось никаких вопросов. Делимся в комментариях, какая тема вам больше всего нравится.
Это не касается случая, когда вы загружаете темы с официального сайта Microsoft для Windows 10. Надеемся, что у вас всё получилось и не осталось никаких вопросов. Делимся в комментариях, какая тема вам больше всего нравится.
Как создать свою собственную тему для Windows 7
Тема для Windows 7 — это не что иное, как набор обоев, визуальных стилей, заставки и некоторых настроек Windows, которые придают вашему рабочему столу уникальный вид. Вы можете изменить настройки некоторых визуальных элементов, таких как цвет границы окна, различные звуки окон и создать новую среду — короче говоря, уникальную тему Windows 7.
Существует множество причин, по которым вы хотите создать собственную тему для Windows 7. Первая причина заключается в том, что вы можете работать с несколькими компьютерами, и вам может быть очень сложно или отвлекать, когда в той же системе установлена другая тема. Вы хотите сэкономить время, изменив все настройки, цвета, фоновые обои, и в этих ситуациях, безусловно, поможет файл пакета тем для Windows.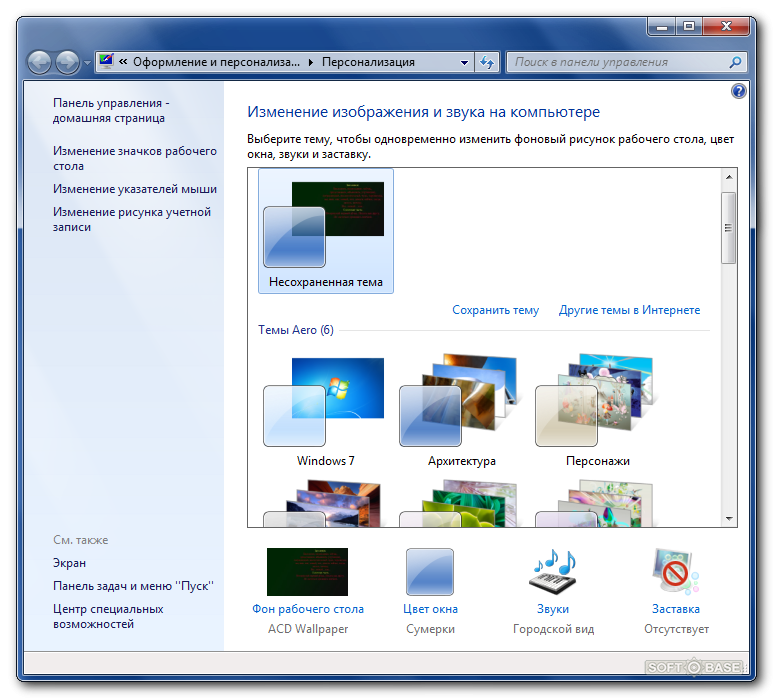
Вторая причина заключается в том, что вы можете захотеть создать что-то очень уникальное, чего еще никто не делал, и хотите поделиться этим Windows 7 со своими друзьями или коллегами. Если у вас есть веб-сайт или блог, вы можете создать тему Windows 7 для читателей блога и раздать ее бесплатно.
Преимущество использования пакета тем для Windows7 заключается в том, что вы можете полностью изменить внешний вид, просто дважды щелкнув файл пакета тем. Нет необходимости менять каждую настройку снова и снова.
Соберите все элементы темы, которую вы собираетесь создать
Прежде чем мы перейдем к этапам создания пакета тем для Windows7, вот типичные элементы пакета тем для Windows7, которые вам необходимо знать:
- Значки на рабочем столе
- Обои для рабочего стола
- Звуки Windows
- Заставка Windows
- Указатели мыши
- Цвет темы
- Слайд-шоу.
1. Сначала соберите все элементы вашей темы в новую папку — сюда вы будете сохранять все файлы, необходимые теме для работы. Вы можете создавать вложенные папки внутри вашей основной папки, чтобы содержать обои, заставки, курсоры мыши и так далее.
Вы можете создавать вложенные папки внутри вашей основной папки, чтобы содержать обои, заставки, курсоры мыши и так далее.
2. Найти обои: Найдите несколько интересных сайтов обоев и загрузите те обои, которые вы хотите показать в своей теме. Быстрый поиск обоев в Google откроет множество сайтов обоев, вы также можете использовать наш рекомендуемый список надежных сайтов обоев здесь.
В качестве примера — я хотел бы придать ощущение MAC своему рабочему столу Windows, поэтому я загрузил несколько обоев MAC и скопировал их все в свою пользовательскую папку темы
3. Найдите заставки: Таким же образом найдите несколько сайтов заставок и загрузите пару хороших заставок для вашей новой темы Windows 7. Хороший сайт с бесплатными заставками — screensavers.com.
Если вы не предпочитаете использовать скринсейвер, то все в порядке. Пакет тем, который будет создан, будет использовать заставку Windows по умолчанию.
4. Найти уникальные звуки : Не нравится звуковая схема Windows7? Идите вперед и загрузите несколько крутых звуков, которые вы хотите использовать в создаваемой вами теме Windows7. Вы можете использовать sounddogs.com или freesound.org, чтобы бесплатно найти высококачественные звуковые эффекты. После загрузки пользовательских звуковых файлов поместите их в папку «Звуки» темы Windows 7.
5. Курсоры и значки: Точно так же вы можете найти бесплатные курсоры для мыши здесь и несколько красивых значков на этом сайте. чтобы изменить тему позже или отредактировать тему с нуля.
Создание пакета тем Windows 7
1. Щелкните правой кнопкой мыши на рабочем столе и выберите «Персонализация», как показано ниже:
2. Откроется новое окно, в котором вы можете изменить различные элементы темы. Окно будет выглядеть следующим образом:
3. Теперь вам нужно изменить различные элементы пользовательской темы, которую вы собираетесь создать.
Сначала нажмите «Изменить значки на рабочем столе» в левой верхней части окна и выберите элементы, значки которых вы хотите изменить. Помните, ранее мы создали новую папку, содержащую файлы нашей темы? Теперь перейдите в ту же папку и выберите соответствующие значки, как показано ниже:
Убедитесь, что установлен флажок «Разрешить темам изменять значки рабочего стола», а затем нажмите «Применить», а затем «ОК»
3. Таким же образом щелкните указатели мыши в окне персонализации и перейдите в папку «Курсоры» в папке тем Windows 7. Затем выберите курсоры, которые вы хотите использовать в своей теме, как показано ниже:
4. Чтобы добавить обои в тему Windows7, вернитесь в окно персонализации и выберите «Фон рабочего стола» в нижней части окна:
Теперь перейдите в папку «Обои», созданную ранее, которая содержит все обои, которые вы сохранили для пользовательской темы, которую вы собираетесь создать.
Нажмите «Сохранить изменения», и все готово.
5. Изменить цвет окон программы также довольно просто: нажмите «Цвета Windows» в нижней части окна персонализации и выберите цвет, который вы хотите использовать с настраиваемой темой.
6. Следующая функция — изменение звуков Windows, доступная рядом со ссылкой «Цвет Windows» в нижней части окна персонализации. Щелкните ссылку «Звуки», и откроется следующее окно:
Сначала выберите события программы, а затем нажмите кнопку «Обзор», чтобы выбрать исходный путь к звуковому файлу в папке темы Windows7 (обсуждалось ранее).
Сохранение пользовательской темы
После того, как все эти настройки будут выполнены, вы должны сохранить все изменения в файле пакета тем, чтобы вы могли использовать эту тему позже. Для этого откройте окно персонализации и нажмите «Сохранить тему», как показано ниже:
Затем щелкните правой кнопкой мыши сохраненную тему и выберите «Сохранить тему для совместного использования». Это откроет окно, теперь выберите тип файла как . themepack и сохраните тематический пакет на свой компьютер.
themepack и сохраните тематический пакет на свой компьютер.
Вот и все. Вы только что создали совершенно новую тему Windows7, и она готова к использованию на любом компьютере. Чтобы поделиться этой темой, все, что вам нужно сделать, это отправить файл тематического пакета кому угодно, и ваши друзья смогут использовать ту же тему на своих компьютерах. Если вы хотите снова изменить тему, вы можете выполнить те же самые шаги, которые упоминались ранее, потому что у вас есть исходные файлы, которые используются в пользовательской теме, которую вы создали.
Это руководство работает для всех выпусков Windows7, например Home Premium, Professional, Ultimate и Enterprise.
Вы создали свою собственную персонализированную тему Windows7? Пожалуйста, поделитесь своими мыслями в разделе комментариев.
Полезна ли эта статья?
Подпишитесь на нашу рассылку!
Наши последние учебные пособия доставляются прямо на ваш почтовый ящик
Подпишитесь на все информационные бюллетени.
Регистрируясь, вы соглашаетесь с нашей Политикой конфиденциальности, а европейские пользователи соглашаются с политикой передачи данных. Мы не будем передавать ваши данные, и вы можете отказаться от подписки в любое время.
- Твитнуть
Пошаговое создание и совместное использование тем Windows 7
Эта статья научит вас, как создать пользовательскую тему и поделиться ею в Microsoft Windows 7.
Мауро Хук @pureinfotech
Windows 7 пока самая красивая версия. Одна из лучших вещей — это возможность персонализировать внешний вид, что дает нам возможность создавать собственные темы, то есть комбинацию фонового изображения, цвета окон, звуковой схемы и экранной заставки.
Хорошо, начинаем творить. Сегодня мы собираемся немного повеселиться; Я научу вас, как создать новую тему в Windows 7 и поделиться ею с семьей и друзьями.
Совет: если вы были на свадьбе, вечеринке в честь дня рождения или празднике, где вы сделали много фотографий; один из способов поделиться ими — в теме Windows 7.
1- Создайте папку на рабочем столе и назовите ее как хотите; просто как: «pitbday»
2- Найдите изображения, которыми вы хотите поделиться, и скопируйте их в папку, которую вы только что создали.
3- Нажмите Пуск
в поле поиска: « Поиск программ и файлов », затем введите «персонализация» в результатах поиска под « Панель управления » заголовок, нажмите « Персонализация ».
4- Теперь нажмите «Фон рабочего стола» . См. изображение 1.
Щелкните изображение, чтобы развернуть его. Изображение1.
5- В области «Местоположение изображения» нажмите «Обзор» ; найдите папку, созданную на шаге 1, и нажмите «ОК» . См. рис. 2.
Щелкните изображение, чтобы развернуть его. Изображение2.
6- Теперь вам доступны все изображения в папке. Выберите один или столько, сколько хотите, для этого примера я выберу их все. См. изображение 2.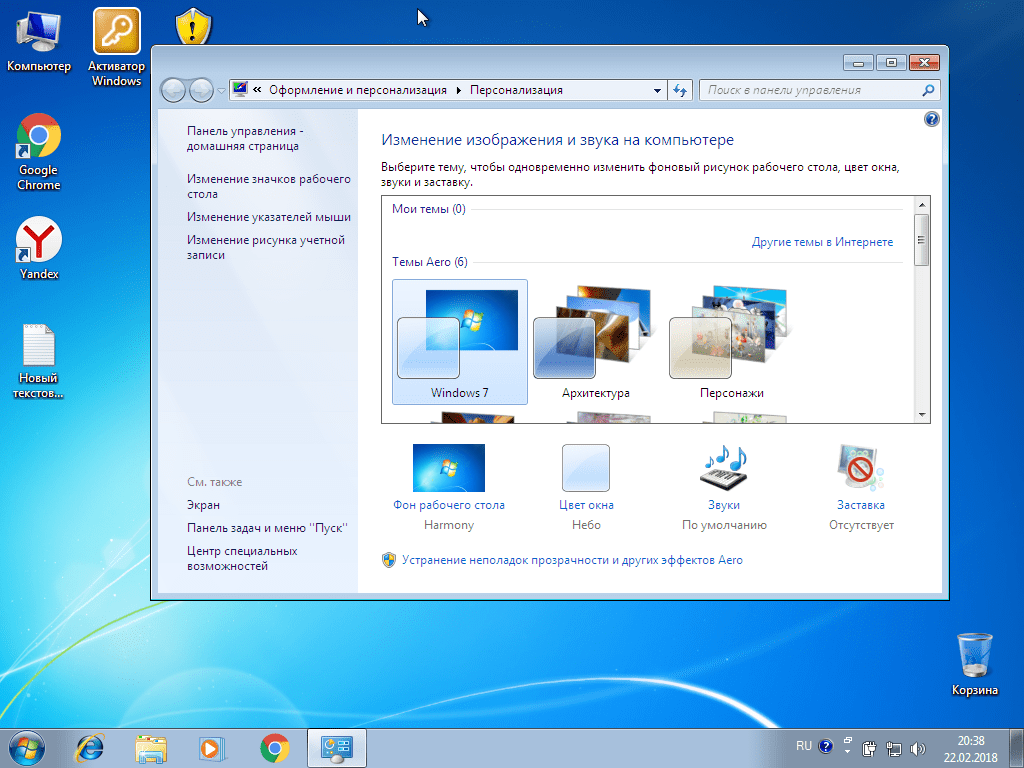
7- В нижнем левом углу окна вы увидите четыре опции, выберите « Положение изображения »; у нас есть эта опция, потому что в зависимости от размера изображения оно может не заполнять всю область экрана. Затем используйте « Менять изображение каждые :”, чтобы изменить время изображения. Если вы хотите, вы можете « перемешать » ваши изображения. Наконец, выберите «, когда использует питание от батареи, приостановите слайд-шоу для экономии энергии », здесь я бы рекомендовал проверить это, чтобы сэкономить заряд батареи (вы увидите эту опцию, если вы находитесь в ноутбуке) . Нажмите « Сохранить изменения» . См. изображение 2.
8- Нажмите на «Цвет Windows» (см. рис. 1) ; поиграйте с этими настройками, пока не найдете цвет, который подходит к вашей коллекции изображений и «Сохранить изменения». См. изображение 3.
См. изображение 3.
Щелкните изображение, чтобы развернуть его. Изображение3.
9- Далее выберите звуковую тему и экранную заставку, если хотите0041 , тема, которую вы только что создали, будет называться «Несохраненная тема» Щелкните ее правой кнопкой мыши и выберите второй вариант «Сохранить тему для совместного использования ». См. изображение 5.
Щелкните изображение, чтобы развернуть его. Изображение4.
Щелкните изображение, чтобы развернуть его. Изображение5.
Щелкните изображение, чтобы развернуть его. Изображение6.
10- Сохраните созданную тему в удобном для вас месте (см. изображение 6) . Windows 7 создаст тему с именем: ‘NameYou’veChosen .themepack’ . Вы можете скопировать выполненную работу на USB-накопитель, отправить ее по электронной почте или скопировать на компакт-диск. Любой, кто использует Windows 7, должен иметь возможность установить новую тему.
Любой, кто использует Windows 7, должен иметь возможность установить новую тему.
11- Установить тему очень просто; просто дважды щелкните файл «NameYou’veChosen .thempack» , а Windows сделает все остальное.
Наслаждайтесь!
Получить больше тем с веб-сайта Microsoft.
Или просто выполните поиск в Интернете по запросу «Windows 7 Theme Pack»
- СОВЕТ: Попробуйте бесплатные полноформатные песни… Спасибо, Бинг!
- Как найти секретные скрытые темы в Windows 7
Или подпишитесь по этой ссылке, чтобы еженедельно получать электронные письма
Мы так же, как и вы, ненавидим спам! Отписаться в любое время
Работает на Follow.it (Конфиденциальность), наша конфиденциальность.
Как создать свою собственную тему для Windows 7
Вам надоело использовать эти базовые темы Windows 7? Если да, то вы можете подумать, как это изменить? К счастью, Windows позволяет нам применять пользовательские темы. Вы можете загрузить множество тематических пакетов из Интернета, но иногда мы хотим создать новую тему с нашей собственной коллекцией фотографий. В этом уроке я расскажу вам, как создать новую тему для Windows 7.
Вы можете загрузить множество тематических пакетов из Интернета, но иногда мы хотим создать новую тему с нашей собственной коллекцией фотографий. В этом уроке я расскажу вам, как создать новую тему для Windows 7.
Прежде чем перейти к шагам, сначала скажите, что вы думаете о темах? Большинство людей говорят, что они меняют фон рабочего стола новыми изображениями слайд-шоу. Помимо этого, темы Windows также могут настраивать цвет окна, звуковые эффекты, указатели мыши, значки на рабочем столе и экранную заставку. При создании новой темы мы должны добавить все эти вещи. Теперь давайте начнем с основ.
Создание пользовательской темы Windows 7
Прежде всего, откройте раздел персонализации. Чтобы открыть его, щелкните правой кнопкой мыши на рабочем столе и нажмите «Персонализация». После этого откроется новое окно, в котором вы найдете все предустановленные темы. Вы можете применить любой из них. В нижней части вы найдете 4 варианта: фон рабочего стола, цвет окна, звук и заставка.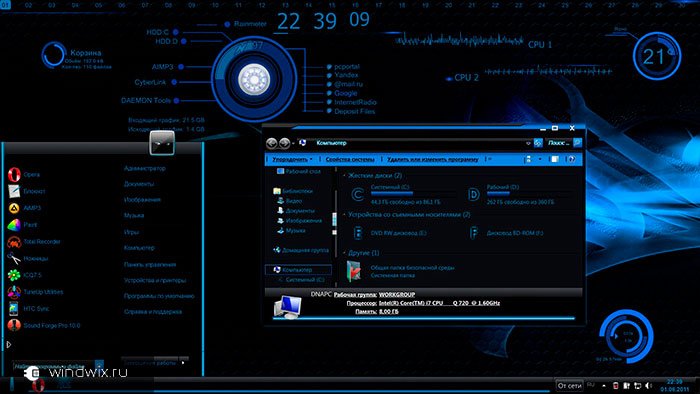 Эти параметры являются строительными блоками темы Windows. Вот полное объяснение всех этих вещей —
Эти параметры являются строительными блоками темы Windows. Вот полное объяснение всех этих вещей —
1. Добавить фон рабочего стола
Эта опция позволяет вам выбирать изображения для вашего пакета тем. Эти фотографии будут отображаться в виде слайд-шоу на фоне рабочего стола. Чтобы добавить их, просто нажмите на эту опцию, и откроется новое окно. После этого нажмите кнопку «Обзор» и выберите место, где будут сохранены все изображения.
Примечание. Перед этим вы можете переместить все изображения в новую папку, чтобы выбирать их из одного места.
После выбора папки все изображения в ней будут выбраны автоматически. Вы также можете удалить любую ненужную фотографию вручную, сняв галочку.
Теперь пришло время установить положение изображения. Как говорит само название, эта опция позволяет выбрать положение изображения на фоне рабочего стола. По умолчанию это будет «Заполнить». Однако вы можете изменить его на любое другое положение по своему выбору. Вы также можете просмотреть вывод рядом.
Вы также можете просмотреть вывод рядом.
Теперь вам нужно установить период времени, по истечении которого вы хотите изменить фоновое изображение. Просто нажмите «Изменить изображение каждые» и выберите любой период времени. Другой вариант — «Перемешать». Если эта функция включена, все изображения будут располагаться в случайном порядке или отображаться случайным образом.
Также убедитесь, что включена функция энергосбережения. Это поможет вам сэкономить заряд батареи вашего ноутбука, приостановив показ слайдов при использовании батареи. Наконец, нажмите кнопку «Сохранить изменения». Это приведет вас к окну персонализации, где вы найдете новую тему, добавленную в раздел «Мои темы» под названием «Несохраненная тема». Просто нажмите на нее, чтобы применить. Наша следующая цель — настроить его цвет, звук, указатели мыши, значки и эффекты экранной заставки.
2. Изменить цвет окна
Цвет окна изменяет цвет границ окна, меню «Пуск» и панели задач . Нажмите на эту опцию и выберите свой любимый цвет. По умолчанию доступно только 16 цветов. Вы также можете настроить интенсивность цвета и включить прозрачность.
Нажмите на эту опцию и выберите свой любимый цвет. По умолчанию доступно только 16 цветов. Вы также можете настроить интенсивность цвета и включить прозрачность.
Если ваш любимый цвет не входит в 16 цветов по умолчанию, вы можете создать его с помощью смесителя цветов. Нажмите значок стрелки раскрывающегося списка, чтобы отобразить микшер цветов. Теперь отрегулируйте значение оттенка, насыщенности и яркости. Опять же, вы можете просмотреть вывод рядом.
3. Добавить звуковую схему
Далее идет опция звуков. Звуковая тема — это набор звуков, применяемых к событиям в Windows и программах . Например, звук всякий раз, когда появляется сообщение об ошибке. Вы можете выбрать существующую схему или сохранить измененную. Чтобы создать новую схему, выберите любое событие программы и выберите для него звук. Вы также можете проверить это вживую. Более того, если вы хотите добавить свой собственный звук, нажмите кнопку «Обзор» и добавьте его.
После настройки всех программных событий нажмите кнопку «ОК» для сохранения измененной схемы. Всплывающее окно попросит вас добавить имя схемы. Введите все, что хотите, и сохраните его.
4. Выберите заставку
. И последнее, но не менее важное: вы можете установить заставку для своего пользовательского пакета тем. Для этого откройте опцию заставки и выберите любой эффект. Пузыри — одна из моих любимых заставок. Еще один удивительный эффект — слайд-шоу Google Photos. Это отобразит слайд-шоу фотографий в качестве заставки. Вы также можете просмотреть предварительный просмотр экранной заставки, нажав кнопку «Предварительный просмотр». Кроме того, вы можете настроить параметры некоторых эффектов.
Теперь установите период времени, по истечении которого вы хотите запустить эту заставку. Просто введите количество минут на вкладке ожидания. Если вы хотите отобразить экран входа в систему после возобновления, отметьте кнопку рядом с ним. Это поможет вам защитить ваши данные, когда вы находитесь вдали от компьютера. Если у вас есть защита паролем, пользователь должен ввести его, чтобы получить доступ к вашим системным данным. Вы также можете изменить настройки питания, чтобы уменьшить уровень яркости. Когда все будет сделано, нажмите кнопку ОК, чтобы сохранить все эти изменения.
Это поможет вам защитить ваши данные, когда вы находитесь вдали от компьютера. Если у вас есть защита паролем, пользователь должен ввести его, чтобы получить доступ к вашим системным данным. Вы также можете изменить настройки питания, чтобы уменьшить уровень яркости. Когда все будет сделано, нажмите кнопку ОК, чтобы сохранить все эти изменения.
5. Изменить значки рабочего стола и указатели мыши
Вы можете изменить значки только для моего компьютера, папки администратора, сети и корзины. Чтобы изменить их, вернитесь в окно персонализации и нажмите «Изменить значки на рабочем столе» в меню левой боковой панели. Откроется новое окно, в котором вы найдете 5 значков по умолчанию.
Теперь выберите элемент, значок которого вы хотите изменить, и нажмите кнопку «Изменить значок». После этого выберите значок из списка или добавьте его с помощью кнопки обзора. Чтобы сохранить изменения, нажмите кнопку «Применить», а затем «ОК».
Таким же образом нажмите «Изменить указатели мыши». Выберите любую схему или измените их. Вы также можете использовать указатели по умолчанию или добавить свои собственные, нажав кнопку обзора.
Примечание. Обязательно установите флажок «Разрешить темам изменять значки рабочего стола или указатели мыши» в обоих случаях.
Читайте также: Увеличьте скорость Windows 7, отключив визуальные эффекты
Сохраните свой новый набор тем
Теперь вы почти закончили. Единственное, что вам нужно сделать, это сохранить только что созданную тему. Для этого вернитесь в окно персонализации и щелкните правой кнопкой мыши «Несохраненная тема».
Откроется новое меню. Отсюда нажмите «Сохранить тему» и введите любое имя. Наконец, нажмите кнопку «Сохранить», и все. Кроме того, вы также можете сохранить свою тему в виде файла. Расширение типа файла для тем Windows — «.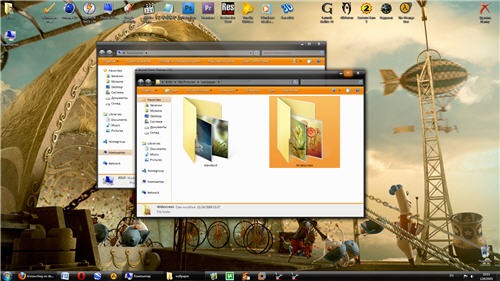
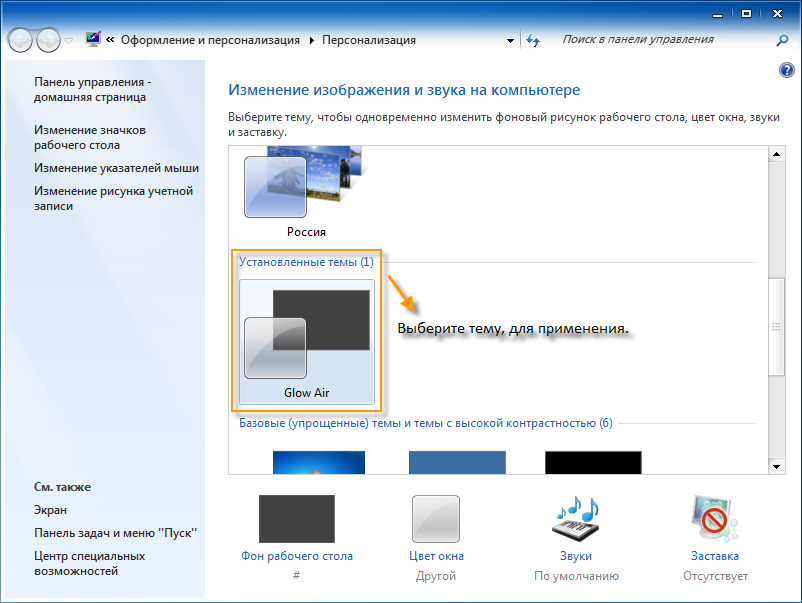
 Здесь же выбирается время, через которое будет происходить изменение изображения.
Здесь же выбирается время, через которое будет происходить изменение изображения.
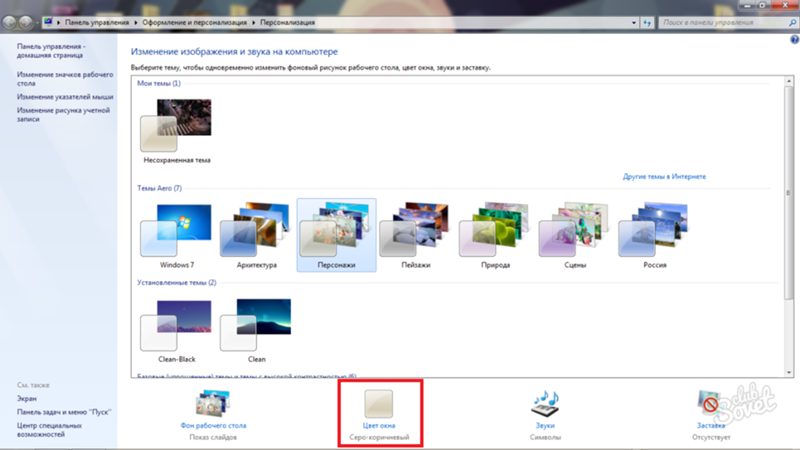

 Обратите внимание, что инструкция по их установке пишется автором темы, поэтому внимательно читайте её, чтобы не было потом никаких вопросов.
Обратите внимание, что инструкция по их установке пишется автором темы, поэтому внимательно читайте её, чтобы не было потом никаких вопросов.