Работа со слоями в Фотошопе
Работа со слоями в Фотошопе
Здравствуйте! В прошлом уроке мы с вами начали тему слои в Фотошопе. В этом уроке мы рассмотрим операции со слоями в Фотошопе.
Перенос слоев из одного файла в другой.
У нас есть шапки и сумки, которые нужно перетащить в файл с человечком.Слои можно просто перетаскивать из одного файла в другой методом drag-and-drop.
1. Активизируйте файл Шапки.psd.
2. В палитре Layers (она теперь отображает содержимое файла Шапки.psd) щелчком мыши активизируйте слой Кепка (можно выбрать и слой Панама, предполагается, что уже жарко и все куртки мы выкинули).
3. Инструментом Move (Перемещение) можно перемещать слой в изображение к человечку или за саму кепку, или за имя слоя Кепка.
4. Когда в документе с человечком появится наконечник с плюсом, отпускайте мышь. Кепка появится в документе с человечком. Автоматически над активным слоем создается новый слой с именем Кепка.
5. Перетащите к человечку рюкзак и мешок .
Для удобства выделения слоя без щелчков в палитре Layers (Слои) и для быстроты работы используйте такой прием: при активном инструменте Move (Перемещение), удерживая клавишу <Ctrl>, щелкните в изображении по пикселу желтой футболки — выделяется слой с футболкой. Щелкните по пикселу слоя Брюки — активизируется слой Брюки.
Данный способ не действует на слои с непрозрачностью Opacity менее 50%.
Возможность выделения нескольких слоев одновременно появилась с версии CS2 программы.
1. Активизируйте слой Человечек щелчком по его названию.
2. Удерживая клавишу <Ctrl>, последовательно щелкайте по названиям других слоев (кроме фонового) — слои будут присоединяться к выделенным.
3. Повторный щелчок с нажатой клавишей <Ctrl> по названию исключает слой из группы выделенных. Выделите все слои кроме фонового.
Преимущества выделения слоев
Совместная трансформация
Если человечка со всем его добром надо переместить, крайне неудобно двигать последовательно каждый из слоев.
1. Выделите все слои кроме фонового (<Ctrl> + щелчок по названию).
2. Активизируйте инструмент Move (Перемещение) и переместите человечка. Все выделенные слои будут перемещаться как одно целое.
Выравнивание и распределение
В нашем случае это не актуально. Но если у вас есть проект, где необходимо выровнять фото в слоях, например по левому краю или по верху, то выравнивание «на глаз»
не профессионально. Такие операции надо делать автоматически.
1. Выделите все слои кроме фонового (он закреплен и поэтому трансформации и выравниванию не подлежит).
2. Найдите в панели параметров инструмента Move (Перемещение) пиктограммы, отвечающие за выравнивание и распределение.
3. Щелкните по первой пиктограмме (выравнивание по верхней границе) — все выделенные слои переместятся к верхнему краю. Конечно, в данном случае это выглядит
нелепо. Отмените последнее действие нажатием клавиш <Ctrl>+<Z>.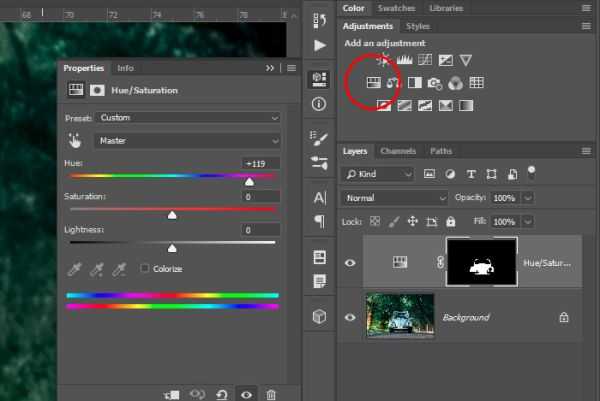
Группировка слоев
Операция Group (Группировка) — это создание папки со слоями внутри палитры Layers. В старых версиях программы эта операция называлась Set (Набор). Данная операция удобна с точки зрения организации работы в палитре Layers. В папке или папках помещают слои для уменьшения объема палитры Layers. Группировка может быть полезна, когда необходимо несколько слоев объединить логически в одно целое (части одного целого в нашем случае — человечек с одеждой и вещами). На содержимое слоев группировка не влияет. Группировка может быть отменена, и слои вернутся в прежнее независимое состояние.
Как выполнить группировку?
1. Выделите слои (кроме фона).
2. В меню палитры Layers выберите команду New Group from Layers (Новая группа из слоев)
Группа из выделенных слоев также создается комбинацией клавиш <Ctrl>+<G>.
3. Дайте имя группе в открывшемся диалоговом окне и выберите цвет подсветки
В палитре будет создана папка с названием группы Человечек, подсвеченная выбранным цветом.
5. Откройте группу щелчком по треугольнику перед пиктограммой папки. Все слои находятся внутри папки.
При необходимости вы можете отменить операцию группировки. Выделите папку Человечек. В меню палитры Layers выберите команду Delete Group (Удалить группу). Появится диалоговое окно с различными предложениями.
7. Вариант Group and Contents (Удалить группу и содержимое) нам совершенно не подходит, т. к. будет удален весь человечек. Выберите вариант Group Only (Только группу) — удаляется только папка, содержимое остается.
Связывание слоев
Команда Link Layers (Связать слои) из меню палитры по применению аналогична команде группировки. Если ваши слои связаны между собой, то возможно выравнивание и распределение, а также совместные действия над ними. Если вы закрываете файл и сохраняете его со связями, после открытия связи сохраняются.
1. Выделите все слои, кроме фонового.
2. В нижней части палитры Layers щелкните по пиктограмме.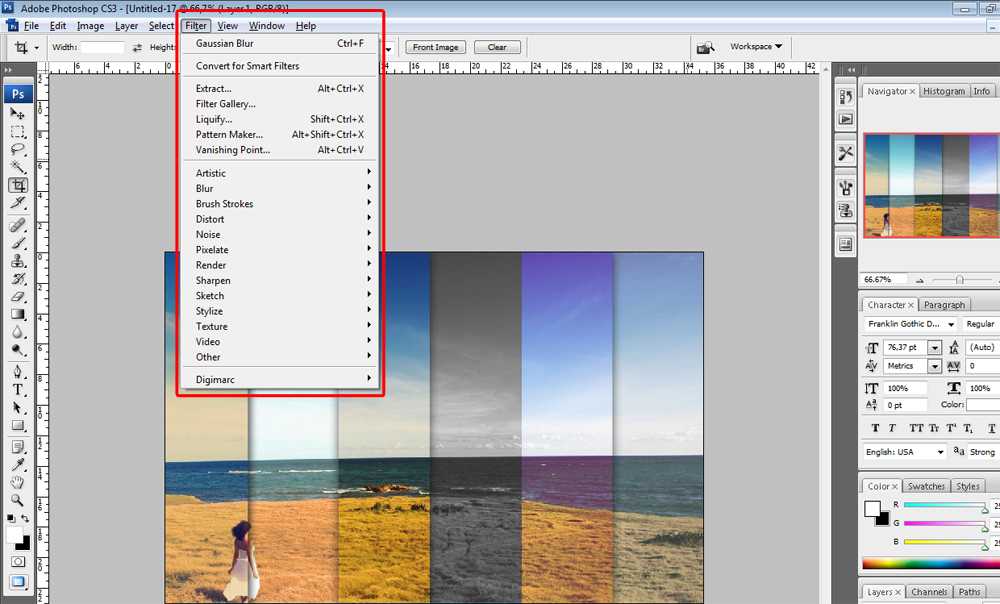
3. Напротив названия каждого слоя появится такая пиктограмма
4. После снятия выделения со слоев все слои будут перемещаться как одно целое, их можно будет выровнять. Попробуйте переместить человека — перемещаются все слои, кроме фонового.
5. Чтобы отменить связь, выделите все связанные слои, щелкните по пиктограмме, и связи будут отменены у всех слоев.
Влияние слоев на размер файла
Каждый новый растровый слой, добавляемый к изображению, увеличивает размер файла. Можно объединять слои, работа над которыми закончена, или удалять неиспользуемые.
В нижней части открытого файла в строке состояния раздел Doc (Док) 1 содержит два значения: слева — объем файла с одним слоем, справа — объем файла с учетом всех слоев.
Команды сведения слоев
Существуют четыре команды объединения слоев.
Команда Merge Layers
Также вызывается комбинацией клавиш <Ctrl>+<E>.
1. Выделите несколько слоев.
2. Выполните команду Merge Layers (Объединить слои) из меню палитры Layers (Слои). В результате действия команды все выделенные слои объединятся в один.
Команда Merge Down
Также вызывается комбинацией клавиш <Ctrl>+<E>.
Если активный слой у вас один, то команда в меню палитры изменится на Merge Down (Объединить с предыдущим). При действии этой команды активный слой объединится с нижележащим слоем.
Команда Merge Visible
Также вызывается комбинацией клавиш <Ctrl>+<Shift>+<E>.
Команда Merge Visible (Объединить видимые) объединяет в один слой все видимые слои.
Команда Flatten Image
Команда Flatten Image (Выполнить сведение) объединяет все слои в один слой Background (Фон).
При сохранении вашей работы в файлах форматов, не поддерживающих слоевую структуру (JPEG, GIF), все слои будут сводиться в один слой Background. Форматы файлов, поддерживающие слои, — PSD, TIFF.
Форматы файлов, поддерживающие слои, — PSD, TIFF.
Фильтрация слоев
С версии Adobe Photoshop CS6 появилась удобная возможность фильтровать отображение слоев по типу, свойствам. Данная возможность реализована пиктограммами
в верхней части палитры Layers.
Установите у некоторых слоев синий цвет подсветки. Выберите в левом выпадающем списке параметр фильтрации Color (Цвет) — задается фильтрация по цвету подсветки слоев. Задав Blue (Синий) справа, вы получите отображение слоев только с синей подсветкой.
Если вы нашли ошибку, пожалуйста, выделите фрагмент текста и нажмите Ctrl+Enter.
Поделиться
Твитнуть
Поделиться
(Visited 108 times, 1 visits today)
Как создать слой в «Фотошопе»: три простых способа
Слои в «Фотошопе» применяются с целью создания нужного изображения. Очень напоминает аппликации с наложением прозрачной бумаги, чтобы получить, например, коллаж. Кроме того, благодаря слоям можно сохранить исходный рисунок в случае выполнениях ошибочных операций. Также ими могут быть совершенно разные картинки, текст, блики. Так как же создать слой в «Фотошопе»? Ниже представлены варианты.
Очень напоминает аппликации с наложением прозрачной бумаги, чтобы получить, например, коллаж. Кроме того, благодаря слоям можно сохранить исходный рисунок в случае выполнениях ошибочных операций. Также ими могут быть совершенно разные картинки, текст, блики. Так как же создать слой в «Фотошопе»? Ниже представлены варианты.
Следует отметить, что профессионалы рекомендуют использовать оригинальную английскую версию «Фотошопа». Именно поэтому в статье представлены фотографии, на которых надписи и текст на английском языке.
Где расположены слои
Сначала следует открыть файл с нужной картинкой или создать новый документ. Обычно по умолчанию еще до появления в рабочей области картинки видно справа специальное окно, на котором расположена вкладка «Слои». Если этой вкладки нет, то в горизонтальном меню нужно нажать Window (по-русски «Окно»), затем найти в списке Layer («Слои»). В меню появляется галочка слева от слова, а также окно «Свойства» и открытая вкладка со слоями. Теперь можно приступать к работе.
Нужно отметить, что по своему усмотрению окно со свойствами можно перемещать по всей рабочей области. Для этого нужно подвести курсор к верхнему краю, нажать левую кнопку мыши. Не отпуская ее, переместить окно туда, куда по усмотрению пользователя удобнее всего. Затем отпустит кнопку. Обычно это делается тогда, когда изображение очень большое или требует увеличения, чтобы видеть все детали и работать с ними.
Создание слоев при помощи окна «Свойства»
Далее встает вопрос о том, как создать слой в «Фотошопе», куда нужно нажимать? Ниже представлена фотография, на которой четко видны подсказки. Следует открыть у себя на компьютере программу «Фотошоп», чтобы попрактиковаться и запомнить, где что расположено.
Все функции, связанные со слоями, располагаются в нижней части окна «Свойства» во вкладке «Слои». Второй значок справа – это и есть «Создать новый слой», который по-английски означает New Lawer. Достаточно нажать левой кнопкой мыши, чтобы он появился. Рекомендуется обратить внимание на то, где отображается новый слой во вкладке.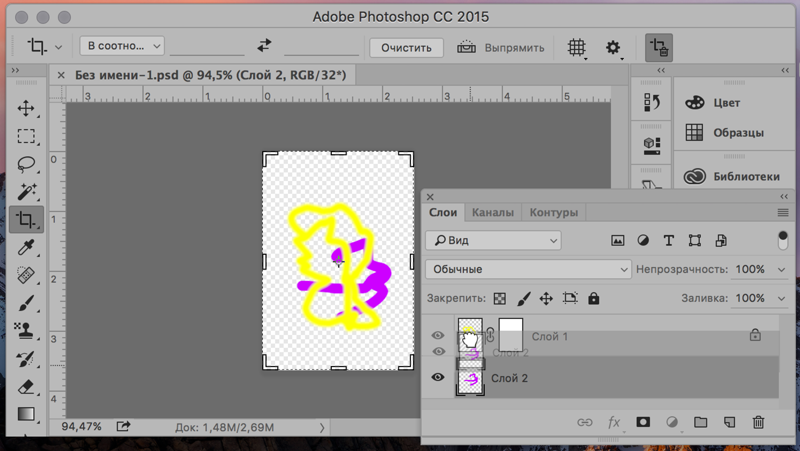 Как правило, по умолчанию он располагается над предыдущим.
Как правило, по умолчанию он располагается над предыдущим.
Разблокировка изображения
Следует отметить, что по умолчанию открытый документ имеет фоновый режим. В окне со свойствами виден справа «замочек» и надпись «Фон». То есть с картинкой нельзя работать. Она заблокирована от каких-либо операций. Чтобы она стала рабочей, нужно дважды левой кнопкой мыши щелкнуть по «Фону» во все той же вкладке «Слои». Появляется горизонтальной прямоугольное окошко с предложением сделать изображение новым слоем, а также дать ему наименование. Таким образом, становится понятно, как создать новый слой в «Фотошопе» на оригинальном файле с изображением.
Дополнительные два способа создания
В «Фотошопе» есть несколько вариантов того, как создать новый слой. Один из них уже рассмотрен. Следующий способ подразумевает использование горизонтального меню сверху. Там есть вкладка «Слои» («Layer»). Нажав ее, можно увидеть самое первое в списке слово «Новый» («New»). Следует нажать на «Слой…».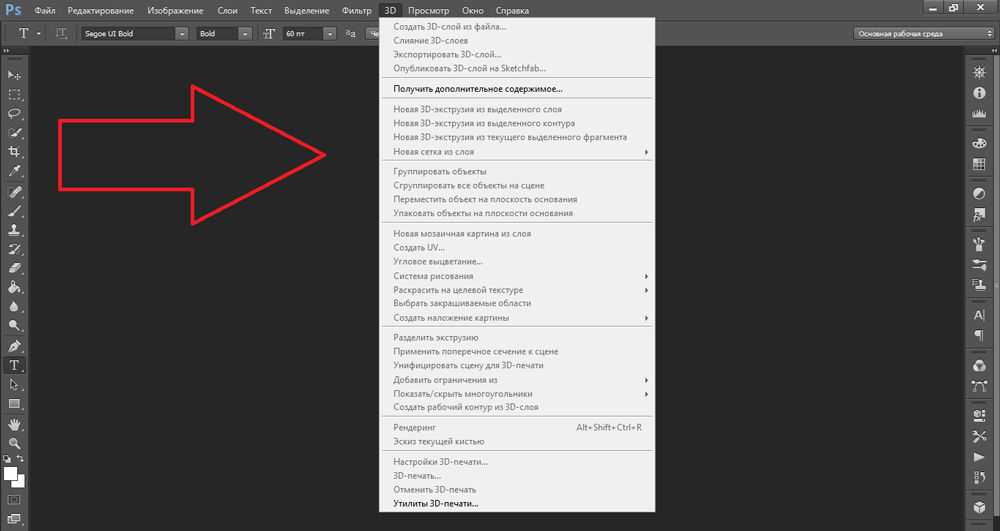
Троеточие означает, что программой будет предложено внести корректировки в параметры создаваемого слоя, а именно:
- дать имя;
- задать цвет;
- выбрать режим наложения;
- откорректировать непрозрачность в процентах.
Затем следует нажать «Ок».
Есть еще один интересный способ, как создать слой в Фотошопе моментально, буквально за одну секунду без наведения курсора мыши на значок и меню. Для этого применяется комбинация клавиш, которые нужно нажать сразу все вместе на клавиатуре – Ctrl+Shift+N. Но чтобы успешно таким способом создать новый слой, нужно деактивировать другие операции, например, создание текста или трансформирование. Пусть будет активным только один из имеющихся слоев во вкладке окна «Свойства».
Разные версии «Фотошопа»
Новичков может смутить то, что существуют разные версии программы. Нередко на тематических форумах и в социальных сетях они спрашивают: «Как создать новый слой в «Фотошопе CS6″, если я изучал более раннюю версию?». Ответ простой: так же, отличий никаких.
Ответ простой: так же, отличий никаких.
Корректирующий слой
Корректирующий слой помогает создавать эффекты изображения без искажения оригинала.
То есть, если не понравился результат, слой можно удалить. Создать его можно двумя способами:
- Через меню «Слои». Открыть «Новый корректирующий слой», далее нужно выбрать функцию.
- В окне «Свойства». Найти «Слои», внизу есть круглый черно-белый значок с треугольником справа.
Как создать корректирующий слой в «Фотошопе» так, чтобы он оказался поверх других слоев? Достаточно перетащить его выше, над другими слоями.
Итак, в статье была приведена инструкция по тому, как создать слой в «Фотошопе» тремя способами. Успехов!
Продвинутые приемы работы со слоями в Adobe Photoshop CC
Привет, это видео о рабочем процессе будет посвящено быстрой работе со слоями. Мы сгруппировали все элементы слоев вместе, потому что по какой-то странной причине это мое любимое видео для обучения людей. Особенно продвинутые люди, я такой: «Чувак, это крутой рабочий процесс». Он не супер сложный, он достаточно сложный, но давайте представим, что он больше.
Особенно продвинутые люди, я такой: «Чувак, это крутой рабочий процесс». Он не супер сложный, он достаточно сложный, но давайте представим, что он больше.
У меня тут несколько слоев. Мы работаем над изображением, которое у нас было ранее, очевидно, это может работать на любом изображении, но, скажем, я хочу поработать над этой каплей краски в слове Супер. На самом деле это SUPE, и R на своем собственном слое, но панель «Слои» здесь немного сбивает с толку, поэтому я могу найти R. Я собираюсь удерживать нажатой клавишу «Command» и щелкнуть по этому рисунку здесь. Так что получил R, что и выбрал, плюс SUPE. Затем скажите «Вид» и нажмите «Выбрано». Он покажет мне только выбранные слои впереди. Эти два слоя я могу отключить, вернувшись к «Вид», и снова включить, перейдя к «Выбрано». Вроде как все аккуратно убирает. И я могу работать на этих трех слоях.
Чтобы отключить его, на самом деле более простой способ — просто вот этот маленький тумблер. Вы можете включать и выключать его, и он возвращается к тому, что вы выбрали. Становится лучше, так что давайте включим его, вместо Selected перейдем к «Kind». И у вас есть эти маленькие значки здесь, все игнорируют это, верно? Вы использовали Photoshop в течение многих лет, и вы никогда не нажимали на него. Он просто показывает вам все слои, на которых есть текст, просто делает его супер— Может быть, это только я. Ну, не только Type, у вас может быть Type, у которого также есть Drop Shadows. Это могут быть «Тип» и «Изображения», у вас может быть больше одного. Так что это уже не так полезно, так что давайте просто отключим шрифт, и только те, которые имеют пиксели, или только мои корректирующие слои, пожалуйста, просто покажите мне их. Или только мои слои — я это отключу — только те, на которых есть смарт-объекты.
Становится лучше, так что давайте включим его, вместо Selected перейдем к «Kind». И у вас есть эти маленькие значки здесь, все игнорируют это, верно? Вы использовали Photoshop в течение многих лет, и вы никогда не нажимали на него. Он просто показывает вам все слои, на которых есть текст, просто делает его супер— Может быть, это только я. Ну, не только Type, у вас может быть Type, у которого также есть Drop Shadows. Это могут быть «Тип» и «Изображения», у вас может быть больше одного. Так что это уже не так полезно, так что давайте просто отключим шрифт, и только те, которые имеют пиксели, или только мои корректирующие слои, пожалуйста, просто покажите мне их. Или только мои слои — я это отключу — только те, на которых есть смарт-объекты.
Так что я могу видеть все это за один раз. Не забудьте выключить его, когда закончите. Давайте посмотрим на пару других здесь. Итак, «Добрый», мы можем посмотреть имена, а вы можете выполнить поиск. Если я захочу найти те, которые называются бананами, он просто покажет мне эти слои. Я никогда не использовал его, возможно, вы работаете с невероятно большими слоями, и это может быть полезно для вас. Этот довольно хорош, скажем, у нас есть несколько теней, я хочу найти эффекты, на которых есть тени, только эти слои. Так что я могу выбрать их все, а затем пойти и изменить их, или пойти сюда и отключить их.
Я никогда не использовал его, возможно, вы работаете с невероятно большими слоями, и это может быть полезно для вас. Этот довольно хорош, скажем, у нас есть несколько теней, я хочу найти эффекты, на которых есть тени, только эти слои. Так что я могу выбрать их все, а затем пойти и изменить их, или пойти сюда и отключить их.
Еще один, который вы можете сделать, находится здесь, в разделе «Цветовой режим». Вы можете сказать, не щелкайте здесь — здесь есть один — и говорите: «Я хочу найти все слои, на которых есть Умножение, и отменить действие». Вы можете найти это полезным. Атрибуты, какие цвета, это смарт-объекты? Вещи, которые выбраны. Вы можете посмотреть на артборды. У этого нет артборда, а у этого есть. Это может стать очень запутанным, так что давайте отключим это снова. Так что обычно у вас есть такой вид… он никогда не бывает таким аккуратным, если вы работаете в артбордах, это повсюду, вы типа: «Вообще-то я просто работаю над этим файлом здесь, просто покажи мне артборд Skillshare».
Вы можете просто подойти сюда, включить его, и он покажет мне только Skillshare, а не кого-то другого. Нажмите на этот, и он покажет мне только Udemy. Супер полезно, супер быстро. И я уверен, вы игнорировали это там. Включен Kind, по умолчанию Kind. Просто убедитесь, что маленький переключатель выключен, когда вы закончите. Сделайте резервную копию этого исходного файла.
Еще один трюк, который мы уже делали на протяжении всего курса, заключается в том, что, скажем, у меня есть слой с бананом, и я хочу его продублировать, я просто перетаскиваю его на значок этого нового слоя, и он дублируется. Я собираюсь отменить это. Другой способ: выбрав его, удерживайте нажатой клавишу «Option» на Mac, клавишу «Alt» на ПК и перетащите его, просто используя инструмент «Перемещение». Он просто создает дубликат во время перетаскивания.
Еще пара вещей, как мы рассмотрели в прошлом видео, вы можете изменить свои миниатюры, но если вы… мы знаем, что если вы щелкнете правой кнопкой мыши по слову, вы получите кучу вариантов, но если вы на самом деле щелкните правой кнопкой мыши миниатюру вы получаете другой набор.
Он показывает мне весь документ. Вы можете щелкнуть его правой кнопкой мыши и сказать: «На самом деле, просто покажите мне границы слоев для всех разных слоев». Так что здесь довольно большое изображение, но теперь банан занимает полное изображение, круг. Теперь их все немного легче увидеть, чем то, что они являются маленькой частью, как банан и это, наблюдайте за ними обоими. Перейдите к сведениям о клипе для переплета документа. Банан как бы показывает вам то же самое по отношению к более крупному документу. И этот образ здесь, на ваше усмотрение. Я должен вернуться сейчас, потому что я хочу, чтобы все выглядели так же, как я, в учебнике.
Далее следует назвать ваши слои. Если честно, я никогда не называю свои слои, потому что я работаю сам с собой, и мне нормально, что я ленивый, но я работал с клиентом, это точно.
Крутая маленькая хитрость в том, что там есть банан, но, скажем, я буду учитывать регистр. Теперь вместо того, чтобы дважды щелкнуть по ним, пойти сюда и набрать Blueberries, это странный маленький ярлык, мне он нравится. И дважды щелкните их все. Что вы можете сделать — я собираюсь отменить — так что я закончил печатать банан, просто нажмите «Tab» на клавиатуре, он перейдет к следующему, так что вам больше не придется поднимать Tab. Банан. Этот вот, я могу оставить Hue & Saturation. Я называю это моей маской. Так что я просто табулирую вниз, просто мне кажется, что «Черника 2» намного проще. Круто, да? Просто дважды щелкните один из них, а затем пролистайте их все.
Последнее, что нужно сделать со слоями, скажем, у нас есть слой Smoothies. Мне это нравится, у него есть Тень, которая мне нравится, но я хочу применить ту же Тень к банану. Итак, что вы можете сделать, это щелкнуть правой кнопкой мыши слово «Смузи», и вы можете перейти к — мы рассмотрели это немного раньше — если я перейду к «Копировать стиль слоя», я выберу свой «Банан», щелкните правой кнопкой мыши. его, и вы можете вставить стили слоя. Если вы похожи на меня и пытаетесь перетащить их из одного в другое, вам не нравится дублировать их, когда вы перетаскиваете их, просто перемещаете их, так что это удобно.
Мне это нравится, у него есть Тень, которая мне нравится, но я хочу применить ту же Тень к банану. Итак, что вы можете сделать, это щелкнуть правой кнопкой мыши слово «Смузи», и вы можете перейти к — мы рассмотрели это немного раньше — если я перейду к «Копировать стиль слоя», я выберу свой «Банан», щелкните правой кнопкой мыши. его, и вы можете вставить стили слоя. Если вы похожи на меня и пытаетесь перетащить их из одного в другое, вам не нравится дублировать их, когда вы перетаскиваете их, просто перемещаете их, так что это удобно.
Надеюсь, вы нашли там что-то полезное. Я не знаю, почему я нахожу это самым захватывающим, но я надеюсь, что вы сидите дома или на работе и думаете: «Да, эта маленькая вещь изменит мою жизнь». Возможно, это не изменит вашу жизнь, но, надеюсь, сэкономит вам немного времени. Давайте перейдем к следующему видео о рабочем процессе, увидимся там.
вектор — инструмент «Перо» создает новый слой каждый раз, когда я создаю новую фигуру в Photoshop cc 2017
спросил
Изменено 4 года, 10 месяцев назад
Просмотрено 14 тысяч раз
Я использую Photoshop cc 2017 и всегда использую инструмент «Перо» для создания векторных иллюстраций (да, я знаю, что должен использовать Illustrator).
Проблема в том, что я хочу, чтобы фигура оставалась на том же слое, потому что я делаю штриховой рисунок и не хочу постоянно объединять слои. Выпадающее меню для нового слоя, объединения фигур и т. Д. Не позволит мне выбрать что-либо, кроме нового слоя, и я предполагаю, что это моя проблема. любая помощь очень ценится!
- adobe-photoshop
- vector
- pen-tool
При использовании Pen Tool в параметрах вверху измените параметр Path Operations с «New Layer» на «Combine Shapes».
Затем, когда вы начнете новую фигуру, она будет на том же слое.
Кнопка формы на инструменте «Перо» создает именно то, что заявлено; форма. И одна форма по умолчанию не связана с другой. Вы либо хотите использовать пути для рисования линий, либо просто создаете несколько несвязанных фигур и объединяете их позже, однако позже это может вызвать проблемы.