Применение изменений к определенным цветам фотографии в приложении «Фото» на Mac
Поиск по этому руководству
- Добро пожаловать!
- Начало работы
- Общие сведения об импорте
- Из Фото iCloud
- С фотокамеры или телефона
- С устройств хранения, DVD и других устройств
- Из Почты, Safari и других приложений
- Импорт фотографий из другой медиатеки
- Где хранятся импортированные фотографии?
- Просмотр фотографий
- Просмотр отдельных фотографий
- Добавление заголовков, подписей и другой информации
- Взаимодействие с текстом на фото с помощью функции «Онлайн-текст»
- Использование функции «Что на картинке?» для получения информации о фотографии
- Просмотр фотографий, которыми с Вами поделились другие пользователи
- Удаление фотографий и восстановление удаленных фотографий
- Удаление дубликатов
- Скрытие фотографий
- Просмотр серий фотографий
- Воспроизведение видеоклипов
- Просмотр Live Photo
-
- Просмотр воспоминаний
- Персонализация воспоминаний
- Отображение определенных типов объектов
- Поиск фотографий по тексту, содержимому или дате
- Поиск фотографий по ключевому слову
- Поиск фотографий конкретного человека
- Поиск фотографий по месту
- Что такое альбомы?
- Организация фотографий в альбомы
- Удаление альбомов
- Создание смарт-альбомов
- Группировка альбомов в папках
- Основы редактирования
- Усечение и выпрямление фотографий
- Использование фильтра для изменения фотографии
- Настройка освещенности, экспозиции и других параметров фотографии
- Ретушь фотографий
- Удаление красных глаз
- Настройка баланса белого на фотографии
- Коррекция кривых
- Коррекция уровней
- Коррекция четкости
- Применение изменений к определенным цветам
- Шумопонижение
- Повышение резкости фотографии
- Изменение освещения портрета
- Применение виньетки
- Рисование поверх фотографии
- Использование других приложений при редактировании в Фото
- Редактирование Live Photo
- Редактирование видео
- Редактирование видео в режиме киноэффекта
- Что такое Общая медиатека iCloud?
- Создание Общей медиатеки и присоединение к ней
- Просмотр Общей медиатеки
- Добавление фото в Общую медиатеку
- Удаление фото из Общей медиатеки
- Добавление и удаление участников Общей медиатеки
- Что такое общие альбомы?
- Включение Общих альбомов
- Создание общего альбома
- Добавление, удаление и редактирование фотографий в общем альбоме
- Добавление или удаление подписчиков
- Подписка на общие альбомы
- Предоставление доступа к фотографиям через Сообщения и Почту
- Отправка фотографий через AirDrop
- Предоставление доступа к фотографиям через другие приложения и веб-сайты
- Экспорт фотографий, видео, слайд-шоу и воспоминаний
- Экспорт Live Photo в качестве анимированного изображения GIF
- Экспорт кадра видео в качестве фотографии
- Создание слайд-шоу
- Создание проектов с использованием сторонних приложений
- Заказ профессиональной печати
- Печать фотографий
- Обзор Системной медиатеки Фото
- Создание дополнительных медиатек
- Резервное копирование медиатеки приложения «Фото»
- Восстановление из Time Machine
- Исправление медиатеки
- Изменение места хранения фотографий и видео
- Изменение настроек в приложении «Фото»
- Сочетания клавиш и жесты
- Авторские права
Вы можете настроить определенные цвета на фотографии при помощи коррекции определяемого цвета. Например, если на фотографии изображен танцующий человек на фоне цветной стены, Вы можете использовать коррекцию выборочного цвета, чтобы изменить цвет стены.
Например, если на фотографии изображен танцующий человек на фоне цветной стены, Вы можете использовать коррекцию выборочного цвета, чтобы изменить цвет стены.
Примечание. С помощью элементов управления выборочным цветом также можно настроить определенные цвета в видео. См. раздел Редактирование и улучшение видео.
Вы можете выбрать и изменить оттенок, насыщенность и яркость для максимум шести различных цветов на фотографии.
Открыть приложение «Фото»
См. такжеНастройка освещенности, экспозиции и других параметров фотографии в приложении «Фото» на MacНастройка баланса белого на фотографии в приложении «Фото» на MacКоррекция кривых фотографии в приложении «Фото» на Mac
Максимальное количество символов: 250
Не указывайте в комментарии личную информацию.
Максимальное количество символов: 250.
Благодарим вас за отзыв.
Как изменить цвет фона в Lightroom
Как изменить цвет фона в Lightroom | ПФРЕИскать:
Как партнер Amazon, мы зарабатываем на соответствующих покупках.
Lightroom Classic уже десять лет помогает дизайнерам и фотографам создавать потрясающие эффекты. Одной из лучших особенностей Lightroom является то, что он позволяет изменять цвет отдельных объектов, не затрагивая другие. Здесь мы узнаем, как изменить цвет фона в Lightroom, чтобы вы могли создавать уникальные эффекты на своих изображениях.
Быстрая Навигация
- Как изменить цвет фона в Lightroom
- Изменение цвета фона в Lightroom
- Изменение цвета фона с помощью инструмента «Корректирующая кисть»
- Изменение цвета фона с помощью панели HSL
- Заключение
Как изменить цвет фона в Lightroom
Фон — самая важная часть изображения. Он задает общее настроение вашего изображения, определяет, как выглядит ваше изображение, и определяет четкость объектов. Иногда фон вашего изображения может не соответствовать тому, как вы хотите, чтобы оно выглядело.
К счастью, Lightroom предлагает несколько способов изменения цвета фона. Всего за несколько простых шагов вы можете легко преобразовать внешний вид любого изображения и изменить его цвет на любой желаемый оттенок. Эти инструменты не только помогут вам улучшить внешний вид вашего изображения, но и помогут вам создать уникальные эффекты.
Всего за несколько простых шагов вы можете легко преобразовать внешний вид любого изображения и изменить его цвет на любой желаемый оттенок. Эти инструменты не только помогут вам улучшить внешний вид вашего изображения, но и помогут вам создать уникальные эффекты.
Изменение цвета фона в Lightroom
В этом уроке мы рассмотрим два наиболее эффективных и простых в использовании метода изменения цвета фона в Lightroom. Вы должны знать, что эти инструменты не только помогают вам изменить цвет вашего фона, но также могут изменить цвет любой объект, который вы хотите на вашей фотографии.
Итак, давайте рассмотрим два метода, которые помогут вам с легкостью изменить цвет фона на изображениях в Lightroom.
Изменение цвета фона с помощью инструмента «Корректирующая кисть»
Это лучший способ изменить цвет фоновое изображение или любые другие объекты на вашем изображении. Это поможет вам изменить цвет только тех областей, которые вы хотите с точностью и точностью. Более того, когда вы используете этот инструмент для изменения цвета, все остальные области остаются незатронутыми.
В порядке использовать корректирующую кисть в Lightroom чтобы изменить цвет фона, выполните следующие действия:
- Первым шагом является импортируйте нужные изображения в Lightroom. Если вашего изображения еще нет в вашем каталоге Lightroom, вам придется импортировать эту фотографию. Для этого вы можете использовать любой из способов ниже:
- Перейдите к строке меню в верхней части экрана Lightroom. Затем перейдите в «Файл» > «Импортировать фото и видео». Затем вы увидите другое окно. Найдите нужные изображения, выберите их, а затем нажмите кнопку «Импорт» в нижней части окна.
- Нажмите клавиши CTRL+Shift+I, чтобы открыть такое же окно.
- Вы также можете нажать кнопку «Импорт» в левом нижнем углу рабочего пространства Lightroom, чтобы перейти в то же окно.
- После импорта изображений в приложение Lightroom они готовы к использованию. Первое, что нужно сделать при редактировании изображений, — это переключиться на «Модуль разработки».
 Всякий раз, когда вы открываете изображение в Lightroom, оно автоматически открывается в модуле «Библиотека». Лучше всего перейти к модулю разработки, так как в нем есть прекрасное рабочее пространство и инструменты для редактирования изображений.
Всякий раз, когда вы открываете изображение в Lightroom, оно автоматически открывается в модуле «Библиотека». Лучше всего перейти к модулю разработки, так как в нем есть прекрасное рабочее пространство и инструменты для редактирования изображений. - Процедура редактирования фактически начинается, когда вы входите в модуль разработки.
- Теперь выберите инструмент «Кисть корректировки» на панели инструментов панели редактирования. Значок инструмента корректирующей кисти выглядит как кисть для макияжа и находится в верхней части инструментов редактирования изображений.
- После выбора кисти инструмента настройки вы должны убедиться, что ни один из ползунков редактирования не сдвинут с их позиций по умолчанию. Чтобы убедиться в этом, зажмите клавишу ALT. Это «сбросит» все ваши предыдущие настройки изображения. Кроме того, вы также можете нажать кнопку «Сброс» в нижней части панели редактирования изображения.
- Вы также можете изменить размер и эффекты инструмента корректирующей кисти, изменив все это на панели редактирования.
 После выбора слайда кисти в соответствии с вашими требованиями вы должны убедиться, что флажок «Автомаскирование» активирован.
После выбора слайда кисти в соответствии с вашими требованиями вы должны убедиться, что флажок «Автомаскирование» активирован.
- Теперь начните закрашивать фон вашего изображения, держа в руках инструмент корректирующей кисти. Когда вы это сделаете, вы заметите ярко-красное наложение по всему фону. Эта красная накладка предназначена для различения фон, который вы хотите изменить и другие части вашего изображения.
- После того, как вы закрасили фон, вы начнете с процедуры изменения цвета. Во-первых, вы должны деактивировать наложение, нажав клавишу «O» на клавиатуре. Кроме того, уменьшите насыщенность вашего изображения до отрицательного значения 100.
- Уменьшение значения насыщенности поможет вам увидеть, есть ли еще какие-либо части изображений, которые не были закрашены. Затем вы можете закрашивать их, пока весь фон не станет серым цветом.
- В этот момент фон вашего изображения не имеет цвета. Вместо этого он потерял весь свой существующий цвет и теперь имеет простой серый цвет.
 Итак, на этом этапе вы будете добавлять цвет к фону, который может быть любым цветом из цветового спектра.
Итак, на этом этапе вы будете добавлять цвет к фону, который может быть любым цветом из цветового спектра. - Перейдите в раздел «Цвет» на панели редактирования. Нажмите на образец, представленный там, и выберите любой цвет в соответствии с вашими требованиями и выбором. Мы выбираем синий цвет, как вы можете видеть на изображении ниже:
- После того, как вы добавили цвет на свой фон, вы можете легко настроить его внешний вид с помощью различных доступных ползунков. К этим ползункам относятся ползунки яркости: экспозиция, контрастность, блики, тени, белые и Чернокожие. Эти ползунки позволят вам определить внешний вид вашего нового добавленного цвета.
Изменение цвета фона с помощью панели HSL
Другой способ изменить цвет фона в Lightroom — это с помощью панели HSL. Этот метод используется большинством людей, так как он очень прост в использовании и дает быстрые результаты. Этот метод особенно полезен для тех изображений, на которых один объект размещен на сплошном фоне.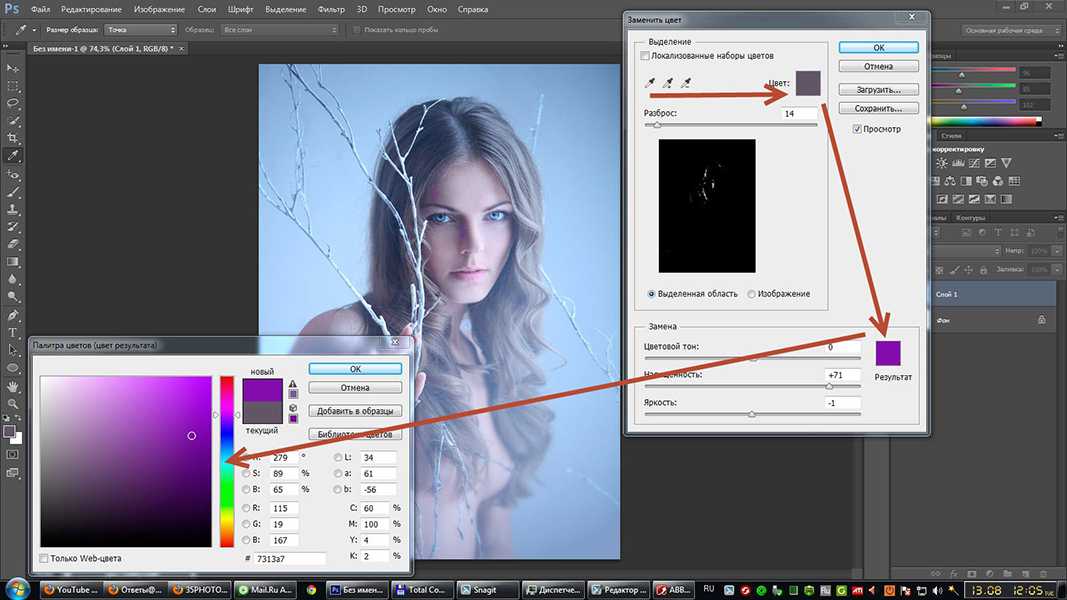
Давайте рассмотрим шаги, которые необходимо выполнить:
- Начальные шаги этого метода остаются такими же, как и в предыдущем. Сначала импортируйте необходимые изображения, а затем перейдите в модуль разработки.
- Как только ваше изображение загрузится в модуль разработки, наведите курсор на модуль редактирования в правой части интерфейса Lightroom.
- В этом модуле редактирования нажмите на панель HSL/Color.
- На этой панели откройте вкладку «Оттенок». Затем вы увидите несколько ползунков, каждый из которых представляет свой цвет.
- Выберите ползунок, который показывает цвет фона вашего изображения, и переместите его вперед или назад.
- Затем вы увидите, что меняется только цвет фона, а остальные части изображения остаются прежними.
Заключение
Изменить цвет фона вашего изображения в Lightroom очень просто, но вы получите потрясающие результаты. Изучение этой техники поднимет ваши навыки редактирования изображений на совершенно новый уровень. Следовательно, изучение и использование этих методов в качестве регулярной части вашего рабочего процесса Lightroom того стоит.
Следовательно, изучение и использование этих методов в качестве регулярной части вашего рабочего процесса Lightroom того стоит.
- Автор
- Последние посты
Вендоры
Искать:
Темы обучения
53 совета по фотосъемке недвижимости
Изучите более 50 бесплатных советов, которые можно применить во время следующей съемки!
English
стрелка вверхлупапересекатьпоперечный кругИзменить цвет изображения онлайн
или перетащить изображение
Нет изображения? попробуйте один из следующих вариантов:
Загружая изображение, вы соглашаетесь с нашими Условиями обслуживания.
Шаги по изменению цвета изображения
1
Загрузить изображение
Загрузите изображение, выбрав или перетащив медиафайл
3
Загрузить изображение
Ваше изображение готово для загрузки прямо сейчас
Узнайте, как менять цвета на изображении с помощью этого подробного видеоурока раскрашивайте его в соответствии с вашими потребностями за считанные секунды — будь то для развлечения или для работы!
Исходный фон
Замена одного цвета
Замена нескольких цветов
Индивидуальный дизайн
Замените цвет на изображении профессионально с помощью инструмента LightX Color Splash
Измените цвет изображения с помощью одного или нескольких цветов
Если вам нужно изменить один цвет на изображении или вы хотите заменить несколько цветов, Инструмент Color Splash поможет вам во всем. Это позволяет вам легко и плавно изменить любое количество цветов, которые вы хотите в своем изображении. Вы можете добавить любой подходящий цвет к различным областям вашего изображения, используя многочисленные ползунки «Настройки» в нескольких категориях, а именно: «Свет», «Гамма», «Цвет» и «Баланс белого». С супер-дружественным интерфейсом и невероятными функциями, поиграйте с цветами.
Это позволяет вам легко и плавно изменить любое количество цветов, которые вы хотите в своем изображении. Вы можете добавить любой подходящий цвет к различным областям вашего изображения, используя многочисленные ползунки «Настройки» в нескольких категориях, а именно: «Свет», «Гамма», «Цвет» и «Баланс белого». С супер-дружественным интерфейсом и невероятными функциями, поиграйте с цветами.
Загрузить изображение
Эффект цветного поп-эффекта
В последнее время эффект цветного поп-эффекта стал частью моды. Имея это в виду, инструмент Color Splash в LightX позволяет вам применять черно-белый фон к вашей фотографии, сохраняя при этом объект в цвете, чтобы сделать его «популярным». Это делает определенный элемент или область с цветом на вашем изображении заметным и контрастирующим с остальными. Этот шаг по изменению цвета изображения, несомненно, полезен и плодотворен с точки зрения привлечения внимания и сосредоточения внимания на наиболее важных частях вашего изображения.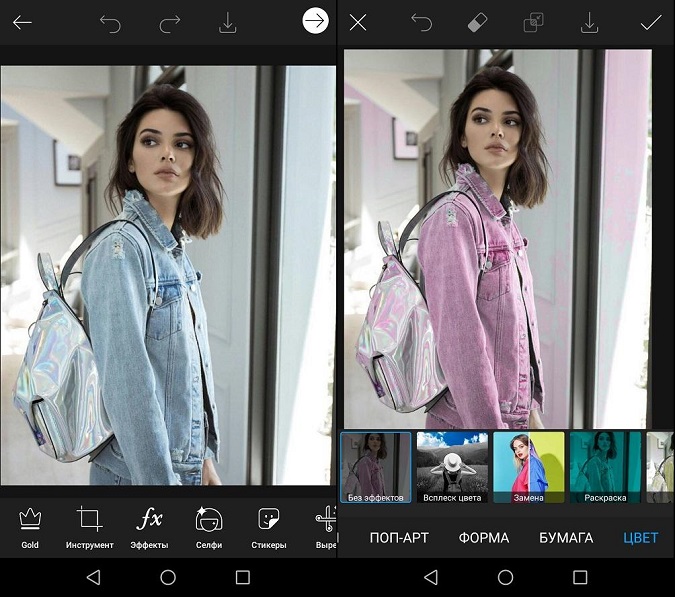 Это также может много раз оказывать драматический эффект!
Это также может много раз оказывать драматический эффект!
Загрузить изображение
Заменить цвет изображения на фон
Фон изображения сильно влияет на него. Следовательно, если они не синхронизированы, изображение или изображение могут выглядеть не так. Но всегда есть решение. Используя инструмент Color Splash в LightX и несколько ползунков здесь и там, вы можете получить фон другого цвета за считанные минуты. Вы даже можете редактировать и применять цвет к фону с предельной точностью, используя инструменты Smart Select, Smart Brush или Brush и Smart Erase, Magic Erase или Erase. Добейтесь, чтобы фон идеально дополнял передний план!
Загрузить изображение
Изменитель цвета изображения для цвета волос, цвета одежды и многого другого
Всем, кто хочет поэкспериментировать с разными цветами на своих фотографиях, необходим инструмент Color Splash. С помощью нескольких щелчков здесь и там вы можете легко изменить цвет своих волос, одежды, глаз и многое другое на картинке. Меняйте оттенок, насыщенность, яркость и оттенок, чтобы получить потрясающую картинку. Попробуйте свои личные фотографии, чтобы повеселиться с друзьями, или используйте их в профессиональных целях, например, для фотографии продукта, когда вам нужно отобразить один и тот же продукт в нескольких цветах на вашей платформе электронной коммерции.
С помощью нескольких щелчков здесь и там вы можете легко изменить цвет своих волос, одежды, глаз и многое другое на картинке. Меняйте оттенок, насыщенность, яркость и оттенок, чтобы получить потрясающую картинку. Попробуйте свои личные фотографии, чтобы повеселиться с друзьями, или используйте их в профессиональных целях, например, для фотографии продукта, когда вам нужно отобразить один и тот же продукт в нескольких цветах на вашей платформе электронной коммерции.
Загрузить изображение
или перетащить изображение
Нет изображения? попробуйте один из следующих вариантов:
Загружая изображение, вы соглашаетесь с нашими Условиями обслуживания.
Дополнительные инструменты
Редактор фонового изображения Заменить цвет изображения Изменить цвет волос Перекрасить изображение онлайн
Изменить цвет фотографий в App Store
Описание
Улучшите свои изображения, изменив цвет любого объекта.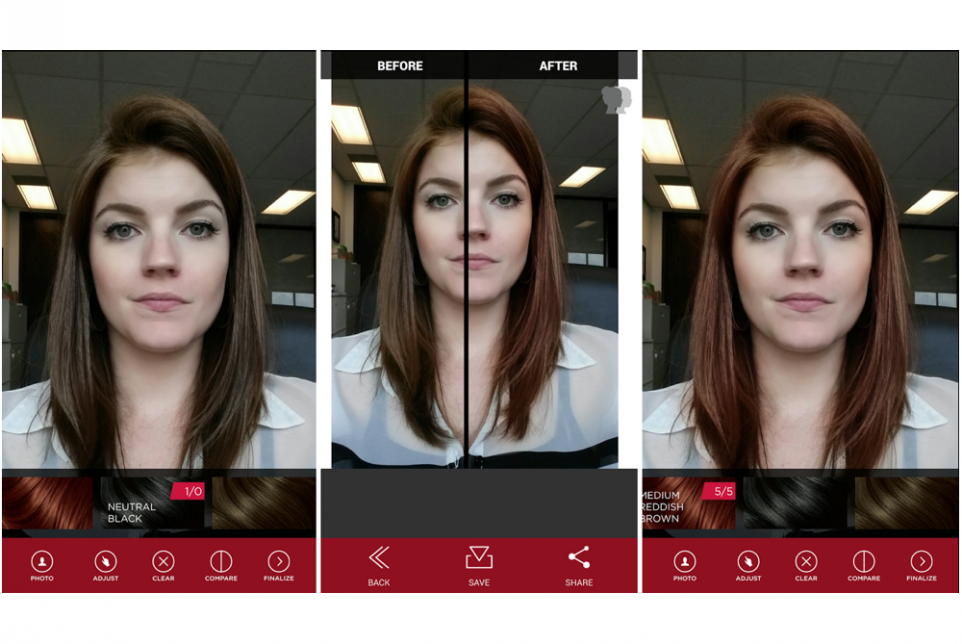 Вы можете изменить цвет таких вещей, как автомобили, дома, платья (или любой тип одежды), глаза, волосы и т. д.
Вы можете изменить цвет таких вещей, как автомобили, дома, платья (или любой тип одежды), глаза, волосы и т. д.
Вам нужно только выбрать цвет и провести пальцем по областям, которые вы хотите изменить.
Вы можете добиться очень реалистичных цветов, правильно перемещая цветные полосы.
Увеличьте масштаб настолько, насколько вам нужно, чтобы получить высокую точность в вашей картине.
Версия 1.2
Компания Apple обновила это приложение, чтобы отобразить значок приложения Apple Watch.
— Исправление ошибок
Рейтинги и обзоры
95 оценок
Отсутствуют необходимые функции
Это приложение имеет хорошие рабочие характеристики, но.
.. к сожалению, после некоторого времени работы, если мы сохраним изображение в фотоальбом, приложение сбрасывается, и мы теряем всю работу. Если нам нужно внести какие-то изменения, мы должны перезапустить весь процесс, что является большой тратой времени.
Отличный редактор цветов
Выслушай меня. В этой программе действительно есть несколько ошибок в системе, но она отлично подходит для быстрого и точного изменения цвета. Вы даже можете выбрать определенную область изменения цвета, оставив остальную часть фотографии без изменений. У него есть кривая обучения. Вам просто нужно сделать фотографию и немного повозиться с редактором, прежде чем погрузиться в проект.
Одна вещь, которую я нахожу невероятно полезной в этой программе, это то, что она действительно изменяет цвет на любой цвет в цветовой шкале. Скажем, у вас есть синяя рубашка. Вы можете сделать его зеленым, не голубым или бирюзовым, а настоящим ярко-зеленым.
Другие приложения могут оставить оттенок исходного цвета, в то время как это приложение дает точный цвет, который вы хотите.
Я просмотрел множество этих приложений для редактирования цвета. Это тот, который, наконец, дал мне точность, которую я искал.
Некоторые проблемы, но работает!
Я просто пытался изменить цвет своей машины, чтобы посмотреть, как она будет выглядеть… И, что удивительно, я не смог найти для этого никакого приложения. Я нашел этот и попробовал его. Это определенно требует некоторой работы, но в конце концов я смог сохранить свою фотографию. Я удивлен, что разработчик не работал над этим усерднее, потому что это единственное в своем роде приложение, и я думаю, что оно будет очень популярным. Мне нравится, как вы рисуете объект, и это не полностью маскирует объект, а позволяет фону просвечиваться, поэтому он выглядит так, как будто он действительно был нарисован.
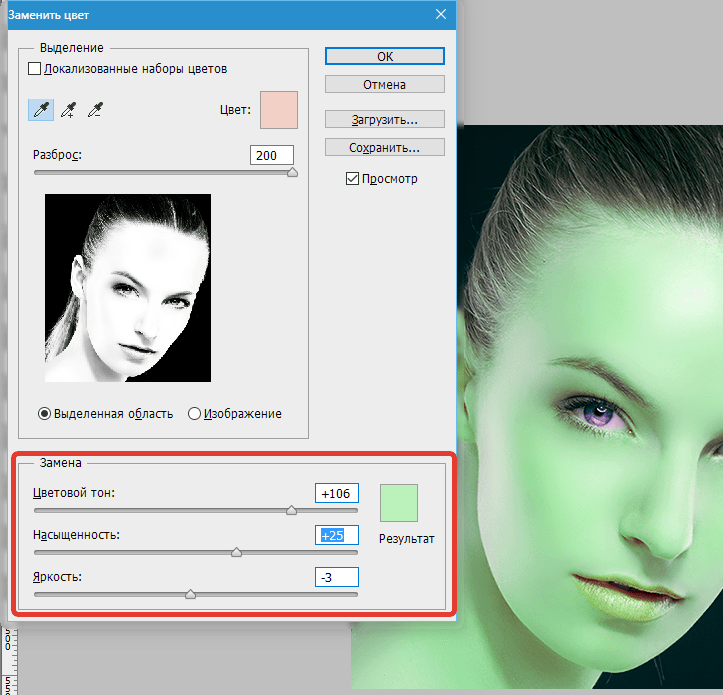 Всякий раз, когда вы открываете изображение в Lightroom, оно автоматически открывается в модуле «Библиотека». Лучше всего перейти к модулю разработки, так как в нем есть прекрасное рабочее пространство и инструменты для редактирования изображений.
Всякий раз, когда вы открываете изображение в Lightroom, оно автоматически открывается в модуле «Библиотека». Лучше всего перейти к модулю разработки, так как в нем есть прекрасное рабочее пространство и инструменты для редактирования изображений.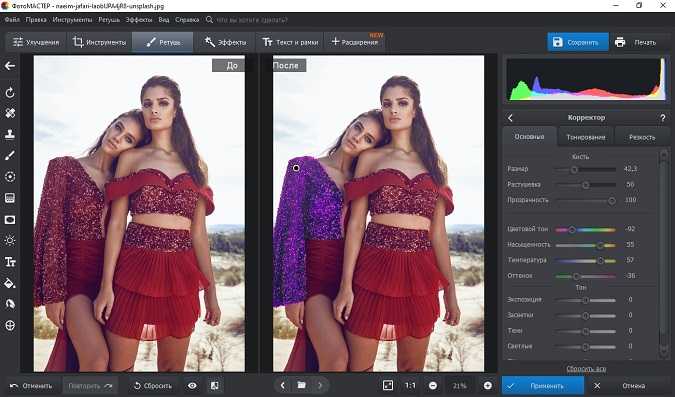 После выбора слайда кисти в соответствии с вашими требованиями вы должны убедиться, что флажок «Автомаскирование» активирован.
После выбора слайда кисти в соответствии с вашими требованиями вы должны убедиться, что флажок «Автомаскирование» активирован. Итак, на этом этапе вы будете добавлять цвет к фону, который может быть любым цветом из цветового спектра.
Итак, на этом этапе вы будете добавлять цвет к фону, который может быть любым цветом из цветового спектра.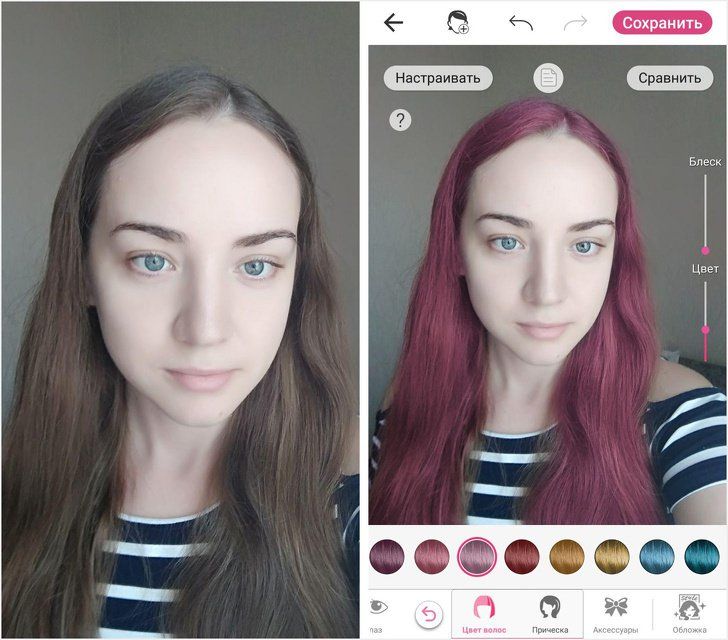 .. к сожалению, после некоторого времени работы, если мы сохраним изображение в фотоальбом, приложение сбрасывается, и мы теряем всю работу. Если нам нужно внести какие-то изменения, мы должны перезапустить весь процесс, что является большой тратой времени.
.. к сожалению, после некоторого времени работы, если мы сохраним изображение в фотоальбом, приложение сбрасывается, и мы теряем всю работу. Если нам нужно внести какие-то изменения, мы должны перезапустить весь процесс, что является большой тратой времени.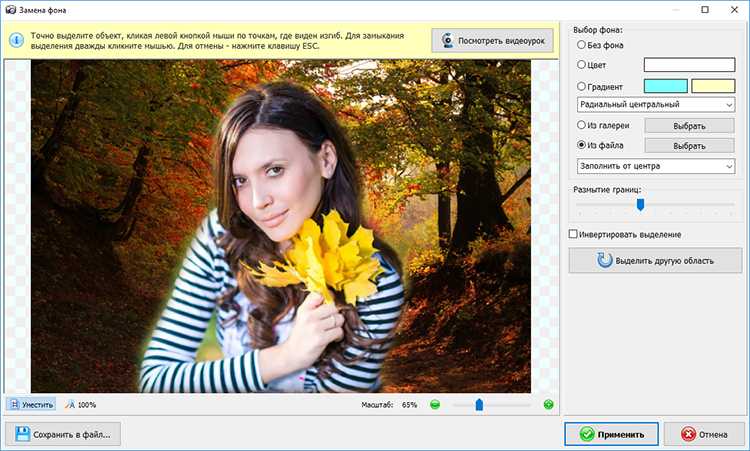 Другие приложения могут оставить оттенок исходного цвета, в то время как это приложение дает точный цвет, который вы хотите.
Другие приложения могут оставить оттенок исходного цвета, в то время как это приложение дает точный цвет, который вы хотите.