REG – редактирование реестра в командной строке.
Утилита командной строки REG.EXE присутствует во всех версиях операционных систем семейства Windows и используется для добавления, изменения, удаления и просмотра параметров и ключей реестра.
Формат командной строки:
REG [Список параметров]
Операции:
QUERY — поиск и отображение содержимого реестра.
ADD — добавление новых разделов и записей в реестр.
DELETE — удаление разделов и записей из реестра.
COPY — копирование разделов и записей из реестра.
SAVE — сохранение данных реестра в файл.
LOAD — загрузка куста реестра
UNLOAD — выгрузка куста реестра в файл, ранее загруженный операцией LOAD.
RESTORE — восстановление данных реестра из файла.
COMPARE — сравнение разделов и параметров реестра.
EXPORT — экспорт данных реестра в .
IMPORT — импорт данных реестра из .reg-файла.
FLAGS — отображение или изменение флагов разделов реестра.
Код возврата: (за исключением REG COMPARE):
0 – Успешно
1 — С ошибкой
Для каждой операции, задаваемой в командной строке REG, используются свои параметры. Для получения справки по определенной операции введите:
REG /?
Результат выполнения операции зависит от прав пользователя по отношению к данным реестра. Редактирование реестра является потенциально опасной операцией и при необдуманных или ошибочных действиях может привести к неработоспособности системы. Прежде, чем вносить какие-либо изменения в реестр, нужно сделать его резервную копию и освоить процедуру восстановления системы в случае ее краха по причине неверного содержимого реестра, в том числе, и для случаев, когда загрузку Windows выполнить невозможно.
REG QUERY – отобразить содержимое реестра.
Формат команды:
REG QUERY имя_раздела [/v [имя_параметра] | /ve] [/s] [/f данные [/k] [/d] [/c] [/e]] [/t тип] [/z] [/se разделитель]
Параметры командной строки:
имя_раздела — может включать имя удаленного компьютера в формате \\компьютер\полное_имя_раздела .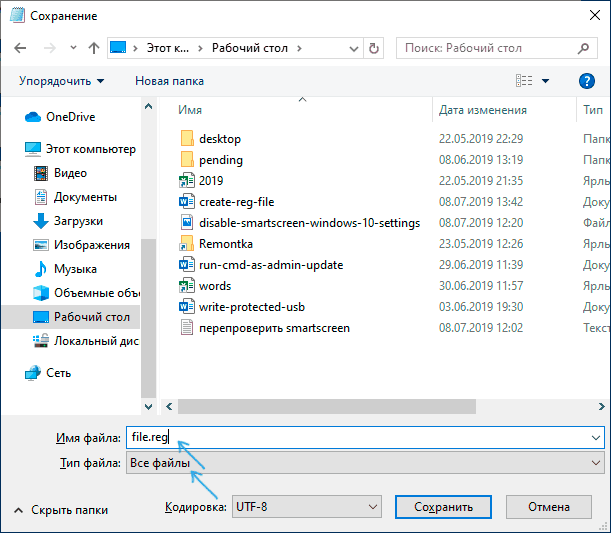 Если имя компьютера не задано, то по умолчанию
используется текущий компьютер. На удаленных компьютерах доступны только разделы HKLM и HKU.полное_имя_раздела — путь в форме корневой_раздел\подраздел. Корневой раздел — [ HKLM | HKCU | HKCR | HKU | HKCC ]. Подраздел — полное имя раздела реестра в указанном корневом_разделе.
Если имя компьютера не задано, то по умолчанию
используется текущий компьютер. На удаленных компьютерах доступны только разделы HKLM и HKU.полное_имя_раздела — путь в форме корневой_раздел\подраздел. Корневой раздел — [ HKLM | HKCU | HKCR | HKU | HKCC ]. Подраздел — полное имя раздела реестра в указанном корневом_разделе.
/v — Запросы требуемых параметров в указанном разделе реестра. Если не указано, запрашиваются все параметры раздела. Аргумент этого параметра может быть необязательным, только если задан параметр /f. Это указывает на поиск только в именах параметров реестра.
/ve — Запросы параметра по умолчанию или с пустым именем (по умолчанию).
/s — Запрос всех вложенных подразделов и их параметров (аналогично команде dir /s).
/se — Указание разделителя (длиной в 1 знак) в строке данных для REG_MULTI_SZ. По умолчанию в качестве разделителя используется «\0».
/f — Данные или шаблон для поиска.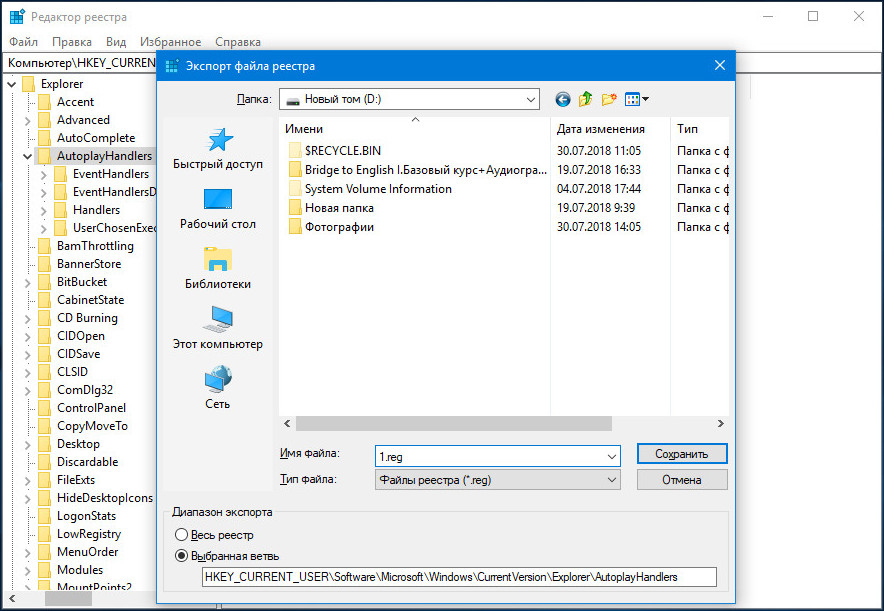 Если строка содержит пробелы, заключайте ее в кавычки. Значение по умолчанию: «*».
Если строка содержит пробелы, заключайте ее в кавычки. Значение по умолчанию: «*».
/k — Указывает на поиск только в именах разделов.
/d — Указывает на поиск только в данных.
/c — Указывает на учет регистра знаков при поиске. По умолчанию при поиске регистр знаков не учитывается.
/e — Указывает на возврат только точных совпадений. По умолчанию возвращаются все совпадения.
/t — Указывает тип данных параметра реестра. Допустимые типы: REG_SZ, REG_MULTI_SZ, REG_EXPAND_SZ, REG_DWORD, REG_QWORD, REG_BINARY, REG_NONE. По умолчанию будут использоваться все типы.
/z — Подробности: отображение числового кода типа имени значения.
Примеры:
reg query /? — отобразить справку по использованию.
REG QUERY HKLM\Software\Microsoft\ResKit /v Version — отобразить значение параметра реестра Version
reg query \\SERVER\HKLM\Software\Microsoft\Windows\CurrentVersion\Run — отобразить содержимое раздела автоматически запускаемых программ
для всех пользователей удаленного компьютера SERVER. Для успешного выполнения команды необходимо наличие соответствующих прав
пользователя по отношению к удаленной системе и на удаленном компьютере должна быть запущена служба RemoteRegistry (Удаленный реестр).
Для успешного выполнения команды необходимо наличие соответствующих прав
пользователя по отношению к удаленной системе и на удаленном компьютере должна быть запущена служба RemoteRegistry (Удаленный реестр).
Пример отображаемой информации:
HKEY_LOCAL_MACHINE\Software\Microsoft\Windows\CurrentVersion\Run
Acronis Scheduler2 Service REG_SZ «C:\Program Files (x86)\Common Files\Acronis\Schedule2\schedhlp.exe»
COMODO Internet Security REG_SZ C:\Program Files\COMODO\COMODO Internet Security\cistray.exe
StartCN REG_SZ «C:\Program Files\AMD\CNext\CNext\cnext.exe» atlogon
REG QUERY HKLM\Software\Microsoft\ResKit\Nt\Setup /se # — отобразить все подразделы и параметры со знаком «#» в качестве разделителя для всех параметров типа REG_MULTI_SZ.
REG QUERY HKLM /f SYSTEM /t REG_SZ /c /e — отобразить раздел, параметр и данные с учетом реестра букв для точных совпадений с «SYSTEM» типа REG_SZ из корневого раздела HKLM
REG QUERY HKCU /f 0F /d /t REG_BINARY — отобразить раздел, параметры и данные для совпадений с «0F» типа REG_BINARY среди данных в корневом разделе HKCU
REG QUERY HKLM\SOFTWARE /ve
— отобразить параметр и данные для пустого значения (по умолчанию) в разделе HKLM\SOFTWAREreg query hklm\system\currentcontrolset\control\safeboot /s /f «Adapter» /d — искать в данных строку Adapter в разделе реестра с параметрами безопасного режима загрузки Windows.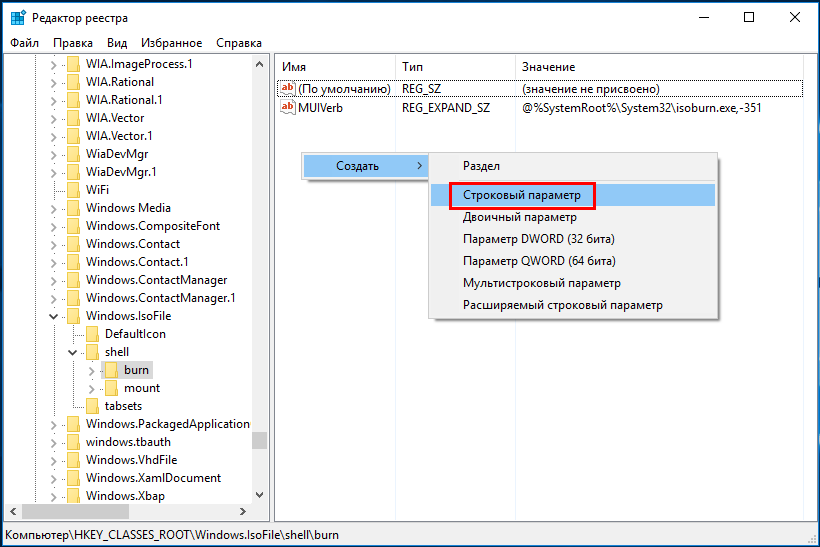
REG QUERY «HKCU\Software\Microsoft\Windows\CurrentVersion\Explorer\User Shell Folders» /v «Start Menu» — отобразить расположение папки ”Главное меню” текущего пользователя.
REG QUERY HKCU\Console\ — отобразить параметры командной строки текущего пользователя.
REG QUERY HKCU\Console /v ScreenColors — отобразить параметр, определяющий цвет фона и цвет символов окна командной строки текущего пользователя.
Reg Query «HKLM\SOFTWARE\Microsoft\Windows NT\CurrentVersion» /V ProductName — отобразить содержимое параметра реестра с названием Windows. Пример отображаемой информации при выполнении команды в среде Windows 10 Pro:
ProductName REG_SZ Windows 10 Pro
REG ADD — добавить или заменить существующий параметр реестра.
Формат команды:
REG ADD [/v | /ve] [/t ] [/s ] [/d данные>] [/f] [/reg:32 | /reg:64]
Параметры командной строки:
имя_раздела — [\\\].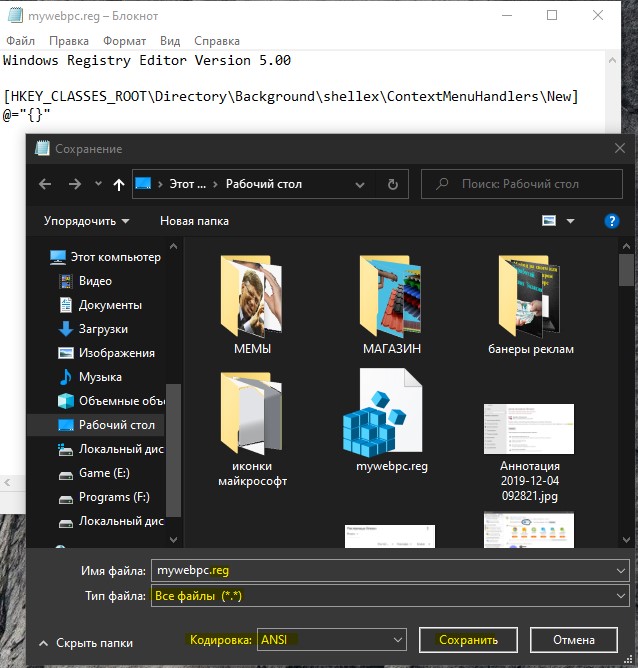 Компьютер — имя удаленного компьютера. Если оно опущено, то по умолчанию используется локальный компьютер. На удаленном компьютере доступны только корневые разделы HKLM и HKU.
Компьютер — имя удаленного компьютера. Если оно опущено, то по умолчанию используется локальный компьютер. На удаленном компьютере доступны только корневые разделы HKLM и HKU.
Раздел — КОРЕНЬ\. КОРЕНЬ — [ HKLM | HKCU | HKCR | HKU | HKCC ]. Подраздел — полное имя подраздела реестра в указанном корневом разделе.
/v — Имя параметра, добавляемого в выбранный раздел.
/ve — Добавление параметра с пустым именем (по умолчанию) в этот раздел.
/t — Тип данных: [ REG_SZ | REG_MULTI_SZ | REG_EXPAND_SZ | REG_DWORD | REG_QWORD|REG_BINARY | REG_NONE ]. Если не указывается, то по умолчанию используется REG_SZ.
/s — Символ, используемый в качестве разделителя данных для параметров типа REG_MULTI_SZ. Если не указан, то в качестве разделителя используется «\0».
/d — Значение, присваиваемое добавляемому параметру реестра.
/f — Принудительно перезаписывает существующую запись реестра без запроса подтверждения. % — Добавляет параметр (имя: Path, тип: REG_EXPAND_SZ, данные: %systemroot%)
% — Добавляет параметр (имя: Path, тип: REG_EXPAND_SZ, данные: %systemroot%)
REG add HKCU\Console /v ScreenColors /t REG_DWORD /d 0xf0 — изменить настройки консоли текущего пользователя – черные буквы на белом фоне. Для записи данных в уже существующий параметр реестра потребуется подтверждение на запрос:
Параметр ScreenColors уже существует, заменить (Y — да/N — нет)?
Для подавления запроса необходимо использовать параметр
REG add HKCU\Console /v ScreenColors /t REG_DWORD /d 0xf0 /f
Нужно учитывать, что изменение отображения фона и цвета символов для текущего сеанса консоли не произойдет. Изменения будут применены при следующем запуске командной строки.
REG DELETE — удалить существующий параметр реестра.
Формат команды:
REG DELETE [/v | /ve | /va] [/f] [/reg:32 | /reg:64]
имя_раздела — [\\\]. Компьютер — имя удаленного компьютера. Если оно опущено, то по умолчанию используется локальный компьютер.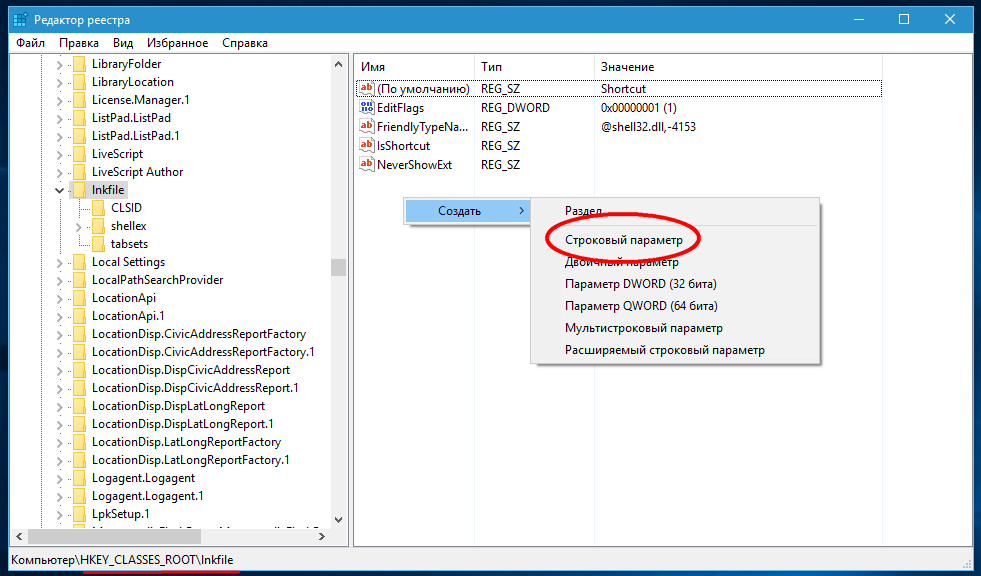 На удаленном компьютере доступны только корневые разделы HKLM и HKU.
На удаленном компьютере доступны только корневые разделы HKLM и HKU.
Раздел — КОРЕНЬ\. КОРЕНЬ — [ HKLM | HKCU | HKCR | HKU | HKCC ]. Подраздел — полное имя подраздела реестра в указанном корневом разделе.
имя_параметра — Имя параметра, удаляемого из выбранного раздела. Если оно опущено, удаляются все подразделы и значения указанного раздела.
/ve — Удаляет пустое имя параметра (по умолчанию).
/va — Удаляет все параметры в указанном разделе.
/f — Выполняет принудительное удаление без запроса подтверждения.
/reg:32 — Указывает, что к разделу реестра следует обращаться с помощью представления для 32-разрядных приложений.
/reg:64 — Указывает, что к разделу реестра следует обращаться с помощью представления для 64-разрядных приложений.
Примеры:
REG DELETE HKLM\Software\MyCo\MyApp\Timeout — Удаляет раздел реестра Timeout и все его подразделы и параметры.
REG DELETE \\SERVER\HKLM\Software\MyCo /v MTU — Удаляет параметр реестра MTU из раздела MyCo на компьютере SERVER
REG EXPORT — экспорт данных реестра в файл.
Формат команды:
REG EXPORT [/y] [/reg:32 | /reg:64]
имя_раздела — в виде КОРЕНЬ\ (только локальный компьютер). КОРЕНЬ может быть [ HKLM | HKCU | HKCR | HKU | HKCC ]. Подраздел — полное имя подраздела реестра в одном из выбранных корневых разделов.
имя_файла — путь и имя файла в который экспортируются данные реестра.
/y — Выполнение замены существующего файла без запроса подтверждения.
/reg:32 — Указывает, что к разделу реестра следует обращаться с помощью представления для 32-разрядных приложений.
/reg:64 — Указывает, что к разделу реестра следует обращаться с помощью представления для 64-разрядных приложений.
Примеры:
REG EXPORT HKLM\Software\MyCo\MyApp AppBkUp.reg — Экспорт всех подразделов и параметров раздела MyApp в файл AppBkUp.reg
REG EXPORT HKLM\SOFTWARE\Microsoft\Windows\CurrentVersion\Run C:\saved\autoruns.reg — экспорт параметров автоматического запуска приложений для всех пользователей системы.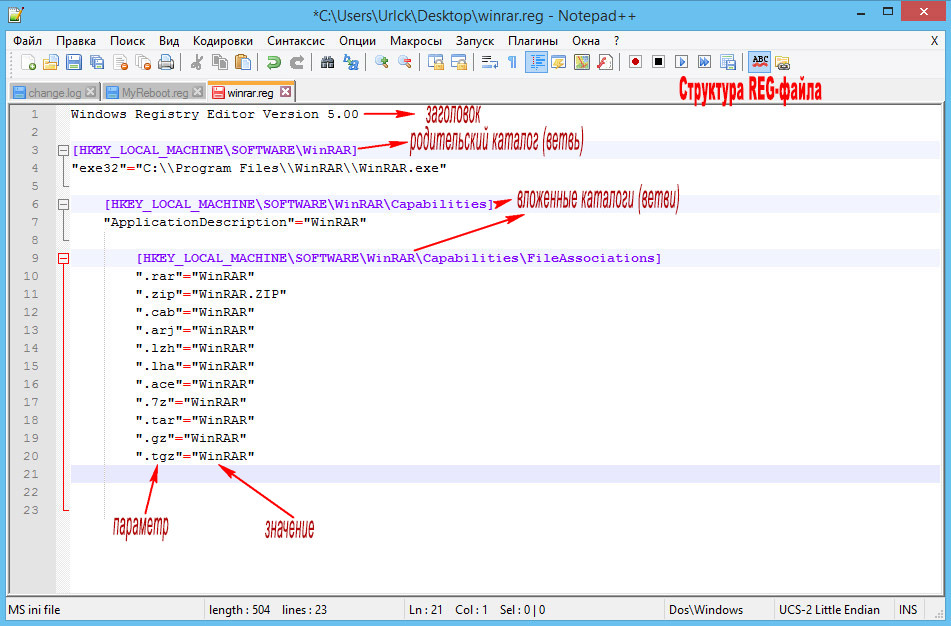
REG IMPORT — импорт данных реестра из файла.
Формат команды:
REG IMPORT [/reg:32 | /reg:64]
имя_файла — путь и имя файла с данными для импорта. Импорт возможен только для локального компьютера.
Примеры:
REG IMPORT AppBkUp.reg — Импорт записей реестра из файла AppBkUp.reg
REG SAVE — сохранение данных реестра в файл.
Формат команды:
REG SAVE [/y] [/reg:32 | /reg:64]
имя_раздела — в виде КОРЕНЬ\. КОРЕНЬ может принимать значения [ HKLM | HKCU | HKCR | HKU | HKCC ]. подраздел — Полное имя подраздела реестра в одном из выбранных корневых разделов.
имя_файла — Путь и имя файла сохраняемых данных. Если путь не указан, то файл создается в текущей папке вызывающего процесса.
/y — Выполнение замены существующего файла без запроса подтверждения.
/reg:32 — Указывает, что к разделу реестра следует обращаться с помощью представления для 32-разрядных приложений.
/reg:64 — Указывает, что к разделу реестра следует обращаться с помощью представления для 64-разрядных приложений.
Примеры:
REG SAVE HKLM\Software\MyCo\MyApp AppBkUp.hiv — Сохранение раздела реестра MyApp в файл AppBkUp.hiv текущей папки.
REG SAVE HKLM\SOFTWARE\Microsoft\Windows\CurrentVersion\Run C:\saved\autoruns.hiv — сохранение параметров автоматического запуска приложений для всех пользователей системы в файл autoruns.hiv в каталоге saved диска C:.
REG RESTORE — восстановление данных реестра их файла.
Для восстановления данных реестра используется содержимое файла, созданного при выполнении команды REG SAVE
Формат команды:
REG RESTORE [/y] [/reg:32 | /reg:64]
имя_раздела — в виде КОРЕНЬ\. КОРЕНЬ может принимать значения [ HKLM | HKCU | HKCR | HKU | HKCC ]. подраздел — Полное имя подраздела реестра в одном из выбранных корневых разделов.
имя_файла — Путь и имя файла, созданного при выполнении команды REG SAVE. Если путь не указан, то поиск файла выполняется в текущей папке вызывающего процесса.
Пример:
REG RESTORE HKLM\Software\Microsoft\ResKit NTRKBkUp.hiv — восстановить содержимое реестра из файла NTRKBkUp.hiv текущего каталога.
Команды REG IMPORT/EXPORT и REG RESTORE/SAVE близки по назначению, однако используют разные форматы данных.
REG LOAD — загрузка данных реестра из файла куста.
Для загрузки используется файл куста реестра, полученный с помощью команды REG SAVE, или другой файл куста реестра, например, скопированный с другого компьютера.
Формат командной строки:
REG LOAD [/reg:32 | /reg:64]
имя_раздела в виде КОРЕНЬ\подраздел (только локальный компьютер). КОРЕНЬ может принимать только [ HKLM | HKU]. подраздел — Имя подраздела реестра, в который загружается файл куста.
имя_файла — путь и имя файла куста, подлежащего загрузке.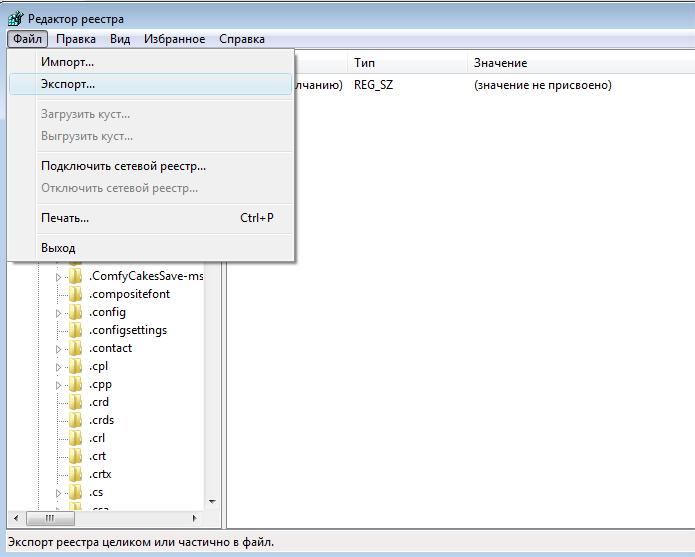
Примеры:
REG LOAD HKLM\TempHive TempHive.hiv — Загрузка файла TempHive.hiv в раздел HKLM\TempHive
Обычно, команда REG LOAD используется совместно с REG UNLOAD для изменения данных реестра, содержащихся в файле куста.
REG LOAD HKU\TEMP «C:\Documents and Settings\Default User\NTUSER.DAT» — загрузить куст во временный раздел реестра.
REG ADD HKU\TEMP\SOFTWARE\Microsoft\Windows\CurrentVersion\RunOnce /v newUserProfile /t REG_EXPAND_SZ /d «D:\setup.cmd» /f — выполнить запись во временном разделе.
REG UNLOAD HKU\TEMP — выгрузить временный раздел. При этом, выполненные изменения содержимого реестра будут сохранены в файле куста.
Загрузка и выгрузка данных с использованием файлов кустов позволяет редактировать данные реестра поддерживаемого формата, в том числе и ”чужой” операционной системы. В качестве файлов кустов можно использовать файлы из каталога \Windows\System32\config\ сторонней Windows, что позволяет восстановить ее работоспособность в некоторых случаях, требующих изменения параметров реестра, при невозможности загрузки и использования собственного редактора.
REG COMPARE — сравнение двух разделов данных реестра.
Формат командной строки:
REG COMPARE [/v | /ve] [вывод] [/s] [/reg:32 | /reg:64]
имя_раздела в виде [\\\]. компьютер— имя удаленного компьютера, если оно опущено, по умолчанию используется локальный компьютер. На удаленном компьютере можно использовать только корневые разделы HKLM и HKU. имя_раздела в виде КОРЕНЬ\подраздел. Если имя раздела 1 не указано, то имя раздела 2 равно имени раздела 1. КОРЕНЬ — [ HKLM | HKCU | HKCR | HKU | HKCC ]. подраздел — Полное имя подраздела реестра в одном из выбранных корневых разделов.
имя_параметра — Имя параметра реестра в выбранном разделе, подлежащее сравнению. Если опущено, то сравниваются все параметры в разделе.
/ve — Сравнение параметров раздела с пустым именем (по умолчанию).
/s — Сравнение всех подразделов и параметров.
/reg:32 — Указывает, что к разделу реестра следует обращаться с помощью представления для 32-разрядных приложений.
/reg:64 — Указывает, что к разделу реестра следует обращаться с помощью представления для 64-разрядных приложений.
Вывод — формат выводимых различий — [/oa | /od | /os | /on]
/oa — Вывод всех различий и совпадений.
/od — Вывод только различий.
/os — Вывод только совпадений.
/on — Без вывода.
Если Вывод не задан, то выводятся только различия.
Код возврата:
0 — Успешно, сравниваемые данные идентичны
1 — При обработке произошла ошибка
2 — Успешно, сравниваемые данные отличаются
Примечание:
Символы в начале каждой строки читаются следующим образом:
= данные FullKey1 равны данным FullKey2
относится к данным FullKey1, если они отличаются от данных FullKey2
> относится к данным FullKey2, если они отличаются от данных FullKey1
Примеры:
REG COMPARE HKLM\Software\MyCo\MyApp HKLM\Software\MyCo\SaveMyApp — Сравнивает все значения в разделе MyApp со значениями раздела SaveMyApp
REG COMPARE HKLM\Software\MyCo HKLM\Software\MyCo1 /v Version — Сравнивает значения Version в разделах MyCo и MyCo1
reg compare HKEY_LOCAL_MACHINE\SYSTEM\CurrentControlSet\Control\SafeBoot\Minimal HKEY_LOCAL_MACHINE\SYSTEM\CurrentControlSet\Control\SafeBoot\Network /s — Сравнивает отличия параметров для безопасного режима загрузки и безопасного режима с поддержкой сети.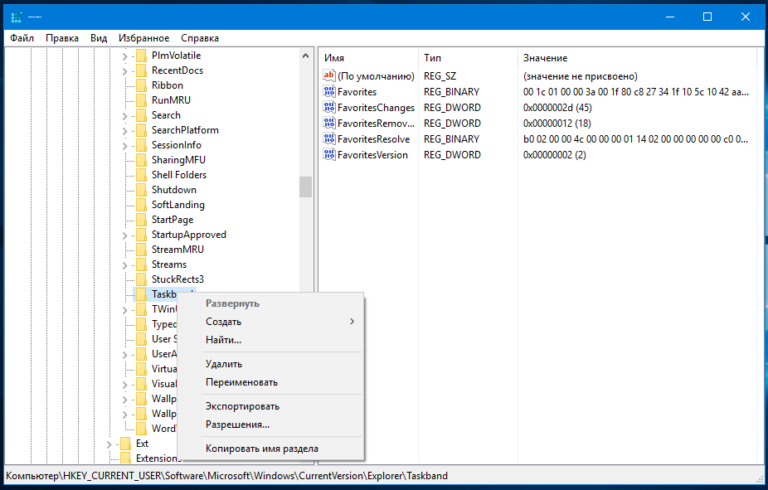 REG COMPARE \\SERVER\HKLM\Software\MyCo \\. /s — Сравнивает все подразделы и значения параметров в разделе HKLM\Software\MyCo реестра на компьютере SERVER с аналогичным разделом на текущем компьютере.
REG COMPARE \\SERVER\HKLM\Software\MyCo \\. /s — Сравнивает все подразделы и значения параметров в разделе HKLM\Software\MyCo реестра на компьютере SERVER с аналогичным разделом на текущем компьютере.
reg compare HKLM\Software\Microsoft\Windows\CurrentVersion\Run \\192.168.1.1\HKLM\Software\Microsoft\Windows\CurrentVersion\Run — Сравнивает список автоматически стартующих программ для всех пользователей локального компьютера и удаленного компьютера с IP адресом 192.168.1.1. Для успешного выполнения команды на удаленном компьютере должна быть запущена служба ”Удаленный реестр”. Пример отображаемой информации с результатами сравнения:
> Параметр: HKEY_LOCAL_MACHINE\Software\Microsoft\Windows\CurrentVersion\Run RTHDVCPL REG_SZ «C:\Program Files\Realtek\Audio\HDA\RtkNGUI64.exe» -s
> Параметр: HKEY_LOCAL_MACHINE\Software\Microsoft\Windows\CurrentVersion\Run Acronis Scheduler2 Service REG_SZ «C:\Program Files (x86)\Common Files\Acronis\Schedule2\schedhlp.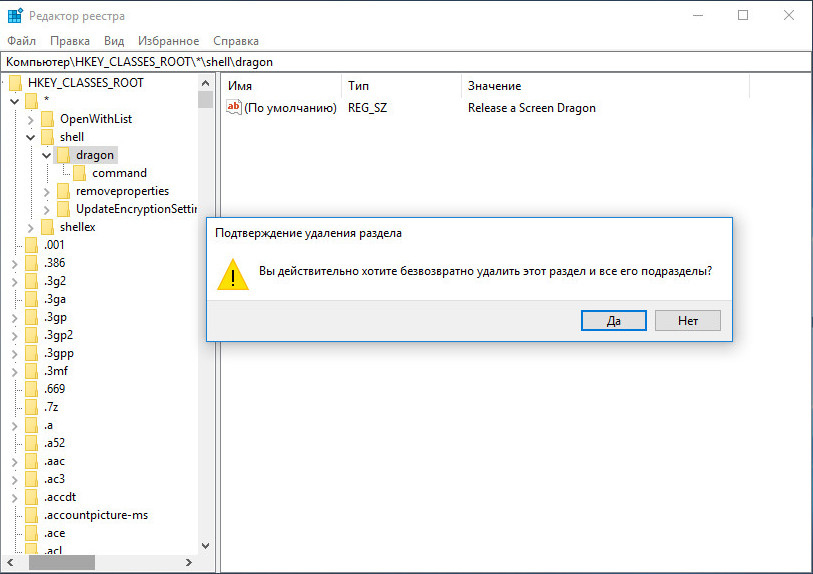 exe»
exe»
> Параметр: HKEY_LOCAL_MACHINE\Software\Microsoft\Windows\CurrentVersion\Run COMODO Internet Security REG_SZ C:\Program Files\COMODO\COMODO Internet Security\cistray.exe
Результат сравнения: не совпадают
Операция успешно завершена.
REG FLAGS — просмотр, установка и сброс флагов реестра.
Формат командной строки:
REG FLAGS имя_раздела [QUERY | [/reg:32 | /reg:64]
REG FLAGS имя_раздела SET [DONT_VIRTUALIZE] [DONT_SILENT_FAIL] [RECURSE_FLAG]] [/reg:32 | /reg:64]
имя_раздела — «HKLM\Software»[\подраздел] (ограничено этими разделами только на локальном компьютере). подраздел — полное имя раздела реестра в узле HKLM\Software.
DONT_VIRTUALIZE DONT_SILENT_FAIL RECURSE_FLAG — Используется вместе с параметром SET; флаги, указанные в командной строке, будут установлены, не указанные — удалены.
/reg:32 — Указывает, что к разделу реестра следует обращаться с помощью представления для 32-разрядных приложений.
/reg:64 — Указывает, что к разделу реестра следует обращаться с помощью представления для 64-разрядных приложений.
Примеры:
reg flags HKLM\Software query — Отображает текущие флаги раздела HKLM\Software.
Пример отображаемой информации о флагах:
HKEY_LOCAL_MACHINE\Software
REG_KEY_DONT_VIRTUALIZE: CLEAR
REG_KEY_DONT_SILENT_FAIL: CLEAR
REG_KEY_RECURSE_FLAG: CLEAR
Операция успешно завершена.
REG FLAGS HKLM\Software\MyCo\MyApp SET DONT_VIRTUALIZE /s — Устанавливает флаг DONT_VIRTUALIZE (и удаляет флаги DONT_SILENT_FAIL и RECURSE_FLAG) для раздела MyApp и всех его подразделов.
Весь список команд CMD WindowsКак создать REG файл для Windows
09.12.2016
Приветствую вас, в статье я покажу вам как самому создать файл реестра, который будет призван внести изменения в этот самый реестр без ручной по нему навигации и правки.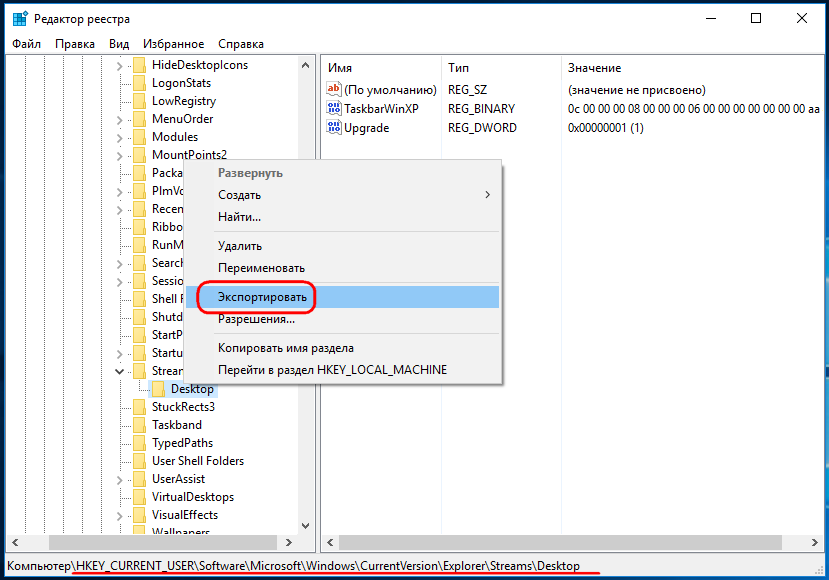
Думаю, практически каждый из вас, кто оказался на этой странице, сталкивался с необходимостью внесения в реестр Windows поправок. А, быть может, это делалось в качестве эксперимента при добавлениивнесении настроек в облик системы.
Согласитесь, гораздо приятнее воспользоваться возможностью обойтись без долгого поиска нужного разделакуста реестра с целью изменения необходимых параметров. А если вы постигли азы компьютерных приколов и пакостей, подшучивая над друзьями и коллегами, то без автоматизированного внесения изменений в реестр не обойтись.
Как создать файл реестра? Немного подготовки…
Всё, что от нас потребуется, это
- заставить Windows отображать расширения файлов, которые попадают в систему. Это делается в Свойствах папки после снятия “чека” напротив пункта Скрывать расширения для зарегистрированных типов файлов:
- обзавестись дополнительными текстовыми редакторами типа AkelPad или Notepad ++.
 Но для начала подойдёт и встроенный Блокнот.
Но для начала подойдёт и встроенный Блокнот.
Как создать файл реестра. Поехали…
Файлы реестра – простые текстовые файлы, которые подчиняются знакомым нам буквам латинского алфавита и математическим символам. Но, чтобы сам реестр наши файлы узнал, нужно написанному придать соответствующий вид. То есть должны выполниться два условия:
- файл должен иметь своим расширением .reg
- и в заглавии документа (первой строкой, которую Windows увидит) должна быть стандартная строка принадлежности редактору реестра Windows. Она неизменна уже долгое время:
Windows Registry Editor Version 5.00
Пропустите строку клавишей Enter. А теперь в строчке прописываем путь к нужным параметрам, ключам, разделам, заключив его в квадратные скобки (обязательно). Здесь, кстати, вы вольны указать любую запись – если вы его придумали, Windows всё равно его создаст, будь он даже белибердой. Но белиберда нам не нужна, а потренируемся мы на полезных изменениях в системе. Их полно в статье “Как настроить Windows под себя” – там полно полезных функций, которые появятся или пропадут после изменений в реестре. Я работаю над статьёй постоянно, так что заходите время от времени…
Их полно в статье “Как настроить Windows под себя” – там полно полезных функций, которые появятся или пропадут после изменений в реестре. Я работаю над статьёй постоянно, так что заходите время от времени…
ПРИМЕР. ИЗМЕНИМ СУЩЕСТВУЮЩЕЕ ЗНАЧЕНИЕ ПАРАМЕТРА
В статье по ссылке выше, я показываю, как ускорить время выключения компьютера за счёт уменьшения времени на закрытие отдельных программ. Для этого мы изменяем параметр WaitToKillServiceTimeout в разделе:
HKEY_LOCAL_MACHINESYSTEMCurrentControlSetControl
придав параметру значение не 12000 (12 сек.), как стоит по умолчанию – нас настоящее значение уже не интересует – а новое, скажем, снизив его до 10000 (10 сек.).
Ну, давайте так и запишем в нашем файле:
путь – в квадратных скобках, помните?
В новой строчке нужно указать, что мы хотим сделать с ИМЕЮЩИМСЯ параметром WaitToKillServiceTimeout:
не пропустите символы“и=
И таких строк вы можете указать сколь угодно через Enter. Всё. Закройте файл, сохранив изменения и назвав нужным именем, заменив расширение при сохранении изменений .txt на .reg:
Всё. Закройте файл, сохранив изменения и назвав нужным именем, заменив расширение при сохранении изменений .txt на .reg:
Значок ярлыка сразу сменяется с “текстового” на ярлык принадлежности файлу реестра:
Как создать файл реестра. А как создать новый параметр?
Тоже ничего трудного. Также открываем текстовый редактор (я предыдущий не закрыл и продолжаю заполнять файл). Строка
Windows Registry Editor Version 5.00
на месте. Спускаюсь клавишей Enter на пару строк вниз и ввожу новые значения. Теперь я создам новый параметр. Например, если в разделе:
HKEY_LOCAL_MACHINESOFTWAREPoliciesMicrosoftWindowsPersonalization
создать параметр dword с именем NoLockScreen и зададим ему значение “активироваться” – 1, то нужно будет создать файл реестра с таким скриптом:
обратите внимание на новые символы
где,
- =– присвоить характеристики
- dword– имя параметра
- :– со значением…
- 00000001 – …включён
Как создать файл реестра. Удаляем параметр.
Удаляем параметр.
Для того, чтобы удалить параметр реестра, применяем аналогичный синтаксис, что и абзацем выше, только сразу после символа “присвоить” = нужно добавить математический символ “убрать” или “минус”. Взгляните:
Параметры в реестре разные, равно и как их смысловые предназначения. Они зависят от вида параметра (строковый, двоичный, мультистроковый и т.д.), а также от разрядности системы (DWORD, QDWORD).
В следующей статье мы рассмотрим как
ПРЕВРАТИТЬ REG ФАЙЛ РЕЕСТРА В ПРОГРАММУ
Что ещё… Напомню, что все операции с реестром лучше практиковать на виртуальной машине, а потом уж в своей системе после предварительно сделанной копии всего реестра или раздела.
Успехов вам.
РубрикаНастройки WindowsОшибки Skype: скайп работает медленноКонвертация файла реестра в программу
Файлы с расширением .reg в Windows 10, 8.1 и Windows 7 служат для добавления или изменения определенных параметров реестра. Часто, вместо редактирования реестра вручную, удобнее быстро создать такой файл (особенно если у вас есть готовый код для него) и «запустить» его, чтобы добавить в реестр нужные параметры.
В этой инструкции для начинающих пошагово о том, как создать REG файл средствами системы и что именно он в себе содержит. См. также: Как создать bat файл в Windows.
Содержимое REG файла
Файл .reg является простым текстовым файлом, содержащим данные, которые вносятся в реестр. Разберем пример:
Windows Registry Editor Version 5.00 [HKEY_LOCAL_MACHINESOFTWAREMicrosoftWindowsCurrentVersionExplorer] "SmartScreenEnabled"="Off" [HKEY_CURRENT_USERSoftwareClassesLocal SettingsSoftwareMicrosoftWindowsCurrentVersionAppContainerStoragemicrosoft.microsoftedge_8wekyb3d8bbweMicrosoftEdgePhishingFilter] "EnabledV9"=dword:00000000 [HKEY_CURRENT_USERSoftwareMicrosoftWindowsCurrentVersionAppHost] "EnableWebContentEvaluation"=dword:00000000
Приведенный код служит для отключения фильтра SmartScreen в Windows 10 последних версий. Файл начинается со строки «Windows Registry Editor Version 5.00», обязательной для reg-файлов актуальных на сегодня версий ОС.
Далее в квадратных скобках указывается раздел реестра, где нужно создать или изменить параметр (при отсутствии раздела, он будет создан), а затем сам параметр и его значение.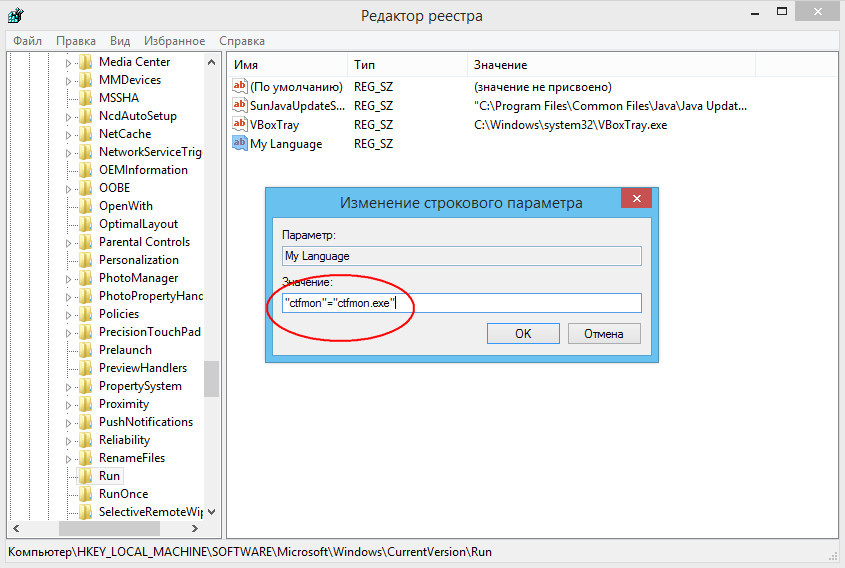 В рамках одного раздела мы можем указать более одного параметра, каждый на новой строке.
В рамках одного раздела мы можем указать более одного параметра, каждый на новой строке.
Наиболее часто используемые параметры реестра — это значения DWORD и строковые параметры. В приведенном выше коде присутствуют оба типа:
Создание файла REG с помощью текстового редактора
Для создания REG-файлов вы можете использовать любой текстовый редактор, работающий с простым текстом без форматирования. Далее — пример создания REG-файла с помощью встроенного редактора «Блокнот», присутствующего в Windows:
- Запустите Блокнот (есть в стандартных программах Windows, находится через поиск в панели задач Windows 10).
- Вставьте в него код REG-файла или введите собственный код.
- В меню выберите «Файл» — «Сохранить как». В поле «Тип файла» обязательно выберите «Все файлы», укажите место сохранения и обязательно — расширение .reg для файла.
- После сохранения файла вы можете добавить его содержимое в реестр, с помощью простого двойного клика и подтверждения добавления данных в реестр Windows.

На всякий случай — видео, где всё описанное выше показано наглядно (а также рассказывается, как удалять параметры и разделы реестра через REG-файл):
На этом всё. Как видите, ничего сложного и, надеюсь, инструкция оказалась полезной.
WindowsWindows, Windows 10, Windows 7, Windows 8, Windows Server, Windows Vista, Windows XP</span>- Recluse
- 29.12.2015
- 4
- 03.11.2019
<center></center>
Необходимо создать reg файл, для того, чтобы внести какие-нибудь изменения в реестр? Это очень просто.
Создаем reg файл
Для этого нужно проделать следующее:
- Открываем любой простой текстовый редактор, например Блокнот.
- Файл обязательно должен начинаться со следующей строчки:
Windows Registry Editor Version 5.00 - Далее можно поместить необходимое содержимое реестра, например:
[HKEY_USERS. DEFAULTControl PanelKeyboard] "InitialKeyboardIndicators"="2"
DEFAULTControl PanelKeyboard] "InitialKeyboardIndicators"="2"По умолчанию, все параметры создают типа REG_SZ. Если же нужно задать другой тип, то он обозначается прямо перед значением параметра, например:
[HKEY_USERS.DEFAULTControl PanelKeyboard] "InitialKeyboardIndicators"=dword:00000001так мы создадим DWORD параметр, равный 1.
- Если требуется оставить какую-нибудь вспомогательную информацию, например описание команды (комментарий), то для того, чтобы она не помешала работе файла необходимо перед ней поставить знак «;». В итоге должно получится следующее:
Windows Registry Editor Version 5.00 ;При загрузке Windows всегда включать NumLock [HKEY_USERS.DEFAULTControl PanelKeyboard] "InitialKeyboardIndicators"="2" - Открываем меню «Файл», выбираем пункт «Сохранить как…». В пункте «Тип файла» выбираем «Все файлы», а в строке имя файла пишем любое желаемое имя, после чего дополняем его «.
 reg» (кавычки писать не надо). Затем нажимаем сохранить, и созданный текстовый файл будет сохранен как файл для реестра.
reg» (кавычки писать не надо). Затем нажимаем сохранить, и созданный текстовый файл будет сохранен как файл для реестра. - Если потребуется изменить уже созданный reg файл, или просмотреть его содержимое, то сделать это можно кликнув на нем правой кнопкой мыши, и выбрав пункт «Изменить».
Оценить статью
Используемые источники:
- https://computer76.ru/2016/12/09/create-reg-file/
- https://remontka.pro/create-reg-file-windows/
- https://sysadmin.ru/articles/kak-sozdat-reg-fajl
Как редактировать реестр Windows
Многим известно, что системный реестр Windows предоставляет широкие возможности по настройке этой операционной системы. В этой статье, ориентированной на неопытных пользователей, речь пойдет о том, как и что именно можно настроить с его помощью.Что такое реестр Windows. Структура реестра Windows
Читатели, имеющие опыт редактирования реестра Windows, могут сразу перейти к просмотру описания конкретных параметров системы и ключей системного реестра, с помощью которых их можно изменить (внизу страницы).
 Если такого опыта у Вас нет, читайте все попорядку. Реестр Windows — очень важная часть операционной системы, в которой хранится вся информация о параметрах программного обеспечения и порядке его взаимодействия с составными частями компьютера. Поэтому путем редактирования реестра можно существенно изменить настройки ПК в нужном пользователю направлении. Этот способ предоставляет возможность вносить более существенные коррективы в систему, чем при помощи стандартных средств Windows. -Например-:
Windows автоматически присваивает всем создаваемым ярлыкам название «Ярлык для + имя файла-оригинала». А если в реестре найти двоичный параметр с названием «link», (в разделе «HKEY_CURRENT_USER\Software\Microsoft \Windows\CurrentVersion\Explorer»), и изменить его значение с «1b 00 00 00» на «00 00 00 00», приставка «Ярлык для» к названию ярлыков больше додаваться не будет.
Неопытным пользователям этот пример, наверное, покажется чем-то сложным и непонятным. Но это только на первый взгляд.
Если такого опыта у Вас нет, читайте все попорядку. Реестр Windows — очень важная часть операционной системы, в которой хранится вся информация о параметрах программного обеспечения и порядке его взаимодействия с составными частями компьютера. Поэтому путем редактирования реестра можно существенно изменить настройки ПК в нужном пользователю направлении. Этот способ предоставляет возможность вносить более существенные коррективы в систему, чем при помощи стандартных средств Windows. -Например-:
Windows автоматически присваивает всем создаваемым ярлыкам название «Ярлык для + имя файла-оригинала». А если в реестре найти двоичный параметр с названием «link», (в разделе «HKEY_CURRENT_USER\Software\Microsoft \Windows\CurrentVersion\Explorer»), и изменить его значение с «1b 00 00 00» на «00 00 00 00», приставка «Ярлык для» к названию ярлыков больше додаваться не будет.
Неопытным пользователям этот пример, наверное, покажется чем-то сложным и непонятным. Но это только на первый взгляд. На самом деле, РЕДАКТИРОВАТЬ РЕЕСТР WINDOWS ОЧЕНЬ ЛЕГКО. Просто, внимательно прочтите эту статью. Уверен, правильно редактировать реестр может любой пользователь. Структура реестра Windows строго иерархична и имеет четкое построение. Основная его составная часть – это ключи (или параметры), в которых и хранится вся информация (в нашем примере это ключ с названием «link»). Каждый параметр реестра Windows отвечает за определенное свойство системы. Ключи с данными о смежных настройках компьютера объединены в разделы, которые, в свою очередь, являются подразделами более крупных разделов и т.д. Параметры (ключи) реестра бывают нескольких видов (параметры DWORD, QWORD, двоичные, строковые и многострочные параметры и др.) в зависимости от сведений, которые в них содержатся. Информацию с этих ключей Windows считывает главным образом во время запуска, поэтому для того чтобы внесенные в реестр Windows изменения вступили в силу, нужно перезагрузить компьютер.
Редактировать реестр можно через редактор реестра или при помощи твиков реестра.
На самом деле, РЕДАКТИРОВАТЬ РЕЕСТР WINDOWS ОЧЕНЬ ЛЕГКО. Просто, внимательно прочтите эту статью. Уверен, правильно редактировать реестр может любой пользователь. Структура реестра Windows строго иерархична и имеет четкое построение. Основная его составная часть – это ключи (или параметры), в которых и хранится вся информация (в нашем примере это ключ с названием «link»). Каждый параметр реестра Windows отвечает за определенное свойство системы. Ключи с данными о смежных настройках компьютера объединены в разделы, которые, в свою очередь, являются подразделами более крупных разделов и т.д. Параметры (ключи) реестра бывают нескольких видов (параметры DWORD, QWORD, двоичные, строковые и многострочные параметры и др.) в зависимости от сведений, которые в них содержатся. Информацию с этих ключей Windows считывает главным образом во время запуска, поэтому для того чтобы внесенные в реестр Windows изменения вступили в силу, нужно перезагрузить компьютер.
Редактировать реестр можно через редактор реестра или при помощи твиков реестра.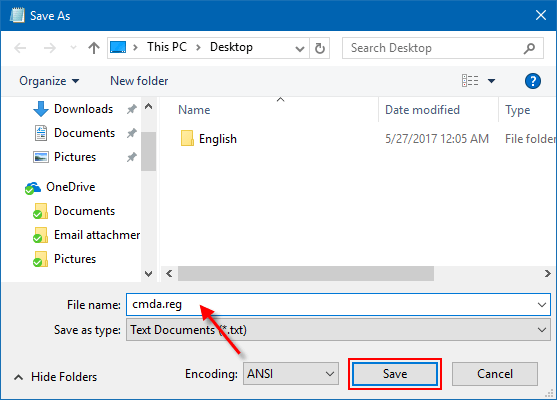
Как работать в редакторе реестра Windows
Чтобы открыть редактор реестра Windows нужно нажать на клавиатуре кнопку «Windows» (обычно с изображением окошка, находится в нижнем ряду, слева, между кнопками Ctrl и Alt) и, удерживая ее, нажать кнопку «R» («К» в русской раскладке). Появится окно запуска программ. В нем нужно написать regedit и нажать кнопку «ОК».
Навигация в редакторе реестра Windows. Редактор реестра Windows состоит из двух окон. В левом окне отображается структура разделов реестра (проводник), в правом – параметры (ключи) реестра, содержащиеся в просматриваемом разделе. Если в левом окне редактора выделить определенный раздел (щелкнуть по нему мышкой), в правом окне будет отображаться список параметров, которые в нем содержатся.
Чтобы стало понятно, давайте вернемся к нашему примеру: откроем редактор реестра и попробуем найти двоичный параметр с названием link в разделе HKEY_CURRENT_USER\Software\Microsoft\Windows\CurrentVersion\Explorer.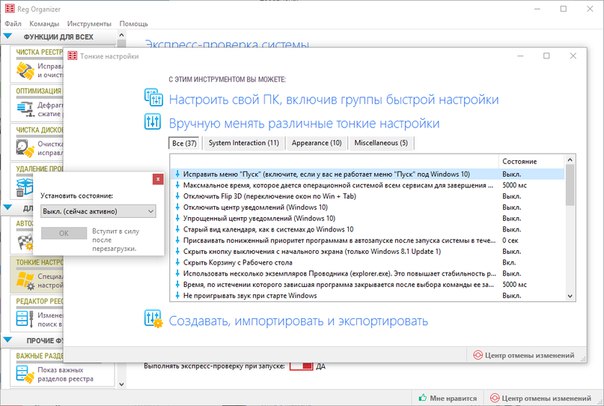 Для этого в левой части редактора двойным кликом мышки сначала открываем раздел HKEY_CURRENT_USER. Под ним появится список содержащихся в нем подразделов. Среди них находим и открываем раздел Software, в нем – раздел Microsoft и т.д. Когда доберемся до раздела Explorer и выделим его (щелчком мыши), в правом окне редактора появится список параметров, среди которых будет и параметр с названием «link».
Чтобы изменить значение параметра реестра Windows, нужно дважды щелкнуть по нему левой кнопкой мыши. Откроется окошко изменения параметра. В нем в поле «значение» нужно внести необходимые коррективы и нажать кнопку «ОК». Создание нового параметра в реестре Windows. Сначала в левом окне редактора (проводнике) проходим к разделу, в котором нужно создать параметр, и выделяем его. Затем в правом окне щелкаем правой кнопкой мыши по пустому месту (не по параметрам, которые там есть) и в появившемся меню «создать» выбираем соответствующий вид создаваемого параметра. В списке появится новый параметр.
Для этого в левой части редактора двойным кликом мышки сначала открываем раздел HKEY_CURRENT_USER. Под ним появится список содержащихся в нем подразделов. Среди них находим и открываем раздел Software, в нем – раздел Microsoft и т.д. Когда доберемся до раздела Explorer и выделим его (щелчком мыши), в правом окне редактора появится список параметров, среди которых будет и параметр с названием «link».
Чтобы изменить значение параметра реестра Windows, нужно дважды щелкнуть по нему левой кнопкой мыши. Откроется окошко изменения параметра. В нем в поле «значение» нужно внести необходимые коррективы и нажать кнопку «ОК». Создание нового параметра в реестре Windows. Сначала в левом окне редактора (проводнике) проходим к разделу, в котором нужно создать параметр, и выделяем его. Затем в правом окне щелкаем правой кнопкой мыши по пустому месту (не по параметрам, которые там есть) и в появившемся меню «создать» выбираем соответствующий вид создаваемого параметра. В списке появится новый параметр.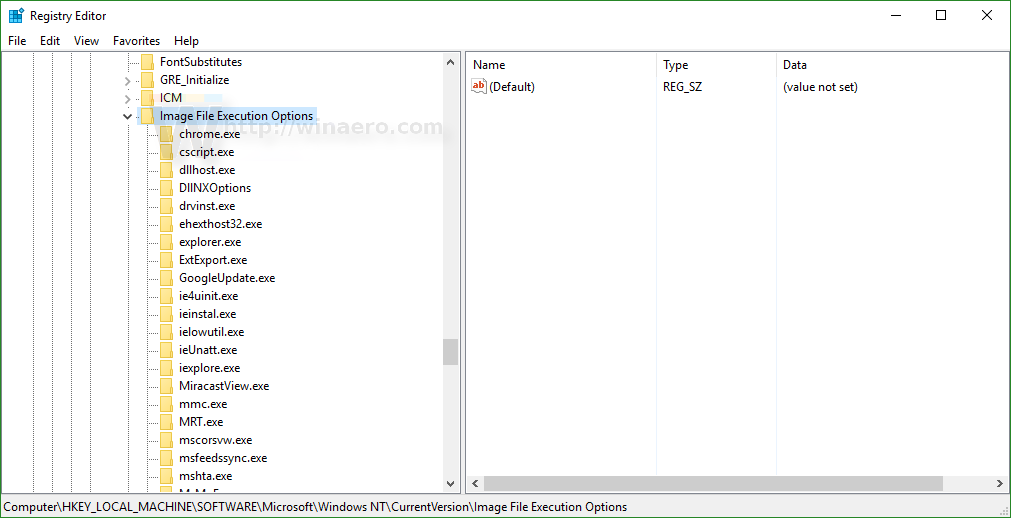 Щелкаем по нему правой кнопкой мыши, выбираем «Переименовать», даем ему нужное название. Затем указанным в предыдущем пункте способом задаем ему необходимое значение.
Чтобы удалить параметр из реестра Windows, нужно щелкнуть по нему правой кнопкой мыши и выбрать «удалить».
Щелкаем по нему правой кнопкой мыши, выбираем «Переименовать», даем ему нужное название. Затем указанным в предыдущем пункте способом задаем ему необходимое значение.
Чтобы удалить параметр из реестра Windows, нужно щелкнуть по нему правой кнопкой мыши и выбрать «удалить». Твики реестра Windows
Твики реестра Windows (англ. tweaks — настройки) — это настройки программного обеспечения и операционной системы, хранящиеся в системном реестре. Твики реестра реализуются при помощи REG-файлов — файлов, которые при их запуске автоматически вносят необходимые изменения в системный реестр Windows. Результат такой же, как и при ручном редактировании реестра через редактор. Нужные REG-файлы можно создавать самостоятельно или же использовать уже готовые, созданные другими пользователями. При этом, REG-файл может изменять как один параметр реестра, так и целые их группы (все зависит от того, что в нем прописать). По сути, REG-файл – это самый обычный текстовый файл с расширением .
 reg. Чтобы все стало ясно, откройте текстовый редактор «Блокнот» (пройдите «Пуск»- «Все программы»- «Стандартные»- «Блокнот») и в любом месте сохраните пустой файл 1111 с расширением reg. Для этого в блокноте нужно зайти в меню «Файл», выбрать «Сохранить как», в окне «Имя файла» указать 1111.reg и нажать кнопку «сохранить» (см. изображение справа, щелкните по нему мышкой для увеличения).
Имя файла может быть любым, название 1111 взято только для примера. Главное, чтобы расширение было reg и обязательно через точку от названия (без пробелов). Теперь если сделать двойной щелчек мышки по сохраненному файлу, компьютер «спросит», действительно ли нужно добавить информацию из него в реестр. Если даже нажать на кнопку «да», никакие данные в реестр Windows добавлены не будут, поскольку наш REG-файл пока не содержит никакой информации. Для того, чтобы файл действительно работал, перед сохранением в него нужно внести определенные данные. Обратите внимание, что данные эти должны иметь строго определенную структуру.
reg. Чтобы все стало ясно, откройте текстовый редактор «Блокнот» (пройдите «Пуск»- «Все программы»- «Стандартные»- «Блокнот») и в любом месте сохраните пустой файл 1111 с расширением reg. Для этого в блокноте нужно зайти в меню «Файл», выбрать «Сохранить как», в окне «Имя файла» указать 1111.reg и нажать кнопку «сохранить» (см. изображение справа, щелкните по нему мышкой для увеличения).
Имя файла может быть любым, название 1111 взято только для примера. Главное, чтобы расширение было reg и обязательно через точку от названия (без пробелов). Теперь если сделать двойной щелчек мышки по сохраненному файлу, компьютер «спросит», действительно ли нужно добавить информацию из него в реестр. Если даже нажать на кнопку «да», никакие данные в реестр Windows добавлены не будут, поскольку наш REG-файл пока не содержит никакой информации. Для того, чтобы файл действительно работал, перед сохранением в него нужно внести определенные данные. Обратите внимание, что данные эти должны иметь строго определенную структуру. В противном случае, REG-файл по-прежнему работать не будет.
В противном случае, REG-файл по-прежнему работать не будет.Если взять наш пример, то REG-файл, отключающий приставку «Ярлык для» в названии ярлыков, будет иметь следующий вид:
| Windows Registry Editor Version 5.00 [HKEY_CURRENT_USER\Software\Microsoft\Windows\CurrentVersion\Explorer] |
Давайте разберемся, что к чему.Структура REG-файла В первой строке файла указывается информация о том, для редактирования какой версии Windows он предназначается. Если это Windows 98 или Windows NT, то в первой строке вписываем «REGEDIT4». Для более поздних версий Windows (2000, XP, 7 и др.) – «Windows Registry Editor Version 5.00» (без кавычек, точно как указано — со всеми пробелами, большими буквами и т.д.). Ничего больше в этой строке быть не должно. Вторая строка обязательно должна быть пустой. В третьей строке в квадратных скобках […] прописывается ветка (раздел) реестра, в которой находятся изменяемые параметры.
 В четвертой и последующих строках прописываются изменяемые ключи, которые находятся в указанном разделе, а также проводимые с ними действия (каждый изменяемый параметр в отдельной строке).
Формат этих строк зависит от вида изменяемых ключей:
В четвертой и последующих строках прописываются изменяемые ключи, которые находятся в указанном разделе, а также проводимые с ними действия (каждый изменяемый параметр в отдельной строке).
Формат этих строк зависит от вида изменяемых ключей:Двоичные параметры | ||
Действие | Общий вид | Пояснения |
Создание | «Название»=hex:00,00,00 | Будет создан двоичный параметр с названием «Название» и значением 00 00 00. Слово hex указывает на то, что будет создан именно двоичный параметр. В REG-файлах значение для двоичных параметров указывается шестнадцатеричными числами, разделенными запятыми. Слово hex пишется маленькими буквами, двоеточие обязательно, без пробелов. |
Изменение | «Название»=hex:00,00,00 | Существующему двоичному параметру с названием «Название» будет задано значение 00 00 00 (см. |
Удаление | «Название»=- | Существующий двоичный параметр с названием «Название» будет удален из реестра. |
Параметры DWORD | ||
Создание | «Название»=dword:00000000 | Будет создан параметр DWORD с названием «Название» и значением 00000000. Большинство параметров DWORD имеют значение либо 1, либо 0. В REG-файлах значение для DWORD указываются в шестнадцатеричном формате. Поэтому 0 будет иметь вид 00000000, а 1 – 00000001. Слово dword пишется маленькими буквами, двоеточие обязательно, без пробелов. |
Изменение | «Название»=dword:00000000 | Существующему параметру DWORD с названием «Название» будет задано значение 00000000 (см. комментарий к предыдущему пункту) |
Удаление | «Название»=- | Существующий DWORD параметр с названием «Название» будет удален из реестра. |
| Если заметили, строка для удаления DWORD параметра ничем не отличается от строки удаление двоичного параметра. Дело в том, что в одном разделе реестра не может существовать несколько параметров с одинаковыми названиями, даже если эти параметры будут разных видов. Не трудно догадаться, что строка для удаления параметров остальных видов будет иметь такой же вид. | ||
Строковые параметры | ||
Создание | «Название»=»Значение» | Будет создан строковый параметр с названием «Название» и значением «Значение». Обратите внимание: кавычки обязательны до и после знака «=». Без пробелов. |
Изменение | «Название»=»Значение» | Существующему строковому параметру с названием «Название» будет задано новое значение «Значение». |
Удаление | «Название»=- | Существующий строковый параметр с названием «Название» будет удален из реестра. |
| Windows Registry Editor Version 5.00 [HKEY_LOCAL_MACHINE\SOFTWARE\Microsoft\Windows NT\CurrentVersion\SystemRestore] |
Этот REG-файл в разделе реестра «HKEY_LOCAL_MACHINE\SOFTWARE\Microsoft\Windows NT\CurrentVersion\SystemRestore» создаст: • Параметр DWORD с названием «1» и значением «0» (если в разделе уже существует параметр DWORD с названием «1», то его значение станет «0») • Строковый параметр с названием «11» и значением «2» (если в разделе уже существует строковый параметр с названием «11», то его значение станет «2») • Двоичный параметр с названием «111» и значением 00 00 00 (если в разделе уже существует двоичный параметр с названием «111», то его значение станет «00 00 00») • Удалит из раздела параметр (какого бы вида он ни был) с названием «1111».
 А что же делать, если кроме этого нужно еще изменить параметры, находящиеся в другом разделе реестра? Все очень просто. Оставляем одну пустую строку после последнего параметра, после чего в квадратных скобках […] указываем новый раздел, а в последующих строках — параметры, которые в нем нужно изменить.
Добавим к нашему примеру еще несколько строк:
А что же делать, если кроме этого нужно еще изменить параметры, находящиеся в другом разделе реестра? Все очень просто. Оставляем одну пустую строку после последнего параметра, после чего в квадратных скобках […] указываем новый раздел, а в последующих строках — параметры, которые в нем нужно изменить.
Добавим к нашему примеру еще несколько строк:| Windows Registry Editor Version 5.00 [HKEY_LOCAL_MACHINE\SOFTWARE\Microsoft\Windows NT\CurrentVersion\SystemRestore] «2»=»ххх» «22»=- |
Такой REG-файл, кроме изложенных выше действий, в разделе «HKEY_LOCAL_MACHINE\SOFTWARE\Microsoft\Windows NT\CurrentVersion» создаст строковый параметр с названием «2» и значением «ХХХ» и удалит параметр с названием «22». Последняя строка в таком REG-файле тоже обязательно должна быть пустой. Аналогичным образом можно создать REG-файл, изменяющий неограниченное количество параметров реестра.
 Это очень удобно: с помощью такого файла можно быстро одинаково настроить огромное количество компьютеров; можно создать REG-файл с нужными пользователю настройками и использовать его каждый раз после переустановки системы для быстрой ее оптимизации и т.д.
Это очень удобно: с помощью такого файла можно быстро одинаково настроить огромное количество компьютеров; можно создать REG-файл с нужными пользователю настройками и использовать его каждый раз после переустановки системы для быстрой ее оптимизации и т.д. Что можно изменить в реестре Windows
В списке, расположенном ниже, лишь часть возможностей, содержащихся в системном реестре Windows. При желании, описание других ключей реестра можно найти в Интернете или других источниках. Будьте внимательны! Необдуманные манипуляции с реестром Windows или ошибки при его редактирования могут снизить стабильность системы вплоть до полной ее неработоспособности и необходимости переустановки. Перед тем, как осуществлять любые действия с системным реестром Windows, обязательно создайте его копию! Ее можно будет использовать для восстановления состояния реестра в случае возникновения каких-либо проблем после его изменения. Для создания копии системного реестра запускаем «Редактор реестра» (см.
 выше), заходим в меню «Файл» и выбираем «Экспорт». В открывшемся окне «Экспорт файла реестра» указываем место сохранения, имя файла копии реестра, в разделе «Диапазон реестра» (внизу окна) отмечаем галочкой «Весь реестр», жмем кнопку «Сохранить».
выше), заходим в меню «Файл» и выбираем «Экспорт». В открывшемся окне «Экспорт файла реестра» указываем место сохранения, имя файла копии реестра, в разделе «Диапазон реестра» (внизу окна) отмечаем галочкой «Весь реестр», жмем кнопку «Сохранить».№ | Описание | Необходимые изменения | REG-файл | Windows |
Изменение внешнего вида Windows | ||||
1 | Придать панели управления классический вид (как в Windows 2000) | В разделе HKEY_CURRENT_USER\Software\Microsoft\Windows\Current Version\Policies\Explorer должен находиться параметр dword с названием «ForceClassicControlPanel» и значением «1» (в десятеричном формате, в шестнадцатеричном – 00000001) | XP/Vista/7 | |
2 | Изменение скорости открытия меню «Пуск». | В разделе HKEY_CURRENT_USER\Control Panel\Desktop должен находиться строковый параметр с названием «MenuShowDelay» и значением «100» (или другим при желании) | 2000/XP/ Vista/7 | |
3 | Установить 32-битный цвет отображения иконок. Особенно актуально в Windows 2000 | В разделе HKEY_CURRENT_USER\Control Panel\Desktop \WindowMetrics должен находиться строковый параметр с названием «Shell Icon BPP» и значением «32» | 2000/XP | |
5 | Отображать крупные значки в меню «Пуск» | В разделе HKEY_CURRENT_USER\Software\Microsoft\Windows\Current Version\Explorer\StuckRects2 должен находиться двоичный раздел с названием «Settings» и значением «28,00,00,00,ff,ff,ff,ff,02,00,00,00,03,00,00,00,3c,00,00,00,1e,\ 00,00,00,fe,ff,ff,ff,e4,03,00,00,02,05,00,00,02,04,00,00» | XP/Vista/7 | |
6 | Отображать мелкие значки в меню «Пуск» | В разделе HKEY_CURRENT_USER\Software\Microsoft\Windows\Current Version\Explorer\StuckRects2 должен находиться двоичный раздел с названием «Settings» и значением «28,00,00,00,ff,ff,ff,ff,06,00,00,00,03,00,00,00,3c,00,00,00,1e,\ 00,00,00,fe,ff,ff,ff,e4,03,00,00,02,05,00,00,02,04,00,00» | XP/Vista/7 | |
7 | Не скрывать пароль к сетевым ресурсам (отключить отображение звездочек вместо символов пароля) | В разделе HKEY_LOCAL_MACHINE\SOFTWARE\Microsoft\Windows \CurrentVersion\Policies\Network должен существовать параметр DWORD с названием » HideSharePwds » и значением «0» (или 00000000 в шестнадцатеричном формате) | XP/Vista/7 | |
9 | Отключить использование стилей для окон и папок | В разделе HKEY_CURRENT_USER\SOFTWARE\Microsoft\Windows \CurrentVersion\Explorer\VisualEffects\Themes должны существовать следующие параметры DWORD: | XP/Vista/7 | |
10 | Отключить использованием типичных задач для папок | В разделе HKEY_CURRENT_USER\SOFTWARE\Microsoft\Windows \CurrentVersion\Explorer\VisualEffects\WebView должны существовать следующие параметры DWORD: | XP/Vista/7 | |
Изменение некоторых функций Windows | ||||
1 | Автоматическое завершение всех приложений при выключении компьютера | В разделе HKEY_CURRENT_USER\Control Panel\Desktop должен находиться строковый параметр с названием «AutoEndTasks» и значением «1». | 2000/XP | |
2 | Отключить запрос пароля при выходе из ждущего режима | В разделе HKEY_CURRENT_USER\Control Panel\PowerCfg\GlobalPowerPolicy должен находиться двоичный параметр с названием «Policies» и значением «01,00,00,00,00,00,00,00,03,00,00,00,10,00,00,00,00,00,00,00,03,\
00,00,00,10,00,00,00,02,00,00,00,03,00,00,00,00,00,00,00,02,00,00, 00,03,00,\
00,00,00,00,00,00,02,00,00,00,01,00,00,00,00,00,00,00,02,00,00,00, 01,00,00,\
00,00,00,00,00,01,00,00,00,03,00,00,00,02,00,00,00,04,00,00,c0,01, 00,00,00,\
04,00,00,00,01,00,00,00,0a,00,00,00,00,00,00,00,03,00,00,00,01,00, 01,00,01,\
00,00,00,00,00,00,00,00,00,00,00,00,00,00,00,00,00,00,00,00,00,02, 00,00,00,\
00,00,00,00,00,00,00,00,00,00,00,00,00,00,00,00,00,00,00,00,03,00, 00,00,00,\
00,12,00,00,00» | 2000/XP/ Vista/7 | |
3 | Отключить сообщение об ошибках на странице и их отладку в Internet Explorer | В разделе HKEY_CURRENT_USER\Software\Microsoft \Internet Explorer\Main должен находиться строковый параметр с названием «Disable Script Debugger» и значением «yes» | 2000/XP/ Vista/7 | |
4 | Включить доступ к настройкам DVD в Windows Media Player | В разделе HKEY_CURRENT_USER\Software\Microsoft\MediaPlayer\Player \Settings должен находиться строковый параметр с названием «EnableDVDUI» и значением «YES» | XP | |
5 | Отключить добавление приставки «Ярлык для» к названию ярлыков при их создании | В разделе HKEY_CURRENT_USER\Software\Microsoft\Windows \CurrentVersion\Explorer должен находиться двоичный параметр с названием «link» и значением «00 00 00 00» | 2000/XP | |
6 | Отключить появление любых сообщений в нижнем правом углу (об подключении к интернету, локальной сети и др. | В разделе HKEY_CURRENT_USER\Software\Microsoft\Windows \CurrentVersion\Explorer\Advanced должен находиться параметр DWORD с названием «EnableBalloonTips» и значением в «0» (или 00000000 в шестнадцатеричном формате) | XP/Vista/7 | |
7 | Включить автоматическое открытие папок после загрузки системы, если они не были закрыты пользователем перед перезагрузкой | В разделе HKEY_CURRENT_USER\Software\Microsoft\Windows \CurrentVersion\Explorer\Advanced должен находиться параметр DWORD с названием «PersistBrowsers» и значением «1» (или 00000001 в шестнадцатеричном формате) | XP | |
8 | Разрешить перетаскивание объектов из меню «Пуск» при помощи мыши | В разделе HKEY_CURRENT_USER\Software\Microsoft\Windows \CurrentVersion\Explorer\Advanced должен находиться параметр DWORD с названием «StartMenuChange» и значением «1» (или 00000001 в шестнадцатеричном формате) | 2000/XP/ Vista/7 | |
9 | Отключить сообщение о просмотре вэб-страницы через безопасное соединение | В разделе HKEY_CURRENT_USER\Software\Microsoft\Windows \CurrentVersion\Internet Settings должен существовать параметр DWORD с названием «WarnOnZoneCrossing» и значением «0» (или 00000000 в шестнадцатеричном формате) | 2000/XP | |
10 | Отключить сообщение в браузере «Информация, передаваемая через Интернет, может стать доступной другим пользователям» | В разделе HKEY_CURRENT_USER\Software\Microsoft\Windows \CurrentVersion\Internet Settings\Zones\3 должен существовать параметр DWORD с названием «1601» и значением «0» (или 00000000 в шестнадцатеричном формате) | 2000/XP | |
11 | Не отображать раздел «Недавние Документы» в меню Пуск | В разделе HKEY_CURRENT_USER\Software\Microsoft\Windows \CurrentVersion\Policies\Explorer должен находиться двоичный параметр с названием «NoRecentDocsMenu» и значением «01 00 00 00». | XP/Vista/7 | |
12 | Отключить ведение учета последних открываемых документов | В разделе HKEY_CURRENT_USER\Software\Microsoft\Windows \CurrentVersion\Policies\Explorer должен существовать параметр DWORD с названием «NoRecentDocsHistory» и значением «1» (или 00000001 в шестнадцатеричном формате) | XP/Vista/7 | |
13 | Отключить сообщения о нехватке свободного места на дисках | В разделе HKEY_CURRENT_USER\Software\Microsoft\Windows \CurrentVersion\Policies\Explorer должен существовать параметр DWORD с названием «NoLowDiskSpaceChecks» и значением «1» (или 00000001 в шестнадцатеричном формате) | ||
Как зашифровать файлы, папки и диски в Windows 10
Один из лучших способов защитить вашу конфиденциальность — зашифровать важную информацию на вашем компьютере. Независимо от того, нужно ли вам отправить кому-то личную информацию или просто убедиться, что никто, получивший доступ к вашему компьютеру, не может видеть то, что вы предпочли бы сохранить в тайне, шифрование — это лучший способ.
Примечание редактора:
Приглашенный автор Генрих Лонг (Heinrich Long) — автор блога Restore Privacy, посвященного лучшим методам обеспечения конфиденциальности в Интернете, защите ваших электронных устройств, разблокировке контента с ограниченным доступом и преодолению цензуры.
Как пользователь Windows 10, у вас есть множество возможностей для шифрования информации. В этом руководстве мы покажем вам способы шифрования отдельных файлов, папок с файлами и даже целых дисков. У каждого подхода есть свои преимущества и недостатки, поэтому мы рассмотрим и их. Таким образом, вы лучше понимаете, какой тип шифрования вам понадобится в различных ситуациях. Прежде чем идти дальше, следует помнить о нескольких моментах:
- Поскольку Windows 7 теперь не поддерживается, а Windows 8 лучше забыть как можно быстрее, это руководство касается только операционной системы Windows 10.
- Если вы шифруете файл, чтобы поделиться с кем-то другим, и вам нужно сообщить им пароль, вам следует , а не , отправить им этот пароль, используя тот же метод, которым вы отправляете им файл.
 Например, если вы планируете отправить им файл по электронной почте, было бы большим риском для безопасности отправить им также пароль по электронной почте. В идеале дайте им пароль по телефону, используя приложение для безопасного обмена сообщениями, такое как Signal или Wickr Me. По крайней мере, отправьте его через службу электронной почты , отличную от той, которую вы будете использовать для файла.
Например, если вы планируете отправить им файл по электронной почте, было бы большим риском для безопасности отправить им также пароль по электронной почте. В идеале дайте им пароль по телефону, используя приложение для безопасного обмена сообщениями, такое как Signal или Wickr Me. По крайней мере, отправьте его через службу электронной почты , отличную от той, которую вы будете использовать для файла.
Теперь поговорим о том, когда использовать три типа шифрования, которые вы можете использовать:
- Шифрование отдельных файлов
- Шифрование папок
- Жесткий диск / шифрование диска
Шифрование отдельных файлов
Как следует из названия, шифрование отдельного файла относится к шифрованию одного файла за раз. У каждого файла есть свой пароль или ключ.
Индивидуальное шифрование файлов отлично подходит для файлов, которые вы планируете передавать или хранить в облаке.Пользователи Windows 10 могут зашифровать отдельные файлы с помощью такого инструмента, как 7-zip.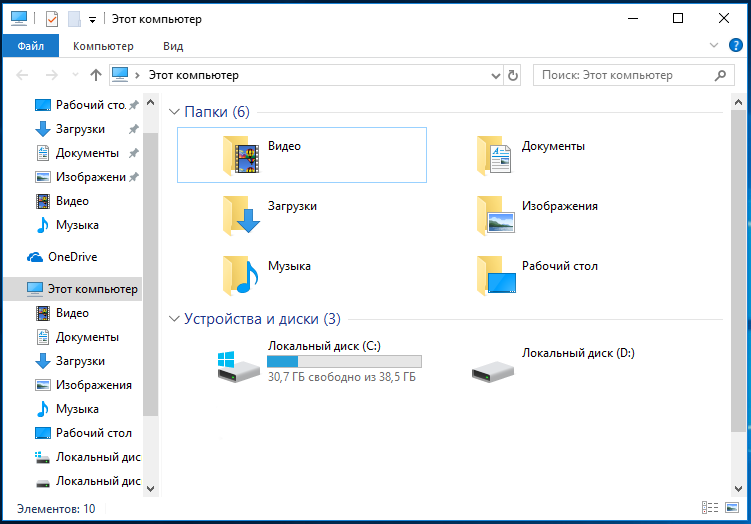 Вы также можете зашифровать отдельные файлы Microsoft Office из своих приложений, хотя это лучше подходит для случайного использования, чем для защиты от серьезных противников.
Вы также можете зашифровать отдельные файлы Microsoft Office из своих приложений, хотя это лучше подходит для случайного использования, чем для защиты от серьезных противников.
Шифрование папок
Далее идет шифрование на уровне папок. Этот подход предполагает шифрование всего, что хранится в папке. Пароли или ключи назначаются папке, а не отдельным файлам.
Шифрование папок — отличный организационный инструмент.Например, вы можете создать отдельную зашифрованную папку для каждого члена вашей семьи. Дайте Салли только пароль для своей папки, а Джимми только пароль для своей, и у каждого будет свое личное пространство на одном устройстве.
Обратите внимание, что сохранение файла в зашифрованной папке не мешает вам также шифровать файлы по отдельности.
Жесткий диск / шифрование диска
Жесткий диск или шифрование диска защищает сразу весь диск. Чтобы использовать устройство с зашифрованным жестким диском, вам нужно будет ввести пароль или ключ при входе в систему, иначе ничего на диске не будет доступно.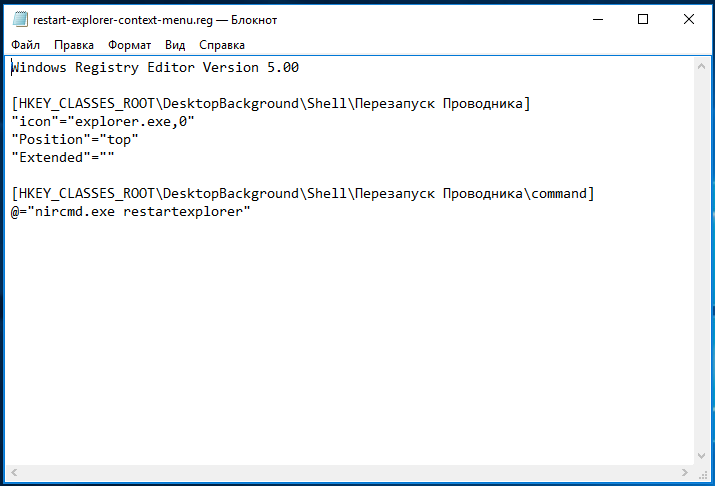
Этот вид шифрования является хорошей первой линией защиты в случае кражи. Если кто-то украдет ваш ноутбук или извлечет диски из одного из ваших серверов, им потребуется взломать шифрование жесткого диска, чтобы вообще получить какие-либо данные.
Вы по-прежнему можете применять шифрование на уровне папки и шифрование отдельных файлов к зашифрованному диску.
Управление паролями и шифрование файлов
Прежде чем мы углубимся в детали шифрования файлов, мы должны сделать важное замечание о паролях.Вы должны использовать хороший менеджер паролей, а также хорошую гигиену паролей.
Почему? Что ж, если вы потеряете или забудете пароль для доступа к своим зашифрованным файлам, они, вероятно, исчезнут навсегда. Хороший менеджер паролей очень важен. Мы рассмотрели множество вариантов, включая 1Password, LastPass и многие другие.
Ознакомьтесь с нашим руководством по лучшим менеджерам паролей, чтобы получить основные рекомендации и пошаговую информацию по эффективному управлению паролями. Теперь, когда мы коснулись основ, пришло время для некоторых деталей.Начнем с…
Теперь, когда мы коснулись основ, пришло время для некоторых деталей.Начнем с…
Как зашифровать файлы и папки в Windows 10
Ваши варианты шифрования файлов и папок на устройствах с Windows 10 зависят от того, какая у вас версия Windows 10. Пользователи Windows 10 Pro и Enterprise имеют встроенный инструмент шифрования под названием Encrypting File System (EFS). Любой пользователь Windows 10, в том числе с версией Home, также может использовать сторонние приложения, такие как 7-zip, для шифрования файлов и папок.
Помимо этих параметров, приложения Microsoft Office имеют встроенную базовую функцию блокировки / шифрования файлов, как и Adobe Acrobat.Мы завершим наш обзор шифрования в Windows 10, взглянув на них.
Как зашифровать файлы и папки с помощью шифрованной файловой системы (EFS)
Шифрованная файловая система (EFS) встроена в профессиональную и корпоративную версии Windows 10. Она рассматривается как функция Advanced проводника Windows File Explorer . Это имеет большой смысл, поскольку при неосторожном использовании EFS может оставить вам файлы, к которым вы больше никогда не сможете получить доступ.
Это имеет большой смысл, поскольку при неосторожном использовании EFS может оставить вам файлы, к которым вы больше никогда не сможете получить доступ.
EFS выполняет всю свою работу по шифрованию в фоновом режиме, включая автоматическое создание ключа шифрования файлов (FEK), и шифрование этого ключа, чтобы только учетная запись, зашифровавшая файл, могла его расшифровать.Все это происходит автоматически и прозрачно.
Помимо символа блокировки, который появляется в проводнике рядом с зашифрованным файлом или папкой, не существует простого способа узнать, что файл или папка зашифрованы с помощью EFS.
К сожалению, у EFS есть некоторые особенности, которые делают его не идеальным выбором для многих целей. Знание того, что это такое, поможет вам решить, является ли EFS ответом на ваши потребности в шифровании файлов в Windows 10:
- EFS работает только с дисками, отформатированными в NTFS.
- Если вы переместите файл, зашифрованный EFS, на диск, отформатированный с помощью FAT32 или exFAT, он будет расшифрован.

- Если вы переместите зашифрованный EFS файл по сети или отправите его с сообщением электронной почты, он будет расшифрован.
Если эти причуды не напугали вас, вот как зашифровать файлы и папки с помощью EFS:
- Запустите проводник Windows и перейдите к файлу или папке, которые вы хотите зашифровать с помощью EFS.
- Щелкните правой кнопкой мыши файл или папку , которую вы хотите зашифровать.
- В появившемся меню выберите Свойства.
- На вкладке «Общие» окна «Свойства» найдите и нажмите кнопку «Дополнительно» (на следующем изображении она обведена красным).
- В появившемся диалоговом окне Advanced Attributes установите флажок Encrypt content to secure data .
- Нажимайте ОК , пока не вернетесь в окно документа.
Это все, что вам нужно сделать. С этого момента зашифрованный файл или папка будут отображаться в зашифрованном виде для всех, кроме учетной записи пользователя, которая изначально зашифровала элемент.
С этого момента зашифрованный файл или папка будут отображаться в зашифрованном виде для всех, кроме учетной записи пользователя, которая изначально зашифровала элемент.
Как зашифровать файлы и папки с помощью 7-zip
7-zip — это бесплатная программа для сжатия файлов, которая также может шифровать файлы и папки с помощью шифрования AES-256, которое является отраслевым стандартом для большинства зашифрованных систем. Если вы планируете использовать 7-zip для шифрования файлов или папок, вы должны знать, что в процессе создается зашифрованная копия файла или папки.Исходный незашифрованный файл или папка не изменяется.
Если вы создаете зашифрованный элемент, потому что планируете куда-то его отправить, или сохранить в облаке, или что-то в этом роде, это нормально. Но если ваша цель — защитить файлы и папки на собственном устройстве, это не идеально.
В оставшейся части этого раздела мы сначала рассмотрим, как зашифровать файлы и папки с помощью 7-zip.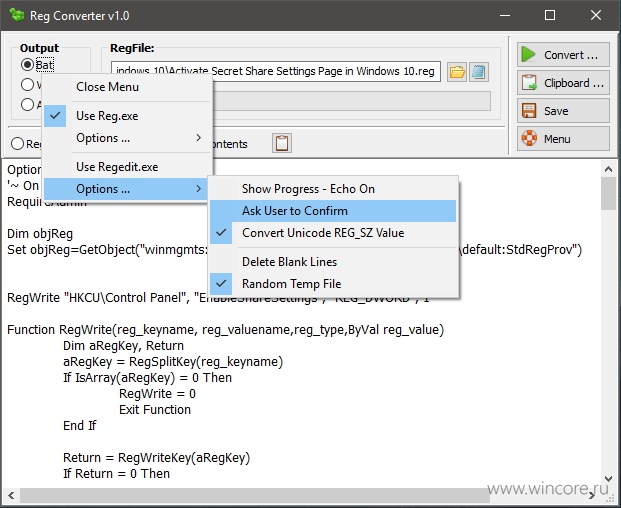 После этого мы поговорим о том, что еще нужно сделать, если ваша цель — защитить файлы и папки на своем устройстве.Следующие инструкции предполагают, что в вашей системе уже установлен 7-zip. Если нет, вы можете скачать его здесь.
После этого мы поговорим о том, что еще нужно сделать, если ваша цель — защитить файлы и папки на своем устройстве.Следующие инструкции предполагают, что в вашей системе уже установлен 7-zip. Если нет, вы можете скачать его здесь.
Как зашифровать файлы и папки Windows 10 с помощью 7-zip
- Щелкните правой кнопкой мыши файл или папку , которую вы хотите зашифровать.
- В появившемся контекстном меню выберите 7-Zip , затем Добавить в архив…. Откроется окно Добавить в архив .
- В поле Архив введите имя архива, который вы создадите.
- В списке Формат архива выберите zip .
- В разделе окна Encryption введите надежный пароль в поле Введите пароль и снова в поле Повторно введите пароль .
- В списке Encryption Method выберите AES-256.

- Выберите ОК . При этом создается зашифрованный архивный файл, который появляется в той же папке, что и зашифрованный файл или папка.
Что делать после того, как вы что-то зашифруете с помощью 7-zip
Результатом шифрования чего-либо с помощью 7-zip способом, который мы сделали здесь, является зашифрованный архив с шифрованием AES-256. Этот архив появляется в той же папке, что и файл или папка, которые вы зашифровали, вместе с исходным файлом или папкой . Что это значит для вас, зависит от того, что вы планируете делать с зашифрованным файлом или папкой.
Если вы создали архив для обмена копиями файла или папки, это нормально.Просто отправьте архив получателю. Предполагая, что у них есть 7-zip или аналогичная программа в их системе (и вы каким-то образом надежно передали им пароль), они смогут распаковать архив, а затем дважды щелкнуть файл, чтобы ввести пароль в диалоговом окне, подобном этому один:
Как только они это сделают, операционная система должна открыть файл в любом подходящем приложении, и получатель сможет просмотреть его, сохранить или сделать с ним все, что необходимо. Обратите внимание, что в их системе по-прежнему будут храниться зашифрованные файлы.
Обратите внимание, что в их системе по-прежнему будут храниться зашифрованные файлы.
Если вы создали архив для защиты файлов или папок в вашей системе, вам следует перейти к разделу «Удалите все возможные незашифрованные копии файла» после завершения шифрования файлов и следуйте инструкциям, чтобы убедиться, что Незашифрованные копии вещей валяются там, где их может найти какой-нибудь шпион.
Как зашифровать файлы Microsoft Office в Windows 10
Некоторые приложения теперь имеют возможность шифровать типы файлов, которые они сами используют.Например, Microsoft Word может шифровать файлы Word, а Adobe Acrobat может шифровать файлы PDF. Мы продемонстрируем это ниже.
Как зашифровать файлы с помощью Microsoft Office в Windows
Давайте воспользуемся Microsoft Word, чтобы показать, как это делается путем шифрования простого документа Word.
- Откройте в Word документ, который вы хотите зашифровать, выберите Файл , затем Информация.

- В окне Информация выберите Защитить документ .
- В появившемся меню выберите Зашифровать с паролем.
- В появившемся диалоговом окне введите пароль , который вы хотите использовать для этого документа.
С этого момента единственный способ просмотреть этот документ — вводить пароль при появлении запроса из приложения Microsoft Office, которое поддерживает незашифрованный тип файлов. Но просмотрите следующий раздел, чтобы удалить любые возможные незашифрованные копии файла на вашем компьютере.
Удалите все возможные незашифрованные копии файла
Если вы используете 7-zip или Microsoft Office для шифрования файлов, вполне вероятно, что в Windows 10 все еще есть одна или несколько временных копий незашифрованных файлов, хранящихся на диске. Чтобы быть в безопасности, вы захотите удалить все временные файлы, как только вы закончите шифрование.
Как удалить возможные незашифрованные копии файла
- Щелкните Start , затем введите временный в поле поиска.В появившемся меню выберите Удалить временные файлы . Откроется окно настроек Storage .
- Windows 10 сканирует вашу систему и отображает список типов файлов, которые хранятся на различных дисках вашей системы. Выберите Временные файлы , чтобы увидеть список типов файлов, которые можно удалить.
- В этом списке установите флажки Temporary files и Recycle Bin , затем нажмите кнопку Remove Files в верхней части списка, чтобы стереть все незашифрованные копии файла, которые все еще могут находиться в вашей системе.
Как зашифровать жесткие диски в Windows 10
Когда дело доходит до шифрования дисков в Windows 10, Microsoft предоставляет инструмент BitLocker Device Encryption . Шифрование устройства BitLocker, встроенное в Windows 10 Pro и Enterprise, делает именно то, на что похоже — оно шифрует все устройства хранения в вашей системе .
Шифрование устройства BitLocker, встроенное в Windows 10 Pro и Enterprise, делает именно то, на что похоже — оно шифрует все устройства хранения в вашей системе .
Звучит идеально, но у использования BitLocker есть некоторые недостатки.
- Если BitLocker Device Encryption не был предварительно установлен и настроен на вашем компьютере, установка и настройка может стать настоящей головной болью.Ознакомьтесь с этим обзором шифрования устройства BitLocker, опубликованным на Microsoft.com.
- BitLocker имеет разные возможности в зависимости от оборудования, встроенного в материнскую плату вашего компьютера.
- Как упоминалось ранее, BitLocker работает только в системах Windows 10 Professional и Enterprise.
К счастью для нас, существует отличная альтернатива. Названный VeraCrypt, он устраняет все недостатки, которые мы только что видели:
- VeraCrypt установить значительно проще, чем BitLocker.
- VeraCrypt не зависит от специального оборудования, встроенного в ваш компьютер.

- VeraCrypt работает со всеми версиями Windows 10, а не только с Pro и Enterprise.
VeraCrypt — бесплатное программное обеспечение с открытым исходным кодом (FOSS), которое нам очень нравится. Не вдаваясь в доводы между открытым исходным кодом и проприетарным программным обеспечением, которые преследуют компьютерный мир, с нашей точки зрения, программное обеспечение FOSS обычно считается более безопасным и, конечно же, бесплатным для использования. После установки VeraCrypt все, что вам нужно сделать, это ввести пароль VeraCrypt при каждом запуске компьютера.
Учитывая все это, вы знаете, к чему мы идем. В следующем разделе мы расскажем, как установить VeraCrypt на один из наших лабораторных компьютеров. Готов?
Как установить VeraCrypt для Windows 10 с шифрованием жесткого диска / диска
Хотя установка VeraCrypt намного проще, чем альтернатива, это нечто большее, чем просто запуск установщика и нажатие кнопки ОК несколько раз. А если вы ошибетесь, есть шанс потерять файлы или даже доступ ко всему диску.
Мы рекомендуем вам прочитать следующие инструкции перед тем, как начать процесс. Если вы не уверены, что сможете выполнить указанные действия, или если у вас есть дурная привычка терять важные пароли, лучше пропустить этот тип шифрования.
Установка VeraCrypt
Вот шаги по установке VeraCrypt в Windows 10:
- Вам понадобится стандартный USB-накопитель для диска восстановления VeraCrypt, который вы создадите позже. Найдите себе USB-накопитель, который вы можете выделить для этого, и отформатируйте его как FAT или FAT32, чтобы он был готов, когда он нам понадобится.
- Вам также понадобится программа, которая может распаковывать файлы. Мы рекомендуем 7-zip, бесплатную zip-программу с открытым исходным кодом, которую мы обсуждали в другом месте в этом руководстве. Вы можете скачать 7-zip здесь.
- Перейдите на страницу загрузки VeraCrypt и найдите установщик Windows.
- Запустите программу установки VeraCrypt и примите все параметры по умолчанию, отображаемые в мастере установки.

- Через некоторое время VeraCrypt должен отобразить сообщение о том, что «VeraCrypt успешно установлен.”
- Щелкните OK , чтобы закрыть мастер, затем Finish , чтобы завершить процесс установки. VeraCrypt отобразит сообщение, показанное ниже.
- Если вы новичок в VeraCrypt, стоит следовать приведенным здесь советам и просмотреть руководство. Щелкните Да , чтобы просмотреть руководство, или Нет , чтобы пропустить его. В любом случае это нормально, так как мы проведем вас через остальные шаги прямо здесь.
- Запустите VeraCrypt.Выберите меню System , затем Encrypt System Partition / Drive.
- Появится мастер создания тома VeraCrypt . Мастер спросит, какой тип шифрования системы вы хотите: обычное или скрытое. Обычный просто шифрует системный раздел, и это то, что мы хотим, поэтому выберите Нормальный , затем нажмите кнопку Далее , чтобы продолжить.

- Затем мастер спросит, следует ли зашифровать только системный раздел Windows или весь диск.Если у вас несколько разделов с важными данными, вы можете зашифровать весь диск. Если у вас есть только один раздел на диске (как у нас на этом компьютере), VeraCrypt позволит вам выбрать только Зашифровать системный раздел Windows . Сделайте свой выбор и нажмите Далее , когда будете готовы.
- Мастер отображает окно Число операционных систем . Используется ли ваша система с двойной загрузкой или с несколькими загрузками (вы можете запускать систему в различных операционных системах)? Если да, выберите Мультизагрузка .В противном случае выберите Single-boot . Нажмите кнопку Next , чтобы продолжить.
- Мастер отображает окно Параметры шифрования . Мы рекомендуем вам выбрать AES для алгоритма шифрования и SHA-256 для алгоритма хеширования .
 Оба являются широко используемыми алгоритмами, которые вам пригодятся. Нажмите кнопку Next , чтобы продолжить.
Оба являются широко используемыми алгоритмами, которые вам пригодятся. Нажмите кнопку Next , чтобы продолжить. - Мастер отображает окно Пароль . Для важно выбрать надежные пароли , если вы хотите, чтобы ваша система была безопасной.Многие программы-менеджеры паролей (например, наш лучший выбор, Bitwarden) включают генераторы паролей, которые могут помочь вам создать надежный пароль. Примечание. VeraCrypt доставит вам хлопот, если вы выберете пароль длиной менее 20 символов. Нажмите кнопку Next , чтобы продолжить.
- Мастер отображает окно Сбор случайных данных . Вам потребуется перемещать указатель мыши в пределах окна случайным образом. Эта дополнительная случайность увеличивает надежность ваших ключей шифрования.Когда индикатор случайности в нижней части окна заполнится, вы можете нажать кнопку Next , чтобы продолжить.
- Мастер отображает окно Ключей сгенерировано .
 Здесь вам ничего не нужно делать, кроме как нажать кнопку Next , чтобы продолжить.
Здесь вам ничего не нужно делать, кроме как нажать кнопку Next , чтобы продолжить. - Мастер теперь заставляет создать диск восстановления VeraCrypt (VRD) . Объяснение этого показано на следующем изображении. Если вы хотите жить опасно, вы можете установить флажок Пропустить проверку диска аварийного восстановления , чтобы избежать принудительного создания физического аварийного диска.Запишите, где VeraCrypt будет хранить ZIP-образ, затем нажмите Next , чтобы продолжить.
- Если вы не выбрали опцию Пропустить проверку аварийного диска на последнем шаге, вам придется создать физический аварийный диск и позволить VeraCrypt проверить его, чтобы убедиться, что вы все сделали правильно. VeraCrypt не сообщает вам, как это сделать, и не помогает каким-либо образом, но мы можем. Помните, недавно вы нашли запасной USB-накопитель? Пришло время вставить этот USB-накопитель в вашу систему.
 Теперь перейдите в то место, где VeraCrypt хранила свой аварийный диск на предыдущем шаге. Используйте 7-zip (или другую программу ZIP) для извлечения файлов из файла VeraCrypt Rescue Disk.zip непосредственно в корень USB-накопителя. Как только это будет сделано, нажмите Next , чтобы VeraCrypt могла проверить вашу работу.
Теперь перейдите в то место, где VeraCrypt хранила свой аварийный диск на предыдущем шаге. Используйте 7-zip (или другую программу ZIP) для извлечения файлов из файла VeraCrypt Rescue Disk.zip непосредственно в корень USB-накопителя. Как только это будет сделано, нажмите Next , чтобы VeraCrypt могла проверить вашу работу. - Если все прошло успешно, теперь вы должны увидеть окно мастера Rescue Disk Verified . Извлеките USB-накопитель из компьютера и нажмите Далее .
- Мастер отображает окно Wipe Mode .Для любого обычного использования вам не нужно об этом беспокоиться. Убедитесь, что для параметра Wipe Mode установлено значение None (самый быстрый) , и нажмите Next , чтобы продолжить.
- Мы приближаемся. Мастер теперь отображает окно Предварительная проверка шифрования системы . Именно здесь VeraCrypt проверяет, действительно ли процесс шифрования работает, вместо того, чтобы предполагать, что он будет работать, и уничтожает вашу систему, если это не так.
 Изображение ниже подробно объясняет, что будет происходить. Щелкните Test , чтобы увидеть, как это происходит.Обратите внимание, что VeraCrypt, вероятно, попросит вас распечатать еще несколько предупреждений, аварийных процедур и тому подобное, прежде чем он фактически выполнит тест, так что будьте к этому готовы.
Изображение ниже подробно объясняет, что будет происходить. Щелкните Test , чтобы увидеть, как это происходит.Обратите внимание, что VeraCrypt, вероятно, попросит вас распечатать еще несколько предупреждений, аварийных процедур и тому подобное, прежде чем он фактически выполнит тест, так что будьте к этому готовы. - Предполагая, что все прошло успешно, вы должны увидеть следующее окно после успешной перезагрузки компьютера и прохождения предварительного тестирования шифрования системы.
- VeraCrypt рекомендует сделать резервные копии всех важных файлов перед шифрованием системы. Это позволит вам восстановиться, если в середине процесса шифрования произойдет что-то серьезное, например сбой питания или сбой системы.Когда вы закончите с этим, сделайте глубокий вдох и нажмите Encrypt . VeraCrypt покажет дополнительную документацию, которую вы хотите распечатать, если это возможно, с указанием, когда использовать диск восстановления VeraCrypt после завершения процесса шифрования, а затем, наконец, начнет сам процесс шифрования.
 Вы сможете следить за процессом шифрования, что очень приятно.
Вы сможете следить за процессом шифрования, что очень приятно.
- После завершения шифрования вам нужно будет вводить пароль VeraCrypt каждый раз при запуске компьютера.
Что мы узнали
Шифрование важной информации — один из лучших способов защитить себя от всех, кто изо всех сил пытается заполучить вашу личную информацию.
В этом руководстве мы рассмотрели методы, которые пользователи Windows 10 могут использовать для шифрования отдельных файлов, папок и целых дисков в своих системах Windows. Хотя никто не может гарантировать, что ваши данные будут на 100% защищены от любых атак, простое шифрование наиболее важных данных может иметь большое значение.
Кредит на masthead: eamesBot
Как активировать Windows 10 бесплатно легальным способом [2020]
Если вы похожи на большинство людей, которые не знают Как активировать Windows 10 бесплатно , то вы попали в нужное место. Потому что в сегодняшнем руководстве я расскажу вам несколько простых и простых способов активации Windows.
Потому что в сегодняшнем руководстве я расскажу вам несколько простых и простых способов активации Windows.
Это руководство предназначено для новичков, которые являются пользователями компьютерного мира и мало что о нем знают. Это также может быть полезно для старых пользователей компьютеров, потому что я дам несколько новых советов и приемов, которые старые пользователи могут не знать об этом.
Как всем известно, Microsoft объявляет, что Windows 10 является финальной версией. Таким образом, в будущем больше не будет обновлений для Windows, поэтому рекомендуется в ближайшее время перейти на более новую версию.
Это связано с тем, что Windows 7 тоже скоро закончится, а это значит, что она больше никогда не получит обновления. Есть несколько способов обновить его, например, скачать ISO-образ Windows 10 , а затем записать его на USB или DVD и установить, как обычно.
Теперь проблема возникает после обновления Windows, так как она требует активации через 30 дней.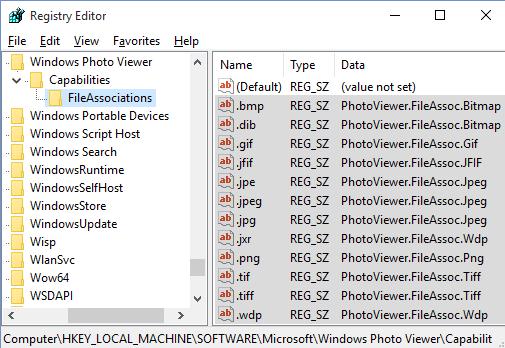 Поскольку эта Windows 10 поставляется с 30-дневной бесплатной пробной версией по истечении срока ее действия, вам необходимо будет приобрести лицензионный ключ и активировать его.
Поскольку эта Windows 10 поставляется с 30-дневной бесплатной пробной версией по истечении срока ее действия, вам необходимо будет приобрести лицензионный ключ и активировать его.
В противном случае вам будет запрещено использовать некоторые функции, такие как изменение темы, установка некоторых приложений, отсутствие обновлений, которые также могут нанести вред вашему компьютеру.
Здесь возникает вопрос, есть ли способ активировать Windows 10 без покупки ключа продукта? Ответ будет просто Да , прочтите это руководство полностью, где я расскажу вам, как вы можете справиться самостоятельно.
Как активировать Windows 10 официально
- Перейдите к настройкам
- Затем перейдите к Обновление и безопасность
- Ниже Активация
- и нажмите Введите ключ продукта
- После этой проверки Подтвердите
- Появляется сообщение Windows Successful Activated
Теперь введите ключ продукта, который вы только что приобрели, и нажмите Enter. Убедитесь, что у вас правильное подключение к Интернету, потому что оно работает в сети.Это займет некоторое время, и ваша Windows 10 будет активирована через несколько секунд.
Убедитесь, что у вас правильное подключение к Интернету, потому что оно работает в сети.Это займет некоторое время, и ваша Windows 10 будет активирована через несколько секунд.
Если вы просто пропустите опцию Enter Key во время установки или купите ключ после установки, вам нужно открыть
Примечание:
Если вы устанавливаете новую новую Windows 10 в своей системе, вам будет предложено ввести Ключ во время установки. Итак, просто введите этот ключ туда, и он будет активирован после завершения установки.
Эти ключи работают и проверены мной лично, поэтому вы также можете использовать их для бесплатной активации Windows 10.Но процесс активации для этого немного отличается, и есть два способа активации с помощью этих ключей. Первый метод — активация вручную, а другой метод требует создания командного файла.
Итак, сначала поговорим о ручном процессе:
1 . Нажмите «Пуск» и найдите командную строку или выполните поиск в Кортане.
2 . Теперь щелкните правой кнопкой мыши CMD и выберите Запуск от имени администратора , появится диалоговое окно с предупреждением, поэтому игнорируйте его и нажмите Да.
3 . В командной строке добавьте эту команду «slmgr / ipk yourlicensekey» (введите ключ, который вы только что скопировали в соответствии с версией Windows, и убедитесь, что не добавляли кавычки), а затем нажмите Enter.
4 . Позвольте коду выполнить, и может потребоваться некоторое время, чтобы подождать несколько секунд, пока он не выполнится полностью, а затем перейдет к другому шагу.
5 . После этого нужно ввести эту команду «slmgr / skms kms8.msguides.com ». Он подключит вас к серверу KMS.
6 . После успешного подключения к серверу KMS вам нужно будет ввести эту команду «slmgr / ato». Затем он покажет вам диалоговое сообщение о том, что ваша Windows успешно активирована.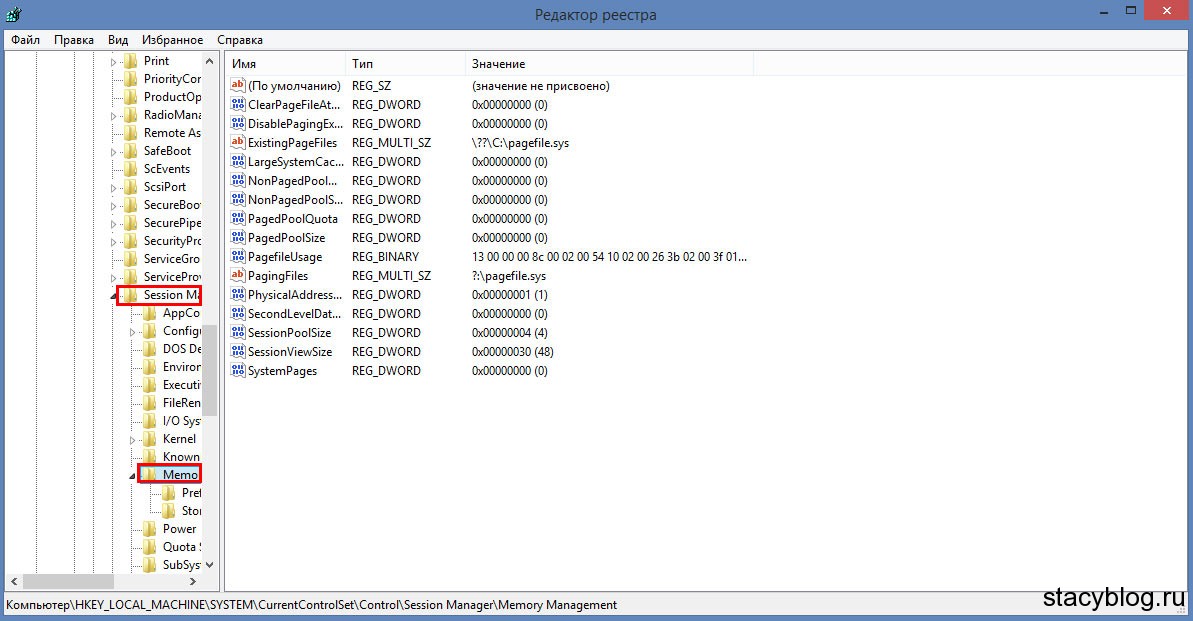
Это самое простое решение для людей, которые не знают, как активировать Windows 10, но если у вас возникли проблемы при выполнении этих действий, вам следует использовать автоматический метод.
Давайте посмотрим, как можно активировать Windows 10 автоматически.
- Итак, прежде всего, вам необходимо скопировать код, перейдя по ссылке ниже:
- Копировать Как активировать код Windows
- После этого откройте Start Menu и найдите Блокнот и откройте его как обычно.
- Вставьте код , который вы скопировали по указанной выше ссылке, а затем сохраните его как ActivateWindows10.cmd. Обязательно сохраните его как .cmd, иначе он не будет работать и откроется как обычный текстовый файл.
- Теперь после сохранения командного файла справа — щелкните по нему и щелкните Запуск от имени администратора .
 Затем он запустит CMD и автоматически выполнит несколько кодов .
Затем он запустит CMD и автоматически выполнит несколько кодов . - Вам нужно подождать некоторое время, пока этот код не подключит вас к серверу KMS , а затем он будет активирован автоматически.
Вот и все, что вы успешно активировали Win 10, не покупая ключ продукта автоматически. Это лучший и новейший метод, который вы можете реализовать для активации операционной системы Win 10.
Если эти методы также не работают для вас, есть другой возможный способ, который работает на 100% и является стабильным. Этот метод требует наличия активатора, поэтому позвольте мне рассказать вам несколько лучших активаторов, которые вы можете использовать.
Как активировать Windows 10 бесплатно с помощью активатора
В Интернете доступно множество активаторов, но проблема в том, что некоторые из них содержат вирусы, а другие плохо работают, а иногда даже повреждают вашу Windows.
Чтобы избежать этой проблемы, я делюсь с вами лучшим активатором, который работает почти все время, и я лично им пользуюсь.
Активируйте Windows с помощью KMSPico
Имя этого активатора — KMSPico, который проверен Virus Total и не обнаружил в нем вредоносных программ или троянов. Это единственный доступный в Интернете инструмент, который сейчас очень популярен среди людей.
Это потому, что он разработан самой надежной командой Team Daz, которая внесла так много активаторов для пользователей Windows.
Этот инструмент подходит для каждой редакции Windows и может активировать обе архитектуры. Некоторые антивирусы могут показать вам, что это вирус, но только причины, потому что эти типы инструментов пиратства занесены в черный список этих инструментов.
Так что вам просто нужно игнорировать это, потому что он не содержит вирусов, и я никогда не сталкивался с какими-либо проблемами при его использовании.
Он работает в автономном режиме, и вам не нужно подключение к Интернету для активации, а также он очень легкий и не занимает много места на вашем компьютере.
Его можно удалить после активации, но ваша активация останется прежней, пока вы не установите новую свежую Windows. Это постоянное решение для каждой редакции Windows, оно также поддерживает Win7, Windows 8 и Windows 8.1. Самое лучшее в этом то, что он также поддерживает активацию Microsoft Office и все его версии до 2007.
Если вы хотите узнать больше об этом инструменте и активировать Windows, перейдите по этой ссылке: KMSpico Activator для Windows 10
Как активировать Windows 10 с помощью Microsoft Toolkit
Другой инструмент, который также можно использовать, — это Microsoft Toolkit , созданный неизвестными разработчиками.Это также бесплатный инструмент, как и активатор KMSPico, он также используется для активации Windows 10 без ключа продукта.
Существует два метода активации: первый — с помощью метода AutoKMS , а второй — с помощью метода активации EZ.
Старое название этого набора инструментов было EZ Activator, который работает при подключении к Интернету, поэтому вы должны подключиться к правильному Интернет-соединению, тогда вы можете активировать Windows, иначе вы столкнетесь с ошибками.
После недавних обновлений они переименовали его в Microsoft Toolkit, а также добавили функцию автономной активации.
Если вы собираетесь использовать автономный метод, вам необходимо использовать AutoKMS. KMS — это технология Microsoft, которая подключает все компьютеры огромной компании к серверу, где активирует их все сразу.
Но если вы пытаетесь активироваться через Интернет, вам следует перейти к EZ Activation. Это также безопасный и надежный метод, поэтому не беспокойтесь о краже ваших данных, так как Virus Total доверяет ему.
Некоторые антивирусы могут показывать это как вирус, поэтому не беспокойтесь, просто игнорируйте его и отключите, после чего вы сможете активировать Windows с помощью Toolkit.
Если вы хотите узнать больше об этом и активировать Windows, перейдите по этой ссылке: Microsoft Toolkit Activator
Заключение
Это несколько лучших и простых методов для тех, кто не знает , как активировать Windows 10 , поэтому, прочитав это руководство, они обязательно узнают о нем все.
Методы, описанные выше, протестированы на 100% и работают без проблем. Я лично тестировал и поэтому делюсь с вами, чтобы вы также могли воспользоваться этим.
Это потому, что большинство людей не могут позволить себе купить лицензионный ключ. В этом случае они могут получить копию ключа сверху и активировать ее, используя метод, который я дал выше.
Как-нибудь, если вы не знаете о версии и хотите ее тоже активировать.Тогда я настоятельно рекомендую использовать активаторы, так как это единственное лучшее решение, которое работает автоматически.
Таким образом, вам не нужно выполнять какие-либо дополнительные и сложные шаги, просто установите его, и тогда вы сможете активировать свою Windows. Далее вы можете прочитать, перейдя по ссылкам на рекомендуемые инструменты выше, и узнать, как их можно использовать.
Надеюсь, вам понравилась моя работа, если да, то не забудьте поделиться ею с друзьями, потому что делиться — значит заботиться. Таким образом, они также могут получить преимущества этих методов.
Если вы найдете какой-либо метод полезным и помог вам в активации, дайте мне знать в разделе комментариев, чтобы читатели также могли понять, что эти методы работают.
Как создать локальную учетную запись в Windows 10
При настройке профиля Windows 10 в первый раз Microsoft требует использования или создания учетной записи Microsoft. Если вы не хотите, чтобы компьютер был связан с вашей учетной записью Microsoft, вы можете использовать локальную учетную запись.
Есть два способа начать использовать локальную учетную запись в Windows 10.Вы можете изменить свой текущий профиль на локальную учетную запись или создать отдельный локальный профиль.
Изменить текущий профиль на локальную учетную запись
Этот процесс превратит ваш текущий профиль учетной записи Microsoft в локальный профиль Windows 10.
1. Откройте меню «Настройки» и выберите «Учетные записи»> «Ваши данные». Откроется экран с параметрами учетной записи для вашего текущего профиля Windows 10.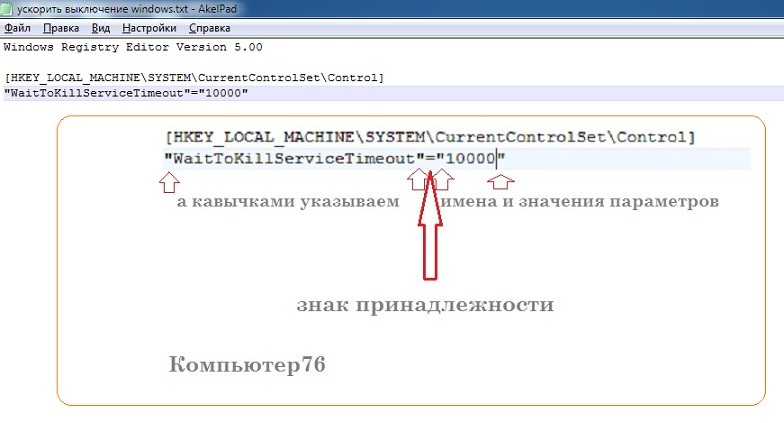
2. Вместо этого нажмите «Войти с локальной учетной записью». Вам будет предложено подтвердить пароль учетной записи Microsoft. Следуйте инструкциям, чтобы завершить создание локальной учетной записи.
(Изображение предоставлено в будущем)Создание отдельного локального профиля
С помощью этого процесса создайте локальный профиль отдельно от вашего текущего профиля.
1. Откройте меню «Настройки» и выберите «Учетные записи»> «Семья и другие пользователи». Откроется меню с параметрами для создания дополнительных профилей.
(Изображение предоставлено в будущем)2. Щелкните Добавить кого-нибудь на этот компьютер . Появится мастер, который будет направлять процесс создания учетной записи.
(Изображение предоставлено: Future) 3. Выберите «У меня нет данных для входа этого человека » в нижней части окна.
4. Выберите «Добавить пользователя без учетной записи Microsoft». Откроется форма создания учетной записи локального профиля.
(Изображение предоставлено в будущем)5. Создайте имя пользователя и пароль для локального профиля. Нажмите «Далее» и следуйте инструкциям, чтобы завершить создание учетной записи.
(Изображение предоставлено: Future)Лучшие на сегодняшний день предложения для 64-разрядной версии Windows 10 Home
Windows 10 Home — 64-разрядная версия — OEM
Microsoft Windows 10 Home -…
.
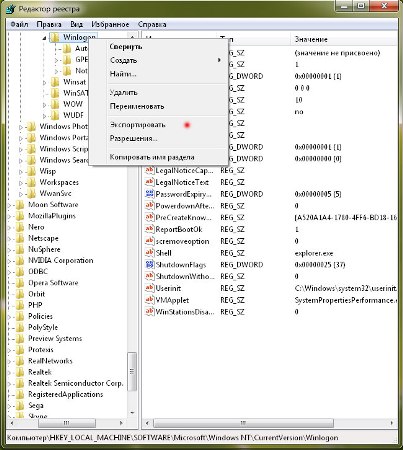
 Но для начала подойдёт и встроенный Блокнот.
Но для начала подойдёт и встроенный Блокнот.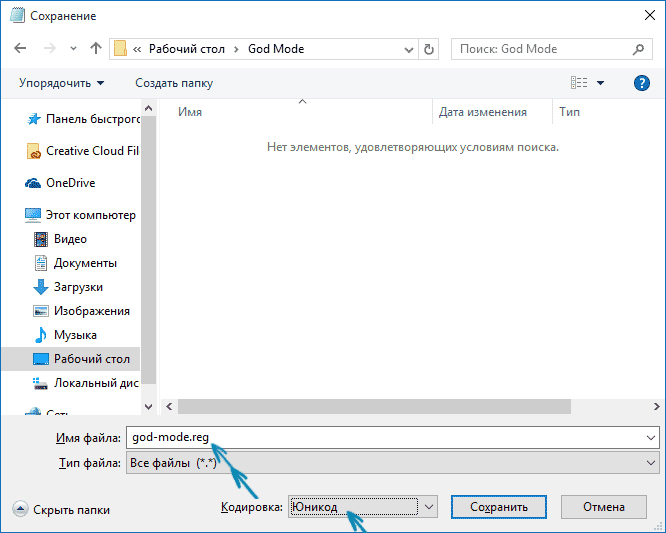 Удаляем параметр.
Удаляем параметр.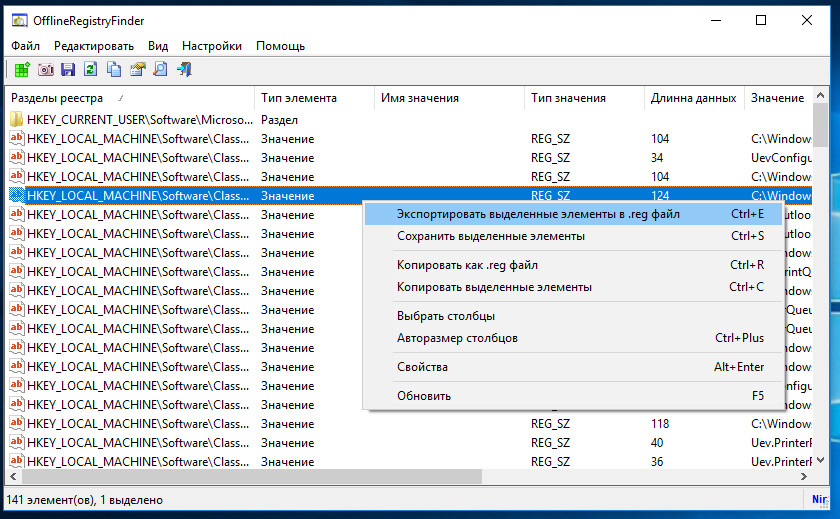
 DEFAULTControl PanelKeyboard] "InitialKeyboardIndicators"="2"
DEFAULTControl PanelKeyboard] "InitialKeyboardIndicators"="2" комментарий в предыдущем пункте)
комментарий в предыдущем пункте)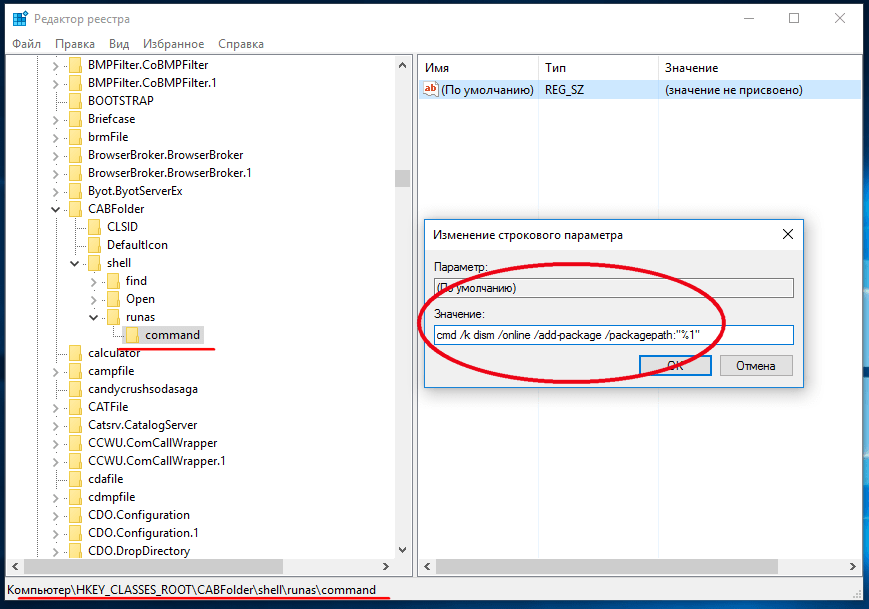

 По умолчанию, она составляет 400 миллисекунд, после изменений будет 100 (можно указать другую)
По умолчанию, она составляет 400 миллисекунд, после изменений будет 100 (можно указать другую)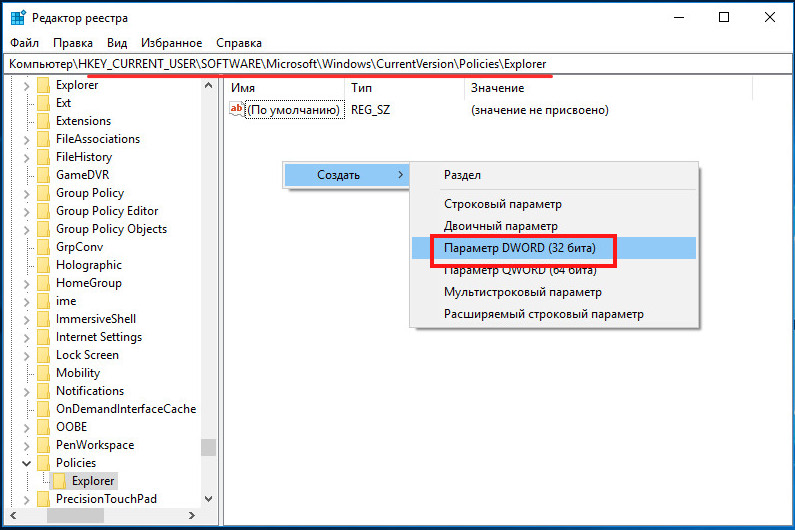 с названием
«DefaultApplied» и значением 00000001 в шестнадцатеричном формате;
с названием
«DefaultApplied» и значением 00000001 в шестнадцатеричном формате;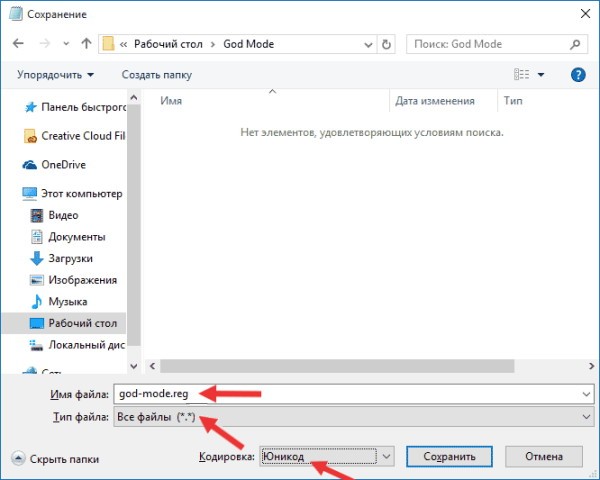
 )
)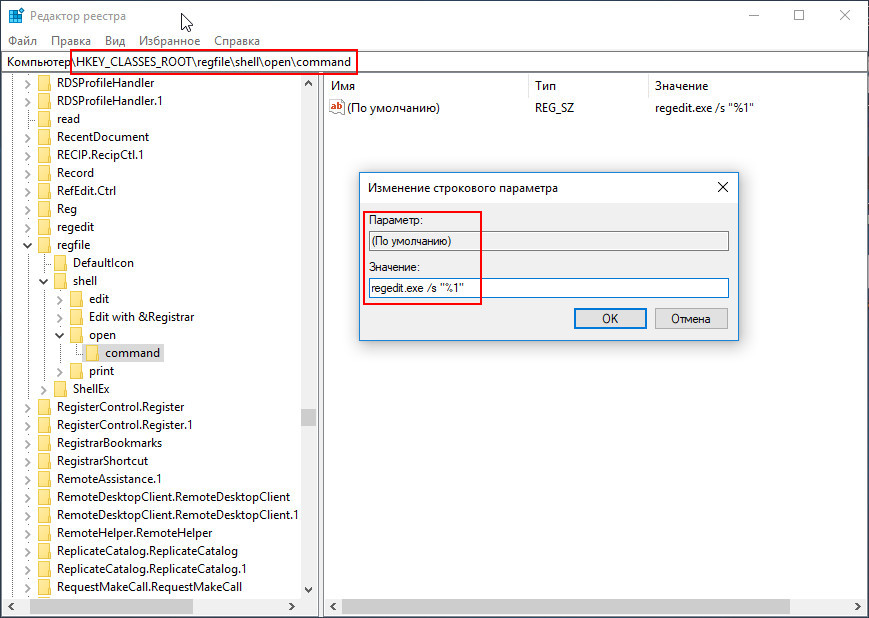
 Например, если вы планируете отправить им файл по электронной почте, было бы большим риском для безопасности отправить им также пароль по электронной почте. В идеале дайте им пароль по телефону, используя приложение для безопасного обмена сообщениями, такое как Signal или Wickr Me. По крайней мере, отправьте его через службу электронной почты , отличную от той, которую вы будете использовать для файла.
Например, если вы планируете отправить им файл по электронной почте, было бы большим риском для безопасности отправить им также пароль по электронной почте. В идеале дайте им пароль по телефону, используя приложение для безопасного обмена сообщениями, такое как Signal или Wickr Me. По крайней мере, отправьте его через службу электронной почты , отличную от той, которую вы будете использовать для файла.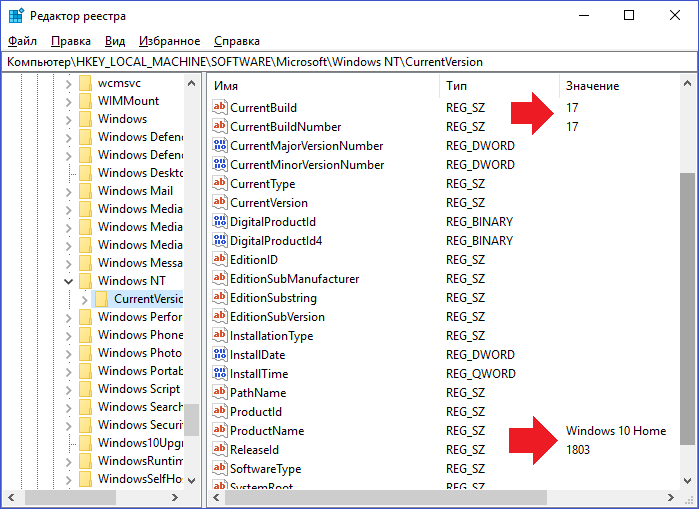


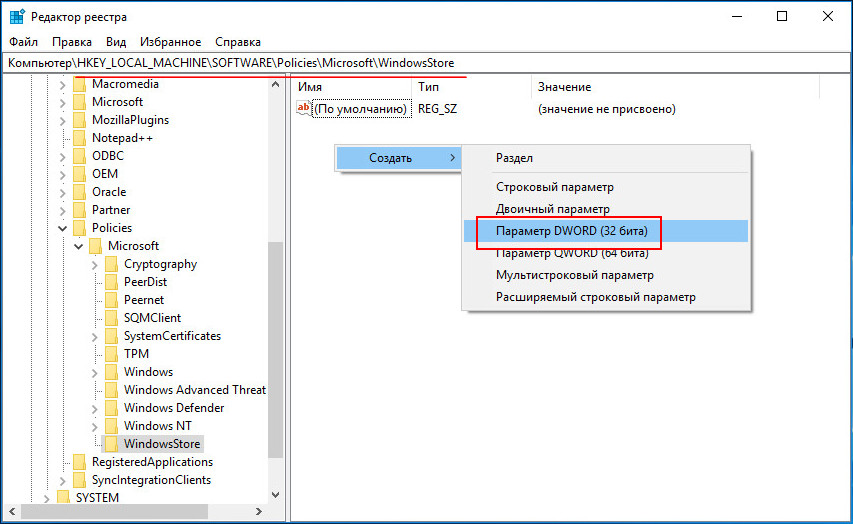

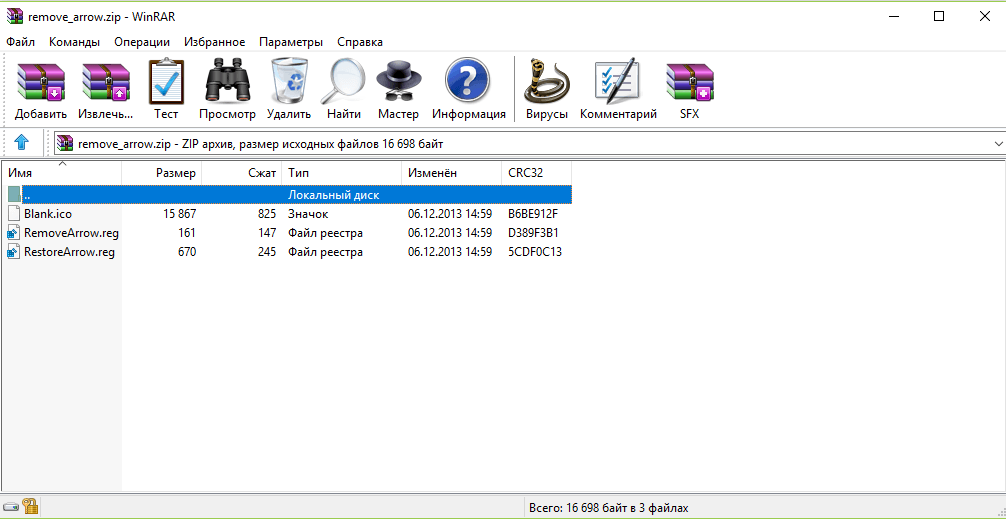
 Оба являются широко используемыми алгоритмами, которые вам пригодятся. Нажмите кнопку Next , чтобы продолжить.
Оба являются широко используемыми алгоритмами, которые вам пригодятся. Нажмите кнопку Next , чтобы продолжить.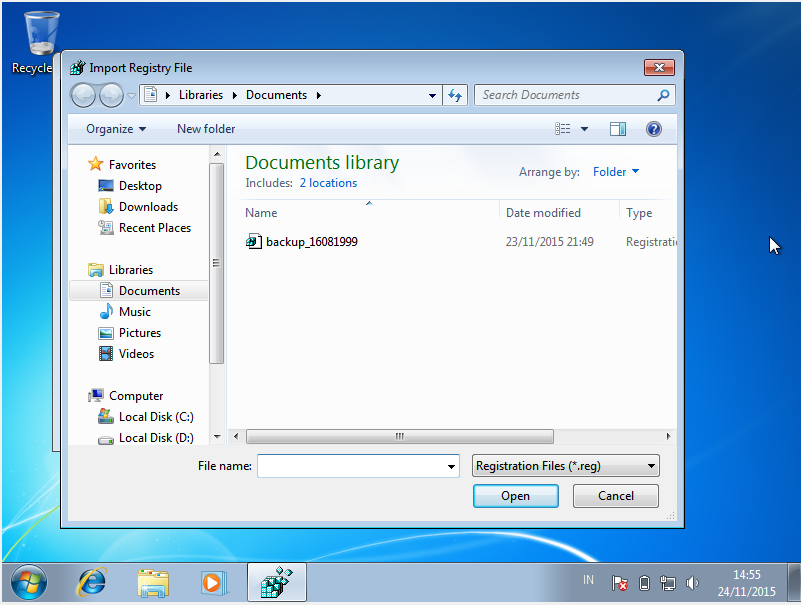 Здесь вам ничего не нужно делать, кроме как нажать кнопку Next , чтобы продолжить.
Здесь вам ничего не нужно делать, кроме как нажать кнопку Next , чтобы продолжить. Теперь перейдите в то место, где VeraCrypt хранила свой аварийный диск на предыдущем шаге. Используйте 7-zip (или другую программу ZIP) для извлечения файлов из файла VeraCrypt Rescue Disk.zip непосредственно в корень USB-накопителя. Как только это будет сделано, нажмите Next , чтобы VeraCrypt могла проверить вашу работу.
Теперь перейдите в то место, где VeraCrypt хранила свой аварийный диск на предыдущем шаге. Используйте 7-zip (или другую программу ZIP) для извлечения файлов из файла VeraCrypt Rescue Disk.zip непосредственно в корень USB-накопителя. Как только это будет сделано, нажмите Next , чтобы VeraCrypt могла проверить вашу работу. Изображение ниже подробно объясняет, что будет происходить. Щелкните Test , чтобы увидеть, как это происходит.Обратите внимание, что VeraCrypt, вероятно, попросит вас распечатать еще несколько предупреждений, аварийных процедур и тому подобное, прежде чем он фактически выполнит тест, так что будьте к этому готовы.
Изображение ниже подробно объясняет, что будет происходить. Щелкните Test , чтобы увидеть, как это происходит.Обратите внимание, что VeraCrypt, вероятно, попросит вас распечатать еще несколько предупреждений, аварийных процедур и тому подобное, прежде чем он фактически выполнит тест, так что будьте к этому готовы. Вы сможете следить за процессом шифрования, что очень приятно.
Вы сможете следить за процессом шифрования, что очень приятно. Затем он запустит CMD и автоматически выполнит несколько кодов .
Затем он запустит CMD и автоматически выполнит несколько кодов .