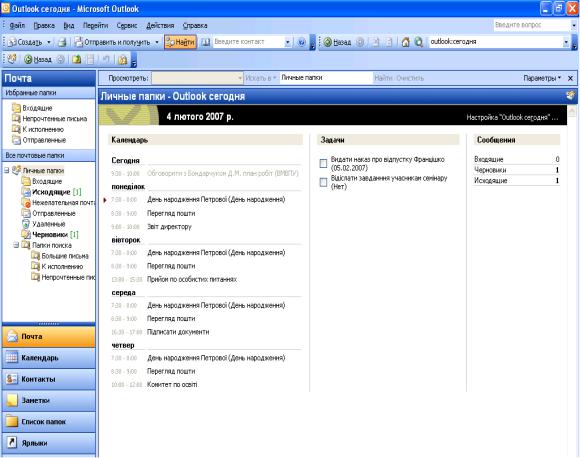Как архивировать почту Outlook
Чем чаще вы принимаете и отправляете письма, тем больше корреспонденции хранится на вашем компьютере. И, конечно же, это приводит к тому, что на диске заканчивается место. Также, это может привести к тому, что Outlook просто перестанет принимать письма. В таких случаях следует следить за размером своего ящика и при необходимости удалять лишние письма.
Однако, чтобы освободить место, не обязательно удалять все письма. Наиболее важные можно просто заархивировать. Как это сделать мы разберем в этой инструкции.
Всего же в Outlook предусмотрено два способа архивации почты. Первый это автоматический и второй – ручной.
Автоматическая архивация писем
Начнем с самого удобного способа – это автоматическая архивация почты.
Плюсы этого способа заключаются в том, что Outlook будет сам архивировать письма без вашего участия.
К минусам же можно отнести то, что архивироваться будут все письма и нужные, и не нужные.
Для того, чтобы настроить автоматическую архивацию необходимо в меню «Файл» кликнуть по кнопке «Параметры».
Далее перейти на вкладку «Дополнительно» и в группе «Автоархивация» нажать кнопку «Настройка автоархивации».
Теперь остается задать необходимые настройки. Для этого, устанавливаем флажок «Автоархивация каждые … дней» и здесь же устанавливаем период архивации в днях.
Далее настраиваем параметры по своему усмотрению. Если вы хотите, чтобы Outlook запрашивал подтверждение перед стартом архивации, то установите флажок «Запрос перед автоархивацией», если этого не требуется, тогда снимите флажок и программа будет все делать самостоятельно.
Ниже можно настроить автоматическое удаление старых писем, где вы также можете задать максимальный «возраст» письма. А также определить, что делать со старыми письмами – перемещать их в отдельную папку или же просто удалять их.
Как только вы сделали нужные настройки, то можно кликнуть по кнопке «Применить настройки ко всем папкам».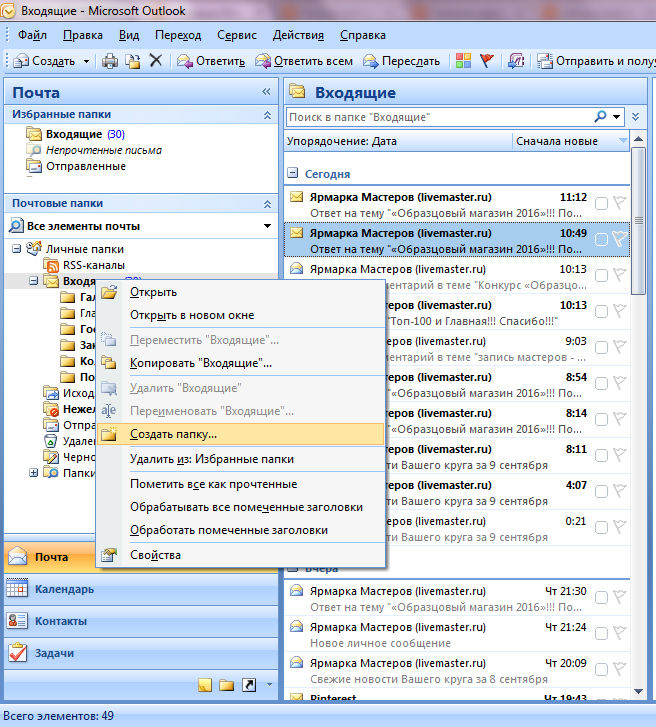
Если же вы хотите сами выбрать папки, которые требуется архивировать, то в этом случае придется заходить в свойства каждой папки и там настраивать автоархивацию.
И наконец, нажимаем кнопку «ОК», чтобы подтвердить сделанные настройки.
Для того, чтобы отменить автоархивацию, достаточно будет снять флажок «Автоархивация каждый … дней».
Ручная архивация писем
Теперь разберем ручной способ архивации.
Этот способ достаточно прост и не требует от пользователей каких-либо дополнительных настроек.
Для того, чтобы отправить письмо в архив, его необходимо выделить в списке писем и нажать на кнопку «Архивировать». Для архивирования группы писем достаточно лишь выделить нужные письма и потом нажать эту же кнопку.
В данном способе также есть свои плюсы и минусы.
К плюсам можно отнести то, что вы сами выбираете какие письма требуют архивации. Ну а минус – это ручное выполнение архивации.
Таким образом, почтовый клиент Outlook предоставляет своим пользователям несколько вариантов создания архива писем. Для больше надежности можно использовать оба. То есть, для начала настроить автоархивацию и затем, по мере надобности отправлять письма в архив самому, а лишние удалять.
Для больше надежности можно использовать оба. То есть, для начала настроить автоархивацию и затем, по мере надобности отправлять письма в архив самому, а лишние удалять.
Опишите, что у вас не получилось. Наши специалисты постараются ответить максимально быстро.
Помогла ли вам эта статья?
ДА НЕТРабота с папками сообщений в Outlook.com
Если вы хотите упорядочить сообщения в Outlook.com, можно создать новые папки, а также переименовать, переместить или удалить существующие. Вы также можете настроить правила, чтобы Outlook.com сообщения автоматически перемещались в папки в зависимости от за условий, которые вы указали.
Папки по умолчанию
По умолчанию в учетной записи есть следующие папки:
-
<c0>Входящие</c0>.
 Если вы не создали правило для папки «Входящие», чтобы перенаправлять входящие сообщения в другую папку, и они не распознаются как нежелательная почта, то попадают в папку «Входящие».
Если вы не создали правило для папки «Входящие», чтобы перенаправлять входящие сообщения в другую папку, и они не распознаются как нежелательная почта, то попадают в папку «Входящие». -
-
<c0>Черновики</c0>. Если вы создаете новое сообщение или отвечаете на входящее, но вам нужно сделать перерыв, такое сообщение автоматически сохранится в папке «Черновики». Вы сможете вернуться к нему позже, чтобы продолжить редактирование, а затем отправить.
-
<c0>Отправленные</c0>.
 По умолчанию копия каждого сообщения, которое вы отправляете, попадает в папку «Отправленные».
По умолчанию копия каждого сообщения, которое вы отправляете, попадает в папку «Отправленные». -
<c0>Удаленные</c0>. Когда вы удаляете сообщение, оно перемещается в папку «Удаленные».
-
Архивация Здесь можно хранить сообщения, с которые вы больше не работаете, но хотите обратиться к ним позже. Перемещение сообщений, которые вы закончили, в архив помогает уменьшить беспорядок в почтовом ящике.
Отсутствуют папки
Если вы не видите левой области папок, попробуйте сделать это.
-
Выйдите из Outlook.

-
Очистите кэш браузера. Узнайте, как это сделать для Microsoft Edge, Chrome, Firefox или Safari.
-
Закройте все вкладки и окна браузера.
-
Вновь войдите на сайт www.outlook.com.
Советы: При просмотре на небольшом экране может потребоваться выполнить следующее:
-
Разверните окно браузера или прокрутите влево, чтобы просмотреть список папок.
-
Разворачивайте область папок только при необходимости. Щелкните значок с тремя линиями в боковой панели слева, чтобы отобразить или скрыть папки.
-
Откройте параметры вида и установите флажок Скрыть область чтения, затем нажмите Сохранить. Это позволит увеличить место на экране для отображения папок.

Контекстное меню папок
Большую часть действий с папками можно выполнить с помощью контекстного меню, которое выводится при щелчке правой кнопкой мыши на папке.
-
Создать новую вложенную папку Используется для создания вложенной папки в папке, которую вы щелкнули правой кнопкой мыши.
-
<c0>Удалить папку</c0>. Удаляет папку со всем содержимым, перемещая ее в папку «Удаленные». Стандартные папки, такие как папка «Входящие», удалить нельзя.
-
Удалить все Перемещает все элементы в выбранной папке в «Удаленные».

-
Пометить все как прочитанные Помечает все элементы в выбранной папке как прочитанные.
-
Переименовать Позволяет изменить имя папки. Стандартные папки, такие как папка «Входящие», переименовать невозможно.
Создание папки
Вы можете создать дополнительные папки, чтобы упорядочить сообщения удобным для вас образом. Например, вы можете создать папку для конкретного проекта, для всех сообщений, полученных от одного человека, или для списка рассылки.
Создание папки
-
В нижней части области слева выберите Создать папку.
 Возможно, вам потребуется прокрутить список папок вниз, чтобы увидеть «Новая папка».
Возможно, вам потребуется прокрутить список папок вниз, чтобы увидеть «Новая папка». -
Введите имя новой папки в поле и нажмите клавишу ВВОД.
При создании папки она добавляется в алфавитном порядке под папкой «Архив».
-
В области слева щелкните правой кнопкой мыши папку, в которую вы хотите добавить вложенную папку.
-
Выберите Создать вложенную папку.
-
Введите имя новой папки в поле и нажмите клавишу ВВОД.
Переименование папки
Примечание: Переименовать стандартные папки, такие как «Входящие», «Черновики» или «Удаленные», невозможно.
-
В области слева щелкните правой кнопкой мыши папку, которую вы хотите переименовать.
-
Выберите команду Переименовать.
-
Укажите имя папки и нажмите клавишу ВВОД.
Перемещение папки
Вы не можете изменить порядок папок в папке «Папки», а также переместить вложенные папки в основное меню «Папки». Вложенные папки должны всегда находиться внутри другой папки.
Вы можете переусортовать папки и другие элементы в списке «Избранное». Чтобы добавить папку в избранное, щелкните ее правой кнопкой мыши и выберите «Добавить в избранное».
Чтобы добавить папку в избранное, щелкните ее правой кнопкой мыши и выберите «Добавить в избранное».
Примечание: Если вы случайно переместили папку, чтобы стать вложенной, создайте новую папку и скопируйте все сообщения из нее в новую папку верхнего уровня.
Удаление папки
Примечание: Стандартные папки, такие как «Входящие» и «Отправленные», удалить нельзя.
-
В области слева щелкните правой кнопкой мыши папку или подпапку, которую хотите удалить.
-
Выберите команду Удалить папку.
-
Нажмите кнопку ОК, чтобы подтвердить удаление.
Папка «Удаленные»
Когда вы удаляете сообщение или папку, это сообщение или папка сперва попадает в папку «Удаленные». Вы можете удалять сообщения из нее вручную или настроить в Outlook.com автоматическую очистку папки «Удаленные» при выходе из учетной записи.
Вы можете удалять сообщения из нее вручную или настроить в Outlook.com автоматическую очистку папки «Удаленные» при выходе из учетной записи.
Примечание: Чтобы увидеть содержимое удаленных папок, выберите стрелку рядом с элементом «Удаленные», чтобы развернуть папку.
Очистка папки «Удаленные» при выходе
-
Перейдите в параметры обработки сообщений(параметры > Просмотр всех параметров Outlook > обработки > сообщений).
-
В разделе Параметры сообщенийустановите флажок рядом с Очищать папку «Удаленные».
-
Нажмите кнопку Сохранить.
Узнайте, как восстановить удаленные сообщения, в статье Восстановление удаленных сообщений на Outlook. com.
com.
Обработка сообщений
Используйте команды на панели Outlook.com или установите правила, чтобы Outlook.com сообщения автоматически перемещались в папки по мере их получения.
Автоматическая обработка сообщений с помощью команд
Такие команды, как Очистить и Переместить, позволяют автоматически удалять или перемещать все сообщения от конкретного отправителя. Команды отображаются на панели Outlook.com при выборе сообщения в почтовом ящике.
-
С помощью команды Очистить можно быстро удалить ненужные сообщения из папки «Входящие».
 Выбрав сообщение, вы можете автоматически удалить все входящие сообщения от его отправителя, сохранить только последние сообщения или удалить сообщения, полученные более 10 дней назад.
Выбрав сообщение, вы можете автоматически удалить все входящие сообщения от его отправителя, сохранить только последние сообщения или удалить сообщения, полученные более 10 дней назад. -
Команда Переместить позволяет переместить определенное сообщение в другую папку.
Автоматическая обработка сообщений с помощью правил
Используйте правила для автоматического перемещения сообщений в папки при их получении.
-
В папке «Входящие» выделите сообщение, для которого нужно назначить правило, и выберите на панели команд.

-
Выберите Создать правило. Откроется диалоговое окно Создание правила.
-
Выберите папку, в которую нужно перемещать сообщения от этого отправителя.
-
Чтобы выбрать другие условия и действия, выберите Дополнительные параметры.
По умолчанию установлен флажок Остановить дальнейшую обработку правил. Если не снять его, последующие правила будут игнорироваться, даже если они применимы к сообщению.
-
Нажмите кнопку ОК, чтобы сохранить правило.
Есть дополнительные вопросы?
Примечание. Чтобы получить поддержку, сначала требуется выполнить вход. Если вам не удается войти в систему, перейдите на страницу Поддержка учетной записи.
Если вам не удается войти в систему, перейдите на страницу Поддержка учетной записи.
Как создать, настроить или восстановить папку в Microsoft Outlook
Программа Microsoft Outlook позволяет пользователю быстро получать доступ абсолютно ко всем каталогам на компьютере. С данными, которые хранятся, можно работать идентично, как с документами посредством проводника. Все стандартные каталоги изначально приложение хранит в разделе «Mailbox», так называется учётная запись электронной почты. В этом разделе хранятся основные одноименные подкаталоги, которые содержат соответственно «Входящие письма», «Календарь», «Список контактов», «Задачи». Кроме основных подразделов, пользователь может воспользоваться черновиками (в них содержатся незавершённые предметы), отправленными данными (представляют собой копию отправленного объекта), удалёнными и исходящими данными. Рассматриваемое приложение настолько функционально, что оно позволяет создать собственные объекты, посредством которых данные упорядочиваются и хранятся в дальнейшем. В нижеприведённом материале рассмотрим, как настроить папки Outlook удобным для пользователя способом, узнаем о принципе их создания и восстановления.
Рассматриваемое приложение настолько функционально, что оно позволяет создать собственные объекты, посредством которых данные упорядочиваются и хранятся в дальнейшем. В нижеприведённом материале рассмотрим, как настроить папки Outlook удобным для пользователя способом, узнаем о принципе их создания и восстановления.
Работа с папками в Microsoft Outlook.
Создание каталога в приложении
Создание папки в программе Microsoft Outlook можно назвать одним из самых простейших действий в работе с данным приложением. Если пользователь не знает, как создать архивную папку в Outlook 2010, он может обратить внимание на командную строку. Раздел меню «Файл» содержит команду «Создать», из ниспадающего списка останется только выбрать необходимую строку.
Созданное таким образом содержание нуждается в присвоении названия. «Имя» позволит переименовать объект должным образом.
Юзер, знающий, как создать папку в Аутлуке, всегда обращает внимание на содержимое каталога, так как в нём нужно указать тип созданного.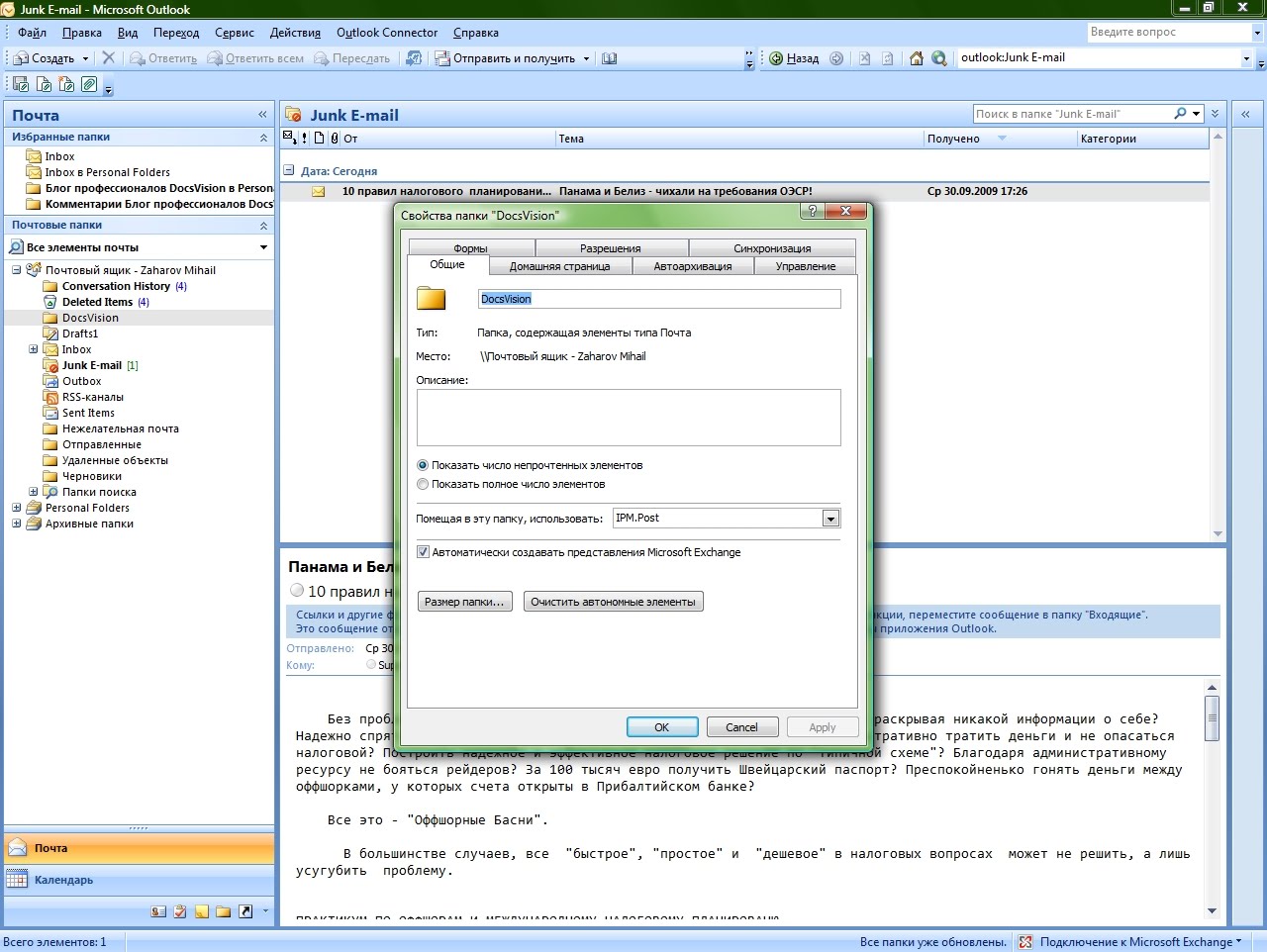 Команда «Поместить» поможет определиться с местоположением.
Команда «Поместить» поможет определиться с местоположением.
Копирование
С копированием в программе Microsoft Outlook поможет разобраться меню приложения, достаточно найти пункт «Перейти» и указать на строку «Список». Среди ниспадающих каталогов пользователю стоит указать на тот элемент, который необходимо дублировать. Затем следует поэтапно перейти от меню «Файл» к строке «Папка» и команде «Копировать». Здесь же будет указываться имя копируемого элемента. Затем останется только указать местоположение скопированного объекта.
Перемещение
Перемещение в приложении Microsoft Outlook осуществляет раздел «Список», посредством которого стоит выбрать интересующее, нуждающееся в дальнейшей смене местоположения. При переходе в меню «Файл» следует указать команду «Переместить», указав название перемещаемого элемента. При щелчке в нужном месте расположения появится каталог. Это же действие поможет сделать поэтапный переход посредством команды «Создать», позволяющей создавать новые каталоги, в которые после перемещаются выбранное.
Следует помнить, что переместить нет возможности то, что отвечает за поиск, оно представляет собой виртуальные данные, хранящие представления элементов, которые помогают осуществить заданную функцию поиска.
Переименование
Чтобы понять, как в Outlook настроить папки, в частности переименовать определённый предмет, следует в списке всех каталогов выбрать то, что нуждается в смене названия. Посредством меню «Файл» и строки «Папка» нужно найти раздел с командой «Переименовать». «Имя» позволит указать требуемое название.
Удаление
Удалить папки в программе, как и с осуществлением прежних действий, поможет раздел «Список папок», содержащийся в меню «Перейти». Область переходов при щелчке мышкой предоставит возможность указать ту папку, которая больше не нужна пользователю. Дальнейшее действие заключается в нахождении в контекстном меню раздела «Удалить» с указанием названия. В момент удаления пропадает не только сам объект, но и всё его содержимое.
Перемещение элемента в другую папку
Как только элемент для перемещения будет выбран, следует обратиться к команде «Переместить в …». При этом следует указать название, куда впоследствии планируется переместить объект. Представленный список — это не что иное, как перечень названий объектов, в которых присутствуют перемещённые документы.
СОВЕТ. При отсутствии интересующей папки в отображённом списке следует перейти к строке «Переместить в …» и самостоятельно указать на объект.
Скрытие
Раздел «Перейти» помогает работать со «Списком», именно в нём содержится перечень всего содержимого. Здесь же можно увидеть подкаталоги, чему способствует кнопка «+». Дальнейшее сворачивание и сокрытие данных осуществляет кнопка «–». При этом стоит помнить о нескольких особенностях приложения, в частности, область «Избранные» можно просмотреть только посредством раздела «Почта». Указанный объект невозможно переместить, скрыть, поменять его размер. Некоторые модификации, такие как удаление и добавление, доступны только по отношению к почтовым элементам, доступ к которым будет осуществляться посредством «Избранных объектов».
Указанный объект невозможно переместить, скрыть, поменять его размер. Некоторые модификации, такие как удаление и добавление, доступны только по отношению к почтовым элементам, доступ к которым будет осуществляться посредством «Избранных объектов».
Пользователь должен знать, что раздел «Список» неперемещаем, доступно только изменение размера. При необходимости иметь доступ ко всем существующим каталогам раздел «Список» должна заменить большая кнопка (её можно расположить над строкой «Почта»). Такой же результат принесёт удаление кнопки «Почта», расположенной в разделе переходов.
Копирование макета
Макет представляет собой набор прав, правил и форм. Чтобы скопировать макет, следует посредством раздела «Перейти» обратиться к строке «Список», где необходимо указать на интересующий объект, нуждающийся в копировании. Раздел «Файл» поможет перейти от команды «Папка» к указанию «Копировать макет». Среди списка с ниспадающими предложениями выбираем строку «Копировать структуру имя в исходную имя». Здесь же нужно указать свойства, которые будут продублированы.
Здесь же нужно указать свойства, которые будут продублированы.
Определение размера
В Microsoft Outlook всё имеет свой размер, узнать можно не только о весе корневого элемента, но и размере каждого вложенного объекта. При активном использовании учётной записи Exchange размер помогут узнать автономные разделы (Локальные данные), что касается почты, придётся воспользоваться «Данными» на сервере. Те объекты, которые находятся на самом компьютере (расширение .ost), не дают полной информации, из-за чего папки на ПК на деле окажутся больше, чем те, которые определяются посредством почтового ящика. Каталоги поиска не имеют размера ввиду того, что являются виртуальными и имеют только представления элементов, отвечающие некоторым заданным параметрам.
Для того чтобы узнать размер, в области переходов следует посредством мыши указать интересующий объект, и в контекстном меню перейти от «Свойств» к строке «Размер папки». Определением размера любых элементов, исключая поисковые каталоги, занимается команда «Размеры папок».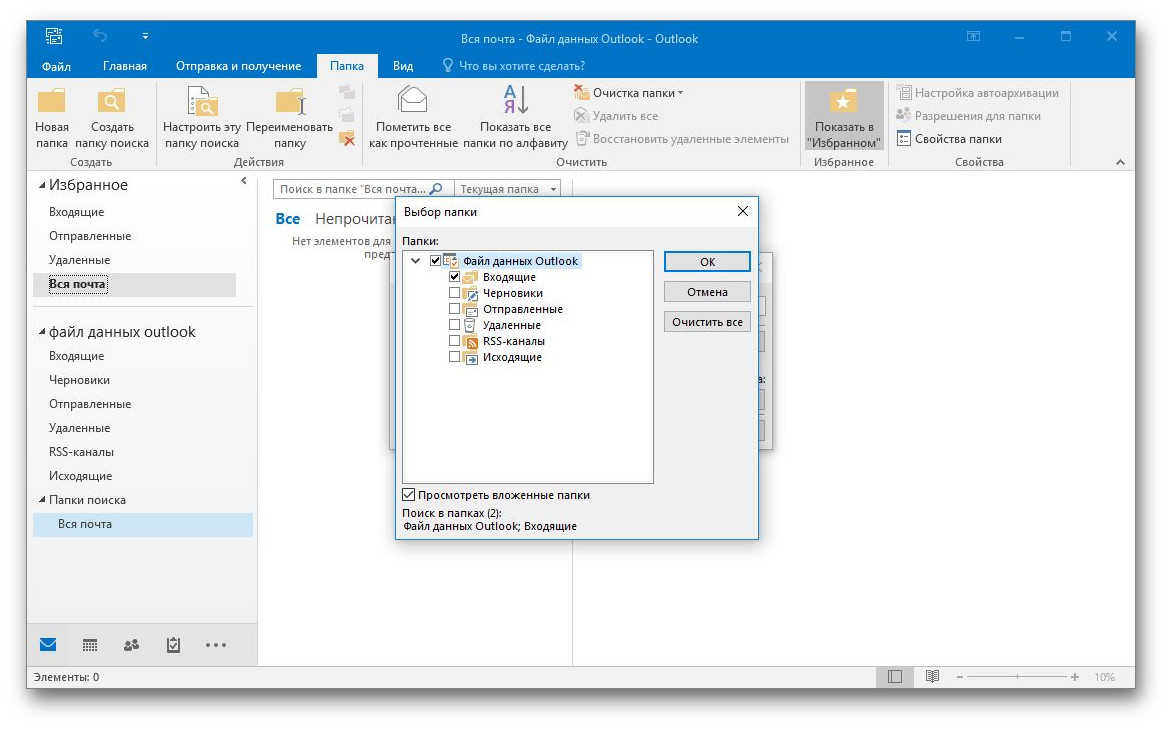
Автоматическая очистка папки «Удалённые»
Чтобы автоматически удалённые объекты исчезали с компьютера в данном приложении, посредством вкладки «Сервис» в меню приложения следует перейти к строке «Параметры» и разделу «Дополнительно». Эти действия помогут поставить флажок напротив команды «Очищать папку «Удалённые» в момент выхода из программы.
Отключение уведомления перед автоматической очисткой объекта «Удалённые»
Осуществить данную задачу помогут команды, расположенные в разделе «Сервис», посредством строки «Параметры» следует перейти к команде «Дополнительно». После того как откроются объекты, расположенные в этом месте, останется только убрать флажок, проставленный напротив указания относительно показа предупреждения об удалении.
Назначение домашней страницы
Когда нужно назначить домашнюю страницу, следует указать элемент, затем, вызвав мышью контекстное меню, найти команду «Свойства» и перейти к строке «Домашняя страница». «Адрес» должен содержать указатель на web-страничку, используемую в качестве домашней. Эту же операцию можно осуществить посредством кнопки «Обзор», определив интересующую страницу из ниспадающего перечня. Отображаться web-странице в момент щелчка по каталогу поможет размещение флажка около строки, отвечающей за её отображение по умолчанию.
Эту же операцию можно осуществить посредством кнопки «Обзор», определив интересующую страницу из ниспадающего перечня. Отображаться web-странице в момент щелчка по каталогу поможет размещение флажка около строки, отвечающей за её отображение по умолчанию.
Заключение
Программа Microsoft Outlook — достаточно функциональное приложение, разобравшись с принципом её работы, пользователь сможет настроить под себя всё необходимое.
Как правильно настроить использование папок в Microsoft Outlook — Microsoft Office для женщин
В программе Microsoft Outlook информация хранится в папках также как документы в проводнике. Можно использовать множество папок, созданных для элементов Microsoft Outlook и имеющихся учетных записей электронной почты разных типов. Место отображения этих папок в списке папок зависит от типа учетной записи электронной почты и места хранения данных Outlook.
- Стандартные папки – по умолчанию программа Microsoft Outlook отображает в группе «Mailbox» – имя учетной записи электронной почты, находящейся в списке папок Области переходов, папки для каждого типа элементов: «Входящие», «Календарь», «Контакты», «Задачи», «Заметки» и «Дневник».
 В программе также имеются следующие папки:
В программе также имеются следующие папки:- «Черновики» – хранение незаконченных элементов, находящихся в разработке;
- «Отправленные» – хранение копий отправленных элементов;
- «Удаленные» – хранение временно удаленных элементов до их полного удаления или восстановления;
- «Исходящие» – хранение элементов, созданных при автономной работе, которые требуется отправить при следующем подключении.
При использовании учетной записи Microsoft Exchange сообщения доставляются в папку Входящие. Можно создать собственные папки для дальнейшей организации и записи информации Microsoft Outlook. Для работы со всеми папками используйте список папок.
- Папки, связанные с учетными записями электронной почты Интернета:
- Служба Hotmail При использовании учетных записей службы Hotmail в списке папок в области переходов над всеми упомянутыми выше стандартными папками Outlook отображается значок «Hotmail», а под ним отображаются папки на сервере Hotmail.
 Сообщения будут доставляться в папку Входящие под значком «Hotmail». Используйте эту и другие папки сервера Hotmail для просмотра полученных, отправленных и удаленных сообщений;
Сообщения будут доставляться в папку Входящие под значком «Hotmail». Используйте эту и другие папки сервера Hotmail для просмотра полученных, отправленных и удаленных сообщений; - POP3 – при использовании учетной записи POP3 в списке папок в области переходов отображаются стандартные папки в группе «Личные папки». Сообщения будут доставляться в папку «Входящие»;
- IMAP – при использовании учетной записи IMAP в списке папок в области переходов отображаются стандартные папки в группе «имя_сервера_IMAP». Сообщения будут доставляться в папки на сервере IMAP. Необходимо подписаться на папку «Входящие» и на сообщения электронной почты из папки «Входящие» на сервере IMAP. Первоначально в Outlook будут отображаться только заголовки сообщений; чтобы загрузить определенные сообщения на компьютер нужно пометить их заголовки. Данные сообщения отображаются в группе «имя_сервера_IMAP» папки «Входящие», расположенной в Списке папок в Области переходов.
 При удалении элемента из группы «имя_сервера_IMAP» в папке «Входящие» сообщение отображается перечеркнутым, и через некоторое время происходит его удаление с сервера IMAP.
При удалении элемента из группы «имя_сервера_IMAP» в папке «Входящие» сообщение отображается перечеркнутым, и через некоторое время происходит его удаление с сервера IMAP.
- Служба Hotmail При использовании учетных записей службы Hotmail в списке папок в области переходов над всеми упомянутыми выше стандартными папками Outlook отображается значок «Hotmail», а под ним отображаются папки на сервере Hotmail.
- Папки для архивирования и организации элементов – после запуска автоархивации для архивации элементов в программе Microsoft Outlook автоматически создается папка «Архивные папки». В этой папке хранятся заархивированные элементы Microsoft Outlook. Все дополнительные файлы данных, созданные пользователем для организации элементов, и имеющиеся в них папки добавляются в группу «Личные папки» в списке папок в Области переходов.
- Обычные и общие личные папки – стандартные папки, рассмотренные выше, и папки, созданные в почтовом ящике на сервере в файле личных папок (.pst) или в файле автономных папок (.ost) являются личными папками, к которым только вы можете иметь доступ. Однако при использовании программы Microsoft Outlook с сервером Microsoft Exchange можно сделать личный почтовый ящик общим, задав права доступа к папкам или назначив представителя.

- Общие папки – общие папки являются отдельным расположением вне почтового ящика, где пользователи Microsoft Exchange могут создавать и просматривать элементы Microsoft Outlook, относящиеся к определенным теме или проекту. Если общие папки разрешены администратором сервера Exchange, они будут отображены в группе Общие папки в списке папок в области переходов. При наличии необходимых разрешений можно открыть отдельную общую папку для просмотра и добавления содержимого, а также создать собственные общие папки и предоставить другим пользователям разрешения на их использование. Элементы в открытой общей папке отображаются так же, как элементы в личном почтовом ящике.
- Папки поиска – папками поиска называются виртуальные папки, содержащие представления элементов электронной почты, удовлетворяющих определенным условиям поиска. при создании папки поиска вам предоставляется набор предварительных вариантов, таких как «Сообщения с вложениями» или «Сообщения от определенных людей».
 Можно также создать свои собственные папки поиска путем задания собственных критериев поиска, которым должны удовлетворять попадающие в папку сообщения электронной почты. Каждая папка поиска представляет из себя своевременно обновляемый список результатов поиска во всех папках.
Можно также создать свои собственные папки поиска путем задания собственных критериев поиска, которым должны удовлетворять попадающие в папку сообщения электронной почты. Каждая папка поиска представляет из себя своевременно обновляемый список результатов поиска во всех папках.
Создание папки
- Выберите в меню Файл команду Создать, а затем – команду Папка.
- В поле «Имя» введите имя папки.
- В списке Содержимое папки выберите тип создаваемой папки.
- В списке Поместить папку в выберите расположение папки.
Копирование папки
- В меню Перейти выберите команду Список папок.
- В списке папок выберите папку, которую требуется скопировать.
- Укажите в меню Файл на команду Папка и выберите команду Копировать «имя папки».
- Выберите в списке место, куда требуется скопировать папку.
Перемещение папки
- В меню Перейти выберите команду Список папок.

- В списке папок в области переходов выберите папку, которую требуется переместить.
- Выберите в меню Файл команду Папка, а затем – команду Переместить имя папки.
- Щелкните в списке местоположение, в которое требуется переместить папку, или нажмите кнопку «Создать», чтобы создать папку, в которую будет перемещена выбранная папка.
Папки поиска нельзя перемещать, поскольку они являются виртуальными папками, которые содержат представления элементов, отвечающие определенным условиям поиска.
Переименование папки
- В списке папок щелкните папку, которую требуется переименовать.
- Выберите в меню Файл команду Папка, а затем – команду Переименовать папку «имя папки».
- Введите новое имя папки.
Удаление папки
- В меню Перейти выберите команду Список папок.
- В списке папок в области переходов щелкните правой кнопкой мыши папку, которую требуется удалить.

- В контекстном меню выберите команду Удалить имя папки.
При удалении папки поиска удаляется только папка, а не элементы, отображаемые в ней.
Перемещение элемента в другую папку
- Выберите элемент, который требуется переместить.
- Нажмите кнопку «Переместить в папку» и щелкните имя папки, в которую будет перемещен элемент. Список составляется из имен папок, в которые уже перемещались элементы.
- Если нужной папки нет в списке, выберите команду Переместить в папку и щелкните папку.
Скрытие всех папок
Чтобы просмотреть список папок, выберите в меню Перейти команду Список папок. Чтобы развернуть папки и просмотреть подпапки, нажмите кнопку в виде «+», чтобы свернуть папки и скрыть подпапки, нажмите кнопку в виде «–». Обратите внимание, что:
- область Избранные папки доступна только в области Почта. Область Избранные папки нельзя перемещать и скрывать, также нельзя изменять ее размер.
 Только почтовые папки можно удалять из папки «Избранные папки» или добавлять в нее. Нельзя отобразить область Избранные папки в других областях, например в области Список папок;
Только почтовые папки можно удалять из папки «Избранные папки» или добавлять в нее. Нельзя отобразить область Избранные папки в других областях, например в области Список папок; - область Список папок нельзя перемещать, но можно изменять ее размер;
- если требуется всегда отображать все папки, а не только папки почты, замените кнопку «Список папок» большой кнопкой и либо поместите ее над кнопкой «Почта», либо удалите кнопку «Почта» из области переходов.
Копирование макета папки
Макет папки – это определенные для папки права, правила, формы, представления и ее описание.
- В меню Перейти выберите команду Список папок.
- В списке папок выберите папку, которую требуется скопировать.
- В меню Файл выберите Папка и щелкните Копировать макет папки.
- Выберите в списке Копировать структуру папки исходную папку.

- В группе «Копировать» выберите свойства исходной папки, которые необходимо скопировать.
Определение размера папки
Если папка включает подпапки, в Microsoft Outlook отображаются размеры всех подпапок и общий их размер. Если используется учетная запись сервера Microsoft Exchange в режиме кэширования сервера Exchange, можно увидеть размер файла автономных папок (.ost) (вкладка Локальные данные) и почтового ящика, расположенного на сервере (вкладка Данные на сервере). Файлы данных, хранящиеся на локальном компьютере, такие как файлы автономных папок (.ost), не так эффективны, как хранилища данных на сервере, поэтому размер файла данных на локальном компьютере будет больше, чем обозначенный размер почтового ящика. Размер папки не может быть рассчитан для папок поиска, поскольку это виртуальные папки, содержащие представления элементов, которые отвечают определенным критериям. В области переходов щелкните правой кнопкой мыши папку, размер которой требуется определить, выберите в контекстном меню команду Свойства и нажмите кнопку «Размер папки».
Чтобы просмотреть размер любых папок, кроме папок поиска, в списке папок в области переходов выберите команду Размеры папок.
Очистка папки «Удаленные»
- Автоматическая очистка папки Удаленные.
- В меню Сервис выберите команду Параметры, а затем – вкладку Дополнительно.
- Установите флажок Очищать папку «Удаленные» при выходе.
- При необходимости отключите отображение уведомления перед автоматической очисткой папки «Удаленные».
- Выберите в меню Сервис команду Параметры и откройте вкладку Дополнительно.
- Нажмите кнопку «Дополнительные параметры».
- Снимите флажок Выводить предупреждение перед удалением элементов. Чтобы отключить автоматическую очистку папки Удаленные, снимите флажок Очищать папку «Удаленные» при выходе.

- Очистка папки «Удаленные» вручную.
- В меню Перейти выберите команду Список папок.
- В списке папок щелкните правой кнопкой мыши папку «Удаленные» и выберите в контекстном меню команду Очистить папку «Удаленные».
Отключение уведомления перед автоматической очисткой папки «Удаленные»
- В меню Сервис выберите команду Параметры, а затем – вкладку Дополнительно.
- Нажмите кнопку «Дополнительные параметры».
- Снимите флажок Выводить предупреждение перед удалением элементов.
Назначение домашней страницы папке
Щелкните правой кнопкой мыши папку, которой требуется назначить домашнюю страницу папки, выберите в контекстном меню команду Свойства и откройте вкладку «Домашняя страница». В поле «Адрес» введите адрес web-страницы, которая будет использоваться как домашняя страница папки, или нажмите кнопку «Обзор» и выберите страницу из списка. Чтобы web-страница отображалась при щелчке папки, установите флажок Показывать по умолчанию домашнюю страницу.
Чтобы web-страница отображалась при щелчке папки, установите флажок Показывать по умолчанию домашнюю страницу.
После назначения папке новой домашней страницы для восстановления исходных настроек, например, домашней страницы папки, назначенной для использования по умолчанию системным администратором, достаточно нажать кнопку «Восстановить используемые по умолчанию».
Как в Microsoft Outlook настроить и использовать общие папки — Microsoft Office для женщин
Общие папки – это средство Microsoft Exchange Server, предоставляющее эффективный способ сбора, организации и предоставления сведений для совместного доступа внутри организации. Обычно общие папки используются командами, работающими по проектам, или группами пользователей для обмена сведениями в определенной области. При подключении к серверу Microsoft Exchange папки с пометкой «Общие папки» отображаются в списке папок Microsoft Outlook в области переходов. Управление этими папками может осуществляться из Microsoft Outlook. Общие папки могут содержать элементы папок Microsoft Outlook, такие как «Сообщения», «Встречи», «Контакты», «Задачи», «Записи в дневнике», «Заметки», «Формы», «Файлы» и «Записки». Ярлык любой общей папки может быть сохранен в разделе Общие папки или в папке «Избранное». С общими папками могут выполняться следующие операции.
Общие папки могут содержать элементы папок Microsoft Outlook, такие как «Сообщения», «Встречи», «Контакты», «Задачи», «Записи в дневнике», «Заметки», «Формы», «Файлы» и «Записки». Ярлык любой общей папки может быть сохранен в разделе Общие папки или в папке «Избранное». С общими папками могут выполняться следующие операции.
Запись сведений на электронную доску объявлений
Электронная доска объявлений позволяет участвовать в обсуждениях в оперативном режиме. Каждая тема может храниться в отдельной папке с определенными правами доступа. Электронные доски объявлений могут быть неуправляемыми. Такие доски аналогичны группам новостей Интернета, в которых чтение и размещение сведений разрешено всем пользователям. Управление электронными досками объявлений осуществляется назначаемым ведущим, который получает элементы от пользователей и решает, какие из них могут быть помещены на доске объявлений.
Существуют следующие способы работы со сведениями, помещенными на доске объявлений:
- в ходе обсуждения в общую папку помещается ответ, читаемый всеми членами группы;
- для адресации ответа только некоторым членам группы можно дать непосредственный ответ пользователю, поместившему сведения в папку, или переслать внесенные данные выбранным получателям;
- чтобы общая папка могла быть использована как электронная доска объявлений, она должна поддерживать хранение почтовых сообщений.

Совместное использование календаря, списка контактов или списка задач Microsoft Outlook
Совместное использование календаря позволяет отслеживать касающиеся группы собрания, события, праздники, отпуска и сроки по проектам. Совместное использование списка контактов обеспечивает доступность для всей группы таких сведений о контактах, как имена, должности, адреса, номера телефонов, и позволяет отслеживать участие каждого члена группы в работе над проектом.
Открытие общего доступа к файлам
Открытие файла в общей папке позволяет читать и обновлять его, а также быстро просматривать ряд файлов. С помощью проводника Windows существующий файл, созданный в другой программе, может быть скопирован в общую папку. При этом нет необходимости открывать программу, в которой создан файл. Помещение файла в общую папку возможно без завершения работы программы, в которой был создан файл. Например, в общую папку может быть помещен ежеквартальный отчет о продажах, обновленный в рабочей книге Microsoft Excel, что позволит членам группы быстро ознакомиться с последними сведениями.
Чтобы открыть общий доступ к файлам, которые часто просматриваются и обновляются другими пользователями, необходимо, чтобы на компьютере была установлена программа, в которой файл был сохранен. При копировании файла в общую папку из проводника Windows или его помещении туда из открытого приложения Microsoft Office исходный файл остается на старом месте. Изменения, внесенные в скопированный или помещенный файл в общей папке, не затрагивают исходный файл.
Определение доступа к папке с помощью прав доступа
Права доступа к общим папкам обычно определяются администратором или членом организации, являющимся владельцем папки, посвященной какому-либо проекту или какой-либо теме. В папках, в которых имеются права доступа, обычно допускается чтение и добавление элементов, однако удаляться могут только элементы, созданные вами. При наличии необходимых прав доступа вы можете создать свою общую папку и предоставить другим право на ее использование. Владелец общей папки может применять в ней личные представления, формы, специальные поля и правила. Может быть указано конкретное представление, которое должно отображаться при первом открытии папки другими пользователями. Даже если права на внесение каких-либо изменений в папке отсутствуют, имеется возможность сохранить личное представление общей папки, отвечающее вашим требованиям. После сохранения личного представления общей папки это представление всегда может быть использовано.
Может быть указано конкретное представление, которое должно отображаться при первом открытии папки другими пользователями. Даже если права на внесение каких-либо изменений в папке отсутствуют, имеется возможность сохранить личное представление общей папки, отвечающее вашим требованиям. После сохранения личного представления общей папки это представление всегда может быть использовано.
Добавление ярлыка общей папки в папку «Избранное»
- В списке папок в области переходов щелкните правой кнопкой мыши общую папку, для которой требуется добавить ярлык, и выберите в контекстном меню команду Поместить в папку «Избранное».
- Чтобы переименовать создаваемую папку в общей папке «Избранное», введите ее новое имя в поле «Имя папки для избранного».
- Чтобы добавить ярлыки для подпапок данной общей папки, выберите «Параметры» и задайте необходимые настройки.
- Нажмите кнопку «Добавить».
Создание общей папки
Для создания общих папок необходимо иметь право на создание папок в какой-либо существующей общей папке. За сведениями о получении таких прав обращайтесь к администратору. По аналогии можно задать уровни, создать представления и выбрать права доступа для общей папки.
За сведениями о получении таких прав обращайтесь к администратору. По аналогии можно задать уровни, создать представления и выбрать права доступа для общей папки.
- Выберите в меню Файл команду Создать, а затем – команду Папка. В поле «Имя» введите имя папки. В списке Содержимое папки выберите тип создаваемой папки. В списке Поместить папку в выберите расположение папки. Скопируйте общую папку в другую общую папку для быстрого создания общей папки с существующими элементами.
- В списке папок в области переходов выберите папку, которую требуется скопировать. Укажите в меню Файл на команду Папка и выберите команду Копировать «имя папки». Выберите в списке место, куда требуется скопировать папку.
- Для задания уровня доступа, в списке папок в области переходов щелкните правой кнопкой мыши на общей папке, которою необходимо использовать совместно и выберите команду Свойства в контекстном меню.
- Для установки прав совместного доступа к общей папки необходимо быть ее владельцем.
 В ходе одной процедуры устанавливаются права доступа только для одной папки. Перейдите на вкладку Разрешения. Нажмите кнопку «Добавить».
В ходе одной процедуры устанавливаются права доступа только для одной папки. Перейдите на вкладку Разрешения. Нажмите кнопку «Добавить». - В поле «Введите или выберите имя» введите имя пользователя, которому предоставляются права совместного доступа. Нажмите кнопку «Добавить», а затем – кнопку «OK». В списке Имя щелкните по введенному имени. В группе «Разрешения» выберите необходимые параметры.
Создаем представления для организации и поиска данных
- Создание представления с нуля.
- В меню Вид последовательно выберите команды Упорядочить по, Текущее представление, а затем – команду Определить представление.
- Нажмите кнопку «Создать».
- В поле Имя представления введите имя.
- В списке Тип представления выберите необходимый тип представления, чтобы задать размещение и форматирование данных в новом представлении.

- Чтобы указать, где будет доступно это представление, установите соответствующий переключатель в группе «Может быть использовано».
- Нажмите кнопку «OK». Появится диалоговое окно Настройка представления, в которое можно ввести дополнительные параметры.
- По окончании настройки параметров снова нажмите кнопку «OK».
- Чтобы немедленно воспользоваться представлением, нажмите кнопку «Применить». Новые представления включаются в подменю Текущее представление (меню Вид, команда Упорядочить по).
- Создание нового представления на основе стандартного.
- Перейдите в представление, на основе которого требуется создать новое представление.
- В меню Вид выберите последовательно команды Упорядочить по, Текущее представление, а затем команду Изменить текущее представление.
- Для каждого типа вносимых изменений нажмите соответствующую кнопку и выберите необходимые параметры.
- Завершив внесение изменений, закройте диалоговое окно Настройка представления.

- В меню Вид последовательно выберите команды Упорядочить по, Текущее представление, а затем – команду Определить представление.
- В списке Представления для папки имя_папки щелкните на строке Текущее представление.
- Нажмите кнопку «Копировать».
- В поле «Имя нового представления» введите имя.
- Чтобы указать, где будет доступно это представление, установите соответствующий переключатель в группе Может быть использовано.
- Смена представления, используемого в папке по умолчанию – для смены представления общей папки, используемого по умолчанию, необходимо обладать правами владельца папки и определить для нее по крайней мере одно пользовательское представление, доступное всем.
- В списке папок в области переходов щелкните правой кнопкой мыши общую папку и выберите команду Свойства в контекстном меню. Перейдите на вкладку Управление. Если вкладка Управление отсутствует, значит, у вас нет разрешения «Владелец».
- В списке Исходное представление выберите представление, которое должно отображаться при открытии папки.

- По умолчанию для элементов данного типа в Microsoft Outlook используется представление «Обычное».
- Укажите формы, доступные другим пользователям при помещении сведений в общую папку.
- Для добавления формы в частную совместно используемую папку или в общую папку необходимо иметь права редактора, ответственного редактора или владельца. Владелец общей папки может ограничить доступ к формам для пользователей папки.
- В списке папок в области переходов щелкните правой кнопкой мыши общую папку и выберите команду Свойства в контекстном меню. Перейдите на вкладку Формы.
- Чтобы добавить форму в список Сопоставленные папке формы, нажмите кнопку «Организовать». Чтобы ограничить список форм, доступных другим пользователям папки, установите соответствующий переключатель в группе Разрешить использование.
- Создание правила обработки элементов, помещаемых в папку – для создания или изменения правил (одно или несколько действий, автоматически выполняемых над почтовыми сообщениями и приглашениями на собрание, которые отвечают определенным условиям, с возможными исключениями из этих условий.
 Правила также называют фильтрами.) для общей папки необходим доступ на уровне владельца.
Правила также называют фильтрами.) для общей папки необходим доступ на уровне владельца.- В списке папок в области переходов щелкните правой кнопкой мыши общую папку, для которой требуется создать или изменить правила, и выберите команду Свойства в контекстном меню.
- Перейдите на вкладку Управление.
- Нажмите кнопку «Помощник по работе с папками»:
- чтобы создать правило, нажмите кнопку «Добавить»;
- чтобы изменить существующее правило, щелкните его в списке и нажмите кнопку «Изменить».
- Введите условия выполнения какого-либо действия для данного элемента. Для задания дополнительных условий нажмите кнопку «Дополнительно».
- В группе «Выполнить следующие действия» выберите необходимые действия:
- уведомите других пользователей о создании новой общей папки, отправив им ссылку на нее. В списке папок в области переходов щелкните правой кнопкой общую папку и выберите в контекстном меню команду Отправить ссылку на эту папку;
- открытие совместного доступа к календарю – создайте новую папку и в списке Содержимое папки выберите значение «Элементы календаря».
 В списке Поместить папку в щелкните на папке «Календарь» и нажмите кнопку «OK»;
В списке Поместить папку в щелкните на папке «Календарь» и нажмите кнопку «OK»; - добавление в папку собрания и события – отправьте ссылку на эту общую папку пользователям, которым предоставлены права доступа к ней. В списке папок щелкните правой кнопкой общую папку и выберите в контекстном меню команду Отправить ссылку на эту папку;
- открытие совместного доступа к списку контактов – создайте новую папку и выберите в списке Содержимое папки значение «Элементы типа Контакт». В списке Поместить папку в щелкните на папке «Контакты» и нажмите кнопку «OK»;
- добавление в папку контакты – отправьте ссылку на эту общую папку пользователям, которым предоставлены права доступа к ней. В списке папок щелкните правой кнопкой общую папку и выберите в контекстном меню команду Отправить ссылку на эту папку;
- открытие совместного доступа к списку задач – создайте новую папку и выберите в списке Содержимое папки значение «Элементы типа Задача». В списке Поместить папку в щелкните на папке «Задачи» и нажмите кнопку «OK»;
- добавление в папку задачи – отправьте ссылку на эту общую папку пользователям, которым предоставлены права доступа к ней.
 В списке папок щелкните правой кнопкой общую папку и выберите в контекстном меню команду Отправить ссылку на эту папку;
В списке папок щелкните правой кнопкой общую папку и выберите в контекстном меню команду Отправить ссылку на эту папку; - помещение данных в общую папку – откройте общую папку, в которую требуется поместить данные. Для помещения данных с использованием стандартной формы выберите в меню Файл команду Создать, а затем – команду Записку в папке. Введите сведения, которые требуется поместить в папку, в форме. Нажмите кнопку «Поместить в папку»;
- создание управляемой общей папки – чтобы сделать общую папку управляемой, требуется право владельца. В списке папок в области переходов щелкните правой кнопкой мыши общую папку и выберите команду Свойства в контекстном меню. На вкладке Управление нажмите кнопку «Управляемая папка». Установите флажок Задать папку в качестве управляемой. В поле «Переслать новые сообщения» введите имя пользователя, который получает входящие сообщения, или имя другой общей папки, в которой сообщения сохраняются для просмотра. Управляющий, который просматривает сообщения, задается на шаге 6.

Создание или изменение правила для общей папки
Для создания или изменения правил для общей папки необходим доступ на уровне владельца.
- В списке папок в области переходов щелкните правой кнопкой мыши общую папку, для которой требуется создать или изменить правила, и выберите команду Свойства в контекстном меню.
- Перейдите на вкладку Управление.
- Нажмите кнопку «Помощник по работе с папками».
- Выполните одно из следующих действий:
- чтобы создать правило, нажмите кнопку «Добавить»;
- чтобы изменить существующее правило, щелкните его в списке и нажмите кнопку «Изменить».
- Введите условия выполнения какого-либо действия для данного элемента. Для задания дополнительных условий нажмите кнопку «Дополнительно».
- В группе «Выполнить следующие действия» выберите необходимые действия.
Созданное правило по умолчанию становится активным.
Смена представления общей папки, используемого по умолчанию
Для смены представления общей папки, используемого по умолчанию, необходимо обладать правами владельца папки и определить для нее, по крайней, мере одно пользовательское представление, доступное всем.
- В списке папок в области переходов щелкните правой кнопкой мыши общую папку и выберите команду Свойства в контекстном меню.
- Перейдите на вкладку Управление.
- Если вкладка Управление отсутствует, значит, у вас нет разрешения «Владелец».
- В списке Исходное представление выберите представление, которое должно отображаться при открытии папки. По умолчанию для элементов данного типа в Microsoft Outlook используется представление «Обычное».
Открытие общей папки
- В меню Перейти выберите команду Список папок.
- В нижней части списка папок в области переходов щелкните раздел Общие папки, а затем дважды щелкните папку, которую требуется открыть.
Если открываемая общая папка является подпапкой, пройдите по дереву, щелкая знак плюс (+) рядом с подпапкой очередного уровня, пока не найдете нужную папку.
Помещение данных в общую папку
- Откройте общую папку, куда помещаются данные.
- В списке папок области переходов щелкните раздел Общие папки, затем щелкните папку, которую требуется открыть.

- Для помещения данных с использованием стандартной формы выберите в меню Файл команду Создать, а затем – команду Записку в папке. Введите сведения, которые требуется поместить в папку, в форме.
- Нажмите кнопку «Поместить в папку».
Сведения могут быть помещены в общую папку путем копирования или перемещения файла.
Публикация представления общей папки
Для публикации представления общей папки необходимо иметь разрешение владельца. При создании пользовательского представления можно сделать его доступным для всех, а затем опубликовать. Тогда при дальнейшем изменении данного представления оно будет автоматически обновляться в общей папке.
- В списке папок области переходов выберите общую папку, для которой требуется опубликовать представление.
- В меню Вид последовательно выберите команды Упорядочить по, Текущее представление, а затем – команду Определить представление.
- Нажмите кнопку «Создать».
- В поле «Имя представления» введите имя пользовательского представления.

- В списке Тип представления выберите нужный.
- В группе «Может быть использовано» выберите переключатель в этой папке, доступно всем.
- Нажмите кнопку «OK».
- В диалоговом окне Настройка представления введите имя представления нажмите кнопку и выделите нужные параметры.
- По окончании настройки параметров нажмите кнопку «OK».
- Нажмите кнопку «Опубликовать».
Outlook сегодня и личные папки — learn-office
В этой главе рассматривается работа с представлением Outlook сегодня, а также способы организации информации в Microsoft Outlook. В частности, изучается создание папок и размещение в них информации, работа со списком папок и панелью Outlook, установка свойств папки, а также методы просмотра файловой структуры компьютера средствами Outlook и многое другое.
Представление Outlook сегодня (Outlook Today) отображает все элементы Outlook, связанные с текущим днем. Иными словами, пользователю предлагается специальная выборка по всем элементам, дающая возможность взглянуть на события рабочего дня в целом.
Для открытия данного представления достаточно щелкнуть по ярлыку Outlook сегодня (Outlook Today) на панели Outlook. Возможный вид данного представления изображен на рис. 7.1.
Работать с этим представлением очень просто. На панели просмотра информации отображаются элементы папки Календарь (Calendar), Задачи (Task) и Сообщения (Messages). Для перехода в представления этих папок подведите указатель мыши к одному из заголовков столбца — он превратится в кисть руки с указательным пальцем (гиперссылка) — и щелкните по указателю. Для перехода непосредственно к элементу необходимо проделать те же действия с его названием.
Для изменения настроек данного представления нажмите кнопку Настройка Outlook сегодня (Customize Outlook Today) в верхнем правом углу (рис. 7.2).
Ниже описано назначение параметров данной настройки:
После сделанных изменений необходимо нажать кнопку Сохранить изменения (Save Settings) в правом верхнем углу.
Совет
По умолчанию при запуске Outlook открывается папка входящие (Inbox). Установка флажка Запуск (Startup) заставит Outlook открывать представление Outlook сегодня. Однако вы можете начинать работу Outlook с любой другой папки. Выберите команду > Сервис > Параметры Дополнительно Дополнительные параметры. В раскрывающемся списке Открыть папку (Startup in this folder) выберите папку, начиная с которой в последующем будет загружаться Outlook.
Данный раздел содержит изложение методов организации информации в Microsoft Outlook. Здесь будут рассмотрены принципы работы с панелями Список папок (Folder List) и Outlook (Outlook Bar).
Панель Список папок
Как упоминалось выше, информация Outlook хранится в специальных папках. Доступ к этим папкам осуществляется посредством специальной панели Список папок (Folder List).
Пример 7.1. Отображение списка папок
- Вид > Список папок
- {Панель инструментов Дополнительно} Список папок
При этом между панелью Outlook и панелью просмотра информации появляется список папок.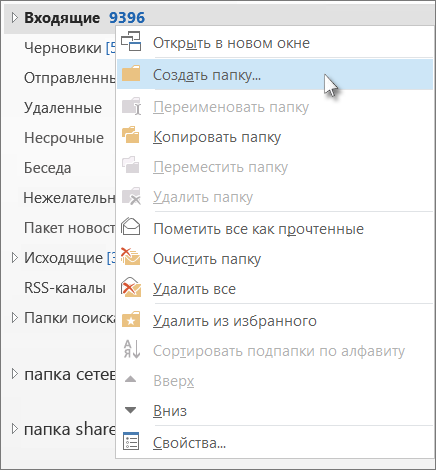 На рис. 7.3 отображен список папок с выделенной папкой Контакты (Contacts).
На рис. 7.3 отображен список папок с выделенной папкой Контакты (Contacts).
Рис. 7.3. Панель Список папок
Совет
Если названия папок полностью не видны, можно расширить область списка папок, перетащив мышью правую границу панели.
По умолчанию при установке Outlook создаются следующие папки: Входящие (Inbox), Дневник (Journal), Задачи (Tasks), Заметки (Notes), Исходящие (Outbox), Календарь (Calendar), Контакты (Contacts), Отправленные (Sent Items), Удаленные (Deleted Items) и Черновики (Drafts).
Просмотр списка папок осуществляется при помощи кнопок Раскрыть (Expand) и Свернуть (Collapse), расположенных на панели рядом с именами вложенных папок, содержащих другие папки. Так, все вышеперечисленные папки являются вложенными для папки Личные папки (Personal Folders).
Кнопка Раскрыть имеет вид знака плюс (+), а кнопка Свернуть — знака минус (-). Знак плюс рядом с именем папки показывает, что в ней содержатся вложенные папки. Если нажать на эту кнопку, то список вложенных папок раскроется, а знак плюс при этом трансформируется в минус. На рис. 7.3 знак минус рядом с папкой Личные папки показывает, что список вложенных папок раскрыт.
Знак плюс рядом с именем папки показывает, что в ней содержатся вложенные папки. Если нажать на эту кнопку, то список вложенных папок раскроется, а знак плюс при этом трансформируется в минус. На рис. 7.3 знак минус рядом с папкой Личные папки показывает, что список вложенных папок раскрыт.
Новая папка
Помимо папок, устанавливаемых по умолчанию, пользователь имеет возможность создавать собственные, причем сколь угодно большой степени вложенности. Характерным примером создания папки является распределение информации уже существующей папки. Так, например, можно распределить информацию о контактах по двум папкам: Личные и Служебные.
Пример 7.2. Создание новой папки
> Файл > Папка > Создать папку… (или <Ctrl>+<Shift>+<E>)
Имя папки := Личные
Содержимое папки: Элементы типа Контакт (рис. 7.4)
Поместить папку в: Контакты
ОК
{Аналогично создание папки Служебные}
Рис.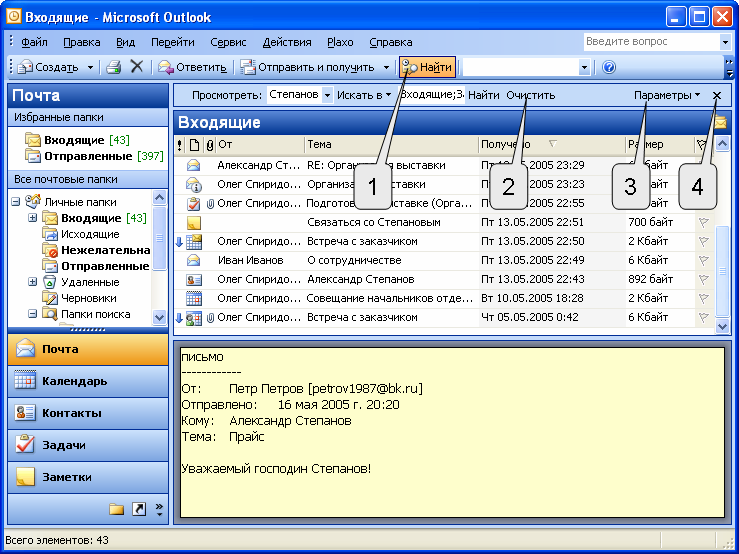 7.4. Диалоговое окно Новая папка
7.4. Диалоговое окно Новая папка
Создавая новую папку, необходимо задать ее тип (Встреча, Дневник, Задача, Заметка, Контакт, Почта), т. е. задать тип элементов, которые будут храниться в папке. Папка Outlook не может одновременно хранить информацию разных типов. При попытке размещения в папке элемента другого типа он будет преобразован к оригинальному.
Если в списке Поместить папку в (Select where to place the folder) выбрана папка Личные папки, папка будет помещена на том же уровне вложенности, что и стандартные папки; если выбрана одна из папок, то создаваемая папка будет вложена в выбранную.
Замечание
Как уже говорилось, папка Outlook может хранить только элементы одного типа. Однако она может иметь вложенные папки, содержащие, в свою очередь, элементы разных типов.
После создания папки может появиться предупреждение Добавить ярлык на панель Outlook? (Add shortcut to Outlook Ваr?). Если вы хотите, чтобы это окно больше не появлялось при создании новой папки, установите соответствующий флажок. Нажмите кнопку Нет (рис. 7.5). Далее мы рассмотрим технику создания ярлыков на панели Outlook.
Рис. 7.5. Диалоговое окно Добавить ярлык на панель Outlook?
Рис. 7.6. Панель Список папок с открытой папкой Служебные
Создание вложенных папок позволяет структурировать имеющуюся в Outlook информацию. Окончательный результат отображен на рис. 7.6.
Совет
Для перехода из вложенной папки на один уровень вверх можно воспользоваться кнопкой Перейти на уровень вверх (Up One Level) на панели Дополнительно (Advanced).
Перенос информации между папками
Итак, папка создана, но пуста. Необходимо распределить требуемую информацию по папкам. Для переноса выделенного элемента из одной папки в другую можно использовать один из методов:
- командный метод;
- метод ручной манипуляции элементом.
Командный метод
Перед тем как описать данный метод, стоит уделить внимание вопросу отличия перемещения элемента от его копирования.
Копирование (Сору) — процесс переноса элемента из одной папки в другую, при котором исходный элемент сохраняется в папке, из которой его переносили.
Перемещение (Paste) — процесс переноса элемента из одной папки в другую, при котором исходный элемент не сохраняется в папке, из которой его переносили.
Рассмотрим перемещение элемента Контакт (Kondukova Ekaterina) из папки Контакты в папку Служебные.
Пример 7.3. Перемещение элементов между папками
{В папке Контакты) Екатерина Владимировна Кондукова
> Правка > Переместить в папку … (рис. 7.7)
Переместить выделенные элементы в папку Служебные
ОК
Замечание
Пытаясь перенести элемент одного типа в папку, хранящую элементы другого, Outlook автоматически преобразует тип первого к типу последних (см. раздел 3.7 «Преобразование элементов»).
Помимо данного способа, можно воспользоваться и буфером обмена, работа с которым была рассмотрена в разделе «Буфер обмена». В данном случае рассмотрим копирование элементов из одной папки в другую.
Рис. 7.7. Диалоговое окно Перемещение элементов
Рис. 7.8. Копирование элементов посредством буфера обмена Office
Пример 7.4. Копирование элементов
> Правка > Буфер обмена Office…
{В папке Контакты} Kondukova
>Правка > Копировать или <Ctrl>+<C>
{В папке Служебные в буфере обмена}
Кондукова Вставить (рис. 7.8)
Метод ручной манипуляции
Данный метод гораздо быстрее и нагляднее, чем предыдущий.
Выделите элемент и, удерживая нажатой правую кнопку мыши, перетащите его либо на пиктограмму папки в панель Список папок (Folder List), либо на ярлык в панели Outlook. Отпустив кнопку мыши, выберите один из способов переноса: Переместить (Move) или Копировать (Сору).
Аналогичные действия можно проделать, удерживая нажатой левую кнопку мыши. При этом, если удерживать нажатой клавишу <Shift> произойдет копирование (рядом с указателем мыши появится квадратик с плюсом), в противном случае — перемещение.
Замечание
При копировании элемента следует учесть, что исходный элемент и его копия рассматриваются Outlook как независимые. Поэтому изменения, внесенные в один из элементов, не отобразятся на другом.
Работа с папками
Операции, производимые с папками Outlook, фактически аналогичны работе с папками Windows. Для работы с папками Outlook удобно воспользоваться контектным меню, появляющимся при щелчке правой кнопкой мыши на выбранной папке (рис. 7.9).
Рис. 7.9. Контекстное меню для работы с папкой Outlook
В табл. 7.1 приведено полное описание команд этого меню.
| Открыть (Open) | Открывает папку для просмотра ее элементов в панели просмотра информации |
| Открыть в новом окне (Open in new window) | Открывает папку для просмотра в новом окне |
| Отправить ссылку на эту папку (Send link to This Folder) | Эта возможность существует только для общедоступных папок. Данная команда доступна только в режиме работы на компьютере, входящем в локальную сеть и имеющем учетную запись Microsoft Exchange Server |
| Расширенный поиск файлов (Advanced Find) | Открывает диалоговое окно Расширенный поиск (см. главу 16 «Поисковая система Outlook») |
| Переместить (Move) | Перемещает папку вместе со всей хранящейс |
Правила создания папок в MS Outlook для входящих писем
Многие из вас должны использовать MS Outlook в качестве почтового клиента. Кроме того, есть вероятность, что вы интегрировали несколько учетных записей электронной почты для доставки почты на ваш настольный клиент. В таком сценарии, когда вы получаете много писем, важно знать, как их разделять и сначала проверять важные.
Вместо того, чтобы делать это вручную, вы можете иметь выделенных папок для разных типов электронных писем, чтобы входящие сообщения складывались в соответствующие папки.Для такой автоматизации Outlook позволяет создавать правила и применяет их к каждой входящей электронной почте. Соответственно, он помещает сообщения в их указанную папку. Концепция аналогична фильтрам и ярлыкам в Gmail.
Например, я хочу, чтобы все письма от «Сандип Агарвал» попадали в папку с именем Self . Вот как я определил для этого правила.
Шаги по созданию правила электронной почты
Тот же процесс применяется ко всем видам правил электронной почты.Это подробный пример, показывающий упомянутый процесс. Вам нужно будет выбрать / определить параметры в соответствии с тем, что вы хотите.
Шаг 1: Перейдите на вкладку Tools и выберите опцию Rules and Alerts .
Шаг 2: Сфокусируйте вкладку Правила электронной почты и нажмите кнопку с надписью Новое правило ( Изменить правило , если вы изменяете существующее).
Шаг 3: В разделе Оставайтесь организованным В разделе выделите ваше основное требование (я выбрал Переместить сообщения от кого-то в папку ).
Примечание: Внизу того же диалогового окна вы найдете раздел с сообщением «Шаг 2. Вам нужно щелкнуть каждую ссылку, показанную после« Применить это правило после получения сообщения », и отредактировать свои требования. В моем контексте это было: —
Шаг 3 (a): Выберите людей, к которым вы хотите применить правило (т.е. электронные письма от выбранных людей). В списке будут отображаться только люди, добавленные в ваши контакты. Итак, вам нужно убедиться, что вы добавили желаемый контакт, прежде чем начать.
Шаг 3 (b): Выберите папку, в которую нужно переместить / доставить письма. Вы также можете создать здесь новую папку.
Шаг 4: Затем вы можете уточнить свое правило, добавив дополнительные ограничения или параметры к основному правилу. Например, сообщения с определенной Subject . Вам также нужно будет отметить предпочтительный вариант и щелкнуть ссылку на него, чтобы уточнить правило или добавить описания.
Шаг 5: Если есть какие-либо исключений из правила, которые вы не смогли настроить на вышеуказанных шагах, вы можете сделать это здесь.
Шаг 6: Теперь вы готовы и можете выбрать Завершить . Однако я предлагаю вам проверить Запустить это правило сейчас … вместе с Включите это правило . Это гарантирует, что новые и существующие сообщения, удовлетворяющие правилу, будут перемещены в соответствующую папку.
Более быстрая альтернатива
Если вы хотите сократить процесс (однако вы не сможете установить подробное правило таким образом), перейдите в свой почтовый ящик и выполните следующие действия: —
Шаг 1: Щелкните правой кнопкой мыши сообщение (от лица вашего правила для сопоставления папок) и выберите Create Rule .
Шаг 2: Установите флажки для тех параметров, которые вы хотите применить, выберите папку и щелкните Ok .
Заключение
Это простой способ упорядочить электронную почту в Outlook. Кроме того, вы сможете легко сосредоточиться на важных письмах. Начните, и вы узнаете о преимуществах!
Вышеупомянутая статья может содержать партнерские ссылки, которые помогают поддерживать Guiding Tech.Однако это не влияет на нашу редакционную честность. Содержание остается объективным и достоверным.
Как архивировать данные почтового ящика в Outlook 2011/2016 Для Mac
В этой статье вы найдете инструкции по архивированию данных почтового ящика в Outlook 2011 и Outlook 2016 для Mac. Архивирование доступно, если вы активируете правило, которое настроено и запущено в вашем почтовом ящике. Правило архивирования поможет вам переместить данные с сервера в папку на вашем компьютере, чтобы уменьшить размер почтового ящика.
Если вы используете Outlook на ПК, прочтите статью базы знаний Как работает архивация Outlook? для дополнительной информации.
Outlook 2011 для Mac
Чтобы начать использовать локальное архивирование Mac, вам нужно создать папку Archive. Для создания папки архива:
- Показать папку на моем компьютере : в Outlook 2011> щелкните меню Outlook в верхней части экрана> Настройки > Общие > снимите флажок Скрыть папки на моем компьютере .
- Создайте локальную папку архива: щелкните правой кнопкой мыши (или щелкните ctrl-кнопкой) заголовок На моем компьютере > выберите Новая папка и дайте ей имя (например, Архив).
После создания папки вам потребуется настроить правило архивирования:
- В Outlook 2011 для Mac выберите Инструменты > Правила .
- Или перейдите к Правила на ленте и выберите Изменить правила :
- Если все условия соблюдены: Выбрано.
- Когда приходит новое сообщение: Дата получения | больше | введите любое число | дней. Примечание. Интерфейс Outlook может отличаться, и вам будет предложено указать даты после и до .
- Выполните следующие действия: Переместить сообщение | любую папку на вашем компьютере.
- Не применяйте другие правила к сообщениям, которые соответствуют этим условиям: Включение этого параметра зависит от вас и зависит от других ваших правил.
- Включено: Проверено.
Примечание. При первом запуске этого правила архивирование может занять много времени в зависимости от размера вашего почтового ящика.
Outlook 2016 для Mac
Важно: кнопка Архивировать доступна только в Exchange 2016
.Чтобы начать использовать локальное архивирование Mac, вам нужно создать папку Archive. Для создания папки архива:
Чтобы создать папку архива, выберите одно или несколько сообщений, которые вы хотите заархивировать> выберите «Архивировать» на ленте. Как только вы выберете «Архивировать», вы получите сообщение Папка «Архив» для «Microsoft» не существует > для продолжения нажмите Продолжить .Папка архива будет создана автоматически.
После создания папки вам потребуется настроить правило архивирования:
- В Outlook 2016 для Mac выберите Инструменты > Правила .
- Или перейдите к Правила на ленте и выберите Изменить правила :
Примечание. При первом запуске этого правила архивирование может занять много времени в зависимости от размера вашего почтового ящика.
Как отозвать электронную почту в Outlook | Пошаговые инструкции
Возможность замены уже отправленного электронного письма новым зависит не только от требований, перечисленных выше, но и от настроек Outlook получателя.
Согласно Microsoft, возможны следующие сценарии.
Сценарий 1: Функция «Автоматически обрабатывать приглашения на собрания и ответы на приглашения и опросы» включена (по умолчанию).
Если у получателя включена функция «Автоматически обрабатывать запросы на собрания и ответы на запросы и опросы», как исходное сообщение, так и сообщение для отзыва электронной почты будут сохранены в папке входящих сообщений получателя. Сработает ли отзыв или нет, зависит от того, прочитано ли письмо.
- Если получатель еще не прочитал исходное сообщение, оно будет заменено сообщением отзыва. Затем получателю сообщается, что вы отозвали исходное сообщение.
- Если сообщение помечено как прочитанное, когда приходит сообщение об отзыве, попытка отзыва не удастся, и сообщение останется в почтовом ящике получателя. Однако получатель будет проинформирован о том, что вы пытались отозвать сообщение.
Сценарий 2: Функция «Автоматически обрабатывать приглашения на собрания и ответы на запросы собрания и опросы» отключена.
Если получатель не включил функцию «Автоматически обрабатывать запросы на встречи и ответы на запросы на собрания и опросы», как исходное сообщение, так и сообщение об отзыве будут сохранены в папке «Входящие» получателя.Будет ли отзыв успешным или нет, зависит от того, какое электронное письмо открывается первым:
- Если получатель сначала откроет сообщение об отзыве, исходное сообщение будет удалено, что означает, что отзыв был успешным.
- Если получатель сначала откроет исходное электронное письмо, отзыв будет неудачным.
Сценарий 3. Правило для папки «Входящие» перемещает исходное сообщение электронной почты в другую папку.
- Если получатель определил правило, что означает, что исходное электронное письмо и отзывное электронное письмо будут храниться в разных папках, отзыв не будет выполнен.
Сценарий 4. Правило для папки «Входящие» перемещает как исходное, так и отзывное электронное письмо в другую папку.
 Если вы не создали правило для папки «Входящие», чтобы перенаправлять входящие сообщения в другую папку, и они не распознаются как нежелательная почта, то попадают в папку «Входящие».
Если вы не создали правило для папки «Входящие», чтобы перенаправлять входящие сообщения в другую папку, и они не распознаются как нежелательная почта, то попадают в папку «Входящие».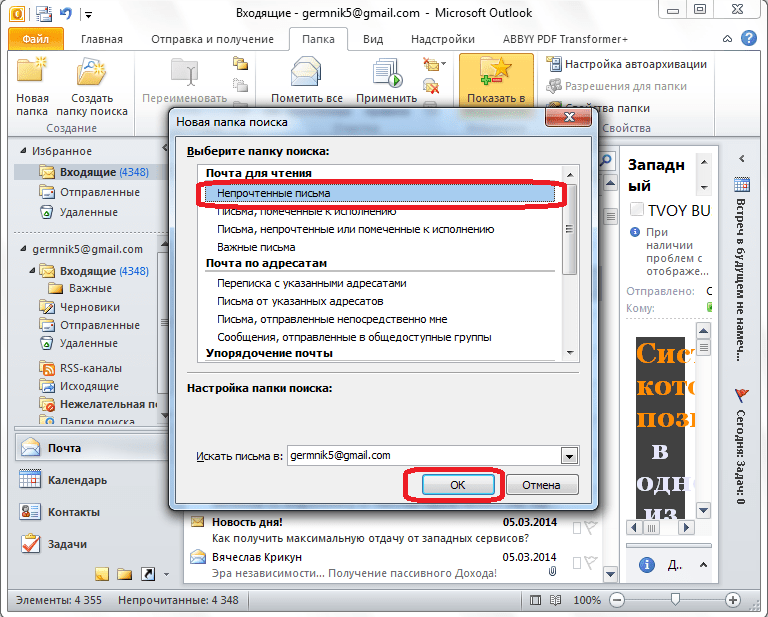 По умолчанию копия каждого сообщения, которое вы отправляете, попадает в папку «Отправленные».
По умолчанию копия каждого сообщения, которое вы отправляете, попадает в папку «Отправленные».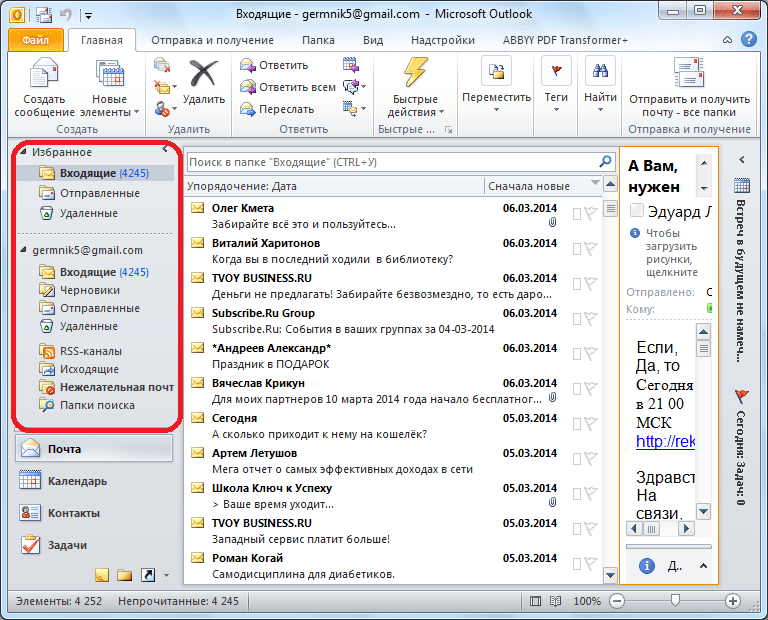
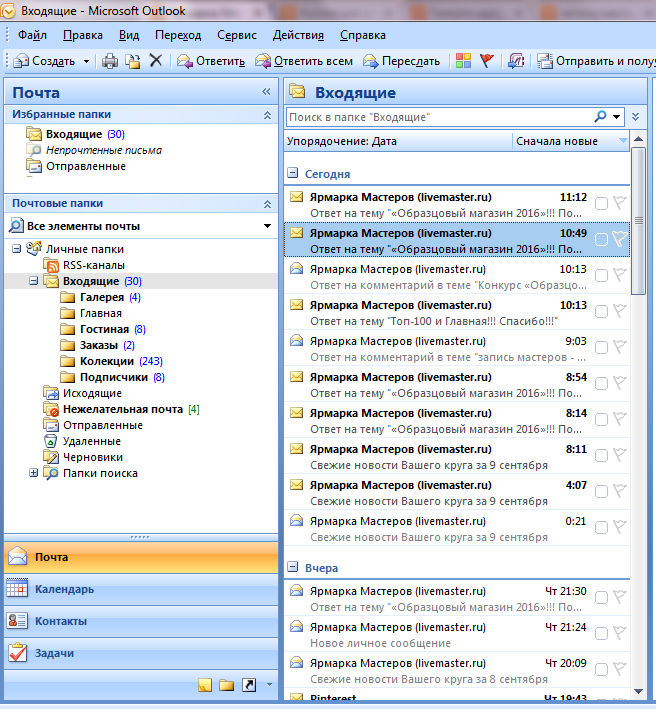
 Возможно, вам потребуется прокрутить список папок вниз, чтобы увидеть «Новая папка».
Возможно, вам потребуется прокрутить список папок вниз, чтобы увидеть «Новая папка». Выбрав сообщение, вы можете автоматически удалить все входящие сообщения от его отправителя, сохранить только последние сообщения или удалить сообщения, полученные более 10 дней назад.
Выбрав сообщение, вы можете автоматически удалить все входящие сообщения от его отправителя, сохранить только последние сообщения или удалить сообщения, полученные более 10 дней назад.
 В программе также имеются следующие папки:
В программе также имеются следующие папки: При удалении элемента из группы «имя_сервера_IMAP» в папке «Входящие» сообщение отображается перечеркнутым, и через некоторое время происходит его удаление с сервера IMAP.
При удалении элемента из группы «имя_сервера_IMAP» в папке «Входящие» сообщение отображается перечеркнутым, и через некоторое время происходит его удаление с сервера IMAP.
 Можно также создать свои собственные папки поиска путем задания собственных критериев поиска, которым должны удовлетворять попадающие в папку сообщения электронной почты. Каждая папка поиска представляет из себя своевременно обновляемый список результатов поиска во всех папках.
Можно также создать свои собственные папки поиска путем задания собственных критериев поиска, которым должны удовлетворять попадающие в папку сообщения электронной почты. Каждая папка поиска представляет из себя своевременно обновляемый список результатов поиска во всех папках.
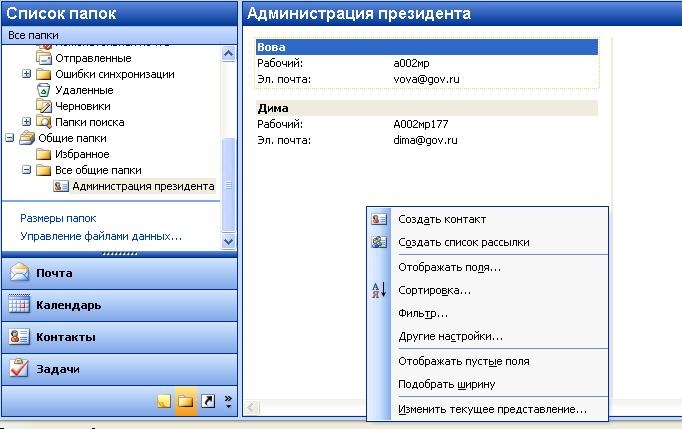
 Только почтовые папки можно удалять из папки «Избранные папки» или добавлять в нее. Нельзя отобразить область Избранные папки в других областях, например в области Список папок;
Только почтовые папки можно удалять из папки «Избранные папки» или добавлять в нее. Нельзя отобразить область Избранные папки в других областях, например в области Список папок;

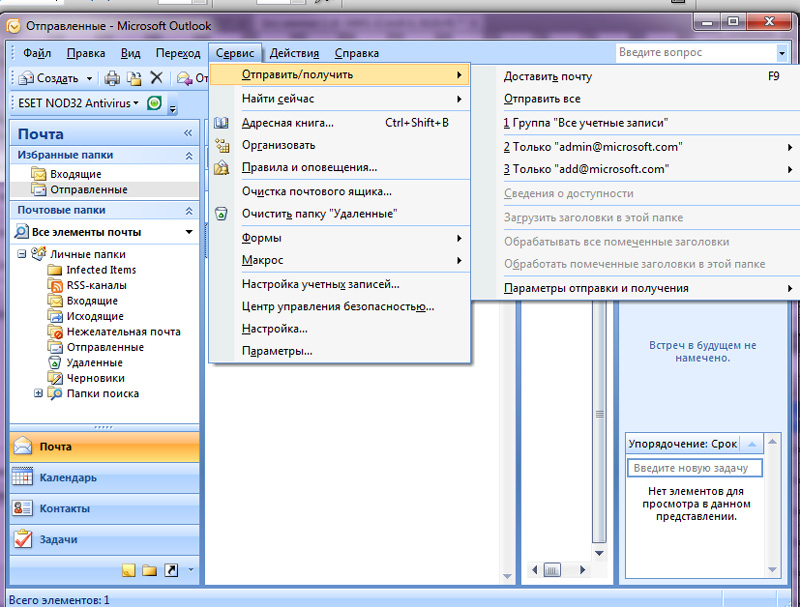
 В ходе одной процедуры устанавливаются права доступа только для одной папки. Перейдите на вкладку Разрешения. Нажмите кнопку «Добавить».
В ходе одной процедуры устанавливаются права доступа только для одной папки. Перейдите на вкладку Разрешения. Нажмите кнопку «Добавить».

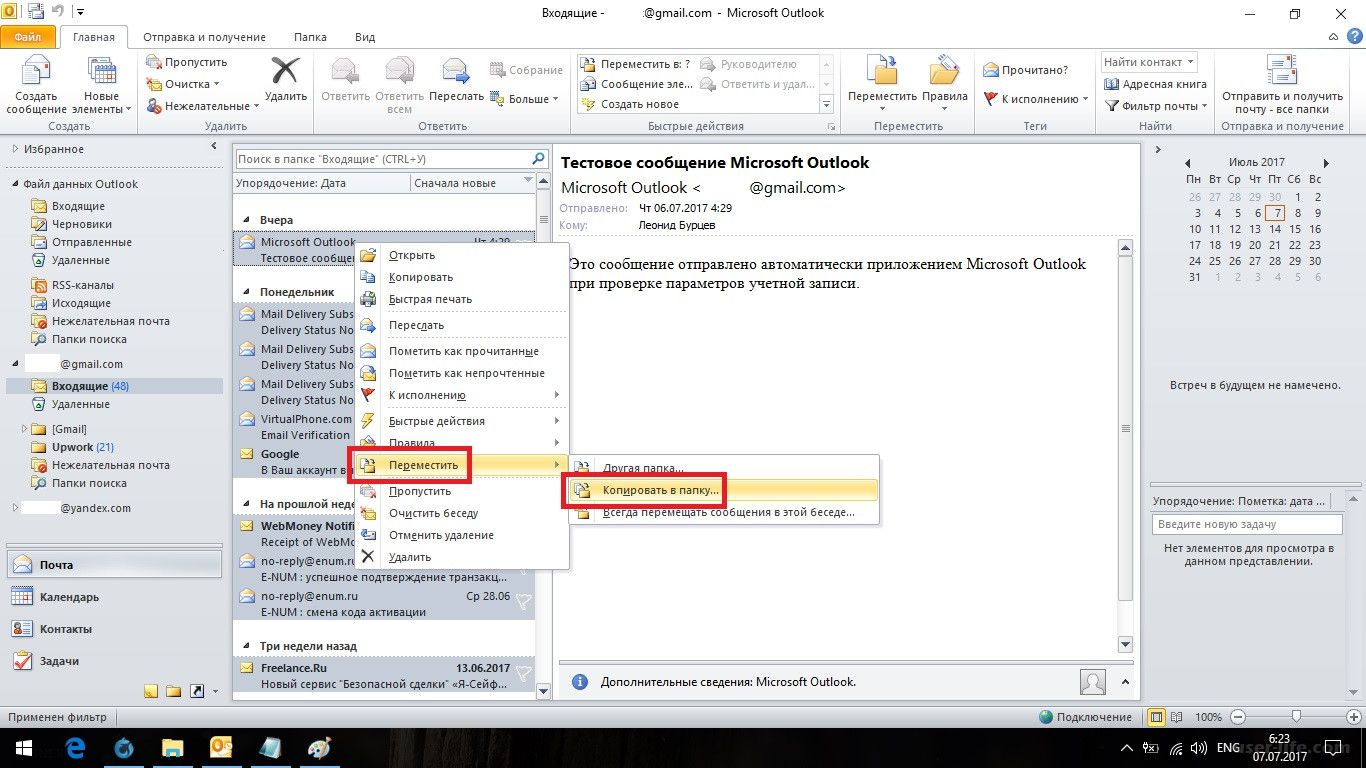
 Правила также называют фильтрами.) для общей папки необходим доступ на уровне владельца.
Правила также называют фильтрами.) для общей папки необходим доступ на уровне владельца.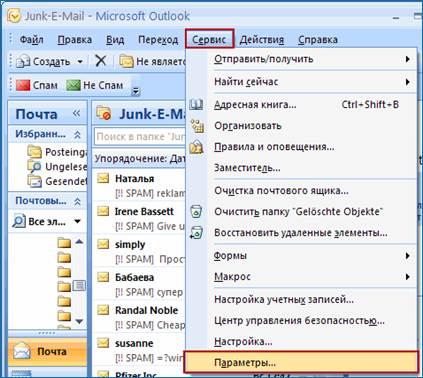 В списке Поместить папку в щелкните на папке «Календарь» и нажмите кнопку «OK»;
В списке Поместить папку в щелкните на папке «Календарь» и нажмите кнопку «OK»; В списке папок щелкните правой кнопкой общую папку и выберите в контекстном меню команду Отправить ссылку на эту папку;
В списке папок щелкните правой кнопкой общую папку и выберите в контекстном меню команду Отправить ссылку на эту папку;