Работа с моделями Дикарт в программе GRAPHISOFT ArchiCAD
Работа с моделями Дикарт в программе GRAPHISOFT ArchiCAD
Дикарт имеет обширную библиотеку моделей лепного декора на любой даже самый взыскательный вкус.
Изо дня в день, благодаря этой библиотеке, дизайнеры и визуализаторы могут с легкостью готовить красивые проекты, вставляя готовые 3d модели в свои любимые пакеты. Однако, в каждой работе есть свои хитрости, которые могут быть интересны начинающим специалистам. Вот для них и предназначен этот урок.
Архикад пожалуй самый популярный 3д пакет для дизайна интерьеров. Дизайнеры имеют возможность проектировать лепнину именно в нём. А если не могут, то дают указания непосредственно визуализатору, поэтому все ошибки потом правятся уже на этапе визуализации, а это долгий выходит процесс. Цель этого урока устранить данный недостаток.
Импорт моделей из библиотеки Дикарт в ArchiCAD.
Библиотека 3d моделей Дикарт не имеет объектов в формате ArchiCAD. Но есть модели в формате 3DS, DWG и DXF. В первой части урока описывается операция преобразования объектов 3DS (имя_файла.3ds) в библиотечные элементы архикада GSM (имя_файла.gsm). В последующей части урока описывается работа с файлами DWG и DXF.
Но есть модели в формате 3DS, DWG и DXF. В первой части урока описывается операция преобразования объектов 3DS (имя_файла.3ds) в библиотечные элементы архикада GSM (имя_файла.gsm). В последующей части урока описывается работа с файлами DWG и DXF.
Прежде всего, необходим сам плагин (Add-On) 3DStudio In. Его можно скачать тут:
ArchiCAD 13 RUSArchiCAD 13 INT ArchiCAD 14 RUSArchiCAD 14 INT ArchiCAD 15 RUSArchiCAD 15 INT ArchiCAD 16 RUSArchiCAD 16 INT ArchiCAD 17 RUSArchiCAD 17 INT ArchiCAD 18 RUSArchiCAD 18 INT ArchiCAD 19 RUSArchiCAD 19 INT ArchiCAD 20 RUSArchiCAD 20 INT
После скачивания файл аддона 3DStudio In.apx устанавливается вручную в папку:C:\Program Files\GRAPHISOFT\ArchiCAD 16\Расширения ArchiCAD\Дополнительные расширения\3DStudio In\3DStudio In.apxИли для международной версии на английском языке:C:\Program Files\GRAPHISOFT\ArchiCAD 19\Add-Ons\Goodies\3DStudio In\3DStudio In.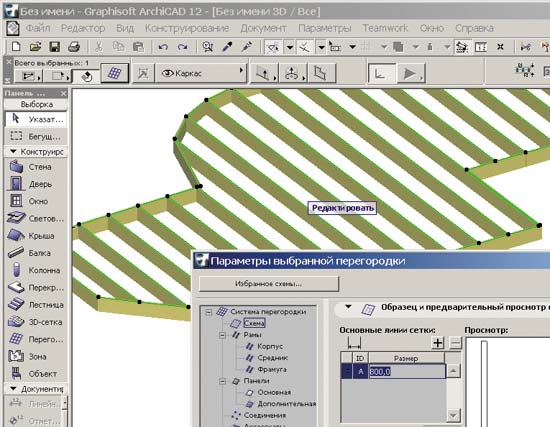 apxИли аддон 3DStudio.exe устанавливается с помощью фирменного установщика. Запускаем установщик левой кнопкой мыши (ЛКМ) и производим установку.Теперь понадобится модель для импорта.Скачивание библиотечной модели из библиотеки Дикарт.Cкачаем модель гладкотянутого карниза в формате 3ds из библиотеки Дикарт.
apxИли аддон 3DStudio.exe устанавливается с помощью фирменного установщика. Запускаем установщик левой кнопкой мыши (ЛКМ) и производим установку.Теперь понадобится модель для импорта.Скачивание библиотечной модели из библиотеки Дикарт.Cкачаем модель гладкотянутого карниза в формате 3ds из библиотеки Дикарт.
 .. и выставить нужные параметры.Для руссифицированной версии путь в меню выглядит так: Файл — Специальные операции — Импорт файла 3D Studio — Параметры…Чтобы импортировать файл 3DS в ArchiCAD, надо зайти в такое меню: File — File Special… — Import 3d Studio File — Convert 3ds to GDL object… или Файл — Специальные операции — Импорт файла 3d Studio — Преобразовать 3ds в объект GDL…Откроется диалоговое окно поиска файла на компьютере, необходимо найти и выбрать библиотечный предварительно распакованный 3DS объект карниза.Открываем объект карниза и попадаем в диалоговое окно, в котором надо подтвердить габаритные параметры карниза, в нашем случае все размеры в миллиметрах. Необходимо согласиться и нажать ОК.После успешного преобразования файла 3DS в формат архикада GDL появится окошко с информацией об успешном сохранении объекта во внутреннюю папку программы ArchiCAD.
.. и выставить нужные параметры.Для руссифицированной версии путь в меню выглядит так: Файл — Специальные операции — Импорт файла 3D Studio — Параметры…Чтобы импортировать файл 3DS в ArchiCAD, надо зайти в такое меню: File — File Special… — Import 3d Studio File — Convert 3ds to GDL object… или Файл — Специальные операции — Импорт файла 3d Studio — Преобразовать 3ds в объект GDL…Откроется диалоговое окно поиска файла на компьютере, необходимо найти и выбрать библиотечный предварительно распакованный 3DS объект карниза.Открываем объект карниза и попадаем в диалоговое окно, в котором надо подтвердить габаритные параметры карниза, в нашем случае все размеры в миллиметрах. Необходимо согласиться и нажать ОК.После успешного преобразования файла 3DS в формат архикада GDL появится окошко с информацией об успешном сохранении объекта во внутреннюю папку программы ArchiCAD. По факту файлы автоматически сохраняются в зависимости от версии ArchiCAD по таким путям:C:\Users\ВАШЕ_ИМЯ_ПРОФИЛЯ\Graphisoft\ArchiCAD AutoSave Folder\Emb\ или C:\Users\ВАШЕ_ИМЯ_ПРОФИЛЯ\Graphisoft\AutoSave-**\Emb\ (возможно \Emb_0 и т.п.), где «**» номер версии ArchiCAD, в которой сохранялся объект. Например, так:Файл хранится там не постоянно, а только во время запущенной сессии ArchiCAD, т.е. при повторном запуске программы, файла там уже не будет! Его можно пересохранить в другую папку вручную. И уже оттуда файл можно будет подгрузить в другой проект в качестве библиотечного. Но лучше всего сохранить объект как Библиотечный элемент ArchiCAD, что будет описано ниже.Таким образом, 3D–объект импортирован в ArchiCAD. Необходимо открыть его и добавить в проект. Тут всё как обычно, открываем библиотечный объект и «ставим» его на рабочее поле: нажимаем на значок стульчика «Объект» с палитры инструментов слева и в произвольном месте текущей проекции «ставим».
По факту файлы автоматически сохраняются в зависимости от версии ArchiCAD по таким путям:C:\Users\ВАШЕ_ИМЯ_ПРОФИЛЯ\Graphisoft\ArchiCAD AutoSave Folder\Emb\ или C:\Users\ВАШЕ_ИМЯ_ПРОФИЛЯ\Graphisoft\AutoSave-**\Emb\ (возможно \Emb_0 и т.п.), где «**» номер версии ArchiCAD, в которой сохранялся объект. Например, так:Файл хранится там не постоянно, а только во время запущенной сессии ArchiCAD, т.е. при повторном запуске программы, файла там уже не будет! Его можно пересохранить в другую папку вручную. И уже оттуда файл можно будет подгрузить в другой проект в качестве библиотечного. Но лучше всего сохранить объект как Библиотечный элемент ArchiCAD, что будет описано ниже.Таким образом, 3D–объект импортирован в ArchiCAD. Необходимо открыть его и добавить в проект. Тут всё как обычно, открываем библиотечный объект и «ставим» его на рабочее поле: нажимаем на значок стульчика «Объект» с палитры инструментов слева и в произвольном месте текущей проекции «ставим».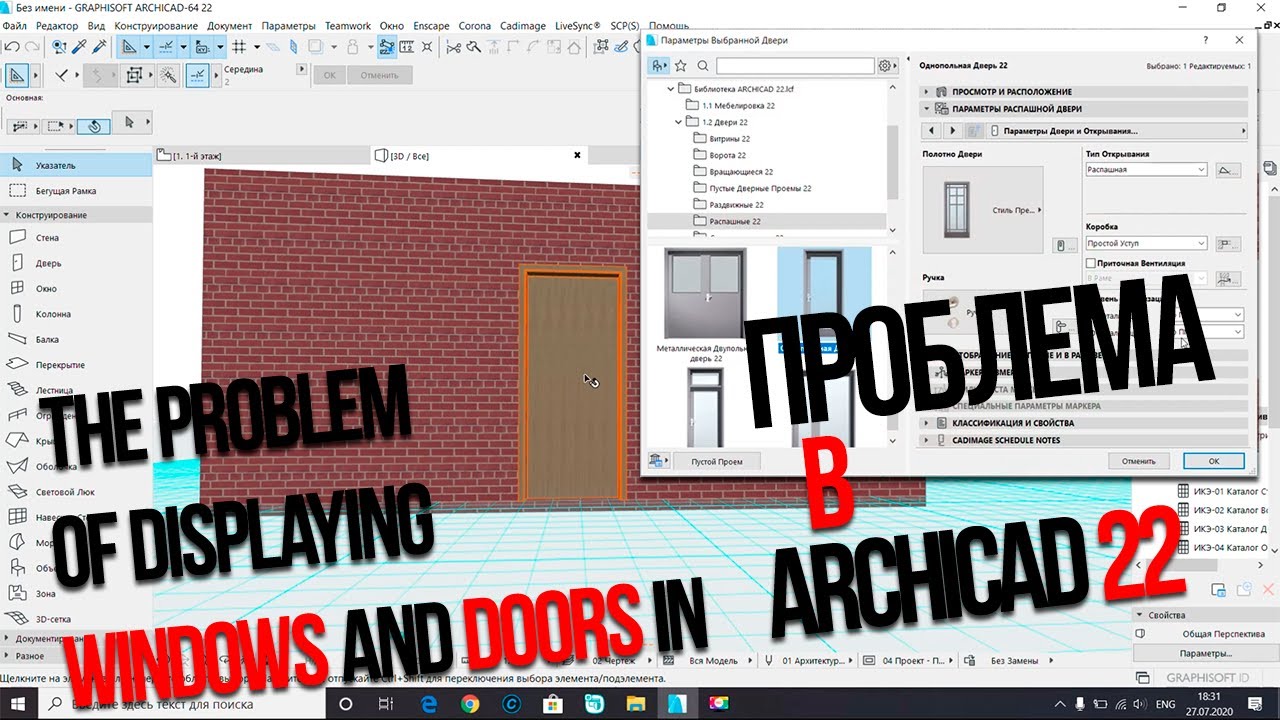 Потом вызываем свойства объекта Object Selection Settings (Параметры выбранного объекта), это либо правой кнопкой мыши (ПКМ), либо в поле параметров текущего инструмента над рабочим полем.Импортированный объект находится в библиотеке Embedded Library или Вложенная библиотека.Обратите внимание, импортированный объект содержит также профиль выдавливания этого гладкотянутого карниза, его в дальнейшем можно будет исключить из библиотечного элемента.Необходимо назначить новый материал отображения модели вместо того, который содержался в файле 3DS и перешёл при конвертации в текущую модель. Для этого ставим галочку в поле Use AC mMaterial (Использовать AC mMaterial) и раскрываем ниже выпадающий список.Потом в поле General (Универсальный) ЛКМ на значок стрелочки справа и попадаем в меню выбора покрытий:Выбираем, например, белую краску. Также можно выбрать эту краску на все другие элементы, если модель составная и состоит из нескольких объектов (в данном случае из двух).
Потом вызываем свойства объекта Object Selection Settings (Параметры выбранного объекта), это либо правой кнопкой мыши (ПКМ), либо в поле параметров текущего инструмента над рабочим полем.Импортированный объект находится в библиотеке Embedded Library или Вложенная библиотека.Обратите внимание, импортированный объект содержит также профиль выдавливания этого гладкотянутого карниза, его в дальнейшем можно будет исключить из библиотечного элемента.Необходимо назначить новый материал отображения модели вместо того, который содержался в файле 3DS и перешёл при конвертации в текущую модель. Для этого ставим галочку в поле Use AC mMaterial (Использовать AC mMaterial) и раскрываем ниже выпадающий список.Потом в поле General (Универсальный) ЛКМ на значок стрелочки справа и попадаем в меню выбора покрытий:Выбираем, например, белую краску. Также можно выбрать эту краску на все другие элементы, если модель составная и состоит из нескольких объектов (в данном случае из двух).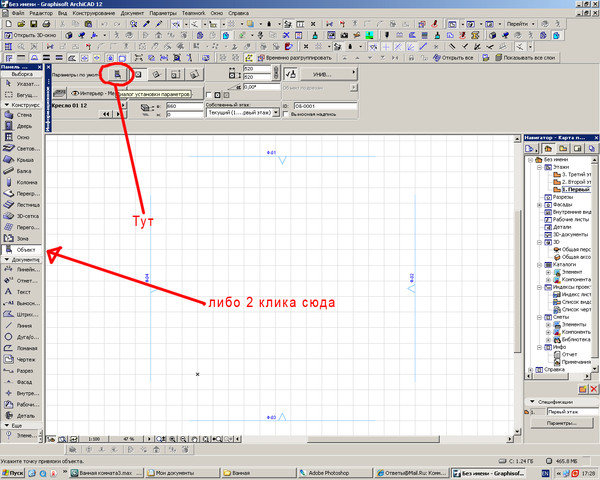 Также необходимо обратить внимание на установленную галку Exists In 3D (Существует в 3D), чтобы модель появлялась в 3d окне.Нажимаем ОК и переходим к рабочему полю. Если модель еще не поставлена, то ЛКМ на поле и ставим модель в произвольное место.Теперь перейдем в 3d окно: нажимаем кнопку 3D Window на панели значков сверху или жмём F3.Не обязательно, но можно вызвать параметры отображения в 3д проекции: рядом со зо значком 3D Window — нажать выпадающий список со стрелочкой вниз или вызвать меню 3D вид – Параметры 3D проекции или нажать Ctrl+Shift+F3. В открывшемся окне выбираем такие параметры:Перспективная проекция – Вид сбоку;Азимут камеры – 90°;Азимут солнца – 270°Пересохранение временного объекта в библиотечный элемент ArchiCAD.Выделив объект карниза (не важно в 3d окне или в 2D плане), сохраняем его как новый библиотечный объект: File — Libraries & Objects — Save 3D model as… — Object … (Файл – Библиотеки и объекты – Сохранить 3D-модель как.
Также необходимо обратить внимание на установленную галку Exists In 3D (Существует в 3D), чтобы модель появлялась в 3d окне.Нажимаем ОК и переходим к рабочему полю. Если модель еще не поставлена, то ЛКМ на поле и ставим модель в произвольное место.Теперь перейдем в 3d окно: нажимаем кнопку 3D Window на панели значков сверху или жмём F3.Не обязательно, но можно вызвать параметры отображения в 3д проекции: рядом со зо значком 3D Window — нажать выпадающий список со стрелочкой вниз или вызвать меню 3D вид – Параметры 3D проекции или нажать Ctrl+Shift+F3. В открывшемся окне выбираем такие параметры:Перспективная проекция – Вид сбоку;Азимут камеры – 90°;Азимут солнца – 270°Пересохранение временного объекта в библиотечный элемент ArchiCAD.Выделив объект карниза (не важно в 3d окне или в 2D плане), сохраняем его как новый библиотечный объект: File — Libraries & Objects — Save 3D model as… — Object … (Файл – Библиотеки и объекты – Сохранить 3D-модель как.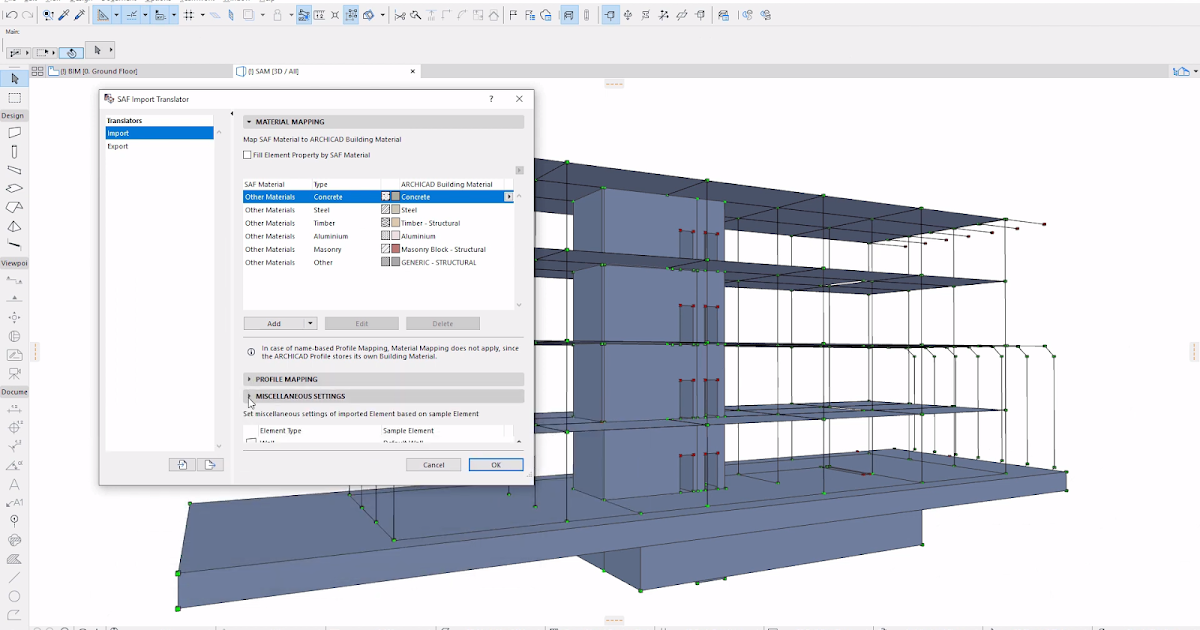 .. — Объект…).В процессе сохранения объекта надо обращать внимание на папку, в которую вы его сохраняете, надо сохранять не во временную папку, а выбрать другую. Если вы планируете пользоваться созданным библиотечным элементом и в других проектах, то следует позаботиться о его доступности.После необходимо изменить или подтвердить параметры отображения:Сохранение проекта.Теперь можно произвести действия по размножению библиотечного элемента и потом сохранить проект в стандартном формате ArchiCAD для соло проектов: расширение PLN. Библиотечная модель будет отображаться в проекте. А если требуется передача файла проекта на другой компьютер, то целесообразно пересохранить проект в формате архива проекта: расширение PLA. В этом случае объект карниза будет сохранен в составе файла наравне с другими билиотеками.Редактирование скрипта объекта GDL.В процессе работы с библиотекой Дикарт, могут возникнуть моменты, когда требуется использовать только часть библиотечной модели.
.. — Объект…).В процессе сохранения объекта надо обращать внимание на папку, в которую вы его сохраняете, надо сохранять не во временную папку, а выбрать другую. Если вы планируете пользоваться созданным библиотечным элементом и в других проектах, то следует позаботиться о его доступности.После необходимо изменить или подтвердить параметры отображения:Сохранение проекта.Теперь можно произвести действия по размножению библиотечного элемента и потом сохранить проект в стандартном формате ArchiCAD для соло проектов: расширение PLN. Библиотечная модель будет отображаться в проекте. А если требуется передача файла проекта на другой компьютер, то целесообразно пересохранить проект в формате архива проекта: расширение PLA. В этом случае объект карниза будет сохранен в составе файла наравне с другими билиотеками.Редактирование скрипта объекта GDL.В процессе работы с библиотекой Дикарт, могут возникнуть моменты, когда требуется использовать только часть библиотечной модели. Например, в нашем случае, карнизы поставляются в виде бруска и сечения. Т.е полезно удалить сечение из библиотечной модели. Сделать это можно несколькими способами:Во-первых можно отредактировать модель 3DS в любом стороннем пакете, например, Autodesk 3ds max (через диалог импорта, или скачать и открыть родной формат MAX, там отредактировать и сделать экспорт в формат 3DS, потом снова импортировать правленную модель, как описано выше) или в Sketchup.Во-вторых, можно отредактировать модель внутри ArchiCAD. Это менее наглядно, но когда нет под рукой другого установленного пакета, это единственный выход.Для редактирования скрипта объекта, размещенного на плане, выберите его и затем выполните команду: File — Libraries & Objects — Open object … (Файл — Библиотеки и объекты — Открыть объект).В поздних версиях предлагается выбор пути к объекту.Окно редактора GDL.Поскольку этот способ предлагает очень глубокое проникновение в средства разработки, поэтому произведем только самые минимальные операции.
Например, в нашем случае, карнизы поставляются в виде бруска и сечения. Т.е полезно удалить сечение из библиотечной модели. Сделать это можно несколькими способами:Во-первых можно отредактировать модель 3DS в любом стороннем пакете, например, Autodesk 3ds max (через диалог импорта, или скачать и открыть родной формат MAX, там отредактировать и сделать экспорт в формат 3DS, потом снова импортировать правленную модель, как описано выше) или в Sketchup.Во-вторых, можно отредактировать модель внутри ArchiCAD. Это менее наглядно, но когда нет под рукой другого установленного пакета, это единственный выход.Для редактирования скрипта объекта, размещенного на плане, выберите его и затем выполните команду: File — Libraries & Objects — Open object … (Файл — Библиотеки и объекты — Открыть объект).В поздних версиях предлагается выбор пути к объекту.Окно редактора GDL.Поскольку этот способ предлагает очень глубокое проникновение в средства разработки, поэтому произведем только самые минимальные операции. Нажимаем на значок редактирования скрипта GDL для отображения 3D. Нажимаем на значок редактирования скрипта как показано на картинках. Откроется окно скрипта. Найдем фразу Model Surface, в этом блоке описывается модель. Необходимо удалить кусок модели, представленную в текстовом виде. Модель карниза состоит из двух элементов, ненужный элемент плоского сечения описан в скрипте первым и имеет имя типа !Mesh name:»www.dikart». Выделяем все строчки в этом блоке и удаляем их.После удаления необходимо проверить правильно ли теперь работает скрипт. Для этого жмем кнопку проверки скрипта.Если всё правильно удалено, то появится окошко:Редактирование отображения в 2D (в чертежах) мы оставляем за кадром, т.к. это требует более глубокого изучения пакета, что для новичка будет слишком сложно, т.к. пакет Архикад не предоставляет настолько визуально удобного редактора. Подробнее.Выставляем режим отображения и закрываем окно редактора GDL. У поздних версий всё происходит в одном окне.
Нажимаем на значок редактирования скрипта GDL для отображения 3D. Нажимаем на значок редактирования скрипта как показано на картинках. Откроется окно скрипта. Найдем фразу Model Surface, в этом блоке описывается модель. Необходимо удалить кусок модели, представленную в текстовом виде. Модель карниза состоит из двух элементов, ненужный элемент плоского сечения описан в скрипте первым и имеет имя типа !Mesh name:»www.dikart». Выделяем все строчки в этом блоке и удаляем их.После удаления необходимо проверить правильно ли теперь работает скрипт. Для этого жмем кнопку проверки скрипта.Если всё правильно удалено, то появится окошко:Редактирование отображения в 2D (в чертежах) мы оставляем за кадром, т.к. это требует более глубокого изучения пакета, что для новичка будет слишком сложно, т.к. пакет Архикад не предоставляет настолько визуально удобного редактора. Подробнее.Выставляем режим отображения и закрываем окно редактора GDL. У поздних версий всё происходит в одном окне.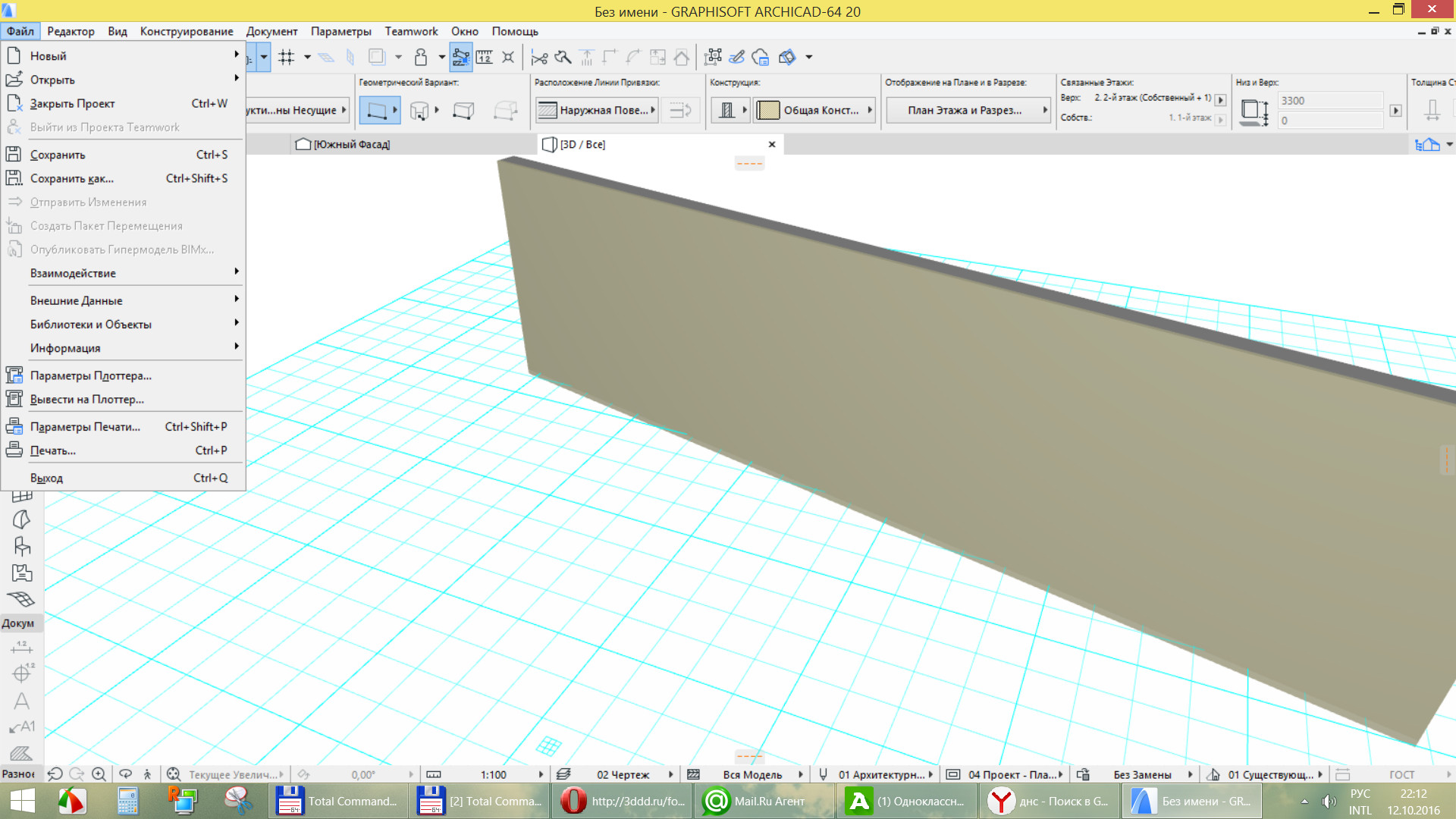 Для более ранних версий это выгдялит так:Будет предложен диалог сохранения отредактированной модели GDL:Жмём Save (Cохранить). Теперь в 3D окне можно увидеть отредактированную и готовую к использованию в дизайн-проекте модель! Её также необходимо пересохранить в другое место из временной папки как описано выше. Теперь можно продолжить работу над дизайн-проектом.Импорт моделей DWG в ArchiCAD.Библиотека Дикарт имеет два типа моделей в форматах AutoCAD: это 2d чертежи в формате DWG, их можно использовать в пакете ArchiCAD только в двумерных чертежах. И 3d модели DWG и DXF, которые можно использовать как в двумерных чертежах, так и в качестве 3d моделей для последующей визуализации.Некоторые способы требуют пересохранение 3D модели из формата DXF в формат DWG в стороннем пакете, например, Autodesk AutoCAD. Пересохранение желательно производить в наиболее раннюю версию.Есть несколько способов импорта DWG файлов и некоторые из них позволяют сделать преобразование их в наиболее удобные библиотечные элементы GDL:1.
Для более ранних версий это выгдялит так:Будет предложен диалог сохранения отредактированной модели GDL:Жмём Save (Cохранить). Теперь в 3D окне можно увидеть отредактированную и готовую к использованию в дизайн-проекте модель! Её также необходимо пересохранить в другое место из временной папки как описано выше. Теперь можно продолжить работу над дизайн-проектом.Импорт моделей DWG в ArchiCAD.Библиотека Дикарт имеет два типа моделей в форматах AutoCAD: это 2d чертежи в формате DWG, их можно использовать в пакете ArchiCAD только в двумерных чертежах. И 3d модели DWG и DXF, которые можно использовать как в двумерных чертежах, так и в качестве 3d моделей для последующей визуализации.Некоторые способы требуют пересохранение 3D модели из формата DXF в формат DWG в стороннем пакете, например, Autodesk AutoCAD. Пересохранение желательно производить в наиболее раннюю версию.Есть несколько способов импорта DWG файлов и некоторые из них позволяют сделать преобразование их в наиболее удобные библиотечные элементы GDL:1.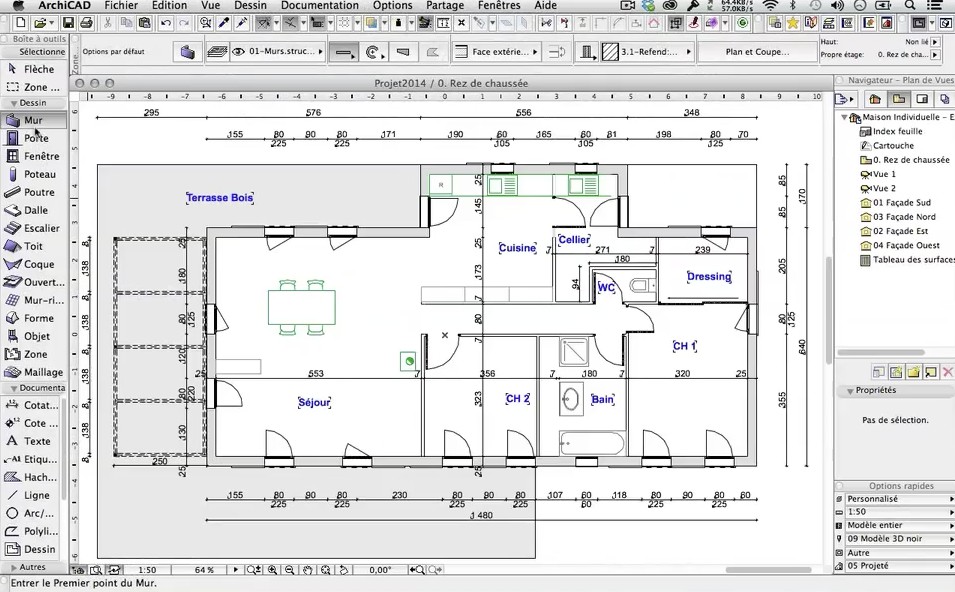 Простым перетаскиванием файла из папки в рабочее поле (с созданием внешней связи XREF), 2. через диалог File — File Special — DXF-DWG Translation Setup (Файл — Специальные операции — параметры трансляции DXF-DWG), 3. через диалог File — Libraries and Objects — Open Objects… (Файл — Библиотеки и объекты — Открыть объекты…), 4. через диалог File — Libraries and Objects — Import Blocks from DXF/DWG (Файл — Библиотеки и объекты Импорт блоков из DXF/DWG), 5. через i-Drop.Не описывая преимущества каждого из способов, наиболее простой и эффективный способ это будет пункт 3: это импорт модели DWG и преобразование его в библиотечный объект GDL. Некоторые другие способы не позволяют отображать импортированную модель в 3d окне.Итак, File — Libraries and Objects — Open Objects… (Файл — Библиотеки и объекты — Открыть объекты…).попадаем в диалог выбора файла объекта, необходимо перейти к внешней библиотеке и найти файл в во внешней папке.Потом получаем возможность выбрать слои импортируемого файла и жмём ОК для продолжения.
Простым перетаскиванием файла из папки в рабочее поле (с созданием внешней связи XREF), 2. через диалог File — File Special — DXF-DWG Translation Setup (Файл — Специальные операции — параметры трансляции DXF-DWG), 3. через диалог File — Libraries and Objects — Open Objects… (Файл — Библиотеки и объекты — Открыть объекты…), 4. через диалог File — Libraries and Objects — Import Blocks from DXF/DWG (Файл — Библиотеки и объекты Импорт блоков из DXF/DWG), 5. через i-Drop.Не описывая преимущества каждого из способов, наиболее простой и эффективный способ это будет пункт 3: это импорт модели DWG и преобразование его в библиотечный объект GDL. Некоторые другие способы не позволяют отображать импортированную модель в 3d окне.Итак, File — Libraries and Objects — Open Objects… (Файл — Библиотеки и объекты — Открыть объекты…).попадаем в диалог выбора файла объекта, необходимо перейти к внешней библиотеке и найти файл в во внешней папке.Потом получаем возможность выбрать слои импортируемого файла и жмём ОК для продолжения. Теперь попадаем в редактор GDL объектов, знакомый по первой части урока. Здесь необходимо выполнить такие операции как установка лицензии для этого объекта, иначе не получится сохранить его в библиотеку. Также можно задать другое, более удобное имя и режим отображения. Устанавливаем значения как на картинке:Редактирование самой модели представляет большую трудность чем в случае с 3DS файлами из-за более высокой сложности GDL скрипта, поэтому редактирование лучше производить в стороннем пакете.Нажимаем на крестик для закрытия окна, будет предложено пересохранить модель в библиотеку, жмём Save (Сохранить).Появляется похожий диалог, но уже для сохранения библиотечного элемента. Аналогично первой части урока, сначала необходимо сохранять объект GDL во временную вложенную библиотеку (embedded library), чтобы иметь возможность его использования в текущем файле проекта.Добавим библиотечный элемент в проект. Выбираем как обычно элемент Object (Объект) в виде значка стульчика на панели инструментов слева.
Теперь попадаем в редактор GDL объектов, знакомый по первой части урока. Здесь необходимо выполнить такие операции как установка лицензии для этого объекта, иначе не получится сохранить его в библиотеку. Также можно задать другое, более удобное имя и режим отображения. Устанавливаем значения как на картинке:Редактирование самой модели представляет большую трудность чем в случае с 3DS файлами из-за более высокой сложности GDL скрипта, поэтому редактирование лучше производить в стороннем пакете.Нажимаем на крестик для закрытия окна, будет предложено пересохранить модель в библиотеку, жмём Save (Сохранить).Появляется похожий диалог, но уже для сохранения библиотечного элемента. Аналогично первой части урока, сначала необходимо сохранять объект GDL во временную вложенную библиотеку (embedded library), чтобы иметь возможность его использования в текущем файле проекта.Добавим библиотечный элемент в проект. Выбираем как обычно элемент Object (Объект) в виде значка стульчика на панели инструментов слева.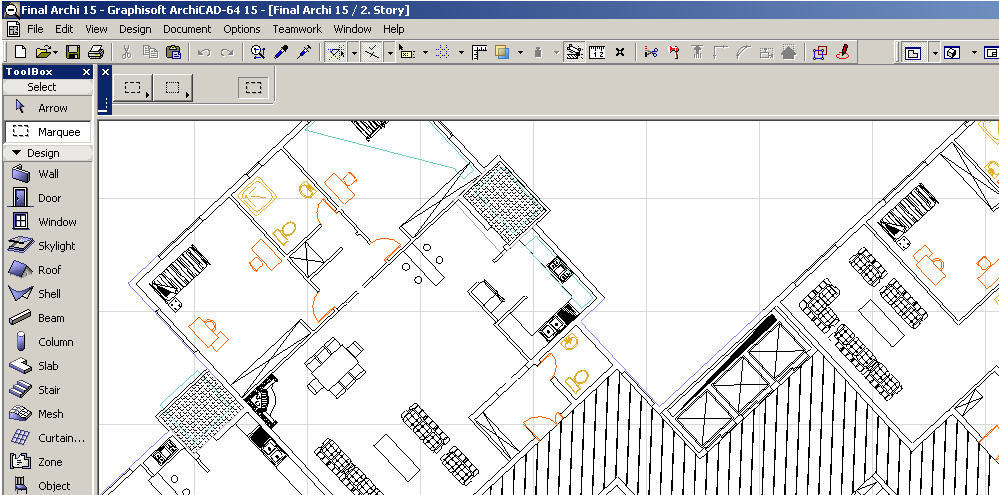 Переходим во встроенную библиотеку (embedded library) и выбираем там объект. Последний импортированный объект выбирается так автоматически. В других версиях необходимо сначала нажать на значок стульчика и поставить элемент в рабочее поле, а потом вызвать его свойства через ПКМ. В любом случае, попадем в один и тот же диалог.Здесь необходимо в первую очередь задать новую фактуру отображения модели. Это можно сделать по аналогии с первой частью: в разделе Model (Модель) выбрать выпадающий список и назначить материал. Снять галку Использовать покрытия объекта или в других версиях нажать на значок кисточки и оставить его нажатым, чтобы был активен выбранный новый матреиал.Теперь нажимаем OK и видим в 3d окне (F3 или кнопка на панели сверху) готовую 3д модель карниза.Потом надо пересохранить выделенный на рабочем поле элемент уже не во вложенной библиотеке (embedded library), а рядом с файлом проекта в виде GSM файла.
Переходим во встроенную библиотеку (embedded library) и выбираем там объект. Последний импортированный объект выбирается так автоматически. В других версиях необходимо сначала нажать на значок стульчика и поставить элемент в рабочее поле, а потом вызвать его свойства через ПКМ. В любом случае, попадем в один и тот же диалог.Здесь необходимо в первую очередь задать новую фактуру отображения модели. Это можно сделать по аналогии с первой частью: в разделе Model (Модель) выбрать выпадающий список и назначить материал. Снять галку Использовать покрытия объекта или в других версиях нажать на значок кисточки и оставить его нажатым, чтобы был активен выбранный новый матреиал.Теперь нажимаем OK и видим в 3d окне (F3 или кнопка на панели сверху) готовую 3д модель карниза.Потом надо пересохранить выделенный на рабочем поле элемент уже не во вложенной библиотеке (embedded library), а рядом с файлом проекта в виде GSM файла.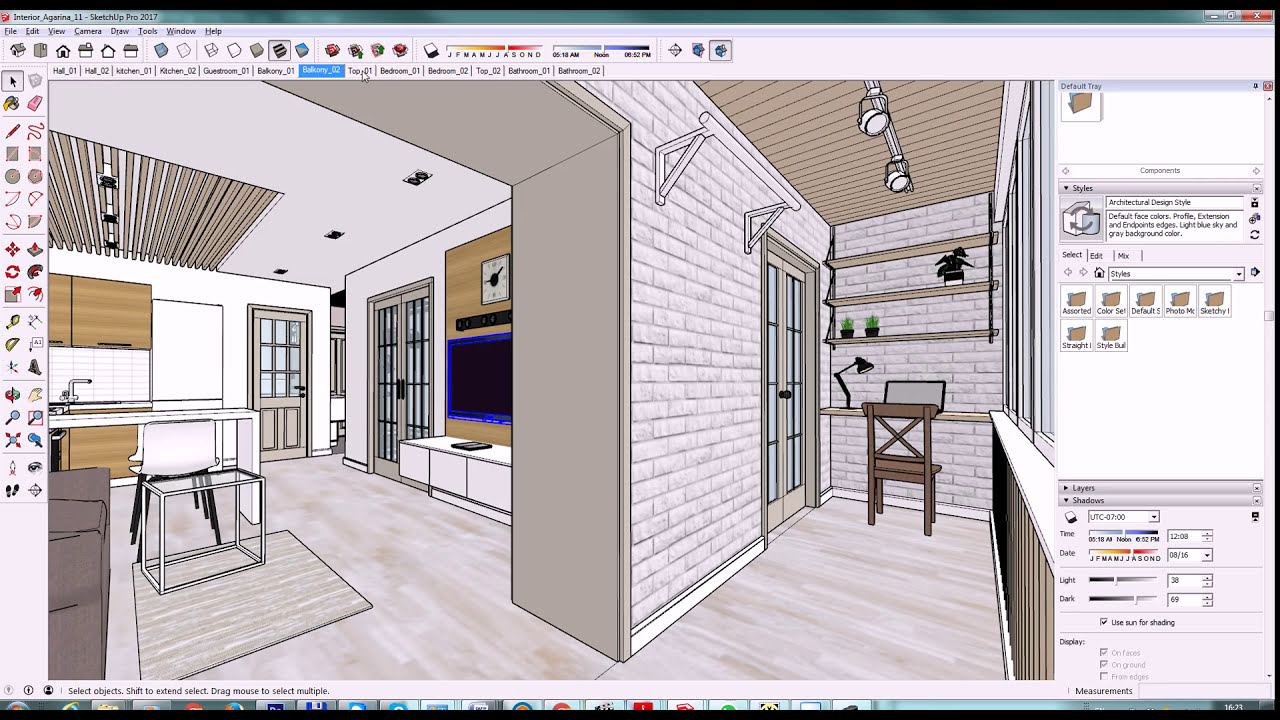 Для этого выделяем объект инструментом «стрелка» на панели инструментов слева самый верхний значок, не важно в Плане или в 3D окне. Затем идём в меню Files — Library and Objects — Save Selections As… — Objects… (Файл — Библиотеки и Объекты — Сохранить выбранное как… — Объект…)Аналогично первой части, проект необходимо сохранять в виде соло проекта с расширением PLN при использовании только на текущем компьютере или сохранять в виде архива проекта PLA, если надо передать проект на другой компьютер, например, визуализатору. Меню: File — Save As… (Файл — Сохранить как…) На этом урок окончен.
Для этого выделяем объект инструментом «стрелка» на панели инструментов слева самый верхний значок, не важно в Плане или в 3D окне. Затем идём в меню Files — Library and Objects — Save Selections As… — Objects… (Файл — Библиотеки и Объекты — Сохранить выбранное как… — Объект…)Аналогично первой части, проект необходимо сохранять в виде соло проекта с расширением PLN при использовании только на текущем компьютере или сохранять в виде архива проекта PLA, если надо передать проект на другой компьютер, например, визуализатору. Меню: File — Save As… (Файл — Сохранить как…) На этом урок окончен.6 трюков для упрощения работы в ArchiCAD
Вы тратите время, используя ArchiCAD?
Надо признать, ArchiCAD достаточно сложный инструмент. Тем не менее, эта программа станет вашим другом и надежным помощником, когда вы последуете некоторым рекомендациям по его использованию.
Существует несколько ключевых принципов, которые помогут вам использовать ArchiCAD с максимальным эффектом.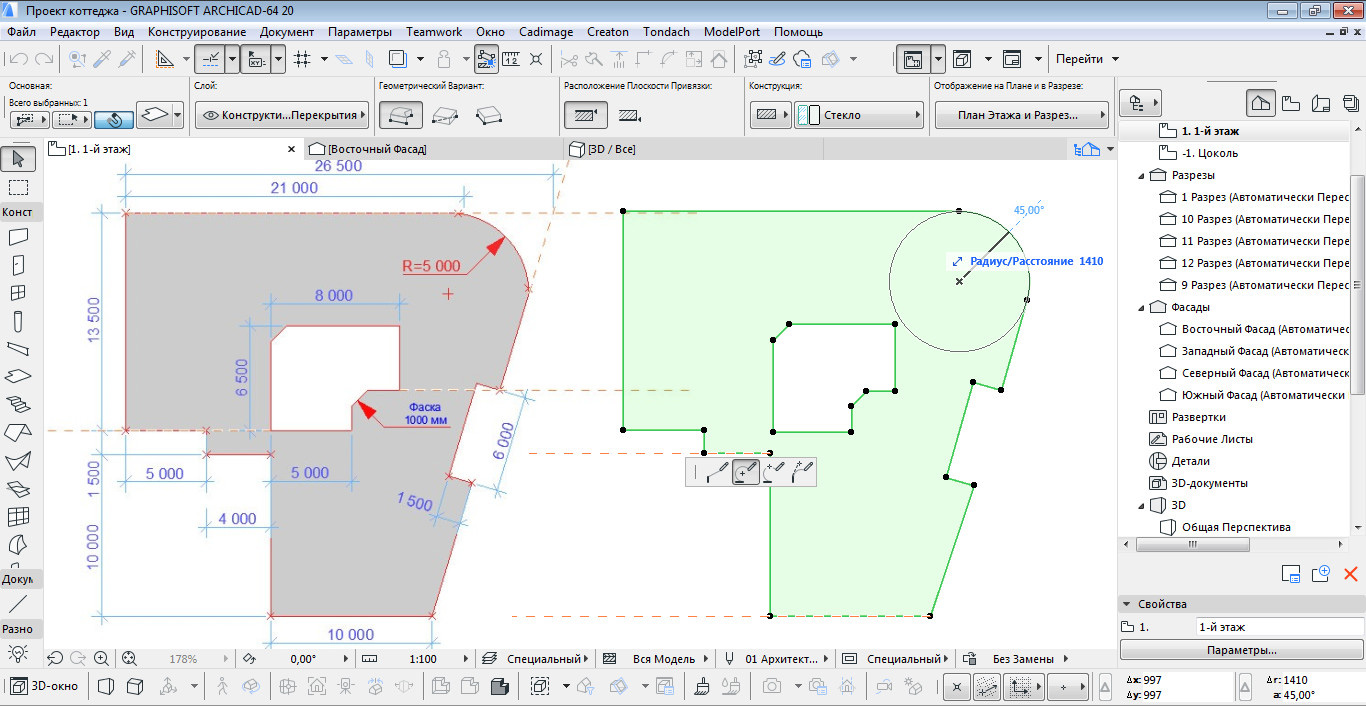 Эти рекомендации, скорее общие идеи, как сделать свою работу более организованной. Делать вещи один раз, не повторяя их снова и снова.
Эти рекомендации, скорее общие идеи, как сделать свою работу более организованной. Делать вещи один раз, не повторяя их снова и снова.
В этой статье я дам обзор этих ключевых идей и их взаимосвязь. Также я покажу несколько конкретных примеров, чтобы помочь вам понять, какие вещи имеют большое значение в вашей работе.
1. Организовывайте
Первый принцип может показаться слишком простым, но это не так – необходимо навести порядок в файлах на жестком диске. Организовать их так, чтобы вы знали, где они находятся и всегда были под рукой.
Одной из идей – это создать шаблон папки проекта, который вы будете дублировать из одного проекта в другой. Вы можете взять реальный, хорошо проработанный проект и дублировать его в эту папку. При этом удалите все специфичные для проекта файлы, который не могут быть использованы повторно.
То, что останется, представляет собой основу организационной структуры. Если вы сделаете все правильно, то будете иметь отличную основу для повторного использования в следующих проектах. Там будет место для всего, и все будет «на своем месте». Когда понадобится поместить рисунок, у вас уже будет место для его хранения; при печати в PDF, вы будете знать, куда сохранять чертежи, и вам всегда будет легче найти что-либо.
Там будет место для всего, и все будет «на своем месте». Когда понадобится поместить рисунок, у вас уже будет место для его хранения; при печати в PDF, вы будете знать, куда сохранять чертежи, и вам всегда будет легче найти что-либо.
Пример стандартного папке проекта можно увидеть ниже. Папки пусты, но они и обеспечивают структуру.
Еще один интересный организационный принцип, которым часто пренебрегают, это шаблон или TPL файл. Создайте свой шаблон, с настройками своей организации. Это даст вам отличную отправную точку. Шаблон в некотором смысле аналогичен папке проекта, вы можете взять реальный проект и использовать его в качестве основы для каждого следующего, а не начинать каждый раз сначала, со стандартным шаблоном ArchiCAD. Подробней об этом, во втором принципе.
2. Делайте один раз
Если вы приложили некоторые усилия, чтобы создать что-то в ArchiCAD, попробуйте использовать это еще раз! Шаблон TPL может быть получен из готового проекта, содержа в себе все атрибуты и структуры, которые были в этом проекте.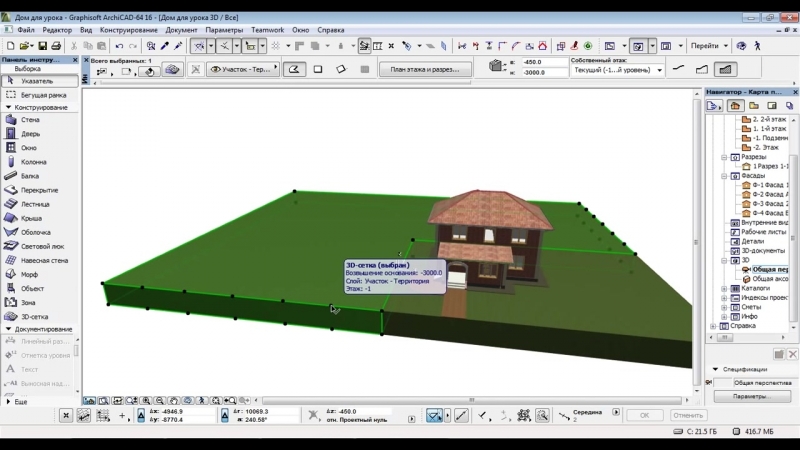 Вам не придется постоянно добавлять слои и виды, потому что они уже будут в вашем рабочем файле, который создан специально под вас.
Вам не придется постоянно добавлять слои и виды, потому что они уже будут в вашем рабочем файле, который создан специально под вас.
Используйте меню Файл > Сохранить как > Шаблон проекта ArchiCAD, а затем очистите геометрию здания и аннотации, чтобы создать себе чистую отправную точку. Старайтесь не удаляйте все, потому что многое можно использовать повторно.
3. Избранное
Для настройки любого элемента в ArchiCAD всегда требуется определенное количество времени. Так, нужно определить типы стен, детальные параметры дверей, окон и других объектов, чтобы они выглядели именно так, как вы хотите.
Пользуйтесь Избранным, для сохранения того, что вам может понадобиться в будущем! Это простое решение, которое многие пользователи игнорируют или упускают.
После настройки элемента заходим в его параметры, щелкам Избранное, нажимаем Сохранить текущие параметры как избранное и даем имя элементу. После этого он появится в панели Избранное.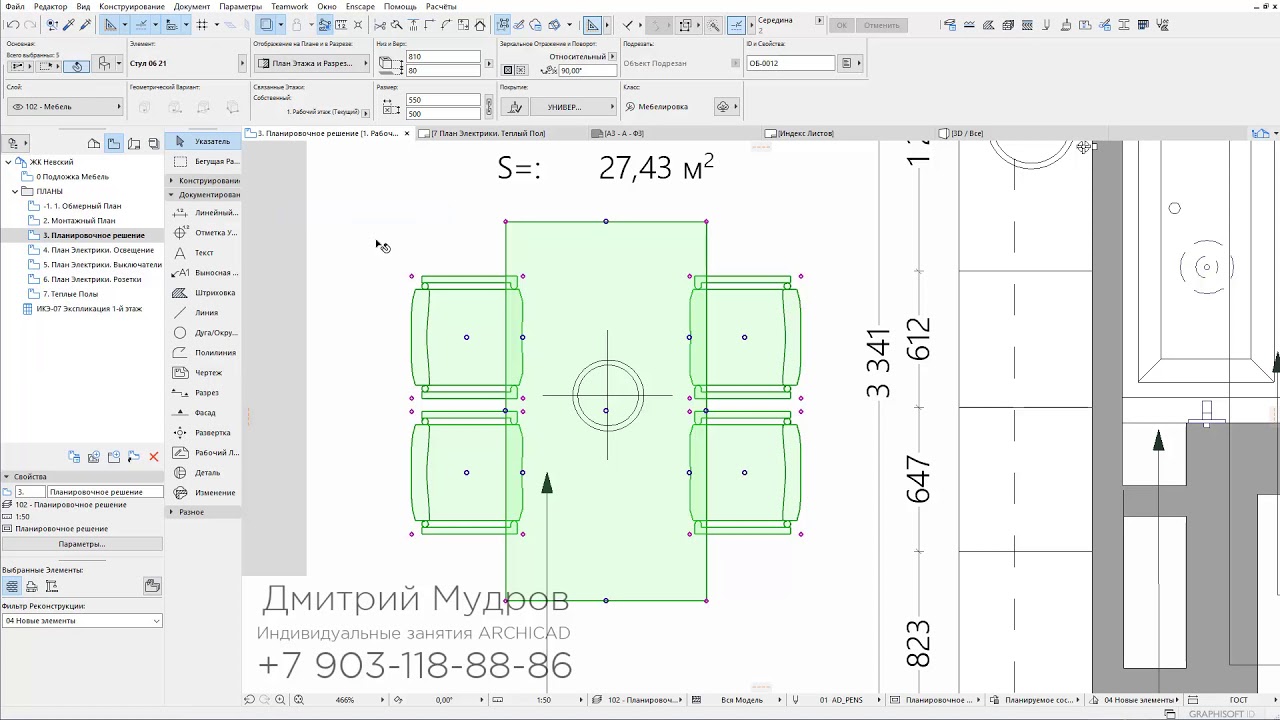
4. От общего к частному
В процессе проектирования в любом проекте, вы будете начинать с общих решений, а затем, постепенно, получать более конкретные. Когда вы рисуете первые элементы, размещайте их осознанно.
Это, например, относится к привязке стен или расположению окон и дверей. Так, если окно должно находиться по центру комнаты или дверь в центре коридора используйте привязку по центру. Тогда при изменении размеров, они останутся на месте.
В примере, показанном ниже, дверь вставляется по центру. На втором изображении видно, что при увеличении, она по-прежнему остается в центре. Казалось бы, элементарная вещь, но она сэкономит вам много времени, если вы будете следовать похожим принципам в своей работе.
5. Работайте над моделью
ArchiCAD способен создавать потрясающие 2D-чертежи. Вы можете получать любые планы, разрезы и фасады непосредственно из 3D-модели. И они практически не будут требовать дополнительной работы над ними. Если только вы будете делать достаточно хорошую модель?.
Если только вы будете делать достаточно хорошую модель?.
6. Делайте резервные копии!
Важно выработать привычку создавать резервные копии ваших проектов. Это поможет вам избежать потери данных или собственных усилий, которые вы прикладывали изо дня в день, в течение долгого времени.
Конечно, можно поблагодарить ArchiCAD за автосохранение при различных ошибках системы. Тем не менее, полагаться только на это не стоит, так как файл автосохранения тоже может быть поврежден. Поэтому – сохраняйте ваш проект чаще!
Делать же резервные копии файлов большинство вообще пренебрегает. Периодически сохраняйте копии ваших рабочих файлов на другой носитель, например на внешний жесткий диск или флешку. Если ваш внутренний жесткий диск выйдет из строя, вы не потеряете безвозвратно все свои проекты.
Например, сохраняйте файл под именем название проекта_backup.pln или название проекта_backup.pla. Эти файлы будет дополнительной копией к автоматическим .bpn, которые создает сам ArchiCAD.
Кстати, файлы резервной копии .bpn хранятся в папке проекта. Открытие такого файла позволяет восстановить последнюю резервную копию поврежденного проекта, при условии, что активен флажок в настройках Параметры > Окружающая среда > Безопасность и целостность данных.
Также советую постепенно переносить старые проекты в новые версии ArchiCAD. Иначе вы рискуете получить нечитаемый файл, когда он понадобится вам больше всего.
Осьмяков Александр
По материалам The Seven Keys to Best Practices for ArchiCAD
Другие интересные материалы
Архикад — как работать, обучение и примеры использования программы
В жизни человечества персональные компьютеры появились несколько десятков лет назад. С этого времени работа на чертёжных кульманах практически полностью ушла в прошлое.
Работая на компьютере с помощью специальных программ дизайнер или архитектор, если они знают, как работать в Архикаде, смогут работать с намного большей эффективностью.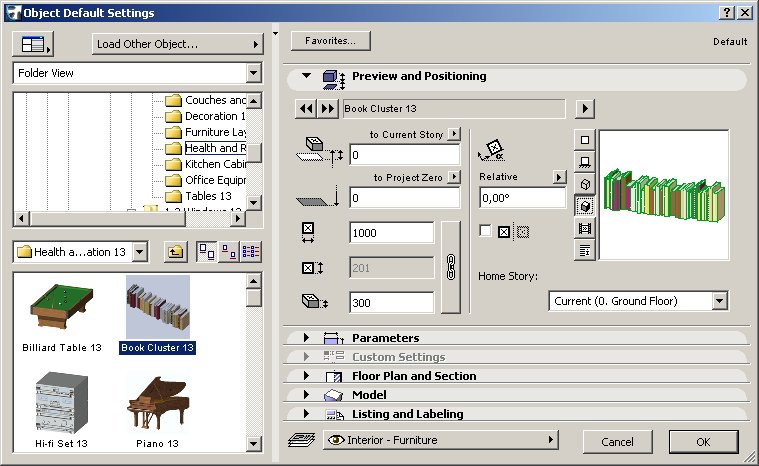
Что такое Archicad
Эта программа в первую очередь предназначена для того, чтобы облегчить труд архитекторам. С её помощью специалист, который научился в ней работать, сможет составить проект жилого или производственного здания.
Однако этим её возможности не ограничиваются. С помощью этой программы можно заниматься другими видами трёхмерного программирования. Она подойдёт, например, для проектирования домашнего интерьера или мебели.
С помощью Архикада можно эффективно работать над проектами в сфере ландшафтного дизайна.
Чтобы эффективно работать в этой системе автоматизированного проектирования, необходимо пройти обучение на курсах по работе с Архикадом и тщательно усвоить уроки по работе с программой.
При этом программа позволяет качественно сделать чертежи и показать результат работы в трёхмерном виде. В процессе работы архитектор может легко просмотреть, что у него получилось, и исправить недочёты, если они будут.
Эта программа способна не только работать с чертежами, но и заниматься другой документацией: ведомостями, техническими условиями, сметами и другими.
В программе имеется большое количество инструментов. Они дают возможность делать как простые, так и очень сложные модели.
Начинающие пользователи этой программы могут найти много полезной информации онлайн, или воспользоваться одним из самоучителей для работы в ней.
Возможности Архикада
Существуют различные системы автоматического проектирования. Некоторые из них имеют универсальный характер. С их помощью можно решать задачи в различных сферах.
Однако из-за такой универсальности, их возможности меньше по сравнению со специализированными средствами. Эта программа работает на различных языках, в том числе и на русском.
Эта программа работает на различных языках, в том числе и на русском.
Выпускается большое количество справочной литературы по программе и учебников.
Архикад является программой, предназначенной для создания трёхмерных моделей здания. В этой среде архитектор не занимается непосредственно черчением. Ему предоставлена возможность использовать большое количество специализированных блоков, из которых он создаёт конечный продукт.
На основе сделанного Архикад может подготовить соответствующий комплект чертежей и сопроводительной документации. Однако на ней нельзя работать с нуля, для успешного выполнения проектов надо стать мастером своего дела.
Работа над проектом протекает в течение нескольких этапов. Рассмотрим их далее.
Создание этажных планов
Сначала архитектор ведёт работу на отдельных планах этажей дома. При этом он планирует расположение стен, перегородок, окон, дверей.
Специалист работает над созданием перекрытий и определяет места, где будут лестницы.
Важно при этом думать не только над архитектурными деталями, но и планировать расположение мебели, оборудования, работать над размещением осветительных приборов.
Чтобы выполнить перечисленные здесь операции, архитектору предоставляются специальные модули и библиотеки объектов. Пользователь имеет возможность заниматься созданием собственных библиотек или приобрести дополнительные, создаваемые сторонними специалистами.
В процессе проектирования в любой момент присутствует возможность не только работы с планами этажей, но и переключение, для того чтобы увидеть полученный результат в трёхмерном виде.
Создание сопроводительной документации
После того, как проект был создан, необходимо подготовить чертежи и другие сопроводительные документы. Это делают на втором этапе разработки.
При этом не только требуется начертить чертежи в нужных ракурсах, но и сделать на них необходимые пометки, нанести размеры, поставить условные обозначения в соответствии с требованиями соответствующих инструкций.
Кроме чертежей готовится пакет необходимых спецификаций, а также предоставляется смета. Имеется возможность создать материалы для презентации заказчику.
Существенная часть работы по проектированию выполняется в автоматическом режиме. Специалисту достаточно выбрать нужную операцию и указать необходимые параметры.
Для проведения работ могут использоваться результаты, полученные с помощью других систем автоматического проектирования. Для того, чтобы это сделать, надо применить функцию для импорта файлов.
При этом поддерживается возможность работы с 15 наиболее распространёнными форматами графических файлов.
Аналогичным образом возможно передавать проекты, сделанные в Архикаде, для использования в других системах САПР. В частности есть возможность передавать подготовленные сметы в бухгалтерские программы.
Подготовка документов для заказчика
После того, как проектирование проведено, необходимо подготовить комплект необходимой документации, предназначенной для заказчика.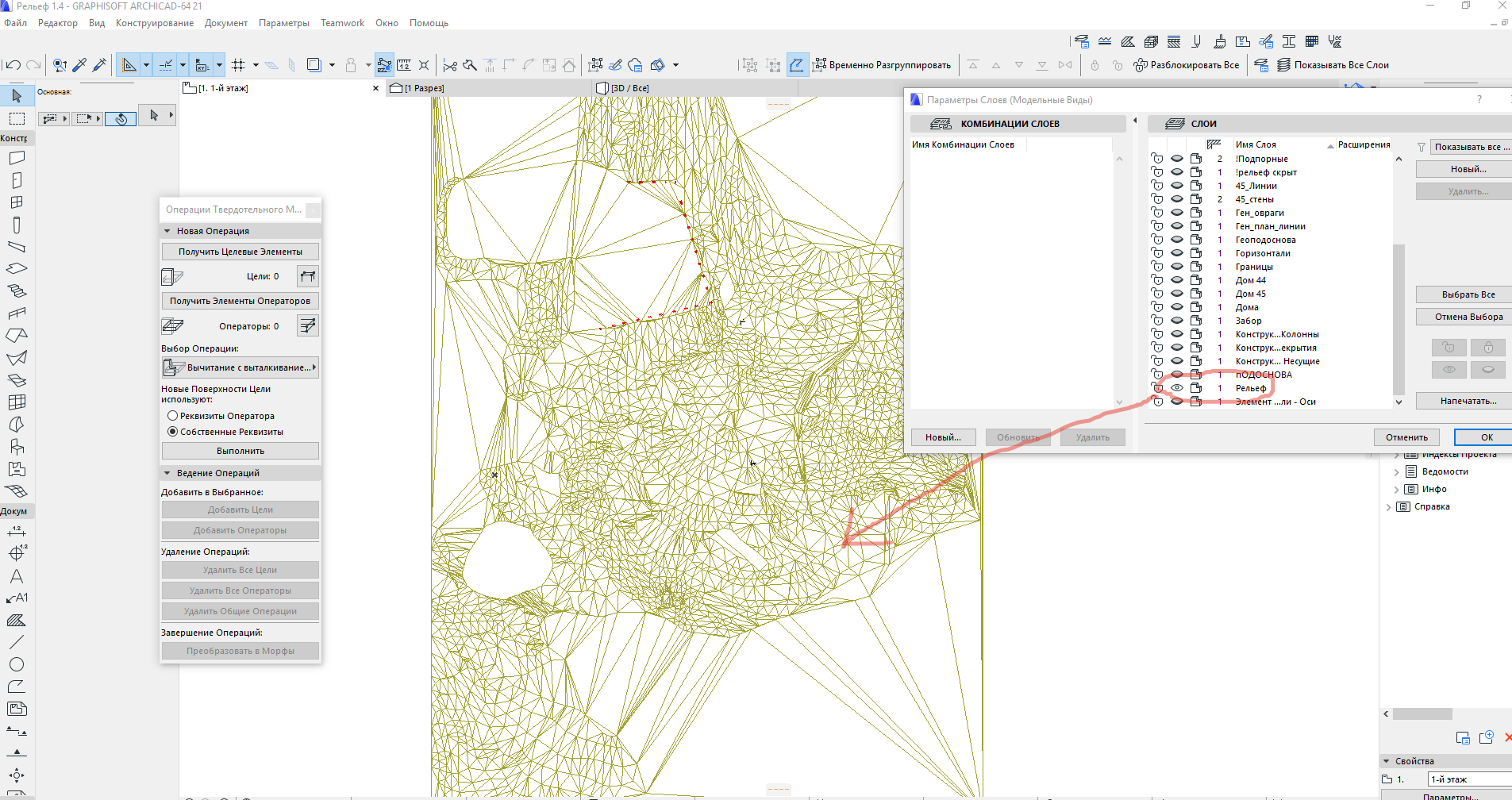
Документы могут быть выполнены в виде электронных копий или напечатаны на бумаге. Для этого предварительно создаются электронные макеты печатных страниц.
Преимущества использования Архикада
Архитектор или дизайнер при использовании программы имеет возможность выполнять проектирование в трёхмерном виде. Выполнив основную часть работы, он имеет возможность уделить больше внимания проработке отдельных деталей.
Существует огромное количество уже разработанных библиотек объектов, которыми можно пользоваться. Если их по какой-либо причине не хватает, то предоставляется возможность создать свой вариант.
Важным преимуществом этой системы автоматического проектирования является комплексное выполнение проектных работ. Архикад не только помогает создать проект, но и обеспечивает подготовку полного комплекта документации для заказчика.
Каждая новая версия продукта представляет всё больше дополнительных возможностей для работы.
82. Расширения ArchiCAD | Техническая библиотека lib.qrz.ru
Расширения ArchiCAD являются программным обеспечением (так называемыми библиотеками импорта), которые позволяют ArchiCAD расширить свои функциональные возможности в дополнение к существующим.
Библиотеки импорта и другие прибамбасы
Имеется ряд библиотек импорта, которые позволяют осуществлять операции импорта/экспорта, производить специальные операции на уровне языка GDL, а также поддерживать различные методы визуализации. В будущем будут доступны расширения, выполняющие другие задачи.
Как правило, вы едва ля заметите, что используете библиотеку импорта. Под воздействием команды или определенного действия в ArchiCAD, расширение будет запущено самой системой ArchiCAD, и вы просто будете воспринимать его, как составную часть ArchiCAD.
Расширения ArchiCAD должны храниться в папке под названием Расширения ArchiCAD .
Библиотеки импорта различного типа могут располагаться в различных подпапках данной папки. Эта папка должна размещаться на том же уровне файловой системы (т. е. в той же папке), что и ArchiCAD. При помещении в любое другое место, ArchiCAD не сможет осуществлять доступ к ним. ArchiCAD проверяет наличие библиотек импорта при запуске. Если папка Расширения ArchiCAD или любое из расширений размещены нe надлежащим образам, вы должны выйти из ArchiCAD, разместить требуемые элементы как это вписано выше и запустить ArchiCAD снова.
Расширения ArchiCAD: 3DStudio Out
С помощью данного расширения ArchiCAD, надлежащим образом установленного, Вы можете сохранять 3D-модели вашего проекта в формате файла системы 3D Studio.
С сохраненным таким образом документом можно работать в системе 3D. Он включает следующую информацию:
Элементы 3D-модели:
- Все поверхности.
- Все ребра.
Покрытия поверхностей:
- Все покрытия, используемые в проекте, включая их имена и характеристики.
Источники свете:
- Включаются как солнце, так и дополнительные источники света. Солнце представляет собой точечный источник, расположенный очень далеко от проекта.
3D-проекция:
- Включаются текущие параметры перспективной проекции и траектория съемки.
Информация об отбрасывании теней:
- Включаются текущие параметры отбрасывания теней, установленные в диалоговом окне команды ArchiCAD
Как работать с 3DStudio Out
Постройте в ArchiCAD перспективную проекцию или аксонометрический вид. Находясь в 3D-окне выберете команду Сохранить как… из меню Файл .
Во всплывающем меню диалогового окна Сохранить как… выберете формат 3DStudio Out и нажмите кнопку Сохранить. Появится диалоговое окно, в котором Вы можете произвести необходимые установки:
- Единица измерения. В этом поле вы можете определить то расстояние проекта ArchiCAD, которое будет переведено в чертежную единицу 3DStudio. Так как ArchiCAD работает в метрической системе, то установка единицы измерения в 1 метр (1000 мм) приведёт к преобразованию модели 1:1.
- Цвета перьев. Вы можете выбрать либо цвета перьев ArchiCAD, либо использовать механизм сопоставления цветов ArchiCAD с цветами 3DStudio.
Artlantis Render Out
Artlantis Render — это система фотореалистической визуализации. Она позволяет задавать соответствия покрытий и поверхностей и формировать окончательное реалистическое фотоизображение. С помощью данного расширения ArchiCAD, надлежащим образом установленного, вы можете записывать трехмерные модели ваших проектов в файлы формата Artlantis Render. Документ, который вы записываете, будет включать следующую информацию:
Геометрию трехмерной модели;
- Все поверхности.
- Никаких ребер в формате Artlantis.
Покрытия:
- Все используемые в проекте покрытия, включая юс имена и характеристики.
Источники света:
- Включаются как солнце, так и дополнительные источники света.
Трехмерная проекция:
- Включаются текущие параметры перспективной проекции.
Размер изображения:
- Включаются текущие параметры размера изображения, установленные в диалоговом окне команды ArchiCAD Параметры фотоизображения/Размеры изображения и фон.
Информация об отбрасывании теней:
- Включаются текущие параметры отбрасывания теней, установленные в диалоговом окне команды ArchiCAD
Как работать с Artlantis Render Out
Постройте в ArchiCAD перспективную проекцию. Находясь в 3D-окне выберете команду Сохранить как… из меню Файл. Во всплывающем меню диалогового окна Сохранить как… выберете формат Artlantis и нажмите кнопку Сохранить . Откройте результирующий документ в Artlantis Render. Используйте соответствующие ретушировщики к различным поверхностям модели, и затеи осуществите визуализацию.
Artlantis Render требует наличия хотя бы одного источника света, или солнца, или лампы. Если оба эти источника света отключены в диалоговом окне команды ArchiCAD Параметры фотоизображения/Спецэффекты, вы будете извещены об этом соответствующим сообщением.
Расширения ArchiCAD: AutoCAD 2D I-O
С помощью данного расширения ArchiCAD, надлежащим образом установленного, вы можете сохранять ваши проекты в формате AutoCAD или открывать чертежи AutoCAD либо как проекты ArchiCAD, либо как библиотечные элементы ArchiCAD.
Механизм ввода/вывода поддерживает любую версию AutoCAD при вводе как в формате DXF, так и в формате DWG. Чертежи, созданные в AutoCAD версии R13, R12 или более ранних, могут импортироваться в ArchiCAD. По умолчанию при выводе ArchiCAD создает чертежи для версии R12.
Открытие чертежа AutoCAD как проекта ArchiCAD
Выберите команду Открыть в меню Файл, во всплывающем меню выберите либо формат DXF, либо DWG и затем выберите необходимый чертеж.
После нажатия кнопки Открыть появится диалоговое окно, в котором вы можете произвести необходимые установки.
Этот диалог позволяет устанавливать следующие параметры:
Параметры трансляции блоков
- никакая библиотека не создается;
- каждый DXF-блок становится объектом;
- только блоки, вставляемые в раздел элементов, включаются в библиотеку как объекты.
Обработка трехмерной информации:
- игнорирование такой информации;
- транслировать в двоичные элементы;
- транслировать в данные на языке GDL.
Единица измерения
В этом поле вы можете определить то расстояние чертежа AutoCAD, которое будет переведено в чертежную единицу ArchiCAD, или наоборот. Так как ArchiCAD работает в метрической системе, то установка единицы измерения в 1 метр (1000 мм) приведет к преобразованию модели 1:1.
Определение преобразования цвета
AutoCAD работает со стандартной таблицей в 256 цветов с фиксированными позициями черного, красного, голубого цветов.
Отметьте маркер Цвета в соответствии с таблицей AutoCAD для того, чтобы ArchiCAD сверял каждый цвет с таблицей цветов AutoCAD. Каждый чертежный элемент будет иметь цвет, которые более всего подходит к одному из цветов таблицы AutoCAD. В этом случае, изображение чертежа будет максимально приближено к требованиям AutoCAD.
Если этот маркер не отмечен, то номера индексов перьев документа ArchiCAD останутся нетронутыми.
Открытие чертежа AutoCAD как библиотечного элемента ArchiCAD В меню Файл выберите команду Открыть элемент библиотеки, во всплывающем меню выберите формат DXF или, найдите необходимый чертеж AutoCAD и откройте его. После нажатия кнопки Открыть появится диалоговое окно, в котором вы можете произвести необходимые установки. Этот диалог позволяет устанавливать следующие параметры:
Обработка трехмерной информации:
- Преобразовать в двоичное представление или в виде соответствующего GDL-скрипта.
Единица измерения
В этом поле вы можете определить то расстояние чертежа AutoCAD, которое будет переведено в чертежную единицу ArchiCAD, или наоборот. Так как ArchiCAD работает в метрической системе, то установка единицы измерения в 1 метр (1000 мм) приведет к к преобразованию модели 1:1.
Определение преобразования цвета
AutoCAD работает со стандартной таблицей в 256 цветов с фиксированными позициями черного, красного, голубого и т.д. цветов.
Отметьте маркер Цвета в соответствии с таблицей AutoCAD для того, чтобы ArchiCAD сверял каждый цвет ребра и поверхности с таблицей цветов AutoCAD. Каждое ребро и поверхностть будет иметь цвет, которые более всего подходит к одному из цветов таблицы AutoCAD. В этом случае цветное изображение будет максимально приближено к требованиям AutoCAD.
Если этот маркер не отмечен, то номера индексов перьев и поверхностей документа ArchiCAD останутся нетронутыми.
Сохранение проекта ArchiCAD в формате DXF/DWG
Находясь в 2D-окне выберите команду Сохранить как… в меню Файл. Во всплывающем окне выберите формат DXF или DWG и нажмите на кнопку Сохранить. После нажатия кнопки Сохранить непосредственно перед действительным сохранением будет выведено диалоговое окно, в котором вы сможете установить необходимые параметры для результирующего документа:
Слои DXF в соответствии со слоями ArchiCAD
Выберите эту альтернативную кнопку, чтобы применить к элементам структуру слоев ArchiCAD.
Слои DXF в соответствии с цветом перьев ArchiCAD
Выберите эту альтернативную кнопку, чтобы в DXF-файле создавались слои под каждое перо. В этом случае элементы одного пера будут попадать в один слой.
Слои DXF в соответствии с типами элементов ArchiCAD
Выберите эту альтернативную кнопку, чтобы в DXF-файле создавались слои под каждый тип элемента. В этом случае стены, перекрытия, крыши и т.д. будут экспортироваться в свои отдельные слои.
Использование справочного файла
Выберите чертеж AutoCAD для его использования в качестве справочного файла с целью выбора характеристик чертежа по умолчанию.
Запись в бинарном/текстовом формате (только для DXF)
Выберите необходимый формат файла. Текстовые файлы большие по размеру, но они могут редактироваться в текстовых редакторах. Двоичный 3DMF-файл является компактным, но его нельзя редактировать как текстовый.
Единица измерения
В этом поле вы можете определить то расстояние проекта ArchiCAD, которое будет переведено в чертежную единицу DXF. Так как ArchiCAD работает в метрической системе, то установка единицы измерения в 1 метр (1000 мм) приведет к к преобразованию модели 1:1.
Определение преобразования цвета
AutoCAD работает со стандартной таблицей в 256 цветов с фиксированными позициями черного, красного, голубого и т.д. цветов. Отметьте маркер Цвета в соответствии с таблицей AutoCAD для того, чтобы ArchiCAD сверял каждый цвет с таблицей цветов AutoCAD. Каждый чертежный элемент будет иметь цвет, которые более всего подходит к одному из цветов таблицы AutoCAD. В этом случае, изображение чертежа будет максимально приближено к требованиям AutoCAD.
Если этот маркер не отмечен, то номера индексов перьев документа AutoCAD останутся нетронутыми.
Разбивка сложных элементов
По умолчанию ArchiCAD размещает сложные элементы (стены, перекрытия, крыши и т.д.) в блоках. Если этот маркер отмечен, то ArchiCAD не создает определения блоков (BLOCK) для таких элементов, а преобразует их в простые линии, дуги и т.д. в разделе ENTITY.
Интерпретация входного чертежа
Раздел HEADER:
- $LTSCALE используется для масштабирования определений типа линии.
- $FILLMODE . Если $FILLMODE равно 1, то для представления полностью заштрихованных многоугольных областей используется стандартный тип штриховки (DXFFILL).
Раздел TABLES:
- Таблицы LAYER, LTYPE. Каждое табличное определение преобразуется в реквизиты ArchiCAD.
- Открытые слои ArchiCAD и типы линий удаляются. Каждое табличное определение становится реквизитом ArchiCAD.
- Таблица VPORT. Первый активный видеопорт дает следующую информацию:
- Вывод сетки включает и выключает вывод сетки на плане этажа,
- Шаг основной и вспомогательной сетки,
- Коэффициент увеличения не учитывается, изображение чертежа будет строиться по размеру окна.
- Вывод сетки включает и выключает вывод сетки на плане этажа,
- Таблицы VIEW . Виды плана преобразуются в поименованные QuickViews.
- Обрабатываются только виды сверху.
- Имя и коэффициент увеличения используются для создания соответствующего определения QuickView.
- Обрабатываются только виды сверху.
- STYLE . ArchiCAD может осуществлять точную обработку только текстовых стилей, ссылающихся на стандартный файл шрифтов .ТХТ. Использование других файлов шрифтов может вызвать небольшие проблемы, связанные c позиционированием текста.
Раздел BLOCKS:
Выбрано транслировать вставляемые блоки только в чертежные примитивы.
При обработке данных элементов раздела, определение вставляемого блока переходит (полностью) в чертежные примитивы, которые транслируются в в элементы ArchiCAD. Библиотека объектов не создается.
Выбрано «транслировать вставляемые блоки в библиотечные элементы ArchiCAD»
При обработке данных элементов раздела первый INSERT блока вызовет обработку определения блока. Его определение переходит в ArchiCAD (полностью), а в библиотеке создается объект ArchiCAD с именем блока. Каждый INSERT, относящийся к блоку в в разделе элементов, будет транслироваться в размещаемый объект с необходимыми параметрами преобразования (масштабирования).
Выбрано «транслировать все блоки в библиотечные элементы ArchiCAD»
Обрабатываются все определения блока, его определение полностью переходит в ArchiCAD, а в библиотеке создается объект ArchiCAD с именем блока. Каждый INSERT, относящийся к блоку в разделе элементов, будет транслироваться в размещаемый объект с необходимыми параметрами преобразования (масштабирования).
3D
В зависимости от набора параметров в некоторых случаях порожденный объект может получить также и трехмерную информацию в виде двоичного или редактируемого GDL-скрипта.
Раздел ENTITIES
Каждый элемент (если не определено другое в paper space) будет помещен на план этажа.
Создаются реквизиты (слой, цвет, тип линии)
Если элемент ссылается на несуществующий реквизит, то он будет создан с параметрами по умолчанию. Таким образом элемент будет иметь корректные реквизиты на плане этажа.
ArchiCAD может поместить чертежные элементы 2D-символа библиотечного элемента только на один слой, однако AutoCAD позволяет внутри одного определения блока ссылаться на многие слои. Это означает, что составные части 2D-символа созданного библиотечного элемента могут быть размещены, как и в AutoCAD, с различными реквизитами.
В ArchiCAD размещенный объект будет получать реквизиты того элемента, к которому был применен INSERT. Единственным вариантом, который полностью сохраняет реквизиты слоя, цвета и типа линии для каждого чертежного элемента, является «Транслировать вставляемые блоки только в чертежные примитивы».
Используйте этот вариант, если модификация реквизита недопустима, так как в этом случае не создается библиотека объекта.
Специальные аспекты
Элементы ATTDEF становятся параметрическими текстами в созданном библиотечном элементе. Они получают значение из соответствующего элемента ATTRIB при размещении библиотечного элемента в проекте. Если никакая библиотека не создается, то они становятся просто текстовыми блоками.
Текстовые блоки сохраняют условие выравнивания и точку привязки. Характеристики шрифта и стиля теряются. По умолчанию выбирается шрифт ‘geneva’ и стиль ‘normal’. Стиль может быть изменен на подчеркнутый согласно параметрам AutoCAD. Стиль Курсив создается в том случае, если текст имеет наклон символов более 15 градусов.
Размерные элементы не преобразуются в их аналоги в ArchiCAD, а декомпозируются в чертежные элементы плана этажа.
Расширения ArchiCAD: Camera Out
С помощью данного расширения ArchiCAD, надлежащим образом установленного, вы можете записать отдельную проекцию или полный анимационный путь в виде текста, разделенного символами табуляции, либо в формате электронной таблицы.
Информация, содержащаяся в таком документе, может применяться, еcли вы экспортируете ArchiCAD-модель в приложение с таким форматом файла, который не приспособлен для хранения информации о трехмерных проекциях. Таким приложением является Electric Image Animation System, которое позволяет импортировать параметры установки камеры из документов в формате электронной таблицы.
Для сохранения данных модели в формате EIAS вам понадобится расширение ArchiCAD «EleсtricImage Out».
Как работать с Camera Out
Постройте в ArchiCAD 3D-вид или анимационную последовательность. Для сохранения одной проекции, находясь в 3D-окне, выберете команду Сохранить как… из меню Файл .
Для сохранения всех кадров анимационной последовательности выберете команду Произвести съемку… из меню Визуализация. Во всплывающем меню любого из вышеупомянутых диалоговых окон выберите формат Camera и нажмите кнопку Сохранить.
Результирующий документ можно открыть и просмотреть в любом редакторе электронных таблиц или текстов. Его можно открыть самим ArchiCAD как GDL-скрипт.
Расширения ArchiCAD: DateTime GDL
Расширение DateTime позволяет получать хранимые в компьютере дату и время в различных форматах.
Это расширение работает аналогично файловой операции GDL. Вы должны открыть канал, прочитать информацию и закрыть канал. К этому расширению можно также получить доступ из GDL с помощью команды REQUEST. В этом случае обращения к командам OPEN, INPUT, CLOSE производятся автоматически. Это является самым простым способом получения даты и времени с помощью единственной командной строки GDL.
Расширения ArchiCAD: DWG 3D Out
С помощью данного расширения ArchiCAD, правильно установленного, вы можете сохранять трехмерные модели ваших проектов в формате DWG, являющемся форматом системы AutoCAD.
Экспортируемая структура данных оптимизируется с учетом ее последующей обработки в AutoCAD. При открытии довольно сложных DWG-документов некоторые другие приложения могут столкнуться с некоторыми затруднениями.
Сохраняемый вами документ будет включать следующую информацию:
Геометрию трехмерной модели:
- Все поверхности.
- Все ребра.
Слои:
- Имеется три варианта обработки слоев.
Определения блоков:
- Все элементы плана этажа ArchiCAD обычно экспортируются в отдельные блоки. Однако некоторые элементы могут экспортироваться в более чем один блок. Такие элементы могут быть построены из библиотечных элементов в зависимости от природы 3D-фигуры. Покрытия ArchiCAD, источники света и данные трехмерной проекции НЕ включаются.
Как работать с DWG 3D Out
Постройте в ArchiCAD 3D-изображение. Находясь в 3D-окне выберите команду Сохранить как… из меню Файл. Во всплывающем меню выберите формат файла DWG и нажмите кнопку Сохранить.
После нажатия кнопки Сохранить, но перед тем, как процесс записи действительно начался, появится диалоговое окно. В нем вы можете задать конфигурацию результирующего документа. Параметрами данного окна являются:
- Слои DWG согласно слоям ArchiCAD. Выберите эту альтернативную кнопку для использования в элементах структуры слоев ArchiCAD.
- Слои DWG согласно типам элементов. Выберите эту альтернативную кнопку для создания в файле DWG слоев согласно типам элементов. В этом случае стены, перекрытия, крыши и т.д. экспортируются в слои своих типов.
- Слои DWG согласно покрытиям. Выберите эту альтернативную кнопку для создания в файле DWG слоев по каждому покрытию. В этом случае элементы блоков будут приписаны слоям согласно их покрытиям.
- Единица измерения. В этом поле вы можете определить то расстояние в проекте ArchiCAD, которое будет переведено в одну единицу измерения DWG. Поскольку ArchiCAD сам по себе работает с метрическими данными, установка единицы измерения в 1 метр (=1000 мм) приведет к модели в масштабе 1:1 в AutoCAD.
- Цвета в соответствии с таблицей AutoCAD. AutoCAD работает со стандартной таблицей в 256 цветов с фиксированным положением черного, красного, голубого и т. д. цветов.
Отметьте этот маркер для того, чтобы ArchiCAD сопоставил цвет пера каждого ребра и каждого покрытия с таблицей цветов AutoCAD. Каждое ребро и поверхность будет соотнесены к наиболее близкому цвету AutoCAD. Таким образом, раскрашенные изображения будут выглядеть настолько схожими с изображениями ArchiCAD, насколько это возможно. Оставьте маркер неотмеченным, если вы хотите, чтобы номера перьев и индексы покрытий ArchiCAD-документа оставались прежними. - Создавать видимые контуры полигонов. С помощью этого маркера можно управлять наличием линий контуров в результирующем DWG-документе. Если маркер отмечен; то все ребра модели ArchiCAD будут экспортироваться. Невидимые в ArchiCAD ребра экспортироваться не будут. Если маркер не отмечен, то будут экспортироваться только многоугольники.
Если такой файл воспроизводится в AutoCAD, то многоугольники будут видимыми только в том случае, если они оттенены.
Расширения ArchiCAD: Lightscape Out
Lightscape Visualization System является развитой системой фотореалистической визуализации для генерирования характеристик освещенности трехмерных моделей с использованием специальных алгоритмов. Система разработана фирмой Lightscape Technologies, США.
С помощью данного расширения ArchiCAD, надлежащим образом установленного, вы можете сохранить трехмерные модели ваших проектов в формате для Lightscape. Сохраняемый вами документ будет включать следующую информацию:
Геометрию трехмерной модели:
- Все поверхности.
- Никаких ребер в формате FACT.
Покрытия:
- Все используемые в проекте покрытия, включая их имена и характеристики.
Текстура:
- Экспортируемые покрытия будут ссылаться на соответствующую текстуру в соответствии с текущими установками в диалоге команды Покрытия. Изображения текстуры не включаются в выходной файл, вы должны вручную скопировать используемые файлы изображений в соответствующие папки системы визуализации.
Источники света:
- Все источники света проекта за исключением солнца. Информация про отбрасывание теней также экспортируется согласно установкам в диалоговом окне команды ArchiCAD Параметры фотоизображения/ Спецэффекты.
Информация о проекции:
- Данные 3D-проекции экспортируются в качестве вида по умолчанию Lightscape. Могут использоваться только перспективные проекции. Если вы выберите аксонометрическую проекцию, то будет выдано сообщение об ошибке.
Как работать с Lightscape Out
Постройте в ArchiCAD перспективную проекцию. Находясь в 3D-окне выберите команду Сохранить как… в меню Файл . Во всплывающем меню диалогового окна Сохранить как… выберите формат Lightscape и нажмите кнопку Сохранить.
Расширения ArchiCAD: OpenGL Rendering Engine
OpenGL — это межплатформный стандарт, который позволяет строить и производить фотореалистическую визуализацию изображений трехмерной гра-фики. Расширение было разработано в фирме Silicon Graphics.
Поддержка OpenGL включена в Windows NT 3.51 и Windows NT 4,0, а также имеется в Windows 95/98.
С помощью данного расширения ArсhiCAD, надлежащим образом установленного, вы можете создавать в ArchiCAD реалистические изображения и анимационные ролики реального времени. Это расширение является альтернативой аналогичных возможностей ArchiCAD и имеет преимущества в том, что может использовать графические карты с соответствующими возможностями по более быстрой работе при поддержке.
Это расширение поддерживает не все возможности ArchiCAD по построению реалистических изображений.
Оно поддерживает: плоскую и сглаженную аппроксимацию с зеркальными бликами, дымкой, люминесцентностью и построение полутеней от источников света,источники света (солнце и искусственные). Прозрачность, наложение текстур, устранение ступенчатости и отбрасывание теней этой программой не поддерживаются.
Сглаженная аппроксимация производится чуть грубее, что оказывает влияние при использовании искусственных источников света.
Как работать с OpenGL Rendering Engine
Вы можете выбрать Визуализация OpenGL в подменю ArchiCAD Построить фотоизображение. При этом открывается новое окно с интерактивным Представлением этой модели. Параметры фотоизображения будут соответствовать тем, которые установлены в диалоговом окне установки параметров фотоизображения. В этом же окне имеются средства по навигации модели. При закрытии этого окна будет создано реалистическое фотоизображение на основании текущего вида.
Напротив одной из команд в упомянутом выше подменю будет стоять галочка, которая указывает, какой именно из механизмов построения реалистического фотоизображения использовался в последний раз. Эта отметка также показывает какой именно механизм построения реалистических фотоизображений будет использоваться при произведении последующей съемки по определенной траектории.
Расширения ArchiCAD: QuickDraw 3D IO
QuickDraw 3D является межплатформным стандартом фирмы Apple для создания и визуализации трехмерных изображений.
С помощью данного расширения ArchiCAD, правильно установленного, вы можете создавать в самом ArchiCAD реалистические изображения и анимационные ролики в реальном масштабе времени.
Это средство предлагается как альтернатива существующим в ArchiCAD аналогичным возможностям, однако оно может использоваться для небольших моделей (1000 или менее поверхностей). Это расширение может использоваться для создания и демонстрации библиотечных элементов или макросов.
Как работать с QuickDraw ЗD IO
Вы можете выбрать QuickDraw 3D IO в подменю меню ArchiCAD Построить фотоизображение. При этом открывается новое окно с представлением модели в виде QuickDraw 3D-изображения. Характеристики изображения соответствуют установкам диалогового окна параметров фотоизображения. В этом окне присутствуют все необходимые инструменты для навигации модели фотоизображения.
Нажатие кнопки Стоп приведет к «замораживанию» изображения. В иерархическом меню ставится галочка для указания, какой из механизмов создания реалистического изображения используется (ArchiCAD или QuickDraw 3D) при производстве съемки вдоль траектории.
Расширения ArchiCAD: RenderMan Out
RenderMan — это система фотореалистической визуализации и стандарт обмена данными фирмы Pixar Inc., США.
Обмен данными между ArchiCAD и RenderMan требует две программные компоненты:
- расширение ArchiCAD RenderMan Out, сохранит вашу модель для RenderMan.
- приложение RIBLink, создаст словари перевода покрытий ArchiCAD в поверхности RenderMan, и осуществит сам перевод в экспортируемых документах RenderMan.
Что делает RenderMan Out
С помощью данного расширения ArchiCAD, надлежащим образом установленного, вы можете сохранять трехмерные модели ваших проектов в RIB-формате для RenderMan.
Сохраняемый вами документ будет включать следующую информацию:
Геометрию трехмерной модели:
- Все поверхности.
- Никаких ребер в формате RIB.
Покрытия:
- Все используемые в проекте покрытия, включая их имена и характеристики. Информация о прозрачности не включается.
Источники света:
- Включаются как солнце, так и дополнительные источники света.
Трехмерная проекция/Анимационная траектория:
- Включаются текущие параметры перспективного изображения или анимационные кадры.
Размер изображения
- Включаются текущие параметры размера изображения, установленные в диалоговом окне команды ArchiCAD
Параметры фотоизображения/Размеры изображения и фон
- Информация об отбрасывании теней. Включаются текущие параметры отбрасывания теней, установленные в диалоговом окне команды ArchiCAD Параметры фотоизображения/Спецэффекты.
Как работать с RenderMan Out
Постройте в ArchiCAD перспективную проекцию или анимационную последовательность. Для сохранения одной проекции, находясь в 3D-окне, выберите команду Сохранить как… в меню Файл.
Для сохранения всех кадров анимационной последовательности выберите команду Произвести съемку… в меню Визуализация. Во всплывающем меню любого из вышеупомянутых диалоговых окон выберите формат документа RenderMan и нажмите кнопку Сохранить. После нажатия Сохранить появится диалоговое окно. Параметрами данного окна являются:
Структура файла:
Редактируемый RIB-скрипт/Нередактируемый двоичный формат. Текстовые файлы являются большими, но их можно редактировать средствами текстовой обработки. Бинарные RIB-файлы компактны, но не редактируются как текстовые файлы. Их можно открыть только в RenderMan или других RIВ-совместимых трехмерных приложениях.
Нажмите кнопку По вашему выбору для записи документа в любом из форматов. Группирование по покрытиям/элементам-покрытиям. Нажмите кнопку элементов-покрытий для создания групп в файле RIB-формата для каждого конструктивного элемента ArchiCAD, а по каждой из этих групп — внутренние группы для каждого покрытия.
Нажмите кнопку покрытий для создания групп в файле RIB-формата для каждого покрытия ArchiCAD.
Справочник/Ретушировщик ArchiCAD. Нажмите кнопку Нет для постановки каждому покрытию ArchiCAD в соответствие ретушировщика RenderMan по имени Matte. В этом Случае поверхности сохранят свой цвет, но будут иметь иной, монотонный вид при обработке с помощью RenderMan.
Нажмите кнопку Включить ретушировщики ArchiCAD для того, чтобы включить все характеристики (кроме прозрачности) покрытий ArchiCAD в RIB-документ. Прозрачные материалы ArchiCAD будут в RenderMan непрозрачными.
Нажмите кнопку Выбрать для открытия словаря, созданного заранее с помощью RIBLink. В этом случае все предварительно определенные соответствия между покрытиями ArchiCAD и поверхностями RenderMan применяются в RIB-документе без какого-либо последующего редактирования.
Параметры изображения
Наложение фона. Отметьте маркер для указания в RIB-документе на то, чтобы RenderMan использовал цветной фон при обработке изображения. Не отмечайте маркер для того, чтобы RenderMan использовал черный фон по умолчанию. Если маркер наложения фона отмечен, активизируются расположенные ниже две кнопки. Нажмите кнопку Монохромный для использования Цвета земли, установленного в диалоговом окне команды ArchiCAD Параметры фотоизображения/Размеры изображения и фон.
Нажмите Искусственный горизонт для использования Цвета неба и Цветa земли так чтобы граница между ними соответствовала текущей линии горизонта изображения.
Как построить изображения в окнах на экране/файлах на диске
Нажмите кнопку Построить изображения в окнах на экране для указания в RIB-документе на то, чтобы RenderMan открывал новое окно для каждого обрабатываемого изображения. Оно затем может быть записано вручную командой меню Сохранить.
Этот режим позволяет, например, просматривать обрабатываемые изображения, но требует много памяти для анимаций. К тому же вы потеряете все обрабатываемые изображения в случае отказа питания или аварии системы.
Нажмите кнопку Построить изображения в файлах на диске для сохранения на жесткий диск каждого изображения по окончании его создания. В этом случае вам нужно открывать изображения вручную, но, по крайней мере, они в безопасности.
Четкость отбрасывания теней. Этот ползунок управляет качеством отбрасываемых теней в изображениях, обрабатываемых RenderMan.
Грубо обеспечит вам более быструю обработку, но кое-где неровные контуры теней, в то время как Плавно обеспечит лучшее изображение за счет более длительной обработки.
Расширения ArchiCAD: Text GDL I/O
Это расширение позволяет открывать внешние текстовые файлы для чтения/записи и манипулировать ими путем выборки/размещения значений из/в GDL-скрипт. Расширение интерпретирует строки параметров команд OPEN, INPUT, OUTPUT в GDL-скриптах. Это расширение предполагает наличие папки под именем Папка Данных ArchiCAD независимо от самой системы ArchiCAD, в которой хранятся определенные пользователем файлы. Имя этой папки определено в соответствующем ресурсе расширения, в связи с этим оно может быть изменено. Если папка с данным именем отсутствует, то расширение создаст ее. Папка может содержать подпапки, в которых расширение будет также производить поиск необходимых файлов. Расширение может создавать и считывать файлы типа TEXT.
Расширения ArchiCAD: VRML 3D Out
Используя VRML, вы можете строить ваши собственные трехмерные виртуальные миры и связывать их в единое целое с помощью World Wide Web. вы можете путешествовать по Internet с помощью различных приложений, используя, например, программы просмотра Web. Когда программа просмотра проходит по связям, она проверяет тип содержащейся в файлах информации. Если файл содержит текст, HTML или рисунок, то программа выводит на экран сам документ. Для представления информации другого типа (звук, видеоролики, 3D-VRML-миры) программа передает эту информацию соответствующему приложению или расширению. Для просмотра VRML-миров необходимо соответствуюшее приложение. С помощью расширения VRML 3D Out вы можете сохранить 3D-модели проектов в формате VRML. Сохраняемый вами документ будет включать следующую информацию:
Трехмерная геометрия модели:
- Все поверхности в виде элементов IndexedFaceSet, включая характеристики поверхности.
Покрытия поверхности:
- Все покрытия, используемые в проекте. Данные о текстуре также включаются. Координаты текстуры будут вычислены в программе просмотра VRML.
Источники света:
- Включаются дополнительные источники света. Если дополнительные источники света не размещены, следует использовать источники по умолчанию вашей программы просмотра VRML.
3D-проекция /Траектория съемки:
- Включаются текущие параметры перспективной проекции.
Как работать с VRML 3D Out
Сохраните 3D-вид или траекторию съемки как VRML-фильм. Постройте в ArchiCAD 3D-вид и, находясь в 3D-окне, выберете команду Сохранить как… из меню Файл или разместите на плане этажа камеры и выберете команду Произвести съемку в меню Визуализация, В диалоговом окне сохранения выберите формат VRML-файла и нажмите кнопку ОК. Появится диалоговое окно, в котором вы можете установить следующие параметры:
Разбивать вогнутые многоугольники
Чтобы представить вогнутые многоугольники в виде совокупности треугольников, отметьте этот маркер. Некоторые программы просмотра не поддерживают вогнутые многоугольники. По умолчанию многоугольники с отверстиями разбиваются на треугольники.
Нормали вершин
Для экспорта векторов нормалей вершин отметьте этот маркер. Отметка этих двух маркеров приводит к созданию довольно качественной но относительно сложной модели. Если приложение, для которого вы создаете этот файл, выводит модель не надлежащим образом, снимите отметку с одного или обоих маркеров.
Расширения ArchiCAD: WaveFront 2D In
WaveFront — это развитая система фотореалистической визуализации/анимации, функционирующая на рабочих станциях. С помощью данного расширения ArchiCAD вы можете открывать проект, созданный в WaveFront, как 2D-чертеж ArchiCAD.
Как работать с WaveFront 2D In
Просто выберите команду Открыть в меню Файл. Выберите формат файла Wavefront во всплывающем меню и файл данного формата. Появится диалоговое окно для установки параметров конвертирования:
Расширения ArchiCAD: WaveFront 3D IO
WaveFront — это развитая система фотореалистической визуализации/анимации, функционирующая на рабочих станциях. С помощью данного расширения ArchiCAD, надлежащим образом инсталлированного, вы можете сохранить 3D-модели и покрытия, используемые в трехмерных моделях ваших проектов, в формате WaveFront, или открыть проект в формате WaveFront как библиотечный элемент ArchiCAD.
Создание разверток стен в Архикад
Создание разверток внутренних стен помещений — довольно распространенная задача для тех, кто занимается дизайном интерьеров и проектированием жилых домов. В Архикаде версии 19 предусмотрен инструмент, предназначенный для удобного создания разверток.
Познакомимся с ним поближе.
Скачать последнюю версию ArchiCAD
Как создать развертки стен в ArchiCAD
Предположим у вас есть начерченное помещение с дверями окнами и несколькими образцами мебели. Создадим ортогональные проекции стен этого помещения. Сейчас вы убедитесь, насколько это просто.
Полезная информация: Горячие клавиши в ArchiCAD
Находясь в окне плана помещения, нажмите на панели инструментов кнопку «Развертка». В информационной панели, находящейся над рабочим полем, выберите «Геометрический вариант: Прямоугольник».
Щелкните в углу комнаты и повторным щелчком зафиксируйте прямоугольную область в противоположном углу. Таким образом создается развертка, включающая все стены помещения.
Вы увидите четыре прямых линии, которые удаляются или приближаются к стенам. Это линии сечения. Они определяют область помещения, в которую будут попадать объекты внутри комнаты. Щелкните в подходящем для вас месте.
У нас получился вот такой объект развертки со специальным маркером.
Сами же развертки теперь можно найти в навигаторе. При щелчке на них будут открывать окна с развертками.
Перейдите в окно плана этажа и выделите объект развертки. Откройте диалог параметров развертки. Давайте уберем с плана маркер. Раскройте свиток «Маркер» и выпадающем списке выберите «Нет Маркера». Нажмите «ОК».
Переместите линии-проекции развертки так, чтобы они не пересекали мебель, но так чтобы мебель попала в развертку (оказалась между стеной и линией проекции).
Урок: Как самостоятельно сделать дизайн-проект квартиры
Включите одну из разверток в навигаторе. Кликните правой кнопкой мыши по ее названию и выберите «Параметры развертки». Здесь нам могут быть интересны несколько параметров.
В свитке «Общие данные» мы можем задать границы глубины и высоты отображения. Выставьте ограничения по высоте, если вы работаете с одной из комнат в многоэтажном здании.
Откройте свиток «Показ модели». В группе «Элементы не в сечении» выделите строку «Штриховка неусеченных поверхностей» и назначьте «цвета собственного покрытия без затенения». Также установите галочку напротив «Векторная 3D штриховка» Эта операция сделает ваши развертки цветными.
Также, как в разрезах и фасадах, на развертку можно нанести размеры.
Читайте на нашем сайте: Лучшие программы для планировки квартиры
Вот так выглядит процесс создания и редактирования разверток в Архикаде. Надеемся, этот урок был для вас полезным.
Мы рады, что смогли помочь Вам в решении проблемы.Опишите, что у вас не получилось. Наши специалисты постараются ответить максимально быстро.
Помогла ли вам эта статья?
ДА НЕТКак в архикаде вставить картинку на стену — Видеоуроки для архитекторов
Pullquote sample text
Приветствую! Иногда возникают ситуации, когда нужно вставить картинку прямо на некую плоскость, например это фотообои в интерьере, или некая реклама в экстерьере. Конечно, лучше это делать в специальных программах визуализации, но сейчас мы это сделаем быстро и прямо в архикаде.Будем вставлять изображение на пустую стену, пол, наклонный билдборд и рекламный щит
Итак, приступим. Для начала необходимо подключить библиотеку с изображениями, которые будем натягивать, чтобы наш файл их видел, или просто добавить папку, куда мы сохранили картинки. Открываем:
файл – библиотеки и объекты – менеджер библиотек.
В открывшемся окне жмем на кнопку «добавить» и выбираем папку с изображениями, нажимаем ОК.
Начнем с нанесения фотообоев на пустую стену. Сделать это очень просто с помощью инструмента «Картина». Для этого выбираем в конструировании «объект». Далее:
Основная библиотека – Мебелировка – Декорирование – Картина
В параметрах картины выбираем «специальное изображение», в имени либо вручную вводим название в точности с библиотечным, либо находим его в выпадающем списке. Меняем отображение на «без рамы», а во вкладке «просмотр и расположение» меняем привязку на левый или правый край, толщину (размер 2) на 1-2 мм. Если мы знаем параметры стены, то вводим и их, если нет, то деформируем по месту, нажимаем ОК.
Переходим на план, на нужной нам стене ставим картину, растягиваем ее до конца стены, переходим на разрез по комнате, тянем картину за уголок до потолка. Смотрим в 3D, фотообои вставлены.
По тому же принципу поставим рекламу на билдборд, только сначала измерим в 3d окне параметры рекламного щита с помощью встроенной линейки (клавиша анг. М). Получилось примерно 3450х6300 мм. Выставляем параметры, вставляем картинку на плане, с помощью поворота меняем угол, на 3d виде поднимаем изображение на нужную высоту.
Теперь вставим картинку на наклонный билдборд. На восточном фасаде с помощью линейки (клавиша анг. М) определяем угол наклона билдборда и его высоту. У нас получилось -13,90 град. и 1036 мм. А на плане ширину – 780мм. Вводим эти значения в параметры картины и вставляем изображение в окне первого этажа, а в окне восточного фасада или 3d окне поднимаем изображение на нужную высоту.
Теперь вставим некий логотип на пол в помещении. Для этого будем использовать объект «ковер», расположенный там же, где и «картина». В параметрах ковра отмечаем галочки
- Использовать рисунок
- Специальное изображение
- Имя специального рисунка (копируем из библиотеки, или ищем в выпадающем списке)
- Использовать прозрачность
Во вкладке просмотр и расположение задаем параметры логотипа и привязку, нажимаем ОК и вставляем объект в окне первого этажа на пол.
Таким способом мы можем натянуть абсолютно любое изображение на ровную вертикальную, горизонтальную или наклонную поверхность.
Попробуем визуализировать полученный результат и убедиться, что все отображается так, как нам и надо.
Создание объектов GDL Электронное руководство
Graphisoft ArchiCAD Создание объектов GDL Интерактивное учебное руководство
Graphisoft Посетите веб-сайт Graphisoft http://www.graphisoft.com для получения информации о местных дистрибьюторах и наличии продукта.
Graphisoft ArchiCAD 11 Интерактивное учебное руководство по созданию объектов GDL Авторские права 2008 принадлежат Graphisoft, все права защищены. Воспроизведение, перефразирование или перевод без предварительного письменного разрешения строго запрещены.
Товарные знаки ArchiCAD, Virtual Building, Virtual Trace и Virtual Building Solutions являются товарными знаками Graphisoft.Все остальные товарные знаки являются собственностью их владельцев.
СОДЕРЖАНИЕ Предисловие ___________________________________________________ 5 Что такое GDL ?. . . . . . . . . . . . . . . . . . . . . . . . . . . . . . . . . . . . . . . . . . . . . .5 Как изучить GDL? . . . . . . . . . . . . . . . . . . . . . . . . . . . . . . . . . . . . . . . . .5 Начало работы с интерактивным обучающим руководством ArchiCAD. . . . . . . . . . .5 Шаг 1: Загрузите и установите ArchiCAD. . . . . . . . . . . .. . . . . . . . . . . . . . .6 Шаг 2: Создайте интерактивную обучающую среду. . . . . . . . . . . . . . . . . . .7 Шаг 3: Как использовать Movie Player в ArchiCAD? . . . . . . . . . . . . . . . . . . . . .9 1. Сохранение 2D-символов с плана этажа _______________________ 11 1.1 Создание символа. . . . . . . . . . . . . . . . . . . . . . . . . . . . . . . . . . . . . 11 1.2 Сохранение объекта. . . . . . . . . . . . . . . . . . . . . . . . . . . . . . . . . . . . . . . 12 1.3 Проверка результата.. . . . . . . . . . . . . . . . . . . . . . . . . . . . . . . . . . . . 13 1.4 Заключительные штрихи. . . . . . . . . . . . . . . . . . . . . . . . . . . . . . . . . . . . . . . . . . 15 1.5 Использование двумерного представления символов. . . . . . . . . . . . . . . . . . . . . . . . . . . . . . . 17 2. Сохранение 3D-моделей с плана этажа как объектов GDL ___________ 21 2.1 Обзор. . . . . . . . . . . . . . . . . . . . . . . . . . . . . . . . . . . . . . . . . . . . . . 21 2.2 Моделирование. . . . . . . . . . . . . . . . . . . .. . . . . . . . . . . . . . . . . . . . . . . . . .22 2.3 Создание объекта GDL. . . . . . . . . . . . . . . . . . . . . . . . . . . . . . . . .25 2.4 Редактирование объекта GDL. . . . . . . . . . . . . . . . . . . . . . . . . . . . . . . . .28 3. Вращение автоматически сохраненных объектов. Добавление параметров материала к частям библиотеки. ____________________________________________________35 3.1 Обзор. . . . . . . . . . . . . . . . . . . . . . . . . . . . . . . . . . . . . . . . . . . . . .35 3.2 Моделирование. . .. . . . . . . . . . . . . . . . . . . . . . . . . . . . . . . . . . . . . . . . . . .36 3.3 Создание объекта GDL. . . . . . . . . . . . . . . . . . . . . . . . . . . . . . . . .38 3.4 Редактирование объекта GDL. . . . . . . . . . . . . . . . . . . . . . . . . . . . . . . . . 41 3.5 Добавление параметров материала. . . . . . . . . . . . . . . . . . . . . . . . . . . . . .44 4. Автосберегающие прямоугольные двери. Создание пользовательских дверных панелей. ___48 4.1 Обзор. . . . . . . . . . . . . . . . . . . . . . . .. . . . . . . . . . . . . . . . . . . . . .48 4.2 Моделирование. . . . . . . . . . . . . . . . . . . . . . . . . . . . . . . . . . . . . . . . . . . . . .49 4.3 Создание объекта GDL. . . . . . . . . . . . . . . . . . . . . . . . . . . . . . . . .53Graphisoft ArchiCAD Создание объектов GDL. Интерактивное учебное руководство
4.4 Редактирование объекта GDL. . . . . . . . . . . . . . . . . . . . . . . . . . . . . . . . . 55 4.5 Создание пользовательских дверных панелей. . . . . . . . . . . . . . . . . . . . . . .. . . . . 57 5. Автосохранение непрямоугольных окон. ____________________ 63 5.1 Обзор. . . . . . . . . . . . . . . . . . . . . . . . . . . . . . . . . . . . . . . . . . . . . . 63 5.2 Моделирование. . . . . . . . . . . . . . . . . . . . . . . . . . . . . . . . . . . . . . . . . . . . . 64 5.3 Создание объекта GDL. . . . . . . . . . . . . . . . . . . . . . . . . . . . . . . . 68 5.4 Улучшение 2D-символа. . . . . . . . . . . . . . . . . . . . . . . . . . . . . . . 71 5.5 Добавление параметров материала.. . . . . . . . . . . . . . . . . . . . . . . . . . . . . 73 5.6. Предварительный просмотр изображения в Lightworks. . . . . . . . . . . . . . . . . . . 75 6. Основы написания сценариев GDL __________________________________ 79 6.1 Обзор. . . . . . . . . . . . . . . . . . . . . . . . . . . . . . . . . . . . . . . . . . . . . . 79 6.2 Создание параметров. . . . . . . . . . . . . . . . . . . . . . . . . . . . . . . . . . . . 82 6.3 Создание 3D-геометрии. . . . . . . . . . . . . . . . . . . . . . . . . . . . .. . . 84 6.4 Назначение материалов. . . . . . . . . . . . . . . . . . . . . . . . . . . . . . . . . . . . . 92 6.5 Создание списков значений для параметров. . . . . . . . . . . . . . . . . . . . . . . . . 94 6.6 Проверка 3D-модели. . . . . . . . . . . . . . . . . . . . . . . . . . . . . . . . . . 96 6.7 Создание 2D объекта. . . . . . . . . . . . . . . . . . . . . . . . . . . . . 97 6.8 Размещение Объекта и работа с ним. . . . . . . . . . . . . . . . . . . . . . . 98 7. Основы написания сценариев GDL, часть 2 __________________________ 103 7.1 Обзор. . . . . . . . . . . . . . . . . . . . . . . . . . . . . . . . . . . . . . . . . . . . . 103 7.2 Создание параметров. . . . . . . . . . . . . . . . . . . . . . . . . . . . . . . . 104 7.3 Создание главного скрипта. . . . . . . . . . . . . . . . . . . . . . . . . . . . . . .111 7.4 Создание 3D-скрипта. . . . . . . . . . . . . . . . . . . . . . . . . . . . . . . . . . 114 8. Основы создания сценариев GDL, часть 3 __________________________ 126 8.1 Обзор. . . . . . . . . . . . . . .. . . . . . . . . . . . . . . . . . . . . . . . . . . . . . 8.2 Создание ножек. . . . . . . . . . . . . . . . . . . . . . . . . . . . . . . . . . . . . 8.3 Создание 2D-скрипта. . . . . . . . . . . . . . . . . . . . . . . . . . . . . . . . . . 8.4 Тестирование готового объекта. . . . . . . . . . . . . . . . . . . . . . . . . . . . 126 132 141 149
3
Содержание
9. Расширенные сценарии GDL _________________________________ 151 9.1 Обзор. . . . . . . . . . .. . . . . . . . . . . . . . . . . . . . . . . . . . . . . . . . . . 9.2 Создание параметров. . . . . . . . . . . . . . . . . . . . . . . . . . . . . . . . 9.3 Создание скрипта параметров. . . . . . . . . . . . . . . . . . . . . . . . . . . . 9.4 Создание 3D-скрипта. . . . . . . . . . . . . . . . . . . . . . . . . . . . . . . . . . 9.5 Создание макроса. . . . . . . . . . . . . . . . . . . . . . . . . . . . . . . . . 9.6 Создание 2D-скрипта. . . . . . . . . . . . . . . . . . .. . . . . . . . . . . . . . 151 152 156 162 168 172
10. Расширенные сценарии GDL (продолжение) _____________________ 175 Часть 1 Открытие двери. . . . . . . . . . . . . . . . . . . . . . . . . . . . . . . . . . . . 175
10.1 Обзор. . . . . . . . . . . . . . . . . . . . . . . . . . . . . . . . . . . . . . . . . . 175 10.2 Создание параметров. . . . . . . . . . . . . . . . . . . . . . . . . . . . . . 176 10.3 Создание 3D-скрипта. . . . . . . . . . . . . . . . . . . .. . . . . . . . . . . . 179 10.4 Создание анимации. . . . . . . . . . . . . . . . . . . . . . . . . . . . . . . 180 Часть 2 Моделирование строительства. . . . . . . . . . . . . . . . . . . . . . . . . . . . . 185 10.5 Получение данных из Google Earth. . . . . . . . . . . . . . . . . . . . 185 10.6 Создание объекта из массы. . . . . . . . . . . . . . . . . . . . . 190 10.7 Создание параметров. . . . . . . . . . . . . . . . . . . . . . . . . . . . . . 193 10.8 Создание 3D-скрипта.. . . . . . . . . . . . . . . . . . . . . . . . . . . . . . . 194 10.9 Создание анимации. . . . . . . . . . . . . . . . . . . . . . . . . . . . . . . 196
4
Graphisoft ArchiCAD Создание объектов GDL Интерактивное учебное руководство
Предисловие
ПРЕДИСЛОВИЕ Следующие десять глав интерактивного учебного руководства (ITG) охватят наиболее важные аспекты создания объектов GDL в ArchiCAD. Первые пять уроков покажут, как можно создавать части библиотеки без сценариев GDL, используя только существующие инструменты ArchiCAD.Во второй части мы покажем вам несколько основных примеров программирования GDL. Это учебное руководство было разработано, чтобы познакомить широкую аудиторию с миром GDL, чтобы пользователи могли повысить свою продуктивность в ArchiCAD. Те, кто хочет научиться создавать более сложные параметрические объекты с помощью скриптов, могут купить GDL Cookbook от Дэвида Николсона Коула. Наконец, рекомендуется, чтобы профессиональные разработчики библиотек прочитали документ GDL Technical Standards, чтобы понять стандарты объектов Graphisoft.
ЧТО ТАКОЕ GDL? В основе ArchiCAD GDL лежит мощная технология. Это трехбуквенное сокращение означает язык геометрического описания. GDL был разработан специально для ArchiCAD для описания 2D и 3D элементов в удобной для пользователя среде параметрического программирования. Объекты GDL хранятся во внешних библиотеках; в ArchiCAD объекты называются частями библиотеки. Каждая часть библиотеки содержит несколько текстовых скриптов, предназначенных для различных целей, включая 2D-символы, 3D-модели и описания для количественных показателей.Всякий раз, когда объект GDL вставляется в проект ArchiCAD, с файлом сохраняется только ссылка на внешнюю библиотечную часть. Однако у пользователей есть возможность сохранить проект в виде архива, в котором также хранятся части библиотеки в файле.
НАЧАЛО РАБОТЫ С ИНТЕРАКТИВНЫМ УЧЕБНЫМ РУКОВОДСТВОМ ARCHICADЭто интерактивное учебное руководство было написано, чтобы упростить и ускорить процесс обучения и сэкономить ваше время. Пожалуйста, прочтите три шага этого краткого введения, чтобы ознакомиться с интерактивной обучающей средой в ArchiCAD.Каждая глава интерактивного учебного пособия содержит следующие элементы: раздел PDF-руководства с подробными пояснениями и снимками экрана; закадровый видеоролик с пошаговыми инструкциями, ArchiCAD tr
Как создать наклонную изогнутую навесную стену в ArchiCAD — bim4design
Этот метод покажет, как создать изогнутую навесную стену, которая также наклонена в ArchiCAD.
Во-первых, нарисуйте изогнутую геометрию навесной стены в соответствии с назначением с помощью инструмента навесной стены после определения настроек.
После того, как изогнутая ненесущая стена будет возведена, выберите навесную стену и преобразуйте ее в преобразование (Щелкните правой кнопкой мыши -> Преобразовать выделение в преобразование (я)). Появится всплывающее уведомление о том, что выбранные элементы будут преобразованы в Morph (ы), нажмите OK.
После преобразования в преобразование, навесная стена будет идентифицирована как Morph (больше не как Curtain Wall). Визуальным признаком успешного преобразования является то, что точки, отображающие узлы, изменят цвет с черного на зеленый.
Затем щелкните «Приостановить группы» на панели инструментов или нажмите Alt + G.
После нажатия этой опции, если выбран какой-либо узел в объекте, в палитре питомца появится опция Растягивание рамки.
При выборе Box Stretch объект будет заключен в зеленую рамку.
При щелчке по любому краю или узлу зеленого прямоугольника появится другая палитра питомцев. В этом случае был выбран край коробки, а затем был использован наклон для наклона навесной стены.После настройки на заданный угол необходимо щелкнуть по синей плоскости сетки для подтверждения.
Полученный объект представлял собой изогнутую навесную стену, которая также была наклонной.
Этот метод также работает для обычной стены. Ключ в том, чтобы преобразовать стену в объект морфинга. Однако это не сработает, если геометрия более сложная, она будет загружаться очень медленно, так как группу необходимо приостановить до такой степени, что ее практически невозможно будет редактировать.Таким образом, если есть необходимость создать наклонную навесную стену, которая покрывает большую площадь, возможно, ее нужно разбить на меньшую часть.
Нравится:
Нравится Загрузка …
Связанные
Обзоры ARCHICAD: цены и особенности программного обеспечения 2020
ARCHICAD — это ведущая в отрасли платформа информационного моделирования зданий (BIM), разработанная GRAPHISOFT для градостроителей, дизайнеров интерьеров, дизайнеров и архитекторов.Это инновационная платформа, адаптированная для удовлетворения требований современного архитектурного 2D / 3D-проектирования и функций BIM, начиная с планирования и реализации проекта и заканчивая управлением объектами. Программное обеспечение доступно для локального и облачного развертывания и хорошо работает на Mac, Windows и мобильных устройствах.
Он предоставляет революционное облако BIM, которое представляет собой среду совместной работы BIM в реальном времени; BIMx, мощное мобильное приложение для визуализации BIM; и EcoDesigner STAR, проектное решение, полностью интегрированное с BIM.Некоторые из его наиболее мощных функций включают параметрические настраиваемые профили, дизайн фасада, свойства на основе выражений, улучшения производительности и рабочего процесса, а также более быструю 2D-навигацию.
ARCHICAD разработан для расширения возможностей BIM и улучшения обмена и визуализации информации между проектными группами. Это облегчает редактирование и обмен данными в реальном времени, тем самым повышая эффективность проверки и координации моделей. Это также помогает пользователям работать более компетентно и, в конечном итоге, ускоряет процесс проектирования, поэтому это идеальное решение для офиса современного архитектора.
Платформа обеспечивает чистое рабочее пространство, в котором отображаются только широко используемые функции. Кроме того, все часто используемые элементы сохраняются как избранные для более быстрого доступа. Кроме того, улучшения производительности сосредоточены на плавном и высокочувствительном 2D-масштабировании и панорамировании для всех проектов независимо от сложности.
Рабочий процесс проектирования фасада позволяет с легкостью разрабатывать, проектировать и детализировать иерархические системы навесных стен с использованием модульных шаблонов.В проекте используются естественные графические данные в средах проектирования с 2D или 3D высотой. ARCHICAD гарантирует, что все системы навесных стен соответствуют местным требованиям листинга и документации, а также являются безупречной конструкцией.
Кроме того, ARCHICAD позволяет использовать логические выражения для создания новых свойств и значений на основе параметров элемента. Он автоматизирует рабочие процессы, увеличивает объем информации (компонент «I» в BIM) и позволяет вычислять правило как значение свойства соответствующего элемента и обновлять его без подверженного ошибкам и трудоемкого ввода данных вручную.Более того, ARCHICAD предлагает несколько рабочих процессов и повышение производительности. Усовершенствования обеспечивают интуитивно понятные конструкции зданий, точную строительную документацию, а также точные сметы и графики.
- Дизайн фасада
- Более быстрая и плавная 2D-навигация
- Параметрические нестандартные профили
- Свойства на основе выражений
- Повышение производительности и рабочего процесса
Поскольку у предприятий есть свои собственные бизнес-требования, целесообразно избегать покупки универсального, «лучшего» бизнес-приложения.Во всяком случае, найти такое применение даже среди брендовых программных решений было бы бесполезно. Практический шаг, который следует предпринять, — это составить список различных основных аспектов, которые требуют изучения, таких как основные характеристики, ценовые условия, навыки персонала, размер организации и т. Д. После этого вы должны полностью изучить свой продукт. Прочтите эти обзоры ARCHICAD и подробно изучите другие программные решения в вашем списке. Такое всеобъемлющее исследование может убедиться, что вы отбрасываете несовместимые приложения и подписываетесь на систему, которая обеспечивает все функции, необходимые вашей компании.
Позиция ARCHICAD в наших основных категориях:
Если вас интересует ARCHICAD, это тоже может быть разумным для изучения других подкатегорий САПР, собранных в нашей базе данных обзоров программного обеспечения SaaS.
Организации имеют уникальные потребности и требования, и никакое программное обеспечение не может быть идеальным в таком сценарии. Бесполезно пытаться найти готовый идеальный программный продукт, отвечающий всем потребностям вашего бизнеса.Было бы разумно адаптировать решение к вашим уникальным требованиям, уровню квалификации работников, бюджету и другим аспектам. По этим причинам не спешите вкладывать средства в широко разрекламированные модные системы. Хотя они могут широко использоваться, они могут не идеально соответствовать вашим потребностям. Сделайте свою основу, подробно изучите каждое приложение из короткого списка, прочтите несколько обзоров программного обеспечения ARCHICAD CAD, свяжитесь с поставщиком для получения разъяснений и, наконец, выберите продукт, который предлагает то, что вам нужно.
Тарифы на ARCHICAD:
Ценовой планСвязаться с продавцом
ARCHICAD не публикует информацию о ценах для предприятий.