Стили в ворде — Пошаговая инструкция
Стиль Word является предопределенным сочетанием шрифтов стиля, цвета и размера , которые могут быть применены к любому тексту в документе. Стили могут помочь вашим документам получить более профессиональный вид. Вы также можете использовать стили, чтобы быстро изменить несколько вещей в документе одновременно.
Как применяются стили в ворде
Существующие стили в Word доступны в меню «Стили» на вкладке «Главная». Чтобы применить стиль, просто выделите текст и нажмите на выбранный шаблон. Используемая модель вставляется в рамку с выделенными краями.
Чтобы увидеть больше стилей Word, используйте стрелку в правой части меню «Стили» или откройте меню, нажав на стрелку меню.
Применить набор стилей
Наборы стилей включают комбинацию стилей заголовка и абзаца. Наборы стилей позволяют форматировать все элементы в документе одновременно, а не изменять каждый элемент отдельно.
На вкладке «Дизайн» щелкните стрелку раскрывающегося списка в группе «Форматирование документа».
Выберите нужный набор стилей из выпадающего меню.
Выбранный набор стилей будет применен ко всему документу.
Как создать стиль в ворд
Если вы хотите, применить параметры форматирования, которые недоступны в стилях Word, вы можете без проблем создать их и вставить в галерею стилей:
- Нажмите на меню «Главная» в разделе «Стили» на стрелке в правом нижнем углу.
- Выберите значок «Создать стиль» в «Стилях».
Дайте стилю имя и нажмите изменить.
Определите тип стиля. Вы можете выбрать между «Абзац», «Знак», «Связанный» (абзац и символ), «Таблица» и «Список».
- Если стиль основан на существующем, вы можете установить его в разделе «Стиль на основе».
- Вы также можете выбрать стиль для следующего абзаца в разделе «Стиль для следующего абзаца».

- Определитесь с типом шрифта, размером и другими типами форматирования.
- После подтверждения нажатием «OK» найдите свой новый стиль в меню «Стили».
Изменить существующий стиль
В Word вы также можете изменить уже существующие стили в коллекции стилей.
В группе «Стили» на вкладке «Главная» щелкните правой кнопкой мыши стиль, который хотите изменить, и выберите «Изменить» в раскрывающемся меню.
Появится диалоговое окно. Сделайте необходимые изменения форматирования, такие как стиль шрифта, размер и цвет. Если вы хотите, вы также можете изменить название стиля. Нажмите кнопку ОК, чтобы сохранить изменения.
Когда вы изменяете стиль, вы изменяете каждый экземпляр этого стиля в документе. Если в вашем документе где-то использовался этот стиль и вы поменяли, например, размер шрифта, то он автоматически обновится.
Урок 49. Управление стилями – Эффективная работа в MS Office
Из урока 5 и урока 12 сделан важный вывод: в рабочей области «Стили» должно быть необходимое количество стилей текста. Из моего опыта: около 15 стилей текста. Только тогда будет полноценная работа со стилями. Итак, мы должны понять, что такое «Управление стилями»?
Из моего опыта: около 15 стилей текста. Только тогда будет полноценная работа со стилями. Итак, мы должны понять, что такое «Управление стилями»?
Причины появления лишних стилей рассмотрены на уроке 15. Давайте вспомним причины появления лишних стилей:
- Появление встроенного стиля при некоторых условиях
- Автоматическое определение нового стиля на базе встроенного
- Копирование текста из других программ
- Копирование текста, который имеет назначенный стиль, из одного документа в другой
От первой причины мы избавились на уроке 17, когда настраивали Word, – нам не грозит появление незапланированных встроенных стилей. Вторая причина работает вне зависимости от нашего желания. Две другие причины мы просто не отрабатывали, то есть не работали с буфером обмена (урок 16).
Скачайте документ тут и откройте его.
Мы аккуратно работали с документом на предыдущих уроках – и тем не менее в рабочей области «Стили» появились стили текста, которые не используются, либо используются от силы один раз:
Я внимательно рассмотрела стили текста в рабочей области «Стили» и создала такую таблицу:
- Перечень стилей в рабочей области «Стили»
- Перечень стилей, которые я использую в своем документе
- Упорядоченный перечень стилей (порядок зависит от степени важности стиля текста, от частоты использования стиля)
| (1) Имеющиеся стили | (2) Используемые стили | (3) Конечный список используемых стилей |
|---|---|---|
| Введение | Введение | Введение |
| Заголовок 1 | Заголовок 1 | Заголовок 1 |
| Заголовок 2 | Заголовок 2 | Заголовок 2 |
| Заголовок 3 | Заголовок 3 | Заголовок 3 |
| Заголовок 4 | Обычный | |
| Заголовок 5 | Основной | |
| Обычный | Обычный | Список_номер |
| Основной | Основной | Список_6уква |
| Приложение | Приложение | Список_тире |
| Список_6уква | Список_6уква | Приложение |
| Список_номер | Список_номер | Оглавление 1 |
| Список_тире | Список_тире | |
| Оглавление 1 | Оглавление 1 | |
| Оглавление 2 | Оглавление 2 | |
| Оглавление 3 | ||
| Верхний колонтитул | ||
| Гиперссылка | ||
| Нижний колонтитул |
Итак, пред нами стоит задача: навести порядок в корзине,
которая называется «Рабочая область «Стили»».
По окончании урока вы сможете:
- Рассказать, какие задачи решает закладка «Рекомендации» в диалоговом окне «Управление стилями»
- Скрыть неиспользуемые стили текста
- Определить порядок появления стилей
1. Закладка «Рекомендации» в диалоговом окне «Управление стилями»
Шаг 1. Для начала устанавливаем текстовый курсор на названии документа
Шаг 2. Открываем диалоговое окно «Управление стилями» (кнопка, которая расположена внизу слева рабочей области «Стили», эта кнопка называется «Управление стилями»):
Первая кнопка в этом ряду называется «Создать стиль», вторая – «Инспектор стилей». Но кнопка «Управление стилями» включает в себя возможности этих двух кнопок, поэтому первые две копки рассматривать не будем. С этим диалоговым окном мы познакомились на уроке 36, когда делали файла шаблона Normal. На этом уроке мы работали с закладкой «По умолчанию». Но сейчас нас интересует закладка «Рекомендации»:
Я всегда призываю: учитесь читать диалоговые окна – там всё
написано! На мой взгляд диалоговое окно «Управление стилями» очень и очень
информативно.
Делаем выводы:
- Число слева определяет место стиля текста в общем списке стилей (правда нумерация немного странная – после «2» идет сразу «10», но это на совести разработчиков программы Word).
Мы можем переместить стиль текста в списке вверх или вниз на одно значение (если выберем стиль текста с номером «2» и нажмём кнопку «Вниз», то этот стиль получит номер «3» и соответствующее расположение). Мы можем сделать стиль текста последним в списке или присвоить конкретное значение.
| Понять и запомнить! | Порядковый номер стиля текста в общем списке стилей – это ПРИОРИТЕТ! |
Закройте диалоговое окно «Управление «стилями» и подведите курсор к названию стиля в рабочей области «Стили», например, выберите название стиля «Оглавление 1». Вы увидите всплывающие окно с полной характеристикой стиля (урок 4):
Я обвела слово
«Приоритет: 40» рамкой.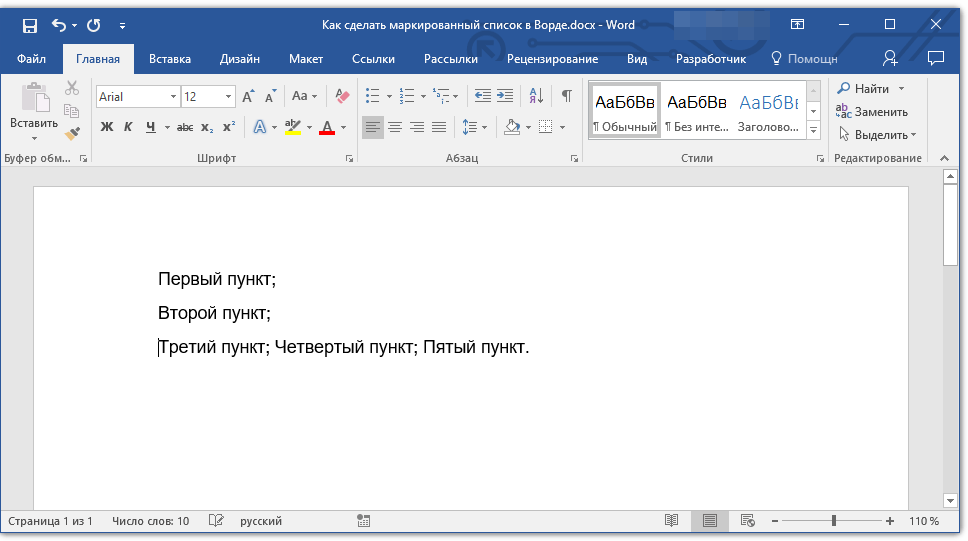
| Понять и запомнить! | В пределах одного номера стили текста сортируются по алфавиту |
Вернёмся к диалоговому окну «Управление стилями», закладке «Рекомендации».
- В списке стилей текста присутствуют все стили, которые есть, как встроенные, так и созданные пользователем. Стили текста имеют три состояния:
- видимые (кнопка «Показать»
- скрытые до поры до времени (кнопка «Скрыть до использования»)
- скрытые (кнопка «Скрыть»)
Шрифт названия видимых стилей имеет черный, а шрифт скрытых стилей – светло–серый. Вы можете указать на название стиля «Без интервала», которое имеет чёрную окраску, но тем не менее не присутствует в рабочей области «Стили». Я отсылаю вас на урок 13, где мы настраивали параметры отображения рабочей области «Стили»:
Установите режим «Рекомендованные» в поле «Отображаемые стили» и вы увидите вот такой список рекомендованных стилей плюс пользовательские стили в рабочей области «Стили»:
Давайте все-таки зададим режим «В текущем документе» и вернёмся к диалоговому окну «Управление стилями»:
Теперь, после
знакомства с закладкой «Рекомендации» диалогового окна «Управление стилями»,
приступаем к сортировке нашего списка стилей текста.
2. Сортировка списка стилей текста
Можно теперь вручную разыскивать стили текста в списке, назначать стилям видимость или невидимость, назначать порядковый номер в общем списке стилей. Но мы постараемся сделать проще.
Шаг 1. Выделяем все стили текста (кнопка «Выделить все»
Шаг 2.
Присваиваем всем стилям текста значение «Последний» (кнопка «Сделать последним)Шаг 3. Скрываем все стили (кнопка «Скрыть»):
В результате получаем такую картину:
Так что же произошло?
Все в порядке. Все стили текста, кроме стилей таблиц, получили 100-тый номер и
благополучно отправились в конец списка стилей. А вот таблицы – это особый стиль,
которому невозможно поменять номер очереди или скрыть с глаз долой. Дело в том,
что список стилей таблиц прячется не в рабочей области «Стили», а совсем в
другом месте. Но о таблицах много позже. А пока примем, как данность, что в
диалоговом окне «Управление стилями» мы найдем абсолютно все стили.
В настоящий момент стили таблиц нас не интересуют. Поэтому начинаем разбираться со стилями текста документа.
Напомню, какой список стилей нам нужен:
| Приоритет | Порядок используемых стилей |
| 1 | Введение |
| 2 | Заголовок 1 |
| 2 | Заголовок 2 |
| 2 | Заголовок 3 |
| 3 | Обычный |
| 4 | Основной |
| 5 | Список_номер |
| 6 | Список_6уква |
| 7 | Список_тире |
| 8 | Приложение |
| 9 | Оглавление 1 |
| 9 | Оглавление 2 |
Шаг 4. Находим название стиля «Введение» (это нетрудно, так в пределах одного номера, в данном случае последнего, названия сортируются по алфавиту:
Шаг 5. Нажимаем кнопку «Показать» и
открываем диалоговое окно «Присвоение значения». В этом диалоговом окне
устанавливаем значение «1»:
Нажимаем кнопку «Показать» и
открываем диалоговое окно «Присвоение значения». В этом диалоговом окне
устанавливаем значение «1»:
Нажимаем ОК, но остаемся в диалоговом окне «Управление стилями»
Теперь повторяем шаги 4 и 5 для остальных стилей текста, которые будут работать в нашем документе.
Шаг 6. Выделяем при помощи функциональной клавиши Shift три первых названия стилей «Заголовок …» и в диалоговом окне «Присвоение значения» устанавливаем значение «2»:
Почему три первых Заголовка? А больше нам в этом документе не нужно!
Шаг 7. Выделяем стиль «Обычный» и в диалоговом окне «Присвоение значения» устанавливаем значение «3»:
Шаг 8. Выделяем стиль «Основной» и в диалоговом окне «Присвоение значения» устанавливаем значение «4»:
Шаг 9. Выделяем стиль «Список_номер» и в диалоговом окне «Присвоение значения» устанавливаем значение «5»:
Шаг 10.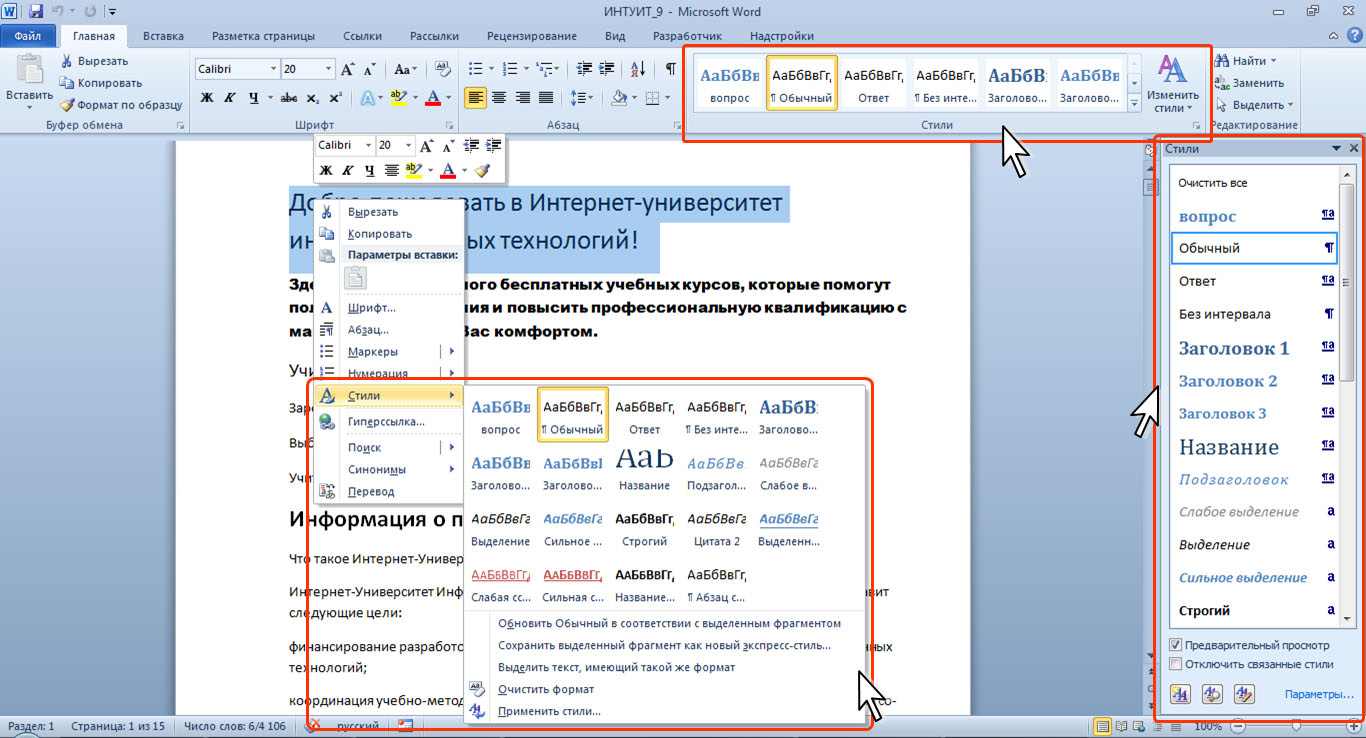 Выделяем стиль «Список_буква» и в
диалоговом окне «Присвоение значения» устанавливаем значение «6»:
Выделяем стиль «Список_буква» и в
диалоговом окне «Присвоение значения» устанавливаем значение «6»:
Шаг 11. Выделяем стиль «Список_тире» и в диалоговом окне «Присвоение значения» устанавливаем значение «7»:
Шаг 12. Выделяем стиль «Приложение» и в диалоговом окне «Присвоение значения» устанавливаем значение «8»:
Шаг 13. Выделяем при помощи функциональной клавиши Shift два первых названия стилей «Оглавление …» и в диалоговом окне «Присвоение значения» устанавливаем значение «9»:
Самое время и полюбоваться результатом:
Всё вместе и всё по порядочку. И никто не сможет нам диктовать свою волю! Нажимаем ОК и смотрим, что получилось:
Итак, в рабочей области «Стили» всего 12 стилей текста. То
есть необходимое и достаточное количество. Мы даже можем себе позволить
добавить ещё стилей. Например, практически наверняка, нам понадобиться стиль
для названия приложения, который мы назовем «Приложение_Название».
| Понять и запомнить! | Максимальное количество стилей, используемых в документе, должно умещаться на одну страницу рабочей области «Стили». То есть следите за тем, чтобы в рабочей области «Стили» не появлялась полоса прокрутки |
Я сделала два скриншота, чтобы вы увидели, картинку «Было – стало»:
Теперь вы сможете:
- Рассказать, какие задачи решает закладка «Рекомендации» в диалоговом окне «Управление стилями»
- Скрыть неиспользуемые стили текста
- Определить порядок появления стилей
Урок 46. Стили текста документа – Эффективная работа в MS Office
Умение изменять стили текста документа – это показатель профессионализма.
Продолжаем работать с документом предыдущего урока. Если вы по какой-то причине потеряли свой документ, то вот вам ссылка на документ, который является итогом урока 45.
В документе
присутствует грамотно сделанное оглавление. Оглавление собрано на базе стилей
«Введение», «Заголовок 1, «Заголовок 2», «Приложение». А в Области навигации
собраны абзацы со стилями «Введение», «Заголовок 1, «Заголовок 2», «Заголовок
3» и уж совсем левый абзац.
Оглавление собрано на базе стилей
«Введение», «Заголовок 1, «Заголовок 2», «Приложение». А в Области навигации
собраны абзацы со стилями «Введение», «Заголовок 1, «Заголовок 2», «Заголовок
3» и уж совсем левый абзац.
| Понять и запомнить! | В Область навигации попадают только те абзацы, которым присвоен уровень от «1» до «9», причем неважно, какой стиль присвоен этим абзацам |
Теперь самое время заняться основным содержанием документа.
По окончании урока вы сможете:
- Повторить алгоритм работы по применению стилей текста
- Назначить и снять автообновление стиля текста
- Задать последовательность появления стилей текста
1. Стили текста документа. Алгоритм работы по применению стилей текста
В многих организация есть документ, регламентирующий требования к оформлению документов. Я не буду комментировать качество этих требований. Для учебного документа этого урока я сама сформулирую требования по оформлению абзацев основного текста:
Для учебного документа этого урока я сама сформулирую требования по оформлению абзацев основного текста:
- Размер шрифта – 14 пунктов
- Отступ первой строки – 1 см
- Выравнивание по ширине
Шаг 1. Выделим самый первый совершенно обычный абзац, который следует сразу после заголовка третьего уровня. По счастливому совпадению это тот самый абзац на который я назначила уровень на уроке 44:
Маленький серый треугольник, лежащий на боку сигнализирует – этому абзацу присвоен уровень!!! Когда будете работать со своими документами, обращайте внимание на эти серые треугольнички – избавите себя от многих проблем.
Шаг 2. Форматируем этот абзац в соответствии с моими требованиями (Урок 9):
А для отступа вызываем диалоговое окно «Абзац»:
В диалоговом окне «Абзац» мы заменяем «уровень 1» на «основной текст» и устанавливаем отступ красной строки 1 см. Чем мне не нравиться отступ по умолчанию в 1,25 см? Да потому, что это половина дюйма, а я живу в России, и ещё в школе меня учили, что отступ красной строки должен быть 1 см. Я предлагаю вам сделать два одинаковых абзаца и установить отступы одному – 1 см, а другому – половину дюйма, и сравнить: какой из отступов смориться наиболее гармонично (Урок 10).
Я предлагаю вам сделать два одинаковых абзаца и установить отступы одному – 1 см, а другому – половину дюйма, и сравнить: какой из отступов смориться наиболее гармонично (Урок 10).
Шаг 3. Создаем новый стиль на базе только что отформатированного абзаца. На уроке 44 я показала вам 4 способа создания нового стиля. Я выбрала кнопку выпадающего меню в группе команд «Стили» ленты «Главная»:
Новый стиль назвала «Основной». Почему я не использую для переделки стиль «Обычный» и вам не советую? Потому что в документах встречаются одиночные абзацы, ради которых нет смысла создавать новый стиль. Вот пусть стиль «Обычный» послужит для ручного форматирования единичных абзацев, например, для названия документа.
Шаг 4. Теперь выделяем те, абзацы, которые являются основным текстом документа и присваиваем им стиль «Основной» из перечня стилей в рабочем окне» Стили»:
И так проходим весь документ за исключением списков. Для списков, разумеется, создадим чуть попозже свой стиль.
2. Автообновление абзацев
Чтобы понять, что такое «Автообновление» перейдите на оглавление. Оно получилось у нас очень симпатичное, но нет предела совершенству.
Шаг 1. Выделим в оглавлении заголовок 1, который имеет стиль «Оглавление 1»:
Рабочее окно «Стили» подтвердило нам, что это абзац, который имеет стиль «Оглавление 1».
У этого стиля масса достоинств в числе которых и интервал после абзаца 5 пт.
Шаг 2. Задаем интервал до абзаца 12 пт, а после абзаца 6 пт, используя панель быстрого доступа:
Вы обратили внимание, что для всех абзацев со стилем «Оглавление 1» одномоментно поменялись интервалы?
Шаг 3. Открываем окно «Изменить стиль» (кнопка выпадающего меню на слове «Оглавление 1» → команда Изменить…):
Обратите внимание на команду «Выделить все вхождения: 6…». Этой командой можно выделить все абзацы одного стиля по всему документу. В данном случае цифра «6» говорит нам о том, в тексте документа есть 6 абзацев, которым присвоен стиль «Оглавление 1».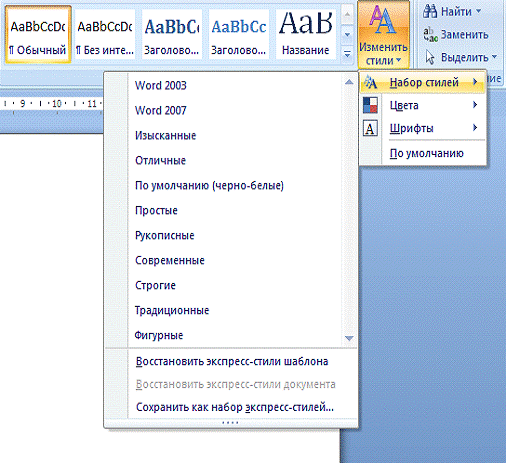 Возможность выделить одномоментно все абзацы одного стиля пригодится в работе.
Возможность выделить одномоментно все абзацы одного стиля пригодится в работе.
Появилось диалоговое окно «Изменение стиля»:
Восклицательным знаком я отметила место, где назначается и отменяется режим «Автобновление». Для оглавления этот режим подходит, а вот для других стилей не очень.
| Понять и запомнить! | Автообновление означает: все изменения, которые мы будет вносить в абзац определенного стиля, мгновенно будут отражаться во всех абзацах этого стиля. |
Например, режим «Абзац – не отрывать от следующего» для конкретного абзаца в конкретной ситуации моментально задаст этот режим ко всем остальным абзацам этого стиля. И я не берусь предсказать, как поведёт себя документ в этом случае. Так что не назначайте режим «Автообновление» для рядовых абзацев, выигрыша по времени всё равно не получите.
Если вы заметили, что
абзацы одновременно меняются, вызовите диалоговое окно «Изменение стиля».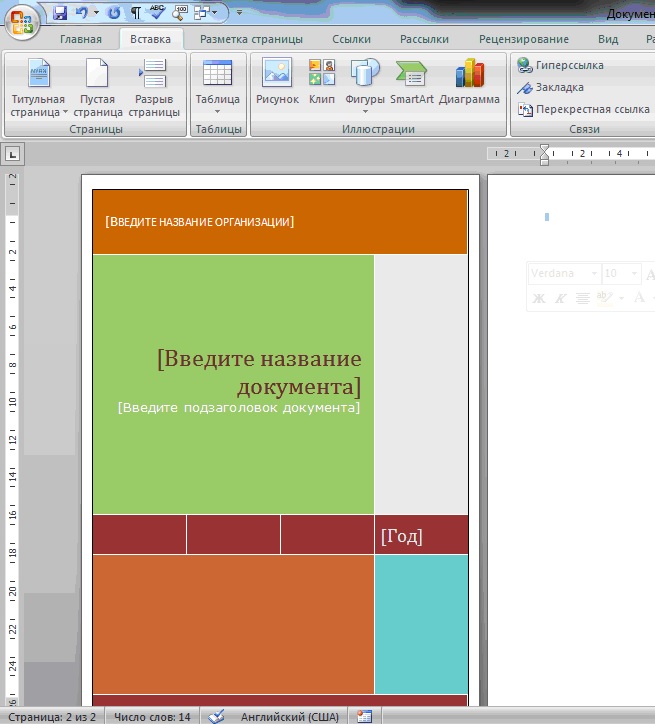 Скорее всего режим «Автообновление» включен. Тогда отключите его.
Скорее всего режим «Автообновление» включен. Тогда отключите его.
3. Последовательность появления стилей в тексте
Никогда не задумывались, почему новый абзац имеет определённый стиль? Смоделируем ситуацию?
Шаг 1. Отправляемся на первый абзац , которому присвоен стиль «Введение». Для скорости используем Области навигации или навигацию по Оглавлению:
Шаг 2. Ставим текстовый курсор в конец абзаца, нажимаем Enter и…
Символ конца абзаца перескакивает на новую страницу, а в Области навигации образуется пустое место.
Как правило, пользователи отменяют режим «Абзац – с новой страницы», убирают полужирное начертание, если догадаются – то убирают уровень через диалоговое окно «Абзац». А если не догадаются убрать уровень, то абзац останется в Области навигации.
Можно пойти по другому пути: назначить этому символу конца абзаца стиль «Основной» или «Обычный», используя рабочее окно «Стили»:
Вот и пустое место в
Области навигации исчезло.
Но в этом документе у нас четыре абзаца со стилем «Введение»! Каждый раз нам придётся переназначать, переформатировать!
Шаг 3. Выделяем абзац «Введение»
Шаг 4. Вызываем диалоговое окно «Изменение стиля»:
Шаг 5. Читаем диалоговое окно сверху вниз:
- Имя «Введение»
- Стиль «Связанный абзац и знак» (почему-то неактивный, пока ладно)
- Основан на стиле (можно задать любой другой стиль – здесь столько возможностей для повышения производительности труда таится! А какую сложную структуру можно сделать для интерактивных электронных книг!)
- Стиль следующего абзаца – кнопка выпадающего меню → выбор нужного стиля. В нашем случае – стиль «Основной»
К сожалению в этом списке присутствуют как пользовательские, так и встроенные стили. Поэтому список большой. Но ничего, не боги горшки обжигали…
Шаг 6. Выбираем из списка стиль «Основной», нажимаем ОК. Теперь вы можете быть уверены, что всегда после абзацев со стилем «Введение» будет идти абзац со стилем «Основной»:
Теперь вы можете быть уверены, что всегда после абзацев со стилем «Введение» будет идти абзац со стилем «Основной»:
Где нам может пригодится это свойство стиля?
Для стиля «Заголовок» любого уровня по умолчанию стиль следующего абзаца задан «Обычный». Чаще всего документ имеет такой вид:
Следовательно надо сделать:
- После стиля «Заголовок 1» идёт «Заголовок 2»
- После стиля «Заголовок 2» идёт «Заголовок 3»
- После стиля «Заголовок 3» идёт «Основной»
Я никогда не поленюсь проверить последовательность появления стилей (конечно, предварительно надо проанализировать документ). Эту последовательность я закладываю на этапе создания пользовательского шаблона. Из таких мелочей складывается повышение производительности труда
Теперь вы сможете:
- Повторить алгоритм работы по применению стилей текста
- Назначить и снять автообновление стиля текста
- Задать последовательность появления стилей текста
Создание и изменение стилей оформления в Word 2010 — Microsoft Office для женщин
В Microsoft Word используются два метода создания и изменения стилей: обычные, предполагающие работу со специальными диалоговыми окнами, и быстрые — когда текст абзаца оформляется вручную и параметры форматирования присваиваются уже существующему или сохраняются как новый стиль. При этом размер абзаца не имеет значения, он может состоять всего из пары слов.
При этом размер абзаца не имеет значения, он может состоять всего из пары слов.
Рассмотрим создание и изменение стилей на примерах. Начнем с создания стиля на основе уже отформатированного нужным образом абзаца. Рассмотрим на примере списка из нашего текста. При оформлении списка стилем Абзац списка (List Paragraph) мы получили список без маркеров. Исправим этот недостаток.
- Сначала сбросим форматирование. Выделите строки списка и нажмите кнопку Очистить формат (Clean Formatting) для сброса форматирования или выберите в списке экспресс-стилей стиль Обычный (Normal).
- Нажмите кнопку Маркеры (Bullets) для создания маркированного списка.
- Нажмите кнопку Дополнительные параметры (More) и выберите команду Сохранить выделенный фрагмент как экспресс-стиль (Save Selection as a New Quick Style) или щелкните по выделенному тексту правой кнопкой мыши и в контекстном меню выберите команду Стили ⇒ Сохранить выделенный фрагмент как экспресс-стиль (Styles ⇒ Save Selection as a New Quick Style).

- В открывшемся диалоговом окне Создание стиля (Create New Style from Formatting) (рис. 5.6) в поле ввода Имя (Name) введите название нового стиля, например Мой список, и нажмите кнопку ОК. Созданный экспресс-стиль отобразится в списке экспресс-стилей.
Рис. 5.6. Диалоговое окно Создание стиля
Для проверки можно сбросить форматирование элементов списка и применить к ним созданный стиль. В результате мы должны получить документ, полностью оформленный с помощью стилей, при этом список будет маркированным (рис. 5.7).
Рис. 5.7. Документ после оформления стилями
Если предполагается внести много изменений в параметры оформления текста, входящие в стиль, лучше воспользоваться стандартным диалоговым окном Создание стиля (Create New Style from Formatting) (рис. 5.8). Вызвать его можно, нажав кнопку , а затем в открывшемся диалоговом окне Стили (Styles), кнопку Создать стиль (New Style).
Рис. 5.8. Диалоговое окно Создание стиля
Данное окно содержит большое количество элементов управления для оформления текста. Большую их часть можно найти в группах инструментов ленты меню, но здесь они собраны в одном окне, а не размещены на разных вкладках. Рассмотрим эти элементы подробнее.
Большую их часть можно найти в группах инструментов ленты меню, но здесь они собраны в одном окне, а не размещены на разных вкладках. Рассмотрим эти элементы подробнее.
- В поле ввода текста Имя (Name) задается название стиля.
- В списке Основан на стиле (Style based on) можно выбрать наиболее близкий по параметрам стиль, который будет взят за основу для настройки вашего стиля.
- Список Стиль следующего абзаца (Style for following paragraph) служит для выбора стиля следующего абзаца за оформляемым.
- В группе инструментов Форматирование (Formatting) расположены инструменты для оформления текста и абзацев и поле, в котором можно сразу увидеть, как будет выглядеть текст, оформленный вашим стилем, после сохранения настроек. Под текстовым полем идет описание параметров стиля.
- Если установить флажок Добавить в список экспресс-стилей (Add to Quick Style list), то стиль будет отображаться в списке экспресс-стилей.
- Если установлен флажок Обновлять автоматически (Automatically update), то изменение параметров форматирования любого абзаца, оформленного этим стилем, будет вноситься в параметры стиля и приведет к изменению оформления остального текста, оформленного этим стилем.

- Переключатель, расположенный под флажками, позволяет выбрать место сохранения измененного стиля — в текущем документе или в шаблоне.
- Кнопка Формат (Format) содержит команды вызова диалоговых окон настройки различных параметров оформления от шрифта до анимации текста.
При изменении стиля внешний вид текста, отформатированного этим стилем, изменится в соответствии с новыми параметрами. Для изменения стиля также можно использовать быстрый способ — выделить абзац, оформленный требуемым стилем, и вручную изменить требуемые параметры, а затем обновить стиль в соответствии с форматированием текста. Рассмотрим этот вариант на примере — изменим созданный стиль списка так, чтобы начертание текста стало курсивным.
- Выделите любой пункт списка и нажмите кнопку Курсив (Italic) в группе инструментов Шрифт (Font).
- Щелкните правой кнопкой мыши по стилю Мой список и выберите команду меню Обновить Мой список в соответствии с выделенным фрагментом (Update Мой список to Match Selection).
 Начертание шрифта всех пунктов списка изменится на курсивное.
Начертание шрифта всех пунктов списка изменится на курсивное.
Таким способом удобно вносить в стиль небольшие изменения, но некоторые параметры, например название стиля, так настроить нельзя. Для таких настроек используется диалоговое окно Изменение стиля (Modify Style). Внешне это окно практически не отличается от диалогового окна Создание стиля (Create New Style from Formatting) и используется для внесения большого количества поправок в стиль или редактирования таких параметров, которые нельзя изменить другими способами. Например, созданный экспресс-стиль Мой список будет сохранен только в текущем документе. Чтобы иметь возможность использовать созданный стиль во всех документах, следует сохранить его в шаблоне.
- Для сохранения экспресс-стиля в шаблоне щелкните правой кнопкой мыши по названию стиля в списке и выберите команду Изменить (Modify).
- В открывшемся диалоговом окне Изменение стиля (Modify Style) установите переключатель в положение В новых документах, использующих этот шаблон (New documents based on this template) и нажмите кнопку ОК.
 Теперь стиль Мой список можно будет использовать во всех новых документах.
Теперь стиль Мой список можно будет использовать во всех новых документах.
Помимо функции оформления стили образуют так называемую структуру документа, элементом которой является абзац, оформленный каким-либо стилем. Такая структура позволяет автоматизировать некоторые функции оформления документов, например создание оглавления или перемещение отдельных абзацев или даже разделов документа, например глав книги, друг относительно друга в режиме просмотра структуры, вызываемого кнопкой Структура (Outline) в группе инструментов Режимы просмотра документов (Documents Views) на вкладке меню Вид (View). Если же текст полностью оформлять вручную, то такие функции будут недоступны, поскольку большая часть текста будет отмечена стилем Обычный (Normal), поэтому объемные документы рекомендуется оформлять с использованием стилей.
Создание пользовательских стилей. Word 2007.Популярный самоучитель
Читайте также
Создание стилей CSS
Создание стилей CSS
Обычный формат определения стиля CSS иллюстрирует листинг 7.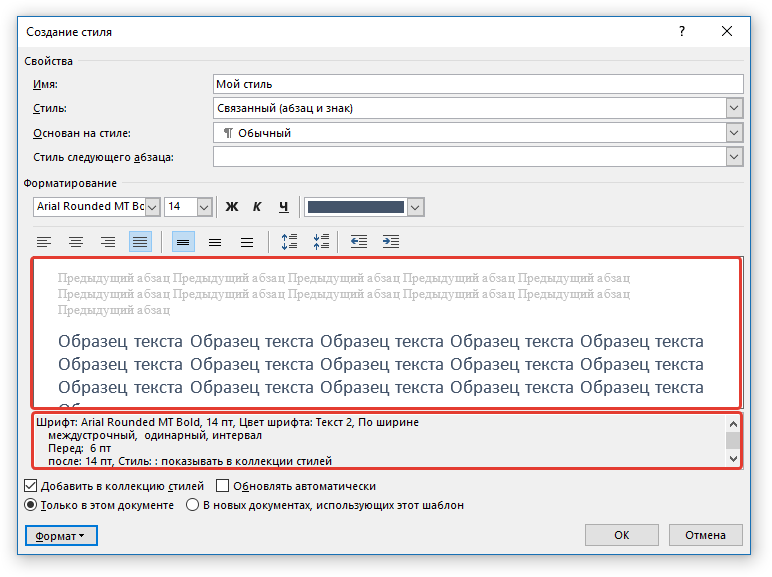 1.
Листинг 7.1
<селектор> {
<атрибут стиля 1>: <значение 1>;
<атрибут стиля 2>: <значение 2>;
.
<атрибут стиля n-1>: <значение n-1>;
<атрибут стиля n>: <значение n>
}
Вот основные правила
1.
Листинг 7.1
<селектор> {
<атрибут стиля 1>: <значение 1>;
<атрибут стиля 2>: <значение 2>;
.
<атрибут стиля n-1>: <значение n-1>;
<атрибут стиля n>: <значение n>
}
Вот основные правила
Создание стилей CSS
Создание стилей CSS Обычный формат определения стиля CSS иллюстрирует листинг 7.1. Листинг 7.1 <селектор> { <атрибут стиля 1>: <значение 1>; <атрибут стиля 2>: <значение 2>; . <атрибут стиля n-1>: <значение n-1>; <атрибут стиля n>: <значение n> } Вот основные правила
Глава 5. Создание пользовательских виджетов
Глава 5. Создание пользовательских виджетов В данной главе объясняются способы создания пользовательских виджетов с помощью средств разработки Qt. Пользовательские виджеты могут создаваться путем определения подкласса существующего виджета Qt или путем определения
Создание пользовательских виджетов В данной главе объясняются способы создания пользовательских виджетов с помощью средств разработки Qt. Пользовательские виджеты могут создаваться путем определения подкласса существующего виджета Qt или путем определения
Создание и применение стилей оформления
Создание и применение стилей оформления Для начала работы по оформлению потребуется всего два абзацных стиля: для заголовка и для остального текста (рис. 21.4). Рис. 21.4. Абзацные стили для верстки телепрограммыДля обоих стилей мы выберем гарнитуру Pragmatica. Почти всегда
Создание стилей оформления
Создание стилей оформления
Для верстки текста нам нужны несколько разных стилей оформления. Прежде всего, потребуется создать абзацные стили для оформления заголовков разделов (два уровня) и обычного текста.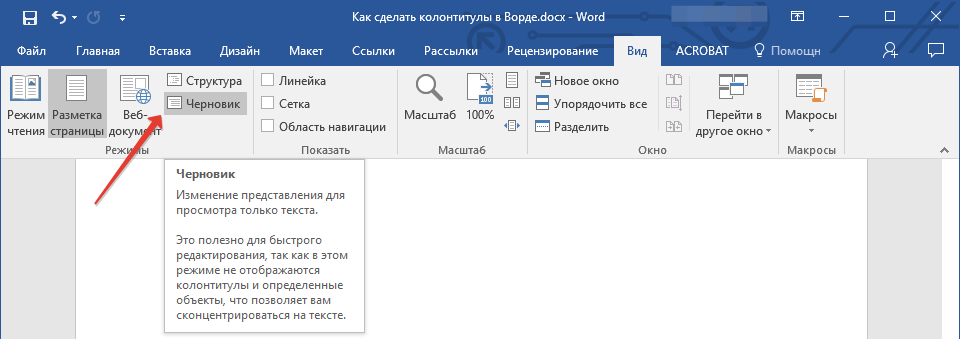 Кроме того, в тексте произведения встречаются врезки с
Кроме того, в тексте произведения встречаются врезки с
Создание пользовательских шаблонов
Создание пользовательских шаблонов Благодаря шаблонам можно сэкономить много времени. Например, если вы постоянно работаете с какой-нибудь организацией и каждый раз вводите стандартное приветствие, реквизиты и т. д., удобно будет создать собственный шаблон на основе
Создание пользовательских исключений, раз…
Создание пользовательских исключений, раз… Всегда есть возможность генерировать экземпляр System.Exceptiоn, чтобы сигнализировать об ошибке времени выполнения (как показано в нашем первом примере), но часто бывает выгоднее построить строго типизированное исключение, которое
Создание пользовательских исключений, два…
Создание пользовательских исключений, два…
Тип CarIsDeadException переопределяет свойство System. Exception.Message, чтобы установить пользовательское сообщение об ошибке. Однако задачу можно упростить, установив родительское свойство Message через входной параметр конструктора. В
Exception.Message, чтобы установить пользовательское сообщение об ошибке. Однако задачу можно упростить, установив родительское свойство Message через входной параметр конструктора. В
Создание пользовательских исключений, три!
Создание пользовательских исключений, три! Если вы хотите построить «педантично точный» пользовательский класс исключения, то созданный вами тип должен соответствовать лучшим образцам, использующим исключения .NET. В частности, ваше пользовательское исключение должно
Создание пользовательских индексаторов
Создание пользовательских индексаторов
Как программисты, мы прекрасно знаем, что с помощью индексов можно получить доступ к отдельным элементам, содержащимся в стандартном массиве. // Объявление массива целых значений.int[] myInts = {10, 9, 100, 432, 9874};// Использование операции [] для
// Объявление массива целых значений.int[] myInts = {10, 9, 100, 432, 9874};// Использование операции [] для
Создание пользовательских подпрограмм преобразования
Создание пользовательских подпрограмм преобразования В C# есть два ключевых слова, explicit и implicit, предназначенные для управления тем, как типы должны отвечать на попытки преобразования. Предположим, что у нас есть следующие определения структур.public struct Rectangle { // Открыты для
Создание пользовательских обобщенных коллекций
Создание пользовательских обобщенных коллекций
Итак, пространство имен System.Collections.Generic предлагает множество типов, позволяющих создавать эффективные контейнеры, удовлетворяющие требованиям типовой безопасности.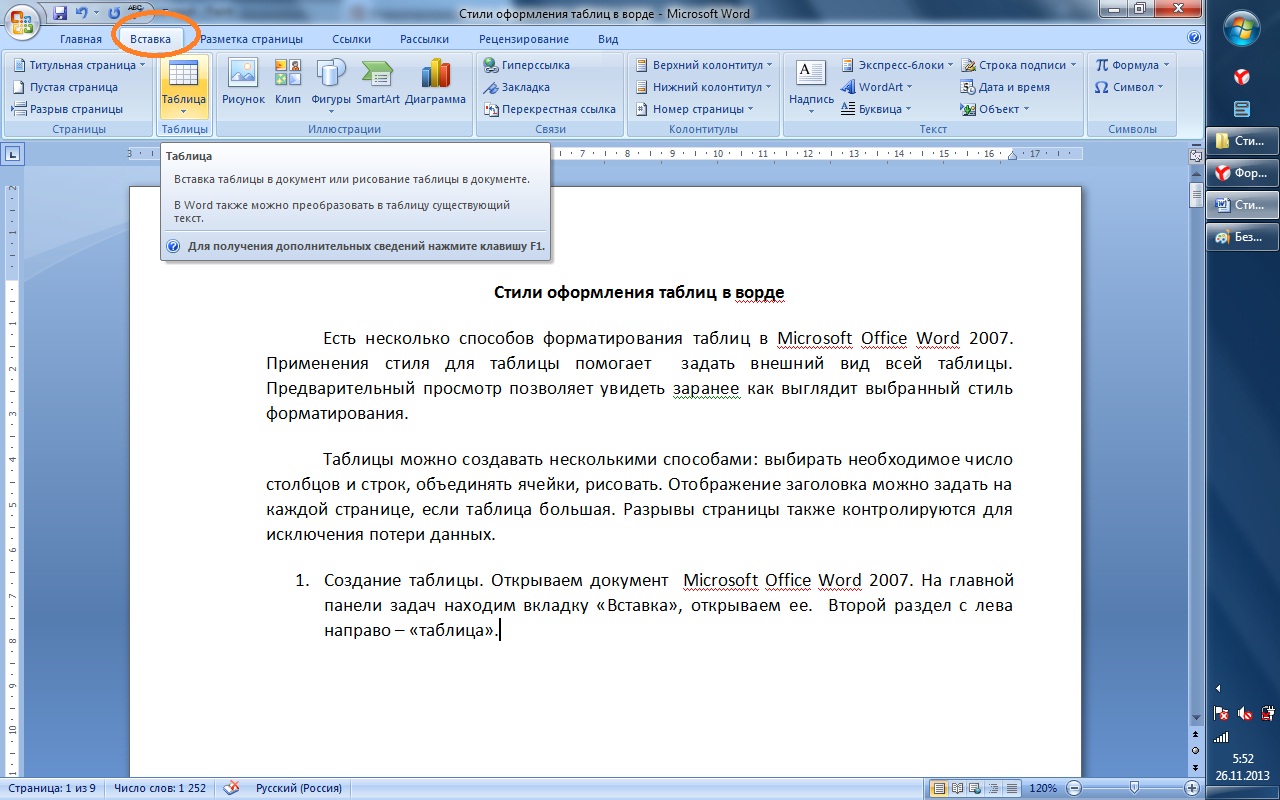 С учетом множества доступных вариантов очень велика
С учетом множества доступных вариантов очень велика
Создание пользовательских атрибутов
Создание пользовательских атрибутов Первым шагом процесса построения пользовательского атрибута является создание нового класса, производного от System.Attribute. В продолжение автомобильной темы, используемой в этой книге, мы создадим новую библиотеку классов C# с именем
Создание пользовательских диалоговых окон
Создание пользовательских диалоговых окон Теперь, когда вы понимаете роль базовых элементов управления Windows Forms и суть процесса построения пользовательских элементов управления, давайте рассмотрим вопрос создания пользовательских диалоговых окон. Здесь хорошей
Создание стилей
Создание стилей
Вы установили основные параметры текста для ввода технических требований. Однако прежде чем закрыть данное окно, сохраним эти настройки. Иначе каждый раз перед вводом технических требований на очередном листе вашего проекта придется вводить все
Однако прежде чем закрыть данное окно, сохраним эти настройки. Иначе каждый раз перед вводом технических требований на очередном листе вашего проекта придется вводить все
Создание и редактирование стилей
Создание и редактирование стилей Если форматирование документа с помощью встроенных стилей вас не совсем устраивает, вы можете его усовершенствовать по своему усмотрению, изменив существующие стили и добавив новые. Например, вам нужно увеличить шрифт для заголовков
Как сделать стиль по умолчанию в word?
Здравствуйте, дорогие друзья.
Сегодня расскажу о том, что такое стили в Ворде, как с их помощью можно организовать визуальное оформление, упростить навигацию по документу, подготовиться к автоматическому созданию содержания.
Уделив несколько минут прочтению этой статьи, в будущем вы сможете разработать свой уникальный дизайн текстового документа, автоматизировать его работу, упростить последующие изменения в оформлении.
Перед прочтением этого поста будет полезно изучить статью о шаблонах в Word, ведь стили являются неотъемлемой частью шаблона.
Что такое стили в Ворде
Стиль в Microsoft Word – это способ начертания и визуализации текста. Как я уже говорил ранее, это важная компонента шаблона.
Все стили логически разделены по назначениям – название документа, заголовки, подзаголовки, ссылки, выделения и многое другое. Для любого элемента стиля создается собственное форматирование.
Применение к каждой части текста соответствующего ей шаблона поможет оформить его в один-два клика.
Можно разделить стили на три вида:
- Стили символов. Применяются к одному или нескольким выделенным символам. Устанавливают тип и размер шрифта, начертание, цвет и т.
 д.;
д.; - Стили абзацев. Задают оформление для участков текста. Включают межстрочные интервалы, отступы, абзацы и прочее;
- Комбинированные стили – объединение первых двух вариантов
Если раньше для разметки заголовков вы увеличивали размер шрифта и выбирали для него более броский цвет, сегодня лучше перейти к применению стилей.
Это позволит ускорить работу, избежать множества повторных действий при изменении формата текста одного типа. Например, вы разметили 30 заголовков в документе, после чего решили немного изменить их вид.
Вместо внесения правок во все 30 заголовков, можно исправить один стиль, а правки на странице будут сделаны автоматически.
Как установить стиль текста
Разработчики предусмотрели несколько групп стилей, вы можете выбрать одну из них, перейдя на ленте: Дизайн – Форматирование документа. Разверните галерею, чтобы выбрать подходящую группу.
Теперь можно разметить документ. Поставьте курсор в заголовок текста и выберите на ленте: Главная – Стили – Название. К заголовку будет применен стиль «Название».
Поставьте курсор в заголовок текста и выберите на ленте: Главная – Стили – Название. К заголовку будет применен стиль «Название».
Теперь поставьте курсор в заголовок раздела. В той же галерее на ленте выберите «Заголовок 1». Применится форматирование заголовка первого уровня.
Если в этом разделе есть подразделы со своими названиями – примените к ним стиль «Заголовок 2». Всего в Ворде предусмотрено девять уровней заголовков.
Зачем же нужны эти уровни? Во первых, для облегчения чтения текста. Во вторых, для создания структуры документа.
Нажмите Ctrl+F, чтобы открыть меню «Навигация». Перейдите на вкладку «Заголовки» и увидите все размеченные вами заголовки в иерархическом виде. Кликая по их названиям, можно быстро передвигаться к нужному разделу. Это особенно полезно в больших документах со сложной структурой. К тому же, можно сделать автосодержание.
К сожалению, галерея на ленте не может вместить все виды стиля. Чтобы выбрать из полного перечня, а так же открыть дополнительные настройки, кликните на пиктограмме-стрелке в нижнем правом углу галереи.
Откроется меню «Стили» с рекомендованными вариантами. По умолчанию, если у вас на листе есть «Заголовок 1», в списке появится «Заголовок 2». Используйте «Заголовок 2», появится «Заголовок 3». Таким образом, Word пытается рационально использовать место на экране.
Чтобы отобразить все доступные стили в этом окне, нажмите «Параметры» и выберите в раскрывающемся списке: Отображаемые стили – Все. Здесь же можно выбрать порядок сортировки. Например, по рекомендации, по алфавиту и др.
Кстати, в Microsoft Word (начиная с 2013 версии), можно прямо на листе сворачивать и разворачивать содержимое заголовков, чтобы скрывать ненужный текст в процессе чтения с экрана. Для этого кликните на пиктограмму-треугольник слева от заголовка. Она появляется при наведении мышью на место ее расположения.
Как добавить стиль в галерею
Если вам не нравится, когда на экране открыто меню «Стили», можно переместить нужные варианты стилей в галерею на ленте. Для этого в меню найдите нужный стиль, кликните по нему правой кнопкой мыши и в контекстном меню выберите «Добавить в коллекцию стилей».
Для этого в меню найдите нужный стиль, кликните по нему правой кнопкой мыши и в контекстном меню выберите «Добавить в коллекцию стилей».
- Чтобы удалить ненужные стили из галереи – кликните на ней правой кнопкой мыши и выберите «Удалить из коллекции стилей».
Как изменить стиль
Если какой-то из предопределенных стилей вас не совсем устраивает, его можно изменить. Опишу вам 3 способа, как это сделать:
- Кликните правой кнопкой мыши на выбранном стиле в галерее и нажмите «Изменить». Откроется окно настройки стиля. Настройте все нужные параметры и нажмите Ок. Поставьте галочку «Обновлять автоматически», чтобы изменения сразу вступили в силу.
- Кликните (или нажмите стрелку вниз) на имени стиля в меню «Стили». Далее откроется окно, как в предыдущем пункте, последовательность действий та же.
- Оформите текст вручную так, как он должен выглядеть, выделите его. После этого кликните на нужном стиле в галерее или меню «Стили», выберите в контекстном меню «Обновить стиль в соответствии с выделенным фрагментом».

Если вы хотите из сформированных стилей сделать собственный набор стилей, разверните на ленте галерею Дизайн – Форматирование документа и выберите «Сохранить как новый набор стилей».
Как создать свой стиль
Чтобы создать свой собственный стиль с нуля, разверните галерею стилей и выберите «Создать стиль». Откроется окно создания нового стиля. Задайте имя нового стиля и нажмите кнопку «Изменить» для выбора форматов.
- Это же окно можно открыть, нажав кнопку «Создать стиль» в меню «Стили»
Учтите, чтобы стили автоматически изменялись на ваши при переключении наборов стилей, у них должны совпадать имена. Обязательно учитывайте это при изменении и создании новых стилей. Я рекомендую в любом случае придерживаться тех имен, которые предусмотрены разработчиками.
Давайте подведем итоги. Стили – это особый способ оформления, который позволяет один раз настроить оформление, а потом множество раз применять его в разных участках текста.
Навязывается сравнение со стилями CSS в разработке сайтов, если вы с ними знакомы. Так же, стили позволяют организовать структуру документа, облегчив навигацию по нему.
На основании такой структуры программа может автоматически построить оглавление.
Думаю, каждый из вас оценил те неоспоримые преимущества, которые дает применение стилей. Для меня это повседневный инструмент, без которого, как без рук. Тем не менее, иногда нужно вручную настроить форматирование документа, не прибегая к настройкам шаблонов и стилей. Как это делается – мы рассмотрим в следующей статье. До скорых встреч!
Источник: https://officelegko.com/2017/09/28/stili-v-microsoft-word/
Работа со стилями в Word
Написать данную статью меня
побудило отсутствие элементарных
знаний работы со стилями в
текстовом редакторе Word. Причем, как
ни удивительно, данная проблема
затрагивает не только неискушенных
в этих вопросах пользователей, как,
например, студенты, но и достаточно
опытных, уже многие годы работающих
с текстовыми документами.
При оформлении любой публичной
работы, начиная от публикации в
печатном издании и заканчивая
рефератом, принципиальным
требованием к ней является
качество оформления документа, то
есть форматирование.
Практически
каждому из нас приходилось
«вести борьбу» с фрагментами
текста, форматирование которых
являет иногда очень причудливое
сочетание шрифта, отступов от краев
страницы, интервального отступа и
прочая, и прочая. Иногда такая
борьба является процессом
длительным и достаточно сложным.
Причем, добавлю, после
форматирования может оказаться,
что оно выполнено не так, как
требуется…
«И откуда взялось такое
разнообразие подачи текста в
документе?», — недоумеваем мы. Да
все очень просто.
Создавая
документ, мы часто берем за его
основу уже созданный ранее,
включаем абзацы из других
документов, причем не обязательно
текстовых (это может быть, например,
контент web-страницы и т. п.).
п.).
Откроем в
таком документе список стилей на
панели инструментов и у нас будет
на что посмотреть: сколько же всего
тут есть (рис. 1)!
| Рис. 1 |
А ведь проблема форматирования
текста и моментального его
изменения в случае необходимости
разрешается очень просто как раз
при помощи стилей. Создав новый
документ, откройте список стилей на
панели инструментов и изучите его
содержимое.
Вы увидите несколько
стилей, которые разработчики Word
предлагают вам использовать как
для основного текста
(«обычный»), так и для
заголовков разных уровней.
Ваша
задача заключается в том, чтобы
определиться с предложенными
стилями: устраивают они вас или нет?
В свое время, обдумав и
проанализировав, что же именно мне
чаще всего будет необходимо, я
определил (а где-то и оставил
неизменным) устраивавшие меня
стили как для основного текста, так
и для заголовков разных уровней.
Далее я последовательно расскажу
о работе со стилями Microsoft Office Word 2003,
а затем — в 2007, поскольку она
несколько отличается.
Начну с Microsoft Office Word 2003.
Для изменения стилей
используется окно «Стили и
форматирование» из области
задач. Для отображения этой области
щелкните кнопку «Панель
форматирования», расположенную
на панели инструментов слева от
списка стилей.
Окно (рис. 2) содержит все стили,
однако из списка «Показать»
можно выбрать отображение не
только всех стилей, но и их
подмножество.
| Рис. 2 |
Наиболее рациональным является
отображение всех стилей либо
только доступных, что, впрочем, при
нормальной работе тождественно.
Изменить стиль можно двумя
способами. Первый — максимально
простой: выделяем фрагмент текста,
который необходимо применить к
выбранному стилю, раскрываем
список для стиля и выбираем из него
пункт «Обновить в соответствии с
выделенным форматом» (рис. 3).
3).
| Рис. 3 |
Второй вариант более сложный,
зато и более гибкий. Раскрыв список
для нужного стиля, выбираем из него
пункт «Изменить», что приводит
к появлению окна «Изменение
стиля». В нем, как мы видим на
рисунке, можно изменить не только
любой элемент форматирования, но и
многое другое, например, определить
для стиля язык (рис. 4).
| Рис. 4 |
Вот, собственно, и все, что
касается изменения стилей.
Предлагаемое по умолчанию в Word
количество стилей, на мой взгляд,
вполне достаточно для полноценного
форматирования документа (что,
кстати, подтверждает моя
многолетняя практика), поэтому я не
видел и не вижу необходимости
создания новых стилей.
Вместе с тем
сделать это очень просто. В окне
«Стили и форматирование» из
области задач следует щелкнуть
кнопку «Создать стиль».
Это
приведет к появлению окна
«Создание стиля», полностью
тождественного окну «Изменение
стиля», в котором и определяются
параметры нового стиля (при этом не
забываем, конечно, адекватно
назвать создаваемый стиль).
Ну а применение стиля к фрагменту
документа является делом легким и
комфортным: например, выделяем
нужный фрагмент текста и щелкаем на
названии нужного стиля.
Использование стилей позволяет
так же быстро и просто изменить
форматирование текста. Например,
выяснилось, что интервал в тексте
должен быть полуторным.
Что за
проблема: раскрываем список для
стиля «Обычный» и выбираем из
него пункт «Изменить», в окне
«Изменение стиля» щелкаем
кнопку «Формат», выбираем из ее
списка элемент «Абзац» и
задаем в поле «Междустрочный
интервал» значение
«Полуторный».
Казалось бы, это все, однако не
следует забывать очень важный
момент: все описанные действия
касаются стилей только текущего
документа, то есть документа, с
которым происходит работа. Вместе с
тем, представляется целиком
резонным распространить созданные
стили на все вновь создаваемые
документы.
Припоминаем, что все
стили сохраняются в шаблоне Word,
который называется Normal. dot. Таким
dot. Таким
образом, нам необходимо запомнить в
нем измененный или новый стиль.
Обращаем внимание на наличие в окне
«Изменение стиля» поля-метки
«Добавить в шаблон».
Проставив
галочку в этом поле, мы как раз и
изменяем существующий стиль или
добавляем в шаблон новый.
Однако существует способ и
массово перенести в шаблон
измененные стили либо, наоборот,
заменить все стили в существующем
документе на стили из шаблона.
Осуществляется это так:
- Выполнить команду Сервис >
Шаблоны и настройки. - В окне «Шаблоны и
настройки» щелкнуть кнопку
«Организатор», что
приведет к появлению окна
«Организатор». - Окно «Организатор»
состоит из двух частей: левая
содержит стили текущего
документа, а правая — шаблона
Normal.dot. Выделяя нужные стили и
оперируя инструментом
«Копировать», очень просто
перенести стили текущего
документа в шаблон Normal.dot либо
наоборот. Кстати, кнопка
Кстати, кнопка
«Удалить» позволит вам
удалить все лишние стили из
документа (рис. 5).
| Рис. 5 |
И последнее. Сформировав нужные
стили и запомнив их в шаблоне Normal.dot,
нужно позаботиться о сохранении
самого шаблона. Напомню, что шаблон
Normal.dot в случае его отсутствия
автоматически воссоздается при
загрузке Word.
Таким образом, не
следует удивляться, что однажды,
после какой-то аварийной ситуации с
тем же Word, загрузив программу, вы не
обнаружите ставшими уже привычными
для вас стили. Поэтому скопируйте
шаблон Normal.dot в надежное для
хранения место, откуда его можно
будет при необходимости
восстановить.
И, опять-таки,
напомню, что папка для хранения
шаблонов (обычно это c:Documents and
Settingsимя_пользователяApplication
DataMicrosoftШаблоны) является скрытой,
поэтому для того, чтобы
«добраться» до шаблона, вам
потребуется разрешить доступ к
скрытым папкам.
Так производится работа со
стилями в Microsoft Office Word 2003. Работа со
стилями в Microsoft Office Word 2007 несколько
отличается: она стала более
простой, хотя возможностей
появилось больше.
Начнем, опять-таки, с изменения
стилей. Для отображения окна стилей
на ленте «Главная» следует
щелкнуть на изображении маленькой
стрелки, находящейся в правом
нижнем углу кнопки «Изменить
стили».
Окно «Стили»
представляет собой несколько
модифицированный вариант окна
«Стили и форматирование» для
Word 2003 (рис.
6), да и действия по
изменению стиля проводятся
практически так же, поэтому я не
вижу смысла на них останавливаться.
| Рис. 6 |
Кроме инструментов для изменения
стилей, собранных в кнопке
«Изменить стиль», среди
инструментов, вынесенных на ленту
«Главная», в группе
«Стили» размещены также все
стили.
Это позволяет не только
быстро их применить, но и
предоставляет очень удобную
возможность просмотреть, как будет
выглядеть текст для того либо иного
стиля, просто наведя курсор на
нужную пиктограмму.
При этом на
ленте отображаются первые три
стиля, однако, воспользовавшись
кнопками навигации, расположенными
в правой части группы, можно просто
выбрать те стили, которые и будут
постоянно отображаться на ленте.
Опять же, все стили сохраняются в
шаблоне Normal.dotm, который по
умолчанию сохраняется в папке для
хранения шаблонов (c:Documents and
Settingsимя_пользователяApplication
DataMicrosoftШаблоны).
На мой взгляд, несколько
«замаскированным» стал доступ
к организатору шаблонов. В Microsoft Office
Word 2007 для этого в нижней части окна
«Стили» нужно щелкнуть кнопку
«Управление стилями», а в
появившемся после этого окне
«Управление стилями» — кнопку
«Импорт/Экспорт».
И еще один совет «в тему», но
непосредственно не связанный с Word.
При переносе фрагмента из какого-то
документа его стиль сразу же
запоминается в документе, в который
он копируется. Конечно, после этого
можно выделить данный фрагмент и
очистить его, использовав
инструмент «Очистить все»,
который снимает форматирование и
стиль, но сам-то стиль в документе
остается.
Я большой противник
хранения в документе «лишних»
стилей, поэтому всегда слежу за тем,
чтобы их (случайно) не оказалось. И
вот здесь на помощь мне пришла
маленькая, но очень удобная и
эффективная программка PureText Стива
Миллера (Steve Miller). Программа
является свободно
распространяемым продуктом, то
есть принадлежит к классу freeware.
Скачать ее можно на сайте
разработчика stevemiller.net/PureText.
Программа принадлежит к классу
Portable, то есть работает без
инсталляции. После ее запуска в
трее появляется иконка. Далее все
предельно просто. Скопировав в
буфер памяти нужный фрагмент
какого-либо документа, например,
web-страницы, щелкаем на иконке
программы. И — все…
После этого
вставляем из буфера текст, в
котором полностью удалено
форматирование документа: шрифт,
начертание, цвет, стили,
выравнивание, интервалы и т.д.
Практически больше ничего
работающим с программой и знать не
нужно.
Единственное, что, пожалуй,
может потребоваться, — это
переназначить «горячую»
клавишу для вставки текста без
форматирования при помощи
программы PureText, которая по
умолчанию для вставки использует
стандартную комбинацию клавиш
+.
Для этого вызовите
контекстное меню на пиктограмме
программы, выберите из него пункт
«Options» и определите
собственную «горячую» клавишу
(или их комбинацию).
Вообще-то, снять форматирование
со вставляемого текста можно и
штатными средствами Word. Например, в
Word 2007 для этого следует перед
выполнением вставки обратиться к
параметрам вставки, выбрать пункт
«Специальная вставка», а затем
из предложенных вариантов в списке
«Как» выбрать
«Неформатированный текст».
Однако это дело вкуса.
Я
предпочитаю снимать
форматирование при помощи PureText,
руководствуясь следующим.
Во-первых, так быстрее (достаточно
щелкнуть пиктограмму PureText, а не
«бегать» по меню). Во-вторых,
Во-вторых,
при помощи PureText я снимаю
форматирование при вставке в любую
программу, а не только в Word-е.
Однако, еще раз повторяю — это дело
вкуса и привычек каждого
пользователя.
Настоятельно советую
воспользоваться приведенными
советами, и вы не без удивления
обнаружите, насколько повысится
эффективность вашей работы.
Валерий ФЕТИСОВ
Источник: https://www.kv.by/archive/index2011143001.htm
Настройка шрифта по умолчанию в Microsoft Word
Настройка шрифта по умолчанию в Microsoft Word будет полезна тем, кто часто работает с документами и хочет сэкономить свое время и нервы.
Как и многие из вас я по роду своей деятельности часто работаю с документами (в том числе, выполняя контрольные, курсовые, дипломные и другие студенческие работы, а также составляя различные юридические документы), которые должны соответствовать определенным требованиям к шрифту и его размеру.
По этой причине, чем удобнее настроен редактор Word, тем меньше времени затрачивается на создание и оформления документов. А это, несомненно, сказывается на производительности труда, рациональном использовании времени и т.д.
Надеюсь, вы заметили, что в последних версиях Microsoft Word (в частности сейчас речь идет о Microsoft Word 2010) документ по умолчанию открывается со шрифтом – «Calibri» (Calibri — семейство шрифтов в стиле «гуманистический гротеск», входящий в шрифтовую коллекцию Microsoft ClearType Font Collection) и 11-м размером шрифта. Кстати, на сколько я помню, «Calibri» заменил «Times New Roman» в качестве шрифта по умолчанию еще в Microsoft Office 2007.
Беда в том, что шрифт «Calibri» и 11 размер никак не соотносятся с существующими требованиями. Так как зачастую, документы должны быть выполнены с использованием «Times New Roman» с 14 размером.
При желании, конечно же, шрифт и размер можно менять в каждом конкретном случае. Но, если таких документов 10 или 20 в день, или еще больше… Здесь нам на помощь и приходят настройки документа по умолчанию.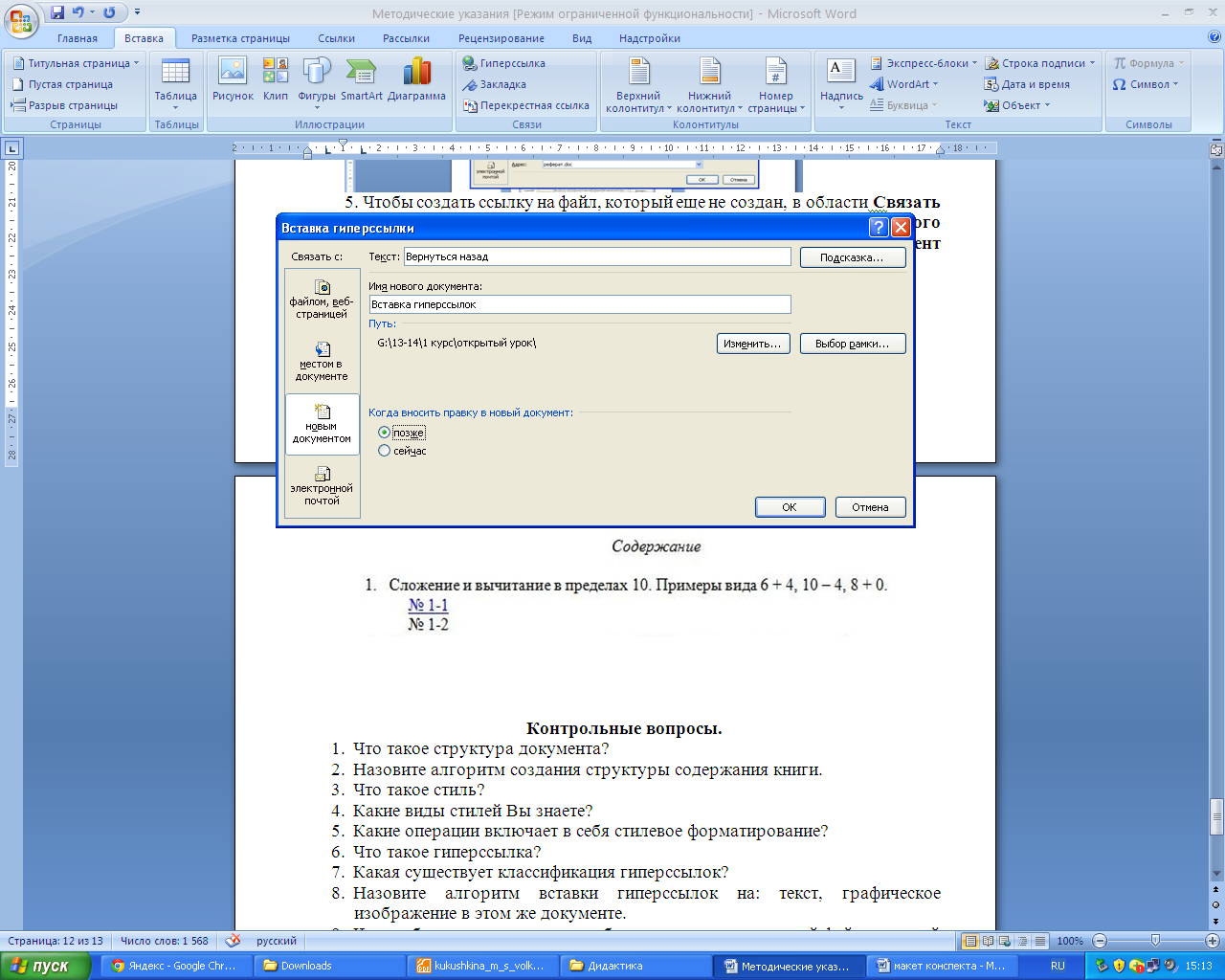
И так, чтобы поменять настройки по умолчанию, нам нужно сначала открыть документ. Затем открыть окошко со шрифтами, как показано ниже.
Появляется окошко с настройками шрифтов, где необходимо выбрать то, что приемлемо для вас. Когда нужные настройки выбраны, жмем на кнопку «По умолчанию».
В появившемся окошке выбираем второй пункт «всех документов, основанных на шаблоне Normal?». И жмем «Ок».
Нуу, вроде как, и все. Теперь во всех документах Word, открываемых после произведенных манипуляций, будут нужные нам настройки шрифта по умолчанию.
Всем хорошего настроения и успехов!
Источник: https://vseti.shmat.by/nastroyka-shrifta-po-umolchaniyu-v-microsoft-word
Как установить Times New Roman в качестве шрифта по умолчанию
Начиная с версии Microsoft Office 2010 шрифтом по умолчанию в этом замечательном редакторе является Calibri. Не сказать, что данный шрифт плох – нет, он вполне себе симпатичен, однако, большинство пользователей очень привыкли ко всеми любимому шрифту Times New Roman.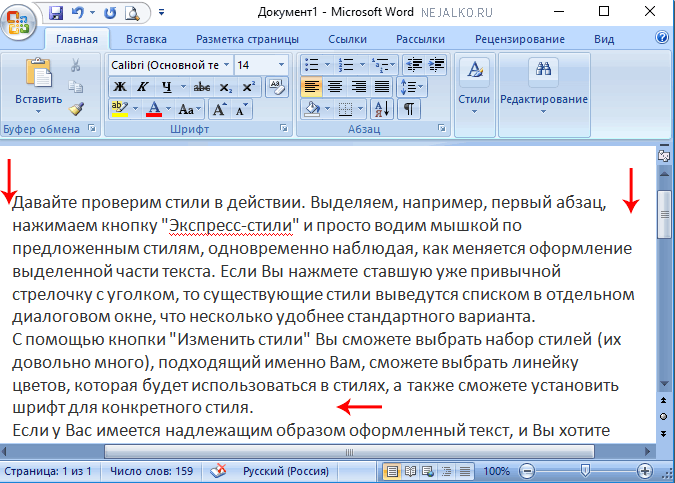
Хорошо, если дело было бы только в привычке, ведь можно привыкнуть и к новому шрифту, но, как оказалось, старый добрый Times New Roman очень хорошо себя зарекомендовал, как официальный шрифт заполнения документов, составления отчетов, создания бланков и прочих офисных бумаг. Во всех университетах, школах, государственных учреждениях вышеупомянутый шрифт является шрифтом по умолчанию.
Однако, развитие текстовых редакторов не стоит на месте. Компания Microsoft уже давно представила пользователям версию Office 2013 года, не за горами выход следующей версии. Поэтому, чтобы раз и навсегда разобраться в этой проблеме, ниже предлагаю простой способ ее решения.
Итак, чтобы установить Times New Roman в качестве шрифта по умолчанию, для начала нужно открыть любой текстовый документ. У меня это будет просто пустой документ.
После создания нового документа, необходимо правой кнопкой мыши кликнуть на белом поле и выбрать пункт «Шрифт»:
Перед вами откроется окно следующего вида:
Здесь можно выбрать текущий шрифт, посмотреть его отображение, выбрать стиль, размер и другие параметры. Как видно на скриншоте выше, в данный момент выбран шрифт Times New Roman. Скорее всего, у вас это будет Calibri. Чтобы сделать так, как на скриншоте, необходимо в списке шрифтов найти нужный, а затем нажать на кнопку «По умолчанию».
Как видно на скриншоте выше, в данный момент выбран шрифт Times New Roman. Скорее всего, у вас это будет Calibri. Чтобы сделать так, как на скриншоте, необходимо в списке шрифтов найти нужный, а затем нажать на кнопку «По умолчанию».
После нажатия, появится такое окошко:
Где вам предлагается установить шрифт по умолчанию только для текущего документа или же для всех документов. Выбираем второй пункт, далее жмем «Ок» до закрытия всех окон.
Вот и все, операция по установке основного шрифта успешно выполнена! В следующий раз, при открытии нового документа, вам не придется вручную менять размер и тип шрифта. Конечно, сделать это не сложно, но в разгар рабочего дня в офисе, даже такая простая мелочь может стать ложкой дегтя в важном проекте.
- Данный простой гайд будет также работать и в предыдущих версиях текстовых редакторов.
- Рубрики: Office
Источник: https://www.white-windows.ru/kak-ustanovit-times-new-roman-v-kachestve-shrifta-po-umolchaniyu/
Как изменить шрифт по умолчанию в Word 2010 и 2013?
Распечатать Запись
ОТВЕТ: Как известно, тестовый редактор Word, входящий в состав офисного пакета Microsoft Office, по умолчанию использует в новых документах шрифт Calibri одиннадцатого размера. Многие пользователи не считают данный шрифт красивым и удобным для зрительного восприятия, поэтому постоянно при создании нового документа меняют шрифт.
Многие пользователи не считают данный шрифт красивым и удобным для зрительного восприятия, поэтому постоянно при создании нового документа меняют шрифт.
Что делать совсем не обязательно, ведь единоразовая смена в настройках шрифта по умолчанию на свой любимый решает проблему и экономит время.
В MS Word 2010 и 2013 можно изменить многие дефолтные настройки, в том числе интересующие нас тип шрифта, стиль шрифта, размер шрифта, цвет шрифта, о чем я расскажу за три коротких абзаца.
- Итак, открыв Word, используйте «горячую» комбинацию клавиш «Ctrl + Shift + F«для вызова диалогового окна «Шрифт».
- Выберите нужные параметры шрифта (например, тип – TimesNewRoman, размер – 12 пт) и нажмите кнопку «По умолчанию» (скриншот выше).
- Во втором диалоговом окошке остановитесь на варианте с текстом «(для) всех документов, основанных на шаблоне Normal«, подтвердив новые настройки финальным «ОК» .

Собственно, это все, что надо сделать в популярнейшем текстовом редакторе MS Word 2010 (2013).
Постоянная ссылка на это сообщение: http://TestSoft.su/kak-izmenit-shrift-po-umolchaniyu-v-word-2010-i-2013/
Источник: http://TestSoft.su/kak-izmenit-shrift-po-umolchaniyu-v-word-2010-i-2013/
Word стили
Каждый раз, работая с вордовскими документами, мы обнаруживаем для себя новые приемы оформления текстов. Даже такой элемент как «Стили», значок которого находится прямо на главной ленте инструментов, используется не всеми, в том числе уже опытными пользователями.
Стили в ворде
Стили в ворде – это определенные шаблоны оформления частей документа: шрифта, абзацев, заголовка и подзаголовков, списков, таблиц и др. Например, заголовок выполнен в одном стиле, подзаголовки одного уровня в другом, основной текст в следующем и т.д.
В Word Office есть возможность сохранить настройки оформления текста в виде различных стилей. После чего можно выделять абзацы, которые мы хотим оформить соответствующим образом и нажимаем на кнопочку сохраненного стиля. В результате оформление этого абзаца изменится согласно сохраненному и выбранному стилю.
После чего можно выделять абзацы, которые мы хотим оформить соответствующим образом и нажимаем на кнопочку сохраненного стиля. В результате оформление этого абзаца изменится согласно сохраненному и выбранному стилю.
Как изменить или создать стиль в Word
Раздел «Стили» в версии редактора 2007 располагается прямо в главной панели доступа. В нем отображаются несколько (три) стилей и кнопка «Изменить стили». Если сохраненные по умолчанию шаблоны оформления текста не удовлетворяют пользователя, то можно создать другой стиль со всеми необходимыми параметрами.
Изменить или создать новый стиль-шаблон в Ворде можно следующим образом: создаем хотя бы один заголовок или абзац с требуемым оформлением (шрифт, интервал, отступы, выравнивания и т.д.).
Затем выделяем этот абзац и вызываем выпадающее меню из панели «Стили», в котором находим и нажимаем на ссылку «Сохранить выделенный фрагмент как новый …». В появившемся оконце вписываем название нового экспресс-стиля и говорим (нажимаем) ОК – измененный стиль создан.
В дальнейшем нужно только выделять абзацы и нажимать на кнопку нашего стиля, которая появляется в основном меню быстрого доступа в разделе стили. Таким образом можно быстро изменить оформление документа.
Начиная с Ворда 2007 и более свежих версиях изменение оформления можно сделать и при помощи значка “формат по образцу”, который располагается в блоке «Буфер обмена». Для этого выделяем текст соответствующий правилам оформления и нажимаем на кнопку «Кисть». Затем выделяем (при помощи мыши) изменяемый текст, после чего он (текст) получит необходимое оформление.
Использование стилей не только придает документам единый вид, но и позволяет быстро изменять его оформление. Например, нам требуется изменить цвет текста всех подзаголовков.
Для этого нам не нужно выделять каждый из этих подзаголовков и изменять его цвет, а достаточно кликнуть по иконке этого стиля правой клавишей мышки и нажать «Изменить». В открывшемся окне изменяем цвет текста (здесь есть возможность отредактировать не только этот, но и другие параметры).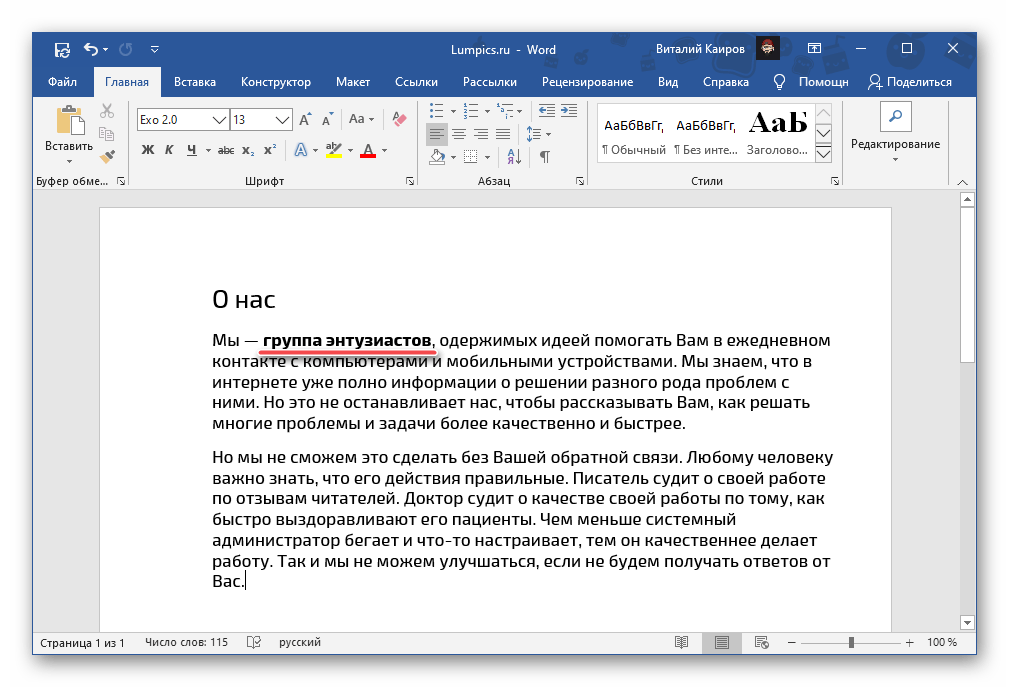 Нажимаем ОК и видим, что все подзаголовки оформленные в одном стиле изменили свой цвет.
Нажимаем ОК и видим, что все подзаголовки оформленные в одном стиле изменили свой цвет.
Таким образом, несмотря на то, что освоенного запаса инструментов текстового редактора для нас пока вполне достаточно, стоит присмотреться к этому стилям пристальнее. Ведь использование его значительно ускоряет работу с текстовыми документами и делает ее более рациональной.
В частности, при использовании этого инструмента можно изменить оформление отдельных частей текста оформленных в одном стиле всего лишь изменив сам стиль.
Источник: https://compone.ru/word-stili/
Источник: https://ru.begin-it.com/8757-change-the-default-font-size-in-word
Источник: http://ityouth.ru/questions/10843/kak-izmenit-stili-po-umolchaniiu-v-word-2007
Нюансы работы со стилями в Word 2013 | MSoffice-Prowork.com
Стили — отличный инструмент автоматизации оформления текста в MS Word. В Word достаточно инструментов для управления стилями, можно изменять встроенные, настраивая их под свои нужды, создавать свои или даже импортировать готовые стили.
Примечание. Что такое стиль, какие бывают стили и как ими пользоваться можно узнать из данного материала.
Как было до Word 2013 (Word 365)
До 2013й версии Word, для сохранения своего набора стилей, пользователь мог сохранить документ в качестве шаблона, или провести операцию экспорта/импорта для сохранения стилей и добавления их в новый документ соответственно.
Последнюю операцию опишем более подробно. так как ранее мы данного вопроса, на страницах нашего сайта, не касались.
В Word существует возможность произвести перенос стилей из документа в шаблон по умолчанию normal.dotm и потом уже создавать документы с пользовательскими стилями.
Необходимо открыть диалоговое окно управления стилями. Это можно сделать кнопкой внизу окна просмотра и изменения форматирования стилей (запускается Alt+Ctrl+Shift+S) или из вкладки «Дизайн» (команда «Пользовательские интервалы для абзаца…»)
В открывшимся диалоговом окне нас будет интересовать команда «Экспорт/импорт…»
В открывшимся диалоговом окне Организатора пользователь может добавить стили из открытого документа в шаблон по умолчанию или удалить лишние.
Безусловно описанный способ, равно как и способ сохранения стилей в шаблоне документа имеет право на существование, однако, для пользователей Word 2013 Microsoft предоставила дополнительные возможности управления стилями.
Какие возможности появились в Word 2013 (Word 365)
С появлением вкладки «Дизайн» не много пользователей осознали ее полезность в повседневном использовании. Вкладка «Дизайн» предлагает пользователям отличный инструмент комплексного управления оформлением документа. Однако сейчас мы рассмотрим только одну из возможностей вкладки «Дизайн», а именно возможность сохранять для дальнейшего использования пользовательский набор стилей.
После такого сохранения, пользовательский набор стилей будет доступен для использования вне зависимости от того, какой шаблон документа используется, что очень удобно.
Из недостатков следует отметить, что таким способом сохраняются только стили знака, абзаца и связанный знак и абзац, стили таблиц и списков таким способом не перенести.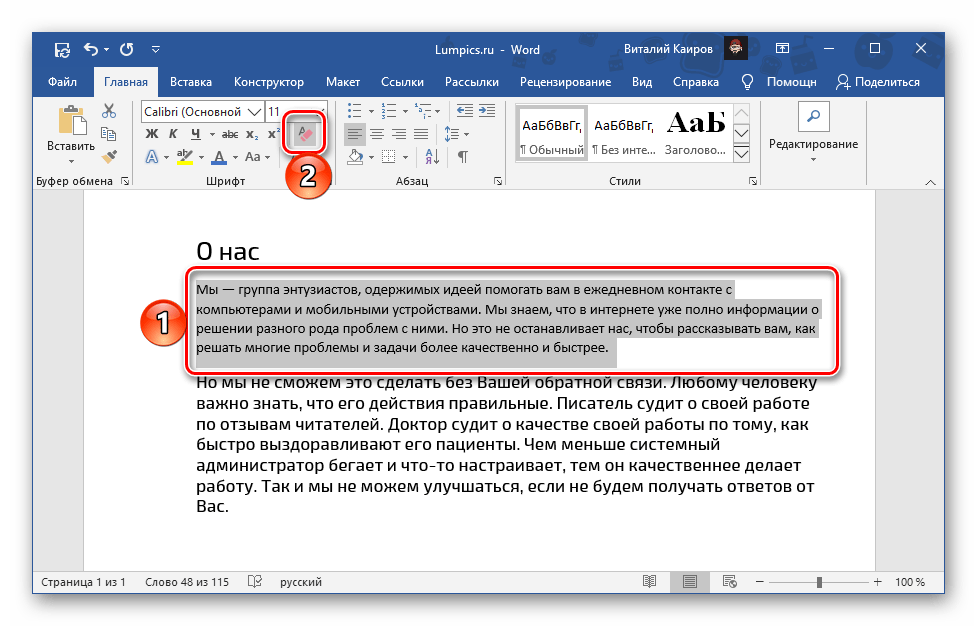
Не совсем полноценным, но все же решением можно назвать возможность использовать созданные ранее стили списка, но в виде конкретных экземпляров, если ранее была осуществлена привязка уровней абзаца к многоуровневому списку, а стили таблиц можно перенести через инструмент экспресс-таблицы.
Источник: https://msoffice-prowork.com/nyuansy-raboty-so-stilyami-v-word/
Как изменить или создать новый стиль в Microsoft Word 2013?
Стили и Темы — одни из самых замечательных функций Microsoft Word. Благодаря им ваши документы выглядят аккуратно и профессионально, и вам не нужно тратить много времени на их редактирование. В Word 2013 есть огромный набор уже предопределенных тем, к которым вы можете получить доступ на вкладке Designs . Если вы не хотите, чтобы ваш документ был слишком красочным, вы всегда можете изменить цвета, используя расположенную рядом кнопку Цвета .
Настройка тем и стилей может оказаться полезной в ситуации, когда вы хотите преобразовать документ, возможно, отсканированный, и вы хотите быстро внести некоторые корректировки после преобразования.
Изменение стиля
Откройте кнопку Home .
Выберите стиль, который хотите изменить, и щелкните правой кнопкой мыши. Выберите команду Modify , щелкнув по ней. В этом примере мы изменим стиль заголовка.
Теперь перейдите к Формат в нижнем левом углу и выберите, какой параметр вы хотите изменить: шрифт, абзац, вкладки, граница, язык и т. Д.В нашем примере мы изменим цвет плитки. Не стесняйтесь изучать свои варианты.
Создание нового стиля
Если вам не нравится текущий набор стилей, вы всегда можете добавить новый. Вам не нужно изменять существующие. Просто щелкните маленькую стрелку на вкладке Home под Styles .
Теперь прокрутите вниз и нажмите New Style .
Введите все необходимые данные, и новый стиль будет готов.Не забудьте добавить его в список Quick Style , если планируете часто использовать.
Автоматическое обновление стилей
Чтобы Word автоматически сбрасывал выбранный стиль всякий раз, когда вы применяете какое-либо ручное форматирование к любому абзацу, в котором используется этот стиль, просто не забудьте выбрать Автоматическое обновление всякий раз, когда вы вносите изменения. Кроме того, вы можете выбрать, будет ли это действительным только для текущего или для любого будущего документа.Мы советуем вам быть осторожными с этой функцией.
Обратите внимание, что это не действует для стиля Normal .
Как легко создать схему в Word? — Христианская академия Маранафа
Прошли те времена, когда нужно было создавать контуры вручную с помощью табуляции и интервалов! Радуйтесь! В течение некоторого времени Microsoft Word может создавать контуры вдвое быстрее! См. Ниже статью от Microsoft, перейдите сюда, чтобы получить полную статью. Обязательно обратите внимание на важные советы!
В Word контуры также называются многоуровневыми списками. Следующие шаги показывают, как написать новый план с нуля. Если вместо этого вы хотите просмотреть существующий документ в форме структуры, прочтите Использование представления структуры для управления заголовками и упорядочивания текста.
Следующие шаги показывают, как написать новый план с нуля. Если вместо этого вы хотите просмотреть существующий документ в форме структуры, прочтите Использование представления структуры для управления заголовками и упорядочивания текста.
Изнутри Word:
Щелкните Home и в группе Paragraph щелкните стрелку рядом с Multilevel List .
Выберите стиль контура из библиотеки списков . Наведите указатель мыши на каждый стиль контура в библиотеке, чтобы просмотреть все уровни стиля.
Начните вводить, чтобы начать список. Нажмите Enter, когда закончите строку, чтобы начать новую строку.
Чтобы начать новый уровень списка, нажмите клавишу TAB и начните вводить текст.
Нажмите Enter, чтобы вернуться на предыдущий уровень списка.
 важных советов:
важных советов:- У каждого учителя могут быть разные требования к оформлению вашего плана (заголовки, буквы, числа и т. Д.)) Всегда проверяйте их инструкции или шаблоны, которые они предоставляют, чтобы убедиться, что формат структуры соответствует их просьбе.
- Большинство пользователей найдут общий список чувствительных к заголовкам (см. Красное поле ниже) тем, который им нужен для традиционного выделения
- Если вы хотите или если это необходимо, вы можете изменить форматирование букв по умолчанию и т. Д., Определив новый стиль многоуровневого списка. Это простой процесс, и после того, как вы его сохранили, вы можете использовать его снова и снова.(См. Ниже)
- В раскрывающемся меню выберите «Определить новый многоуровневый список».
- Измените список, чтобы отразить то, что ваш учитель спросил или что вы хотите
- Измените свои данные
- Еще раз проверьте, как это выглядит в окне предварительного просмотра
- Скажите «Хорошо!»
- Если вы допустили ошибку в структуре (при условии, что вы используете параметры заголовка в Списках, которые Word создает для вас), легко изменить уровни структуры одним щелчком мыши!
- Выберите строку, для которой нужно изменить уровень контура, а затем выберите правильный вариант заголовка на панели инструментов / ленте выше! Он изменится автоматически для вас.
- В моем примере ниже мне нужно изменить второй заголовок на заголовок 1, я случайно сделал его заголовком 2 Итак, я сначала выбираю эту строку, а затем перехожу к правильному заголовку на ленте выше (заголовок 1), выбираю его, и он меняет его к желаемому заголовку автоматически.
- Этот процесс можно выполнить в любое время, пока вы делаете набросок, так что делайте то, что вам нужно, и меняйте его в любое время!
Как создать оглавление в сообщениях и страницах WordPress
Вы когда-нибудь хотели добавить поле оглавления, подобное Википедии, в некоторые из ваших длинных статей? Оглавление облегчает пользователям переход к разделу, который они хотят прочитать.В этой статье мы покажем вам, как создать оглавление в записях и на страницах WordPress без написания HTML или CSS.
Зачем добавлять оглавление в сообщения WordPress?
Возможно, вы видели оглавление на таких сайтах, как Википедия.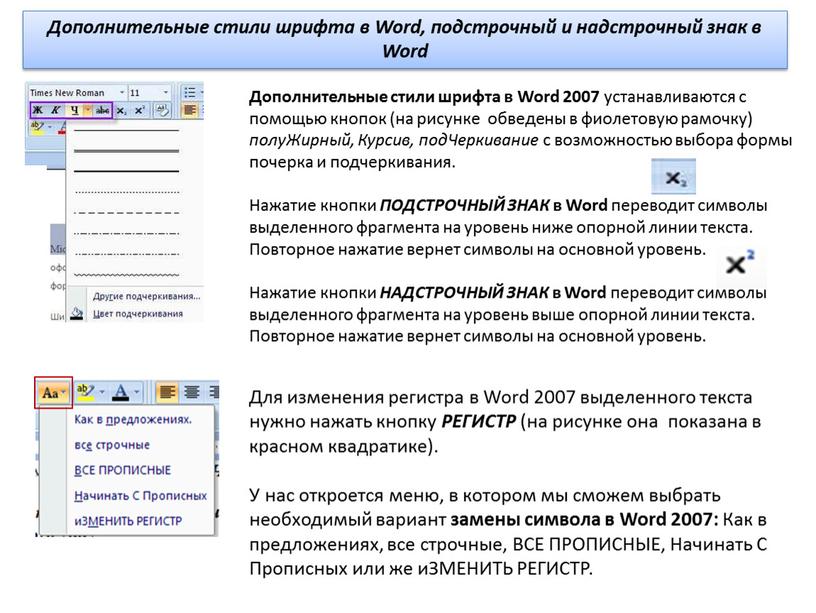 Оглавление облегчает пользователям переход к разделу, который они хотят прочитать в длинных статьях.
Оглавление облегчает пользователям переход к разделу, который они хотят прочитать в длинных статьях.
Это также помогает с SEO в WordPress, потому что Google автоматически добавляет ссылку перехода к разделу рядом с вашим сайтом в результатах поиска.
Вы можете вручную создать оглавление в WordPress, написав HTML-код. Однако для новичков это сложно, потому что вам нужно вручную создать список, добавить ссылки и добавить атрибут ID на протяжении всей статьи.
Но есть простой способ. Давайте посмотрим, как легко создать оглавление в записях и на страницах WordPress.
Видеоурок
Подписаться на WPBeginner
com&gsrc=3p&ic=1&jsh=m%3B%2F_%2Fscs%2Fapps-static%2F_%2Fjs%2Fk%3Doz.gapi.en_GB.Rx51stRkYnQ.O%2Fm%3D__features__%2Fam%3DAQ%2Frt%3Dj%2Fd%3D1%2Ft%3Dzcms%2Frs%3DAGLTcCM5XUrLkPZ9aFXqtSLivsifryqsUA#_methods=onPlusOne%2C_ready%2C_close%2C_open%2C_resizeMe%2C_renderstart%2Concircled%2Cdrefresh%2Cerefresh%2Conload&id=I0_1448178294715&parent=http%3A%2F%2Fwpbeginner.com»/>
Если вы не хотите смотреть видеоурок, вы можете продолжить чтение текстовой версии ниже:
Создание оглавления в WordPress
Первое, что вам нужно сделать, это установить и активировать плагин Easy Table of Contents.Для получения дополнительной информации см. Наше пошаговое руководство по установке плагина WordPress.
После активации вам необходимо перейти на страницу Настройки »Содержание . Отсюда вы можете управлять общими настройками для оглавления, такими как выбор позиции, выбор метки для контейнера и т. Д.
Вы также можете включить или отключить автоматическую вставку оглавления для каждого типа сообщения. Если этот параметр включен, плагин автоматически добавит оглавление для любой статьи, имеющей более 4 заголовков.Вы можете изменить это на любой другой номер, который вам нравится.
Если этот параметр включен, плагин автоматически добавит оглавление для любой статьи, имеющей более 4 заголовков.Вы можете изменить это на любой другой номер, который вам нравится.
Обычно мы не рекомендуем добавлять оглавление к каждой статье, если только все ваши статьи не очень длинные.
Затем вы можете прокрутить вниз, чтобы изменить внешний вид окна оглавления. Отсюда вы можете выбрать тему, настроить ширину и высоту, установить размер шрифта или создать собственную цветовую схему для поля оглавления.
После этого нужно перейти в раздел Расширенные настройки.Параметры по умолчанию будут работать для большинства веб-сайтов, но вы можете просмотреть эти параметры, чтобы узнать, хотите ли вы что-нибудь изменить.
Не забудьте нажать на кнопку Сохранить изменения , чтобы сохранить эти настройки.
Добавление содержания в сообщения или страницы WordPress
Если вы не отключили автоматическую вставку, плагин теперь автоматически начнет добавлять оглавление к сообщениям на основе настроек, которые вы выбрали ранее.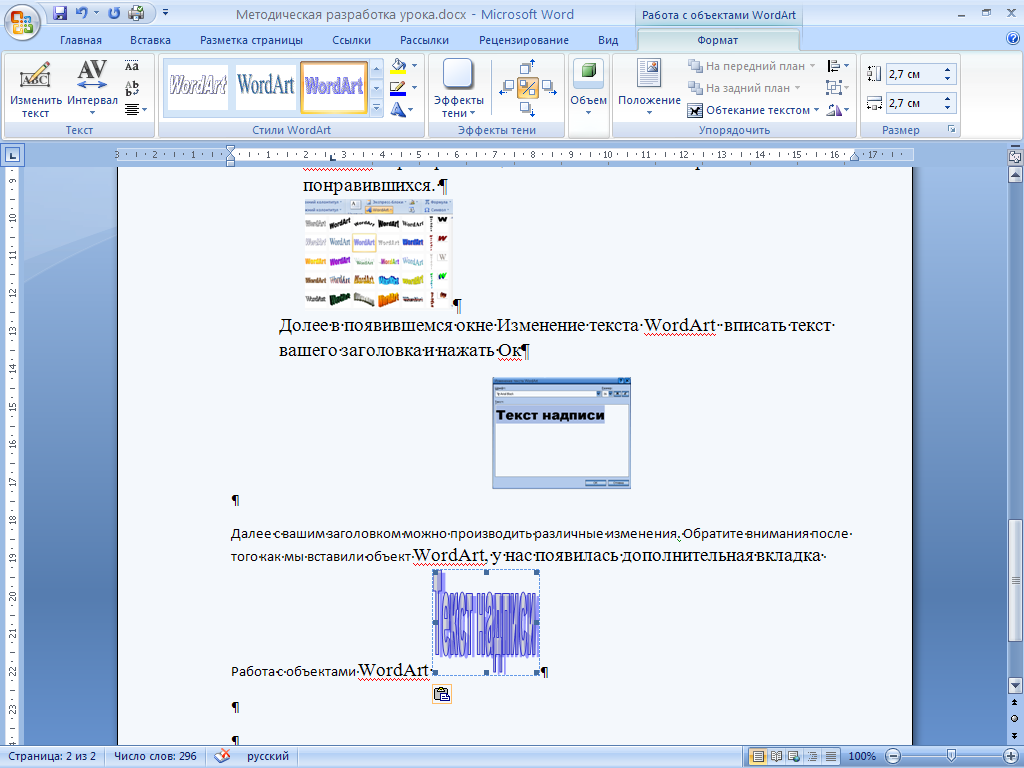 Вы также можете управлять настройками пост за постом.
Вы также можете управлять настройками пост за постом.
На экране редактирования сообщения вы увидите новый раздел для добавления и управления оглавлением вашего сообщения.
В этом разделе вы можете отключить опцию автоматической вставки специально для оглавления этого сообщения. Вы также можете определить, какой уровень заголовка использовать для элементов таблицы.
Примечание: Если вы измените какой-либо параметр в этом поле, он переопределит глобальные настройки для этого конкретного сообщения / страницы.
После того, как вы написали статью с несколькими заголовками, вы можете просто просмотреть ее, чтобы увидеть оглавление в действии.
Оглавление появится над первым заголовком статьи. Ваши читатели могут нажимать на ссылки и переходить к разделу, который они хотят прочитать.
Мы надеемся, что эта статья помогла вам научиться создавать оглавление в записях и на страницах WordPress. Вы также можете ознакомиться с нашим руководством о том, как появиться в полях ответов Google на вашем сайте WordPress, чтобы получить больше поискового трафика.
Если вам понравилась эта статья, то подпишитесь на наш канал YouTube для видеоуроков по WordPress.Вы также можете найти нас в Twitter и Facebook.
стилей Word: создание и изменение стилей в Word
Предустановка, а также пользовательские стили упрощают работу с текстовым документом. Это особенно заметно при редактировании сложных документов , таких как заключительные документы или рукописи. Первоначально ручное форматирование может показаться проще и быстрее, но для более длинных текстов более эффективно использовать стили Word вместо многократного форматирования отдельных частей текста. Следующие шесть причин определяют преимущества использования стилей в Word:
- Continuity : Форматирование приводит к согласованному макету документа.
- Эффективность : после того, как стиль был создан, его можно применить к любому разделу документа без необходимости изменения.
- Возможность адаптации : Если в документе последовательно используется только один стиль, то только этот стиль нужно корректировать, когда это необходимо для редактирования всего документа.

- Навигация : Функция навигации позволяет быстро переключаться между разделами документа. Чтобы использовать эту функцию, перейдите на вкладку view и выберите панель навигации .Здесь будет выделен раздел документа, который вы просматриваете.
- Автоматическое оглавление : При последовательном использовании стилей Word для заголовков в одном документе можно автоматически создать оглавление, которое можно настроить всего за несколько щелчков мышью.
- Структура : Можно получить обзор документа с помощью функции просмотра структуры в Microsoft Word, которую можно найти на вкладке вид .В режиме структуры можно четко и полностью контролировать отдельные разделы документа. В этом представлении заголовки расположены иерархически: если слева от заголовка есть знак плюса, это означает, что под ним находится еще один уровень текста, а за знаком минус идет только непрерывный текст.

В режиме структуры по умолчанию отображаются все уровни документа. Например, для лучшего обзора можно отобразить только два уровня. Это представление также подходит для внесения исправлений в структуру текста и быстрого и легкого перемещения текстовых разделов внутри документа.Если соответствующие уровни отмечены стилем, их можно быстро и удобно переместить в желаемое положение с помощью инструментов просмотра контура.
Как создать блог WordPress за 15 минут
Итак, вы хотите создать блог WordPress…
Поздравляем! WordPress — отличное решение, как начать вести блог, к тому же мы считаем, что блоги — это супер!
Еще лучше — создать блог WordPress на удивление просто. Вот почему мы говорим , что вы можете сделать это менее чем за 15 минут.
Но так же просто, как начать работу с WordPress, зная , что вам нужно сделать, и , как вы можете это сделать, по-прежнему важно, чтобы вы не теряли время.
Мы покажем вам каждый шаг, который нужно сделать, чтобы начать вести блог с помощью автономного WordPress. И мы сделаем это с помощью множества скриншотов и инструкций для начинающих.
Как создать блог: что вам понадобится
Просто небольшое примечание.Это руководство , а не об использовании WordPress.com. Вместо этого мы покажем вам, как создать собственный блог , используя автономный WordPress, чтобы вы полностью контролировали ситуацию. Это наш рекомендуемый подход .
Если вы не уверены, в чем разница, вы можете прочитать этот пост, чтобы узнать больше о различиях между WordPress.com и WordPress.org/self-hosted WordPress.
Если вы хотите создать блог, вот простое пошаговое руководство:
- Зарегистрируйтесь на веб-хостинге (мы рекомендуем Bluehost).
- Выберите доменное имя для своего блога.

- Установите WordPress.
- Войдите и напишите свой первый пост в блог.
- Измените дизайн своего блога, выбрав тему.
- Установите несколько необходимых плагинов.
Ни один из этих шагов не требует глубоких технических знаний, и мы подробно покажем вам весь процесс создания блога.
Как только вы запустите свой блог, вы, вероятно, захотите начать писать и, скорее всего, настроить его внешний вид / функциональность.Чтобы помочь вам в этом, мы также расскажем, как:
- ⭐ Напишите свой первый пост в блоге с помощью редактора WordPress
- ⭐ Измените внешний вид вашего блога WordPress с помощью «темы»
- ⭐ Добавьте функциональность в свой блог с помощью инструментов, называемых «плагины»
Если вы знаете, как пользоваться такими сайтами, как Facebook, и полностью уверены в том, что касается «веб-материалов», вы можете следовать этому руководству. Мы обещаем!
Шаг 1. Приобретите хостинг и свое доменное имя
Чтобы сделать ваш блог доступным для людей во всем мире, необходимы две вещи:
- ✅ Хостинг — это движок, на котором работает ваш сайт.
 Хотя вы этого не «видите», у каждого веб-сайта в Интернете есть хост, на котором он работает.
Хотя вы этого не «видите», у каждого веб-сайта в Интернете есть хост, на котором он работает. - ✅ Домен — это как постоянный адрес вашего блога. Например, у нас
themeisle.com. Прочтите этот пост, если вам нужна помощь в придумании хорошего имени.
Вы можете приобрести хостинг и домен одновременно — так что не беспокойтесь о мельчайших подробностях прямо сейчас. Но прежде чем вы сможете это сделать, вам нужно выбрать хостинг WordPress. Из-за популярности WordPress существует огромное количество хостов WordPress.
Мы лично проверили производительность и надежность многих хостов. Учитывая результаты всех этих экспериментов, мы можем рекомендовать Bluehost новым блоггерам WordPress .
Вот почему:
- Это доступно. Вы можете разместить свой сайт за небольшую плату латте каждый месяц — всего 2,95 доллара США в месяц в течение первых 12 месяцев.
- Вы получаете бесплатное доменное имя при регистрации .
 Это связано с доступностью — иначе ваш собственный домен стоил бы более 10 долларов.
Это связано с доступностью — иначе ваш собственный домен стоил бы более 10 долларов. - Вы можете легко установить WordPress. Всего несколькими щелчками мыши вы можете запустить программное обеспечение WordPress и создать рабочий блог. Никаких технических знаний не требуется!
- У него достаточно производительности для начала работы . Когда вы только начинаете, Bluehost предлагает отличную производительность, чтобы ваш сайт загружался.
В целом, размещение вашего блога на Bluehost в течение всего года, включая бесплатное доменное имя, обойдется вам примерно в 35,40 доллара США.
Это примерно так же дешево, как если бы вы хотите создать блог на WordPress.
Как зарегистрироваться на хостинге WordPress на Bluehost
Чтобы начать, нажмите здесь, чтобы перейти в Bluehost. Если вы прокрутите эту страницу вниз, вы увидите список планов хостинга Bluehost для WordPress.
Для начинающих мы рекомендуем дешевый план Basic , потому что он содержит много возможностей для вашего молодого блога. Нажмите кнопку SELECT , чтобы начать процесс:
На следующем экране введите доменное имя, которое вы хотите использовать для своего блога, в поле новый домен и нажмите Далее. Помните — вы получаете бесплатно :
На последнем экране вам нужно будет ввести основную учетную запись и платежные данные вверху:
При прокрутке вниз вы увидите раздел Package Information внизу. Здесь вы можете выбрать, сколько лет хостинга вы хотите приобрести, а также какие надстройки вы хотите. Хотя Bluehost по умолчанию проверяет некоторые из этих надстроек, вы можете безопасно отменить их выбор:
В общем, вы должны заплатить около 35 долларов за свое доменное имя и один год хостинга .
После того, как вы заполнили всю информацию, нажмите ОТПРАВИТЬ внизу, чтобы завершить покупку.
Шаг 2. Установите бесплатное программное обеспечение WordPress
Если вы хотите создать блог WordPress, вам потребуется, , что неудивительно, , необходимо установить программное обеспечение WordPress.
Мы знаем, что это может показаться немного устрашающим — , но мы думаем, что вы будете удивлены, насколько легко установить WordPress.
Когда вы завершили процесс регистрации на предыдущем шаге, вы должны были получить электронное письмо от Bluehost с подробной информацией о том, как войти в Личный кабинет Bluehost.
Идите вперед и войдите в Bluehost.
Как только вы войдете в систему в первый раз, Bluehost предоставит вам простой мастер, который проведет вас через процесс установки WordPress на вашем новом сайте.
Не видите мастера настройки? Не беспокойтесь, установить WordPress с Bluehost по-прежнему очень просто. Просто перейдите в область My Sites и нажмите кнопку Create Site , чтобы запустить мастер:
Затем вы сможете ввести все важные данные для имени вашего сайта и имени пользователя / пароля, которые вы будете использовать для управления своим блогом WordPress:
После завершения процесса установки вы можете получить доступ к панели управления своего нового блога, перейдя на yourdomain.com / wp-admin .
Шаг 3: Напишите свой первый пост в блоге — вы его заслужили!
Теперь, когда вы узнали, как создать блог на WordPress, вы, вероятно, взволнованы тем, что начали вести блог!
Мы покажем вам, как изменить внешний вид и функционал вашего блога за секунду. Но сначала давайте посмотрим, насколько легко написать сообщение в блоге на вашем новом веб-сайте.
Когда вы впервые входите в панель управления WordPress своего блога, вы должны увидеть такой экран:
Чтобы написать сообщение в блоге:
- Наведите указатель мыши на столбов
- Нажмите Добавить новый
Это запустит редактор WordPress, который позволит вам писать сообщения в блоге, используя действительно интуитивно понятную систему блоков.
Чтобы добавить текст, просто нажмите и введите. Для другого контента — например, изображения или встроенного видео YouTube, вы можете добавить новые «блоки». Чтобы помочь вам использовать редактор, вы можете воспользоваться нашим подробным руководством здесь или нашим более подробным руководством здесь.
Шаг 4. Вот как изменить внешний вид вашего блога
Когда вы создаете блог WordPress, одним из основных преимуществ, которые вы получаете, является доступ к огромной коллекции тем и плагинов WordPress. Вот краткий обзор этих двух:
Темы — они меняют внешний вид вашего блога
Плагины — они добавляют функциональности вашему блогу
В этом разделе мы рассмотрим первое.
Как только вы создаете блог WordPress, у вас уже есть активная тема. Это либо тема WordPress по умолчанию, либо тема, которую вы выбрали во время мастера установки Bluehost.
Но на самом деле для WordPress доступно тысячи тем, так что вы ни в коем случае не ограничены этим небольшим выбором.
Где найти темы WordPress для вашего блога
Когда вы выбираете тему WordPress, вам нужно будет выбрать между бесплатной и премиальной темами.Между ними нет существенной разницы, но темы премиум-класса часто имеют более подробный дизайн и функции.
Чтобы найти бесплатные темы , лучшее место для поиска — это официальный каталог тем WordPress.org.
Чтобы найти премиальные темы , вам потребуется более широкий подход. Вот несколько хороших вариантов:
ThemeIsle — мы думаем, что наши темы довольно крутые.
StudioPress — эти темы используют популярный «фреймворк» под названием Genesis.
Как установить тему WordPress
Как только вы найдете тему, которая вам нравится, WordPress позволяет легко добавить эту тему на ваш сайт.
Вот как:
- Наведите указатель мыши на Внешний вид
- Выберите Темы
- Нажмите кнопку Добавить
- Если вы выбрали бесплатную тему на WordPress.org, найдите тему по имени и нажмите Установить.
- Если вы приобрели премиум-тему, нажмите кнопку Загрузить тему и загрузите ZIP-файл, который вы должны были получить при покупке темы.
После установки темы не забудьте нажать кнопку Активировать , чтобы сделать ее активной на вашем сайте.
Как дополнительно настроить тему WordPress
Для дальнейшей настройки вашей темы вы можете использовать что-то под названием WordPress Customizer.Этот интерфейс позволяет вам вносить определенные изменения в вашу тему, не зная кода.
Вы можете получить к нему доступ, перейдя в Внешний вид → Настроить :
В зависимости от выбранной темы у вас может быть другой набор параметров на левой боковой панели. Но в целом можно:
- Внесите изменения, используя параметры слева
- Предварительный просмотр в реальном времени на превью веб-сайта справа
- Внесите изменения в действие, нажав Сохранить и опубликовать
Для более подробного руководства у нас есть полный пост о том, как использовать настройщик WordPress.
Шаг 5. Вот как добавить функциональность в свой блог
В то время как темы в основном связаны с внешним видом, плагины больше ориентированы на то, чтобы помочь вам добавить функциональность в свой блог.
Когда вы впервые создаете блог WordPress, у вас в основном есть возможность только писать сообщения в блоге и создавать страницы.
Плагины— это то, что позволяет вам добавлять более продвинутые функции, например:
Если вы можете придумать функцию, возможно, для нее есть плагин. Это потому, что сообщество WordPress предлагает более 50 000 бесплатных плагинов , плюс есть тысячи плагинов премиум-класса.
Где найти плагины WordPress для вашего блога
Как и темы, вы можете найти как бесплатные, так и премиальные плагины.
Сохраняя сходство, лучшее место для поиска бесплатных плагинов — это официальный каталог плагинов WordPress.org.
Для плагинов премиум-класса лучший метод обычно — поискать в Google что-то вроде «лучший X-плагин» и купить его у известного разработчика.
Многие бесплатные плагины, перечисленные на WordPress.org, также предлагают расширенные версии с дополнительными функциями.
Обязательные плагины WordPress для всех сайтов
Несмотря на то, что существует множество нишевых плагинов, которые подходят только для определенных целей, есть несколько обязательных плагинов WordPress, от которых могут извлечь выгоду все сайты, включая блоги. Вот некоторые из наших предложений:
Как установить плагины WordPress
Мы уже написали подробное руководство по установке плагинов WordPress. Но вот краткая версия:
- Перейти к плагинам → Добавить новый
- Если вы выбрали бесплатный плагин на WordPress.org, найдите плагин по имени и нажмите Установить сейчас.
- Если вы приобрели плагин премиум-класса, нажмите кнопку Загрузить плагин и загрузите ZIP-файл, который вы должны были получить при покупке плагина.
Обязательно Активируйте плагин после его установки.
Вы всегда можете управлять своими существующими плагинами, перейдя на вкладку Plugins :
Видеоверсия этого руководства
Вот видео-обзор шагов, необходимых для создания блога на WordPress.Вы можете рассматривать это как резюме того, что было сказано выше.
Что делать после создания блога WordPress
Итак, вам удалось создать блог WordPress, установить собственную тему и добавить некоторые функции с помощью плагинов.
Что дальше?
Что ж, мир — твоя устрица! Но если вы похожи на большинство людей, вы, вероятно, захотите найти способы:
А если вы новичок в ведении блога, вас могут заинтересовать 44 вещи, которые наша команда блоггеров хотела бы знать перед тем, как начать вести блог.Вы можете прочитать все эти советы по ведению блога здесь.
Вероятно, вы также захотите разработать стратегию содержания блога и выяснить, как придумывать новые идеи для сообщений в блоге.
И если вы ищете все в одном месте, мы написали целое руководство о том, как создать личный блог.
А теперь выходите и сделайте свой новый блог WordPress успешным!
Бесплатный гид
5 основных советов по ускорению работы сайта на WordPress
Сократите время загрузки даже на 50-80%
, просто следуя простым советам.
* Это сообщение содержит партнерские ссылки. Это означает, что если вы нажмете на одну из ссылок на продукт, а затем купите его, мы получим небольшую комиссию. Не беспокойтесь, вы все равно будете платить стандартную сумму, поэтому с вашей стороны никаких затрат не будет.
Как отключить автоматическое форматирование в Microsoft Word?
Как отключить автоматическое форматирование в Microsoft Word?
Microsoft Word пытается исправить типичные опечатки, а также пытается угадать тип форматирования, который вам нужен, на основе того, что вы печатаете.Хотя оба этих действия выглядят как автоматическое форматирование , Word рассматривает их по-разному. К счастью, параметры собраны вместе, хотя они находятся в пункте меню, который обычно скрыт.
По умолчанию Word скрывает пункты меню, которые вы не часто используете. Вы можете нажать на маленькие стрелки вниз в нижней части любого меню, чтобы увидеть полное меню, или вы можете просто отключить функцию скрытия. Чтобы выключить его, нажмите меню Tools, , пункт меню Customize, вкладку Options , а затем убедитесь, что Всегда показывать полные меню
проверил.
Если вы посмотрите на полное меню Инструменты , вы увидите, что теперь есть пункт меню Параметры автозамены . Выберите его, и вы увидите диалоговое окно с несколькими вкладками, соответствующими различным типам автоматических изменений, которые Word может внести за вас. В каждом из них есть настройки, которые позволят вам контролировать, сколько вы хотите, чтобы Word делал.
- Автозамена ищет типичные опечатки и исправляет их за вас. Например, распространенной ошибкой является удерживание клавиши Shift слишком долго после начала предложения, в результате чего появляются две заглавные буквы вместо одной.Это контролируется флажком Correct TWo INitial CApitals . Текст Заменить при вводе списка — удобный способ определить ярлыки для общих или неудобных записей. Он предварительно заполняется преобразованиями, такими как «(c)», заменяемые символом авторского права ©. Вы также можете определить свое собственное.
- Автоформатирование при вводе применяет форматирование на основе того, что Word думает, что вы пытаетесь сделать, например, заменяя напечатанную последовательность «1/2» фактической дробью ½ символа.Вот настройки, которые также управляют автоматическим созданием списков, которые многие люди находят замечательными или невероятно раздражающими.
- Если Word когда-либо предлагал то, что выглядит как автозаполнение того, что вы набираете (вместе с «Нажмите ENTER, чтобы вставить»), вы были свидетелем Autotext . Word снова отслеживает, что вы набираете, и если он начинает выглядеть как любой из элементов в записях автотекста, он предлагает весь элемент в качестве ярлыка для набора текста.
- AutoFormat очень похож на Autoformat As You Type .Вместо того, чтобы применять форматирование при вводе, этот параметр определяет, какое форматирование применяется, когда вы использовали меню Формат и команду Автоформат для одновременного форматирования всего документа.
- Смарт-теги генерируются Word, когда он думает, что понимает тип данных, которые вы вводите. Например, Word обычно помечает SmartTag все, что выглядит как адрес. Затем SmartTag может включать в себя дополнительные операции, которые вы можете выполнить с адресом, включая, возможно, использование другой программы, кроме Word, для его поиска.Смарт-теги также встраиваются в документ при его сохранении.
Как видите, в Word есть несколько параметров, позволяющих автоматически делать что-то за вас.



 Начертание шрифта всех пунктов списка изменится на курсивное.
Начертание шрифта всех пунктов списка изменится на курсивное. Теперь стиль Мой список можно будет использовать во всех новых документах.
Теперь стиль Мой список можно будет использовать во всех новых документах. д.;
д.;
 Кстати, кнопка
Кстати, кнопка

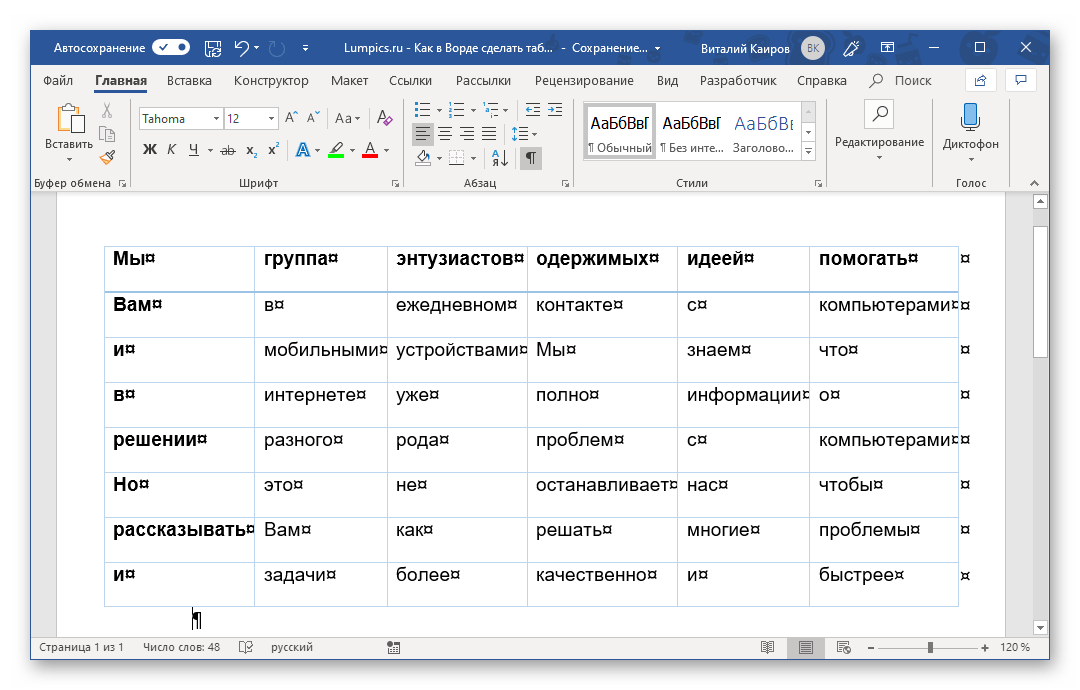
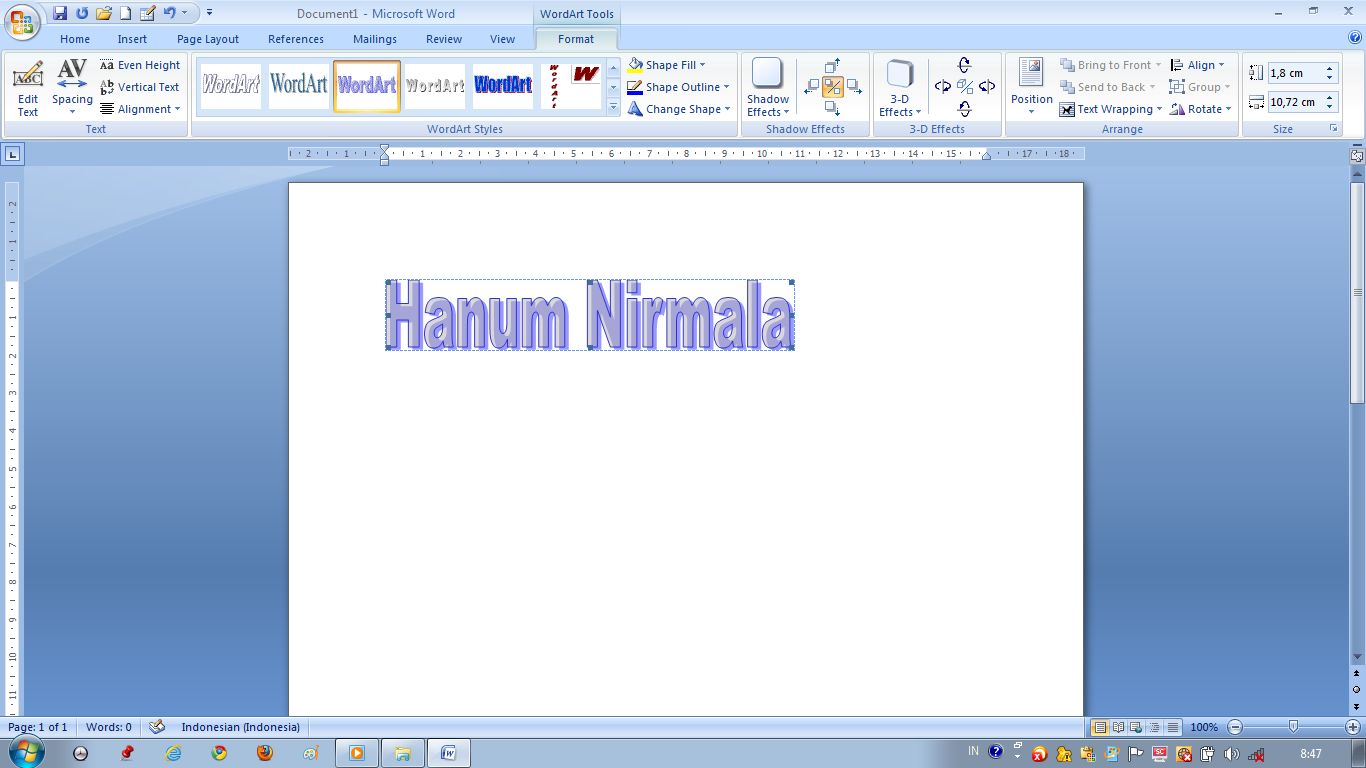

 Хотя вы этого не «видите», у каждого веб-сайта в Интернете есть хост, на котором он работает.
Хотя вы этого не «видите», у каждого веб-сайта в Интернете есть хост, на котором он работает. Это связано с доступностью — иначе ваш собственный домен стоил бы более 10 долларов.
Это связано с доступностью — иначе ваш собственный домен стоил бы более 10 долларов.