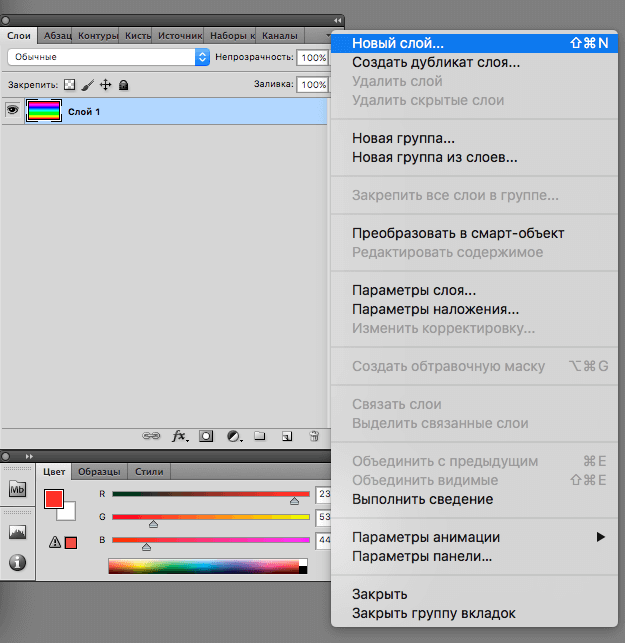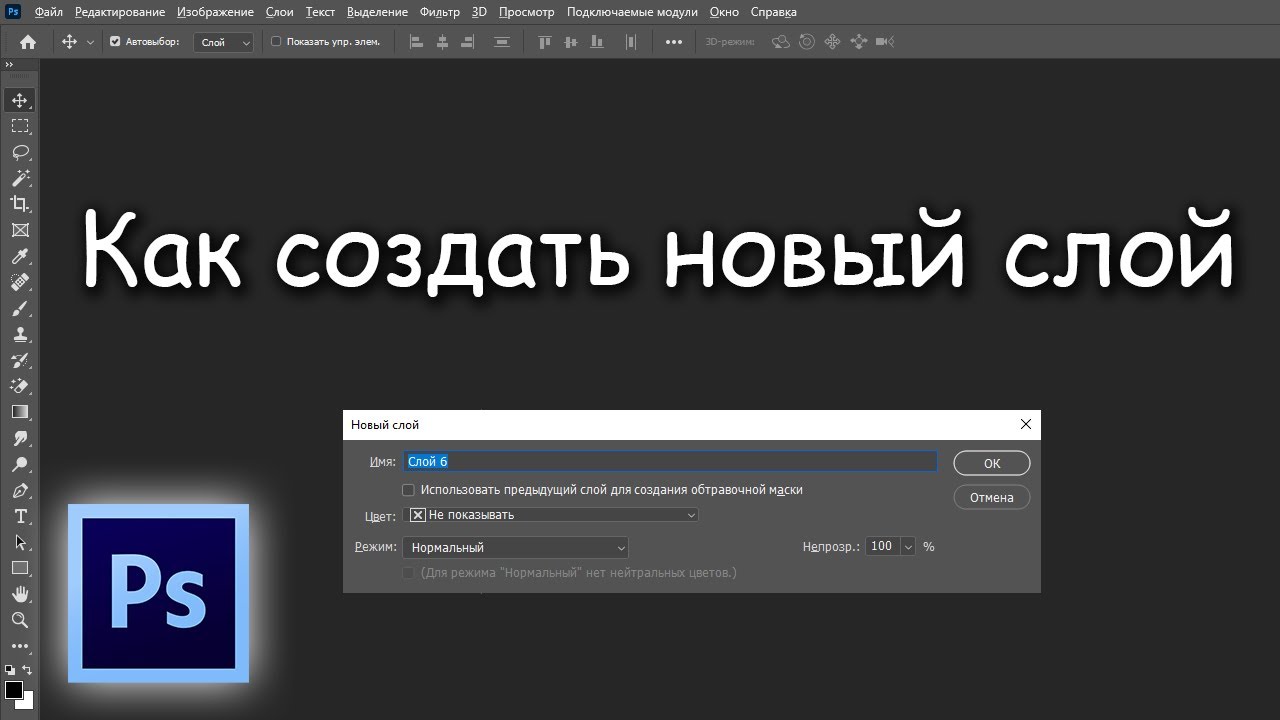Инструкция, как создать новый слой в Автокаде
Autocad
Рассмотрим, как создать слой в Автокаде и основные свойства, которые можно назначать одновременно всем объектам, лежащим на отдельном слое.
Создание слоев в Автокаде
Все операции со слоями производятся в специальном диалоговом окне «Диспетчер свойств слоев».
Вызвать его можно действиями, которые показаны на рис. 1.
В окне приведен список слоёв с указанием их свойств и параметров. При открытии нового чертежа имеется только слой по умолчанию «0».
Чтобы добавить новый слой в AutoCAD, необходимо нажать вверху диалогового окна на кнопку «Новый».
В результате будет создан новый слой в Aвтокаде со стандартными настройками. Будет предложено ввести его имя. По умолчанию слои именуются «Слой1», «Слой2» и т. д. Рекомендую давать слоям более осмысленные названия. Например, «оси», «внешние стены», «перегородки», «окна», «двери» и т. д.
д.
ПРИМЕЧАНИЕ: Существует альтернативный вариант создания слоя через командную строку в Автокаде (см. видео с 9:06). Для этого используются так называемые «прозрачные» команды.
Диспетчер слоев в Автокаде. Основные свойства слоя
Для любого слоя можно настроить цвет, тип линии и толщину (вес линии). Это позволит одновременно всем объектам одновременно присвоить данные свойства.
1) Как изменить цвет слоя в Автокаде? Нужно нажать на квадрат, визуально отвечающий за цвет слоя. После откроется палитра для выбора нужного цвета, как показано на рис. 3.
2) Как поменять толщину слоя Автокад? За это отвечает столбец «Вес линий». Более подробно про это свойство читайте в статье «Толщина линий в Автокаде».
3) Рассмотрим свойство «Тип линии». По умолчанию выбрана сплошная линия (Continuous). Чтобы ее изменить, достаточно нажать на название типа линии, после чего выбрать «Загрузить». Подробнее про типы линий AutoCAD читайте в статье «Как загрузить и изменить тип линий для Автокада».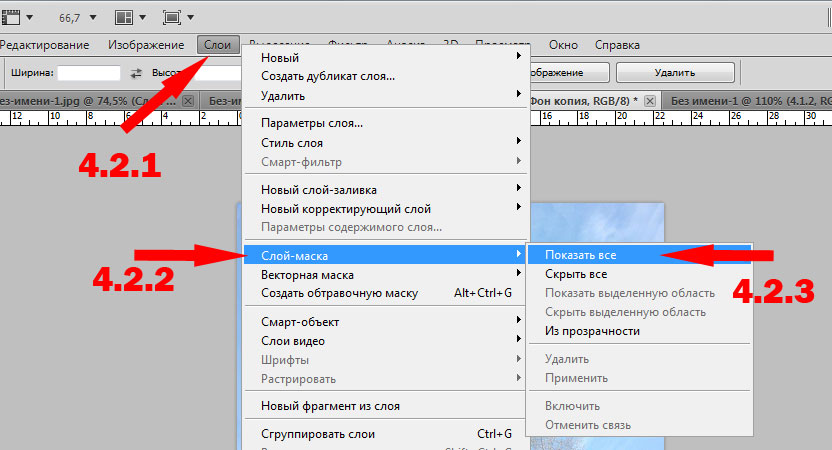
Как редактировать слои в Автокаде?
Редактирование слоев в Автокаде подразумевает изменение свойств, которые ранее были присвоены слою. Это может быть цвет, тип и вес линий. Часто требуется переименовать слой, т.к. изначально может быть допущена опечатка. Любые изменения следует выполнять в Диспетчере свойств слоев Автокад, который вызывается так, как показано на рис. 1.
Мы рассмотрели, как менять свойства слоев. Теперь подробно разберем, как переименовать слой в Автокаде. Откройте диалоговое окно «Диспетчер свойств слоёв».
Чтобы переименовать слой в AutoCAD, дважды (с небольшим интервалом) щелкните левой кнопкой мыши по имени слоя.
Имя слоя станет доступно для редактирования. Введите новое. По окончанию закройте диспетчер.
Имя слоя может содержать до 255 символов: букв, цифр и нескольких специальных символов. Пробелы в имени слоя Автокад ставить можно, а вот такие символы < > / \ “ : ; ? * | = ‘ не могут содержаться в названии.
Еще одна особенность: слой по умолчанию «0» в системе AutoCAD переименовать нельзя!
Теперь вы разобрались с понятием «Слои» в AutoCAD и знаете, как создавать новые и эффективно с ними работать. Советую ознакомиться с видеокурсом, где я на практике использую слои для создания реального проекта (получить курс)!
7.2. Создать слой
7.2. Создать слой
Команда Создать слой… запускает диалог «Создать новый слой», с помощью которого можно добавить новый пустой слой в стопку слоёв изображения, поверх активного слоя.
7.2.1. Активация команды
7.2.2. Описание диалога «Новый слой»
Рисунок 16.106. Диалог «Новый слой»
Below the title «Create a new layer», the name of the image
that this new layer will belong to, is displayed. To the right of the
title a thumbnail of that image is shown. This will enable you to check
that you are adding the layer to the correct image when there is more than
one image open.
- Имя слоя
The name of the new layer. It does not have any functional significance; it is simply a convenient way for you to remember the purpose of the layer. The default name is «Layer», but it remembers the last name you used. If a layer with the name you chose already exists, a number is automatically appended to it to make the name unique (e.g., «Layer #1») when you click OK to create the layer.
- Цветовая метка
If you click on one of these color buttons, the «Eye» icon box of the created layer will have this color. This can help you identify or group layers to make them easier to spot when you have a lot of layers in your image.
- Режим
A layer’s mode determines how the layer is combined with the layers below it.

Layer modes are described in more detail in Layer Modes and Legacy Layer Modes.
- Пространство смешивания, Composite space
The color space used for blending or compositing the layer with the layers below it. «Blending» determines how the colors of the upper and lower layer are mixed together, and «compositing» how the upper and lower layer are merged together with respect to the transparency of each pixel.
Depending on the layer mode (see above) one or both of these settings may be disabled.
 It is only enabled for layer modes where
setting this has any effect. When enabled, the default is
Auto. The other choices are RGB
(linear) and RGB (perceptual).
Note that what Auto translates to, depends on
the chosen layer mode. It is not the same for all modes. Some use
linear, others use perceptual.
It is only enabled for layer modes where
setting this has any effect. When enabled, the default is
Auto. The other choices are RGB
(linear) and RGB (perceptual).
Note that what Auto translates to, depends on
the chosen layer mode. It is not the same for all modes. Some use
linear, others use perceptual.The linear and perceptual encodings are described in choosing precision and encoding and in the Glossary.
Примечание When changing the layer mode, both Blend space and Composite space are always reset to Auto to make sure the settings make sense for that particular layer mode.

- Режим совмещения
The layer Mode, sometimes referred to as its «blend mode» (Normal, Multiply, etc.), determines how the color values
of the layer and its backdrop are combined (together with the Blend space setting). The composite mode of a layer determines how the alpha values of the layer and its backdrop are combined (together with the Composite space setting). The layer’s backdrop is the content against which the layer is composited; namely, it’s the combination of the layers below it.There are two regions of interest when compositing the layer against its backdrop: the opaque region of the backdrop, and the opaque region of the layer.
 The layer’s blend mode determines how
to combine the colors of the intersection of
these two regions: i.e., the common opaque region of both the
backdrop and the layer (pixels belonging to only one of these
regions don’t need to be combined with anything, and retain their
original color). The layer’s composite mode determines which part
of these regions to keep, and which to discard.
The layer’s blend mode determines how
to combine the colors of the intersection of
these two regions: i.e., the common opaque region of both the
backdrop and the layer (pixels belonging to only one of these
regions don’t need to be combined with anything, and retain their
original color). The layer’s composite mode determines which part
of these regions to keep, and which to discard.The example images below show the composition of two layers — the bottom layer containing a red feathered circle, and the top layer containing a green feathered circle — using «Addition» mode, and different composite modes (applied to the top layer).
Объединение: сохраняет непрозрачные области и слоя и его задника, т.е. объединяет их.
Рисунок 16.
 107. Пример для параметра «Объединение»
107. Пример для параметра «Объединение»Обрезка до фона: сохраняет непрозрачные области только задника (и таким образом включает общую непрозрачную область и в задник и в слой, то есть их пересечение).
Рисунок 16.108. Пример для параметра «Обрезка до фона»
Обрезка до слоя: сохраняет непрозрачные области только слоя (включая, таким образом, общую непрозрачную область и в задник и в слой, то есть их пересечение).
Рисунок 16.109. Пример для параметра «Обрезка до слоя»
Пересечение: сохраняет непрозрачные области и задника и слоя, т.е. их пересечения.

Рисунок 16.110. Пример для параметра «Пересечение»
Авто: режим «Авто» не является отдельным режимом совмещения, но скорее соответствует одному или другому режиму совмещения,в зависимости от режима смешивания: для режимов «Нормальный», «Растворение» и «Объединение» он соответствует «Объединению», а для других режимов (поддерживающих различные режимы совмещения) он соответствует режиму «Обрезка до фона».
- Непрозрачность
Настраивает непрозрачность картины на холсте. Значение по умолчанию. — 100%.
- Width, Height
Размер нового слоя. По вызове диалога, эти параметры принимают значения размера изображения.
 Их можно изменить с помощью двух полей ввода. Единицы измерения размера можно указать из предлагаемого списка.
Их можно изменить с помощью двух полей ввода. Единицы измерения размера можно указать из предлагаемого списка.- Offset X, Offset Y
The default origin of the new layer is the upper left corner of the image canvas. Here, you can set the exact position of the layer. By choosing a negative offset, you can set the layer to be partially outside the image canvas.
- Заливка
There are five options for filling the new layer: the current Foreground color, the current Background color, White, Transparency, and the current Pattern.
- Переключатели
These switches on the right side of this dialog are described in the Layer Dialog documentation.
 See
Layer Attributes
(Visible and Linked), and
Layer
Characteristics (Lock pixels, Lock position and size,
Lock alpha).
See
Layer Attributes
(Visible and Linked), and
Layer
Characteristics (Lock pixels, Lock position and size,
Lock alpha).
Добавить слой — Служба поддержки Майкрософт
Используйте слои для организации связанных фигур на странице документа. Слой — это именованная категория фигур. Назначая фигуры разным слоям, вы можете выборочно просматривать, печатать, раскрашивать и блокировать различные категории фигур, а также контролировать, можете ли вы привязываться к фигурам на слое или приклеивать их к ним.
Например, когда вы рисуете макет офиса, стены, двери и окна могут быть назначены одному слою, электрические розетки — другому слою, а мебель — третьему слою. Таким образом, когда вы работаете с фигурами в электрической системе, вы можете заблокировать другие слои, чтобы не беспокоиться о случайной перестановке стен или мебели.
Каждая страница чертежа может иметь собственный набор слоев.
Что ты хочешь сделать?
Добавить слой
Назначение формы слою
Активировать один или несколько слоев
Переименовать слой
Удалить слой
Показать или скрыть слой
Добавить слой
Вы можете добавлять новые слои для организации пользовательских категорий фигур, а затем назначать фигуры этим слоям.
- org/ListItem»>
На вкладке Главная в группе Редактирование щелкните Слои и выберите Свойства слоя .
В диалоговом окне Свойства слоя нажмите Создать .
Введите имя слоя и нажмите OK .
В строке, соответствующей вашему новому позже, установите флажки в каждом столбце для свойств, которые вы хотите, чтобы слой имел, если они еще не отмечены.
Примечания:
При создании нового слоя он добавляется только на текущую страницу, а не на все страницы в файле.

Аналогично, когда вы создаете новую страницу, эта новая страница не наследует слои предыдущей страницы. Вы должны определить все слои, которые должны быть на новой странице.
При копировании фигуры с назначением слоя с одной страницы на другую либо в пределах одного чертежа, либо с одного чертежа на другой слой добавляется на новую страницу. Если на странице уже есть слой с таким именем, фигура добавляется к существующему слою.
Верх страницы
Назначить форму слою
Форма может быть назначена нескольким слоям или ни одному из слоев. Многие фигуры уже назначены слоям, поэтому, когда вы перетаскиваете их на страницу, соответствующий слой автоматически добавляется на страницу.
Многие фигуры уже назначены слоям, поэтому, когда вы перетаскиваете их на страницу, соответствующий слой автоматически добавляется на страницу.
Выберите форму.
На вкладке Главная в группе Редактирование щелкните Слои и выберите Назначить слою .
В диалоговом окне Layer щелкните слой, которому вы хотите назначить форму.
Примечание. Чтобы назначить фигуру более чем одному слою, нажмите клавишу CTRL и щелкните каждый слой.
Верх страницы
Активировать один или несколько слоев
Сделать слой активным — это быстрый способ назначить фигуры слою при добавлении их на страницу.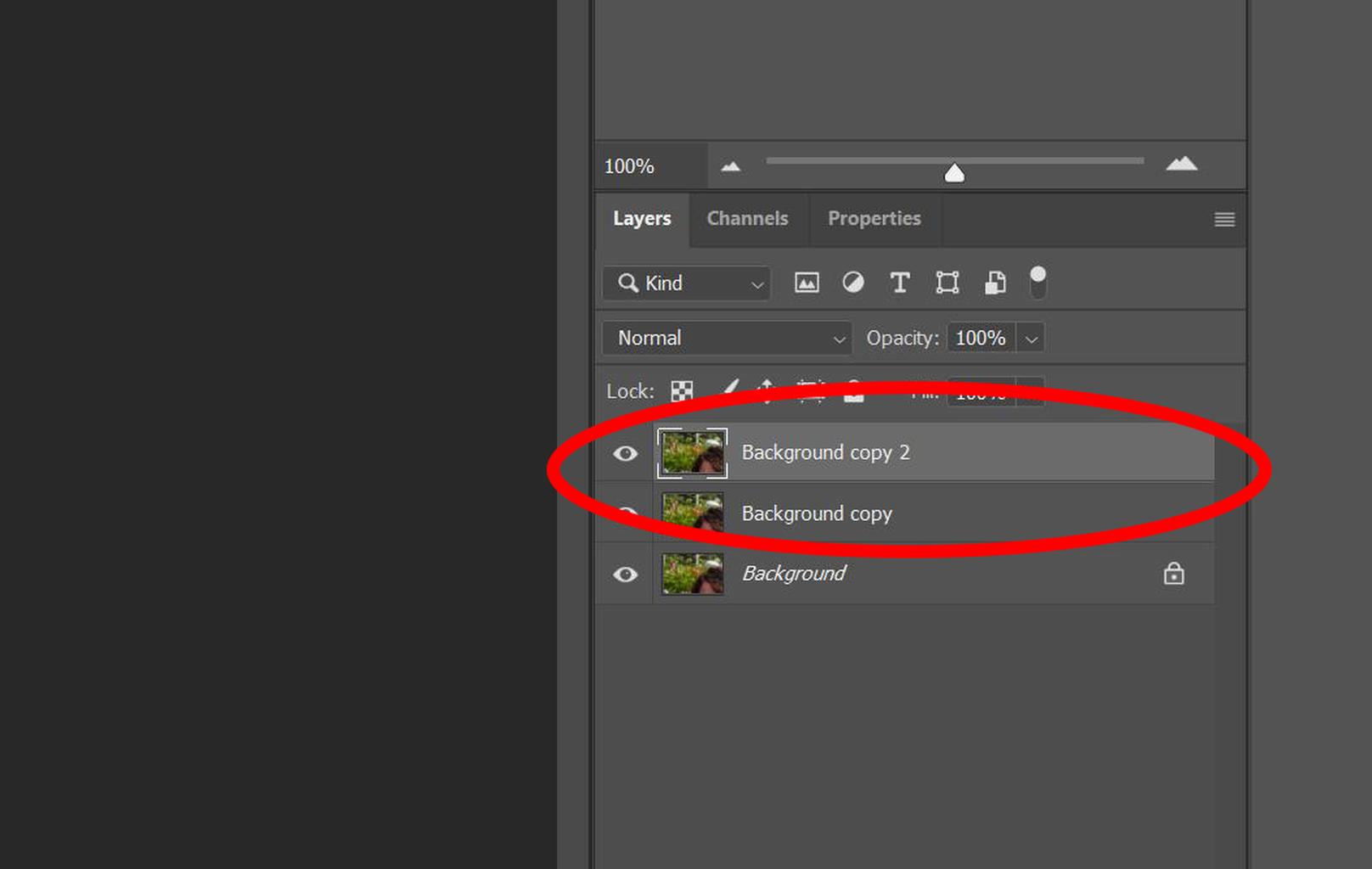 Если фигура еще не назначена слою, она автоматически назначается активному слою при его добавлении.
Если фигура еще не назначена слою, она автоматически назначается активному слою при его добавлении.
Например, если вы готовы добавить фигуры электропроводки на чертеж планировки офиса, вы можете сделать слой электрики активным. Все формы, которые вы добавляете с этого момента, назначаются электрическому слою. Когда вы будете готовы добавить окна, вы можете назначить слой стены активным слоем.
Вы можете назначить более одного активного слоя. Фигуры, которые вы добавляете на страницу, автоматически назначаются всем активным слоям.
На вкладке Главная в группе Редактирование щелкните Слои и выберите Свойства слоя .
В диалоговом окне Свойства слоя установите флажок в Активный столбец для каждого слоя, который вы хотите сделать активным.

Слой или слои активны для текущей страницы.
Примечание. Нельзя активировать слой, заблокированный от редактирования.
Верх страницы
Переименовать слой
9 числа0043 На вкладке Главная в группе Редактирование щелкните Слои и выберите Свойства слоя .
В диалоговом окне Свойства слоя выберите слой, который вы хотите переименовать, и нажмите Переименовать .
Введите новое имя и дважды щелкните OK .

Примечание. Слой переименовывается на текущей странице. Фигуры на слое не удаляются и не изменяются.
Верх страницы
Удалить слой
На вкладке Главная в группе Редактирование щелкните Слои и выберите Свойства слоя .
В диалоговом окне Свойства слоя проверьте, назначены ли слою какие-либо фигуры.
Если на слое есть фигуры, выполните следующие действия, чтобы назначить фигуры другому слою:
- org/ItemList»>
Чтобы закрыть диалоговое окно Свойства слоя , нажмите OK .
Выберите фигуры, которые вы хотите переназначить.
На вкладке Главная в группе Редактирование щелкните Слои и выберите Назначить слою .
В диалоговом окне Layer щелкните слой, которому вы хотите назначить фигуры.
Нажмите OK .

В группе Редактирование щелкните Слои , а затем снова выберите Свойства слоя .
В диалоговом окне Свойства слоя выберите слой, который нужно удалить, и нажмите Удалить .
Совет: Чтобы удалить все неиспользуемые слои, в диалоговом окне Свойства слоя установите флажок Удалить несвязанные слои , а затем нажмите OK .
Верх страницы
Показать или скрыть слой
На вкладке Главная в группе Редактирование нажмите Слои и выберите Свойства слоя .

В диалоговом окне Свойства слоя снимите или установите флажок в столбце Видимый для каждого слоя, который вы хотите скрыть или показать.
Верх страницы
См. также
Заблокировать или разблокировать слой
Используйте слои, чтобы задать свойства для нескольких фигур
Как создать новый слой в Illustrator за 10 секунд
Работа со слоями в Illustrator может принести вам только пользу. Это делает ваши работы более организованными и позволяет редактировать определенную часть изображения, не затрагивая остальные. Вот почему важно знать, как работать со слоями в Adobe Illustrator.
Если честно, у меня не было привычки использовать слои в Illustrator, потому что для меня это было что-то вроде Photoshop. Но из опыта я узнал, что важно работать со слоями и в Adobe Illustrator.
Но из опыта я узнал, что важно работать со слоями и в Adobe Illustrator.
Я так много раз удалял или перемещал части, которые не хотел, что на самом деле мне потребовалось много времени, чтобы переделать мою работу. Да, уроки извлечены. Используйте слои! Я нисколько не преувеличиваю, вот увидите.
В этой статье вы узнаете, как открывать панель «Слои», добавлять и использовать слои в Adobe Illustrator.
Содержание
- Слои
- Как добавить новый слой в Adobe Illustrator
- Как использовать слои в Illustrator
- Как изменить имя слоя в Adobe Illustrator?
- Как изменить порядок слоев в Adobe Illustrator?
- Как объединить слои в Adobe Illustrator?
- Заключение
Понимание слоев
Итак, что такое слои и зачем их использовать?
Под слоями можно понимать папки с содержимым. Каждый слой имеет один или несколько объектов, которые могут быть текстом, изображениями или фигурами.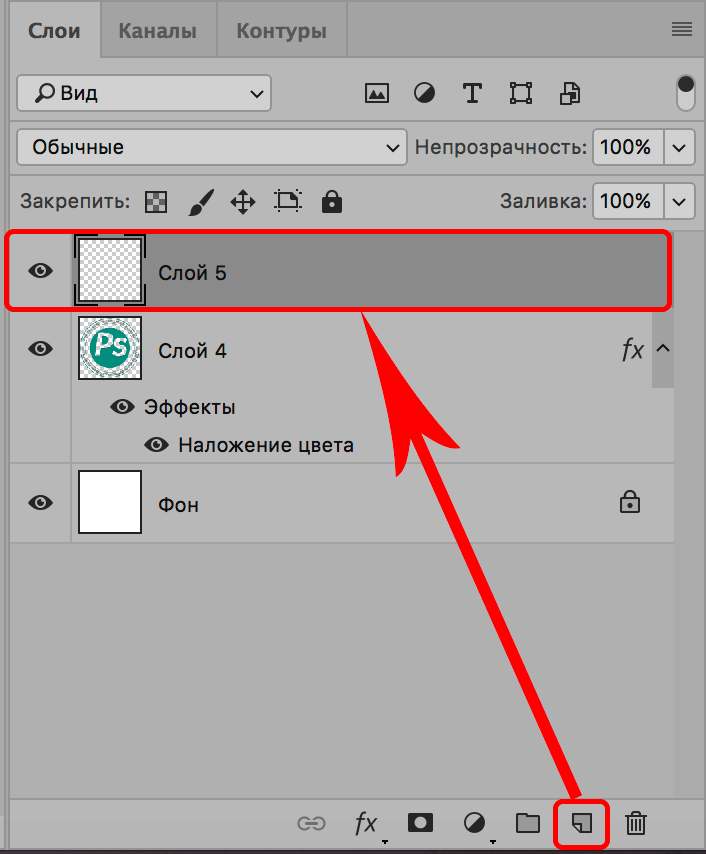 Слои помогают вам управлять вашим произведением искусства. Нет конкретного правила, как вы ими управляете, поэтому не стесняйтесь создавать то, что вам подходит.
Слои помогают вам управлять вашим произведением искусства. Нет конкретного правила, как вы ими управляете, поэтому не стесняйтесь создавать то, что вам подходит.
Вы можете увидеть, что именно находится в каждом слое, нажав на значок папки.
Когда вы работаете с определенным слоем, другие слои остаются нетронутыми. На самом деле это одно из самых больших преимуществ работы со слоями. Иногда вы тратите часы, а то и дни на создание образа. Наверняка вы не захотите отредактировать его по ошибке.
Как добавить новый слой в Adobe Illustrator
Создание нового слоя займет у вас менее десяти секунд. Но прежде всего найдите свою панель слоев.
В новых версиях Illustrator панель «Слои» должна автоматически отображаться в правой части окна.
Если нет, вы можете настроить его, перейдя в верхнее меню. Начнем с самого быстрого способа. Два щелчка: Слои > Создать новый слой . Самый новый слой появится сверху. В этом случае уровень 5 является самым новым уровнем.
Я же говорил, меньше десяти секунд.
Другой способ создания нового слоя также прост и позволяет настроить некоторые параметры.
Шаг 1 : Щелкните скрытое меню на панели «Слои».
Шаг 2 : Щелкните Новый слой .
Шаг 3 : Вы можете настроить Опции слоя или просто нажать OK .
Помните, всегда убедитесь, что вы работаете с правильным слоем. Слой, над которым вы работаете, должен быть выделен, или вы можете увидеть цвет контура на монтажной области.
Например, я знаю, что работаю над слоем формы 1, потому что контур красный.
На панели слоев выделен слой формы 1.
Как использовать слои в Illustrator
По мере того, как в процессе создания появляется больше слоев, рекомендуется давать им имена или изменять их порядок, чтобы ваша работа была организованной. Вы также можете сгруппировать или объединить слои, когда закончите работу над ними.
Как изменить имя слоя в Adobe Illustrator?
Чтобы назвать слой, просто дважды щелкните текстовую часть слоя на панели «Слои». Вы можете изменить имя прямо на панели. Иногда Layer Options появится всплывающее окно, и вы также можете изменить его оттуда.
Как изменить порядок слоев в Adobe Illustrator?
Наверное, вы всегда хотите, чтобы текст отображался над изображением, верно? Таким образом, вы можете переместить текстовый слой над изображением. Вы можете добиться этого, щелкнув текст и перетащив его перед слоем изображения. Или наоборот, кликните по слою с изображением и перетащите его после слоя с текстом.
Например, здесь я переместил текстовый слой поверх слоя с изображением.
Как объединить слои в Adobe Illustrator?
Если вы хотите объединить несколько слоев, просто выберите слои, нажмите на скрытое меню и выберите Объединить выбранные .
Заключение
Теперь вы узнали, как создавать слои и как они работают.
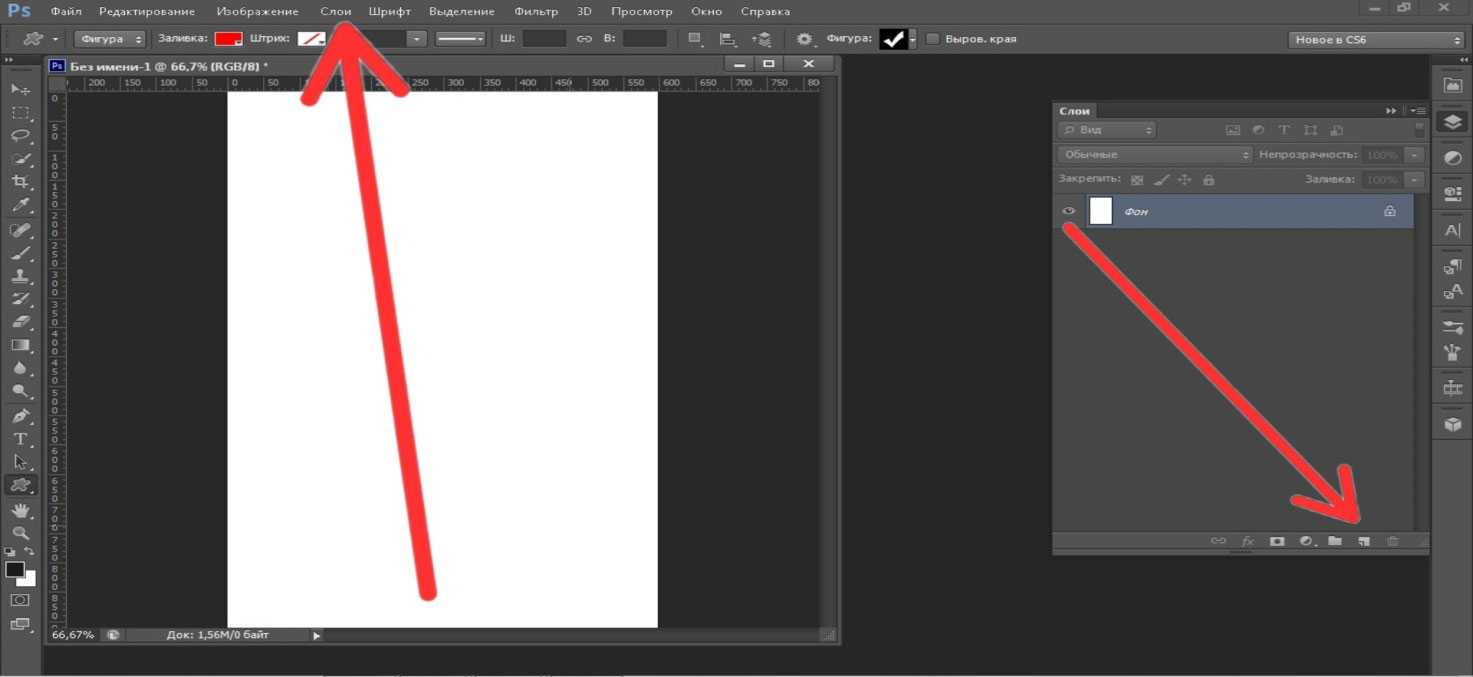
 It is only enabled for layer modes where
setting this has any effect. When enabled, the default is
Auto. The other choices are RGB
(linear) and RGB (perceptual).
Note that what Auto translates to, depends on
the chosen layer mode. It is not the same for all modes. Some use
linear, others use perceptual.
It is only enabled for layer modes where
setting this has any effect. When enabled, the default is
Auto. The other choices are RGB
(linear) and RGB (perceptual).
Note that what Auto translates to, depends on
the chosen layer mode. It is not the same for all modes. Some use
linear, others use perceptual.
 The layer’s blend mode determines how
to combine the colors of the intersection of
these two regions: i.e., the common opaque region of both the
backdrop and the layer (pixels belonging to only one of these
regions don’t need to be combined with anything, and retain their
original color). The layer’s composite mode determines which part
of these regions to keep, and which to discard.
The layer’s blend mode determines how
to combine the colors of the intersection of
these two regions: i.e., the common opaque region of both the
backdrop and the layer (pixels belonging to only one of these
regions don’t need to be combined with anything, and retain their
original color). The layer’s composite mode determines which part
of these regions to keep, and which to discard.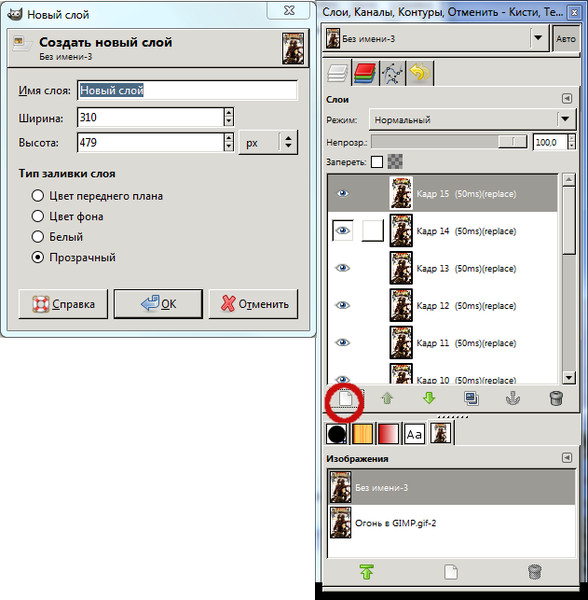 107. Пример для параметра «Объединение»
107. Пример для параметра «Объединение»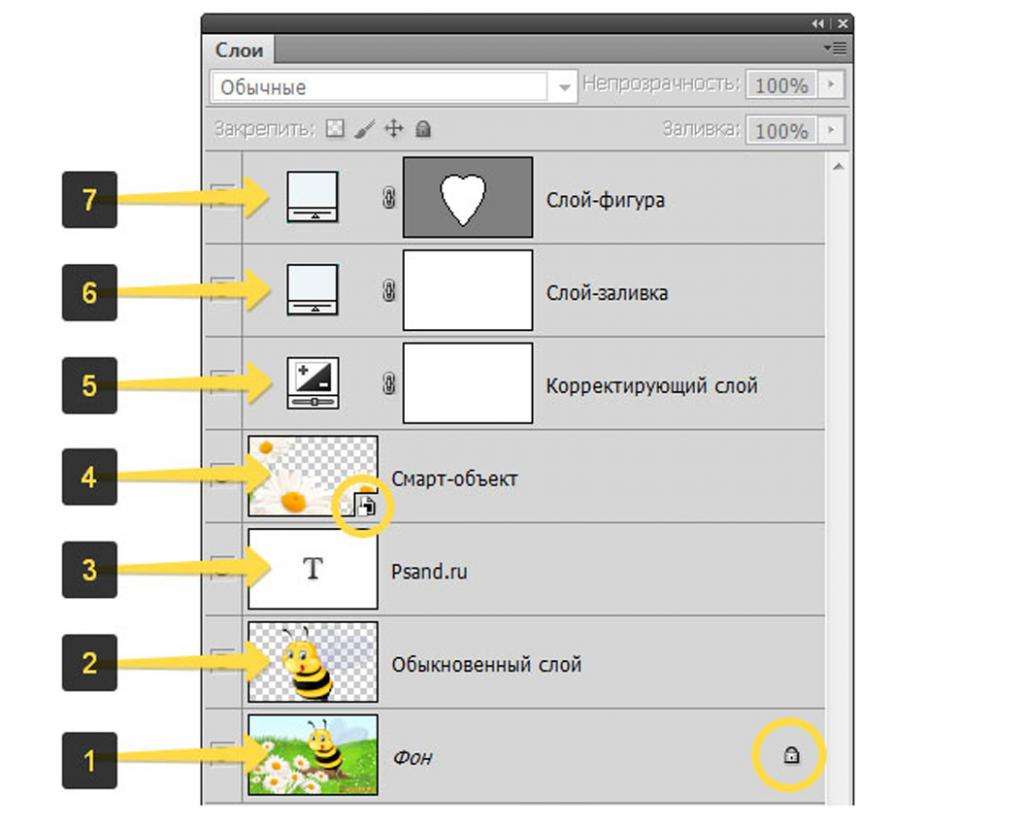
 Их можно изменить с помощью двух полей ввода. Единицы измерения размера можно указать из предлагаемого списка.
Их можно изменить с помощью двух полей ввода. Единицы измерения размера можно указать из предлагаемого списка.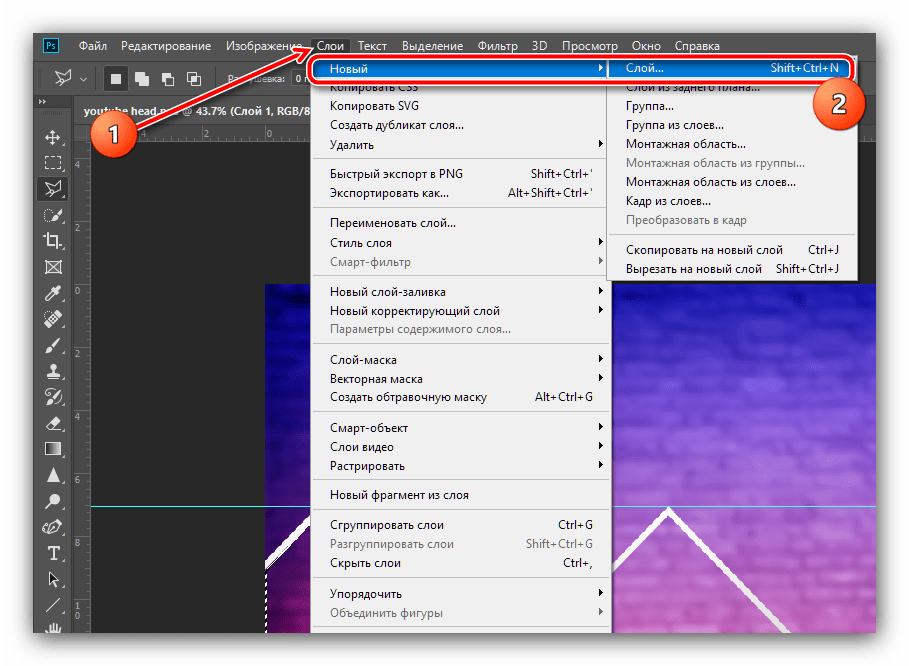 See
Layer Attributes
(Visible and Linked), and
Layer
Characteristics (Lock pixels, Lock position and size,
Lock alpha).
See
Layer Attributes
(Visible and Linked), and
Layer
Characteristics (Lock pixels, Lock position and size,
Lock alpha).