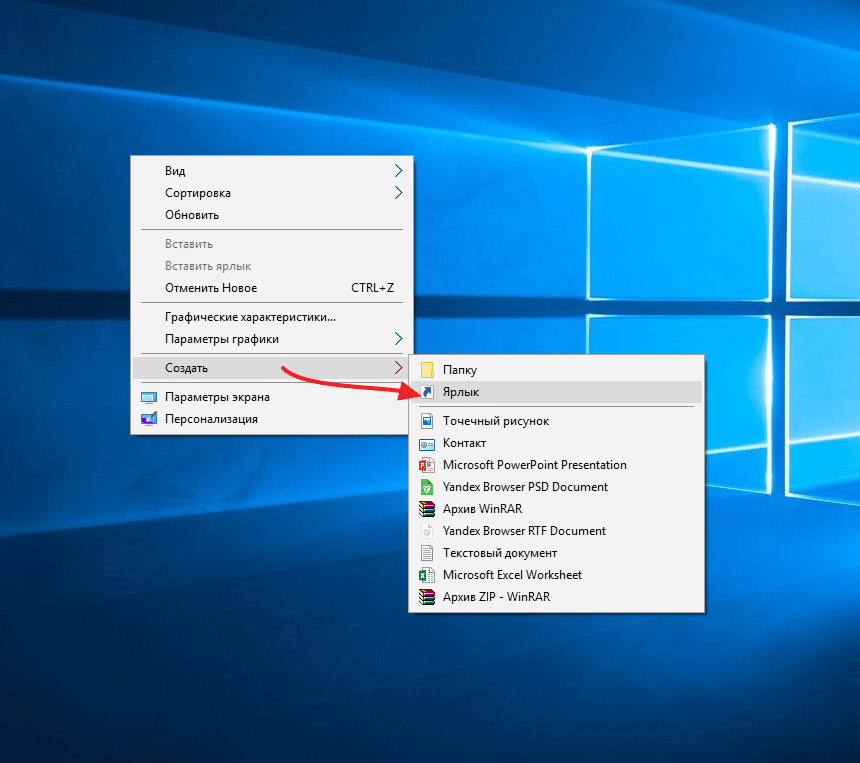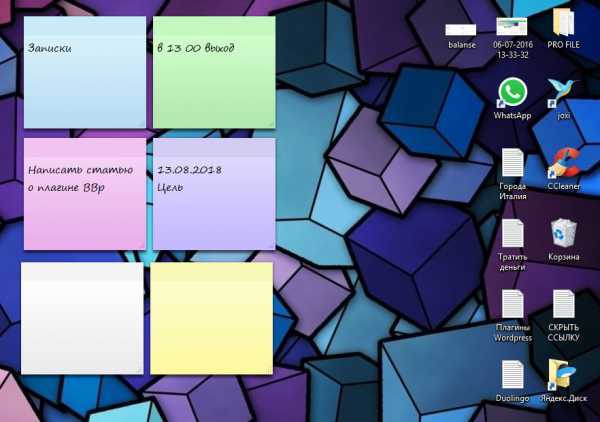Как сделать записку на рабочем столе компьютера
Вы наверняка знаете, что такое стикеры — это такие маленькие разноцветные квадратные листочки бумаги, которые имеют клейкую полоску на одной стороне, и с помощью этой полоски их можно прикрепить на гладкой поверхности шкафа, компьютера, холодильника. А на другой стороне можно написать записку — напоминание о том, что нужно сделать, или сообщение другому человеку. Стикер помещают на видное место, чтобы он в нужный момент попал на глаза.
В операционной системе Windows7 есть встроенная программа, которая позволяет делать виртуальные стикеры — записки на рабочий стол Вашего компьютера. Эта программа так и называется — Записки. Найти ее можно через меню Пуск — Все программы — Стандартные — Записки. При желании Вы можете поместить ярлык этой программы на рабочий стол, чтобы не искать ее каждый раз через меню Пуск. Ярлык делается очень посто: захватываете иконку программы нажатой левой клавишей мыши, и тащите на рабочий стол.
Запустив программу Записки, Вы увидите на рабочем столе готовый стикер, в котором и пишете свою запись. Если нужно изменить размеры стикера, то наводите мышкой на любой из его углов, или на любую сторону, и когда курсор мыши примет вид двойной стрелки, можете передвигать границы.
Никто не мешает также добавить несколько записок на рабочий стол. И вовсе необязательно для этого заходить в меню Пуск, или нажимать на ярлык. Достаточно на уже созданном стикере нажать на значок плюса, который находится в левом верхнем углу.
Ну а закрыть стикер на рабочем столе можно традиционно, нажимая на крестик в правом верхнем углу.
Можно также изменить цвет стикера. Для изменения цвета кликните правой клавишей мыши на стикере, и выберите любой цвет из предложенных вариантов.
Кстати, не обязательно записка будет видна только на рабочем столе. При открытой записке Вы увидите ее значок в Панели задач внизу. Нажимая на этот значок, можно открыть записку поверх любого окна открытых программ.
При открытой записке Вы увидите ее значок в Панели задач внизу. Нажимая на этот значок, можно открыть записку поверх любого окна открытых программ.
К недостаткам данной программы можно отнести невозможность изменить шрифт простыми способами.
Теперь давайте разберемся с вопросом — а как быть, если в стандартных программах такой программы, как Записки нет? У Вас может быть не такая версия Windows 7, или вообще Windows XP. Как быть в этом случае?
Очень просто, нужно скачать программу, которых в интернете можно найти великое множество. Давайте рассмотрим некоторые из них, которые Вы можете найти по ссылке.
Обычные записки на рабочий стол:
- NoteX — обычная заметка на рабочий стол, есть возможность добавить на стикер рисунок.
- Minimal Notepad — тоже простая заметка на рабочий стол, можно менять цвет фона, размер и тип шрифта.
- Color Notes — похож на стикеры выше, только цвета фона другие.

- Parchment Notes — похож своими возможностями на предыдущие заметки, листок стилизирован под пергамент.
Записки на рабочий стол с функциями планировщика:
- Task Noter — можно составить список дел, а также отмечать галочками выполненные дела;
- Todo notes — тоже можно составить список дел, выполненные дела можно удалять.
Стикер на рабочий стол для рисования:
- Ink Notes — отличается от других стикеров для рабочего стола тем, что на нем можно рисовать.
Ежедневник на рабочий стол:
- Мини-ежедневник — календарь, в котором можно записывать планы на следующие дни, доступен список задач на текущий день, и на ближайшую неделю. а также можно задать повторяющиеся события.
Выбираете любую программу из предложенных, загружаете, и можете ее использовать.
Более подробные сведения Вы можете получить в разделах «Все курсы» и «Полезности», в которые можно перейти через верхнее меню сайта.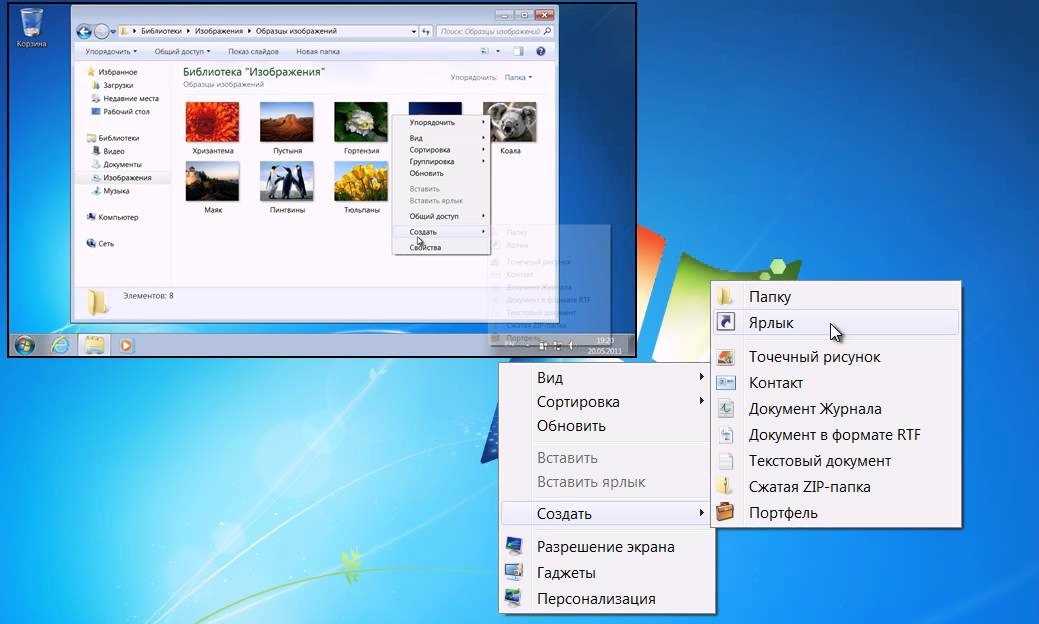 В этих разделах статьи сгруппированы по тематикам в блоки, содержащие максимально развернутую (насколько это было возможно) информацию по различным темам.
В этих разделах статьи сгруппированы по тематикам в блоки, содержащие максимально развернутую (насколько это было возможно) информацию по различным темам.
Также Вы можете подписаться на блог, и узнавать о всех новых статьях.
Это не займет много времени. Просто нажмите на ссылку ниже:
Подписаться на блог: Дорога к Бизнесу за Компьютером
Как включить заметки на рабочий стол Windows
Наверняка хоть раз в жизни, каждого человека преследовала мысль: «Я что-то должен был сделать, но что?». Кто-то для того чтобы не забыть сделать что-либо, по старинке завязывает узелки или рисует на запястье крестик, кто-то пользуются ежедневниками, а кто-то – функционалом «напоминалок» на смартфоне или планшете, благо различных приложений сейчас в избытке. Но далеко не всегда это всё под рукой, особенно у тех, кто проводит огромное количество времени за компьютером. Многие офисные работники уже не один десяток лет пользуются «стикерами» и обвешивают ими мониторы рабочего компьютера, что не всегда эстетично и практично, дабы не забыть отправить отчёт, переделать документы или попросту держать перед глазами какую-либо важную информацию. В попытке систематизировать и облегчить труд данных категорий пользователей компания Microsoft ещё в начале 21 века внедрила в операционную систему Windows приложение/виджет, имитирующее «старые добрые» бумажные стикеры или заметки. Но далеко не все пользователи, особенно в настоящее время, когда у многих постоянно в руках смартфон, знают о том, что данный функционал доступен и сейчас, с красивым и понятным оформлением и интерфейсом, и всё с той же огромной пользой. В настоящей статье речь как раз и пойдёт о том, как на операционной системе Windows 10 создать заметки и поместить их на рабочий стол, как их потом удалить, а также о том, какие существуют сторонние приложения со схожим функционалом.
В попытке систематизировать и облегчить труд данных категорий пользователей компания Microsoft ещё в начале 21 века внедрила в операционную систему Windows приложение/виджет, имитирующее «старые добрые» бумажные стикеры или заметки. Но далеко не все пользователи, особенно в настоящее время, когда у многих постоянно в руках смартфон, знают о том, что данный функционал доступен и сейчас, с красивым и понятным оформлением и интерфейсом, и всё с той же огромной пользой. В настоящей статье речь как раз и пойдёт о том, как на операционной системе Windows 10 создать заметки и поместить их на рабочий стол, как их потом удалить, а также о том, какие существуют сторонние приложения со схожим функционалом.
Варианты настройки заметок на рабочем столе Windows.
Штатные средства
В любимой многими операционной системе Windows 7 создание заметок было максимально простым и заключалось лишь в двух действиях – это открыть «Пуск» и кликнуть по значку «Записки», который находился в меню быстрого доступа. Справедливости ради, следует отметить, что и в Windows 10 рассматриваемый функционал ничем не усложнён. Исключение составляет лишь то, что сама по себе данная версия операционной системы стала более «европейской», а это привело к тому, что большинство разделов в меню «Пуск» имеют названия на английском языке. Безусловно, именно это и вызывает трудности у пользователей, так как список разделов, даже только со встроенным программным обеспечением, огромный, и достаточно просто, не зная того, что ищешь, потеряться в этом разнообразии. Итак, переходя к основному вопросу рассматриваемой темы, для создания заметки и помещения её на рабочий стол потребуется сделать следующее:
Справедливости ради, следует отметить, что и в Windows 10 рассматриваемый функционал ничем не усложнён. Исключение составляет лишь то, что сама по себе данная версия операционной системы стала более «европейской», а это привело к тому, что большинство разделов в меню «Пуск» имеют названия на английском языке. Безусловно, именно это и вызывает трудности у пользователей, так как список разделов, даже только со встроенным программным обеспечением, огромный, и достаточно просто, не зная того, что ищешь, потеряться в этом разнообразии. Итак, переходя к основному вопросу рассматриваемой темы, для создания заметки и помещения её на рабочий стол потребуется сделать следующее:
- кликом мышки или кнопкой «WIN» откройте «Пуск»;
- кликните по первой попавшейся букве для открытия алфавитного указателя;
- в таблице с русским и английским алфавитом выберите букву «S»;
- в открывшемся списке кликните по строке «Sticky Notes», что переводится как «Заметки».
Дальнейшие действия зависят от желания самого пользователя.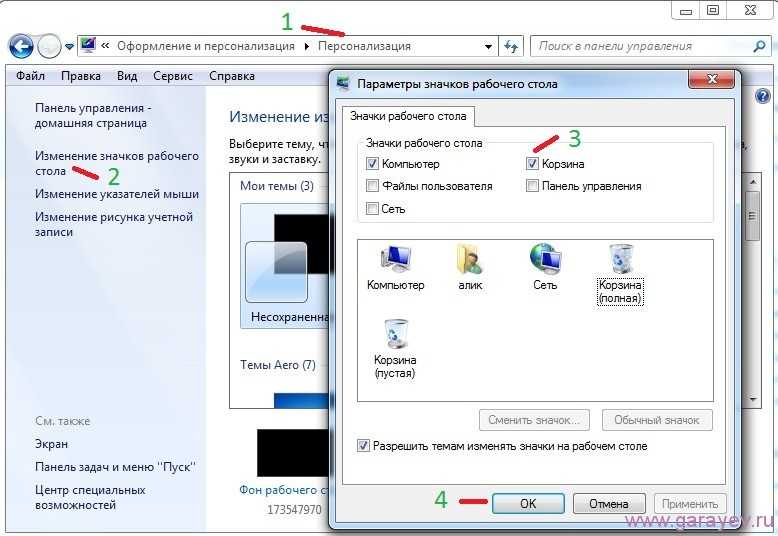 Функционал «Sticky Notes» несравним с текстовым редактором, но также имеет достаточно неплохой выбор по редактированию и форматированию, а именно:
Функционал «Sticky Notes» несравним с текстовым редактором, но также имеет достаточно неплохой выбор по редактированию и форматированию, а именно:
- Для изменения размера окна достаточно потянуть курсором мышки за правый или левый угол.
- Для создания новой записи следует кликнуть по значку «+» в левом верхнем углу.
- Для изменения фонового цвета требуется нажать на кнопку «…».
- Для удаления записи необходимо кликнуть по соответствующему значку в виде корзины в правом верхнем углу окошка или нажать комбинацию клавиш «Ctrl + D».
- Для изменения формата текста используется клавиатурное сочетание клавиш и выделение части текста. Для применения доступно 7 многим знакомых комбинаций:
- «Ctrl + B» – выделяет жирным выбранный текст;
- «Ctrl + I» – курсив;
- «Ctrl + U» – подчёркивание;
- «Ctrl + T» – перечёркивает выбранный фрагмент текста;
- «CTRL + SHIFT + L» – создаёт маркированный список;
- «CTRL + SHIFT + >» – увеличение используемого шрифта на 1 единицу;
- «CTRL + SHIFT + <» – уменьшение используемого шрифта на 1 единицу.

По сути, для нормальной работы с рассматриваемым типом записи ничего другого и не требуется, и данных 8 комбинаций с лихвой хватает для придания записи эстетичного внешнего вида.
Сторонние приложения
Для тех, кого не устраивают приведённые выше возможности штатного инструмента, в магазине Windows Store существует не один десяток схожих по функционалу приложений. И всего предоставленного многообразия следует выделить несколько наиболее интересных и бесплатных приложений, которые, по мнению некоторых пользователей, удовлетворят все, даже довольно экзотические, запросы пользователей: «ColorNote», «Быстрые заметки», «Sticky Notes 8», «Fluent Sticky Notes», «Sticky Notes – Post Virtual Notes on Your Desktop», «Pin Note». Из представленного списка заслуженно выделяется приложение под названием «ColorNote», которое имеет и приятную внешнюю оболочку и достаточно понятный интерфейс и наличествует возможностью регистрации с помощью сервиса Google, что позволяет добиться определённой синхронизации.
Заключение
В заключение стоит сказать, что остальные приложения, по сути, ничем не отличаются от штатного «Sticky Notes». И даже функционал и внешняя оболочка и в этих, и в любых других схожих приложениях не просто не имеют существенных преимуществ, но и во многом уступают разработке от Microsoft.
Создание и синхронизация заметок в Windows 10 и Windows 11
Записки были удобной функцией в Windows в течение многих лет, предоставляя вам возможность создавать и размещать виртуальные заметки на экране, чтобы напоминать вам о том, что вам нужно сделать. Но помимо простого создания заметок, вы можете сохранять их и получать к ним доступ в списке истории, а также синхронизировать их на нескольких компьютерах. Это означает, что вы можете создавать заметки на своем ноутбуке с Windows 11 и получать к ним доступ на планшете с Windows 10, не теряя ни секунды.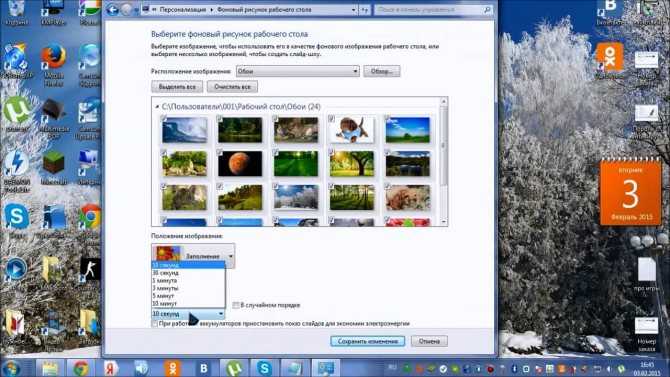 Вот как начать.
Вот как начать.
Открытие и синхронизация заметок
(Кредит: Лэнс Уитни)
Sticky Notes входит в состав Windows как приложение. В Windows 10 нажмите кнопку «Пуск» и выберите ярлык
(Кредит: Лэнс Уитни)
При первом запуске Sticky Notes появляется экран приветствия, предлагающий вам войти в свою учетную запись Microsoft, чтобы вы могли синхронизировать свои заметки на других устройствах. Нажмите Начать , чтобы войти в систему, или выберите Использовать другую учетную запись , если у вас есть предпочтительный логин.
Создание и хранение заметок
(Кредит: Лэнс Уитни)
Введите первую заметку в окне заметок. Вы можете создавать дополнительные заметки, щелкнув значок плюса. Sticky Notes поддерживает вырезание, копирование и вставку. Выберите и щелкните правой кнопкой мыши текст в заметке и выберите
Вы можете создавать дополнительные заметки, щелкнув значок плюса. Sticky Notes поддерживает вырезание, копирование и вставку. Выберите и щелкните правой кнопкой мыши текст в заметке и выберите
(Кредит: Лэнс Уитни)
Вы также можете поиграть с форматированием текста в заметке. Выберите всю заметку или только текст, который вы хотите переформатировать. Окно заметки предлагает значки для жирного шрифта, курсива, подчеркивания, зачеркивания и маркеров.
(Кредит: Лэнс Уитни)
Вы даже можете раскрасить свои заметки разными цветами. Для любой заметки, которую вы хотите перекрасить, щелкните значок с многоточием и выберите другой цвет. Когда закончите, вы можете закрыть заметку. Ваша заметка не удаляется; вместо этого он хранится в вашей истории Sticky Notes.
Даже если вы полностью закроете приложение Sticky Notes, ваши заметки останутся в программе. Вы можете дважды щелкнуть закрытую заметку, чтобы открыть ее снова, и даже добавить дополнительную информацию или изменить уже существующую, если это необходимо.
Вы можете дважды щелкнуть закрытую заметку, чтобы открыть ее снова, и даже добавить дополнительную информацию или изменить уже существующую, если это необходимо.
(Кредит: Лэнс Уитни)
Если ваши заметки начинают накапливаться, вы можете искать определенные. В окне истории введите ключевое слово в поле поиска, чтобы отобразить релевантные результаты.
Удалить заметки
(Кредит: Лэнс Уитни)
Если вы хотите удалить примечание, щелкните значок с многоточием и выберите Удалить примечание . Вы также можете сделать это, наведя указатель мыши на заметку в списке истории и щелкнув значок корзины. Вы также можете удалить заметку из контекстного меню. Щелкните правой кнопкой мыши заметку и выберите
Удалить заметку .Рекомендовано нашей редакцией
Экономия времени: как переименовать несколько файлов одновременно в Windows
Изучите Windows 11 глубже с помощью этих 7 советов по диспетчеру задач
Говорите: как использовать распознавание речи и диктовать текст в Windows
(Кредит: Лэнс Уитни)
Вас попросят подтвердить, хотите ли вы удалить заметку. Щелкните Удалить , чтобы удалить его, или щелкните Сохранить , чтобы сохранить его от топора. Установите флажок рядом с Больше не спрашивать , чтобы отключить вопрос подтверждения в будущем.
Щелкните Удалить , чтобы удалить его, или щелкните Сохранить , чтобы сохранить его от топора. Установите флажок рядом с Больше не спрашивать , чтобы отключить вопрос подтверждения в будущем.
Доступ к облачному хранилищу
(Кредит: Лэнс Уитни)
Вы можете синхронизировать свои заметки в облаке. В окне истории щелкните значок «Настройки». Нажмите кнопку «Войти», а затем войдите в свою учетную запись Microsoft, если вы еще не сделали этого при первом запуске Sticky Notes.
(Кредит: Лэнс Уитни)
Теперь, когда вы переходите на другой компьютер под управлением Windows 10 или 11, вы можете открыть Sticky Notes и найти заметки, созданные ранее на другом устройстве.
Нравится то, что вы читаете?
Подпишитесь на информационный бюллетень Tips & Tricks , чтобы получить советы экспертов, чтобы получить максимальную отдачу от вашей технологии.
Этот информационный бюллетень может содержать рекламу, предложения или партнерские ссылки. Подписка на информационный бюллетень означает ваше согласие с нашими Условиями использования и Политикой конфиденциальности. Вы можете отказаться от подписки на информационные бюллетени в любое время.
Спасибо за регистрацию!
Ваша подписка подтверждена. Следите за своим почтовым ящиком!
Подпишитесь на другие информационные бюллетени
Как использовать приложение Sticky Notes в Windows 10, чтобы напомнить вам обо всем
В Windows 10 встроено небольшое приложение, о существовании которого вы могли не знать или просто пропустили, даже не взглянув на него: Sticky Notes. Но это простое приложение может стать мощным инструментом напоминаний, который поможет вам спланировать свой день.
Представьте, что ваш монитор заполнен заметками Post-It, и вы начинаете понимать Sticky Notes.
Вот что вам нужно знать.
Связано: Как создать резервную копию Sticky Notes в Windows 10
Использование приложения на обычном ПК
Если вы работаете на обычном ПК с Windows 10, то шаги, описанные ниже, подробно описывают работу с Sticky Notes. Если ваш компьютер поддерживает цифровое рисование, этому посвящен еще один раздел.
1. Запуск приложения
Первая часть использования Sticky Notes — знать, где его найти. Самый быстрый способ сделать это — использовать Cortana и просто ввести «Sticky Notes» в поле поиска или использовать голосовые команды, чтобы запустить его, сказав «Привет, Cortana, запусти Sticky Notes».
Если вы хотите найти его в меню «Пуск», его больше нет в папке аксессуаров. Теперь это отдельное приложение, которое обновляется через Магазин, и вы найдете его в списке под номером S .
2. Добавление новых заметок
При первом запуске приложения оно представит вам квадрат, напоминающий популярные стикеры. Они не предназначены для подробных заметок, для этого вам лучше использовать что-то вроде OneNote. Это краткие напоминания, которые вам нужны в течение дня, поэтому делайте их краткими.
Они не предназначены для подробных заметок, для этого вам лучше использовать что-то вроде OneNote. Это краткие напоминания, которые вам нужны в течение дня, поэтому делайте их краткими.
Оставив одну заметку, легко добавить другую. Нажмите маленький «+» в левом верхнем углу, и появится еще один квадрат. Просто продолжайте повторять, пока не получите достаточно. Или вы можете щелкнуть правой кнопкой мыши значок на панели задач, а затем «добавить заметку» или использовать сочетание клавиш «Ctrl + N».
Вы должны держать приложение открытым, чтобы ваши заметки оставались на экране.
3. Размещение
Как и в случае с традиционными стикерами, вы можете разместить эти маленькие стикеры где угодно. Вы можете брать их и перемещать по всему экрану. Просто перетащите и бросьте. Нажмите на чуть более темную желтую полоску и верхнюю часть и прикрепите их туда, куда хотите.
4. Настроить
Щелкните значок меню с тремя точками на любой из ваших заметок, и вы сможете изменить цвет на различные предустановки. Это особенно удобно, если вы хотите выделить определенные заметки или просто сгруппировать похожие темы по цвету.
Это особенно удобно, если вы хотите выделить определенные заметки или просто сгруппировать похожие темы по цвету.
5. Наведение порядка
Как только вы закончите с запиской, избавиться от нее будет легко. Вы можете либо просто щелкнуть значок маленькой корзины, либо использовать сочетание клавиш «Ctrl + D». Вы получите диалоговое сообщение, подтверждающее, что вы действительно хотите удалить, но в противном случае ваш экран начнет пустеть.
Windows Ink
С появлением Windows Ink Sticky Notes стало очень полезным приложением для людей, использующих устройства с цифровыми ручками, такие как Surface Pro. В этом сценарии приложение в основном такое же, но то, как вы с ним взаимодействуете, немного отличается.
К счастью, у нас есть полное руководство, как это сделать.
Как использовать Sticky Notes с Windows Ink
Как использовать Sticky Notes для напоминаний
Удобная дополнительная функция Windows Ink и Sticky Notes — написание напоминаний с датами, которые Windows автоматически распознает. Затем он добавит в Кортану напоминание со скриншотом заметки, которую вы написали!
Затем он добавит в Кортану напоминание со скриншотом заметки, которую вы написали!
Перейдите по ссылке ниже, чтобы узнать больше.
Как создать напоминание в Sticky Notes в Windows 10
Sticky Notes — очень простое приложение, которое легко упустить из виду. Но если вы просто хотите иметь под рукой быстрое напоминание, почему бы не попробовать.
Загрузите Sticky Notes из Microsoft Store (откроется в новой вкладке)
Обновлено 3 мая 2018 г.: Мы обновили это руководство, чтобы оно отражало последнее обновление Windows 10 от апреля 2018 г.
Получайте лучшее из Windows Central каждый день в свой почтовый ящик!
Свяжитесь со мной, чтобы сообщить о новостях и предложениях от других брендов Future. Получайте электронные письма от нас от имени наших надежных партнеров или спонсоров. Ричард Девайн — управляющий редактор Windows Central с более чем десятилетним опытом работы. Бывший менеджер проектов и давний фанат технологий, он присоединился к Mobile Nations в 2011 году и был найден на Android Central и iMore, а также на Windows Central.