Создание группы контактов в Outlook
Контакты и задачи
-
Добавление контактов
Видео -
Создание группы контактов
Видео -
Импорт контактов Gmail
Видео -
Экспорт контактов
Видео -
Создание задач и элементов списка дел
Видео
Далее: Календарь
Контакты и задачи
Обучение работе с Outlook
Контакты и задачи
Контакты и задачи
Создание группы контактов
-
Добавление контактов
Видео -
Создание группы контактов
Видео -
Импорт контактов Gmail
Видео -
Экспорт контактов
Видео -
Создание задач и элементов списка дел
Видео
Далее: Календарь
Проверьте, как это работает!
Если вы часто отправляете электронную почту группе пользователей, создайте группу контактов в Outlook, благодаря чему вам будет достаточно отправлять одно письмо всей группе контактов, а не отдельные сообщения каждому ее участнику.
Создание группы контактов
-
На панели навигации щелкните значок Люди .
-
На вкладке Главная нажмите кнопку Создать группу контактов.
В поле Группа контактов введите имя группы.
-
На вкладке Группа контактов нажмите кнопку Добавить участников и выберите один из вариантов.

-
Выберите пункт Из контактов Outlook.
-
Выберите пункт Из адресной книги.
-
Выберите пункт Создать контакт для электронной почты.
-
-
Добавьте людей из своей адресной книги или из списка контактов и нажмите кнопку ОК. Чтобы выбрать несколько человек, удерживайте клавишу CTRL при выборе.
org/ListItem»>
Нажмите кнопку Сохранить и закрыть.
Отправка сообщения группе контактов
На вкладке Главная нажмите кнопку Создать сообщение.
-
Нажмите кнопку Кому.
-
В окне Поиск введите имя группы контактов.
-
Дважды щелкните нужное имя, чтобы добавить его в поле Кому, а затем нажмите кнопку OK.

Хотите узнать больше?
Создание группы контактов
Добавление пользователей в группу контактов
Отправка сообщения электронной почты группе контактов
Создание группы контактов или списка рассылки в Outlook для ПК
Outlook
Контакты и задачи
Создание контактов и управление ими
Создание контактов и управление ими
Создание группы контактов или списка рассылки в Outlook для ПК
Outlook для Microsoft 365 Outlook 2021 Outlook 2019 Outlook 2016 Outlook 2013 Office для бизнеса Outlook 2010 Outlook 2007 Еще…Меньше
С помощью группы контактов (прежнее название — «список рассылки») можно отправлять сообщения нескольким людям — проектной группе, комитету или даже группе друзей, — не добавляя каждое имя в строку «To», «Cc» или «СК» по отдельности.
Сведения о группах контактов в Outlook для Mac см. в статье Создание списка рассылки или группы контактов в Outlook для Mac.
-
На панели навигации выберите представление Люди.
Примечание: Люди находятся в одном из двух мест на панели навигации.
Если вы используете компактную панели навигации, щелкните значок Люди.
Если вы используете расширенную панели навигации, щелкните слово Люди.
-
В группе Мои контакты
выберите папку, в которой вы хотите сохранить группу контактов. Обычно вы выбираете контакты.
-
На ленте выберите Новая группа контактов.
-
Придайте группе контактов имя.
-
выберите Добавить участников, а затем добавьте людей из своей адресной книги или списка контактов;
Нажмите кнопку Сохранить и закрыть.
Сведения о том, как использовать новую группу контактов, см. в статье Отправка сообщения электронной почты группе контактов.
Если вы всегда отправляете сообщения одной и той же группе людей, вы можете создать группу контактов (ранее называемую списком рассылки), в которую входят все получатели, используя предыдущее отправленное им сообщение. Затем, когда вы в следующий раз захотите связаться с ним или запланировать встречу с ним, вы можете добавить группу контактов в строку «По» сообщения, вместо того чтобы добавлять каждого человека по отдельности.
-
Откройте сообщение, отправленное группе людей, которых вы хотите включить в группу контактов.

-
В поле Кому или Копия выделите с помощью мыши все имена.
Щелкните выделенный фрагмент правой кнопкой мыши и выберите Копировать или нажмите клавиши CTRL+C.
-
В главном окне Outlook (не в открытом сообщении электронной почты) щелкните Люди на панели навигации
org/ListItem»>
-
Введите имя группы контактов, например Спецпроекты.
-
Нажмите кнопку Добавить участников и выберите пункт Из контактов Outlook.
-
В открывшемся окне щелкните правой кнопкой мыши поле Участники и выберите Вставить или нажмите клавиши CTRL+V.

-
Нажмите кнопку ОК.
Люди из сообщения электронной почты будут отображаться в виде списка участников вашей группы контактов.
-
Нажмите кнопку Сохранить и закрыть.
Нажмите кнопку Новая группа контактов.
Группы контактов отображаются в списке контактов наряду с отдельными людьми. Их можно различить по значкам слева от имен в представлении списка. Возле отдельных контактов отображается значок карточки, а возле групп контактов — значок людей.
Наконец, в дальнейшем вы можете в любой момент добавить или удалить людей из группы контактов.
Если у вас много деловых или личных контактов, хранящихся в таблице Excel, можно импортировать их непосредственно в приложение Outlook.
Затем вы можете создать группу контактов (ранее — «список рассылки»), используя импортированные контактные данные.
К сожалению, список контактов из списка рассылки Excel нельзя импортировать непосредственно в список рассылки, но вы можете импортировать их в папку «Контакты», а затем создать список рассылки из этих контактов с помощью инструкций выше.
Сведения об импорте контактов из Excel см. в Outlook.
Дополнительные сведения
Добавление людей в группу контактов
Изменение содержимого панели навигации
Важно:
Office 2010 больше не поддерживается. Перейдите на Microsoft 365, чтобы работать удаленно с любого устройства и продолжать получать поддержку.
Перейдите на Microsoft 365, чтобы работать удаленно с любого устройства и продолжать получать поддержку.
Обновить
Создание группы контактов
-
Создание группы контактов с новыми именами или добавление имен из адресной книги
-
Выберите представление «Контакты» и на вкладке Главная в группе Создать щелкните Создать контакт.
org/ListItem»>
В поле Имя введите имя группы контактов.
-
-
На вкладке Группа контактов в группе Участники нажмите кнопку Добавить участников, а затем выберите вариант Из контактов Outlook, Из адресной книги или Создать контакт электронной почты.
-
При добавлении нового контакта электронной почты введите сведения о нем в диалоговом окне Добавление новой записи.
При добавлении пользователя из контактов Outlook или из адресной книги выполните следующие действия:
-
В раскрывающемся списке Адресная книга выберите адресную книгу, содержащую адреса электронной почты, которые вы хотите включить в группу контактов.
-
Выберите нужные имена в списке и нажмите кнопку Участники. В одну группу контактов можно добавлять имена из разных адресных книг.
-
Выполните эти действия для каждого человека, которого вы хотите добавить в группу контактов, а затем нажмите кнопку ОК.
Группа контактов сохраняется в папке Контакты под присвоенным ей именем.

-
Создание группы контактов путем копирования имен из сообщения электронной почты
-
В сообщении, из которого вы хотите скопировать имена, выберите имена в поле Кому или Копия.
-
Щелкните выделенный фрагмент правой кнопкой мыши и выберите Копировать.
org/ListItem»>
В представлении «Почта» на вкладке Главная в группе Создать выберите пункты Создать элемент, Другие элементы и Группа контактов.
-
-
В поле Имя введите имя группы контактов.
-
На вкладке Группа контактов в группе Участники нажмите кнопку Добавить участников, а затем выберите вариант Из контактов Outlook или Из адресной книги.
-
Щелкните правой кнопкой мыши в поле Участники, расположенном в нижней части диалогового окна Выбор участников, и щелкните Вставить.

Примечание: Участник, добавляемый в группу контактов, может отсутствовать в адресной книге. Его имя и адрес электронной почты включаются при копировании и вставке из сообщения электронной почты.
Если вы получили сообщение, которое содержит нужную вам группу контактов, сохраните ее в список контактов.
-
Откройте сообщение электронной почты, содержащее группу контактов.
-
В поле Кому или Копия щелкните правой кнопкой мыши группу контактов и выберите команду Добавить в контакты Outlook.

Дополнительные сведения
Совместный доступ к папке контактов
Важно: Office 2007 больше не поддерживается. Перейдите на Microsoft 365, чтобы работать удаленно с любого устройства и продолжать получать поддержку.
Обновить
Создание списка рассылки
Списки рассылки по умолчанию хранятся в папке Контакты. Если вы используете учетную запись Microsoft Exchange, глобальный список адресов может содержать глобальные списки рассылки, которые доступны для всех пользователей сети. Личные списки рассылки, которые вы создаете в своей папке Контакты, доступны только вам, но вы можете отправить их другим пользователям.
Сколько имен можно добавить в список рассылки?
|
Максимальное количество имен, которые можно добавить в список рассылки, зависит от размера файлов контактов. Дополнительные сведения см. в статье базы знаний. |
Выполните одно из следующих действий:
-
Создание списка рассылки с использованием имен из адресной книги
-
В меню Файл наведите указатель на кнопку Создать и выберите Список рассылки.

-
В поле Имя введите имя списка рассылки. (Например, «Друзья по-разным».)
-
На вкладке Список рассылки нажмите кнопку Выбор участников.
-
В раскрывающемся списке Адресная книга выберите адресную книгу, содержащую адреса электронной почты, которые вы хотите включить в список рассылки.
org/ListItem»>
В поле Поиск введите нужное имя. Когда оно появится ниже, щелкните его и нажмите кнопку Участники.
-
-
Выполните эти действия для каждого человека, которого вы хотите добавить в список рассылки, а затем нажмите кнопку ОК.
Если вы хотите добавить подробное описание списка рассылки, на вкладке Список рассылки щелкните Заметки и введите текст.
Список рассылки сохраняется в папке Контакты под присвоенным ему именем.
-
Создание списка рассылки путем копирования имен из сообщения электронной почты
-
В сообщении, из которого вы хотите скопировать имена, выберите имена в поле Кому или Копия.
-
Щелкните имена правой кнопкой мыши, а затем в контекстном меню выберите команду Копировать.
-
Нажмите кнопку Microsoft Office и в списке Создать Outlook выберитесписок рассылки.
-
На вкладке Список рассылки в группе Участники нажмите кнопку Выбор участников.

-
Щелкните правой кнопкой мыши в поле Участники, расположенном в нижней части диалогового окна Выбор участников, и щелкните Вставить.
Примечание: Участник, добавляемый в список рассылки, может отсутствовать в адресной книге. Его имя и адрес электронной почты включаются при копировании и вставке из сообщения электронной почты.
-
Нажмите кнопку ОК.
-
В поле Имя введите имя списка рассылки.

-
На вкладке Список рассылки в группе Действия нажмите кнопку Сохранить и закрыть.
Списки рассылки по умолчанию хранятся в папке Контакты. Если вы получили список рассылки от другого пользователя, вы можете сохранить его в контакты.
-
Откройте сообщение электронной почты, содержащее список рассылки.
-
В заголовке сообщения щелкните правой кнопкой мыши список рассылки и выберите в контекстном меню команду Добавить в контакты Outlook.

Создание группы в Outlook
Outlook для Microsoft 365 Outlook для Microsoft 365 для Mac Outlook 2021 Outlook 2021 for Mac Outlook 2019 Outlook 2019 для Mac Outlook 2016 Outlook 2016 для Mac Outlook в Интернете Outlook для Android Outlook для iOS Outlook в Интернете для Exchange Server 2016 Outlook в Интернете для Exchange Server 2019 Еще…Меньше
Группа Microsoft 365 отличается от группы контактов (списка или группы рассылки). Группа контактов — это набор адресов электронной почты, с помощью которого можно отправить сообщение или приглашение на собрание сразу всем нужным получателям. Сведения о создании группы контактов см. в статье Создание группы контактов.
Посмотрите короткое видео о том, как создать группу, которая будет использоваться в качестве адреса электронной почты компании.
Откройте Outlook для Windows.
На вкладке Главная нажмите кнопку Создать группу.
|
На ленте нет кнопки Создать группу? Возможно, специалисты из ИТ-отдела не включили поддержку групп для организации. Обратитесь к ним за помощью. |
Заполните сведения о группе.
- org/ListItem»>
-
Описание. При необходимости введите описание, чтобы помочь другим пользователям понять назначение группы. Это описание отображается в приветственном сообщении при добавлении пользователей в группу.
-
Классификация.
 Выберите классификацию. Доступные варианты зависят от настроек организации.
Выберите классификацию. Доступные варианты зависят от настроек организации. -
Конфиденциальность. По умолчанию создаваемые группы являются частными. Это значит, что только утвержденные участники из вашей организации могут просматривать содержимое группы. Все неутвержденные сотрудники вашей организации не могут просматривать содержимое группы.
-
Чтобы создать группу, где любой пользователь в организации сможет просмотреть содержимое и стать ее участником, выберите вариант Общедоступная.
org/ListItem»>
Чтобы создать группу, для присоединения к которой потребуется утверждение и содержимое которой смогут просматривать только ее участники, выберите вариант Частная.
-
Имя группы. Укажите имя, которое выражает суть группы.
Когда вы введете имя, вам будет предложен адрес электронной почты. Надпись «Недоступно» означает, что это имя уже используется и нужно выбрать другое. Имейте в виду, что после выбора имени группы изменить его будет нельзя.
Отправлять все беседы и события группы участникам в папку «Входящие» При необходимости установите этот флажок, чтобы участники могли просматривать все беседы и события группы в своем почтовом ящике, не переходя в отдельные рабочие области группы. Участники могут изменить этот параметр для своих почтовых ящиков.
Нажмите кнопку Создать.
Примечание: Эта возможность доступна участникам программы предварительной оценки Office, у которых есть подписка наMicrosoft 365. Если вы являетесь подписчиком Microsoft 365, убедитесь, что у вас установлена последняя версия Office.
-
Откройте Outlook для Mac.
-
Выберите Файл > Создать > Группа.
В меню нет пункта Группа? Возможно, специалисты из ИТ-отдела не включили поддержку групп для организации.
 Обратитесь к ним за помощью.
Обратитесь к ним за помощью. -
Заполните сведения о группе.
-
Имя группы. Укажите имя, которое выражает суть группы.
Когда вы введете имя, вам будет предложен адрес электронной почты. Надпись «Недоступно» означает, что это имя уже используется и нужно выбрать другое. Имейте в виду, что после выбора имени группы изменить его будет нельзя.
-
Описание.
 При необходимости введите описание, чтобы помочь другим пользователям понять назначение группы. Это описание отображается в приветственном сообщении при добавлении пользователей в группу. Нажмите кнопку Далее.
При необходимости введите описание, чтобы помочь другим пользователям понять назначение группы. Это описание отображается в приветственном сообщении при добавлении пользователей в группу. Нажмите кнопку Далее. -
Чтобы добавить участников в группу, введите их адреса электронной почты или выберите их из списка контактов. Вы можете добавить в группу гостей не из вашего учебного заведения или организации.
-
Конфиденциальность. По умолчанию создаваемые группы являются частными. Это значит, что только утвержденные участники из вашей организации могут просматривать содержимое группы.
 Все неутвержденные сотрудники вашей организации не могут просматривать содержимое группы.
Все неутвержденные сотрудники вашей организации не могут просматривать содержимое группы.-
Чтобы создать группу, где любой пользователь в организации сможет просмотреть содержимое и стать ее участником, выберите вариант Общедоступная.
-
Чтобы создать группу, для присоединения к которой потребуется утверждение и содержимое которой смогут просматривать только ее участники, выберите вариант Частная.
-
-
Классификация.
 Выберите классификацию. Доступные варианты зависят от настроек организации.
Выберите классификацию. Доступные варианты зависят от настроек организации.
-
-
Нажмите Создать. Вы увидите приветственное письмо в папке “Входящие” своей новой группы.
Примечание: Если инструкции не совпадают с тем, что вы видите, возможно, используется более поздняя версия Outlook в Интернете. См. инструкции для классической версии Outlook в Интернете.
-
Откройте Outlook в Интернете.
org/ListItem»>
-
Заполнение сведений о группе:
-
Имя группы. Укажите имя, которое выражает суть группы.
Когда вы введете имя, вам будет предложен адрес электронной почты. Надпись «Недоступно» означает, что это имя уже используется и нужно выбрать другое.
 Имейте в виду, что после выбора имени группы изменить его будет нельзя.
Имейте в виду, что после выбора имени группы изменить его будет нельзя. -
Описание. При необходимости введите описание, чтобы помочь другим пользователям понять назначение группы. Это описание отображается в приветственном сообщении при добавлении пользователей в группу.
-
Конфиденциальность. По умолчанию группы являются частными. Это значит, что только утвержденные участники из вашей организации могут просматривать содержимое группы. Все неутвержденные сотрудники вашей организации не могут просматривать содержимое группы.
- org/ListItem»>
Чтобы создать группу, где любой пользователь в организации сможет просмотреть содержимое и стать ее участником, выберите вариант Общедоступная.
-
Чтобы создать группу, для присоединения к которой потребуется утверждение и содержимое которой смогут просматривать только ее участники, выберите вариант Частная.
-
-
Классификация. Выберите классификацию. Доступные варианты зависят от настроек организации.
org/ListItem»>
-
Нажмите кнопку Создать.
В области слева, в разделе Группы выберите Новая группа или щелкните правой кнопкой мыши элемент Группы и выберите Новая группа.
Примечание: Если в области слева нет элемента «Группы», возможно, ваша организация не включила эту возможность.
Отправлять все беседы и события группы участникам в папку «Входящие» При необходимости установите этот флажок, чтобы участники могли просматривать все беседы и события группы в своем почтовом ящике, не переходя в отдельные рабочие области группы. Участники могут изменить этот параметр для своих почтовых ящиков.
Инструкции для классической версии Outlook в Интернете
-
Откройте Outlook в Интернете.

-
В области слева рядом с элементом Группы нажмите кнопку +. (Если вы не можете найти кнопку +, наведите указатель на область слева.)
Примечание: Если в области слева нет элемента «Группы», возможно, ваша организация не включила эту возможность.
-
Заполните сведения о группе.
-
Имя группы. Укажите имя, которое выражает суть группы.

Когда вы введете имя, вам будет предложен адрес электронной почты. Надпись «Недоступно» означает, что это имя уже используется и нужно выбрать другое. Имейте в виду, что после выбора имени группы изменить его будет нельзя.
-
Описание. При необходимости введите описание, чтобы помочь другим пользователям понять назначение группы. Это описание отображается в приветственном сообщении при добавлении пользователей в группу.
-
Конфиденциальность. По умолчанию группы являются частными. Это значит, что только утвержденные участники из вашей организации могут просматривать содержимое группы.
 Все неутвержденные сотрудники вашей организации не могут просматривать содержимое группы.
Все неутвержденные сотрудники вашей организации не могут просматривать содержимое группы.-
Чтобы создать группу, где любой пользователь в организации сможет просмотреть содержимое и стать ее участником, выберите вариант Общедоступная.
-
Чтобы создать группу, для присоединения к которой потребуется утверждение и содержимое которой смогут просматривать только ее участники, выберите вариант Частная.
-
-
Классификация.
 Выберите классификацию. Доступные варианты зависят от настроек организации.
Выберите классификацию. Доступные варианты зависят от настроек организации. -
Отправлять все беседы и события группы участникам в папку «Входящие» При необходимости установите этот флажок, чтобы участники могли просматривать все беседы и события группы в своем почтовом ящике, не переходя в отдельные рабочие области группы. Участники могут изменить этот параметр для своих почтовых ящиков.
-
Нажмите кнопку Создать.
Откройте приложение Outlook Mobile.
Выберите в области папок раздел Группы.
|
В области папок нет раздела «Группы»? Возможно, специалисты из ИТ-отдела не включили поддержку групп для организации. Обратитесь к ним за помощью. |
Нажмите рядом с заголовком «Группы» кнопку +.
Введите в поле в области Создание группы имя группы и нажмите Далее.
Введите на странице параметров требуемые сведения, включая уровень приватности («Общедоступная» или «Частная»), классификацию, а также установите будут ли участники подписаны на получение бесед и событий группы в папку «Входящие».
Нажмите значок Создать.
Чтобы добавить в группу участников, введите их адреса электронной почты или выберите их из списка контактов. В группу можно добавить гостей.
Нажмите кнопку Добавить. Вы увидите приветственное письмо в папке «Входящие» своей новой группы.
Создание группы профессионального педагогического сообщества в Outlook (Office 365 для образования)
Группа профессионального сообщества преподавателей (ПСП) — это тип группы Microsoft 365, обеспечивающий общее пространство для совместной работы преподавателей. Группы ПСП доступны при наличии плана Microsoft 365 для образования.
Группа ПСП очень похожа на другие группы Microsoft 365. Она включает общий почтовый ящик и календарь, библиотеку общих документов и записную книжку OneNote. Записная книжка предназначена для преподавателей и содержит шаблоны, а также множество ресурсов, помогающих находить и воплощать различные идеи.
Записная книжка предназначена для преподавателей и содержит шаблоны, а также множество ресурсов, помогающих находить и воплощать различные идеи.
Примечания:
-
Создание групп ПСП не поддерживается в новом Outlook в Интернете. В настоящее время создание групп ПСП доступно только в Teams
-
Если вы хотите создать группу ПСП, сделайте это в Teams или перейдите в классическую версию Outlook в Интернете, пока она доступна.
-
Изменения не затрагивают существующие группы ПСП. Вы можете получить к ним доступ из Outlook в Интернете и использовать, как прежде.
 Изменения затрагивают только новые группы ПСП. Дополнительные сведения о создании групп ПСП в Teams см. в статье Создание группы ПСП в Microsoft Teams
Изменения затрагивают только новые группы ПСП. Дополнительные сведения о создании групп ПСП в Teams см. в статье Создание группы ПСП в Microsoft Teams
См. также
Создание группы Outlook.com и добавление участников
Добавление и удаление участников группы в Outlook
Присоединение к группе в Outlook
Планирование собрания в календаре группы в Outlook
Удаление группы в Outlook
Группы рассылки
Группы рассылки (иногда называемые списками рассылки) — это решение, которое позволяет пользователям общаться Outlook Web App и сотрудничать с коллегами и партнерами.
Примечание: Если вы используете Outlook в Интернете, Группы Microsoft 365 доступны. Группы Microsoft 365 похожи на группы рассылки тем, что позволяют общаться с несколькими пользователями в одном сообщении электронной почты, но они также могут иметь общий почтовый ящик, календарь, библиотеку документов, записную книжку и другие функции. Дополнительные сведения см. в сведениях о Группах Microsoft 365.
В этой статье:
-
Присоединение к группе рассылки и выход из нее
-
Создание групп рассылки и управление ими
-
Управление возможностью отправки в группу рассылки
org/ListItem»>
Настройка модерируемой группы рассылки
Присоединение к группе рассылки и выход из нее
На странице Группы рассылки можно просматривать группы рассылки, в которые вы входите, а также управлять ими.
Чтобы присоединиться к группе рассылки:
-
Выберите «Параметры >параметры >групп >группы рассылки,в которые я в входит.
-
Выберите «Присоединиться .
-
В диалоговом окне выберите группу, к которой необходимо присоединиться.
 Чтобы найти группу, введите ее имя или его часть в окне поиска, а затем выберите значок . Чтобы очистить результаты поиска, выберите «Очистить «.
Чтобы найти группу, введите ее имя или его часть в окне поиска, а затем выберите значок . Чтобы очистить результаты поиска, выберите «Очистить «. -
Выберите группу, к которой хотите присоединиться.
-
Выберите «Присоединиться .
Чтобы выйти из группы рассылки, выполните указанные ниже действия.
-
Выберите «Параметры >параметры >групп >группы рассылки,в которые я в входит.
org/ListItem»>
-
Выберите » «.
Выберите группу рассылки, из которой вы хотите выйти.
Создание групп рассылки и управление ими
На странице Создание групп рассылки и управление ими отображаются групп рассылки, владельцем которых вы являетесь. Используйте ее для создания новых групп и управления своими уже существующими группами.
Чтобы создать группу рассылки, выполните указанные ниже действия.
-
Выберите «Параметры» > параметров > групп > групп рассылки, владельцем которые я владею.
org/ListItem»>
-
В диалоговом окне укажите сведения, необходимые для создания группы рассылки.
-
Выберите команду Сохранить.
Выберите » «.
Чтобы изменить группу или просмотреть сведения о ней, выполните указанные ниже действия.
-
Выберите «Параметры» > параметров > групп > групп рассылки, владельцем которые я владею.
org/ListItem»>
-
Выберите «Изменить «.
-
Внесите необходимые изменения.
-
Выберите команду Сохранить, чтобы сохранить изменения, или Отмена, чтобы выйти без их сохранения.
В диалоговом окне выберите группу, которую нужно изменить. Группу можно найти, введя ее имя или его часть в окне поиска и выбрав значок поиска . Чтобы очистить результаты поиска, выберите «Очистить «.
Чтобы удалить группу, владельцем которую вы владеете, найдите ее в списке и выберите «Удалить .
Управление возможностью отправки в группу рассылки
После создания группы можно указать, у кого будет возможность отправлять в нее сообщения. По умолчанию отправлять сообщения в группы рассылки из адресной книги организации могут только ее внутренние пользователи.
По умолчанию отправлять сообщения в группы рассылки из адресной книги организации могут только ее внутренние пользователи.
Чтобы определить пользователей, которые могут отправлять сообщения в группу, выполните указанные ниже действия.
-
Выберите «Параметры» > параметров > групп > групп рассылки, владельцем которые я владею.
-
Выберите группу рассылки, для которой нужно изменить параметры.
-
Выберите «Изменить «.
org/ListItem»>
-
Выберите параметры управления доставкой.
-
Выберите команду Сохранить, чтобы сохранить изменения, или Отмена, чтобы выйти без их сохранения.
Выберите пункт Управление доставкой.
Настройка модерируемой группы рассылки
Сообщения, отправляемые в модерируемую группу рассылки, может просматривать модератор группы перед их отправкой всем участникам группы. Владелец группы может настроить для нее правила модерации.
Чтобы настроить модерируемую группу рассылки, выполните указанные ниже действия.
Выберите «Параметры» > параметров > групп > групп рассылки, владельцем которые я владею.
Выберите группу рассылки, которую нужно сделать модерируемой.
Выберите «Изменить «.
Выберите пункт Утверждение сообщений.
Выберите нужные параметры утверждения сообщений и добавьте модераторов группы.
Выберите команду Сохранить, чтобы сохранить изменения, или Отмена, чтобы выйти без их сохранения.
Как в Outlook создать группу рассылки
Современный век сопровождается невероятной интенсивностью. Практически ежедневно приходится совершать действия, от скорости выполнения которых зависит результативность мероприятий, а вслед за этим может зависеть и успешность карьерного роста.
Часто приходится совершать рассылку важной корреспонденции. Если письма направляются одним и тем же пользователям, то возникает насущный вопрос, как в Outlook создать группу рассылки, которая позволит существенно сэкономить время, благодаря чему удастся совершить несколько дополнительных манипуляций.
Действительно, почтовое приложение Outlook сопровождается многими успешными функциональными возможностями, облегчающими процесс выполнения многих задач.
Если в ваши профессиональные задачи входит работа с почтовым ресурсом, включая не только прочтение и отправку сообщений, но и рассылку различного материала своим непосредственным партнёрам, вам, действительно, полезно изучить информацию, как в Аутлуке создать группу рассылки.
Интересуясь, как создать рассылку в Outlook, прежде всего, следует определиться, кому вы желаете или обязаны согласно своей должностной инструкции перенаправлять важные письма. Все эти пользователи, в большинстве случаев, уже внесены в список контактов Outlook, но с целью экономии времени их полезнее всего объединить в одну общую группу.
Составление списка
Сделать мгновенную рассылку, если заранее сформировать список деловых партнёров, совершенно несложно. По этой причине вашей первоначальной задачей является создание такого полезного для вас списка контактов, а для этого тщательно изучите рекомендации опытных пользователей, как создать список рассылки в Outlook.
Запустите почтовое приложение Outlook, в нижней части окна с левой стороны вы легко обнаружите меню «Контакты», кликните по нему.
Теперь на горизонтальной ленте меню найдите и нажмите кнопку «Создать группу контактов».
Почтовое приложение предложит вам указать имя создаваемой вами группы.
Имя вы можете придумать любое, только учтите, если вы намерены создать несколько групп для разных случаев, то название каждой должно быть таким, чтобы вы в спешке их ни в коем случае не перепутали, и не разослали письма не по назначению.
Когда имя вы придумали и уже вписали в строку, кликните по следующей кнопке «Добавить участников».
Почтовое приложение сразу же предложит вам несколько вариантов добавления пользователей, среди которых выберите первый вариант, ориентированный на добавление получателей сообщений из контактов самого приложения Outlook.
В открывшемся новом окне остаётся выделить нужные контакты, после чего нажать кнопку «Участники». Таким образом, вы сможете создать список всех тех, кому вы должны направлять определённую корреспонденцию.
Не забудьте в завершении формирования перечня контакта нажать на «OK», в противном случае в результате вашей забывчивости список не сохранится, вам придётся вновь проделать все эти манипуляции.
Указав членов группы, не забудьте сохранить изменения
Если же вы только начинаете работать в таком приложении, в адресной книге Outlook у вас не будет значиться ни один электронный адрес, вам придётся при создании перечня партнёров вводить эти адреса вручную. Не поленитесь и потратьте время один раз, а в следующий раз вы уже сможете оценить пользу проделанных вами манипуляций.
Как разослать корреспонденцию
После того как вам удалось сформировать список всех получателей, с которыми приходится ежедневно поддерживать плотный контакт через почтовый ресурс, остаётся вникнуть, как сделать рассылку в Outlook созданной группе.
В этом также нет ничего сложного, вы очень быстро всё освоите и с первого раза запомните.
Создайте новое сообщение или откройте письмо, которое необходимо отослать всем указанным вами ранее партнёрам. В поле «Кому» просто введите имя, которое вы сами придумали для группы. Все электронные адреса всех партнёров будут добавлены автоматически. Вы их не будете видеть, поскольку в адресной строке будет отображаться только имя группы.
Все электронные адреса всех партнёров будут добавлены автоматически. Вы их не будете видеть, поскольку в адресной строке будет отображаться только имя группы.
Впишите первые символы из названия — и группа будет предложена автоматически
Чтобы письмо ушло по назначению, нажмите «Отправить», все участники мгновенно получат сообщение от вас.
Может случиться и так, что вам потребуется перенаправить корреспонденцию этим участникам, но за исключением нескольких.
В этом случае первоначально всё сделайте, как описано выше, а после того, как в адресной строке уже будет указано имя группы, обратите внимание на рядом находящийся небольшой плюсик.
Нажмите на этот плюсик, сразу после этого раскроется весь перечень получателей. Если требуется кого-то удалить в связи с тем, что он не нуждается в этом конкретном письме, уберите его из контактов получателей и сразу отправляйте письмо.
Нажмите на плюсик, чтобы открыть полный список получателей
Как видите, ничего сложного нет ни при создании списка группы, ни при непосредственном перенаправлении корреспонденции нет. Outlook — отличное почтовое приложение, которое таит в себе массу удивительных возможностей, облегчающих выполнение задач, поэтому познавайте его и облегчайте свой труд, повышая одновременно результативность.
Outlook — отличное почтовое приложение, которое таит в себе массу удивительных возможностей, облегчающих выполнение задач, поэтому познавайте его и облегчайте свой труд, повышая одновременно результативность.
Как создать рассылку в outlook: делаем списки и группы контактов
Outlook — это платформа, собравшая в себе различные функции других программ:
- блокнот;
- календарь;
- записная книга;
- почта.
Помимо рассылки в аутлук, в почтовом сервисе возможно:
- сортировать письма по папкам;
- назначать встречи и совещания;
- планировать мероприятия с помощью синхронизированного календаря;
- работать с несколькими почтовыми ящиками;
- интегрироваться со Skype.
Почему во многих компания используют именно эту систему, а не какой-то привычный для всех мессенджер? Потому что она отлично подходит для рабочей коммуникации, здесь есть все нужные инструменты:
- Группировка емейлов по признакам.

- Журнал событий.
- Создание постоянных списков отправок.
- Отложенная доставка.
- Планировщик задач и функция напоминания о собраниях.
- Электронно-цифровые подписи для заверения подлинности документов.
- Архивация и восстановление информации.
- Широкий спектр настроек форматирования текста.
То есть массовая рассылка в outlook — не единственный функционал сервиса. Помимо функции групповой отправки, программа совместима со всеми продуктами из пакета Microsoft Office. Вы можете вставлять контент из документов других платформ в тело письма и форматировать его прямо в почтовом клиенте. Также у аутлук выпущены версии для планшетов и смартфонов iOS и Android.
Из минусов можно выделить отображение сложных сообщений: в нем блокируются картинки, кнопки и скрытые фоновые изображения.
Базовый функционал можно расширить с помощью платного софта. Например, можно подключить сервис MyAnalytics, который позволит отслеживать эффективность работы с почтой и поможет планировать день с учетом вашей занятости. Также существует множество бесплатных надстроек. Например, автоответчик Office at Work, инструмент для организации почтового ящика Wunderlist, расширение Giphy для добавления GIF-файлов и многое другое.
Также существует множество бесплатных надстроек. Например, автоответчик Office at Work, инструмент для организации почтового ящика Wunderlist, расширение Giphy для добавления GIF-файлов и многое другое.
Как в аутлуке создать и настроить массовую рассылку? Прежде всего стоит помнить, что приложение не рассчитано для отправки емейлов по большой базе. Оно скорее — инструмент для внутрикорпоративных коммуникаций. Это связанно с тем, что следить за доставляемостью в системе невозможно.
Также у этого почтового сервиса стоит ограничение на отправки (5 000 получателей в день). Если вы хотите, чтобы письма оказывались в электронных ящиках большего количества людей, чем предлагает продукт Microsoft, стоит рассмотреть специализированные платформы по автоматизации общения с клиентами. Например, в enKod можно решить маркетинговые задачи любой сложности.
Массовая рассылка через outlook все же используется некоторыми компаниями. В статье расскажем, как ее сделать и какие затруднения могут возникнуть.
Отличается ли группа от списка контактов
Между ними нет особой разницы. Они взаимозаменяемы и находятся во вкладке «Люди». Microsoft Office в качестве основного обозначения использует первый вариант для Windows, а второй — для устройств Mac. Обе функции предназначены для формирования сегмента базы подписчиков.
Почему возникла путаница? Функционалу просто изменили название. Так об этом пишут на сайте сервиса.
А такую версию вы увидите в веб-версии.
Далее подробно расскажем о функционале и особенностях работы с ним на разных устройствах и в различных операционных системах.
Как создать группу контактов в приложении в Windows
Для начала стоит разобраться в том, что это или для чего нужен этот инструмент. По сути, это сегмент из базы электронных адресов, по которому можно отправлять приглашения на собрание всем нужным получателям. Давайте пошагово разберем, как в outlook сделать массовую рассылку нескольким адресатам.
1. На панели навигации щелкните значок «Люди», либо найдите функцию в графе создания сообщения.
2. Введите имя. Оно отобразится в приветственном письме при добавлении в сегмент. После того как вы нажмете «ОК», изменить его уже будет нельзя.
Также, помимо емейла, у подписчиков появится:
- место для общих файлов;
- совместный календарь и планировщик.
3. Заполните описание при необходимости. Оно также будет отображаться в письме при добавлении участников в группу рассылки в outlook.
4. Выберите конфиденциальность. По умолчанию будет создаваться закрытое (частное) сообщество. То есть только утвержденные участники организации смогут просматривать содержимое. У всех остальных сотрудников доступа не будет. Для того чтобы к нему присоединится, потребуется подтверждение.
В общедоступном варианте любой пользователь организации сможет стать участником и просмотреть содержимое.
5. Добавьте людей из адресной книги или из списка контактов и нажмите кнопку «ОК». Чтобы выбрать несколько человек, удерживайте клавишу CTRL при выборе.
6. Нажмите кнопку «Создать». Эта возможность доступна участникам программы предварительной оценки Office, у которых есть подписка на Microsoft 365.
Как сделать список контактов в Outlook
Существует два способа.
Первый:
1. Выбрать соответствующую функцию во вкладке «Другие элементы».
2. Добавить подписчиков. Сделать это можно:
- из базы емейлов;
- из адресной строки;
- создав нового пользователя.
3. Дать имя, сохранить и закрыть вкладку.
Второй метод — изменить уже существующий список контактов и добавить в него участников. Давайте пошагово разберем, как это можно реализовать.
1. На странице «Люди» выберите «Группу».
2. Щелкните «Изменить».
3. Введите имена или адреса электронной почты.
4. Нажмите «Сохранить».
Так происходит создание списка рассылки в outlook.
Отправка сообщения группе подписчиков
1. Для этого на вкладке «Главная» нажмите кнопку «Создать».
2. В разделе «Кому» введите имя сегмента.
3. Укажите тему и добавьте в редактор все необходимые блоки.
4. Протестируйте емейл в разных почтовых сервисах, проверьте все ли хорошо с версткой. Только после этого стоит отсылать письма.
Кнопка нового перечня контактов недоступна
Такая проблема возникает только у пользователей старой версии аутлук. Если у вас учетная запись Microsoft Exchange, то все данные не будут сохраняться на сервере Exchange и будут доступны только на Mac.
Чтобы решить этот вопрос, следует лишь обновить приложение.
Как изменить списки
Для этого щелкните значок «Люди» в нижней части области навигации.
Выберите пользователя или целую группу и нажмите кнопку «Изменить».
Если у вас не отображается данная функция, это значит, что клиент скорее всего был добавлен из контактов Skype для бизнеса или из подключенных учетных записей социальных сетей. Чтобы изменить карточку подписчика, откройте Скайп или свой аккаунт соцсети с помощью веб-браузера. После чего внесите необходимые изменения.
После чего внесите необходимые изменения.
Как удалить сегмент
Как сделать группу рассылки в outlook мы разобрали. А как же стереть ненужные емейлы из базы? Выберите один адрес электронной почты, который хотите удалить, и нажать на соответствующую кнопку. Восстановить его в почтовом сервисе вы уже не сможете.
А если нужно удалить весь список? Для этого кликните на кнопку «Изменить».
И в открывшемся меню выберите соответствующую функцию.
Разошлите письма
Существует несколько способов отправить их пользователям.
Написать из почтового раздела
Из вкладки «Почта» возможно отправить емейлы списку контактов, который вы создали. Для этого необходимо:
- Нажать на вкладку «Кому».
- Ввести имя, которое вы дали сегменту аудитории.
- Разослать сообщения нужной категории пользователей.
Отправить из графы «Люди»
Эта функция есть только в веб-версии. Нужно лишь выбрать нужного человека и нажать на соответствующую кнопку.
Как создать список, группы и добавить человека в рассылки в outlook 2016
У этой версии приложения нет особых отличий. У нее есть функции, о которых мы писали ранее. И для создания сообщений и сегментов, можно воспользоваться инструкцией выше.
На сайте сервиса описаны такие возможности:
- Экономия времени благодаря упрощенному прикреплению документов, недавно использованных в электронной почте.
- Перемещение письма с низким приоритетом из папки «Входящие» в папку «Ненужные».
- Специальные категории для общения и совместной работы.
- Рисование поверх изображений с помощью инструмента рукописного ввода.
А чтобы массово отправить емейл по базе клиентов или коллег, вам лишь нужно сделать список контактов (то есть сформировать новый сегмент и добавить в него нужных людей). После чего указать его в поле «Кому».
Ускорьте работу с помощью приложения
С процессом создания группы рассылки в outlook мы разобрались. Какую же пользу она способна принести?
Какую же пользу она способна принести?
Сегментация контактов значительно сократит ваше время. Предположим, что в вашей компании или даже отделе более пятидесяти человек. Указывать адреса вручную — рутина, которая съест кучу времени.
Инструкции для классической версии сервиса в Интернете
Если вы не хотите устанавливать приложение, но хотите разослать емейлы людям, тогда:
1. Откройте сервис.
2. В боковой вкладке «Область папок» выберите нужную функцию.
3. Заполните сведения о сегменте: имя и его описание.
4. Добавьте участников.
Как предотвратить попадание писем в папку спам?
Надеемся, что теперь вам стало понятнее, как создать список и группу рассылки в аутлук. А почему сообщения отправленные через него могут не дойти до папки «Входящие»?
Иногда приложение может доставлять электронные письма в папку «Нежелательные». И даже важные для людей емейлы могут оказаться там. У сервиса довольно жесткие правила. На главной странице постмастера можно узнать:
- как алгоритмы фильтруют почту;
- какие правила предъявляются к отправителям;
- о кодах и описаниях ошибок.

С помощью JMRP можно удалять жалобщиков из списка. Алгоритм будет предупреждать о спуфинге (практика маскировки под конкретного пользователя с целью похищения данных) и фишинговых атаках (рассылка мошеннических писем, источник которых может казаться надежным). А SNDS поможет следить за репутацией IP-адресов.
Чтобы емейлы не уходили в ненужные папки, сам подписчик может:
- Отметить отправителя как спамера. Для этого необходимо зайти в папку «Нежелательная почта», выбрать нужное письмо и убрать с него соответствующую галочку в настройках. С этого момента письма будут попадать во входящие.
- Добавить нужный адрес почты в перечень надежных рассыльщиков. Для этого в сообщении нажмите на «Никогда не блокировать отправителя».
- Не блокировать отправителей с помощью Kutools.
- Убедиться не заблокированы ли домен или отправитель.
Если клиент этого не сделает, Outlook автоматически удалит емейл из папки «Спам» через 10-30 дней.
Другие функции приложения
Помимо вопроса, как в аутлуке сделать и настроить группу и список для рассылки, давайте разберем дополнительные возможности Outlook. Он включает в себя несколько сервисов. Например, интегрирует облачную книгу с адресами с контактами пользователей из Linkedin, Twitter и Google.
Пока этот продукт майкрософт по функционалу уступает другим почтовым сервисам. Но при этом у него есть свой плюс — его возможность работы с другими приложениями самого Microsoft (Skype, Teams Excel и многие другие).
В нем возможно:
- Сохранять сообщения в файлах.
- Делегировать доступ.
- Настраивать уведомления для рабочего стола.
- Отправлять СМС.
А также там есть встроенный переводчик.
Минусы приложения
Мы разобрали, как сделать и добавить общую рассылку в outlook. И все же сервис не предназначен для массовых отправок из-за своих ограничений на количество получателей.
В нем удобно общаться с коллегами, планировать с ними встречи и конференции. Но у аутлук есть недостатки:
Но у аутлук есть недостатки:
- Низкая доставляемость и скорость отправки. Возможность попасть в спам повышается при отправке емейлов более 50 контактам единовременно. Это серьезно влияет на ваш домен — электронный адрес отправителя могут заблокировать.
- Ограничение по количеству. Возможно отправить не более 5000 сообщений в день.
- Нельзя сегментировать аудиторию. Мы объяснили, как сделать группу и список рассылки в аутлук, но этого функционала недостаточно, чтобы создавать качественные предложения для клиентов.
- Нельзя сделать автоматической кнопки отписки.
- Нет статистики. Вы не сможете проанализировать какое число получателей отрыло письмо, добавило его в спам или перешло по ссылкам. Это негативно повлияет на email-кампанию. Потому что вы не сможете отслеживать попадание сообщений в спам, какой их процент просто не доходит до почтовых ящиков получателей и когда пора реактивировать старую базу.
- Отсутствие персонализации.
 Вы не сможете обращаться к человеку по имени, учитывать его вкусы, интересы, место жительства и другие факторы при отправке.
Вы не сможете обращаться к человеку по имени, учитывать его вкусы, интересы, место жительства и другие факторы при отправке.
- Нет адаптивной верстки. То есть у вас не получится создать емейл, который будет корректно отображаться на разных устройствах.
Как сделать процесс массовой отправки писем легче
Выбирать и использовать специализированные сервисы! Например, enKod. Платформа проста в использовании, а если возникнут какие-то проблемы, персональный менеджер поможет вам их решить, ответит на ваши вопросы и подскажет как сделать рассылку в аутлук. 😊
Чтобы отправить письмо, нужно лишь выполнить несколько шагов:
1. Создать сегмент аудитории. То есть указать какой категории пользователей придет сообщение. Настроить такую группу можно по любому параметру, например:
- пол;
- возраст;
- город;
- открытие;
- по поведению пользователя на сайте и много другое.
Например, вы можете отправить емейлы по базе клиентов из Саратова, которые сделали больше двух покупок.
По сути это то же самое, как сделать список рассылки в outlook, но с большим количеством параметров и возможностей.
2. Выбрать способ отправки:
- Мгновенное. Это письмо тут же будет выслано пользователю.
- Запланированное. Онно дойдет до почтового ящика только в указанное вами время и дату.
- Регулярное. Такие сообщения отправляются по расписанию. С их помощью можно, например, каждый месяц напоминать клиентам о том, что нужно вносить оплату для продления подписки на ваш сервис или услуги.
- По API. Оно будет выслано, когда платформа получит запрос от вашей CRM-системы. Например, когда нужно известить покупателя, что его заказ прибыл и ожидает его в пункте выдачи.
- По событию. Это триггерные рассылки. Они отправляются людям при выполнении какого-либо условия (брошенная корзина, день рождения, добавление товара в избранное).
3. Создать сообщение. Для этого необходимо выбрать нужный редактор: HTML или блочный. Про второй вариант расскажем подробнее.
Про второй вариант расскажем подробнее.
В нем вам необходимо лишь перетащить блок с нужным видом контента в поле создания емейла и добавить в него текст или картинку.
4. Протестировать верстку письма. Чтобы это сделать нужно отправить его на свою электронную почту и посмотреть, отображаются ли все нужные вам блоки. Например, в процессе создания рассылки в outlook вы можете обнаружить, что какой-то элемент нечитаемый, и его необходимо заменить.
5. Выбрать получателей (нужный сегмент).
6. Сверить данные и нажать «Отправить»!
Подытожим!
Приложение Microsoft не предназначено для того, чтобы массово отправлять сообщения и делать в нем сложный дизайн. Это связано с тем, что в нем нет никакого функционала для работы с доставляемостью.
С его помощью вы можете, например, назначать конференции, планировать мероприятия, сортировать письма по папкам. То есть сервис больше напоминает корпоративный органайзер. Если вы все же захотите разослать емейлы по базе клиентов, лучше воспользоваться специализированным платформами.
Надеемся, что наша статья поможет вам разобраться в том, как в outlook создать список и группу для рассылки, какие проблемы и инструменты в нем есть. Но если у вас все же остались какие-то вопросы, смело пишете нам на почту. Мы поможем вам.
Создание группы контактов или списка рассылки в Outlook для ПК
Использование группы контактов (ранее называвшейся «список рассылки») для отправки сообщения электронной почты нескольким людям — проектной группе, комитету или даже просто группе друзей— без необходимости добавлять каждое имя в строку «Кому», «Копия» или «СК».
Сведения о группах контактов в Mac см. в статье Создание группы контактов в Outlook для Mac.
На панели навигации нажмите Люди.
Примечание: Вы можете найти Люди в одном из двух мест на панели навигации.

Если вы используете компактную панель навигации, щелкните значок «Люди».
Если вы используете расширенную панель навигации, щелкните слово Люди .
Ниже Мои контакты , выберите папку, в которой вы хотите сохранить группу контактов. Обычно вы выбираете Контакты .
На ленте выберите Новая контактная группа .
Дайте вашей контактной группе имя.
org/ListItem»>Нажмите Сохранить и закрыть .
Чтобы узнать, как использовать новую группу контактов, см. раздел Отправка сообщения электронной почты группе контактов.
Щелкните Добавить участников , а затем добавьте людей из адресной книги или списка контактов.
Примечание. Чтобы добавить пользователя, которого нет в адресной книге или контактов , выберите Новый контакт электронной почты .
Если вы всегда отправляете электронные письма одной и той же группе людей, вы можете создать группу контактов (ранее называемую списком рассылки), которая включает всех получателей, используя предыдущее электронное письмо, которое вы им отправили. Затем, в следующий раз, когда вы захотите связаться с ними или запланировать встречу с ними, вы можете добавить контактную группу в На строку вашего сообщения, вместо того, чтобы добавлять каждого человека по отдельности.
Затем, в следующий раз, когда вы захотите связаться с ними или запланировать встречу с ними, вы можете добавить контактную группу в На строку вашего сообщения, вместо того, чтобы добавлять каждого человека по отдельности.
Откройте электронное письмо, отправленное людям, которых вы хотите включить в контактную группу.
В поле To или Cc выделите мышью все имена.
Щелкните правой кнопкой мыши выбранное и выберите Копировать или нажмите Ctrl+C.

В главном окне Outlook (не в открытом сообщении электронной почты) щелкните Люди на панели навигации
Щелкните Новая контактная группа .
Введите имя для своей контактной группы, например Специальные проекты .
org/ListItem»>В открывшемся окне щелкните правой кнопкой мыши поле Members и выберите Вставить или нажмите Ctrl+V.
Щелкните OK .
Люди из сообщения электронной почты появятся в виде списка членов вашей контактной группы.
Нажмите Сохранить и закрыть .

Нажмите Добавить участников > Из контактов Outlook .
Группы контактов отображаются в вашем списке контактов вместе с отдельными людьми. Вы можете заметить разницу по значкам, которые появляются слева от имен в представлении списка. Значок карты предназначен для отдельных контактов, а значок людей — для групп контактов.
Наконец, вы всегда можете добавить людей или удалить людей из группы контактов позже.
Если у вас много деловых или личных контактов, хранящихся в электронной таблице Excel, вы можете импортировать их прямо в Outlook.
Затем вы можете создать группу контактов (ранее называвшуюся «списком рассылки»), используя импортированную контактную информацию.
К сожалению, вы не можете импортировать список контактов из Excel непосредственно в список рассылки, но вы можете импортировать контакты в папку «Контакты», а затем с помощью приведенных выше инструкций создать список рассылки из этих контактов.
Сведения об импорте контактов из Excel см. в разделе Импорт контактов в Outlook.
См. также
Добавить людей в контактную группу
Изменение того, что отображается на панели навигации
Важно: Office 2010 больше не поддерживается . Перейдите на Microsoft 365, чтобы работать где угодно с любого устройства и продолжать получать поддержку.
Обновить сейчас
Создать контактную группу
Создать группу контактов с новыми именами или добавить имена из адресной книги
В Контактах на вкладке Главная в группе Новый нажмите Новая группа контактов .
В поле Имя введите имя группы контактов.
На вкладке Группа контактов в группе Участники щелкните Добавить участников , а затем щелкните Из контактов Outlook , Из адресной книги или Новый контакт электронной почты .
org/ListItem»>В раскрывающемся списке Адресная книга щелкните адресную книгу, содержащую адреса электронной почты, которые вы хотите включить в группу контактов.
В списке имен щелкните нужные имена, а затем щелкните Участники . В одну и ту же группу контактов можно добавлять имена из разных адресных книг.

Сделайте это для каждого человека, которого вы хотите добавить в группу контактов, а затем нажмите OK .
Группа контактов сохранена в вашем Папка Контакты под именем, которое вы ей дали.
Создайте группу контактов, скопировав имена из сообщения электронной почты
В сообщении, из которого вы хотите скопировать имена, щелкните имена в поле To 9.
 0010 или Cc коробка.
0010 или Cc коробка.Щелкните правой кнопкой мыши свой выбор и выберите Копировать .
В приложении Mail на вкладке Главная в группе Новые щелкните Новые элементы , затем щелкните Дополнительные элементы , а затем щелкните Группа контактов 9.0010 .
В поле Имя введите имя группы контактов.
org/ListItem»>
На вкладке Группа контактов в группе Участники щелкните Добавить участников , а затем щелкните Из контактов Outlook или Из адресной книги .
В нижней части диалогового окна Select Members в поле Members щелкните правой кнопкой мыши и выберите Вставить .
Если вы добавляете новый контакт электронной почты, введите информацию о человеке в поле Добавить нового участника 9диалоговое окно 0010.
Если вы добавляете участника из контактов Outlook или адресной книги, выполните следующие действия:
Примечание. Участник не обязательно должен быть в вашей адресной книге, чтобы его можно было добавить в группу контактов. Имя и адрес электронной почты участника включаются при копировании и вставке из исходного сообщения электронной почты.
Когда вы получаете сообщение, содержащее группу контактов, которую вы хотите использовать, вы можете сохранить ее в своих контактах.
Откройте сообщение, содержащее контактную группу.
В поле To или Cc щелкните правой кнопкой мыши группу контактов и выберите Добавить в контакты Outlook .
См. также
Поделитесь папкой контактов с другими
Важно: Office 2007 больше не поддерживается . Перейдите на Microsoft 365, чтобы работать где угодно с любого устройства и продолжать получать поддержку.
Обновить сейчас
Создать список рассылки
Списки рассылкипо умолчанию хранятся в папке Контакты . Если вы используете учетную запись Microsoft Exchange, ваш глобальный список адресов может содержать глобальные списки рассылки, доступные всем, кто использует эту сеть. Личные списки рассылки, которые вы создаете в папке Контакты , доступны только вам, но вы можете поделиться ими, отправив их другим.
Сколько имен я могу включить в список рассылки?
Максимальное количество имен, которые можно включить в список рассылки, зависит от размера самих файлов контактов (для каждого контакта). Жестких правил не существует, но в целом список рассылки может содержать от 50 до 70 имен и адресов электронной почты. Дополнительные сведения см. в статье базы знаний о максимальном размере списков рассылки. |
Выполните одно из следующих действий:
Создание списка рассылки с использованием имен из адресной книги
В меню File выберите New , а затем щелкните Список рассылки .
org/ListItem»>
В поле Имя введите имя списка рассылки. (Например, «Политические друзья».)
На вкладке Список рассылки щелкните Выбрать участников .
В раскрывающемся списке Адресная книга щелкните адресную книгу, содержащую адреса электронной почты, которые вы хотите включить в список рассылки.
В поле Search введите имя, которое вы хотите включить.
 Когда искомое имя появится в списке ниже, щелкните его, а затем щелкните Members .
Когда искомое имя появится в списке ниже, щелкните его, а затем щелкните Members .Сделайте это для каждого человека, которого вы хотите добавить в список рассылки, а затем нажмите OK .
Если вы хотите добавить более подробное описание списка рассылки, на Список рассылки щелкните вкладку Notes и введите текст.
Список рассылки сохраняется в папке Контакты под именем, которое вы ему дали.
Создайте список рассылки, скопировав имена из сообщения электронной почты
В сообщении, из которого вы хотите скопировать имена, выберите имена в поле Кому или Копия .
Щелкните правой кнопкой мыши свой выбор и выберите Копировать в контекстном меню.
Нажмите кнопку Microsoft Office и в разделе Создать новый элемент Outlook щелкните Список рассылки .
На вкладке Список рассылки в группе Участники нажмите Выбрать участников .

Внизу В диалоговом окне «Выбрать элементы » в поле « Элементы » щелкните правой кнопкой мыши и выберите «Вставить » в контекстном меню.
Примечание. Участнику не обязательно быть в вашей адресной книге, чтобы его можно было добавить в список рассылки. Имя и адрес электронной почты участника будут включены при копировании и вставке из исходного сообщения электронной почты.
Нажмите OK .
В поле Имя введите имя списка рассылки.

На вкладке Список рассылки в группе Действия щелкните Сохранить и закрыть .
по умолчанию хранятся в папке Контакты . Когда вы получаете список рассылки от кого-то другого, вы можете сохранить его в своих контактах.
Откройте сообщение, содержащее список рассылки.
В заголовке сообщения щелкните правой кнопкой мыши список рассылки и выберите Добавить в контакты Outlook в контекстном меню.

Отправить сообщение или приглашение на встречу группе контактов
Перспектива
Контакты и задачи
Создание и управление контактами
Создание и управление контактами
Отправить сообщение или приглашение на встречу группе контактов
Outlook для Microsoft 365 Outlook 2021 Outlook 2019 Outlook 2016 Outlook 2013 Office для бизнеса Администратор Microsoft 365 Outlook в Интернете Приложения Microsoft 365 для бизнеса Outlook в Интернете для Exchange Server 2016 Outlook Web App Дополнительно… Меньше
Группа контактов (ранее называвшаяся «список рассылки») — это набор адресов электронной почты. Вы можете использовать группу контактов, чтобы отправить сообщение электронной почты или приглашение на собрание сразу на все адреса. Вы можете включать группы контактов в сообщения, запросы задач, приглашения на собрания и в другие группы контактов.
См. инструкции по созданию контактной группы.
Отправить сообщение или приглашение на встречу группе контактов
Откройте Outlook и создайте новое сообщение электронной почты или приглашение на собрание.
Если вы знаете имя своей контактной группы, вы можете ввести его в поле 9.0009 На поле напрямую. Outlook покажет вам возможные совпадения из адресной книги.
Вы также можете нажать кнопку To , чтобы отобразить диалоговое окно Select Names. Введите несколько символов имени группы контактов и нажмите «Перейти». Группы контактов выделены жирным шрифтом.
org/ListItem»>
Введите сообщение или тему встречи, заполните любую другую необходимую информацию, например время начала и окончания встречи, затем нажмите Отправить .
Примечание. Если инструкции не соответствуют тому, что вы видите, возможно, вы используете старую версию Outlook в Интернете. Попробуйте инструкции для классической версии Outlook в Интернете.
Отправка сообщения электронной почты группе контактов в Outlook в Интернете
Вверху страницы выберите Новое сообщение .
org/ListItem»>Заполните тему и текст сообщения электронной почты, а затем нажмите Отправить .
В поле To введите имя группы контактов. Например, если вы отправляете сообщение контактным группам редакторов, введите «Редакторы». Outlook представит вам список вариантов из адресной книги. Выберите подходящий.
Запланировать собрание с контактной группой в Outlook в Интернете
В нижней части страницы выберите для перехода к календарю.
org/ListItem»>Заполните информацию о встрече.
Если вы хотите запланировать собрание по сети, выберите переключатель Добавить собрание по сети .
Примечание. В зависимости от вашей организации на переключателе может быть написано 9.0009 Собрание Teams , Собрание Skype или Добавить онлайн-собрание .
В поле Пригласить участников введите имя контактной группы.
 Например, если вы отправляете сообщение контактным группам редакторов, введите «Редакторы». Outlook представит вам список вариантов из адресной книги. Выберите подходящий.
Например, если вы отправляете сообщение контактным группам редакторов, введите «Редакторы». Outlook представит вам список вариантов из адресной книги. Выберите подходящий.Укажите тему, место, время начала и окончания, текст приглашения и нажмите Отправить .
В верхней части страницы выберите Новое событие .
Инструкции для классической версии Outlook в Интернете
Отправка сообщения электронной почты группе контактов в Outlook в Интернете
Войдите в Microsoft 365.
Выберите средство запуска приложений , а затем выберите Outlook.

Выберите Новый .
В поле To введите имя группы контактов. Например, если вы отправляете сообщение контактным группам редакторов, введите «Редакторы». Outlook представит вам список вариантов из адресной книги. Выберите подходящий.
Заполните тему и текст сообщения электронной почты, а затем нажмите Отправить .
Запланировать собрание с контактной группой в Outlook в Интернете
Войдите в Microsoft 365.
Выберите , а затем .
Выберите Новый > Событие календаря .
Заполните информацию о встрече.
Если вы хотите запланировать онлайн-конференцию, выберите Собрание Skype > Добавить собрание Skype .
В поле Люди, До введите имя группы контактов. Например, если вы отправляете сообщение контактным группам редакторов, введите «Редакторы». Outlook представит вам список вариантов из адресной книги. Выберите подходящий.
Укажите тему, место, время начала и окончания, текст приглашения и нажмите Отправить .
Группы Microsoft 365 — это следующий шаг в развитии списков рассылки и контактных групп. Группы предоставляют вашей команде собственное пространство для разговоров, общих файлов, планирования мероприятий и многого другого. Вы можете использовать общий календарь в группе для планирования и управления групповыми мероприятиями. Узнайте больше о группах Microsoft 365.
Создание списка контактов или списка рассылки в Outlook для Mac
Перспектива
Контакты и задачи
Создание и управление контактами
Создание и управление контактами
Создание списка контактов или списка рассылки в Outlook для Mac
Outlook 2016 для Mac Office 2016 для Mac Office для бизнеса Office 365 для малого бизнеса Больше…Меньше
Список контактов, также известный как группа рассылки, представляет собой группу адресов электронной почты, собранных под одним именем. Сообщение, отправленное в список контактов, отправляется всем получателям, указанным в списке. Вы можете включать списки контактов в сообщения, приглашения на встречи и другие списки контактов.
Примечание. Если у вас есть учетная запись Microsoft Exchange, списки контактов не сохраняются на сервере Exchange. Все создаваемые вами списки сохраняются на вашем компьютере и доступны только в Outlook для Mac.
Создайте список контактов и добавьте или удалите людей
Планы подпискиOffice 365 для пользователей Outlook 2016 для Mac включают следующие доступные действия:
В нижней части левой панели навигации выберите Люди .
На вкладке Главная выберите Новый список контактов .
Важно: Если параметр Новый список контактов недоступен, установите в настройках параметр Показывать мои папки «На моем компьютере», а затем вернитесь, чтобы завершить создание списка контактов.
org/ListItem»>Выполните любое из следующих действий:
9от 0009 до
Сделай это
Добавьте человека из ваших контактов или добавьте человека, с которым вы недавно обменивались электронной почтой
Выберите Добавить , введите первые несколько букв имени человека или группы и выберите имя во всплывающем меню.
Добавьте человека, которого нет в ваших контактах или с которым вы недавно не обменивались электронной почтой
Выбрать Добавить и введите адрес электронной почты этого человека.

Запретить получателям сообщения видеть адреса других членов группы
Установите флажок Использовать скрытую копию, чтобы скрыть информацию об участнике .
Удалить участника
Выберите имя участника и выберите Удалить .
Выбрать Сохранить и закрыть .
Список контактов отображается в ваших контактах Outlook в папке «На моем компьютере» . Вы можете отправлять сообщения в список так же, как и любому другому человеку.

Примечания:
Чтобы удалить список контактов, откройте список и на вкладке Список выберите Удалить . Удаление списка не удаляет контакты, которые вы уже сохранили в Outlook, или контакты из каталога вашей организации.
Вы можете просмотреть имена контактов в заголовке сообщения или приглашения на собрание. В В поле выберите стрелку рядом с именем списка контактов. После того, как список будет развернут, вы не сможете снова свернуть список в этом сообщении.
Введите имя для списка контактов.
Показать мои папки «На моем компьютере»
Чтобы просмотреть папки «На моем компьютере», выполните следующие действия:
В меню Outlook выберите Настройки .
В поле Настройки Outlook в разделе Личные настройки выберите Общие .
В поле Общие снимите флажок Скрыть папки на моем компьютере .
Создать группу контактов в Outlook
Контакты и задачи
- Добавить контакт
видео - Создать контактную группу
видео - Импорт контактов Gmail
видео - Экспорт контактов
видео - Создавайте задачи и список дел
видео
Следующий: Календарь
Контакты и задачи
Перспективное обучение
Контакты и задачи
Контакты и задачи
Создать контактную группу
- Добавить контакт
видео - Создать контактную группу
видео - Импорт контактов Gmail
видео - Экспорт контактов
видео - Создавайте задачи и список дел
видео
Следующий: Календарь
Попробуйте!
Если вы часто отправляете электронные письма одной и той же группе людей, создайте группу контактов в Outlook, чтобы вы могли отправлять электронные письма группе контактов, а не отдельным электронным письмам.
Создать контактную группу
На панели навигации выберите Люди .
Выберите Главная > Новая контактная группа .
В поле Контактная группа введите имя группы.
Выберите Группа контактов > Добавить участников , а затем выберите один из вариантов:
- org/ListItem»>
Выберите Из контактов Outlook .
Выберите Из адресной книги .
Выберите Новый контакт электронной почты .
Добавьте людей из адресной книги или списка контактов и выберите OK . Чтобы выбрать несколько человек, удерживайте нажатой клавишу Ctrl при выборе участников.
Выберите Сохранить и закрыть .

Отправить электронное письмо контактной группе
Выберите Главная > Новый адрес электронной почты .
Выберите от до .
В поле Поиск введите имя группы контактов.
Дважды щелкните имя, чтобы добавить его в поле To , а затем выберите OK .
Хотите больше?
Создать контактную группу
Добавить людей в контактную группу
Отправить сообщение электронной почты группе контактов
Как создавать списки рассылки в Outlook (обновлено для 2022 г.
 ) — Staffbase
) — StaffbaseПримечание редактора: хотите ли вы сохранить этот пост на потом или отправить его коллеге? Не позволяйте ему потеряться в ваших закладках!
Загрузите наше бесплатное руководство по списку рассылки Outlook здесь, чтобы вы могли сохранить его на своем рабочем столе и вернуться к нему позже, когда вам это нужно.
Для многих создание списков рассылки сотрудников в Outlook является необходимым злом.
Это отнимает много времени, ограничивает и раздражает в управлении.
Но ожидание, пока ИТ-отдел создаст для вас все соответствующие списки, необходимые для сегментации и таргетинга ваших внутренних коммуникаций, также может занять тысячелетия.
Итак, мы познакомим вас со всем, что вам нужно знать о создании списков рассылки сотрудников в Outlook, включая:
- Что такое списки рассылки и как они работают
- Разница между списками рассылки, группами рассылки и контактами группы в Outlook
- Как создавать списки рассылки в Outlook
- Как обновить старые списки рассылки в Outlook
- Как выяснить, нужно ли вообще создавать списки рассылки в Outlook
- Какие списки рассылки сотрудников вам следует создать, если вы хотите повысить эффективность коммуникаций
- Плюсы и минусы использования Outlook для создания списков рассылки сотрудников
- Плюсы и минусы альтернативных списков рассылки
- Наши рекомендации по лучшему инструменту для создания сотрудников списки рассылки
Что такое списки рассылки Outlook?
Списки рассылки Outlook, также называемые группами рассылки или даже контактными группами, в зависимости от используемой версии Outlook, представляют собой группы получателей электронной почты, к которым обращаются как к одному получателю.
Они обычно используются для отправки электронной почты группам людей (в вашем случае — сотрудникам) без необходимости вручную вводить каждый адрес электронной почты — что очень важно, когда вы работаете в крупной организации и управляете коммуникациями более одно место, отдел или бизнес-подразделение.
Когда вы просматриваете свой список контактов в Outlook, ваши списки рассылки также отображаются как контакты, поэтому их легко найти и использовать. Они также появятся в вашей адресной книге, когда вы нажмете кнопку «Кому».
В чем разница между списками рассылки, группами рассылки и контактными группами в Outlook?
В большинстве случаев эти термины могут использоваться взаимозаменяемо, когда вы ссылаетесь на них в технологической экосистеме Outlook / Microsoft.
Термин «контактная группа» новее, чем «список рассылки», и, вероятно, был обновлен, чтобы быть более понятным, чтобы не путать пользователей.
В некоторых случаях списки рассылки управляются централизованно для всей организации, и электронные письма, отправляемые в эти списки, обычно отправляются со связанного адреса электронной почты, принадлежащего внутренним коммуникациям или отделам кадров, а не с личного адреса электронной почты.
Группы контактов можно создавать лично в отдельной учетной записи электронной почты в Outlook, поэтому вы можете создавать настраиваемые группы контактов. Продолжайте читать, чтобы узнать, как это сделать.
Отказ от ответственности: создание списков рассылки для версий Outlook, выпущенных до 2013 года, и Outlook для Mac
Инструкции, которые мы излагаем ниже, применимы только к версиям Outlook, выпущенным в 2013 году или позже.
Мы не собираемся освещать что-либо до 2013 года, поэтому, если вы застряли с использованием старой версии Outlook, приносим свои извинения (за все).
Кроме того, имейте в виду, что если вы работаете в крупной организации и используете Outlook для Mac, создание собственного списка рассылки нецелесообразно. Хотя в Outlook для Mac можно создавать списки рассылки, вам придется вручную находить и выбирать каждого отдельного пользователя и добавлять их в свой настраиваемый список.
Мягко говоря, это отнимает много времени, но если вам захочется, мы вас не остановим.
Как создать списки рассылки сотрудников в Outlook
Примечание. Корпорация Майкрософт называет списки рассылки «группами контактов», но они функционируют точно так же.
Шаг 1. Создайте группу контактов
Сначала откройте Outlook и перейдите на вкладку «Люди», используя значок «Люди» на панели папок. Вы найдете панель папок в левой части экрана Outlook.
Затем нажмите «Новая группа контактов» на главной ленте Outlook, расположенной в верхней части экрана.
Шаг второй: Назовите и заполните контактную группу
В окне «Новая контактная группа» введите имя для своей группы. Название вашей группы должно быть полезным, иметь отношение к группе и легко найти среди других ваших контактных групп. Мы рекомендуем назвать группу в честь людей, которые будут ее заполнять.
Например, давайте создадим группу для офиса Staffbase в Келоуне.
Теперь пришло время добавить некоторых участников из вашей адресной книги.
Вы можете выбрать участников вручную или выполнить поиск по таким полям, как местонахождение или название, если эта информация связана с вашей адресной книгой. Не забудьте выбрать «Дополнительные столбцы» перед поиском дополнительного атрибута.
Вы можете выбрать столько контактов, сколько хотите, прежде чем нажать кнопку «Участники», а затем «ОК».
Шаг третий: Не забудьте сохраниться!
Шаг четвертый: Используйте эти списки!
Поздравляем! Теперь у вас есть собственный сегментированный список рассылки, которому вы можете отправлять сообщения, используя тот же процесс электронной почты, к которому вы привыкли.
Никаких сложных обходных путей и никаких изменений в рабочем процессе.
В следующий раз, когда вы захотите отправить электронное письмо, относящееся к вашей новой группе или предназначенное для нее, вы можете просто ввести название своей новой группы в поле «Кому», и все готово!
Как обновить списки рассылки в Outlook
Обновить списки рассылки, которые вы создаете в Outlook, довольно просто.
Просто создайте новое электронное письмо, введите имя списка в поле «Кому» и щелкните его правой кнопкой мыши.
Оттуда вы можете снова открыть окно группы контактов и добавить или удалить участников.
6 Рекомендации по работе со списками рассылки сотрудников для Outlook
1. Поддерживайте их в актуальном состоянии . . . или иначе!
Есть три большие проблемы, которые возникнут, если вы не обновите свои списки рассылки сотрудников.
Во-первых, если вы отслеживаете такие показатели электронной почты, как открытие, клики или время чтения (что очень умно и здорово), отправка внутренних сообщений людям, которые покинули компанию и поэтому не могут открыть электронную почту. отправит ваши показатели вовлеченности в землю.
Мало того, что это будет ложным индикатором того, насколько хорошо ваш контент на самом деле работает, вам, вероятно, придется оправдывать падение вовлеченности перед лидерами. И если вам придется объяснять, что цифры не соответствуют действительности из-за устаревших списков, вам может быть сложно заставить заинтересованные стороны доверять данным, которые вы собираете, что нанесет ущерб вашей способности влиять на стратегию канала.
Во-вторых, если вы ориентируетесь на определенный сегмент сотрудников, например, по местоположению или отделу с важной информацией, такой как политика или протоколы охраны здоровья и безопасности, важные люди могут остаться в стороне. Это было бы нехорошо.
И, наконец, если сотрудник уволился, его менеджер, скорее всего, получит переадресованные электронные письма. Если ваши списки не будут обновляться, эти менеджеры получат ваши электронные письма дважды. Это не только раздражает, но и искажает ваши показатели, возвращая нас к исходной точке с неверными данными.
Если у вас есть возможность, выберите динамическое создание списка, который синхронизируется с вашей системой управления персоналом или другой программой учета сотрудников.
2. Создайте систему
Затем разработайте и настройте процесс использования списков рассылки сотрудников в вашей организации. (Поверьте нам, вы будете благодарны за это.)
Во-первых, решите, хотите ли вы разделить внутреннюю аудиторию и внешние заинтересованные стороны, которые также могут получать ваши внутренние сообщения. Иногда, когда вы измеряете вовлеченность этих аудиторий или вам нужно настроить информацию, которую вы отправляете каждой группе, вы захотите их разделить. Взаимодействие с заинтересованными сторонами также может повлиять на уровень взаимодействия с электронной почтой, что не даст вам точного представления о том, что действительно находит отклик у сотрудников.
Иногда, когда вы измеряете вовлеченность этих аудиторий или вам нужно настроить информацию, которую вы отправляете каждой группе, вы захотите их разделить. Взаимодействие с заинтересованными сторонами также может повлиять на уровень взаимодействия с электронной почтой, что не даст вам точного представления о том, что действительно находит отклик у сотрудников.
Затем создайте списки для каждого соответствующего отдела, команды, местоположения и подразделения.
Затем создайте правила или протоколы, определяющие, когда электронная почта должна направляться в список рассылки для всех сотрудников, а когда сообщения должны быть ориентированы на конкретные списки.
Это только первые шаги в создании хорошей системы списков рассылки сотрудников. Каждая организация и команда внутренних коммуникаций уникальны, поэтому продолжайте совершенствоваться, пока не доработаете процессы и системы, охватывающие все ваши основы.
3. Сохраняйте согласованность
Разработайте структуру именования или описательную систему, чтобы независимо от того, какой пользователь должен отправить в какой список, он мог легко найти правильную информацию.
Вы также должны решить, какие сообщения будут поступать с какого адреса электронной почты. Это может показаться не таким уж большим делом, но отправка электронных писем из постоянного источника является лучшей практикой, потому что это помогает гарантировать, что электронные письма не будут пропущены сотрудниками. Если письма всегда приходят с одного и того же адреса, они будут ожидать этого и будут знать, что электронные письма, приходящие с этого адреса, важны.
Доверие отправителя является ключом к тому, чтобы эти электронные письма открывались и на них кликали.
Кроме того, не забывайте, что ваши адреса отправки должны быть короткими и легко идентифицируемыми, чтобы они не выглядели как мошеннические адреса или спам.
4. Принятие решения о владении
Если ИТ-отделу не нужно владеть списками, решите, кто еще может и должен управлять списками и как они будут получать информацию, необходимую для создания новых списков и обновления существующих списков. .
.
Это может означать работу с ИТ, отделом кадров и другими внутренними отделами, которые взаимодействуют со всей организацией. Очень важно разработать эти процедуры и отношения на ранней стадии, чтобы избежать таких проблем, как неточные, устаревшие списки.
5. Наладьте отношения с ИТ-отделом
Часто вы не можете контролировать создание списков рассылки, поэтому важно сообщить ИТ-отделу, какие списки вам нужны, как часто вам нужно будет их обновлять, а также о процессе их обновления. запрос обновлений и изменений. Определив это с самого начала, вы сможете избежать головной боли и конфликтов в долгосрочной перспективе.
Мы слышали много жалоб от специалистов по внутренним коммуникациям, у которых не самые лучшие отношения с ИТ или которые боятся просить их о чем-то, потому что процесс кажется долгим и трудным.
И мы поняли. Иногда это боль.
Но инвестиции в эти отношения — не только с ИТ, но и с такими отделами, как HR — принесут огромную прибыль, за которую вы будете очень благодарны позже.
6. Избегайте драмы «ответить всем»
Время от времени кто-то получает электронное письмо от всех сотрудников, решает ответить и в конечном итоге отправляет электронное письмо каждому человеку в списке.
Вот почему так важно создать модераторов для ваших списков рассылки, если вы используете Outlook.
Сообщения, отправленные в модерируемый список рассылки, проверяются назначенным модератором перед отправкой всем членам группы, останавливая ответы всем на своем пути. Аллилуйя.
Если вы являетесь владельцем списка, вы можете настроить для него правила модерации, зайдя в его настройки и добавив модераторов в настройках «Одобрение сообщений».
Как следует сегментировать списки рассылки сотрудников?
Короче говоря: как хотите.
Существует множество различных способов сегментации ваших списков, чтобы вы могли создавать релевантные и целевые сообщения для сотрудников.
Но лучше всего начать с этих семи сегментов сотрудников:
1.
 Адреса офисов
Адреса офисовДовольно неприятно получать электронные письма, которые не имеют отношения к вашему офису или местоположению.
Мы также узнали из первых рук от наших клиентов, что списки на основе местоположения важны не только для своевременной связи с конкретным местоположением, но также имеют решающее значение для связи в кризисных ситуациях.
2. Стиль работы
Если в вашей организации теперь есть гибридные работники, вы можете пожелать общаться с этими группами независимо, особенно если вы отправляете сообщения, такие как обновления объекта, которые имеют отношение только к сотрудникам, которые работают в этом конкретном месте.
3. Руководящие группы или менеджеры
Вам нужно подготовить свою руководящую команду к конфиденциальным общекорпоративным коммуникациям?
Чтобы убедиться, что вы отправляете правильные сообщения руководству, разбейте список сотрудников по старшинству или уровню руководства.
Мы также видели организации, в которых менеджеры могут иметь адреса электронной почты компании, а отдельные сотрудники — нет, например, в розничной торговле или на производстве. В таких случаях мы рекомендуем создать список рассылки менеджеров, которые отвечают за обмен корпоративными сообщениями со своими конкретными командами.
В таких случаях мы рекомендуем создать список рассылки менеджеров, которые отвечают за обмен корпоративными сообщениями со своими конкретными командами.
4. Должностная функция или отдел
Опыт работы сотрудников в вашей организации неразрывно связан с коллективом или отделом, в котором они работают.
Обращение к сотрудникам с адресными электронными письмами в зависимости от их должностных функций или отдела позволит вам отправлять актуальную информацию большим группам похожих сотрудников и более оперативно реагировать на любые проблемы, затрагивающие конкретные группы или отделы.
5. Определенные бизнес-подразделения или подразделения
Подобно сегментированию сотрудников на основе их должности или отдела, нацеливание сообщений на более крупные бизнес-подразделения, подразделения или специализированные группы позволяет вам вырезать информацию из ваших сообщений всего персонала, которые только действительно важно для этих конкретных групп.
Структура вашей организации покажет, на какие группы или подразделения вы ориентируетесь. Например, вы можете сгруппировать вместе всех сотрудников Восточного побережья, все производственные группы или все отделы, работающие с клиентами.
Например, вы можете сгруппировать вместе всех сотрудников Восточного побережья, все производственные группы или все отделы, работающие с клиентами.
6. Основной язык
Для предприятий с офисами по всему миру наличие списка рассылки сотрудников для каждого языка может помочь вам убедиться, что ваши сообщения находят отклик.
Ориентируясь на сотрудников на их предпочтительном или основном языке (независимо от их физического местонахождения), у вас есть возможность переводить или адаптировать важные сообщения, чтобы они были поняты.
7. Срок пребывания в должности
Многие организации имеют различные льготы и привилегии для своих сотрудников в зависимости от того, как долго они проработали в компании.
Если вы хотите поделиться информацией о льготах, предоставляемых только сотрудникам с длительным стажем работы, вы можете разделить свои сообщения на сегменты, чтобы избежать путаницы.
Следует ли использовать списки рассылки Outlook для общения сотрудников?
Теперь, когда мы рассмотрели большую часть тонкостей списков рассылки Outlook, остается вопрос: являются ли списки рассылки Outlook лучшим вариантом для общения ваших сотрудников?
Плюсы и минусы списков рассылки Outlook для общения сотрудников
Плюсы
- Самый быстрый способ создать список рассылки (если ваша организация имеет безупречные контактные данные в Outlook).

- Вероятно, у вас уже есть доступ для их создания.
- Они просты для технически подкованного пользователя.
Минусы
- Вы не можете получить аналитику, сравнивающую эффективность электронной почты в разных списках.
- Потенциал для ответной драмы.
- Требовать частого обновления.
- Более ранние версии Outlook имеют ограничения на количество адресов, которые вы можете включить, обычно от 50 до 70 контактов.
- Вы не можете исключить определенных получателей из своих сообщений, если они уже находятся в списке рассылки, если только вы не удалите их по отдельности.
- Несмотря на то, что Outlook 2010 и более поздние версии допускают неограниченное количество адресов в списках рассылки, ваша корпоративная среда, сервер или даже интернет-провайдер могут ограничивать размер ваших групп и блокировать сообщения электронной почты с большим количеством получателей.
- Электронные письма с большим количеством получателей чаще помечаются поставщиком услуг электронной почты получателей как спам.

- Если вы отправляете сообщение группе контактов или списку рассылки, используя поле «Кому» или «Копия», Outlook может предоставить каждому получателю адреса электронной почты всех получателей. Это может занять много места в верхней части электронного письма, а также может быть проблемой конфиденциальности. Несмотря на то, что вы можете «Скрытая копия» контактной группы, этот шаг легко забыть, если вы отправляете много электронных писем.
- Может быть сложно получить поддержку, если у вас возникли проблемы. Вам, вероятно, придется обратиться к своей собственной ИТ-команде или дождаться ответов сообщества на их форумах поддержки. Когда что-то не работает, это может означать, что ваши важные сообщения задерживаются, пока вы ждете помощи.
Три альтернативы спискам рассылки Outlook
Прочитав все это, вы можете подумать, что списки рассылки Outlook создают больше проблем, чем пользы. И ты не совсем неправ.
Но в большинстве крупных организаций почтовые клиенты стандартизированы для всей компании по соображениям безопасности и эксплуатации.
Какие у вас есть варианты?
К счастью, надежда еще есть. Мы поговорили с достаточно опытными специалистами по внутренним коммуникациям, чтобы знать, что есть некоторые обходные пути, которые могут подойти и вам.
1. Группы Microsoft 365
Если вы уже используете Microsoft 365, вы можете обновить свои списки рассылки, чтобы они стали «Группами». Это позволит вам избежать многих недостатков, которые мы перечислили выше при использовании списков рассылки Outlook.
Но имейте в виду, что эти «Группы» не созданы специально для внутренних коммуникационных трансляций. Первоначально они предназначались для облегчения совместной работы между командами за счет единого места, куда группы могли приходить для обмена документами, обсуждениями, заметками и файлами.
Также обратите внимание, что для использования «Групп» в Outlook у вас должен быть план Microsoft 365, поддерживающий Exchange Online и SharePoint Online, например Business Premium, E3 или E5.
Профи
- Создание новых групп относительно просто.
- 365 Группы являются основной функцией и часто улучшаются.
- Иметь общие почтовые ящики.
- Легко добавлять и удалять участников.
- Динамическое членство позволяет вам устанавливать параметры членства в группе, которые автоматически добавляют или удаляют членов группы на основе данных из Azure Active Directory, чтобы ваши списки оставались актуальными, пока актуальна ваша Active Directory.
- Группы могут быть закрытыми или общедоступными, что позволяет большему количеству людей следить за ними, если они заинтересованы в определенном контенте или обновлениях отдела.
- Предоставляет участникам доступ к общей библиотеке документов, что очень удобно, если вы делитесь большим количеством связанного контента в своих электронных письмах.
- Группу можно создать вместе со связанной библиотекой SharePoint, записной книжкой OneNote, Microsoft Teams, Yammer, Planner и PowerBI.

Минусы
- Группы были созданы для совместной работы между командами, а не специально для отправки электронных писем, поэтому многие функции останутся неиспользованными или могут сбивать с толку.
- Чтобы обновлять списки, вы должны быть глобальным администратором или администратором Exchange.
- Многие типы списков рассылки не могут быть обновлены.
- Участники должны быть «подписаны» на группу, чтобы получать сообщения в свой личный почтовый ящик, в противном случае им нужно перейти в общий почтовый ящик группы, чтобы прочитать сообщения.
- После того, как вы назовете группу, ее нельзя будет изменить.
- Когда вы обновите свои списки рассылки до групп, все в группе получат приветственное электронное письмо, которое может запутать сотрудников, поэтому вам придется выполнить некоторую адаптацию.
- Технически сотрудники могут покидать группы, и вы не можете легко их остановить.
- Чтобы получить членство в динамической группе, вам потребуется премиум-подписка Azure AD.

- Всем членам группы автоматически предоставляются разрешения на редактирование общих данных, включая документы.
- Может быть сложно получить поддержку, если у вас возникли проблемы.
Вердикт
Группы Microsoft 365 были созданы для совместной работы между пользователями, что может быть атрибутом или недостатком, в зависимости от того, как настроены ваши отделы и команды.
Если вы просто отправляете электронные письма, вам лучше использовать списки рассылки. Если вам нужны дополнительные функции для совместной работы, используйте Группы 365.
2. Внешние маркетинговые инструменты
Существует оооочень много маркетинговых платформ, которые позволяют отправлять массовые электронные письма по определенным спискам. (MailChimp, Constant Contact, MailierLite и многие другие.) И все они предлагают набор восхитительных функций, таких как дизайнеры электронной почты с перетаскиванием, отслеживание и показатели вовлеченности.
Но предупреждаю: эти причудливые инструменты созданы для маркетинга, а не для внутренних коммуникаций, поэтому они могут создать некоторые препятствия, которые вы, возможно, не сможете обойти.
Профи
- Если у вас достаточно небольшой список, некоторые из них бесплатны.
- Обычно они довольно удобны и интуитивно понятны.
- Они поставляются с функциями дизайна и метрик.
- Они обеспечивают гораздо большую гибкость в отношении брендинга и дизайна, позволяя создавать более привлекательные электронные письма.
- Вы можете запланировать и автоматизировать электронную почту.
- Вы можете персонализировать сообщения электронной почты с помощью полей слияния.
- Некоторые платформы позволяют идентифицировать и повторно отправить контактам, которые не открывали электронное письмо.
Минусы
- Сотрудники могут отказаться от подписки (для всех этих маркетинговых инструментов по закону требуется кнопка отказа от подписки).

- Электронные письма, отправленные с маркетинговых платформ, с большей вероятностью будут помечены как спам.
- Потенциальные проблемы безопасности и юридические проблемы с хранением адресов электронной почты компании на маркетинговой платформе, не предназначенной для этой цели.
- Обновление ваших списков будет полностью ручным.
- Внешние маркетинговые инструменты часто создают веб-версии ваших электронных писем, которые технически поддаются обнаружению и представляют собой серьезную проблему конфиденциальности.
- Сотрудники могут быть не в восторге от того, что их взаимодействие с вашей электронной почтой можно отслеживать индивидуально.
- Отсутствие индивидуальной поддержки при возникновении проблем с платформой.
Вердикт
Инструменты внешнего маркетинга — прекрасный выбор, если у вас нет других вариантов. Это определенно шаг вперед по сравнению с необходимостью делать все в Outlook, но вы неизбежно столкнетесь с проблемами безопасности, доставки и отказа от подписки.
3. Создание настраиваемых списков рассылки в Bananatag
Создание настраиваемых списков рассылки в Staffbase — это здорово (если мы сами так говорим).
И это в основном потому, что наш инструмент был специально создан для внутренних коммуникаций и часто обновляется на основе отзывов специалистов по внутренним коммуникациям.
Чтобы создать список рассылки, пользователям достаточно открыть приложение для сотрудников или интрасеть и перейти на вкладку «Контакты».
Профи
- Очень удобный и быстрый интерфейс.
- Вам не нужны ИТ-специалисты для создания новых списков рассылки сотрудников.
- Вы можете создавать динамические списки рассылки, которые синхронизируются с Azure Active Directory, а вскоре и с системами HRIS, чтобы у вас всегда были точные и актуальные списки.
- Вы можете загружать и обновлять списки с помощью простого файла CSV.
- Вы можете запланировать общение.
- Вы можете сегментировать статистику электронной почты на основе местоположения, отдела или других атрибутов, хранящихся в вашем HRIS.

- Вы можете собирать точные данные о взаимодействии на общих рабочих станциях и цифровых рабочих пространствах.
- Вы можете связаться только с теми сотрудниками, которые не открывали вашу электронную почту, не просматривая данные на индивидуальном уровне, сохраняя конфиденциальность сотрудников на первом месте.
- Вы можете просмотреть статистику электронной почты с разбивкой по сегментам, чтобы сравнить, как одно и то же сообщение воспринимается разными аудиториями.
- Вы получаете доступ к потрясающим функциям Staffbase, таким как наш совместный конструктор электронной почты, функции импульсных опросов, метрики и многое другое.
- Замечательная команда поддержки прикроет вас, если вам понадобится помощь во всем, от технических трудностей до стратегических советов.
Минусы
- Вы должны быть клиентом Staffbase (что, безусловно, неплохо).
- Вы будете корить себя за то, что не переключились раньше.
- Staffbase — корпоративный продукт, обычно используемый организациями с более чем 500 сотрудниками.

Победитель: Staffbase
Мы всего лишь слегка предвзяты, но выслушайте нас.
Основываясь на плюсах и минусах всех вариантов, вы, вероятно, согласитесь с тем, что на бумаге возможности и функциональные возможности Staffbase должны выполнять работу быстро и легко, а также быть дружественными к ИТ и юридическим лицам.
Мы создали нашу платформу для внутренних коммуникаций, прислушиваясь к тому, что действительно нужно специалистам по внутренней коммуникации от решения для электронной почты сотрудников.
И, наконец, наличие чего-то специально созданного, которое постоянно совершенствуется, сэкономит вам головную боль, энергию и часы вашего времени.
Хотите убедиться сами?
Свяжитесь с нами здесь, в Staffbase, и мы предоставим вам индивидуальную демонстрацию. Вы можете попробовать наш конструктор электронной почты и убедиться в том, что мы действительно лучший вариант.
Как создать список рассылки в Outlook за 5 шагов
Наличие контактной группы обязательно для людей, работающих в крупных организациях, где могут общаться сотни людей.
 Хотя их настройка может занять некоторое время, в зависимости от того, сколько у вас контактов, после того, как вы его настроите, это может избавить вас от монотонности отправки одного и того же электронного письма нескольким получателям.
Хотя их настройка может занять некоторое время, в зависимости от того, сколько у вас контактов, после того, как вы его настроите, это может избавить вас от монотонности отправки одного и того же электронного письма нескольким получателям.Функция контактной группы Outlook далека от совершенства. Это может раздражать в управлении. Но эта статья поможет вам сориентироваться, объяснит, что такое список рассылки, преимущества и как создать список рассылки в Outlook. Читайте дальше, чтобы освоить эту часть пакета Outlook.
В этой статье рассматриваются:
Преимущества и недостатки использования списков рассылки в Outlook
Вот несколько преимуществ и недостатков использования функции группы контактов Outlook:
Преимущества
- Их легко создать, особенно если вы технически подкованы.
- Их можно создать за несколько минут.
- Функция доступна для всех.
Недостатки
- Вы можете случайно отправить неправильное электронное письмо в список рассылки – труднее отозвать большое количество писем
- Списки требуют частого обновления.

- Ранние версии позволяют использовать только ограниченное количество адресов электронной почты.
- Некоторые поставщики услуг электронной почты помечают электронные письма, отправленные через списки рассылки, как спам.
Разница между контактными группами, группами рассылки и списками рассылки в Outlook
По большей части эти термины можно использовать взаимозаменяемо, поскольку они служат одной и той же цели. Списки рассылки использовались в более старых версиях Outlook, но позже были заменены на группы контактов, поскольку их легче понять большинству пользователей.
Иногда списки рассылки управляются высшим руководством всей компании, и они отправляют электронные письма, используя определенный адрес. Однако в большинстве случаев люди склонны использовать группы контактов со своими индивидуальными учетными записями электронной почты.
Далее мы рассмотрим, как создать список рассылки в Outlook.
Как создать список рассылки в Outlook
Вот шаги, необходимые для того, чтобы научиться создавать список рассылки в Outlook:
Шаг 1: На главном экране клиента Outlook нажмите Люди Значок в нижней левой части экрана.
 Откроется вкладка «Контакты», которая позволяет вам управлять получателями.
Откроется вкладка «Контакты», которая позволяет вам управлять получателями.Шаг 2: В верхнем левом углу экрана нажмите Новая контактная группа на панели инструментов. Откроется новое окно, позволяющее создать список рассылки Outlook.
Шаг 3: В появившемся окне выберите имя для своей контактной группы. Мы предлагаем использовать ключевое слово, которое поможет вам мгновенно распознать группу людей. Например, напишите «Бухгалтерия» для ваших контактов, которые работают в бухгалтерии. После того, как вы напишете имя для своего списка рассылки, нажмите Добавить участников .
Шаг 4: После того, как вы нажмете «Добавить участников», появится раскрывающееся меню, в котором вы можете выбрать один из трех вариантов: Из контактов Outlook , Из адресной книги, и Новый контакт электронной почты . Смело выбирайте подходящий вам вариант.
 В этом случае мы добавим Новый контакт электронной почты .
В этом случае мы добавим Новый контакт электронной почты .Шаг 5: Появится небольшое окно, позволяющее вам добавить данные получателя. Параметр Отображаемое имя позволит вам установить отображаемое имя вместо адреса электронной почты. Введите Адрес электронной почты , и вы можете выбрать, хотите ли вы добавить этого получателя в свои контакты. Нажмите OK, чтобы добавить контакт в список рассылки.
Ваш список рассылки создан. Вы должны увидеть, что имя контактной группы отображается как обычный контакт. В следующий раз, когда вы захотите отправить электронное письмо, вместо того, чтобы вводить адрес электронной почты каждого контакта, просто найдите имя группы в текстовом поле, и вы сможете отправить электронное письмо группе контактов.
Чтобы внести изменения в список рассылки, перейдите на Контакты и нажмите на три точки под названием списка. Нажмите Изменить контакт Outlook, , который приведет вас к тому же окну на шаге 3.
 Оттуда вы можете выполнить те же шаги, чтобы отредактировать список.
Оттуда вы можете выполнить те же шаги, чтобы отредактировать список.Как создать группу электронной почты в Outlook 365
Вот шаги, которые вам необходимо знать, если вы хотите узнать, как создать группу электронной почты в Outlook 365:
Шаг 1: На главном экране вашего Outlook 365 веб-странице, нажмите на 9Значок 1104 Люди на панели инструментов в левой части экрана. Вы перейдете на новую веб-страницу с вашими контактами.
Шаг 2: На вкладке Люди нажмите Все списки контактов и нажмите Создать список контактов . Откроется окно, позволяющее ввести данные вашего списка контактов.
Шаг 3: В этом окне введите название списка. Выберите то, что поможет вам мгновенно распознать список. Как и раньше, давайте в качестве примера возьмем «Бухгалтерию». Добавьте описание в текстовое поле в конце, которое поможет вам узнать, кто добавлен в список.

Шаг 4: Введите адрес электронной почты контакта в разделе Добавить адреса электронной почты в окне, а затем нажмите Добавить , чтобы добавить адрес электронной почты в список. Если вы хотите удалить адрес электронной почты из списка, нажмите на крестик справа от адреса. После внесения изменений нажмите Создать , чтобы сохранить список контактов.
Ваш список контактов готов. Если вы хотите обновить список контактов, выполните те же действия, перейдя на страницу 9.1104 Раздел Все списки контактов на вкладке Люди Там вы можете выполнить шаг 4, чтобы отредактировать список контактов.
Альтернативы созданию списка рассылки в Outlook
Для некоторых людей создание списка рассылки в Outlook может доставить больше хлопот, чем пользы. К счастью, вы можете использовать несколько альтернатив для создания группы электронной почты.
Внешние инструменты
Вы можете использовать несколько инструментов электронного маркетинга для массовой рассылки электронных писем в свой список контактов.
 Некоторые из этих платформ включают MailChimp, MailerLite и Constant Contact, и они предлагают множество удобных функций, таких как перетаскивание, отслеживание и показатели взаимодействия.
Некоторые из этих платформ включают MailChimp, MailerLite и Constant Contact, и они предлагают множество удобных функций, таких как перетаскивание, отслеживание и показатели взаимодействия.Обратите внимание, что эти инструменты предназначены для маркетинга и могут быть ненадежными для внутреннего общения.
Группы Microsoft 365
Если вы используете службы Microsoft 365, вы можете обновить свои списки рассылки, чтобы они стали группами. Это позволяет преодолеть многие недостатки создания группы контактов в Outlook.
Хотя функция «Группы» может быть полезна в вашем конкретном сценарии, обратите внимание, что это не является первоначальным назначением этой функции. Они были созданы, чтобы помочь в совместной работе, позволяя пользователям обмениваться файлами, заметками и важными документами.
Следует также отметить, что для использования этой функции в Outlook требуется активная подписка на Microsoft 365.
Часто задаваемые вопросы о создании списка рассылки в Outlook
Что такое список рассылки Outlook?
Список рассылки Outlook позволяет группировать получателей электронной почты и представлять их как одного получателя.
 У этой функции много названий, таких как группы рассылки, группы контактов и группы электронной почты, но цель, по сути, одна и та же.
У этой функции много названий, таких как группы рассылки, группы контактов и группы электронной почты, но цель, по сути, одна и та же.Когда вы научитесь настраивать список рассылки в Outlook, это может быть очень удобно, если вам нужно отправить одно и то же электронное письмо нескольким людям. Это может иметь большое значение, если вы отвечаете за управление коммуникациями более чем в одном отделе или офисе. Эта функция избавляет вас от необходимости вручную вводить адрес электронной почты каждого получателя.
Как только вы настроите список рассылки, он появится в вашем списке контактов, как обычный контакт. Они также появляются в вашей адресной книге, что делает ее удобной и долговременной функцией.
Как создать список рассылки в Outlook?
Вы можете создать список рассылки следующим образом:
- Перейдя в раздел Люди в Outlook и перейдя на вкладку Контакты .
- Там нажмите Новая контактная группа на панели инструментов, где вы можете назвать контактную группу и добавить свои контакты.

Как создать список рассылки в Outlook 365?
- Нажмите на значок Люди и перейдите в меню Контакты .
- Нажмите Все списки контактов , а затем Создать список контактов .
- Введите туда данные ваших контактов и нажмите Создать .
В чем разница между списком рассылки и группой в Outlook?
Список рассылки — это бесплатная функция, встроенная в Outlook, которая позволяет добавлять контакты в список, рассматривая их как один контакт. Вы можете просто выбрать список рассылки при отправке электронного письма вместо того, чтобы выбирать контакты по отдельности.
Группы в Microsoft 365 — это платная функция, которая обеспечивает совместную работу между пользователями. Это позволяет пользователям обмениваться файлами, заметками и важными документами.
Как добавить участников в список рассылки в Office 365?
- Перейдите в раздел Люди и нажмите Все списки контактов на вкладке Контакты .

- Выберите группу контактов, в которую вы хотите добавить участников, и нажмите кнопку Редактировать на верхней панели инструментов.
- В появившемся окне введите адрес электронной почты получателя в текстовом поле Добавить адреса электронной почты и нажмите Добавить .
Завершение нашего руководства по списку рассылки Outlook
Список рассылки Outlook — отличная функция, позволяющая избавиться от монотонной отправки электронных писем нескольким людям, поскольку вы можете добавить их всех в группу и сохранить как один контакт .
Мы надеемся, что эта статья помогла вам лучше понять, как создать список рассылки в Outlook и его назначение. Дайте нам знать в комментариях, если у вас есть какие-либо вопросы, или ознакомьтесь с некоторыми из этих других руководств по Outlook:
- Как установить «Нет на месте» в Outlook Desktop и 365
- Как зашифровать электронную почту в Outlook — защитите свои данные
- Как поделиться календарем в Outlook (6 простых шагов)
- Как добавить подпись в Outlook [Краткое и простое руководство]
- Как изменить свою подпись в Outlook
Джейк Райт
+ сообщения
Джейк — специалист по электронным таблицам и автор контента из Новой Зеландии.


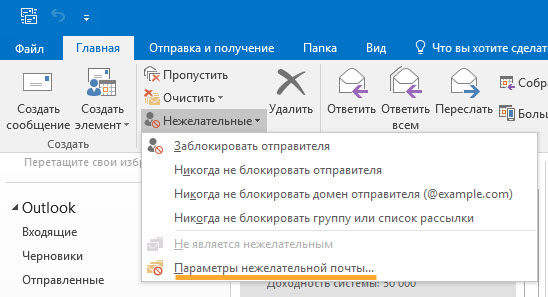

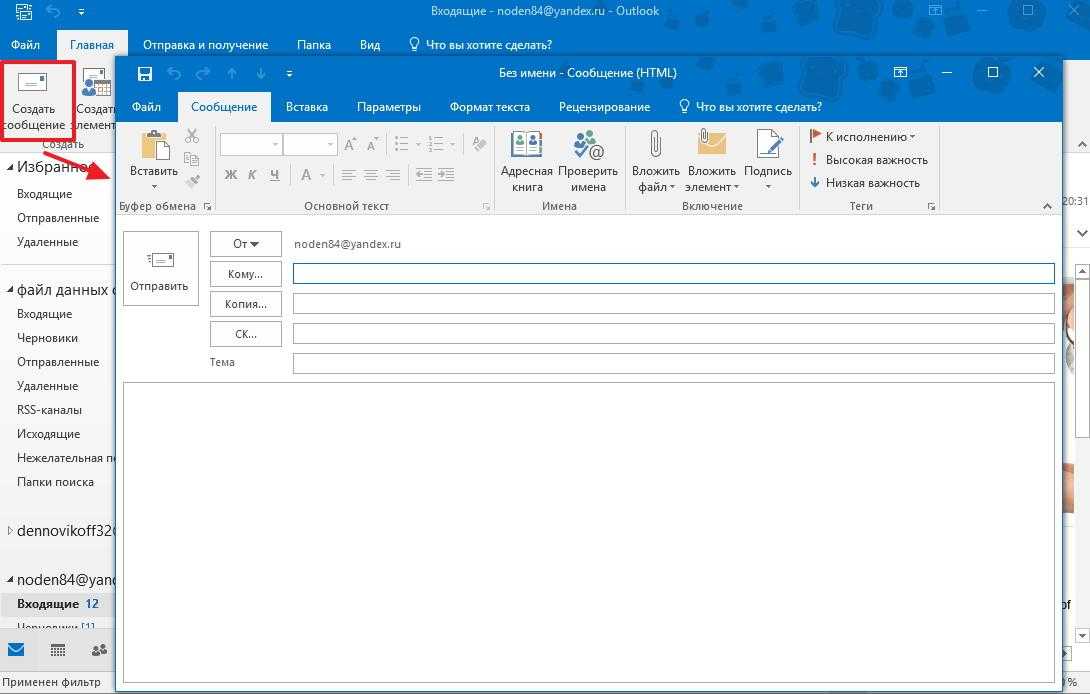
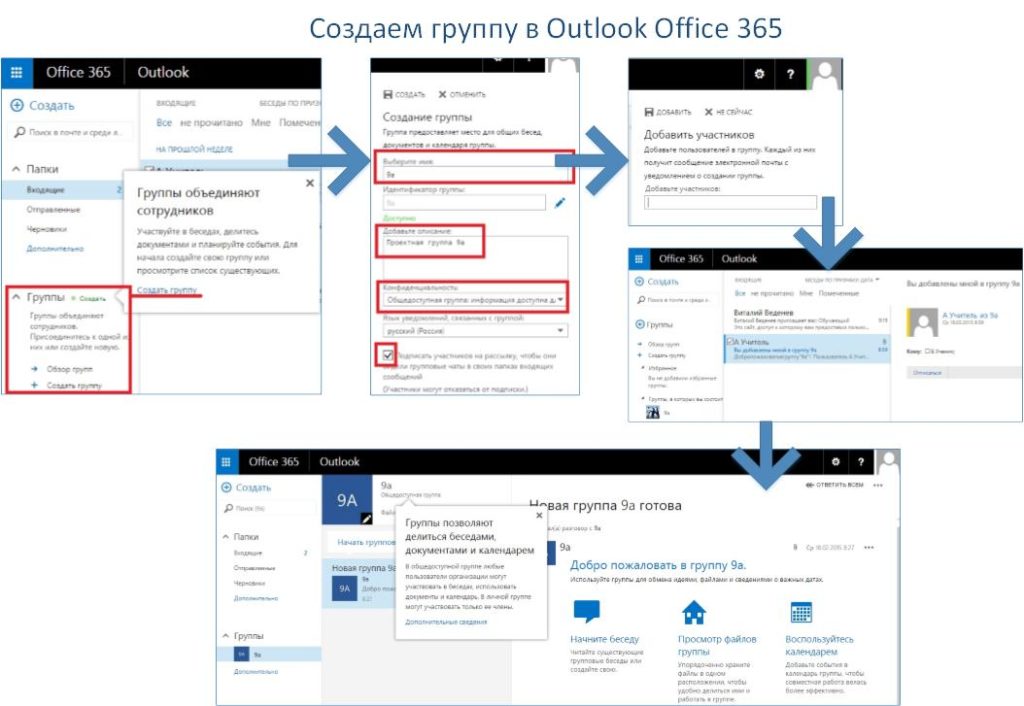
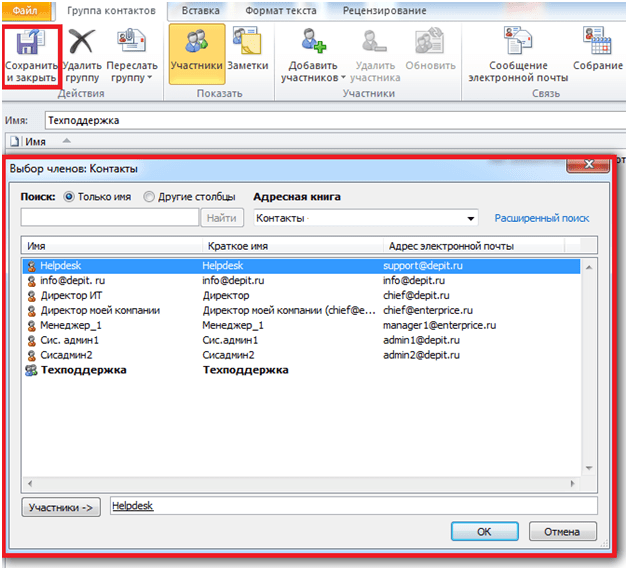


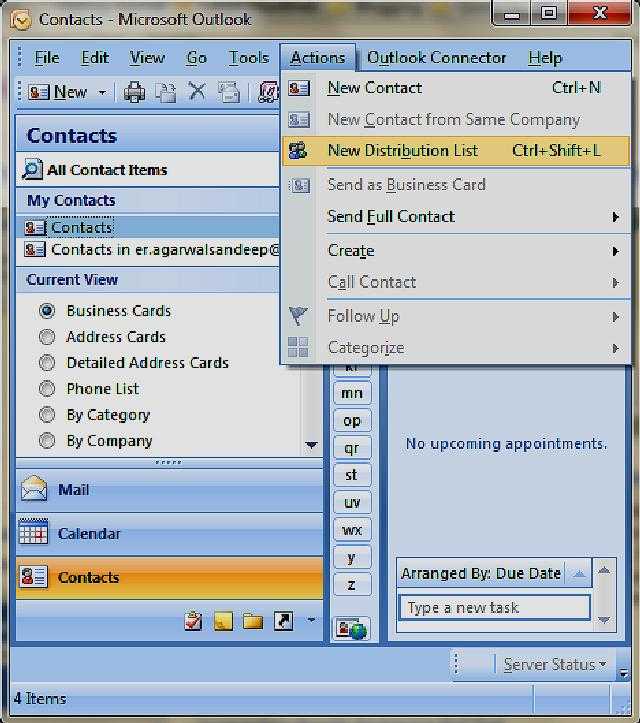 Четких правил нет, но обычно список рассылки может содержать 50–70 имен и адресов электронной почты. При минимальном размере файлов контактов количество адресов может достигать 125 (включая другие списки рассылки).
Четких правил нет, но обычно список рассылки может содержать 50–70 имен и адресов электронной почты. При минимальном размере файлов контактов количество адресов может достигать 125 (включая другие списки рассылки).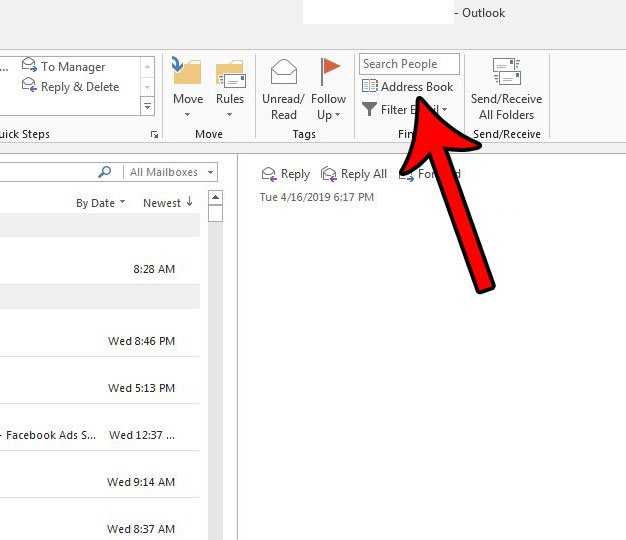



 Выберите классификацию. Доступные варианты зависят от настроек организации.
Выберите классификацию. Доступные варианты зависят от настроек организации. Обратитесь к ним за помощью.
Обратитесь к ним за помощью.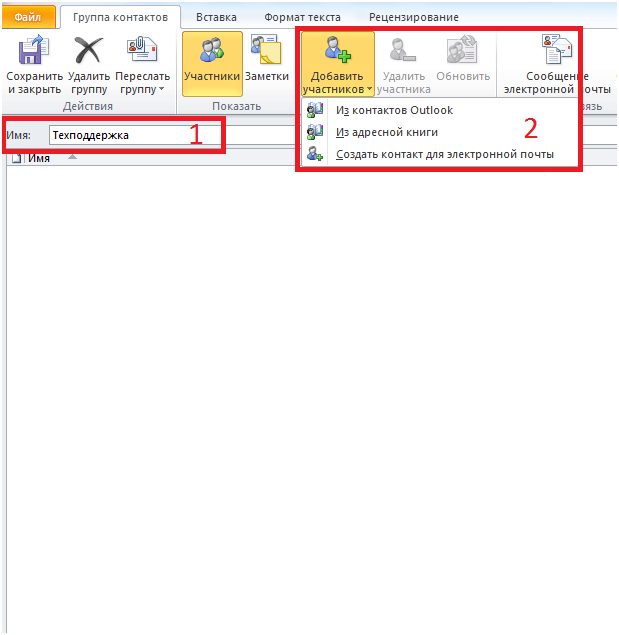 При необходимости введите описание, чтобы помочь другим пользователям понять назначение группы. Это описание отображается в приветственном сообщении при добавлении пользователей в группу. Нажмите кнопку Далее.
При необходимости введите описание, чтобы помочь другим пользователям понять назначение группы. Это описание отображается в приветственном сообщении при добавлении пользователей в группу. Нажмите кнопку Далее. Все неутвержденные сотрудники вашей организации не могут просматривать содержимое группы.
Все неутвержденные сотрудники вашей организации не могут просматривать содержимое группы.