Изменение состояния присутствия в Skype для бизнеса
Сведения о присутствии — это быстрый способ оповестить других пользователей о вашей доступности. Состояние присутствия задается автоматически на основе календаря Outlook, однако при желании его можно изменить вручную.
Например, если у вас сейчас запланировано собрание в Outlook, в Skype для бизнеса отображается состояние «На собрании». Если выполняется аудио- или видеозвонок в Skype для бизнеса, отображается красный индикатор присутствия «Занят» и состояние «Говорю по телефону».
Вы также можете вручную задать состояние присутствия, чтобы включить в него сведения, которые будут видеть другие пользователи. Ваше присутствие может также включать личную заметку, которая отображается в списке контактов и на карточке контакта. Это позволит другим пользователям получить больше информации о том, чем вы в данный момент занимаетесь.
Изменение состояния присутствия
Щелкните стрелку раскрывающегося меню состояния под вашим именем в главном окне Skype для бизнеса, а затем выберите состояние, которое будет отображаться для других пользователей.
Чтобы отменить заданное вами состояние и сделать так, чтобы приложение Skype для бизнеса автоматически обновляло его, откройте меню состояния и выберите пункт Сбросить состояние.
Выбор подходящего состояния
Очень важно правильно выбрать состояние. В следующей таблице указаны возможные состояния присутствия, а также описано, что они значат и как их установить.
Совет: Состояние присутствия предварительно задается в Skype для бизнеса, что означает, что вы не можете создать настраиваемое состояние, но вы можете предоставить контактам дополнительные сведения о том, где вы находитесь, и о том, что вы делаете, добавив личное Примечание. Ознакомьтесь со сведениями в следующем разделе .
|
Состояние присутствия |
Значение |
Как установить состояние |
|
Доступен |
Вы находитесь в сети и доступны для общения. |
Задается автоматически в зависимости от работы с клавиатурой или на основе календаря Outlook. Кроме того, это состояние можно задать, чтобы уведомить других пользователей о том, что вы на работе, хотя и не пользуетесь компьютером. |
|
Скоро вернусь |
Вы отошли от компьютера на несколько минут. |
Вы можете в любой момент задать это состояние присутствия. |
|
Нет на месте/показывать состояние «Нет на месте» |
Вход в систему выполнен, но вы не пользовались компьютером или он был неактивен в течение определенного (заданного вами) времени. |
Задается автоматически в зависимости от работы с клавиатурой или на основе календаря Outlook. Skype для бизнеса задает состояние «Неактивен», если вы не пользовались компьютером в течение пяти минут, и состояние «Нет на месте», если неактивное состояние сохранялось в течение пяти минут. (Чтобы изменить эти значения по умолчанию, нажмите кнопку |
|
Не на работе |
Вы не на работе и не можете общаться. |
Вы можете в любой момент задать это состояние присутствия. |
|
Занят |
Вы заняты и не хотите, чтобы вас отвлекали. |
Задается автоматически на основе календаря Outlook. Вы также можете в любой момент задать это состояние присутствия. Если вы вручную задали значение » 
|
|
Говорю по телефону |
Вы участвуете в звонке Skype для бизнеса (двустороннем звонке) и не хотите, чтобы вас отвлекали. |
Задается автоматически в зависимости от работы с телефоном. |
|
На собрании |
Вы на собрании и не хотите, чтобы вас отвлекали. |
Задается автоматически на основе календаря Outlook. |
|
|
Вы участвуете в конференции Skype для бизнеса (собрание Skype для бизнеса со звуком) и не хотите, чтобы вас отвлекали. |
Задается автоматически при подключении к конференции или сеансу «Провести собрание». |
|
Не беспокоить |
Вы не хотите, чтобы вас отвлекали (будут отображаться уведомления о беседах только от участников вашей рабочей группы). |
Вы можете в любой момент задать это состояние присутствия. Если вручную задать состояние Не беспокоить, через 24 часа возвращается состояние, основанное на календаре Outlook, если вы не измените его до этого момента. |
|
Идет презентация |
Вы проводите презентацию и не хотите, чтобы вас отвлекали. |
Задается автоматически, когда вы присутствуете на собрании Skype для бизнеса. |
|
Нет на месте |
Вы отсутствуете на рабочем месте. |
Задается автоматически на основе календаря Outlook. |
|
Нет на месте (автоматический ответ включен) |
Вы включили функцию автоматического ответа в Outlook. |
Задается автоматически при настройке автоматических ответов в Outlook. |
|
Не в сети |
Вы не вошли в систему. Для людей, для которых вы заблокировали просмотр сведений о присутствии, будет отображаться состояние «Не в сети». |
Задается автоматически в зависимости от работы с клавиатурой или на основе календаря Outlook. |
|
Неизвестный |
Не удается определить состояние присутствия. |
Это состояние может отображаться для контактов, которые не используют программу Skype для бизнеса для обмена мгновенными сообщениями. |
Примечание: Если в Outlook включено уведомление об отсутствии на рабочем месте, заметка, написанная в Outlook, отображается также и в Skype для бизнеса, а рядом с состоянием присутствия (под вашей фотографией) появляется красная звездочка (*).
Примерные ситуации состояний присутствия
Не можете понять, как использовать сообщения о присутствии, если находишься не в сети или не на рабочем месте? Приведенные ниже примеры помогут в этом разобраться.
|
Ситуация |
Сообщение в Skype для бизнеса |
|
|
НЕ В СЕТИ |
||
|
ОТПУСК |
Уезжая в отпуск на неделю, Мигель включил функцию «Автоответы» в Outlook, чтобы сообщить о своем отсутствии другим пользователям. |
|
|
НЕ В СЕТИ |
||
|
КОНФЕРЕНЦИЯ |
На этой неделе Кайо собирается на конференцию, которая будет проходить в соседнем городе. |
|
|
ВИЗИТ К ВРАЧУ |
Крис работает пять дней в неделю, но в обеденный перерыв ему необходимо быть у врача. Он отметил на своем календаре состояние «Отсутствую 30 минут», чтобы коллеги не рассчитывали на него в это время. |
|
|
ФОРС-МАЖОР |
У Луизы неожиданно возникли неприятности дома, и она включила функцию «Автоответы» в Outlook, чтобы сообщить о своем отсутствии другим пользователям. |
|
|
ОТКЛЮЧЕН |
Аади уехал на рыбалку на неделю в пятницу. Он включила функцию «Автоответы» в Outlook, чтобы сообщить о своем отсутствии другим пользователям, заблокировал вход в систему на своем настольном компьютере с Windows и отключил Skype для бизнеса. |
|
Добавление и удаление личной заметки
Введите личную заметку, например «работа из дома», в верхней части главного окна Skype для бизнеса, чтобы предоставить доступ к текущим сведениям о вашем состоянии. Однако вы можете подробнее рассказать контактам о том, где вы находитесь и чем заняты, написав для них личную заметку в верхней части главного окна Lync, например «Работаю дома». Заметка будет отображаться с вашей карточкой контактой, и ее можно будет изменить в любое время.
Однако вы можете подробнее рассказать контактам о том, где вы находитесь и чем заняты, написав для них личную заметку в верхней части главного окна Lync, например «Работаю дома». Заметка будет отображаться с вашей карточкой контактой, и ее можно будет изменить в любое время.
Добавление личной заметки
-
В главном окне Skype для бизнеса щелкните расположенное над вашим именем поле заметки и введите необходимый текст, например «Работаю дома» или «Срочная работа. Пожалуйста, пишите мгновенные сообщения».
Удаление личной заметки
Включение и отключение уведомления об отсутствии на рабочем месте
Если ваша учетная запись Skype для бизнеса синхронизируется с календарем Outlook, сообщение об отсутствии на рабочем месте отображается как личное Примечание в Skype для бизнеса при каждом включении уведомления об отсутствии на рабочем месте в Outlook. Таким образом, например, когда вы будете в отпуске, вы можете настроить уведомление об отсутствии на рабочем месте в Outlook, указав, что вы находитесь в отпуске (и предоставлены ли вам какие-либо важные сведения, такие как проверка электронной почты и назначение резервной копии). Это уведомление публикуется в карточке контакта и других контактных лицах, которые отображаются в списке контактов в Skype для бизнеса.
Таким образом, например, когда вы будете в отпуске, вы можете настроить уведомление об отсутствии на рабочем месте в Outlook, указав, что вы находитесь в отпуске (и предоставлены ли вам какие-либо важные сведения, такие как проверка электронной почты и назначение резервной копии). Это уведомление публикуется в карточке контакта и других контактных лицах, которые отображаются в списке контактов в Skype для бизнеса.
Важно: Вернувшись из отпуска, не забудьте отключить уведомление об отсутствии на рабочем месте. Это можно сделать только с помощью Outlook. В Skype для бизнеса нет такой функции.
Как включить уведомление в Outlook
-
Откройте в Outlook вкладку Файл, нажмите кнопку Автоответы, выберите команду Отправлять автоответы, введите уведомление об отсутствии на рабочем месте и задайте расписание его отображения.

Как отключить это уведомление в Outlook, чтобы оно не отображалось в Skype для бизнеса
Как синхронизировать учетные записи Skype для бизнеса и Outlook
-
В главном окне Skype для бизнеса щелкните Параметры.
-
В Skype для бизнеса — Параметры щелкните Личные.
-
Установите флажок Обновлять мое состояние присутствия на основе данных календаря.

-
Чтобы синхронизировать учетные записи и Outlook, установите флажок Отображать мое состояние «Нет на месте» для контактов на уровнях конфиденциальности «Друзья и семья», «Рабочая группа» и «Коллеги»Skype для бизнеса.
Изменение состояния присутствия
Примечание: В настоящее время. Skype для бизнеса на Mac не предоставляет сведений о присутствии на основе календаря Outlook. Это будет доступно в будущем обновлении.
Щелкните фотографию, нажмите на стрелку раскрывающегося списка В сети под вашим именем, а затем выберите состояние, которое будет отображаться для других пользователей.
Чтобы отменить заданное вами состояние и сделать так, чтобы приложение Skype для бизнеса автоматически обновляло его, выберите Автоматически.
Выбор состояния присутствия
Очень важно правильно выбрать состояние. В следующей таблице указаны возможные состояния присутствия, а также описано, что они значат и как их установить.
Совет: Состояние присутствия предварительно задается в Skype для бизнеса, что означает, что вы не можете создать настраиваемое состояние, но вы можете предоставить контактам дополнительные сведения о том, где вы находитесь, и о том, что вы делаете, добавив сообщение о состоянии. Дополнительные сведения: Добавление или удаление сообщения о состоянии .
|
Состояние присутствия |
Значение |
|
|
Доступен |
Вы находитесь в сети и доступны для общения. |
|
|
Занят |
Вы заняты и не хотите, чтобы вас отвлекали. |
|
|
Не беспокоить |
Вы не хотите, чтобы вас отвлекали (будут отображаться уведомления о беседах только от участников вашей рабочей группы). |
|
|
Скоро вернусь |
Вы отошли от компьютера на несколько минут. |
|
|
Не на работе |
Вы не на работе и не можете общаться. |
|
|
Показывать состояние «»Нет на месте»» |
Вход в систему выполнен, но вы не пользовались компьютером или он был неактивен в течение определенного (заданного вами) времени. |
Добавление или удаление сообщения о состоянии
Чтобы подробнее рассказать о том, где вы находитесь и чем заняты, введите сообщение, например «»Работаю дома»». Вы можете изменить это сообщение в любое время.
Добавление сообщения о состоянии
Удаление сообщения о состоянии
Как поставить статус в Скайпе. Прикольные и смешные варианты
Главная » Skype
Статусами в Skype называют и индикаторы присутствия с сети, и фразы, передающие настроение пользователя. Мы расскажем, как справиться с каждым из них.
Твитнуть
Официально этим термином называют сетевой статус: «В сети», «Нет на месте», «Не беспокоить» и т.д.
Как поставить статус в Скайпе (сетевой)? Для этого нужно выбрать соответствующий пункт в главном меню:
Любой из вариантов
А вот как в Скайпе написать статус — совсем другой вопрос. Как и в соцсетях, это особая фраза, которая появляется в профиле и передает настроение, характер или взгляд на жизнь пользователя.
Чтобы добавить ее, нужно в главном меню перейти в пункт «Личные данные», далее – «Редактировать…»:
Редактировать
Здесь в строке «Настроение» можно написать любую фразу, далее нажать на галочку для сохранения информации:
Вписать настроение
Если вы хотите быть оригинальными, то наверняка будете использовать прикольные статусы для Скайпа. Для вдохновения можно воспользоваться подсказками и готовыми вариантами, которые предлагают множество специализированных сайтов:
- Statusday.ru
- Youstatus.ru
- Statusik.su
Вот, например, какие предложения можно встретить:
Варианты
А вот что предлагают тем, кто ищет смешные статусы для Скайпа.
Смешные варианты
Вообще же их выбор велик и охватывает почти все сферы жизни:
Различные категории
Но самые популярные статусы для Skype — про жизнь и со смыслом (они пользуются спросом и в некоторых соцсетях):
Про жизнь
Если вас не уcтраивает их качество, придумайте сами. Или обратитесь к другим источникам — книгам, например. К сожалению, часто бывает так, что статусы Скайпа на сайтах — это собрание расхожих банальностей. Иногда, чтобы выделиться, достаточно избрать другой путь.
Или обратитесь к другим источникам — книгам, например. К сожалению, часто бывает так, что статусы Скайпа на сайтах — это собрание расхожих банальностей. Иногда, чтобы выделиться, достаточно избрать другой путь.
Если вам нужно оживить ваше изречение-настроение, то с помощью опции Rich Mood Editor программы Pamela for Skype вы сможете создать мигающий статус в Скайпе:
Rich mood editor
Загрузить же ее можно отсюда: Pamela.biz
Какие есть крутые символьные статусы для Скайпа
Статусом в приложении называют сетевой индикатор, например, “В сети”, “Нет на месте” и тому подобное. Но в приложении возможно установить и другой статус, например, какое-нибудь интересное выражение, фразу философа или известного человека.
Статус может быть не только в виде какой-то фразы, но и в виде интересного значка. Найти данные значки пользователь может в сети интернет. Воспользуйтесь любым браузером, и введите в поисковике фразу: “Крутые символьные статусы для Скайпа”. Через несколько секунд увидите результаты поиска. Открывайте подходящую ссылку и ознакамливайтесь с их значением. Это могут быть всевозможные смайлики, цветочки, сердечки, животные и жучки. Каждый символ что-то означает, главное определиться с целью, для которой устанавливается оригинальный статус.
Открывайте подходящую ссылку и ознакамливайтесь с их значением. Это могут быть всевозможные смайлики, цветочки, сердечки, животные и жучки. Каждый символ что-то означает, главное определиться с целью, для которой устанавливается оригинальный статус.
Как поменять статус в skype
Изменить статус можно несколькими способами, а именно:
- в программе написать новый статус. Она меняет его автоматически;
- щелкнуть на свой аватар;
- напротив «Настроение» или в восьмой версии в поле «Расскажите друзьям о своих планах» стереть старые надписи;
- набрать там что-то новое.
Но все эти алгоритмы верны только для компьютера. Что же на телефонах?
Как изменить статус в скайпе на телефоне и планшете
Поставить статус на телефоне и планшете не менее просто.
Вам необходимо:
- открыть приложение;
- нажать на меню в левом верхнем углу экрана;
- прямо под вашей аватаркой найти надпись «Введите текст индикатора настроения» или в восьмерке все то же «Расскажите друзьям о своих планах»;
- набрать нужный текст, например «Мобильная связь какая-то моргающая, связывайтесь со мной по скайпу»;
- нажать на галочку.

Что ж, с текстовыми статусами на этом все. Но статья не была бы полной, если бы мы не упомянули индикаторы настроения.
Как поставить в skype не беспокоить
Один из самый часто использующихся – это «Не беспокоить». Он уведомляет, что пользователь занят, ему не стоит ни звонить, ни писать. При этом даже если кто-то и попробует, уведомлений попросту не будет.
Чтобы сделать такой, требуется:
- Сетевые статусы в скайпе. Как узнать в сети ли человек в cкайпе
- найти на вашей аватарке или под ней поле для ввода статуса;
- нажать на него;
- в выпавшем списке выбрать «Не беспокоить».
Но иногда никаких статусов не хочется. Значит, нужно его убрать.
Типы личных настроек
Для пользователей доступны два вида статусов. Один будет располагаться рядом с вашим аватаром, а другой известит список ваших контактов о нахождении в сети. В личный статус обыкновенно помещают:
- настроение;
- цитаты, выражающие мысли и ;
- рекламу своих услуг, если программа используется для переговоров и общения по работе.

То, какой вы выберете статус в «Скайпе», зависит только от вас и целей, для которых вы используете приложение. С его помощью можно сделать свою страницу привлекательной и непохожей на другие с идентичными данными. Для этого достаточно написать необычную фразу и установить привлекательный аватар. Текстом вы сможете подчеркнуть вашу личность, чтобы она стала узнаваемой.
Где еще можно найти крутые статусы для Скайпа
Искать интересные фразы и символы можно на официальном сайте приложения. Также можно поискать форумы на подобную тему, и посмотреть, чем интересуются другие пользователи. Пообщайтесь с ними, и они поделятся с Вами информацией, где возможно отыскать оригинальные статусы.
Интересные фразы можно найти еще на таких сайтах:
- Statusday.ru;
- YouStatus.ru;
- Statusik.ru
Здесь все изречения будут разделены на отдельные папки, например, “О любви”, “О дружбе”, и тому подобное. Так будет легче найти именно то, что нужно. Ознакомьтесь с предоставленные здесь вариантами, и выберите для себя самый подходящий.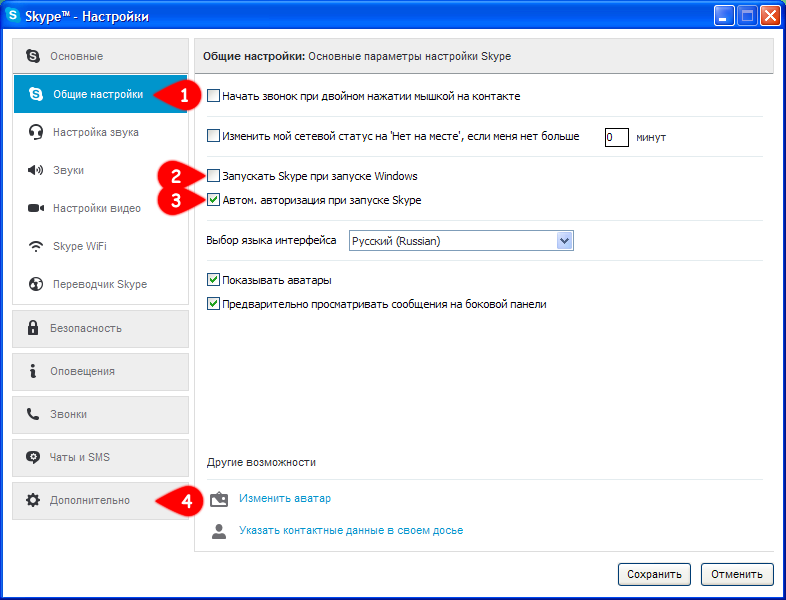 Интересные изречения можно еще найти в книгах, проявите фантазию, и все получиться в лучшем виде.
Интересные изречения можно еще найти в книгах, проявите фантазию, и все получиться в лучшем виде.
Какие есть крутые символьные статусы для Скайпа
Статусом в приложении называют сетевой индикатор, например, “В сети”, “Нет на месте” и тому подобное. Но в приложении возможно установить и другой статус, например, какое-нибудь интересное выражение, фразу философа или известного человека.
Статус может быть не только в виде какой-то фразы, но и в виде интересного значка. Найти данные значки пользователь может в сети интернет. Воспользуйтесь любым браузером, и введите в поисковике фразу: “Крутые символьные статусы для Скайпа”. Через несколько секунд увидите результаты поиска. Открывайте подходящую ссылку и ознакамливайтесь с их значением. Это могут быть всевозможные смайлики, цветочки, сердечки, животные и жучки. Каждый символ что-то означает, главное определиться с целью, для которой устанавливается оригинальный статус.
Как удалить статус в скайпе
И тут начинаются проблемы. Удалить сетевой индикатор нельзя, все, что вы можете – это поставить обычный «онлайн» или «в сети».
Удалить сетевой индикатор нельзя, все, что вы можете – это поставить обычный «онлайн» или «в сети».
- Статусы в вотсапе из смайликов. Статусы на Ватсап про жизнь: оригинально о главном
А вот с индикатором настроения или планов все немного проще. Все, что вам нужно, это нажать на него под вашей аватаркой, стереть все, что написано, и нажать на галочку. Все просто, не понадобится никаких программ.
Но это верно только для Windows. Отличается ли что-то на мак?
Как удалить индикатор настроения skype система мак (mac)
Практически ничем.
Вам нужно просто:
- в верхней панели меню выбрать «Файл» − «Редактировать личные данные»;
- найдите «Настроение»;
- удалите все оттуда. Не забудьте подтвердить, иначе ничего не сохранится.
Но все это относится к индикаторам настроения, а мы все же говорим о сетевых и возможностях, которые они предоставляют. Ярким примером может служить невидимость.
Как работать с инструментом Rich Mood
Рассмотрим работу данной программы на примере того, как установить мигающий статус в «Скайпе». Для этого загрузите и установите приложение Pamela, а также дополнительное расширение Rich Mood к нему. Найдите на кнопку этого редактора и нажмите на неё. Он откроется в дополнительном окне. Впишите в него текст, который вы хотите поместить в статус. Сделайте необходимые изменения по стилю написания и цвету.
Для этого загрузите и установите приложение Pamela, а также дополнительное расширение Rich Mood к нему. Найдите на кнопку этого редактора и нажмите на неё. Он откроется в дополнительном окне. Впишите в него текст, который вы хотите поместить в статус. Сделайте необходимые изменения по стилю написания и цвету.
Рядом с изменением стиля написания, есть кнопка «Мигать», которая заставит ваш статус выполнять это действие. После того, как вы закончите нажмите кнопку «Загрузить в Скайп». Она располагается на первой строке панели инструментов. Ваше сообщение тут же будет опубликовано в статуса, и его смогут увидеть все ваши друзья и близкие.
Просмотреть статусы своих друзей вы можете на главной странице приложения «Скайп» или в заголовке выбранного чата.
Бесплатная программа для распознавания невидимки в skype
К сожалению, нет. Большинство программистов уважают частную жизнь человека и не дают возможности влезть к нему, когда вас не ждут и не просят. Просто дождитесь, когда он выйдет в сеть и сам напишет вам. Нельзя навязываться.
Нельзя навязываться.
А если вы уже настроились что-то качать, скачайте лучше памелу – всяко полезней будет.
Где скачать памела (pamela) для скайпа
Все, что вам для этого потребуется, это открыть поисковик и набрать «скачать pamela for skype бесплатно крякнутая». Но учтите: качать можно только с проверенных сайтов, иначе можно скачать себе противный вирус.
Ну а теперь по традиции проблемы. Ниже вы прочтете краткие ответы на самые частые проблемы.
- Как установить статус «Невидимка» в новом приложении Skype на мобильном
Если вы знаете сто способов, как достать, нужно знать хотя бы один, как убежать
Крутые статусы для Скайпа – когда хочется отвлечься, заняться чем-нибудь интересным. Посвятите несколько минут времени для выбора интересного статуса :).
- – А он тебя любит хоть? – Да, правда, при встрече оказывает сопротивление.
- Когда отключили Интернет, нужно практиковать реальные навыки. Например, игру в Косынку.
- Если вдруг захочешь стать дураком, будь готов столкнуться с конкуренцией.

- Если воровать – это плохо, то что относительно воровать плохое?
- Те, кто никогда не ссорятся, никогда не бывают вместе.
- Я уже в том возрасте, когда повышенное внимание не воспринимается положительно.
- Я сегодня не жду никаких гостей. Прошу меня извинить!
- Заплатил налоги, и можешь спать спокойно. Где-нибудь на лавочке.
- О жизни не нужно рассуждать серьёзно. Потому что она – слишком важная для нас. По крайней мере, так должно быть…
- В гостях хорошо, если дома тёща сидит.
- Отказывать себе во вкусняшках – ну это вообще преступление…
- Идёшь на красный? А не переходишь ли ты на самом деле на тот свет?
- Фигуру вам сделает только спорт. Или Adobe Photoshop.
- Вот ещё один выходной несбывшихся надежд…
- В каждом из нас спит гений. Просто в ком-то – намного крепче.
- Бог создал слишком много идиотов. По-моему, он их любит.
Статусы для Скайпа – для тех, кто не хочет, чтобы их статусная строчка пустовала. Тем более наполнить её можно очень интересным контентом!
Тем более наполнить её можно очень интересным контентом!
Что такое скайп невидимка
Невидимка – особый статус. Вы можете сидеть в сети, читать сообщения и даже переписываться с кем-либо без особых проблем, но при этом пользователям видно, что вы не в сети. Обычно таким способом маскируют свое нежелание общаться с каким-нибудь прилипалой или вроде того.
Вы даже сможете показывать свой экран выбранному собеседнику, остальные не будут догадываться, что вы в сети и общаетесь. Вот вам, кстати, ссылочка, как в skype показать рабочий стол.
Вы пишете, мол, «я отсутствую», ставите при помощи меню выбора индикаторов «Невидимый», вас больше никто не видит, и вам больше никто не пишет. Но при этом вы можете продолжать посещения клиента, переписывать с «избранными», ведь для всех скайп показывает, что вы не в сети.
Можно избавиться от людей и другим способом.
Что значит в skype нет на месте
Нет на месте – еще один частый статус, однако, разработчики восьмой версии мессенджера решили, что он не нужен, а потому после семерки о нем можно забыть.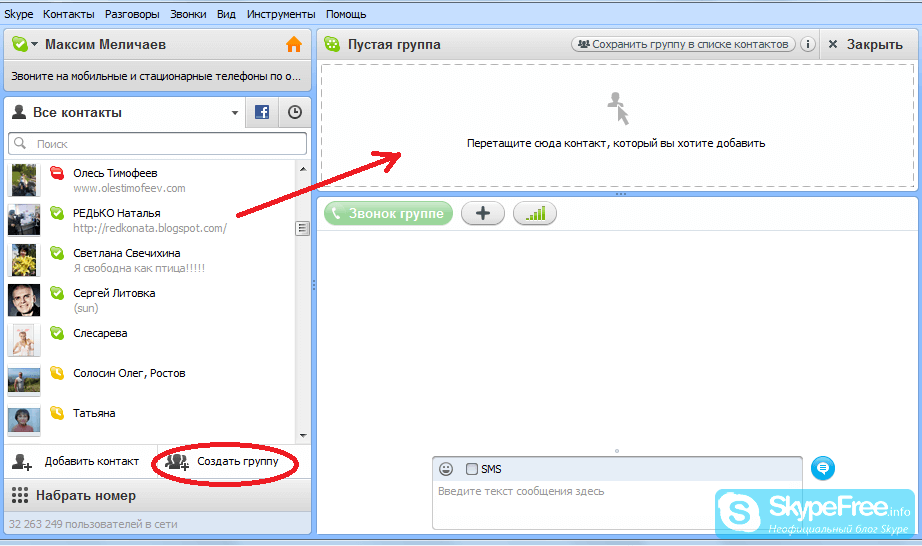 Он означает, что вы не заняты, но банально отключили скайп или отошли. В отличие от остальных этот статус ставится и автоматически при отключении мессенджера.
Он означает, что вы не заняты, но банально отключили скайп или отошли. В отличие от остальных этот статус ставится и автоматически при отключении мессенджера.
В связи с этим вопрос: а почему некоторые постоянно «онлайн»? Они целыми стуками не выключают компьютер?
Почему у некоторых skype всегда в сети
Не обязательно, хотя и этот вариант никогда нельзя исключать.
У подобного может быть еще несколько причин, а именно:
- ошибка. Если эта проблема постигла и вас, просто удалите и заново установите скайп;
- другие устройства. Вполне возможно, что в этот момент с вашего клиента сидит еще кто-то. Ну, или же вы сами залогинены на телефоне. Для безопасности пропишите в чат следующее: /remotelogout.
Теперь, возможно, вам бы хотелось знать немного больше и о других. Например, можно ли узнать, правда человек не в сети или он просто невидимка?
Как узнать невидимку в скайпе
Стандартными средствами мессенджера – иногда. Вы можете попытаться позвонить ему, если он просто невидим – звонок тут же сбросится.
А есть ли более точный способ, например, специальная программа?
Активен
Что это означает
Вы в сети и доступны для связи.
Как задается этот статус
Он задается автоматически при первом входе. На компьютере вы также будете отображаться активным, когда Скайп работает в фоновом режиме и вы используете клавиатуру или мышь. А на мобильном устройстве вы будете активны, только когда Скайп находится на переднем плане.
Примечание
. В Скайпе для Windows 10 (версия 14) вы не будете отображаться
Активным
, когда Скайп работает в фоновом режиме, но скоро это изменится.
Как можно сделать мигающий и цветной статус
Скайп стал популярным мессенджером, и с каждым днем им пользуются новые абоненты. У каждого человека в списке контактов много людей, и иногда их нужно как-то сгруппировать и выделять. Для этого устанавливают различные статусы возле имени друга.
Может быть у кого-то из знакомых уже установлен цветной мигающий статус, так что пора и себе выбрать оригинальное отличие.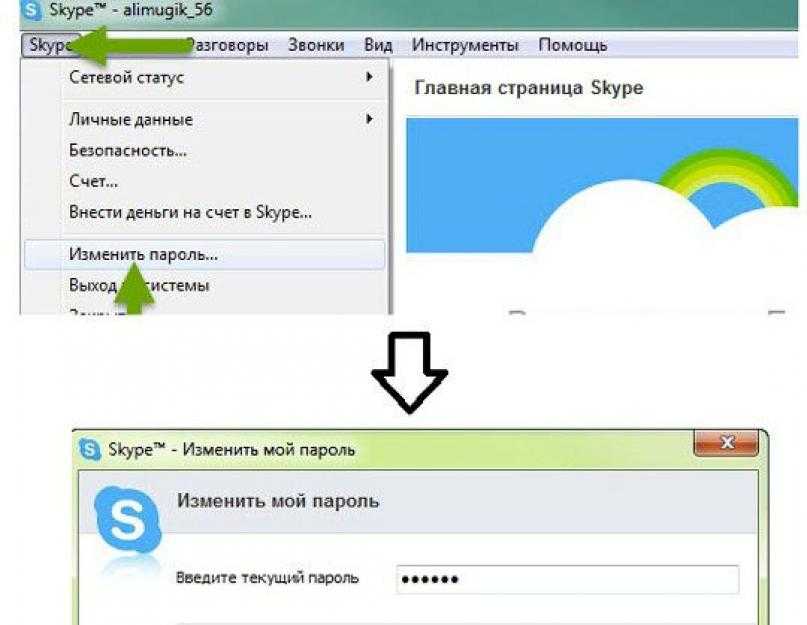 Символ можно сделать мигающим, цветным, с различным шрифтом, в виде флага или смайлика. Установить его реально с помощью специального дополнения к программе, притом, что это совершенно бесплатно.
Символ можно сделать мигающим, цветным, с различным шрифтом, в виде флага или смайлика. Установить его реально с помощью специального дополнения к программе, притом, что это совершенно бесплатно.
Зайдите в программу и найдите в левом верхнем углу вкладку “Инструменты”, перейдите в “Приложения” и далее нажмите “Загрузить Приложения”. Таким образом Вы перейдёте на официальный сайт программы Скайп. Здесь нужно выбрать каталог приложения на английском языке. Перед Вами откроется окно, стоит нажать на View all. Таким образом откроется список всех доступных приложений. Нужно найти программу Rich Mood Editor for Skype и нажать на кнопку “Скачать”.
После этого проводим установку скачанной программы и даем разрешение в Скайп на эксплуатацию утилиты Rich Mood Editor for Skype.
Процесс настройки прост, и не займет много времени. Придумайте уникальный цветной мигающий статус. Когда закончите его вводить, нажмите на кнопку “Загрузить”.
Когда все будет установлено, приложение Rich Mood Editor for Skype можно будет удалить, на статус это не повлияет. Но если Вы захотите его со временем изменить, тогда избавляться от утилиты не стоит.
Но если Вы захотите его со временем изменить, тогда избавляться от утилиты не стоит.
Теперь Вы знаете, как поставить оригинальный статус в Скайпе, и где его можно отыскать. Поделитесь информацией с друзьями, и возможно они также изъявят желание воспользоваться такой возможностью.
Доброго дня! Очень многие любят мессенджеры за то, что в них, благодаря паре кликов, можно известить о своих мыслях и эмоциях. Скайп не исключение: в нем можно поставить любой статус, стать невидимкой, исчезнув из сети, не выключая программу, заявить о себе. Тут главное не напутать, ведь под одним и тем же определением может скрываться текстовое послание, или маркер присутствия.
Он меня недолюбливает. Ему просто не хватает времени…
Хочется уйти туда, где меньше людей, но там, чёрт возьми, плохо берёт Интернет. А это для нас – почти смертельно: классные статусы для Скайпа.
- Он сказал, что любит. Кто ж знал, что любил только пока говорил…
- По-моему, между регулировщиком и танцором тектоника не так уж много различий :D.

- Я ничего не хочу сказать, но НЛО, вроде, хоть кто-то видел. А вот принца на белом коне нет!
- Начало отношений: не признаёшься, что скучаешь. Дальше: врёшь, что скучаешь.
- Не ставлю статусы, потому что опилки какие-то в голове…
- Я – за то, чтобы в конкурсе “Мисс Вселенная” должны участвовать инопланетяне!
- Если кто-то там хочет сделать мир счастливым, то пусть начнёт с меня.
- Алкоголики по-любому завидуют берёзам, ведь у тех столько почек.
- После того, как кошка перестала откликаться на “кис-кис” и кличку, пора применить “эй, ты”.
- Очень сильно болит голова. Наверное, потому что уснул я в туфлях…
- Не снимать носки – это для слабаков. Сильные не снимают колготки.
- Что делать, когда останавливается время? – Что, что, идти за батарейкой.
- Я – модель. Но не буду уточнять, чего именно :D.
- Девочки хотят фломастеры, девушки – красавцев, женщины… тоже фломастеры))).
- Я один начинаю переживать, когда кто-то из друзей долго не меняет статус?!
- Так хочется котика, но так нравится спать до самого утра :D.

- Если шампунь делает волосы объёмными, значит мыть им придётся только голову.
Почему не отображается статус в скайпе
Если вместо него синяя или серая (в новой версии) крутящаяся штука, значит, что-то не так с вашим интернет-соединением.
Если он просто серый, что-то не так с самим скайпом.
Если же он не отображается, переустановите клиент.
Почему в skype сам меняется статус
Обычно это происходит после выхода – скайп просто не запоминает, что именно вы поставили. Единственное решение это проблемы – перед закрытием мессенджера выйдите из учетной записи.
Не меняется статус в скайпе — что делать
Как настроить Скайп на компьютере в Windows 7/8/10 💻
Программу Skype «издревле» любят за качественную голосовую и видео связь. Skype предоставляет возможность общаться бесплатно, при наличия доступа в интернет. Есть также функция платных звонков на мобильные и стационарные телефоны в любой стране мира.
Содержание
Как установить Skype на компьютер
Скайп на русском языке и бесплатно можно загрузить на официальном сайте.
Скачать Skype
На вкладке «Рабочий стол» рекомендую «Скачать Скайп из Microsoft Store». Это версия для Windows 10, а для Windows XP/7 нужна классическая версия.
После загрузки скайп предложит зарегистрироваться, заполняем поля. Первичную настройку микрофона и веб-камеры, если она у вас есть, пока пропустим и перейдём сразу к настройке из меню программы, чтобы понимать как к этому процессу вернуться в любой момент.
Это интересно: Истоки технологии VoIP находятся в далеком 1876 году, когда американец Александр Белл осуществил первый телефонный звонок и запатентовал изобретенный им «говорящий телеграф». Это устройство не имело звонка, а вызов абонента производился через трубку при помощи свистка. Дальность действия первого «говорящего телеграфа» не превышала 500 метров.
Настройки классического Skype
Итак, Скайп загружен, установлен и запущен под вашим логином. Идём в меню «Инструменты -> Настройки -> Общие настройки»
Здесь ничего военного нет, можете покликать по своему усмотрению или оставить как есть. Я советую убрать «Запускать Skype при запуске с Windows». Также можете настроить под себя через какое время Скайп должен поменять ваш статус на «Нет на месте», если мышка или клавиатура не используется.
Я советую убрать «Запускать Skype при запуске с Windows». Также можете настроить под себя через какое время Скайп должен поменять ваш статус на «Нет на месте», если мышка или клавиатура не используется.
Настройка микрофона и динамиков
Перейдём на более интересную вкладку «Настройка звука». Если у вас одна звуковая карта, например встроенная, то здесь скорее всего будет всё правильно выбрано по умолчанию.
В качестве микрофона выбираем микрофонный вход. Если есть web-камера с встроенным микрофоном, тогда в качестве микрофона лучше выбрать её. В выпадающем списке «Динамики» надо выбрать устройство вывода звука, куда подключены колонки или наушники. Кстати, с помощью простой программы можно записывать разговоры.
При чувствительном микрофоне и максимальном уровне громкости, звук может зашкаливать и искажаться. Чтобы скайп автоматически регулировал уровень громкости оставьте галочку «Разрешить автоматическую настройку микрофона», и тогда громкость микрофона будет автоматически уменьшаться или увеличиваться, в зависимости от его чувствительности и расстояния до него.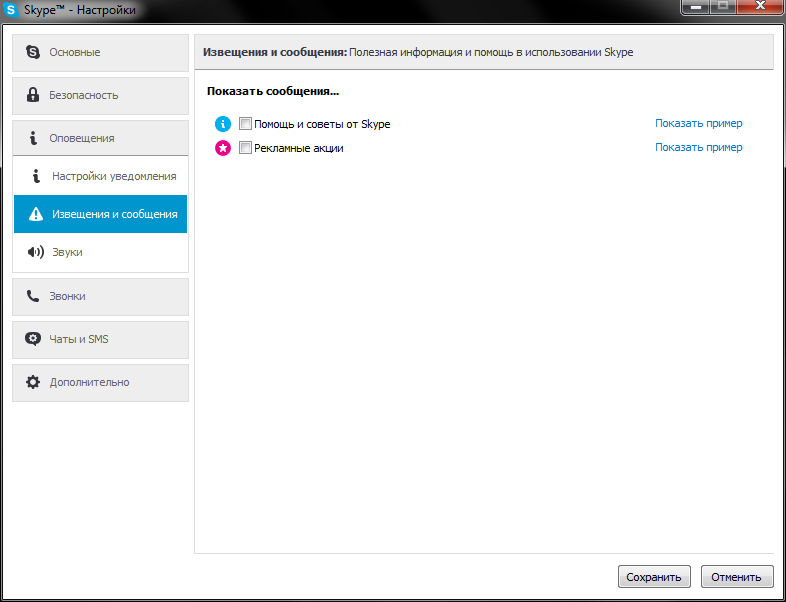 Если звука на компьютере нет, то почитайте это.
Если звука на компьютере нет, то почитайте это.
В окне дополнительных настроек звука можно вручную переопределить порядок использования устройств, при недоступности какого-либо из них. Например, если выбран микрофон веб-камеры, а она откажется отключённой, то для записи будет использоваться следующее устройство по списку.
Читайте здесь более подробно как настроить микрофон. Для проверки качества связи нажмите «Сделать контрольный звонок в Skype» и следуйте инструкциям. Также, проверить связь можно, позвонив контакту «Echo / Sound Test Service» из контакт-листа, который устанавливается по умолчанию.
Настройка вебкамеры
На вкладке «Настройки видео» можно проверить качество работы веб-камеры. Если в окне не отображается видео с камеры или качество не устраивает, попробуйте зайти в «Настройки веб-камеры» и покрутить там ползунки. Настройки для каждой камеры будут свои, но всегда есть яркость и контрастность. Обратите внимание на возможность выбора, кому показывать картинку с вашей камеры. Можно показывать только людям из вашего контакт-листа или никому.
Можно показывать только людям из вашего контакт-листа или никому.
Чтобы не оказаться в неловкой ситуации лучше выбрать «никому». Потом включить камеру можно из окна разговора одним кликом. Использовать веб-камеру имеет смысл только при скорости интернет-соединения от 300Кбит/с
Настройка безопасности
На вкладке безопасности сразу переходим к дополнительным параметрам:
Из того что здесь есть, нас может заинтересовать:
- Принимать звонки от кого угодно или только от людей из списка контактов
- Для кого автоматически принимать видео и демонстрировать экран (из настроек веб-камеры)
- Принимать чаты от кого угодно или с только от людей из контактов
- Сколько времени хранить историю сообщений
К сожалению, в скайпе нельзя запретить присылать вам заявки на добавление в контакт-лист. Этим активно пользуются спамеры и в день приходит по 2-3 заявки. C этим ничего не поделать, так сказали в поддержке Microsoft..
Skype имеет встроенный мини-браузер. С помощью одноимённой галочки можно разрешить или запретить записывать «куки» (cookies). «Куки» нужны для того чтобы:
С помощью одноимённой галочки можно разрешить или запретить записывать «куки» (cookies). «Куки» нужны для того чтобы:
- браузер узнавал вас и запоминал ваши предпочтения
- подстраивать отображение контента в браузере под конкретного пользователя
- собирать информацию об использовании веб-сайтов
- помогать Skype совершенствовать продукты
Ничего страшного не случится если запретить «куки». В этом случае вы лишаетесь возможности использовать некоторые персонализированные функции (как предупреждает Skype).
Чек-бокс «Разрешить показ целевой рекламы…» разрешает показывать вам рекламу на основе каких-то личных предпочтений, а не всё подряд.
На вкладке «Заблокированные пользователи» можем управлять заблокированными пользователями. Очень полезная функция если кто-то вас донимает. Мы можем его просто добавить в чёрный список и успокоиться.
Вкладка «Оповещения»
Настраиваются уведомления Skype на рабочем столе Windows. Это такие всплывающие сообщения в правом нижнем углу. На этой вкладке я выключаю пункты «заходит в сеть» и «выходит из сети». Пользы от эгой информации мне нет, а вот отвлекать может.
На этой вкладке я выключаю пункты «заходит в сеть» и «выходит из сети». Пользы от эгой информации мне нет, а вот отвлекать может.
Настройки соединения Skype с интернетом
Если скайп не видит интернет, то вероятно вы подключены к интернету через прокси-сервер. В разделе «Расширенные настройки -> Соединение» нужно внести адрес и порт прокси-сервера:
Учётная запись Skype
Помимо самой программы, в скайпе можно менять настройки учётной записи. Для этого нужно перейти по ссылке в меню «Настройка звонка -> Моя учётная запись на Skype.com». Здесь можно изменить:
- Идентификация абонента, при звонке и отправке SMS на мобильные телефоны. По умолчанию высвечивается ваш логин
- Свой номер телефона в скайпе, на который можно позвонить с внешних телефонов
- Переадресация звонков и голосовой почты. Для возможности оставлять видеосообщения.
Правда, эти услуги платные.
Настройки Skype для Windows 10
В новом скайпе все настройки свалены в одну кучу:
Настроек здесь меньше и они довольно стандартны:
- Настройки звука и видео: выбираем отдельную вебкамеру или встроенные в ноутбук камеру и микрофон
- Выбираем от кого желаем получать звонки и уведомления
- Предварительный просмотр веб-ссылок: пригодится, если опасаетесь переходить по чужим ссылкам
- Автоматический предпросмотр входящих видео: оставляем только через Wi-Fi, если сидите через 3G-модем и ограничен трафик
Остальные настройки схожи с классическим скайпом.
А сейчас предлагаю посмотреть как ужасно разыграли людей в лифте 🙂
Посмотреть это видео на YouTube
Как настроить Skype под себя
Вы уже установили программу Skype, добавили людей в контакты, сделали в первые звонки. Теперь неплохо было бы изучить настройки Skype, чтобы знать все возможности этой программы, и настроить Skype под себя.
Итак, начнем! В правом верхнем углу есть значок сетевого статуса. Такой значок есть напротив каждого контакта Skype, и он показывает, свободен человек, или занят, есть ли он на месте, или его нет в сети совсем. Если Вы выберете красный значок «не беспокоить», Вы не увидите сигналов о звонках и сообщениях, пока Skype не откроете.
Таким образом, Вас действительно не сможет никто побеспокоить. Если Вы выберете значок «невидимый», вы будете видеть все, что происходит в Skype, в то время как сами Вы будете отображаться, как будто Вас в сети нет.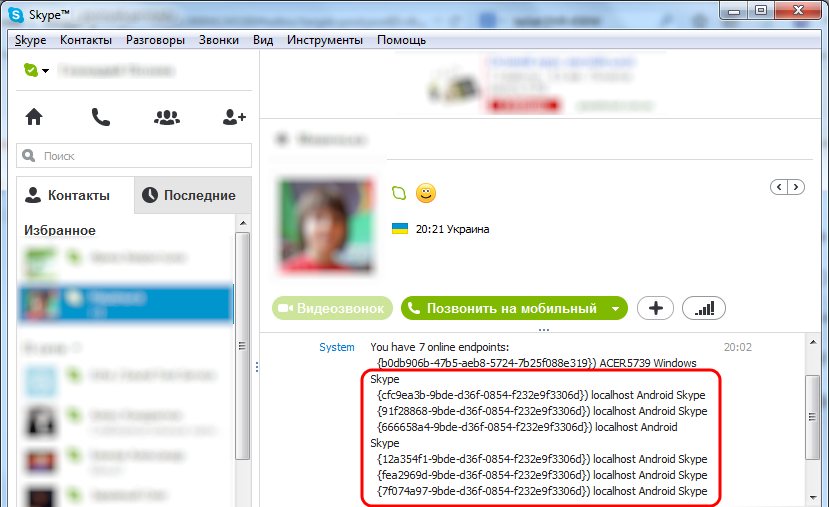
В левой колонке, там, где у Вас список контактов Skype, Вы можете в переключаться между закладками добавленных в контакты людей и закладкой последних сообщений. Если Вы видите, что в закладке последних сообщений появился оранжевый кружок с цифрой, значит, там есть сообщения, которые Вы не читали. Под закладками находится окошко поиска. С помощью поиска можно быстро найти нужного абонента, введя всего несколько букв в окошко.
Нажимаете на закладку и смотрите, напротив какого контакта стоит оранжевая точка, или оранжевый кружок. Именно там и находятся непрочитанные сообщения.
Нажимаете, и смотрите, что там написано.
Мы сами можем писать сообщения — для этого нужно выбрать того абонента, с кем собираетесь переписываться, откроется чат, в котором нужно будет набирать в окошке внизу текст. Там же есть возможность добавлять смайлики.
Нажав правой клавишей по абоненту, можно его переименовать, выбрав соответствующую команду. При этом переименование будет видно только Вам.
Кроме того в меню Разговоры — Настройки уведомлений можно настроить, будут или нет к нам приходить уведомления, если в чате появятся новые сообщения.
В процессе настройки Skype можно выбрать язык интерфейса. Для этого Вам нужно будет зайти в Инструменты — Изменить язык. Если, к примеру, язык, на котором написано меню и все надписи, английский, Вам нужно зайти в Tools — Change Language, и выбрать язык Русский.
Также в Skype в меню Инструменты — Настройки находится очень много параметров, которые Вы можете изменить, чтобы настроить программу под себя.
Если у Вас старая версия Skype, Вы можете ее обновить, зайдя в Помощь — Проверить на наличие обновлений.
Любой контакт Вы можете не только добавить в список контактов Skype, но и удалить из списка. Все, что Вы можете проделать с контактом, доступно после нажатия правой клавишей мышки по нужному абоненту в списке контактов.
Все, что Вы можете проделать с контактом, доступно после нажатия правой клавишей мышки по нужному абоненту в списке контактов.
Аватары и личные данные в Skype
Теперь давайте разберемся с аватарами Skype. Заходим в главном меню в Skype — Личные данные. Здесь можно изменить аватар, то есть картинку в Ваших личных данных. Рекомендую ставить фото. Не знаю, как другим, а мне не по себе, когда я общаюсь с чемоданами, seo-услугами, букетами цветов, корабликами, кошечками и так далее. Чтобы поставить фото, Вы можете выбрать его из файлов на Вашем компьютере, а можете сдалать снимок вебкамерой, если она у Вас, конечно, есть. Кроме того, зайдя в Skype — Личные данные — Редактировать личные данные, Вы можете полнее раскрыть свой имидж в Skype, ведь Ваши личные данные будут видны другим пользователям. В любом случае рекомендую в строке Полное имя записать свои имя и фамилию. При этом фамилия, как правило, пишется после имени.
Резервная копия контактов в Skype
В строке главного меню Контакты — Дополнительно Вы можете сделать резервную копию списка контактов Skype, чтобы потом, в случае чего, восстановить список контактов из резервного файла. Лучше всего сохранить резервную копию на стороннем носителе, например, на флешке, и потом постоянно на нее копировать новые версии ваших контактов, а старые версии удалять.
Делайте это, например, раз в неделю. И тогда Вы не будете за свои контакты в Skype переживать — Вы всегда в случае чего сможете их восстановить.
Списки в Skype
В Skype есть одна интересная возможность: в нем можно сортировать контакты по спискам (в предыдущих версиях это были категории). Сортировка всех Ваших абонентов по спискам здорово облегчит Вам жизнь, когда у Вас будет большое количество контактов. Без такой сортировки Вы потом не разберетесь, кто есть кто.
Сортируйте по спискам в Skype всех своих абонентов. К примеру, это могут быть списки: Друзья, Бизнес, Знакомые, Родственники, Обучение. Таким образом Вы придумываете те названия для категорий, которые актуальны именно для Вас.
Чтобы создать новую категорию, выбираете Контакты — Списки — Создать список. В окошке слева пишете название нового списка. И список создан!
Правой клавишей щелкаете по абоненту, и выбираете Управление списками, и смотрите, в какой список Вы его будете добавлять.
Точно также, с помощью клика правой клавишей мыши по нужному абоненту, Вы можете удалить его из списка.
Удалить или переименовать сам список тоже просто: заходите в меню Контакты — Списки, выбираете тот список, который хотите удалить или изменить, затем в левой части наводите мышкой на название списка и выбираете одну из иконок Переименовать или Удалить.
Группы в Skype
В программе Skype Вы можете создавать также группы, чтобы в пределах созданных групп в Skype обмениваться сообщениями, и эти сообщения будут видеть все, кто в данную группу входят. Также в группе можно сделать общий звонок, и все, кто в группе к нему присоединится, смогут участвовать в разговоре.
Также в группе можно сделать общий звонок, и все, кто в группе к нему присоединится, смогут участвовать в разговоре.
Чтобы создать в программе Skype группу, нужно зайти в Контакты — Создать новую группу.
Потом из списка Ваших контактов Skype выбираете тех, кто должен в этой группе быть, и перетаскиваете на список группы. Или можете нажать на значок «+», и добавить новых участников в группу. Если группу создавали Вы, только Вы можете удалить абонента из нее. Никто другой это сделать не может. Не забудьте только сохранить ту группу, которая Вам нужна, в списке контактов, нажав на нее правой клавишей мыши.
Любой человек, входящий в группу, может изменить название группы и поставить аватар для группы, если нажмет на значок «i» справа.
И эти изменения будут видны всем. Если же Вы нажмете правой клавишей по группе в списке контактов Skype, и выберете «переименовать», то изменения будут видны только Вам.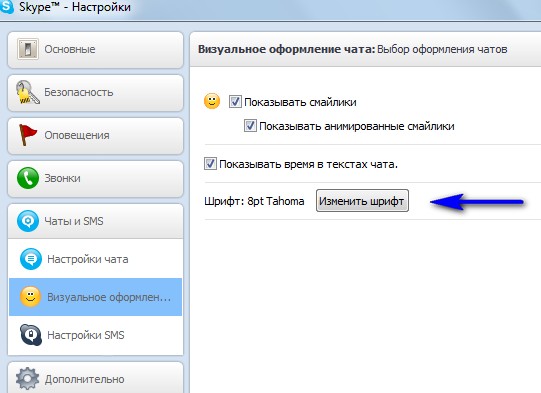
Более подробные сведения Вы можете получить в разделах «Все курсы» и «Полезности», в которые можно перейти через верхнее меню сайта. В этих разделах статьи сгруппированы по тематикам в блоки, содержащие максимально развернутую (насколько это было возможно) информацию по различным темам.
Также Вы можете подписаться на блог, и узнавать о всех новых статьях.
Это не займет много времени. Просто нажмите на ссылку ниже:
Подписаться на блог: Дорога к Бизнесу за Компьютером
КАК ИЗМЕНИТЬ ЛОГИН В СКАЙП
С появлением Telegram популярность Скайпа несколько пошла на спад, но в сфере делового общения многие украинцы по-прежнему используют мессенджер компании Microsoft. Это подтверждает статистика 2021 года:
Превалирующая часть деловых украинцев предпочитает Телеграм, но Skype остается актуальным, держится в топ-5 мессенджеров для бизнеса. Его выбирают люди, устанавливающие лицензионное ПО, смело пользующиеся майкрософтовской учетной записью. К сожалению, у них тоже бывают проблемы. Далее речь пойдет, как поменять неудачный логин в Скайпе, и можно ли это сделать в принципе.
К сожалению, у них тоже бывают проблемы. Далее речь пойдет, как поменять неудачный логин в Скайпе, и можно ли это сделать в принципе.
Выбираем мессенджер: Программы для видеозвонков — топ 5 по функциональным возможностям
Можно ли поменять логин в Skype?
Желание обновить логин может возникнуть, если, например, человек повзрослел и ему уже как-то не солидно быть в Сети под идентификатором, например, ponchik или manunja. Лучше уж пусть будет нечто вроде live:4891f65f9823135454bf. В глаза логин, конечно, не бросается: люди в первую очередь видят ник, тем не менее. Ник, кстати, правится без проблем, однако пользователей зачастую интересует другой вопрос: можно ли поменять неудачный логин в Скайпе? Увы, простого решения на этот счет не существует. На странице техподдержки Скайпа отвечают, что изменять логин нельзя.
Запрет на смену логина вполне оправдан. Многие активные пользователи интернета сотни раз регистрировались на различных сайтах и в сервисах, и за все время ни разу не меняли идентификаторы учеток. Пароли можно и даже нужно периодически менять, но логины — совсем другая история. К ним привязана вся инфа о пользователях, отсюда проблемы. По сути, для смены идентификатора остается только один вариант — регистрировать новый аккаунт со всеми вытекающими хлопотами.
Пароли можно и даже нужно периодически менять, но логины — совсем другая история. К ним привязана вся инфа о пользователях, отсюда проблемы. По сути, для смены идентификатора остается только один вариант — регистрировать новый аккаунт со всеми вытекающими хлопотами.
Меняем IP роутера: Как изменить IP роутера D-Link — руководство в 4 этапах
Как поменять логин в Skype: пошаговая инструкция
Вариант с перерегистрацией плох тем, что приходится решать проблему переноса контактов в новый профиль и оповещения людей, с которыми общаетесь с помощью мессенджера. Скайп допускает наличие нескольких пользователей с одинаковыми никами. Чтобы убедиться в этом, можно набрать в строке поиска, например, «иванов иван». Если с таким же именем как у вас есть другие пользователи, то, возможна путаница при добавлении вас в контакты друзьями по новой. В случае с поиском по логину такого не происходит, поскольку все действующие идентификаторы уникальны.
Итак, пошаговая инструкция для перерегистрации для пользователей ПК:
- Выгрузить контакты.
 Тут два варианта:
Тут два варианта:
- Если контакты Скайпа только на компе — копируем их в отдельный файлик. В некоторых версиях программы есть возможность выгрузки контактов. В этом случае копировать их по одному не придется: можно будет воспользоваться следующей процедурой. В меню «Контакты» кликнуть «Дополнительно» и клацнуть на создание резервной копии. Затем выбрать папку, в которую программа выгрузит файл с расширением vcf.
- Контакты доступны и на другом устройстве: планшете, ноутбуке, смартфоне и т.п. Если нет возможности выгрузить их в файл, можно потом переписать с другого девайса.
- Выйти из учетной записи.
- Пройти процедуру регистрации заново, указав новую электронку или телефон.
- Загрузить из файловой копии или забить контакты вручную в созданный профиль.
- Связаться со всеми контактными лицами, чтобы они вас добавили к себе в список по новой.
- Закрыть старую учетку.
 Зайти в настройки, выбрать раздел с инфой об учетной записи, кликнуть закрыть учетку. После этого старый профиль будет закрыт и зайти в него уже не получится.
Зайти в настройки, выбрать раздел с инфой об учетной записи, кликнуть закрыть учетку. После этого старый профиль будет закрыт и зайти в него уже не получится.
Процедура длительная и муторная, в большинстве случаев проще оставить старый идентификатор, чем заморачиваться, чтобы изменить логин в Скайпе как описано выше.
Редактирование ника — упрощенная процедура. Кликаем по аватарке, заходим в «Профиль Скайпа», клацаем по значку в виде карандаша, правим, сохраняем галочкой.
Можно, кстати, менять и ники других людей в своих контактах. Кликаем по контакту, затем – по нику пользователя в верхней части окна. Далее — по карандашу, затем изменяем имя юзера и сохраняем галочкой. Новое имя, введенное вами, никак не повлияет на аккаунт другого человека, его будет видно только в вашем профиле.
Инсталлируем мессенджеры: Как установить WhatsApp и Viber на планшет: инструкция по установке 2 популярных мессенджеров
Смена логина Skype на Iphone: правка ника
Владельцы айфонов предпочитают использовать софт своей экосистемы, но установка Скайпа на эпловские гаджеты тоже имеет смысл, поскольку дает возможность общаться с юзерами, которые не пользуются продукцией Apple. Алгоритм изменения ника в мессенджере:
Алгоритм изменения ника в мессенджере:
- Логинимся в Скайпе.
- Тапаем по аватарке.
- Переходим на свою учетку.
- Жмем на «Профиль».
- Вносим изменения.
Получаем доступ к заблокированному айфону: Как разблокировать iPhone: 5 способов разлочить айфон, если был забыт пароль
Как заменить логин Skype на Android, точнее отредактировать ник
В смене имени на Андроид тоже нет ничего сложного:
- Заходим в Скайп.
- Тапаем по аватарке или инициалам.
- Выбираем «Профиль Скайпа».
- Тапаем на карандашику.
- Вносим изменения.
- Сохраняем галочкой.
Ход действий повторяет тот, что мы делаем в компе под Windows.
В заключении стоит сказать несколько слов о зависимости логина и электронной почты. Раньше можно было при регистрации ввести свой логин, затем в некоторых случаях он формировался из первой части email, а сейчас сервис выдает сложную комбинацию вида live:4891f65f9823135454bf вне зависимости от алгоритма регистрации.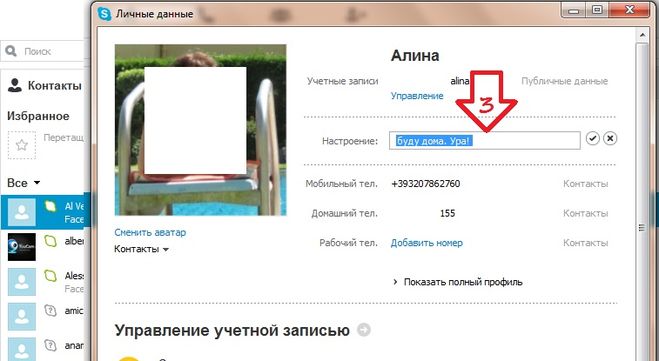 Заставить Microsoft принять самостоятельно придуманный идентификатор уже не получится, как и изменить неудачный логин для быстрого входа в Скайп.
Заставить Microsoft принять самостоятельно придуманный идентификатор уже не получится, как и изменить неудачный логин для быстрого входа в Скайп.
Интересная статья: Как проверить камеру на ноутбуке: 3 способа включения и проверки
Секреты Скайпа (Skype)
Содержание
- Шпионские фишки в Скайпе
- Эстетические нюансы
- Разные приколюхи
Скайп уверенно занял место лидера среди интернет-мессенджеров, о его популярности говорить не приходится. Однако далеко не все пользователи познали секреты скайпа и полный его функционал. Кто-то может возразить: «Зачем забивать лишним голову?» И это хороший аргумент. Но почему бы не использовать программу по максимуму? Некоторые моменты, о которых пойдет речь в статье, носят чисто декоративный и игровой характер. Деловым людям подобное ни к чему. Некоторые нюансы сделают работу с программой более приятной, а некоторые вещи просто необходимо знать, хотя бы в целях безопасности. Пожалуй, с этого и начнем.
Пожалуй, с этого и начнем.
Шпионские фишки в Скайпе
Бывают моменты, когда хочется побыть в тишине и покое или просто не нужно, чтобы отвлекали от важных дел. Специально для этого предусмотрен режим «невидимости». Активируется он очень просто: главное меню «Skype» – «Сетевой статус» – «Невидимый».
Можно выбрать любой другой статус, давая своим «контактам» понять, что вы не настроены для общения, но «невидимость» надежнее. Правда, есть пара нюансов, с помощью которых можно отчислить скрывающегося. Их можете использовать вы, но могут использовать и против вас. Возможно, вы замечали, что, когда собеседник печатает вам ответ, появляется анимированный карандашик. Это явный признак того, что «абонент» находится в онлайне и режиме невидимости. Чтобы не демаскироваться таким образом, да и вообще, чтобы собеседник не видел, когда вы набираете ответ, можете отключить эту функцию. Для этого нужно зайти в главное меню «Skype» – «Безопасность» – «Чаты и смс» – открыть дополнительные настройки и убрать галочку с пункта «Показывать, что я печатаю».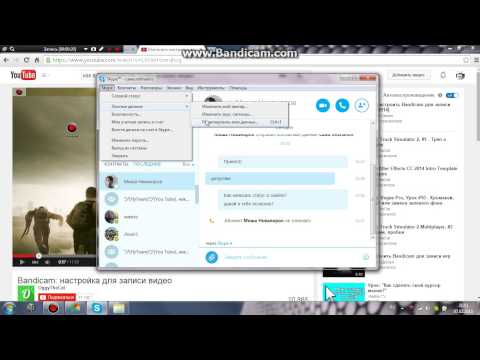
Следующий способ разоблачить «невидимку» – это голосовой вызов. Если абонент, действительно, находиться в офлайне, то гудков не будет, если же гудки пошли, значит, на самом деле «контакт» подключен к Сети.
А теперь один из самых важных моментов, касающихся безопасности, который для меня стал полной неожиданностью и который можно рассматривать как уязвимость приложения. В одном аккаунте скайпа могут сидеть одновременно несколько человек с разных устройств. А это означает, что, узнав пароль, можно незаметно шпионить за человеком, который даже не будет об этом догадываться.
Эстетические нюансы
Реклама – бич современного мира и движущая сила торговли. Не будем сейчас рассуждать о том, позитивное это явление или негативное, но, как бы там ни было, реклама добралась до новых версий приложения скайп, и если вы ей не рады, то можете узнать, как от нее избавиться. Это довольно просто. Зайдите в главное меню skype – «Безопасность» – «Настройки безопасности» и снимите галочку с двух нижних пунктов, запретите Cookies показ целевой рекламы от Microsoft.
Следующее, что некоторым режет глаз, это мелкий размер шрифта в диалоговом окне. К счастью, это дело тоже поправимое. Зайдите в настройки – чаты и смс – визуальное оформление – и кликайте на «Изменить шрифт». Теперь остается только выбрать вариант, приятный для глаза.
Для полного эстетического удовольствия можно поменять приевшиеся стандартные звуковые сигналы. Для этого необходимо перейти в пункт меню «Настройки» – «Оповещения» и выбрать вкладку «Звуки». Только имейте в виду, что приложение поддерживает только WAV – формат.
Разные приколюхи
В skype встроено множество скрытых смайлов, которые не видны в стандартном наборе, в их число входят и флаги. Для того чтобы использовать эти смайлики в переписках, необходимо знать их коды. В случае с флагами код выглядит так: (flag:XY). Координаты XY для избранной страны можно узнать на картинке ниже.
Интересный момент, который для некоторых может стать открытием, – скайп поддерживает некоторые теги HTML для работы с текстом.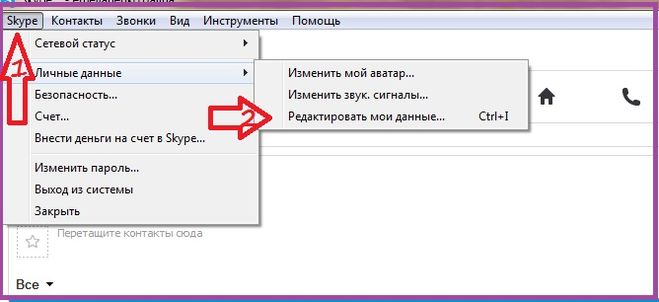 Зная самые простенькие теги, вы можете отформатировать текст в диалоге, например, разместить по центру, сделать шрифт жирным, мерцающим, зачеркнутым или курсивным и так далее.
Зная самые простенькие теги, вы можете отформатировать текст в диалоге, например, разместить по центру, сделать шрифт жирным, мерцающим, зачеркнутым или курсивным и так далее.
Если вы не отключили опцию «Показывать, что печатаю», о которой говорилось в начале статьи, то, зажав 3 клавиши сразу, собеседник увидит кота, а если вы начнете хаотично жать на клавиатуру, то собеседник увидит кулаки, бьющие клавиатуру.
Некоторых может напрягать, когда в блоке контактов отображаются «ники», и сходу не поймешь, кто есть кто, но вы можете сами изменить «имя контакта». Для этого нужно выделить «контакт», с которым намерены провести процедуру, кликнув по нему левой кнопкой мыши, а затем наведите мышку на имя в верхнем блоке и нажмите на появившийся карандаш.
Интересная штука – отправка сообщения как бы от третьего лица. Используется код « /me ТЕКСТ» — «/me один пробел текст».
Надеюсь, вы почерпнули для себя что-то новое, и эти знания позволят вам сделать приложение максимально комфортным для себя, благодаря функциям, которые раньше не попадали в сферу вашего внимания.
Изменение статуса присутствия в Skype для бизнеса
Скайп для бизнеса
Чат
Присутствие
Присутствие
Изменение статуса присутствия в Skype для бизнеса
Skype для бизнеса Skype для бизнеса Basic Skype для бизнеса для Mac Skype для бизнеса Online Дополнительно… Меньше
Информация о вашем присутствии позволяет другим людям быстро увидеть ваш статус доступности. Присутствие автоматически устанавливается на основе вашего календаря Outlook, но вы можете изменить его вручную, если хотите.
Например, если у вас запланировано собрание в Outlook, ваш статус отображается как «На собрании» в Skype для бизнеса. Когда вы участвуете в аудио- или видеовызове Skype для бизнеса, ваш индикатор присутствия отображается красным цветом как «Занят», а ваш статус обновляется до «Принимаю участие в вызове».
Вы также можете вручную настроить свой статус присутствия, чтобы включить информацию, которую вы хотите, чтобы другие видели. Ваше присутствие также может включать личную заметку, которая отображается в вашем списке контактов и на карточке контакта. Это дает людям больше информации о том, чем вы занимаетесь.
Изменить статус присутствия
Щелкните стрелку раскрывающегося меню состояния под своим именем в главном окне Skype для бизнеса, а затем щелкните состояние, которое вы хотите показать другим людям.
Чтобы вернуться к установленному вами статусу и чтобы Skype для бизнеса автоматически обновлял ваш статус, щелкните меню статуса, а затем нажмите 9.0027 Сброс состояния .
Выберите соответствующий статус
Убедитесь, что вы правильно установили свой статус. В следующей таблице описаны все статусы присутствия, которые другие люди могут видеть для вас, что означает каждый статус и какие из них вы можете установить самостоятельно.
В следующей таблице описаны все статусы присутствия, которые другие люди могут видеть для вас, что означает каждый статус и какие из них вы можете установить самостоятельно.
Совет: Статусы присутствия предустановлены в Skype для бизнеса, что означает, что вы не можете создать собственный статус, но вы можете предоставить своим контактам более подробную информацию о том, где вы находитесь или что вы делаете, добавив личный примечание. Подробнее см. в следующем разделе.
Если ваше присутствие | значит ты | Как устанавливается этот статус |
В наличии | Онлайн и доступен для связи. | Устанавливается автоматически на основе вашей активности на клавиатуре или календаря Outlook. Вы также можете установить этот статус, если хотите, чтобы другие знали, что вы находитесь в своем офисе, даже если компьютер не используется. |
Скоро вернусь | Ненадолго отойти от компьютера. | Вы можете настроить свое присутствие в любое время. |
Ушел/появился Ушел | Вы вошли в систему, но ваш компьютер простаивал или вы отсутствовали в течение определенного (установленного вами) периода времени. | Устанавливается автоматически на основе вашей активности на клавиатуре или календаря Outlook. Skype для бизнеса устанавливает для вас статус «неактивен», если ваш компьютер не используется в течение пяти минут, и «отсутствует», если ваш статус неактивен в течение пяти минут. (Чтобы изменить эти значения по умолчанию, нажмите кнопку Параметры , щелкните Состояние , а затем щелкните стрелки рядом с Показывать меня как неактивного, если мой статус был неактивным в течение указанного количества минут и Показывать меня как отсутствующего, если мой статус был неактивным в течение этого количества минут .) Вы также можете настроить свое присутствие на это в любое время. |
Не работает | Не работает и недоступен для связи. | Вы можете настроить свое присутствие в любое время. |
Занят | Занят и не хочу, чтобы вас прерывали. | Устанавливается автоматически для вас на основе вашего календаря Outlook. Вы также можете настроить свое присутствие на это в любое время. Если вы вручную установите для него значение Busy , он вернется к вашему состоянию календаря Outlook через 24 часа, если вы не измените его до этого. |
При вызове | Вы участвуете в вызове Skype для бизнеса (двусторонний аудиовызов) и не хотите, чтобы вас беспокоили. | Устанавливается автоматически в зависимости от активности вашего телефона. |
На встрече | На встрече и не хочу, чтобы тебя беспокоили. | Устанавливается автоматически для вас на основе вашего календаря Outlook. |
В режиме конференции | Вы участвуете в конференции Skype для бизнеса (собрание Skype для бизнеса со звуком) и не хотите, чтобы вас беспокоили. | Устанавливается автоматически, когда вы присоединяетесь к конференц-вызову или сеансу собрания. |
Не беспокоить | Не хочу, чтобы вас беспокоили, и уведомления о беседах будут отображаться только в том случае, если их отправил кто-то из вашей рабочей группы. | Вы можете настроить свое присутствие в любое время. Если вы вручную установите для него значение Не беспокоить , он вернется к вашему состоянию календаря Outlook через 24 часа, если вы не измените свой статус до этого. |
Представление | Проводит презентацию, и вас нельзя беспокоить. | Устанавливается автоматически, когда вы выступаете на собрании Skype для бизнеса. Вы можете изменить этот параметр в окне параметров состояния. |
Нет на месте | Вы находитесь вне офиса. | Устанавливается автоматически для вас на основе вашего календаря Outlook. |
Нет на месте (автоматический ответ включен) | Вы установили функцию автоматического ответа в Outlook. | Устанавливается автоматически при настройке автоматических ответов в Outlook. |
Не в сети | Вы не вошли в систему. Вы будете отображаться как Offline для людей, которым вы запретили видеть ваше присутствие. | Устанавливается автоматически на основе вашей активности на клавиатуре или календаря Outlook. |
Неизвестно | Ваше присутствие не может быть обнаружено. | Этот статус может отображаться для контактов, которые не используют Skype для бизнеса в качестве программы обмена мгновенными сообщениями. |
Примечание. Если вы используете Outlook и включаете уведомление об отсутствии на работе, заметка, которую вы пишете в Outlook, также отображается в Skype для бизнеса, а рядом с ней появляется красная звезда или звездочка (*). статус вашего присутствия в нижней части области отображения изображения.
Примеры сценариев присутствия
Запутались в сообщениях о присутствии в автономном режиме или вне офиса? Эти примеры могут помочь.
Сценарий | Skype для бизнеса сообщение | |
ВЫКЛЮЧЕН | ||
ОТПУСК | Мигель уехал в отпуск на неделю, и включил автоматические ответы в Outlook, чтобы объявить об этом. | |
ПОДПИСАНО В | ||
КОНФЕРЕНЦИЯ | На этой неделе Кайо едет на конференцию в нескольких часах езды от города. Она включила автоматические ответы в Outlook, чтобы сообщить своим клиентам, что ее нет в городе, но она по-прежнему будет время от времени получать в сети через Skype для бизнеса . | |
ПРИЕМ | У Криса обычная рабочая неделя, но он должен посетить своего врача во время обеденного перерыва. Он заблокировал свой календарь как Office of Office на 30 минут , чтобы коллеги знали, что им не следует резервировать его время в этот период. | |
АВАРИЙНЫЙ ВЫХОД | У Луизы случился неожиданный кризис дома, и включил автоматические ответы в Outlook, чтобы сообщить об этом. | |
БЛОКИРОВКА | В пятницу днем Аади отправился на выходные на рыбалку. Он включил автоматические ответы в Outlook, чтобы объявить об этом, затем заблокировал свой рабочий стол с Windows компьютер, а оставил Skype для бизнеса с запущенным . | |
Добавить или удалить личное примечание
Введите личное примечание, например «Работа из дома», в верхней части главного окна Skype для бизнеса, чтобы поделиться текущими сведениями о своем статусе. Заметка появится вместе с вашей карточкой контакта. Меняйте заметку так часто, как вам нравится.
Заметка появится вместе с вашей карточкой контакта. Меняйте заметку так часто, как вам нравится.
Чтобы добавить личную заметку
В главном окне Skype для бизнеса щелкните поле примечания над своим именем, а затем введите примечание, например «Работаю из дома» или «Работаем в срок, пожалуйста, отправляйте мгновенные сообщения, а не заглядывайте».
Чтобы удалить личную заметку
Щелкните поле примечания над своим именем и на клавиатуре нажмите BackSpace, а затем нажмите Enter. Текст в поле возвращается к сообщению по умолчанию: «Что сегодня происходит?»
Включение или отключение уведомлений об отсутствии на работе
Если ваша учетная запись Skype для бизнеса синхронизирована с календарем Outlook, сообщение об отсутствии на работе отображается как ваша личная заметка в Skype для бизнеса всякий раз, когда вы включаете уведомление об отсутствии на работе в Outlook. Так, например, когда вы собираетесь в отпуск, вы можете настроить уведомление об отсутствии на работе в Outlook, указывающее, что вы в отпуске (и делитесь любой соответствующей информацией, например, будете ли вы проверять адрес электронной почты и кто является вашей резервной копией). Это уведомление публикуется в вашей карточке контакта и других списках контактов, которые отображаются для ваших контактов в Skype для бизнеса.
Так, например, когда вы собираетесь в отпуск, вы можете настроить уведомление об отсутствии на работе в Outlook, указывающее, что вы в отпуске (и делитесь любой соответствующей информацией, например, будете ли вы проверять адрес электронной почты и кто является вашей резервной копией). Это уведомление публикуется в вашей карточке контакта и других списках контактов, которые отображаются для ваших контактов в Skype для бизнеса.
Важно: Когда вы вернетесь из отпуска, не забудьте отключить уведомление об отсутствии на рабочем месте. Вы должны войти в Outlook, чтобы сделать это. Вы не можете удалить заметку из Skype для бизнеса.
Чтобы включить уведомление в Outlook
Чтобы отключить уведомление в Outlook и тем самым удалить сообщение с экрана Skype для бизнеса
Чтобы синхронизировать учетные записи Skype для бизнеса и Outlook
В главном окне Skype для бизнеса щелкните Параметры .
В Skype для бизнеса — параметры щелкните Личный .
Установите флажок Обновлять мое присутствие на основе информации из моего календаря .
Установите флажок Отображать информацию об отсутствии на работе для контактов в отношениях конфиденциальности «Друзья и семья», «Рабочая группа» и «Коллеги» , чтобы синхронизировать учетные записи Skype для бизнеса и Outlook.
Изменить статус присутствия
Примечание: В настоящее время. Skype для бизнеса на Mac не предоставляет информацию о присутствии на основе вашего календаря Outlook. Это будет доступно в будущем обновлении.
Щелкните свое фото, щелкните стрелку раскрывающегося списка Доступно под своим именем, а затем щелкните статус, который вы хотите показать другим людям.
Чтобы отменить установленный статус и автоматически обновить статус в Skype для бизнеса, нажмите Автоматически .
Выберите свой статус присутствия
Убедитесь, что вы правильно установили свой статус. В следующей таблице описаны все статусы присутствия, которые другие люди могут видеть для вас, что означает каждый статус и какие из них вы можете установить самостоятельно.
Совет: Статусы присутствия предустановлены в Skype для бизнеса, что означает, что вы не можете создать собственный статус, но вы можете предоставить своим контактам более подробную информацию о том, где вы находитесь или что вы делаете, добавив статус сообщение. Дополнительные сведения см. в разделе Добавление или удаление сообщения о состоянии.
Если ваше присутствие | значит ты | |
В наличии | Онлайн и доступен для связи. | |
Занят | Занят или не хочу, чтобы вас прерывали. | |
Не беспокоить | Не хочу, чтобы вас беспокоили, и уведомления о беседах будут отображаться только в том случае, если их отправил кто-то из вашей рабочей группы. | |
Скоро вернусь | Ненадолго отойти от компьютера. | |
Не работает | Не работает и недоступен для связи. | |
Появление вдали | Вы вошли в систему, но ваш компьютер простаивал или вы отсутствовали в течение определенного (установленного вами) периода времени. |
Добавить или удалить сообщение о состоянии
Введите сообщение, например «Работаю из дома», чтобы поделиться текущими сведениями о своем статусе. Меняйте сообщение так часто, как вам нравится.
Чтобы добавить сообщение о состоянии
Нажмите на свою фотографию, нажмите Нажмите, чтобы добавить сообщение о состоянии , а затем введите сообщение, например, «Сегодня на тренировке» или «Работа в срок, пожалуйста, пишите мгновенные сообщения, а не заглядывайте».
Чтобы удалить сообщение о состоянии
статус присутствия в Skype — База знаний Communication Square
Изменение статуса присутствия в Skype для бизнеса
Информация о вашем присутствии позволяет другим людям быстро увидеть ваш статус доступности. Присутствие автоматически устанавливается на основе вашего календаря Outlook, но вы можете изменить его вручную, если хотите.
Присутствие автоматически устанавливается на основе вашего календаря Outlook, но вы можете изменить его вручную, если хотите.
Щелкните стрелку раскрывающегося меню состояния под своим именем в главном окне Skype для бизнеса, а затем щелкните состояние, которое вы хотите показать другим людям.
Чтобы вернуться из состояния, вы устанавливаете и автоматически обновляете свое состояние в Skype для бизнеса, щелкните меню состояния, а затем щелкните Сбросить состояние.
Выберите соответствующий статусУбедитесь, что вы правильно установили свой статус. В следующей таблице описаны все статусы присутствия, которые другие люди могут видеть для вас, что означает каждый статус и какие из них вы можете установить самостоятельно.
| Если ваше присутствие | значит ты | Как устанавливается этот статус |
| В наличии | Онлайн и доступен для связи. | Устанавливается автоматически на основе вашей активности на клавиатуре или календаря Outlook. Вы также можете установить этот статус, если хотите, чтобы другие знали, что вы находитесь в своем офисе, даже если компьютер не используется. |
| Скоро вернусь | Ненадолго отойти от компьютера. | Вы можете настроить свое присутствие в любое время. |
| Прочь/появиться Прочь | Вы вошли в систему, но ваш компьютер простаивал или вы отсутствовали в течение определенного (установленного вами) периода времени. | Устанавливается автоматически на основе вашей активности на клавиатуре или календаря Outlook. Skype для бизнеса устанавливает для вас статус «неактивен», если ваш компьютер не используется в течение пяти минут, и «отсутствует», если ваш статус неактивен в течение пяти минут. (Чтобы изменить эти значения по умолчанию, щелкните значок Параметры , нажмите кнопку Статус , а затем щелкните стрелки рядом с Показывать меня как неактивного, если мой статус не используется в течение указанного количества минут и Показывать меня как нет на месте, если мой статус неактивен в течение указанного количества минут . ) Вы также можете настроить свое присутствие на это в любое время. ) Вы также можете настроить свое присутствие на это в любое время. |
| Не работает | Не работает и недоступен для связи. | Вы можете настроить свое присутствие в любое время. |
| Занят | Занят и не хочу, чтобы вас прерывали. | Устанавливается автоматически для вас на основе вашего календаря Outlook. Вы также можете настроить свое присутствие на это в любое время. Если вы вручную установите для него значение Busy , он вернется к вашему состоянию календаря Outlook через 24 часа, если вы не измените его до этого. |
| При вызове | Вы участвуете в вызове Skype для бизнеса (двустороннем аудиовызове) и не хотите, чтобы вас беспокоили. | Устанавливается автоматически в зависимости от активности вашего телефона. |
| На встрече | На совещании и не хочу, чтобы вас беспокоили. | Устанавливается автоматически для вас на основе вашего календаря Outlook. |
| Во время конференции | Вы участвуете в конференции Skype для бизнеса (собрание Skype для бизнеса со звуком) и не хотите, чтобы вас беспокоили. | Устанавливается автоматически, когда вы присоединяетесь к конференц-вызову или сеансу собрания. |
| Не беспокоить | Не хочу, чтобы вас беспокоили, и уведомления о беседах будут отображаться только в том случае, если их отправил кто-то из вашей рабочей группы. | Вы можете настроить свое присутствие в любое время. Если вы вручную установите для него значение Не беспокоить , он вернется к вашему состоянию календаря Outlook через 24 часа, если вы не измените свой статус до этого. |
| Представление | Проводит презентацию, и вас нельзя беспокоить. | Устанавливается автоматически, когда вы выступаете на собрании Skype для бизнеса. Этот параметр можно изменить в окне параметров состояния . |
| Вне офиса | Вы находитесь вне офиса. | Устанавливается автоматически для вас на основе вашего календаря Outlook. |
| Вне офиса (автоматический ответ включен) | Вы установили функцию автоматического ответа в Outlook. | Устанавливается автоматически при установке автоматических ответов в Outlook . |
| Не в сети | Вы не вошли в систему. Вы будете отображаться как Offline для людей, которым вы запретили видеть ваше присутствие. | Устанавливается автоматически на основе вашей активности на клавиатуре или календаря Outlook. |
| Неизвестно | Ваше присутствие не может быть обнаружено. | Этот статус может отображаться для контактов, которые не используют Skype для бизнеса в качестве программы обмена мгновенными сообщениями. |
Вы получили ответ на свой вопрос?
Спасибо за ответ Не удалось отправить отзыв. Пожалуйста, попробуйте позже.
Все еще нужна помощь? Свяжитесь с нами Свяжитесь с нами
Как изменить статус Skype перед входом в систему [Решено] 2022
Содержание
Как изменить статус присутствия в Skype? В чатах выберите изображение своего профиля. Выберите текущий статус присутствия. Выберите один из следующих вариантов статуса: Активный — сообщите своим контактам, что вы доступны и готовы к чату. Нет на месте. Сообщите своим контактам, что вы можете быть недоступны.
Нет на месте. Сообщите своим контактам, что вы можете быть недоступны.
Как сделать так, чтобы мой статус Skype оставался зеленым?
Перейдите на вкладку «Статус» в левой части окна «Параметры». Сначала щелкните в поле Показать меня как неактивного, если мой компьютер не используется в течение этого времени. Введите «360» в это поле, что является максимальным значением. Затем щелкните в поле «Изменить мой статус с «Неактивен» на «Нет на месте» через столько минут».
Как сделать, чтобы статус Skype автоматически менялся?
Щелкните стрелку раскрывающегося меню состояния под своим именем в главном окне Skype для бизнеса, а затем щелкните состояние, которое вы хотите показать другим людям. Чтобы вернуться к установленному вами статусу и автоматически обновить его в Skype для бизнеса, откройте меню статуса и нажмите «Сбросить статус».
Через какое время Скайп вас выдаст?
При настройках по умолчанию статус Skype изменится на «Неактивен» после того, как вы не двигали мышью по рабочему столу в течение 5 минут. Ваш статус изменится на «Нет на месте» еще через 5 минут бездействия. Ваш статус немедленно изменится на «Нет на месте», когда вы заблокируете компьютер.
Ваш статус изменится на «Нет на месте» еще через 5 минут бездействия. Ваш статус немедленно изменится на «Нет на месте», когда вы заблокируете компьютер.
Как остановить активность Skype?
У меня Skype установлен на 2-х ПК, Windows 10. На каждом ПК я установил себя невидимым. Пожалуйста, следуйте инструкциям ниже: Откройте меню «Пуск» и нажмите «Настройки». Щелкните Приложения. Найдите и щелкните Skype в списке приложений. Нажмите «Дополнительно». Выберите Сброс. .
Как проверить, находится ли кто-то в сети в Skype, когда он отображается в автономном режиме?
Если контакт невидим, рядом с сообщением ничего не появится, поскольку сообщение было успешно доставлено. Если контакт не в сети, рядом с сообщением появится небольшой значок «Еще не доставлено».
Как вы сохраняете свою команду Microsoft Team Green?
Теперь все, что вам нужно сделать, это открыть клиент Teams и щелкнуть правой кнопкой мыши значок Caffeine в правом нижнем углу. Затем наведите указатель мыши на «Активно для» и выберите одну из предустановок от 15 минут до 24 часов. Вот и все! Ваш компьютер не будет переведен в спящий режим, и вы будете оставаться в сети столько, сколько пожелаете.
Затем наведите указатель мыши на «Активно для» и выберите одну из предустановок от 15 минут до 24 часов. Вот и все! Ваш компьютер не будет переведен в спящий режим, и вы будете оставаться в сети столько, сколько пожелаете.
Почему мой статус Skype не меняется автоматически?
Сброс локальных настроек Skype Затем введите %appdata%\microsoft в строке поиска Windows и нажмите Enter. Щелкните правой кнопкой мыши папку Skype для рабочего стола. Переименуйте его в Skype для рабочего стола_old. Перезапустите Skype и проверьте, не изменился ли ваш статус.
Почему кто-то всегда активен в Skype?
Активный. Вы онлайн и доступны для связи. Устанавливается автоматически при первом входе в систему. Вы будете активны на рабочем столе, когда Skype работает в фоновом режиме и вы используете клавиатуру или мышь, и на мобильном устройстве, когда Skype работает на переднем плане.
Сообщает ли Skype, когда кто-то в последний раз был онлайн?
Когда вы откроете Skype и увидите свой список контактов или вкладку «Чат», вы увидите, что рядом с изображением каждого контакта есть цветная точка. Если вы наведете курсор на эту маленькую точку и подождите секунду, она сообщит вам, сколько минут/часов/дней они были в сети в последний раз.
Если вы наведете курсор на эту маленькую точку и подождите секунду, она сообщит вам, сколько минут/часов/дней они были в сети в последний раз.
Как проверить статус Skype?
Как мне проверить статус моего заказа в Skype? Войдите в свой аккаунт. Прокрутите вниз до раздела «Сведения об учетной записи» и в разделе «Выставление счетов и платежей» выберите «История покупок». Все ваши заказы перечислены, а правый столбец показывает статус каждого заказа.
Как сделать статус моей команды всегда доступным?
Как мне всегда появляться в сети в Microsoft Teams Откройте Microsoft Teams. В главном меню Teams щелкните изображение своего профиля в правом верхнем углу. Нажмите «Доступно», чтобы открыть небольшое раскрывающееся меню. Выберите статус доступности из представленных вам вариантов.
Как вы сохраняете статус своей команды активным, когда находитесь вдали от компьютера?
Измените настройки телефона и убедитесь, что телефон не блокируется и не переходит в спящий режим. Поставьте его на зарядку и откройте приложение Teams. Это должно сохранить ваш статус доступным, так как приложения Teams для телефона и рабочего стола связаны друг с другом.
Поставьте его на зарядку и откройте приложение Teams. Это должно сохранить ваш статус доступным, так как приложения Teams для телефона и рабочего стола связаны друг с другом.
Как сделать так, чтобы моя команда не простаивала?
Перейдите в правый верхний угол экрана и нажмите на изображение своего профиля. Выберите свой текущий статус в раскрывающемся меню под изображением вашего профиля. Выберите Сбросить статус в раскрывающемся меню.
Что означает зелено-белая точка в Skype?
Белое облачко означает, что контакт либо не в сети, либо ему присвоен статус «Невидимый» и он желает оставаться скрытым. Белый пузырь с зеленым контуром указывает на то, что человек настроил переадресацию вызовов, которая отправляет ваш вызов либо на мобильный телефон, либо на голосовую почту.
Как узнать, как долго вы дружите с кем-то в Skype?
Ответы (2) Откройте страницу обзора учетной записи в Интернете. Прокрутите вниз до Детали учетной записи -> Настройки и предпочтения. Нажмите кнопку Экспорт контактов (.csv). Откройте контакты. В последнем столбце под названием «время создания» указана дата, когда контакт был добавлен в ваш список контактов.
Прокрутите вниз до Детали учетной записи -> Настройки и предпочтения. Нажмите кнопку Экспорт контактов (.csv). Откройте контакты. В последнем столбце под названием «время создания» указана дата, когда контакт был добавлен в ваш список контактов.
Сколько времени осталось до того, как Teams проявится?
Здравствуйте, статус Microsoft Teams меняется на «Нет на месте» через 5 минут, если вы активно не используете программу. Этот статус может привести к тому, что сотрудники будут отображаться как «Нет на месте», даже если они просто работают в другом приложении, и запуск Teams в фоновом режиме не помогает. Это известное разочарование пользователей.
Почему Teams показывает, что я отсутствую, когда я в сети?
Teams автоматически меняет ваш статус на «Нет на месте», когда компьютер переходит в спящий режим или режим ожидания. То же самое происходит, когда вы блокируете свой компьютер. Программа воспринимает эти сигналы как доказательство вашей недоступности и соответствующим образом меняет ваш статус.
Автоматическое исправление изменений статуса Skype [3 Minutes Read 2022]
Автор Steven Arends
Автоматическое изменение активного статуса — одна из самых распространенных проблем в Skype. И самое страшное, когда человек хочет отдохнуть от активности в скайпе, статус действует наоборот.
Будучи страдальцем, мне пришлось решить эту проблему с автоматическим изменением статуса, удалив все сторонние приложения с моего устройства. Но в вашем случае только устранение сторонних приложений может не исправить автоматическое изменение статуса Skype.
Не беспокойтесь! В этой статье я расскажу, почему активный статус Skype изменился автоматически, и предложу шесть проверенных способов решить эту проблему как можно скорее.
Поехали!
Посмотрите нашу отдельную публикацию в Skype. Видео становится черно-белым
Почему статус автоматически меняется в Skype?
Использование старой версии Skype
Доступ к приложениям софтфона
Несколько входов с разных устройств
Скайп не закрывается корректно
Нежелательный доступ сторонних приложений
Активные параметры изменены Skype для бизнеса.
Как исправить автоматическое изменение статуса в Skype
1. Закройте Skype со всех устройств
2. Обновите приложение Skype
3. Удалите доступ к сторонним приложениям
4. Оставайтесь активными в Skype для бизнеса
5. Сбросить настройки Скайпа
6. Отключите активный статус в приложениях софтфона.
Часто задаваемые вопросы
Последние мысли
Почему в Skype автоматически меняется статус?Статус Skype меняется автоматически в основном из-за многократного входа в систему с разных устройств, старой версии Skype и доступа к приложению Softphone. Кроме того, за эту проблему отвечает незакрытие приложения Skype, нежелательный доступ третьих лиц и доступ бизнес-администратора к действиям.
Я кратко расскажу об этих причинах, чтобы лучше разобраться в этом вопросе.
Вот причины, которые могут вызвать автоматическое изменение статуса в Skype:
Использование старой версии Skype В более ранних версиях Skype некоторые функции могут работать неправильно. Это отсутствие атрибутов может привести к автоматическому изменению статуса.
Это отсутствие атрибутов может привести к автоматическому изменению статуса.
Приложения для софтфонов, такие как Jabra Direct и Plantronics Hub, имеют специальные настройки в своем приложении, которые позволяют им получать доступ к Skype и изменять активное состояние приложения.
Несколько входов в систему с разных устройствИногда пользователям приходится использовать Skype на нескольких устройствах. Когда кто-то входит в систему с разных устройств, активный статус меняется автоматически, что может быть и у вас.
Skype закрыт неправильноДаже после закрытия приложения Skype остается активным из-за настройки и продолжает работать в фоновом режиме. Вот почему в Skype отображается статус Active .
Нежелательный доступ сторонних приложений Пока сторонние приложения работают на устройстве, они автоматически получают доступ к приложению Skype. Этот нежелательный доступ изменяет статус Skype.
Этот нежелательный доступ изменяет статус Skype.
Для пользователей Skype для бизнеса есть дополнительная настройка. Этот параметр изменяет активный статус, если в течение 5 минут не было активности мыши или клавиатуры.
Кроме того, ознакомьтесь с нашим отдельным сообщением о том, как исправить неработающий системный звук общего доступа в Skype.
Как исправить автоматическое изменение статуса в SkypeПрежде чем углубляться в решение этой проблемы, удалите и переустановите приложение Skype. Большинство проблем с приложением можно решить с помощью этого метода. Если удаление и повторная установка приложения не решают проблему, следуйте соответствующим решениям.
Вот шаги, чтобы исправить автоматическое изменение статуса в Skype:
1. Закройте Skype со всех устройств Если в Skype несколько раз заходят с разных устройств, закройте приложение Skype со всех устройств. И убедитесь, что приложение закрыто правильно.
И убедитесь, что приложение закрыто правильно.
Проверьте Диспетчер задач , чтобы убедиться, что приложение Skype не работает в фоновом режиме. Если Skype работает в фоновом режиме, выберите приложение и нажмите Завершить задачу .
С другой стороны, есть параметр под названием При закрытии оставить Skype работающим в Skype. Его функция заключается в том, чтобы ваше приложение Skype продолжало работать после его закрытия. Убедитесь, что вы отключили эту опцию.
Вот шаги по отключению При закрытии Skype должен работать 9Настройка 1111:
- Запустите приложение Skype.
- Щелкните изображение профиля Skype и выберите Настройки .
- Перейдите на вкладку Общие и выключите При закрытии не отключайте Skype.
Это отключит Skype, работающий в фоновом режиме после закрытия приложения.
Следуйте нашему руководству, чтобы исправить ошибку, из-за которой Skype не звонит при входящих вызовах.
Ваше устаревшее приложение Skype может быть повреждено вредоносными программами или ошибками. Обновление приложения Skype до последней версии может решить проблему автоматического обновления статуса.
Вот шаги по обновлению приложения Skype:
- Откройте приложение Skype.
- Перейти к Помощь и обратная связь . Вы можете найти Справку и отзыв , нажав на трехмерный эллипс .
- Проверить наличие обновлений. Если доступно какое-либо обновление, нажмите Обновить .
Теперь проверьте, зафиксировано ли активное состояние.
Но перед этим ознакомьтесь с нашим грандиозным руководством «Разговор лучше, чем Skype».
3. Удалите доступ к сторонним приложениям Когда мы постоянно используем сторонние приложения, они получают доступ и изменяют активный статус Skype. Лучше удалить сторонние приложения с вашего устройства, чтобы этого не произошло.
Лучше удалить сторонние приложения с вашего устройства, чтобы этого не произошло.
Вот шаги по удалению сторонних приложений с вашего устройства:
- Перейдите на ПК Настройки.
- Нажмите Приложения и перейдите к Приложения и возможности .
- Выберите сторонние приложения, которые вы хотите удалить, и нажмите Удалить .
Если вы не хотите удалять эти сторонние приложения со своего устройства, вы можете удалить разрешение на доступ для этих приложений.
Ознакомьтесь с самым простым способом исправить ошибку, из-за которой Skype продолжает выходить из системы.
4. Оставайтесь активными в Skype для бизнеса Пользователи, использующие приложение Skype для бизнеса, сталкиваются с проблемами автоматического изменения статуса, если мышь или клавиатура не используются в течение 5 или 10 минут. Чтобы увеличить время активности в приложении Skype для бизнеса, выполните действия, описанные здесь.
Вот шаги, чтобы оставаться активным в Skype для бизнеса:
- Откройте Skype для бизнеса.
- Выберите кнопку шестеренки, которая находится справа.
- Перейдите к Инструменты и перейдите к Опции .
- Выберите Статус и нажмите Показать меня как неактивного, если мой компьютер не используется в течение этого количества минут .
- Введите значение 360 в поле справа.
- Выберите поле ниже под названием Изменить мой статус с «Неактивен» на «Нет на месте» через столько минут . Снова введите значение 360 в поле справа.
- Нажмите OK.
Здесь эти 360 минут означают, что у вас есть 6 часов до автоматического изменения статуса.
Кроме того, системные администраторы организации могут изменять параметры статуса Skype для бизнеса, измененные пользователями.
Следуйте нашему руководству, чтобы устранить мерцание веб-камеры в Skype для Windows.
5. Сбросить настройки SkypeИз-за ошибки или вредоносного ПО настройки Skype сбиваются и работают ненормально. Эта аномалия может привести к изменению поведения автоматического обновления статуса Skype.
Сбросьте настройки Skype, чтобы исправить статус автоматического переключения в Skype.
Вот шаги для сброса настроек Skype:
- Полностью закройте приложение Skype.
- Нажмите Ctrl+Shift+Esc , чтобы открыть Диспетчер задач и убедитесь, что он не работает в фоновом режиме.
- Перейдите в строку поиска на своем ПК и введите Выполнить .
- Открыть Запустить от имени администратора.
- Введите %appdata%\microsoft в строку поиска и нажмите OK .
- Найдите Skype для рабочего стола и переименуйте его в Skype для рабочего стола_old .

Откройте приложение Skype и проверьте, устранена ли проблема с автоматическим изменением статуса.
Вот полное руководство о том, как восстановить старые разговоры в Skype.
6. Отключить активный статус в приложениях софтфона.Специальная настройка в приложениях для программных телефонов, таких как Plantronics Hub, Jabra Direct и т. д., позволяет им управлять вашим статусом в Skype. Этот параметр необходимо отключить, чтобы предотвратить автоматический статус Skype.
В Jabra Direct опция Наличие обновлений в софтфонах отвечает за автоматическое обновление статуса в Skype. Деактивируйте эту опцию, и приложение больше не сможет изменить ваш статус в Skype.
Аналогично, в Plantronics Hub есть параметр Aware for Microsoft . Если этот параметр включен, это приложение сделает вас доступным в Skype всякий раз, когда вы используете это приложение.
Если вы используете какие-либо другие приложения для софтфонов, убедитесь, что вы нашли и отключили тот конкретный параметр, который вызывает автоматическое изменение статуса Skype.
Есть свободное время? Ознакомьтесь с нашим последним исправлением для Skype не будет отправлять или получать сообщения.
Часто задаваемые вопросыКак изменить статус Skype?
Чтобы изменить статус Skype, запустите Skype > нажмите на изображение профиля > измените статус Skype на Активен, Нет на месте, Не беспокоить, или Невидимый.
Почему мой статус Skype всегда отображается как активный?
Если Skype работает в фоновом режиме, статус Skype будет активен даже после закрытия приложения.
Почему Skype показывает меня как «Нет на месте», когда я в сети?
Если вы используете Skype для бизнеса и мышь не двигается или что-то в этом роде, активный статус изменится на Нет на месте через 5 минут.
Заключительные мыслиВ большинстве случаев статус Skype изменяется из-за доступа к сторонним приложениям, таким как Snapchat++
Эмулятор, irecorder и т. д. Пользователям необходимо заблокировать разрешение доступа сторонних приложений, чтобы они не могли изменить свой статус .
д. Пользователям необходимо заблокировать разрешение доступа сторонних приложений, чтобы они не могли изменить свой статус .
Всегда закрывайте приложение Skype правильно. Если приложение закрыто не полностью, некоторые функции могут быть повреждены, что создаст дополнительные сложности в приложении.
Я надеюсь, что вы найдете это содержание полезным и сможете решить свою проблему.
Спасибо, что дочитали до конца.
| #NoEnv | |
| #NoTrayIcon | |
| #SingleInstance игнорировать | |
| ; Путь к исполняемому файлу Skype | |
skypePath := «C:\Program Files (x86)\Skype\Phone\Skype. exe» exe» | |
| ; Используется для идентификации главного окна Skype | .|
| skypeWin: = «ahk_exe Skype.exe ahk_class tSkMainForm» | |
| ; Координата X всех кнопок состояния | |
| статусXКоорд := 56 | |
| ; Координата Y кнопки «Изменить статус» | |
| изменениеStatusYCoord := 110 | |
| ; Координаты Y статусов | |
| statusYCoords := {В сети: 130, В гостях: 155, Не беспокоить: 175, Невидимый: 195, Не в сети: 220} | |
| ; Требуется ровно один аргумент командной строки | |
; «Левая часть оператора if, не являющегося выражением, всегда является именем переменной». — https://autohotkey.com/docs/Scripts.htm#cmd — https://autohotkey.com/docs/Scripts.htm#cmd | |
| , если 0 != 1 | |
| { | |
| ; Выход из скрипта с кодом 1 (ошибка) | |
| ExitApp, 1 | |
| } | |
| ; Первый (и единственный) аргумент командной строки — запрошенный статус | .|
| Цикл, %0% | |
| { | |
| запрашиваемый статус: = %A_Index% | |
| перерыв | |
| } | |
| ; Проверьте, действителен ли запрошенный статус | |
| запрошеноStatusOk := ложь | |
| для статуса в statusYCoords { | |
| если (статус запроса = статус) { | |
| запрошеноStatusOk := правда | |
| перерыв | |
| } | |
| } | |
| если (! RequestedStatusOk) { | |
| ; Выход из скрипта с кодом 1 (ошибка) | |
| ExitApp, 1 | |
| } | |
| ; Открыть главное окно Skype | |
| Выполнить, %skypePath% | |
| WinWaitActive, %skypeWin%, 10 | |
| , если уровень ошибки { | |
| ; Выход из скрипта с кодом 1 (ошибка) | |
| ExitApp, 1 | |
| } еще { | |
| ; Сохранить текущую позицию курсора мыши | |
| CoordMode, мышь, экран | |
| MouseGetPos, X, Y | |
| CoordMode, Мышь, Окно | |
| ; Нажмите «Изменить статус» | |
| Нажмите %statusXCoord%, %changeStatusYCoord% | |
| Сон, 10 | |
| ; Щелкните новый статус | .|
| statusYCoord := statusYCoords[requestedStatus] | |
| Нажмите %statusXCoord%, %statusYCoord% | |
| Сон, 10 | |
| ; Нажмите Esc, чтобы закрыть контекстное меню, если статус не изменился | |
| Отправить {Esc} | |
| Сон, 10 | |
| ; Свернуть окно Skype | |
| WinMinimize, %skypeWin% | |
| ; Верните курсор мыши в исходное положение | .|
| CoordMode, мышь, экран | |
| Щелчок, %X%, %Y%, 0 | |
| ; Выйти из скрипта | |
| Выход из приложения | |
| } |
Как изменить цвет профиля в Skype за 5 шагов
- Вы можете легко изменить цвет своего профиля в Skype, чтобы настроить внешний вид своей учетной записи.
- Когда вы меняете цвет профиля в Skype, он либо меняет цвет вашего собственного дисплея, либо фон ваших сообщений, отправляемых другим.
- Посетите домашнюю страницу Business Insider, чтобы узнать больше.
Как и большинство других программ социального общения, Skype позволяет вам разнообразить свой профиль.
Существуют варианты изменения внешнего вида исходящих сообщений, внешнего вида входящих сообщений и внешнего вида фона всей программы Skype.
Вы также можете добавить изображение профиля или изменить цвет профиля.
Вот как можно изменить цвет профиля в Skype.
Ознакомьтесь с продуктами, упомянутыми в этой статье:
MacBook Pro (от 1299,99 долларов США в Best Buy)
Lenovo IdeaPad 130 (от 299,99 долларов США в Best Buy)
Как изменить цвет профиля в Skype
1. 1. 1. Откройте приложение Skype на Mac или ПК и щелкните изображение своего профиля.
2. Прокрутите вниз и нажмите «Настройки».
Нажмите «Настройки». Райан Ариано/Business Insider 3. Нажмите «Внешний вид».
Нажмите «Внешний вид».
4. Нажмите кнопку «Цвет» и выберите новый цвет. Вы увидите, как изменится фон ваших входящих сообщений в маленьком поле над ним.
- Если вы просто измените цвет, это изменит то, как сообщения от других людей будут отображаться в вашем Skype.
- Если вы нажмете на стрелки в правом верхнем углу, это изменит то, как ваши сообщения будут отображаться в других Skype.
 Райан Ариано/Business Insider
Райан Ариано/Business Insider- Если вы хотите изменить фон домашнего экрана Skype со светлого на темный, нажмите «Темный» в разделе режимов. Это даст вам черный фон с белыми словами.
5. После того, как вы установите нужные вам параметры, нажмите «x» в правом верхнем углу всплывающего окна «Настройки», чтобы закрыть «Настройки».
Как удалить разговор в Skype на компьютере или мобильном устройстве
Как удалить сообщения Skype на рабочем столе или в мобильном приложении
Как изменить изображение профиля Skype на компьютере или мобильном устройстве
«Бесплатен ли Skype?»: это зависит от того, кому вы звоните — вот разбивка различных услуг Skype и их стоимость
Как узнать, заблокировал ли вас кто-то в Skype
Райан Ариано
Райан Ариано вырос в Балтиморе, когда Macintosh был на пике популярности, жил в Лос-Анджелесе, когда Blackberry уступили место iPhone, а теперь живет в Джексон-Хоул, где его жизнь скрепляется Bluetooth.

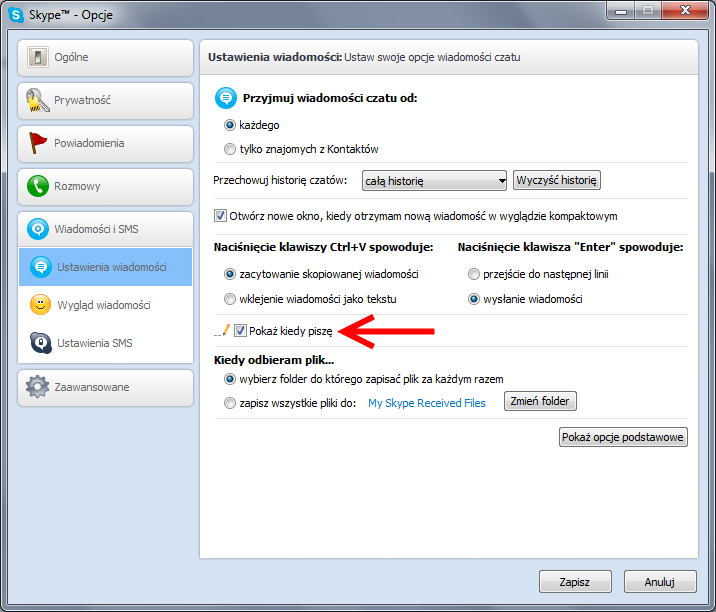



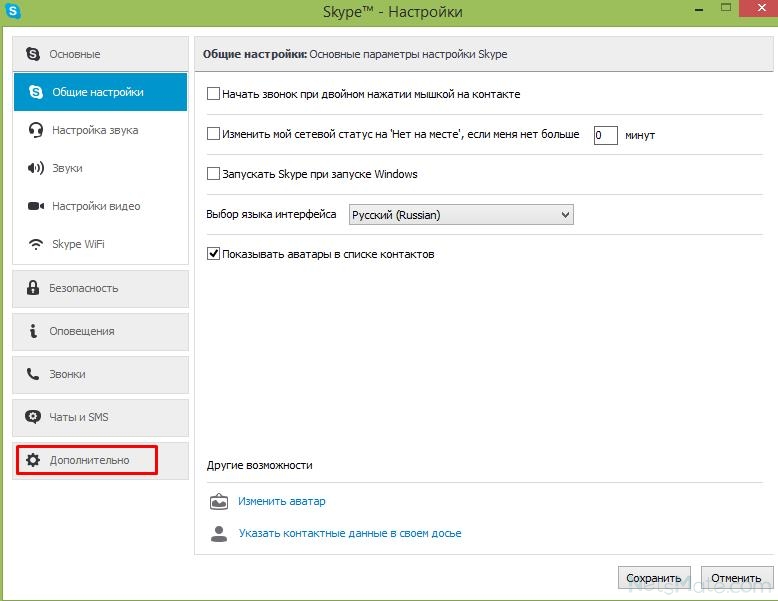 Вы можете изменить этот параметр в окне «Параметры состояния».
Вы можете изменить этот параметр в окне «Параметры состояния».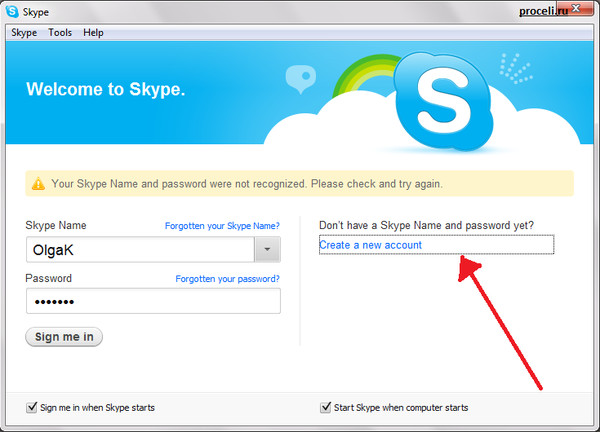

 Он отменил или отклонил все встречи на предстоящую неделю, выполнил выход из системы на ноутбуке и отключил его.
Он отменил или отклонил все встречи на предстоящую неделю, выполнил выход из системы на ноутбуке и отключил его. Она включила функцию «Автоответы» в Outlook, чтобы сообщить своим клиентам, что ее не будет в городе, но она будет периодически выходить в сеть с помощью Skype для бизнеса.
Она включила функцию «Автоответы» в Outlook, чтобы сообщить своим клиентам, что ее не будет в городе, но она будет периодически выходить в сеть с помощью Skype для бизнеса.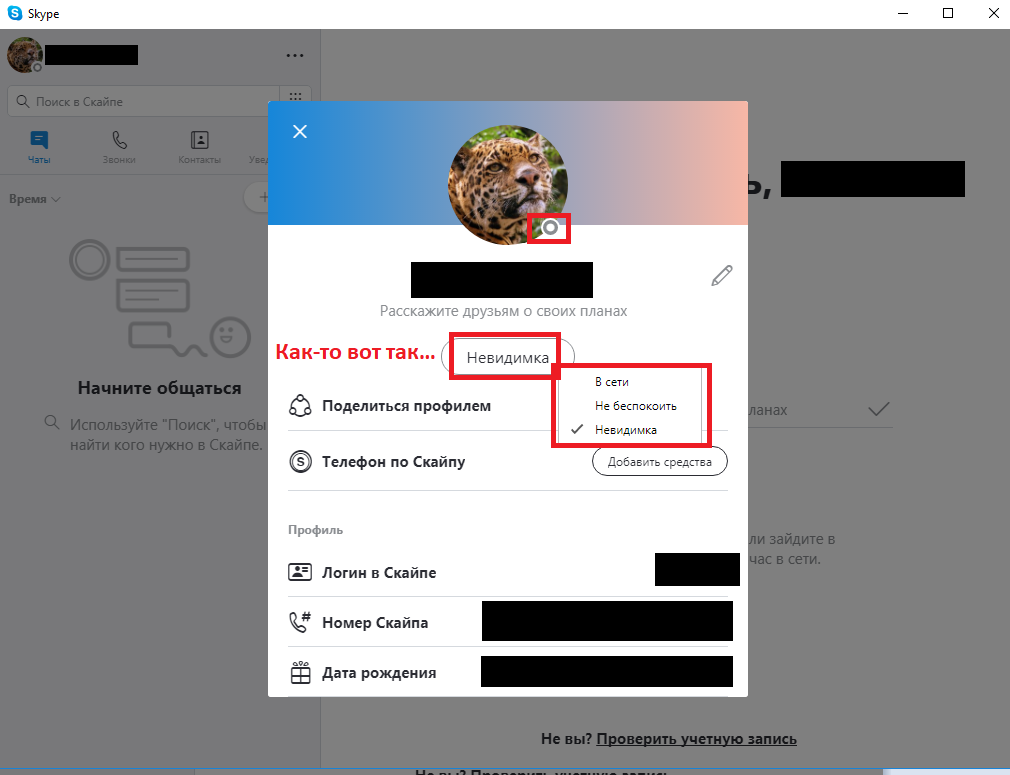 Она еще не изменила данные в своем календаре, поскольку еще не знает, когда сможет вернуться.
Она еще не изменила данные в своем календаре, поскольку еще не знает, когда сможет вернуться.




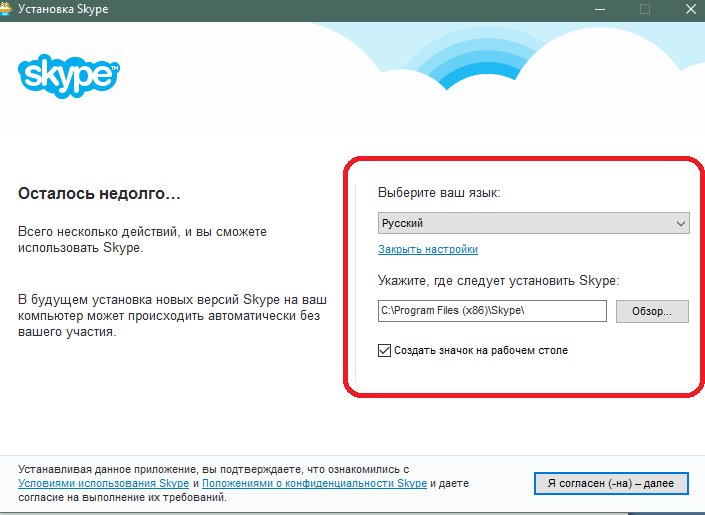




 Тут два варианта:
Тут два варианта: Зайти в настройки, выбрать раздел с инфой об учетной записи, кликнуть закрыть учетку. После этого старый профиль будет закрыт и зайти в него уже не получится.
Зайти в настройки, выбрать раздел с инфой об учетной записи, кликнуть закрыть учетку. После этого старый профиль будет закрыт и зайти в него уже не получится.


