Эффект тумана в Photoshop
Автор Дмитрий Евсеенков На чтение 3 мин Просмотров 583 Обновлено
В этом уроке я расскажу о ещё одном способе добавления тумана на фотографию. Кроме того, на основную фотографию лесного ландшафта я добавлю мистический персонаж для придания композиции атмосферы фэнтези.
Архив с исходными фотографиями Вы можете скачать по ссылкам внизу страницы, кроме того, в архиве имеется готовый файл PSD этого урока со всеми слоями и масками.
Вот что получилось у меня в итоге. Чтобы посмотреть исходную фотографию, наведите мышку на картинку:
Давайте начнём. Открываем в Photoshop файл forest.jpg? но он слишком большой. Для уменьшения изображения нажимаем клавиши Ctrl+Alt+I, открывается диалоговое окно изменения размера изображения, вводим значение «Ширины» (Width) и «Высоты» (Height) 1000 px и 669 px соответственно.
Чтобы создать эффекта густого туман в удалении кадра и лёгкого прозрачного затуманивания на переднем плане, мы сделаем несколько слоёв тумана, но с различными градациями насыщения.
Создайте новый слой (Ctrl+Shift+Alt+N) и залейте его белым цветом (нажмите клавишу D, затем X (икс), затем Alt+Delete), затем установите непрозрачность для данного слоя 95%. Рабочий документ у нас на данный момент выглядит как белый прямоугольник с лёгким просветом леса.
Белый цвет мы частично удалим с помощью слой-маски, для этого нажмите на значок создания слой-маски, расположенный внизу панели слоёв.
Помните, недавно мы нажимали клавишу D и затем X, теперь в цветовой палитре у нас основной цвет белый, дополнительный чёрный. Зальём маску слоя градиентом с этими цветами.
Возьмите инструмент «Градиент» (Gradient Tool):
И протащите градиент сверху вниз, предварительно зажав клавишу Sift. Вот как выглядит
панель слоёв:
И рабочий документ:
Но туман закрывает объект переднего плана — дерево. Возьмём чёрную кисть диаметром 125 px, нулевой жёсткостью и непрозрачностью 30% и аккуратно закрасим маску в области дерева. Таким образом, мы делаем маску слоя непрозрачной и удаляем туман с участка. Если Вы удалили лишнее, нажмите клавишу X (икс), цвет кисти изменится на белый, и закрасьте неправильно удалённые участки. Затем снова нажмите X? цвет снова изменится на чёрный, и продолжайте удалять. Вот что должно получиться:
Возьмём чёрную кисть диаметром 125 px, нулевой жёсткостью и непрозрачностью 30% и аккуратно закрасим маску в области дерева. Таким образом, мы делаем маску слоя непрозрачной и удаляем туман с участка. Если Вы удалили лишнее, нажмите клавишу X (икс), цвет кисти изменится на белый, и закрасьте неправильно удалённые участки. Затем снова нажмите X? цвет снова изменится на чёрный, и продолжайте удалять. Вот что должно получиться:
А маска выглядит так:
Теперь необходимо добиться добиться эффекта реалистичного тумана на переднем плане (туман может как подниматься так и неравномерно стелиться по земле)
Прежде всего нажмите клавишу D, чтобы в цветовой палитре основной цвет стал чёрным, а фоновый белым. Затем создайте новый слой и примените Фильтр —> Рендеринг —> Облака (Filter —> Render —> Clouds):
После применения фильтра к слою, измените режим наложения слоя на «Экран» (Screen) и установите непрозрачность 40%:
Сейчас мы собираемся добавить на картинку лесную фею. Откройте в Photoshop файл pixy.jpg и перенесите её на основной холст. Затем с помощью свободной трансформации (Ctrl+T) немного уменьшите изображение феи и переместить его влево, как показано на рисунке:
Откройте в Photoshop файл pixy.jpg и перенесите её на основной холст. Затем с помощью свободной трансформации (Ctrl+T) немного уменьшите изображение феи и переместить его влево, как показано на рисунке:
Нажмите Enter.
Дублируйте слой с феей (Ctrl+J), отключите видимость нижнего слоя с феей:
У верхнего слоя (копии) измените режим наложения на «Экран» (Screen):
Создайте для слоя слой-маску и удалите фон вокруг фигуры чёрной кистью диаметром 100 px, жёсткостью 40% и непрозрачностью 100%.
Слой-маска:
Рабочий документ:
Перейдите на скрытый слой, сделайте его видимым. Создайте слой-маску и удалите фон, как на прошлом слое. Установите непрозрачность слоя 34%. Всё, готово!
Скачать исходные изображения и готовый файл PSD, выполненный по материалам урока:
Скачать с Depositfiles.com
Эффект тумана в Уроках photoshop
В этом уроке по фотошопу мы рассмотрим, как с помощью фотошопа можно быстро отделить персонажа от заднего фона и перенести его на другой фон с наложением эффекта тумана.
Для урока нам понадобится два изображения: задний фон и персонаж.
Изображения, использованные мной для этого урока можно скачать тут:
Скачать
И так запускаем программу фотошоп. Открываем в ней картинку с задним фоном (у меня это изображение леса).
Теперь добавим на нашем изображении эффект тумана. Однако нам необходимо сделать его более густым на дальнем плане и рассеянным на переднем.
Для этого нам необходимо создать несколько слоев тумана с разными настройками насыщенности. Создаем новый слой (Shift+Ctrl+N). Выбираем инструмент Paint Bucket Tool (Заливка) и заливаем белым цветом, затем устанавливаем непрозрачность слоя на 95%.
Затем создаем маску для слоя Layer > Layer Mask > Reveal All (Слои>маска слоя> Показать все).
После выбираем инструмент Gradient Tool (градиент) и заливаем маску линейным черно-белым градиентом:
Теперь вберем инструмент Eraser Tool (Ластик) и выставляем следующие настройки: Soft Brush (Мягкая кисть), Size (размер): 100px, Opacity (Непрозрачность): 20%.
После на области маски слоя стираем ластиком туман на дереве и камне, а также подчищаем немного передний план.
Чтобы достичь эффекта реалистичного тумана (туман имеет способность подниматься и беспорядочно стелиться по земле), нужно сначала нажать D, чтобы установить цвета переднего плана и фона – черный и белый, затем создаем новый слой и применяем фильтр Filter > Render > Clouds:
Для того что бы туман казался более реалистичным, мы сделаем еще пару действий.
Для начала нажмем на клавишу D (сброс палитры в черный и белый). Теперь создадим новый слой и применим к нему фильтр Filter > Render > Clouds (фильтр > Рендеринг > Облака).
Теперь для слоя с фильтром меняем режим отображения слоя на Screen (Осветление) и выставляем непрозрачность слоя на 40%
Подготовка заднего фона готово и теперь мы добавим изображение девушки.
Открываем изображение в фотошопе и перетягиваем его на документ с подготовленным задним фоном. Так как картинка с девушкой немного больше заднего фона мы используем трансформацию (Ctrl+T) и уменьшаем картинку до нужного размера.
Так как картинка с девушкой немного больше заднего фона мы используем трансформацию (Ctrl+T) и уменьшаем картинку до нужного размера.
Создаем дубликат слоя с девушкой Дублируем (Ctrl+J) и отключаем видимость нижней копии (нажимаем на значке «глаза», который показывает видимость слоя).
Для верхней копии устанавливаем режим смешивания слоев Screen (Осветление).
Создаем маску для этого слоя Layer > Layer Mask > Reveal All (Слои>маска слоя>показать все).
Теперь берем инструмент Brush Tool (кисть) со следующими настройками: цвет – черный, круглую с мягкими краями, Opacity (непрозрачность): 45%.
После убираем кистью весь лишний задний фон.
Возвращаемся к отключенной копии девушки.
Теперь делаем её видимой и накладываем на слой маску Layer > Layer Mask > Reveal All (Слои>маска слоя>показать все).
Берем инструмент Brush Tool (кисть) со следующими настройками: цвет – черный, круглую с мягкими краями, Opacity (непрозрачность): 60%.
После убираем кистью весь лишний задний фон.
Теперь выставляем непрозрачность слоя на 34% и наш конечный результат готов.
Перевод: Prescilla
Источник: photoshopstar
Эффект туманного окна в Photoshop
После более чем трех дней непрерывного дождя я решил использовать это как вдохновение для нового эксперимента в Photoshop. В 2007 году я сделал видео-урок, показывающий, как создавать капли воды в Photoshop, но это было только видео без какой-либо текстовой инструкции, поэтому многие люди прислали нам электронные письма с просьбой выложить текстовую версию урока. Я всегда думал, что простое повторение одного и того же урока не будет крутым, поэтому я попытался создать новый эффект и применить к нему капли воды.
Итак, в этом уроке я покажу вам, как создать эффект запотевшего окна в Photoshop. Мы будем использовать стоковое фото, кисти и стили слоя для создания эффекта. Весь процесс довольно прост, и для достижения того же результата вам потребуется не более 30 минут.
Шаг 1
Откройте Photoshop и создайте новый документ. Я использую 2560×1440 пикселей для размера документа. После этого я залил фоновый слой темно-серым цветом. Эта часть будет необходима для создания капель воды.
Шаг 2
Перейдите в Window>Brushes , чтобы создать кисть для капель воды. Следуйте изображению ниже для настроек, но важно изменить форму на эллипс, а также для этой первой части кисть должна быть очень мягкой.
Шаг 3
Добавьте новый слой и сгруппируйте этот слой в папку. Затем измените режим наложения папки на Color Dodge. С помощью Brush Tool (B) и белого цвета, нарисуйте с помощью Brush Tool несколько капель. Как вы можете видеть, размытые края маленьких объектов как бы сливаются друг с другом в зависимости от того, насколько близко они находятся. Это действительно важно, чтобы сделать капли более реалистичными.
Шаг 4
Выберите фоновый слой и группу с каплями и объедините их в один слой. После этого перейдите в Image>Adjustments>Levels . Измените Black Input на 124 и White на 161 . Значения могут варьироваться в зависимости от капель, поэтому просто убедитесь, что вы избавились от размытых краев.
Шаг 5
Инструментом Magic Wand Tool (W) выберите черную область, затем перейдите к Select>Similar , чтобы убедиться, что все черные области выбраны. Затем удалите эту область.
Шаг 6
Импортируйте изображение для использования в нашем дизайне. Тот, который я использую, любезно предоставлен Thinkstock , и вы можете найти его здесь . Дублируйте этот слой, потому что мы будем использовать его еще несколько раз с разными значениями размытия.
Шаг 7
Перейдите к Фильтр>Размытие>Размытие по Гауссу . Используйте 20 пикселей для Радиуса.
Используйте 20 пикселей для Радиуса.
Шаг 8
Перейдите к Layer>Layer Styles>Color Overlay . Используйте темно-серый цвет и измените непрозрачность на 60%.
Шаг 9
Теперь поместите капли воды перед изображением и давайте применим некоторые стили слоя, чтобы придать им нужный реалистичный эффект.
Шаг 10
Перейдите Layer>Layer Styles>Blending Options и измените Fill Opacity на 0 . После этого выберите Внутренняя тень . Используйте белый цвет и LInear Dodge для Blend Mode , для Opacity используйте 50% , для угла 90º , затем для Distance используйте 3 пикселя и для 9 используйте
5 пикселей.
Также измените режим Contour на Cone .Шаг 11
Выберите Скос и тиснение .![]() Измените глубину на 350% , Направление вниз, размер до 7 пикселей, смягчение до 5 пикселей, затем в параметрах затенения используйте 54º для угла и 42º для высоты. Также измените Gloss Contour на Cove Deep, для Highlight Mode используйте 80% с белым и Color Dodge для Blend Mode, затем для Shadow Mode используйте Multiply с черным и 50% Opacity.
Измените глубину на 350% , Направление вниз, размер до 7 пикселей, смягчение до 5 пикселей, затем в параметрах затенения используйте 54º для угла и 42º для высоты. Также измените Gloss Contour на Cove Deep, для Highlight Mode используйте 80% с белым и Color Dodge для Blend Mode, затем для Shadow Mode используйте Multiply с черным и 50% Opacity.
Шаг 12
Выберите Inner Glow , затем для Blend Mode используйте Darken с 40% Opcity и черный для цвета. Измените Source на Edge и Size на 25 пикселей.
Шаг 13
Теперь выберите Color Overlay и используйте (#907f72) для цвета с Color Dodge с непрозрачностью 45%.
Шаг 14
Последним вариантом стиля слоя будет Drop Shadow . Используйте Multiply для Blend Mode , черный для Color и 20% Opacity. Измените угол на 90º и используйте 9 пикселей для расстояния, 5% для распространения и 10 пикселей для размера.
Измените угол на 90º и используйте 9 пикселей для расстояния, 5% для распространения и 10 пикселей для размера.
Шаг 15
Сделайте фотографию без размытия снова видимой и перейдите к Фильтр > Размытие > Размытие по Гауссу. На этот раз используйте 5 пикселей . Затем над палитрой слоев щелкните правой кнопкой мыши на большом пальце слоя с каплями воды, затем выберите «Выбрать пиксель» , чтобы выбрать только капли воды.
Выберите фотографию, к которой мы применили 5 пикселей Gaussian Blur и перейдите в Layer>Layer Mask>Reveal Selection . Таким образом, изображение с размытием 5 пикселей будет видно только под каплями воды.
Шаг 16
Выберите маску слоя, которую мы создали на предыдущем шаге, и перейдите в Фильтр > Размытие > Размытие в движении. Используйте -90º для угла и 80 пикселей для расстояния.
Шаг 18
После размытия в движении перейдите к Image>Adjustments>Levels. Снова измените черно-белые входные данные, чтобы избавиться от размытых краев, вызванных размытием. У вас получится эффект, как на изображении ниже, как будто капли воды стекают по окну.
Шаг 19
Дублируйте слой с фотографией, к которой мы применили Размытие по Гауссу с 5 пикселей только для радиуса и удалите маску слоя. с Horizontal Type Tool (T) добавьте текст рукописным шрифтом, или, если у вас есть планшет или вы действительно хорошо работаете с мышью, вы можете писать своим почерком. Снова выделите только пиксели текста, как мы это делали в шаге 15 . Затем замаскируйте эту новую фотографию формой текста, чтобы снова фотография была видна только под текстовой областью.
Шаг 20
Добавьте новый слой и с помощью Brush Tool (B) и той же кисти мы создали капли воды, добавьте больше капель воды и особенно над текстовой областью, как на изображении ниже.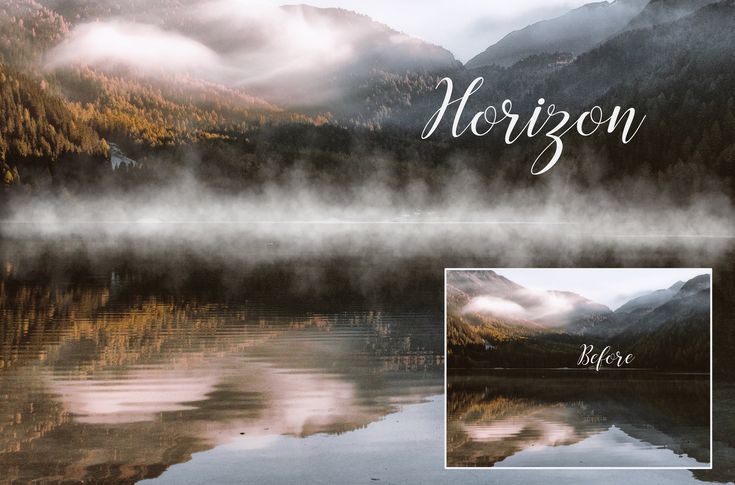 Чтобы применить тот же стиль слоя с каплями воды, просто щелкните правой кнопкой мыши по слою с каплями воды и выберите 9.0009 Скопируйте стиль слоя , затем на новом слое с маленькими каплями воды нажмите еще раз правой кнопкой мыши и выберите Вставить стиль слоя.
Чтобы применить тот же стиль слоя с каплями воды, просто щелкните правой кнопкой мыши по слою с каплями воды и выберите 9.0009 Скопируйте стиль слоя , затем на новом слое с маленькими каплями воды нажмите еще раз правой кнопкой мыши и выберите Вставить стиль слоя.
Шаг 21
Снова продублируйте фото и удалите маску слоя, после этого перейдите в Layer>Layer Mask>Hide All . Выберите большой палец маски слоя и перейдите к Filter>Render>Clouds . Убедитесь, что у вас есть черный и белый цвета. Это применит текстуру облака к эффекту туманного окна, что сделает его более реалистичным.
Шаг 22
Выделите все слои и дублируйте их, после чего объедините все дублированные слои в один. Вы также можете использовать сочетание клавиш Command+Alt+Shift+E . Затем перейдите к Filter> Blur> Gaussian Blur . Используйте 20 пикселей для Радиуса.
Шаг 23
Измените режим наложения этого размытого слоя на Overlay с непрозрачностью 40%.
Шаг 24
Дублируйте предыдущий слой и просто измените режим наложения на Экран , оставьте те же 40% непрозрачности.
Шаг 25
Добавьте новый слой поверх остальных и залейте его радиальным градиентом, используя темно-серый и светло-серый цвета. Также используйте Multiply для режима наложения.
Заключение
Вот результат обучения. Как вы можете видеть, использованная техника довольно проста, все дело в стилях слоя, масках и базовых фильтрах. Самым важным было понять, как воссоздать эффект с помощью инструментов, доступных в Photoshop, в этом случае я часами анализирую запотевшее окно, пытаясь получить основные характеристики, чтобы сделать эффект реалистичным. Теперь дело за вами.
Нажмите на изображение для полного предварительного просмотра
Загрузите файл Photoshop
Загрузите исходный файл
Создание эффекта тумана в Photoshop
В этом уроке я научу вас, как создать туман над пейзажем. Для этого вам понадобится фоновое изображение и изображение девушки. Мы стремимся создать следующий эффект.
Для этого вам понадобится фоновое изображение и изображение девушки. Мы стремимся создать следующий эффект.
Шаг – 1:
Прежде всего, откройте фоновое изображение пейзажа.
Шаг – 2:
Теперь создадим густой туман на расстоянии и рассеем на переднем плане.
Для этого:
1. Создайте новый слой
2. Залейте его белым цветом, нажав Правка>>Заливка>>выбрав белый цвет.
3. Установите для этого слоя непрозрачность 95%.
4. Нажмите «Выбор» >> «Загрузить выделение», затем нажмите «Слой» >> «Маска слоя» >> «Показать все», чтобы создать маску для слоя.
5. Снимите текущее выделение, нажав Ctrl+D
6. Выберите инструмент «Градиент» и залейте слой линейным черно-белым градиентом.
Смотрите скриншот.
Шаг – 3:
Нажмите Eraser Tool с мягкой кистью и размером 100 пикселей, непрозрачностью 20%.
Затем сделайте несколько штрихов на слое
. Закрасьте ближайшее дерево, среднюю область и несколько частей переднего плана.
Шаг – 4:
Так как туман течет неравномерно, добавим эффект облаков.
Для этого:
1. Создайте новый слой
2. Убедитесь, что цвет переднего плана черный, а фон белый.
3. Затем примените Фильтр >> Рендеринг >> Облака
Шаг — 5:
Теперь измените режим наложения этого слоя на Экран, выбрав экран в палитре слоев. Затем установите его непрозрачность примерно на 40%.
Шаг 6:
На этом шаге добавим фото девушки.
Откройте фото, затем скопируйте и вставьте его на наше основное изображение.
Затем уменьшите его размер, щелкнув Правка >> Свободное преобразование, и уменьшите его до размера, который вы считаете подходящим.
Смотрите скриншот.
Шаг – 7:
Теперь продублируйте слой с девушкой, нажав Layer >> Duplicate Layer (Ctrl+J).
Затем скройте нижний слой, щелкнув глазом в палитре слоев слева от этого слоя.
Затем выберите верхний дублированный слой и измените его режим наложения на Экран.