Как создать альбом ВКонтакте: подробная инструкция
Привет, читатели блога iklife.ru.
Социальная сеть ВКонтакте дает много интересных возможностей. Это личное общение с друзьями, обсуждение насущных проблем, получение интересной информации, просмотр видео, прослушивание музыки и многое другое.
Чтобы узнать обо всех доступных функциях, почитайте наше руководство по ВКонтакте. А сегодня мы узнаем, как создать альбом ВКонтакте на личной странице и в группах. Научимся работать с фотографиями, аудиозаписями и видеороликами.
Содержание
Фото, аудио и видеоальбомы – это своего рода папки (каталоги, директории), в которых лежат материалы, посвященные определенной теме или событию.
Например, отдельно группируются снимки с корпоратива, поездки на море, встречи одноклассников. В разных местах могут лежать расслабляющие аудио для вечернего отдыха, бодрящие – для утра или спортивных занятий.
Как сделать фотоальбом
На своей странице
Чтобы сгруппировать свои личные снимки зайдите в соответствующий раздел аккаунта ВКонтакте.
В самом верху жмем на кнопку “Создать альбом”.
В открывшемся окне нам предлагают ввести название, описание и произвести минимальные настройки. При желании сразу установите, кто сможет просматривать и комментировать материалы: все пользователи, только друзья или некоторые из них.
Также есть возможность сделать раздел закрытым ото всех, чтобы только самому иметь доступ к его содержимому. Не волнуйтесь, эти настройки можно изменить в любое время. Обязательным полем для заполнения в этой форме является только “Название”.
После создания директории вы перейдете внутрь. Сейчас она пустая. Чтобы исправить это, кликните мышкой по кнопке “Добавить фотографии”. Выберите на компьютере файлы, которые хотите разместить. Если возникают трудности, читайте статью о том, как добавить фото в ВК.
Когда каталог заполнен, можно снова зайти в настройки. Для этого нажмите на его название в верхней строке.
Теперь, кроме названия, описания и доступа, из загруженных изображений можно выбрать обложку. После редактирования нажмите “Сохранить изменения”.
Чтобы увидеть результат своих трудов, перейдите на страницу, найдите блок “Фотоальбомы” и кликните на изображение, которое вы выбрали для обложки. Откроется вся директория с файлами. Можно открыть любую из них, пролистать и оставить комментарии.
В сообществе
Вы организовали свое сообщество или имеете права администратора, но не знаете, как загрузить и сгруппировать снимки и картинки. Сейчас мы разберемся с этим вопросом. Заходим в пункт меню “Группы”, выбираем “Управление”.
Открываем интересующее нас сообщество. Справа в меню обнаруживаем одноименный пункт со значком шестеренки.
Справа в списке нажимаем на “Разделы” и ставим галочку напротив надписи “Фотоальбомы”.
В группе дополнительно выбираем, кто сможет редактировать и добавлять каталоги со снимками.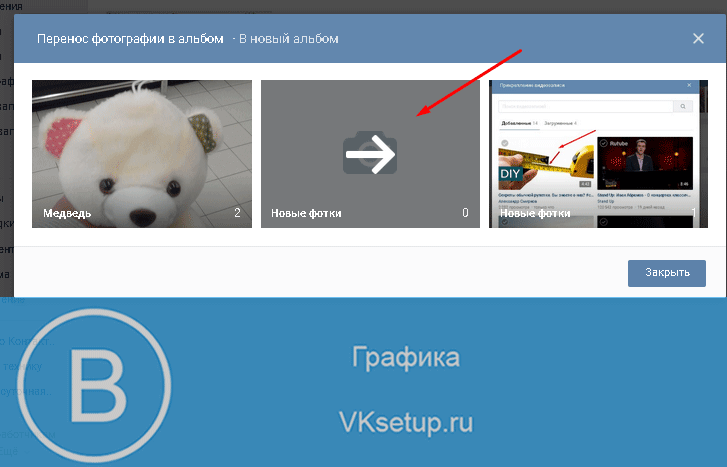 При ограниченном доступе – это будут администраторы. При открытом типе – любой участник.
При ограниченном доступе – это будут администраторы. При открытом типе – любой участник.
Не забывайте сохранять изменения. Теперь идем в профиль и находим справа надпись “Добавить фотографии”. Дальше будут небольшие отличия, поэтому разберем процесс отдельно для каждого вида сообществ.
В группе
После перехода в блок добавления фотоматериалов автоматически откроется основной альбом, он создается программой и удалить его нельзя. Но можно создавать свои. Для этого переходим по ссылке “Все фотографии”.
Тут выбираем “Создать альбом”. Необходимое поле – название. Также можно сделать описание, ограничить круг лиц, которые будут загружать снимки, и закрыть комментирование.
Готово. Теперь можно размещать графические материалы.
В паблике
При нажатии на ссылку “Добавить фотографии” сразу откроется проводник компьютера. Выбранные файлы автоматически затянутся в основной каталог. И только после этого можно будет перейти к созданию новой папки с изображениями. Вверху страницы выбираем “Основной альбом” и затем “Все фотографии”.
Вверху страницы выбираем “Основной альбом” и затем “Все фотографии”.
Тут видим уже существующую директорию и кнопку для создания новой. Жмем на нее и заполняем информацию в появившемся окне. После этого приступаем к добавлению изображений. В настройках можно присвоить любому каталогу статус основного.
В паблике изменения могут не сразу вступить в силу. Чтобы это исправить, обновите вкладку. Теперь в правой части экрана мы видим существующие фотоальбомы.
Добавляем аудиоальбом в свой профиль
Теперь научимся делать музыкальный плейлист. Выбираем в левом меню пункт “Музыка”. Переходим в соответствующую вкладку и нажимаем на значок с плюсиком.
Заполняем поля формы, добавляем записи и сохраняем результат. Чтобы все получилось, у вас в аккаунте должны быть треки, которые можно переместить в папку.
Каталог с музыкой или другими аудиозаписями готов.
Добавляем видеоальбом на свою страницу
Заходим в пункт меню “Видео”, переходим во вкладку “Мои Видеозаписи” и нажимаем на кнопку “Создать альбом”.
В окне заполняем название и выбираем режим видимости: для всех пользователей или ограниченного круга лиц. Нажимаем “Сохранить”.
В открывшейся форме можно добавить ролик, загрузив его с компьютера или включить прямую трансляцию. Чтобы перенести уже существующий файл, откройте его и нажмите на “Добавлено”. В выпавшем списке выберите название папки, в которую хотите переместить ролик или создайте новую.
Готово. Теперь смотреть фильмы и полезные материалы стало удобнее.
Делаем альбом с аудио и видеозаписями в сообществе
Чтобы добавлять материалы в сообщество, сначала нужно перейти в меню “Управление” – “Разделы” и включить видимость аудио и видео.
Теперь сохраняем изменения и переходим в профиль. Справа в меню появились соответствующие пункты.
Нажимаем на “Добавить аудиозапись” и заполняем поля формы. Можно загрузить файлы с компьютера или взять из музыки на своей личной странице.
Чтобы сделать папку с видеороликами, ищем в правой части профиля надпись “Добавить видеозапись”, нажимаем на нее. В окне указываем способ:
В окне указываем способ:
- выбрать файл (с компьютера),
- создать трансляцию,
- выбрать из видеозаписей (в личном аккаунте),
- добавить с другого сайта.
Я вставлю ролик с компьютера. После этого появится форма редактирования. Заполняем поля, ставим галочки в нужных местах и нажимаем “Готово”. Обратите внимание, что можно сразу опубликовать видеофайл на стене сообщества. Переходим в раздел “Видео” – “Создать альбом”.
Теперь переходим к нашим роликам. При наведении на них курсора появляется меню. Нажимаем на пиктограмму со списком, видим всплывающую подсказку.
Остается только, отметив птичкой, переместить файл в нужный каталог.
Заключение
Сегодня мы научились создавать альбомы с фотографиями, аудио и видеофайлами на личной странице и в сообществе. Если у вас есть вопросы, пишите в комментариях. Делитесь статьей в социальных сетях, если считаете ее полезной. Удачи в создании каталогов с любимой музыкой, красивыми фото и полезными видео. До новых встреч.
До новых встреч.
Если хотите получать первым уведомления о выходе новых статей, кейсов, отчетов об инвестициях, заработке, созданию прибыльных проектов в интернете, то обязательно подписывайтесь на рассылку и социальные сети!
как создать, как закрыть, как удалить, как добавить фото
Привет, друзья! Альбомы Вконтакте — это одна из возможностей разнообразить контент как в личном аккаунте, так и в сообществах этой социальной сети.
Популярный вопрос в интернете — как создать альбом вконтакте? Но дело в том, что нужно понимать, какие альбомы вк пользователь имеет ввиду. Ведь каталоги могут состоять из фотографий или из видео. Для их создания используются разные функции. Кроме этого, каталоги можно создавать не только в личном аккаунте, но и в группах ВКонтакте. В этой статье предлагаю рассмотреть создание каталогов в вк более подробно.
Содержание:
Как сделать альбом ВКонтакте в личном аккаунте
Работа с Фотографиями
Создание альбома в вк начинается с подключения раздела Фотографии. Может такое случиться, что в личном аккаунте этот раздел в меню будет отсутствовать. Чтобы его подключить, необходимо навести мышкой на любой раздел меню — чуть левее. Отобразится “шестеренка”, отвечающая за настройку пунктов меню. Раздел Фотографии подключается установкой галочки.
Создание Альбома
Чтобы приступить к созданию альбома вконтакте, откройте раздел с Фотографиями.
Вверху есть 2 кнопки: Создать альбом и Добавить фотографии. Фотографии в личный аккаунт можно добавлять и без Альбомов. За это как раз отвечает вторая кнопка. Но чтобы упорядочить фото по категориям, темам, датам, событиям, лучше воспользоваться функцией альбомов.
Настройки у нового каталога очень простые: нужно придумать его название, добавить описание по необходимости и выставить настройки приватности. К ним относится опция Кто может просматривать альбом. Чтобы увидеть все варианты, достаточно кликнуть мышкой по активной ссылке: только я, все пользователи, только друзья, друзья и друзья друзей, все кроме, некоторые друзья, некоторые списки друзей. Вторая опция отвечает за настройку Кто может комментировать фотографии — варианты те же.
К ним относится опция Кто может просматривать альбом. Чтобы увидеть все варианты, достаточно кликнуть мышкой по активной ссылке: только я, все пользователи, только друзья, друзья и друзья друзей, все кроме, некоторые друзья, некоторые списки друзей. Вторая опция отвечает за настройку Кто может комментировать фотографии — варианты те же.
После создания каталога вконтакте, он открывается автоматически. Теперь можно приступить к загрузке фотографий.
Обратите внимание, что здесь есть активная ссылка Редактировать альбом. Клик по ней открывает настройки, с которыми мы познакомились во время создания нового альбома. Их можно изменить. Если возникнет необходимость, с этой же страницы каталог можно удалить.
Обложка начинает отображаться с загрузкой первой фотографии. Если будет добавлено несколько картинок, появится возможность обложку изменить. Для этого достаточно навести на нее мышкой.
Изображение автоматически подстраивается под размер обложки. Но есть рекомендуемый размер — 1200 х 800 рх.
Но есть рекомендуемый размер — 1200 х 800 рх.
Как работать с фотографиями в каталоге вк
Каждую картинку, загруженную в каталог, можно “доработать”. Например, добавить описание. Если навести мышкой на фотографию, появятся дополнительные функции.
Фоторедактор. Через Фоторедактор на картинку можно наложить фильтры, добавить надпись, сделать кадрирование, размытие, автокоррекцию или развернуть фото.
Переместить фотографию. Тут все просто: если у вас несколько фотоальбомов, вы можете перемещать фото из одного в другой.
Удалить фотографию. Без комментариев.
Кстати, на фотографии можно отметить человека или несколько людей. Для этого фото нужно открыть, внизу выбрать функцию Отметить человека, далее мышкой выделить область, где изображен человек и выбрать из списка своих друзей этого человека.
Обратите внимание, что под кнопкой Еще “прячутся” дополнительные функции, которые также могут быть полезны.
Теперь предлагаю пробежаться по основным вопросам, которые волнуют пользователей ВКонтакте при работе с Альбомами.
Как удалить альбом вконтакте
Чтобы удалить любой альбом из ВК, достаточно перейти в его редактирование и в правом верхнем углу кликнуть по кнопке Удалить.
Кроме самостоятельного создания каталогов часть из них создается автоматически. Например, Фотографии с моей страницы, Фотографии на моей стене, Сохранённые фотографии и т.д. Такие Альбомы удалить нельзя. Все, что можно сделать, это удалить фото, которые содержатся в этих альбомах.
Как закрыть альбом вконтакте
Если вы внимательно читали мою статью, то наверняка уже поняли, как это можно сделать. За это отвечают настройки приватности. Если вы хотите закрыть альбом, достаточно около опции Кто может просматривать этот альбом выставить настройку Только Я.
Как перенести фотографию
Фото, загруженные без альбомов, можно с легкостью определить в любой из них. Такие картинки автоматически попадают в раздел Фотографии на моей стене. Его нужно открыть для редактирование, навести на картинку мышкой, выбрать опцию Переместить фотографию и указать каталог.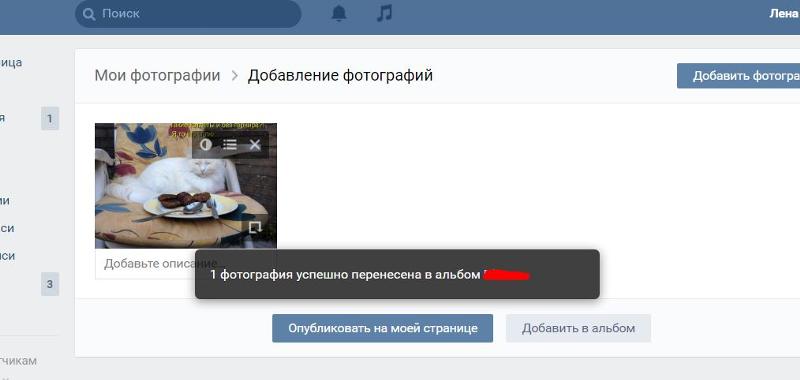 Все.
Все.
Размер обложки альбома вконтакте
Размер обложки 1200х800 рх. Но напомню, что обложка отображается автоматически из картинок, загруженных в каталог. Выбрать, какое фото использовать в виде обложки, вы можете самостоятельно. Как? Об этом я писала чуть выше.
Как прикрепить альбом к записи вконтакте
Во ВКонтакте есть возможность разместить альбом на своей стене или прикрепить его к записи. Для этого откройте необходимый раздел с фотографиями и из браузерной строки скопируйте на него ссылку.
Далее при создании новой записи на стене просто вставьте эту ссылку. Каталог с фото автоматически подтянется в новый пост. Ссылку можно удалить и, как обычно, добавить текст поста.
Как скачать каталог с фотографиями из вк
Для этого необходимо воспользоваться специальным приложением SaveFrom.net. Чтобы не устанавливать его вручную, воспользуйтесь браузером Яндекс. По умолчанию приложение выключено. Но его можно включить буквально одним кликом через раздел Дополнения. Далее активируйте приложение в браузере, нажав на опцию Скачать фотографии.
Далее активируйте приложение в браузере, нажав на опцию Скачать фотографии.
После этого откройте альбом вконтакте — над картинками появится новая функция Скачать альбом. Укажите папку, куда хотите сохранить фотографии, и процесс начнется автоматически.
Как скопировать альбом вконтакте
Есть еще одна функция, которой часто пользуются участники ВК — это копирование альбомов, например, с товарами. Каталоги с фото можно скопировать как в личный аккаунт, так и в свое сообщество. Для этого необходимо воспользоваться специальным ресурсом prostocopy.ru. На первом шаге введите ссылку на каталог, из которого хотите скопировать фото. На втором шаге укажите место, куда хотите загрузить спарсенные картинки.
Как создать альбом в группе ВКонтакте
На самом деле все точно по аналогии с личным аккаунтом. Но для начала этот раздел в группе необходимо подключить. Для фотографий выбирайте ограниченный доступ, чтобы право на добавление изображений в каталог было только у администратора сообщества, т.е. только у вас.
Но для начала этот раздел в группе необходимо подключить. Для фотографий выбирайте ограниченный доступ, чтобы право на добавление изображений в каталог было только у администратора сообщества, т.е. только у вас.
Первая фотография в группу загружается через функцию Добавить фотографии, которая расположена в правом нижнем углу сообщества. Сначала фото попадает в основной каталог.
Если обновить страницу группы, в ней появится новый раздел под названием Фотоальбомы.
Именно здесь можно приступить к созданию новых каталогов фотографий. Все по аналогии с личным аккаунтом вк. Но все же часть настроек отличается. Например, при создании каталога можно поставить галочку около опции Фотографии могут добавлять только редакторы и администраторы. Также по необходимости можно отключить комментирование каталога. В общем-то в этом и есть различие между созданием альбомов на личной странице и в сообществе. Остальной процесс происходит по аналогии, поэтому повторяться я не буду. Просто начните чтение статьи сначала.
Просто начните чтение статьи сначала.
Как добавить в меню ссылку на Фотоальбом
Наверняка вы знаете, что теперь в группе ВК можно создавать отдельное меню со ссылками на разделы сообщества, в том числе на статьи и альбомы.
Чтобы добавить в меню ссылку на страницу с альбомами, откройте ее и из браузерной строки скопируйте эту ссылку.
Далее перейдите в настройки меню, выберите раздел Новая ссылка и вставьте скопированную ссылку. Не забудьте, что для меню необходимо подобрать обложку.
Если вместо страницы с альбомами вы хотите, чтобы по ссылке открывался только один каталог, тогда из браузерной строки скопируйте ссылку только на этот каталог и добавьте ее в меню.
Как сделать каталог с видео в сообществе ВК
Завершить эту статью хочу информацией о том, как сделать альбом с видео вконтакте. На самом деле термин “альбом” относится не только к загрузке фотографий. По такому же принципу работает добавление видеороликов, как в группе, так и на личной странице ВК.
Удобно, что в каталог можно загружать не только видео с компьютера, но и по ссылкам с ютуб, Rutube, Vimeo и др., а также из видеороликов, добавленных в личный аккаунт, если сейчас вы делаете настройки в сообществе ВК.
Загруженное видео можно редактировать, перенести в другой каталог или просто удалить.
Через Редактирование — изменить название видео и добавить новое описание.
Автор Ольга Абрамова, блог Денежные ручейки
как добавить в группу и на стену с телефона и ПК
В этой статье вы узнаете как создать альбом в ВК. Ведь часто бывает, что вы загружаете фотографии одного события или музыку одного исполнителя. Чтобы такую информацию можно было быстро найти и удобно просматривать (прослушивать, пролистывать), была создана возможность добавить именной каталог в ВК.
Каталог с фотографиями
Возможность делиться яркими событиями своей жизни в виде фото — это то за что мы все любим социальные сети. А за частую для этого и создаем новый аккаунт.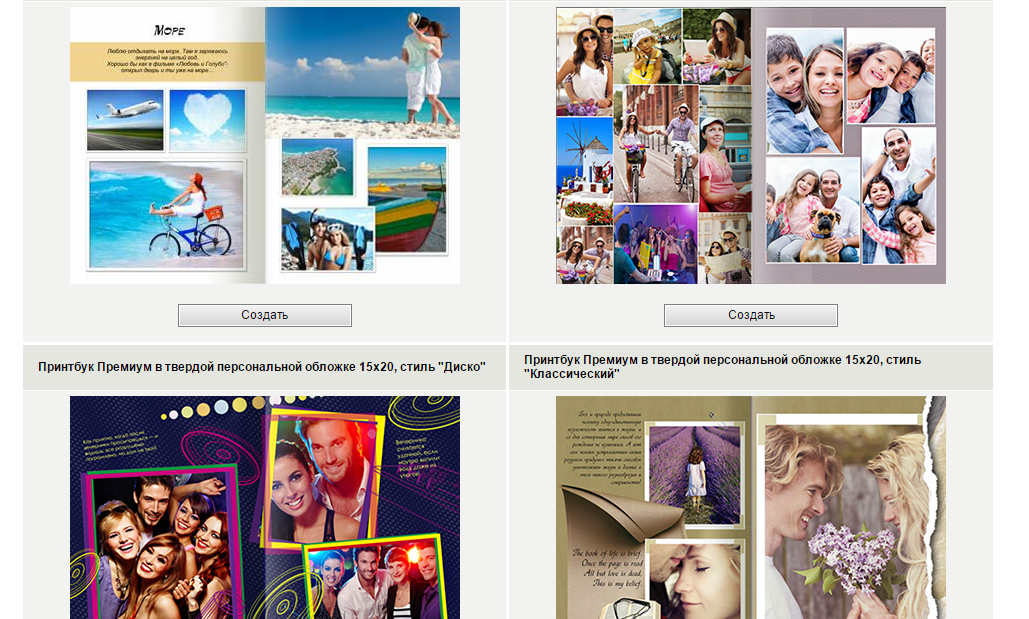 Поэтому в первую очередь мы рассмотрим как сделать альбом с фотографиями в ВК. Также мы расскажем как скрыть его от посторонних глаз и загрузить сразу много фото одним потоком.
Поэтому в первую очередь мы рассмотрим как сделать альбом с фотографиями в ВК. Также мы расскажем как скрыть его от посторонних глаз и загрузить сразу много фото одним потоком.
С компьютера
Используя ПК очень удобно создавать и модерировать любые коллекции в ВК. Читайте далее как это сделать пошагово.
На своей страничке
Итак, создать альбом с фото в контакте на личной страничке, можно следующим путем:
- Зайдите в ВК.
- Слева кликните по разделу «Фотографии».
- Откроется раздел с вашими фото. Вверху вы увидите кнопочку «Создать» — нажмите на нее.
- Перед вами появится окошко, где вы можете ввести название альбома и, при желании, описание.
- Чуть ниже находятся настройки приватности. Здесь то вы и можете сделать свой будущий каталог закрытым. Для этого в строке «Кто может просматривать этот альбом» оставьте значение «Только я».
- Нажмите «Создать».
- Теперь вы окажетесь в созданном каталоге. Сверху находится кнопка «Добавить фотографии».

- Теперь вам нужно будет загрузить фотографии с ПК, можете выбрать сразу несколько.
Если вы создадите закрытый альбом с фотографиями в ВК (доступный только вам), то в общем каталоге он будет помечен маленьким замочком. Находится он левом нижнем углу альбома, рядом с количеством фотографий в нем.
На стене
Вы можете загрузить ВКонтакте альбом с фотографиями целиком себе на стену. Для этого:
- Зайдите в ВК.
- Перейдите во вкладку «Фотографии» и откройте нужную коллекцию.
- В адресной строке скопируйте ссылку на этот альбом.
- Теперь вернитесь на главную страницу своего аккаунта.
- Кликните по строке «Что у Вас нового» и вставьте скопированный адрес.
- Когда каталог загрузится, сотрите ссылку и нажмите «Опубликовать».
Теперь этот набор фото появится в ленте ваших новостей. Если вы хотите сделать этот альбом в контакте закрытым для посторонних пользователей, то прежде чем опубликовать его, установите настройку «Видно друзьям». Находится она в нижней части окна создаваемой новости.
Находится она в нижней части окна создаваемой новости.
Обратите внимание, что не обязательно прятать от других пользователей целый альбом. Иногда достаточно скрыть фотографию или парочку. Тогда это проще сделать по одному изображению.
В группе
Чтобы создать новый альбом в сообществе ВК, нужно сделать следующее:
- Создайте группу (если не сделали этого) и зайдите в нее.
- Перейдите в раздел «Фотографии сообщества».
- Справа кликните кнопку «Создать».
- Введите название новой коллекции, при желании также создайте краткое описание.
- Поставьте галочку, чтобы фотографии могли добавлять только вы, напротив соответствующей строки.
- Теперь нажмите «Создать» и загрузите фотографии с вашего ПК.
Если вы не видите раздел с фото в группе, то зайдите в раздел управления и включите фотографии, через пункт Разделы.
Со смартфона
Теперь давайте подробно разберем как создать альбом в ВК на телефоне.
На своей страничке
Итак, для начала инструкция для странички:
- Зайдите в свой аккаунт.
- Нажмите на значок «Профиль» справа внизу (человечек в кружочке).
- Теперь откройте раздел «Фотографии».
- Нажмите на плюсик вверху справа.
- В появившемся окне нажмите «Создать альбом».
- Далее, как и в версии с ПК, добавляете название, описание, и устанавливаете настройки приватности (подробнее об этом смотрите в первой инструкции).
- Нажмите галочку вверху справа.
- Чтобы загрузить фото в этот каталог, откройте его. Автоматически откроется коллекция фотографий на вашем гаджете.
Если перед Вами стоит проблема, как добавить альбом на стену в контакте, то знайте — придется перейти в полную версию ВК. К сожалению, для мобильного приложения такая возможность не предусмотрена.
В группе
Как создать альбом в группе ВКонтакте с телефона? Все очень просто.
- Зайдите в сообщество.
- Откройте раздел с фотографиями.
- Далее действуйте, как описано в аналогичной инструкции для ПК.
Все перечисленные инструкции достаточно выполнить один раз и вы уже не забудете как это делается. Теперь вы с легкостью справитесь с такой задачей как сделать фото альбом в группе ВК или у себя на страничке.
Каталог с видео
Чтобы создать каталог с видеозаписями у себя на страничке или в группе, нужно будет воспользоваться компьютером. В мобильном приложении этой функции нет.
На своей страничке
- Зайдите на свою страничку.
- Перейдите в раздел «Видео».
- Перейдите на вкладку «Мои видео».
- Справа нажмите «Создать альбом».
- Теперь, как и в случае с фото, придумайте ему название и установите настройки приватности.
- Далее, пользуясь кнопкой «Добавить видео» вы можете заполнить созданный каталог.
В группе
Теперь давайте выясним как добавить альбом с видео в группу в контакте.
- Войдите в группу.
- В меню справа у вас есть блок «Добавить видео» — нажмите на него.
- Появится поле, с помощью которого вы сможете добавить видеозапись из своих или загрузить с ПК.
- Когда видео будет добавлено, вы увидите дополнительные пункты меню, среди которых будет и «Создать альбом».
- Сделайте новый каталог — мы уже знаем как.
- Перейдите к видео. На каждом ролике есть значок списка в правом верхнем углу — перейдите на него.
- С помощью этого значка вы сможете переместить видеозапись в нужную коллекцию.
Каталог с аудио
По аналогии с предыдущим пунктом мы можем сделать каталог с музыкой.
На своей страничке
Итак начнем с инструкции для вашего личного профиля:
- Зайдите на страничку.
- Откройте раздел «Аудио».
- Когда будете в нем находиться, откройте вкладку «Плейлисты».
- Справа вы увидите значок в виде списка с плюсиком — кликните по нему.

- Появится окно для создания нового плейлиста. Введите название, описание, при желании загрузите картинку для отображения, а потом вы всегда сможете изменить обложку плейлиста.
- С помощью кнопки «Добавить аудиозапись» вы можете заполнить плейлист.
- Нажмите «Сохранить».
В группе
Создание каталога с музыкой в паблике очень схоже с созданием видеоальбома. Поэтому:
- Зайдите в группу.
- В меню справа нажмите «Добавить аудио», а далее повторите все пункты из инструкции про создание видеоальбома в группе.
Как создать закрытый альбом в ВК?
Допустим, Вы уже разобрались, как создать новый альбом с фотографиями, музыкой или видео в ВК, а теперь хотите его скрыть от друзей и других пользователей сети. Первый вопрос, который Вы в этой связи можете задать нам: возможно ли это? Да, конечно. И главное, это не составит Вам никакого труда. Итак, давайте разбираться, как сделать закрытый альбом в Контакте.
С ПК
Для того, чтобы скрыть каталог от чужих глаз есть несколько вариантов Ваших действий.
- Если Вы еще только планируете создать его.
- Следуйте инструкции, как загрузить альбом в ВК, описанной выше.
- На той странице, где нужно указать название и описание, обратите внимание на 2 строчки внизу: «Кто может просматривать» и «Кто может комментировать».
- Установите там нужное значение.
- Если у Вас уже есть готовый вариант, который Вы хотели бы сделать закрытым от посторонних, найдите его в разделе «Фотографии», наведите курсор и в правом верхнем углу нажмите на значок с карандашом.
Перед Вами откроется страница, на которой Вы увидите уже знакомые Вам строчки: «Кто может просматривать» и «Кто может комментировать». После того, как поставите нужные значение, не забудьте нажать «Сохранить изменения».
- Кроме того, обязательно пройдитесь по настройкам приватности. Найти их можно, нажав на аватарку в правом верхнем меню.

Там Вы найдете пункты связанные с просмотром информации Вашего профиля. Проверьте и измените данные при необходимости.
С телефона
Что касается смартфона, то скажем сразу: Вы сможете, как создать альбом в Контакте с фото, видео и аудио, так и сделать его закрытым через приложение. Сделать это можно как на на стадии загрузки нового каталога и работы с ним, так и в приватности профиля.
- На стадии загрузки.
Откройте приложение и кликните на значок в виде человечка в правом нижнем углу, а затем раздел «Фотографии».
Нажмите на плюсик в правом верхнем углу, а затем на кнопку «Создать».
Под строчками с названием и описанием Вы и найдете нужные настройки.
- Отредактировать готовый. Откройте нужный Вам альбом, жмите на многоточие в правом углу и на кнопку «Редактировать».
Установите нужные параметры.
- В настройках приватности. Откройте настройки профиля, нажав дважды на человечка в правом нижнем углу, а затем на слове «Настройки».

Перейдите в раздел приватность и пройдитесь по основным пунктам, редактируя их по своему желанию.
Теперь вы знаете все что нужно о создании каталогов с фотографиями, видео и аудио-записями в ВК. Надеемся вы будете применять эти знания на практике, благодаря чему ваша страничка или сообщество в сети будет выглядеть красиво и привлечет много новых подписчиков.
Фотоальбомы «ВКонтакте»: создание, редактирование и удаление
Большую часть загружаемого контента в популярных социальных сетях составляют именно фотографии, так как пользователи постоянно добавляют их на свои страницы и делятся с друзьями. Чтобы загружать, просматривать и другими способами взаимодействовать с фотографиями было максимально удобно, разработчики «ВКонтакте» реализовали здесь специальные альбомы.
Альбомы «ВКонтакте» помогают:
- Группировать снимки по разным категориям;
- Настраивать видимость и конфиденциальность для разных фото.
Содержание
Фотоальбомы «ВКонтакте» в полной компьютерной версии сайта
Удобнее всего работать с альбомами в этой социальной сети с компьютера, как и загружать сами фотографии. Далее мы детально рассмотрим процесс создания нового альбома и его редактирование.
Далее мы детально рассмотрим процесс создания нового альбома и его редактирование.
Как создать альбом?
Создавать новые альбомы и добавлять в них фотографии можно на своей странице, либо в администрируемом сообществе. И тот, и другой вариант очень похожи, поэтому здесь мы рассмотрим процесс создания альбома в своем профиле. Для начала нужно перейти в пункт «Фотографии» в левом меню и нажать сверху на кнопку «Создать альбом».
Далее появится новое окно, в котором сначала нужно дать название альбому, после чего указать его описание (необязательно). Также здесь сразу же можно указать настройки конфиденциальности. В пункте «Кто может просматривать этот альбом» можно выбрать следующие варианты:
- «Все пользователи», если альбом будет находиться в общем доступе;
- «Только друзья», чтобы ограничить возможность просмотра фотографий только для людей из списка своих друзей;
- «Друзья и друзья друзей», чтобы немного расширить диапазон этих людей;
- «Только я» для полной конфиденциальности;
- «Все, кроме…», чтобы фотографии не смог просматривать отдельный пользователь;
- «Некоторые друзья», чтобы только конкретные люди из списка друзей могли видеть эти снимки.

Таким же образом здесь можно настроить возможности комментирования фотографий. Чтобы подтвердить свои действия, требуется нажать на кнопку «Создать альбом».
Как добавить фотографии в альбом?
Сразу же после публикации нового альбома пользователь появится на его странице, где можно нажать на кнопку «Добавить фотографии» в правом верхнем углу, чтобы загрузить фото со своего компьютера.
Помимо этого пользователь может переносить ранее загруженные снимки в этот альбом. Для этого нужно открыть требуемую фотографию, после чего вызвать меню дополнительных опций (кнопка «Еще» в нижнем правом углу) и выбрать «Перенести в альбом».
После этого откроется новое окно, в котором нужно просто выбрать требуемый альбом для переноса в него фотографии.
Как редактировать альбом?
Чтобы перейти к изменению информации об альбоме, сначала в него нужно зайти и нажать на кнопку «Редактировать альбом» над фотографиями.
Здесь можно поменять название и описание альбома, а также настройки его публичности и возможности комментирования. Чтобы подтвердить свои действия, пользователю нужно кликнуть на «Сохранить изменения». При наведении курсора на фотографию, ее можно удалить, нажав на всплывающую кнопку с крестиком (рядом с нею имеется кнопка, позволяющая перемещать фотографию в другие альбомы, а также функция фото-редактора). Кнопка в левом нижнем углу на фотографии позволяет отметить на этом снимке своих друзей.
Чтобы подтвердить свои действия, пользователю нужно кликнуть на «Сохранить изменения». При наведении курсора на фотографию, ее можно удалить, нажав на всплывающую кнопку с крестиком (рядом с нею имеется кнопка, позволяющая перемещать фотографию в другие альбомы, а также функция фото-редактора). Кнопка в левом нижнем углу на фотографии позволяет отметить на этом снимке своих друзей.
Обратите внимание!
Нажав на «Выбрать все фотографии», можно сразу удалить или перенести в другой альбом все снимки.
Как удалить альбом?
Если пользователь хочет удалить свой альбом, ему нужно сначала зайти в него и нажать на кнопку «Редактировать альбом» под названием.
На следующей странице в правом верхнем углу требуется кликнуть на кнопку «Удалить альбом».
После этого появится специальное всплывающее окно, в котором нужно подтвердить свои действия, снова кликнув на «Удалить».
Фотоальбомы «ВКонтакте» в приложении
Пользователи официального мобильного приложения тоже могут быстро создавать, пополнять и редактировать свои фотографии с помощью специальных функций.
Как создать альбом?
После перехода в раздел с «Фотографиями» сначала нужно переключиться на вкладку «Альбомы», после чего в правом верхнем углу следует нажать на кнопку с тремя точками и выбрать появившийся пункт «Создать альбом».В следующем окне можно дать название и (если нужно) описание новому альбому, а также установить настройки публичности (видимость альбома и возможность комментирования другими пользователями). Чтобы опубликовать альбом, достаточно просто нажать на галочку в правом верхнем углу экрана.
Как добавить фотографии в альбом?
После создания нового альбома пользователь попадет на его страницу, где можно сразу же нажать на кнопку с плюсом для загрузки новых фотографий.
Далее приложение предложит загрузить новые фото с устройства (из галереи), либо сделать снимок прямо сейчас, после чего он тут же будет добавлен в созданный альбом.
Помимо этого можно также открыть уже добавленную фотографию и нажать в правом верхнем углу в окне с нею на кнопку с тремя точками. В выпадающем меню нужно выбрать пункт «Редактировать».
В выпадающем меню нужно выбрать пункт «Редактировать».
Далее в появившемся меню нужно выбрать пункт «Переместить в альбом».
После этого откроется полный список альбомов, среди которых следует выбрать тот, куда нужно переместить фото.
Как редактировать альбом?
Чтобы изменить информацию об альбоме в приложении, требуется сначала зайти в него и нажать на кнопку с тремя точками в правом верхнем углу. Здесь следует нажать на кнопку «Редактировать».
Далее откроется новое окно, в котором можно изменить название и описание альбома, а также настройки публичности и возможности комментирования этого альбома.
Как удалить альбом?
После перехода в свой альбом, требуется сначала нажать на кнопку с тремя точками для вызова дополнительных функций, после чего в выпадающем списке нужно выбрать пункт «Удалить».
В следующем всплывающем окне требуется подтвердить свои действия, нажав на кнопку «Да».
Фотоальбомы «ВКонтакте» в мобильной версии сайта
На сайте m. vk.com пользователи мобильных устройств тоже могут создавать и особым образом редактировать свои фотоальбомы.
vk.com пользователи мобильных устройств тоже могут создавать и особым образом редактировать свои фотоальбомы.
Как создать альбом?
Для начала нужно перейти в раздел с «Фотографиями», после чего зайти на вкладку «Мои альбомы». На открывшейся странице следует нажать на кнопку «Добавить новые фотографии».
Далее откроется страница создания нового альбома, где можно ввести его название и описание, а также установить настройки приватности (возможности просмотра и комментирования альбома другими пользователями). Для его публикации следует нажать на кнопку «Создать альбом».
Далее сайт предложит сразу же загрузить новые снимки в созданный альбом. Для этого следует нажать на «Выберите файл» и загрузить со своего устройства одну из фотографий. В завершении следует нажать на кнопку «Загрузить фотографии».
Обратите внимание!
Здесь можно загрузить только три фотографии за один раз.
Как добавить фотографии в альбом?
После создания альбома пользователь появится на его странице. Здесь можно нажать на кнопку «Добавить новые фотографии», после чего произойдет переход на страницу загрузки новых снимков (процесс описан выше).
Здесь можно нажать на кнопку «Добавить новые фотографии», после чего произойдет переход на страницу загрузки новых снимков (процесс описан выше).
Чтобы переместить уже загруженную пользователем фотографию в данный альбом, следует сначала открыть этот снимок и нажать на кнопку комментирования внизу.
После этого фотография откроется в новом окне, где появятся также дополнительные опции, среди которых следует выбрать «Редактировать».
На следующей странице можно выбрать требуемый альбом для перемещения в разделе «Альбом фотографии», после чего требуется нажать на кнопку «Сохранить» для подтверждения своих действий.
Как редактировать альбом?
После перехода в созданный альбом пользователь может нажать на кнопку со стрелкой вниз над фотографиями, чтобы открыть дополнительные функции. Здесь следует нажать на кнопку «Редактировать альбом».
На следующей странице можно поменять название и описание альбома, а также изменить установленные настройки публичности, после чего требуется нажать на кнопку «Сохранить».
Как удалить альбом?
На странице со своим альбомом сначала нужно вызвать дополнительные опции, нажав на стрелку над фотографиями, после чего следует выбрать пункт «Удалить альбом».
В следующем окне нужно выбрать «ОК», чтобы подтвердить удаление альбома.
Заключение
Так как фотографии «ВКонтакте» пользователи загружают постоянно, разработчики этой социальной сети решили создать удобные возможности для быстрого создания и настроек альбомов, причем работать с ними можно как в полной компьютерной версии сайта, так и с мобильных устройств.
Как создать альбом в группе ВКонтакте
Home » ВКонтакте » Альбом в группе ВК: как создать и для чего используем
Если вы руководите сообществом ВКонтакте, которое постоянно наполняется фотографиями, то отличный способ упорядочить весь материал – это создание альбомов. Сегодня мы о них и поговорим. А именно, рассмотрим, как они создаются и удаляются, как с ними работать и многое другое.
Сегодня мы о них и поговорим. А именно, рассмотрим, как они создаются и удаляются, как с ними работать и многое другое.
Содержание
- 1 Для чего используют альбомы ВКонтакте?
- 2 Как включить раздел?
- 3 Как создать альбом ВКонтакте?
- 4 Как открытый альбом сделать закрытым?
- 5 Как добавлять фотографии в альбом?
- 6 Как и где скачивать фотографии для альбома?
- 7 Как удалить изображения из альбома?
- 8 Итог
- 8.1 Автор публикации
- 8.2 softmarker
Для чего используют альбомы ВКонтакте?
Как мы уже сказали, в основном, для наведения порядка в разделе «Фотографии». Так как не всегда удобно искать или смотреть фото, когда они все на куче. Гораздо приятнее видеть определенные разделы или категории, зайдя в которые вы сможете найти именно то, что искали.
Зачем создавать альбомы ВК. Потому что они красивые.
Пользу для себя извлекут все: как руководители, так и простые участники.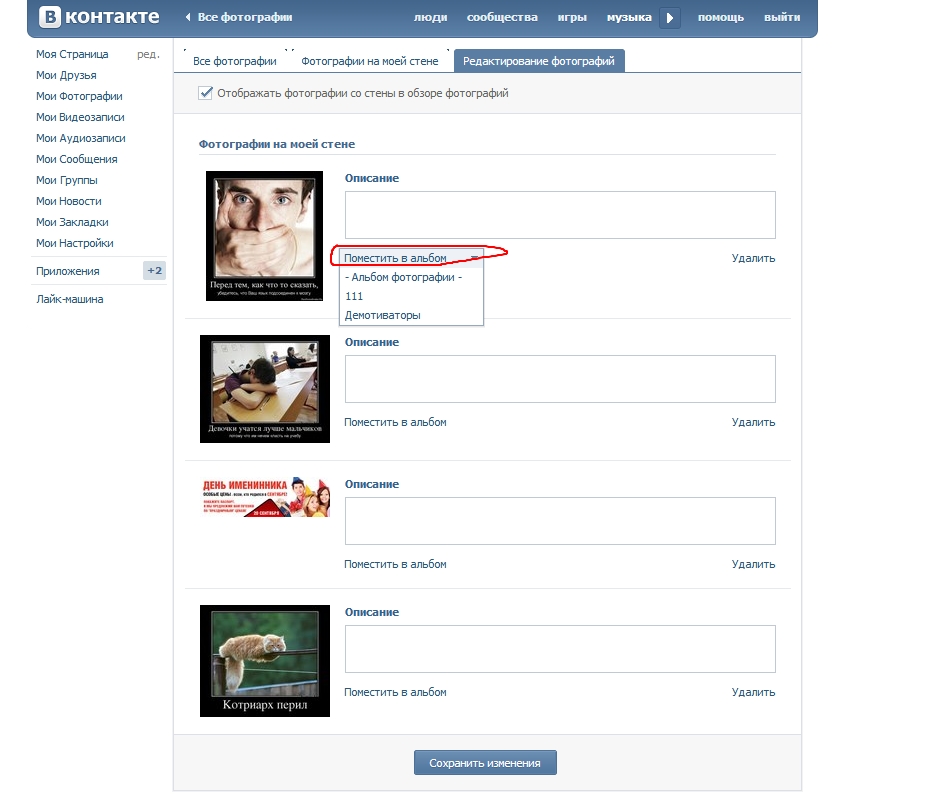
Альбомы так же можно использовать в качестве портфолио. То есть, вы загружаете туда фотографии своих работ. Довольно удобно, если ваш паблик предназначен для продажи товаров или услуг.
Еще их можно использовать для поддержания активности в сообществе. Достаточно просто сделать альбом открытым для всех подписчиков.
Например, в вашемпаблике публикуются различные художественные работы (картины, изображения и т.д.), нарисованные людьми. Вы можете создать отдельный альбом, куда каждый из участников сможет загрузить свою работу, а остальные смогут ее оценить.
Еще один отличный пример – проведение конкурсов. Например, вы проводите конкурс на лучший рисунок на ту или иную тему. Создайте открытый альбом, чтоб каждый человек смог загрузить туда свою работу.
Как видите, такой инструмент способен облегчить вам работу, а также поддерживать вовлеченность подписчиков в жизнь сообщества.
Как включить раздел?
По умолчанию при создании паблика раздел «Фотоальбомы» включен. Но бывают ситуации, когда он отключен по тем или иным причинам и возникает необходимость его включить.
Но бывают ситуации, когда он отключен по тем или иным причинам и возникает необходимость его включить.
Для этого следуйте инструкции:
- Зайдите в «Управление сообществом».
- Справа выберите «Разделы».
- Найдите строку «Фотографии» и включите ее.
Здесь есть два варианта: открытые и ограниченные. В первом случае добавлять фото смогут все пользователи. Во втором – только администраторы и редакторы группы.
Важно! Каждый альбом по отдельности можно сделать, как открытым, так и закрытым. Об этом мы расскажем немного позже.
- Сохраните изменения.
После проделанных действий в правой колонке сайта появится новый блок. Если вы желаете переместить данный блок на середину экрана (над лентой новостей), тогда в «Управлении сообществом» найдите строку «Главный блок» и там выберите «Фотографии».
Как создать альбом ВКонтакте?
Итак, когда у нас есть новый раздел, мы можем создавать фотоальбомы. Давайте же приступит к этому:
Давайте же приступит к этому:
- Нажмите кнопку «Добавить фотографию» в новом блоке.
- Вас перенесет сразу в основной альбом. Если хотите добавить фото именно сюда, тогда переходите к разделу статьи «Как добавлять фотографии?».
- Мы же будем создавать новый фотоальбом. Для этого нажмите «Все фотографии».
- Нажмите кнопку «Создать» в правом верхнем углу.
- В появившемся окне задайте имя и описание. Также здесь можно включить/отключить комментарии.
Важно! Если вы желаете сделать закрытый – тогда поставьте галочку напротив «Фотографии могут добавлять только редакторы и администраторы». Если открытый – пропустите эту строку.
- Нажмите кнопку «Создать».
Альбом готов к использованию.
Как открытый альбом сделать закрытым?
Теперь, давайте поговорим о том, как сделать уже существующий открытый фотоальбом закрытым и наоборот.
Для этого:
- Зайдите в нужный альбом.
- Нажмите кнопку «Редактировать альбом».
- Далее откроется окно редактирования. Здесь вы можете не только изменить доступ, но и выбрать обложку, изменить название и описание, удалить, сделать основным и включить/отключить комментарии.
- Ставим или убираем галочку напротив строки «Фотографии могут добавлять только редакторы и администраторы».
- Сохраняем изменения.
Все довольно просто. Таким образом вы сможете настроить каждый альбом отдельно.
Как добавлять фотографии в альбом?
Чтобы добавить фото вам необходимо:
- Зайти в нужный фотоальбом.
- В правом верхнем углу будет кнопка «Добавить». Нажмите ее.
- Загружаем файлы с компьютера или другого устройства.
- Готово! Изображения добавлены.
Теперь при наведении курсора на каждое из них, вы сможете включить фоторедактор, переместить, удалить, повернуть или добавить описание.
Как и где скачивать фотографии для альбома?
Многих пользователей социальной сети «ВКонтакте» интересует вопрос, как скачать тот или иной фотоальбом. Это довольно актуальная тема. Так как внутри самой соц. сети нет такой функции. Мы можем лишь скачать каждую картинку отдельно, но никак не целый альбом.
В связи с этим был разработан отличный сервис, точнее расширение, которое позволяет нам скачивать сразу весь фотоальбом.Называется данное расширение – SaveFrom.
На самом деле, в сети есть множество подобных сервисов, помогающих справиться с данной задачей, но мы решили остановиться на самом популярном и рассказать вам, как его использовать:
- Зайдите на официальный сайт https://ru.savefrom.net/
- Скачайте расширение и установите в свой браузер.
- После установки зайдите на сайте ВК в нужный фотоальбом.
- В режиме превью над всеми изображениями должна появиться новая кнопка «Скачать альбом». Нажмите ее.
- Дождитесь, пока программа найдет все фотографии.

- Нажмите кнопку «Продолжить».
- Далее появится предупреждение, в котором говориться о том, что вы не сможете выбрать папку для загрузки. По умолчанию все браузеры скачивают в папку Download (Загрузки). Нажмите кнопку «Продолжить» еще раз.
- Дождитесь окончания загрузки.
Готово! Все изображения были скачаны. Проверить это можно, зайдя в папку с загрузками.
Как удалить изображения из альбома?
Ну и напоследок, мы расскажем вам о том, как удаляется тот или иной фотоальбом.
Помните вы заходили в редактирование альбома? И там была кнопка «Удалить». Так вот, нажав на нее, вы его удалите.
Все предельно просто и ясно. Надеемся, у вас не возникнет с этим никаких сложностей.
Итог
Сегодня мы поговорили с вами о фотоальбомах ВКонтакте. Это довольно полезный инструмент, применять который можно в различных целях.
Теперь вы знаете, как их создавать, добавлять в них фото, редактировать, удалять и многое другое.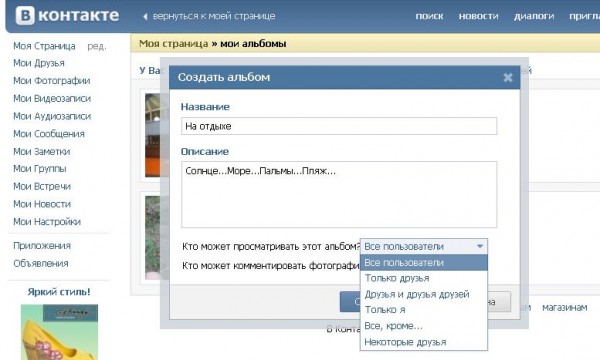 Надеемся, статья была для вас полезной.
Надеемся, статья была для вас полезной.
Оцените текст:
Автор публикации
Урок 7. Альбомы в ВКонтакте как инструмент ведения бизнеса в интернете
4 Декабря
Если вы планируете вести на сайте vk.com бизнес по продаже товаров с китайских аукционов, то вам не обойтись без альбомов с фотографиями. Как же использовать их в своей работе:
- для представления каталога товаров, в том числе для демонстрации товаров в наличии, товаров по акциям и т.п.
Как помогает бизнесу: каталог товаров – ваш основной инструмент работы.
Люди любят рассматривать картинки красивых или необычных вещей, а рассматривая, начинают их хотеть. И заказывать.
Как использовать в работе: мы рекомендуем создавать по альбому для каждой из групп товаров (например, если вы продаете одежду, то это могут быть группы: «платья», «юбки», «брюки» и т.п.). Отдельный альбом следует посвятить товарам, которые у вас есть в наличии. Ну а если вы проводите акцию или распродажу, то мы также рекомендуем создать отдельный альбом для товаров, на которые она распространяется.
Ну а если вы проводите акцию или распродажу, то мы также рекомендуем создать отдельный альбом для товаров, на которые она распространяется.
- для предоставления клиентам возможности выкладывать «хвасты» (от слова «хвастаюсь») приобретенных у вас товаров.
Как помогает бизнесу: такой альбом является подтверждением, что у вас уже делали заказ настоящие, живые люди и им товар понравился. Это в разы повышает доверие у новых клиентов, а значит, они перестают бояться, что вы их «кинете», исчезнув с деньгами или продадите товар ужасного качества.
Как использовать в работе: мы рекомендуем создать альбом, доступ к добавлению фотографий в который есть у всех членов группы (как настроить доступ, мы расскажем в этом уроке чуть позже). Приглашайте клиентов делиться фотографиями полученных товаров. Маленький секрет: обычно люди боятся быть первыми и поэтому не загружают фотографии в пустой альбом. Первые 5-10 фотографий вы должны загрузить самостоятельно: наверняка перед тем, как задумать бизнес на китайских аукционах, вы уже «протестировали» некоторые товары на себе.
- для предоставления клиентам возможности выкладывать «хотелки» (от слова «хочу») товаров, которые они где-то видели и хотят приобрести у вас.
Как помогает бизнесу: чем лучше вы знаете, чего хотят ваши клиенты, тем выше шанс, что они у вас это купят (ведь не зря говорят, спрос рождает предложение). Создавая альбом для «хотелок» клиентов, вы получаете высокоточный инструмент изучения их потребностей.
Как использовать в работе: мы рекомендуем, как и в предыдущем случае, создать альбом, доступ к добавлению фотографий в который есть у всех членов группы. Приглашайте людей рассказыавать о своих хотелках. В этом случае работает тот же секрет, что и в предыдущем: загрузите первые 3-5 фотографий в этот альбом самостоятельно, чтобы ваши клиенты последовали примеру и сделали так же.
- для размещения инфографики , т.е. информации для клиентов, которую удобнее воспринимать в графическом виде: схемы, таблицы и т.п.
Как помогает бизнесу: учеными доказано, что информация, подкрепленная иллюстрациями, оценивается читателем как более интересная, а картинка всегда лучше воспринимается, чем текст. А клиенту должно быть интересно и понятно, иначе он уйдет к другому продавцу.
А клиенту должно быть интересно и понятно, иначе он уйдет к другому продавцу.
Как использовать в работе: подумайте, какую информацию клиентам было бы удобно воспринимать в виде картинок. Это может быть схема заказа, таблица со стоимостью доставки, инструкция по определению своего размера и т.д. Нарисуйте соответствующие картинки и загрузите их в альбомы. А еще вы можете вставлять эти картинки на страницы своей группы (как это сделать – см. урок 6).
Итак…
Шаг 1. Подключаем и настраиваем альбомы
Для начала проверьте, подключена ли у вас функция альбомов. Вообще, если вы выполняли задание урока 4, то альбомы у вас подключены. Если же нет, то зайдите в раздел «Управление сообществом» и выберите «Открытые» или «Ограниченные» напротив пункта «Фотографии».
Если вы выбираете «Открытые», то при таком доступе создавать новые альбомы могут все участники сообщества. Если вы выбираете «Ограниченные», то тогда создавать новые альбомы могут только редакторы и администраторы (т. е. пока что только вы). Обратите внимание, что данная настройка относится к доступу к созданию альбомов, а не к их просмотру: просматривать альбомы в открытой группе могут все её посетители. Мы рекомендуем устанавливать ограниченный доступ к альбомам, т.к. это поможет поддерживать порядок в альбомах и избежать захламления группы альбомами, создаваемыми спамерами.
е. пока что только вы). Обратите внимание, что данная настройка относится к доступу к созданию альбомов, а не к их просмотру: просматривать альбомы в открытой группе могут все её посетители. Мы рекомендуем устанавливать ограниченный доступ к альбомам, т.к. это поможет поддерживать порядок в альбомах и избежать захламления группы альбомами, создаваемыми спамерами.
Шаг 2. Создаем альбомы
Начнем с создания альбома, посвященного какой-нибудь группе товаров. Предварительно соберите все картинки, которые вы будете загружать в альбом, в отдельную папку на компьютере.
Каковы должны быть их характеристики? Несмотря на то, что сейчас сайт vk.com позволяет загружать в альбомы изображения практически любого размера, большие они будут дольше грузиться и могут потерять в качестве при обработке самим сайтом vk.com. Ну а маленькие картинки будет просто напросто неудобно рассматривать вашим клиентам. Поэтому мы считаем, что оптимальнее всего выбирать изображения с размерами в пределах 600-1000 пикселей по наибольшей стороне.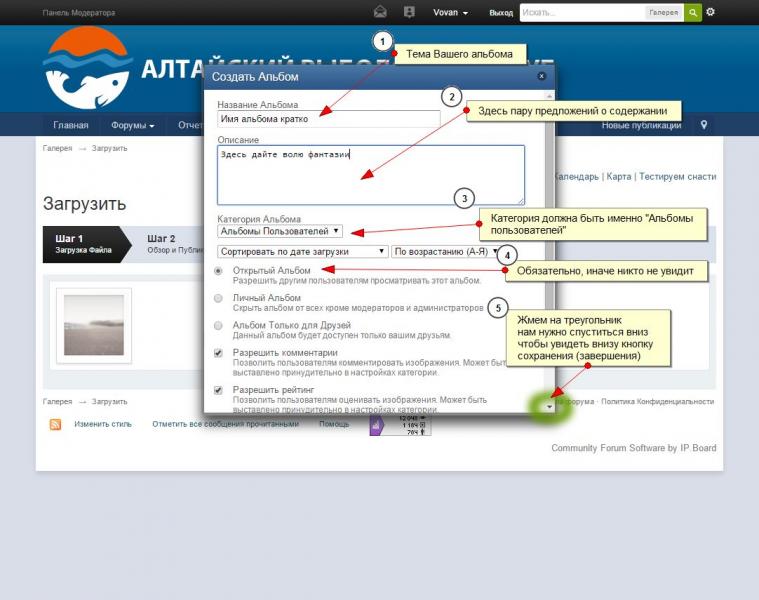 Формат файла – JPG или PNG.
Формат файла – JPG или PNG.
Для создания альбома мы нажимаем на «Альбомы» в блоке фотографий на главной странице и в открывшемся окне выбираем «Создать альбом».
Заполняем поля с названием и описанием альбома. Внизу вы видите пункт для выбора того, кто может загружать фотографии в альбом. Если вы хотите, чтобы в данный альбом загружали фотографии только редакторы и администраторы группы, то не забудьте поставить галочку. Мы считаем, что для альбомов, являющихся каталогами товаров, эта галочка должна стоять. Если вы хотите, чтобы в альбом могли загружать фотографии все пользователи, то тогда галочку ставить не нужно. Как мы уже писали выше, это целесообразно для альбомов, в которые ваши клиенты будут загружать свои «хвасты»и «хотелки».
После того, как вы нажали «Создать альбом», у вас откроется только что созданный пустой альбом. Нажмите «Добавить фотографии в альбом» и загрузите картинки, которые вы заранее подготовили (чтобы выбрать несколько фотографий одновременно, щелкайте по ним мышкой, держа нажатой клавишу Ctrl на клавиатуре):
Вы увидите процесс загрузки фотографий:
Вы можете прямо сейчас (даже не дожидаясь, когда загрузятся все фотографии) добавить к каждой картинке описание, если хотите. Например, в описании можно указать цену и возможные размеры.
Например, в описании можно указать цену и возможные размеры.
После сохранения ваш альбом теперь выглядит примерно так:
Шаг 3. Создаем обложку альбома
Мы рекомендуем каждому альбому создавать так называемую обложку, по которой понятно, чему посвящен данный альбом. Обложка альбома – это картинка, которую видит клиент, заходя в раздел «Альбомы». Оформленные в едином стиле обложки альбомов придают вашей группе более профессиональный вид.
Например, в нашей группе vk.com/tibimi/ альбомы выглядят так:
Картинку, которая будет служить обложкой альбома, вы назначаете сами. Если вы этого не сделали, то обложкой альбома по умолчанию будет последняя загруженная фотография.
Чтобы установить картинку в качестве обложки альбома, нужно:
— естественно, нарисовать эту картинку, например, в программе Photoshop. Если вы плохо владеете графическими программами, то вам лучше снова посмотреть урок 3, где мы показывали основы рисования в программе Photoshop. Размеры изображения рекомендуем установить 640*420 пикселей.
Размеры изображения рекомендуем установить 640*420 пикселей.
— загрузить картинку в тот альбом, обложкой для которого она должна стать
— зайти в альбом и нажать вверху страницы справа ссылку «Редактировать альбом». Далее нажимаете «Изменить обложку» и выбираете ту фотографию, которую вы только что подготовили и загрузили:
Вот что получилось:
Все! Ваш альбом с индивидуальной обложкой готов! Повторите эти действия для всех ваших альбомов. У нас получилось вот так:
Примечание: альбому «Фотографии со страницы сообщества» нельзя загрузить обложку, т.к. он создается автоматически и содержит аватарки группы, которые вы когда-либо загружали. Если он вам мешает, то вы просто можете переместить его в конец списка альбомов. Как это сделать, мы расскажем в конце урока.
Редактирование альбомов
Альбомы в ВКонтакте можно редактировать, менять порядок фотографий, описание и т.д. Сейчас мы покажем, как производить основные манипуляции с альбомами:
1.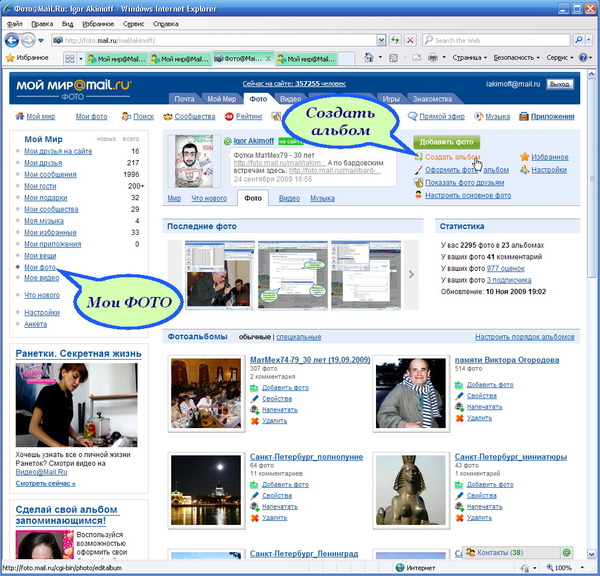 Чтобы отредактировать название альбома, его описание, обложку или доступ к добавлению фотографий, зайдите в него и нажмите вверху страницы справа ссылку «Редактировать альбом». Не забудьте сохранить сделанные изменения. Как вы видите, здесь же присутствует кнопка удаления альбома.
Чтобы отредактировать название альбома, его описание, обложку или доступ к добавлению фотографий, зайдите в него и нажмите вверху страницы справа ссылку «Редактировать альбом». Не забудьте сохранить сделанные изменения. Как вы видите, здесь же присутствует кнопка удаления альбома.
2. На этой же странице вы можете совершать некоторые действия с фотографиями:
— редактировать описания фотографий. Примечание: введенные описания фотографий сохраняются автоматически, но мы все равно рекомендуем нажать кнопку «Сохранить изменения» в самом низу страницы.
— перемещать фотографии из альбома в альбом. Примечание: просто нажмите на кнопку «Поместить в альбом» под фотографией, которую необходимо переместить, и выберите альбом из появившегося списка. Естественно, альбом к этому моменту должен быть уже создан.
— удалять их. Примечание: если вы по ошибке удалили не ту фотографию, нажмите на кнопку «Восстановить», которая появится на месте удаленной фотографии. Восстановить фотографию можно, пока вы не закрыли страницу редактирования альбома.
Восстановить фотографию можно, пока вы не закрыли страницу редактирования альбома.
Также управлять отдельными фотографиями вы можете, непосредственно открыв эти фотографии: «Редактировать описание», «Удалить», «Повернуть». Нажав кнопку «Редактировать», вы сможете применить к картинке различные цветовые фильтры, а выбрав «Расширенные настройки» — переместить фотографию в другой альбом или назначить ее обложкой альбома.
3. В ВКонтакте есть такая функция как «Основной альбом группы». Это альбом, фотографии из которого отображаются на главной странице группы. Мы рекомендуем в качестве основного альбома установить альбом, который вы используете как каталог товаров: тогда клиенты, заходя на вашу страницу, уже будут понимать, чему посвящена эта группа.
Чтобы установить конкретный альбом в качестве основного, зайдите в альбом и нажмите вверху страницы справа ссылку «Редактировать альбом». Поставьте галочку напротив пункта «Это основной альбом группы».
Теперь фотографии из данного альбома отображаются на главной странице группы:
4. Чтобы добавить в альбом еще фотографии, просто зайдите в него и нажмите кнопку «Добавить фотографии в альбом» вверху страницы. Далее все ваши действия аналогичны тем, что были описаны выше.
Чтобы добавить в альбом еще фотографии, просто зайдите в него и нажмите кнопку «Добавить фотографии в альбом» вверху страницы. Далее все ваши действия аналогичны тем, что были описаны выше.
5. Чтобы поменять порядок фотографий в альбоме, зайдите в альбом, нажмите по выбранной фотографии левой кнопкой мышки и, не отпуская кнопки, просто тащите фотографию на нужное место. Мы рекомендуем поставить на первую позицию картинку с обложкой альбома.
Аналогичным образом меняется порядок альбомов в разделе «Фотографии сообщества».
Все фотографии из альбомов вы можете втавлять на внутренние страницы группы. Чтобы вспомнить, как это сделать, рекомендуем вам пересмотреть урок 6
Задание: придумать и создать не менее 3 альбомов в группе, добавить в каждый альбом не менее, чем по 5 фотографий. К каждому альбому нарисовать и загрузить обложку. Попробовать перенести фотографию в другой альбом, удалить, восстановить, поменять порядок фотографий в альбоме.
Советуем почитать: 10 инструментов для бизнеса в ВКонтакте.
Использовать альбомы в Фото на iPhone
iOS 16
iOS 15
iOS 14
iOS 13
iOS 12
Выберите версию:iOS 16 iOS 15 iOS 14 iOS 13 iOS 12
Изменение этого элемента управления приведет к автоматическому обновлению этой страницы
Искать в этом руководстве
Руководство пользователя iPhone
- Добро пожаловать
- Основы настройки
- Сделайте свой iPhone своим
- Делайте отличные фото и видео
- Поддерживайте связь с друзьями и семьей
- Поделитесь функциями с семьей
- Используйте iPhone для повседневных дел
- Поддерживаемые модели
- айфон 8
- айфон 8 плюс
- айфон х
- iPhone X R
- iPhone X S
- iPhone X S Макс
- айфон 11
- Айфон 11 Про
- Айфон 11 Про Макс
- iPhone SE (2-го поколения)
- айфон 12 мини
- айфон 12
- айфон 12 про
- Айфон 12 Про Макс
- айфон 13 мини
- айфон 13
- айфон 13 про
- Айфон 13 Про Макс
- iPhone SE (3-го поколения)
- айфон 14
- айфон 14 плюс
- айфон 14 про
- Айфон 14 Про Макс
- Что нового в iOS 16
- Включите и настройте iPhone
- Разбудить и разблокировать
- Настроить сотовую связь
- Используйте две SIM-карты
- Подключиться к Интернету
- Настройки идентификатора Apple
- Включение или отключение функций iCloud
- Подпишитесь на iCloud+
- Найти настройки
- Настройка учетных записей почты, контактов и календаря
- Узнайте значение значков состояния
- Зарядить аккумулятор
- Показать процент заряда батареи
- Проверьте состояние и использование батареи
- Скачать или добавить в закладки руководство пользователя
- Изучите основные жесты
- Изучите жесты для моделей iPhone с Face ID
- Отрегулируйте громкость
- Открытые приложения
- Найдите свои приложения в библиотеке приложений
- Переключение между открытыми приложениями
- Выйти и снова открыть приложение
- Диктовать текст
- Печатайте с помощью экранной клавиатуры
- Выберите и отредактируйте текст
- Используйте предиктивный текст
- Используйте замену текста
- Добавить или изменить клавиатуру
- Многозадачность с картинкой в картинке
- Доступ к функциям с экрана блокировки
- Просмотр действий в Dynamic Island
- Выполняйте быстрые действия
- Поиск на главном экране или экране блокировки
- Используйте AirDrop для отправки предметов
- Сделайте снимок экрана или запись экрана
- Рисовать в приложениях
- Добавление текста, фигур и подписей
- Увеличение или увеличение разметки
- Получить информацию о вашем iPhone
- Просмотр или изменение настроек сотовой связи
- Путешествуйте с айфоном
- Изменение звуков и вибраций
- Персонализируйте экран блокировки iPhone
- Сменить обои
- Настройка яркости экрана и цветового баланса
- Держите дисплей iPhone включенным дольше
- Увеличить экран
- Измените имя вашего iPhone
- Изменить дату и время
- Сменить язык и регион
- Организуйте свои приложения в папках
- Добавляйте виджеты на главный экран
- Перемещайте приложения и виджеты на главный экран
- Удалить приложения
- Используйте и настраивайте Центр управления
- Изменить или заблокировать ориентацию экрана
- Просмотр и ответ на уведомления
- Изменить настройки уведомлений
- Настроить фокус
- Разрешить или отключить уведомления для фокуса
- Включить или выключить фокус
- Сосредоточьтесь во время вождения
- Получить приложения
- Подпишитесь на Apple Arcade
- Получить игры
- Играйте с друзьями в Game Center
- Подключить игровой контроллер
- Используйте клипы приложений
- Управление покупками, подписками, настройками и ограничениями
- Установка и управление шрифтами
- Покупайте книги и аудиокниги
- Читать книги
- Аннотировать книги
- Доступ к книгам на других устройствах Apple
- Слушайте аудиокниги
- Ставьте цели по чтению
- Организуйте книги
- Читать PDF-файлы
- Калькулятор
- Создание и редактирование событий
- Отправить приглашения
- Ответить на приглашения
- Измените способ просмотра событий
- Поиск событий
- Настройте свой календарь
- Следите за событиями
- Используйте несколько календарей
- Воспользуйтесь календарем праздников
- Делитесь календарями iCloud
- Основы камеры
- Настройте свой выстрел
- Применение фотографических стилей
- Делайте живые фотографии
- Делайте снимки в режиме серийной съемки
- Сделать селфи
- Делайте панорамные фотографии
- Делайте макрофото и видео
- Делайте фотографии в портретном режиме
- Делайте фотографии в ночном режиме
- Делайте фотографии Apple ProRAW
- Отрегулируйте громкость затвора
- Отрегулируйте настройки HDR-камеры
- Запись видео
- Запись видео в формате ProRes
- Запись видео в кинематографическом режиме
- Изменить настройки записи видео
- Сохранить настройки камеры
- Изменить дополнительные настройки камеры
- Просмотр, обмен и печать фотографий
- Использовать живой текст
- Отсканируйте QR-код
- Посмотреть мировые часы
- Установить будильник
- Используйте таймер или секундомер
- Компас
- Добавляйте и используйте контактную информацию
- Изменить контакты
- Добавьте свою контактную информацию
- Используйте другие учетные записи контактов
- Использование контактов из приложения «Телефон»
- Объединить или скрыть повторяющиеся контакты
- Настроить FaceTime
- Совершать и принимать звонки
- Создайте ссылку FaceTime
- Сделать живое фото
- Включите Live Captions в вызове FaceTime
- Использование других приложений во время разговора
- Сделать групповой вызов FaceTime
- Просмотр участников в сетке
- Используйте SharePlay, чтобы смотреть и слушать вместе
- Поделитесь своим экраном
- Переключить вызов FaceTime на другое устройство
- Изменить настройки видео
- Изменить настройки звука
- Добавьте эффекты камеры
- Оставить вызов или переключиться на Сообщения
- Блокировать нежелательных абонентов
- Подключение внешних устройств или серверов
- Просмотр и изменение файлов и папок
- Организация файлов и папок
- Отправить файлы
- Настроить iCloud Drive
- Делитесь файлами и папками в iCloud Drive
- Поделитесь своим местоположением
- Добавить или удалить друга
- Найдите друга
- Получайте уведомления, когда друзья меняют свое местоположение
- Сообщите другу, когда ваше местоположение изменится
- Добавьте свой iPhone
- Добавьте свой кошелек iPhone с помощью MagSafe
- Получайте уведомления, если вы забыли устройство
- Найдите устройство
- Отметить устройство как потерянное
- Стереть устройство
- Удалить устройство
- Добавить AirTag
- Добавить сторонний элемент
- Получайте уведомления, если вы оставляете предмет позади
- Найдите элемент
- Отметить предмет как утерянный
- Удалить элемент
- Изменить настройки карты
- Отслеживайте ежедневную активность
- Просматривайте историю своей активности, тренды и награды
- Подключить стороннее приложение для тренировок
- Настройте уведомления об активности
- Поделитесь своей активностью
- Введение в здоровье
- Заполните данные о своем здоровье
- Введение в данные о здоровье
- Просмотр данных о вашем здоровье
- Поделитесь данными о своем здоровье
- Просмотр данных о здоровье, которыми поделились другие
- Скачать медицинские карты
- Просмотр медицинских записей в приложении «Здоровье» на iPhone
- Следите за устойчивостью при ходьбе
- Регистрация информации о менструальном цикле
- Просмотр прогнозов и истории менструального цикла
- Отслеживайте свои лекарства
- Узнайте больше о ваших лекарствах
- Настройте расписание для фокуса сна
- Отключить будильники и удалить графики сна
- Добавить или изменить расписание сна
- Включить или выключить фокус сна
- Измените период восстановления, цель сна и многое другое
- Просмотр истории сна
- Используйте функции уровня звука в наушниках
- Проверьте уровень громкости в наушниках
- Зарегистрируйтесь как донор органов
- Сделайте резервную копию данных о вашем здоровье
- Введение в главную
- Настройка аксессуаров
- Аксессуары управления
- Управляйте своим домом с помощью Siri
- Настроить HomePod
- Управляйте своим домом удаленно
- Создание и использование сцен
- Создать автоматизацию
- Настройка камер
- Распознавание лица
- Открой дверь домашним ключом
- Настроить маршрутизатор
- Делитесь элементами управления с другими
- Добавить больше домов
- Получить музыку, фильмы и телешоу
- Получить рингтоны
- Управление покупками и настройками
- Увеличивайте близлежащие объекты
- Создание действий
- Изменить настройки
- Обнаружение людей вокруг вас
- Обнаружение дверей вокруг вас
- Получите описания изображения вашего окружения
- Настройка ярлыков для режима обнаружения
- Добавлять и удалять учетные записи электронной почты
- Настройте собственный домен электронной почты
- Проверьте свою электронную почту
- Отправить письмо
- Отозвать электронную почту с Отменить отправку
- Отвечать и пересылать электронные письма
- Сохранить черновик электронной почты
- Добавить вложения электронной почты
- Загрузить вложения электронной почты
- Аннотировать вложения электронной почты
- Установить уведомления по электронной почте
- Поиск электронной почты
- Организация электронной почты в почтовых ящиках
- Отметить электронные письма
- Фильтровать электронные письма
- Используйте скрыть мою электронную почту
- Используйте защиту конфиденциальности почты
- Изменить настройки электронной почты
- Удалить и восстановить электронную почту
- Добавьте виджет Почты на главный экран
- Распечатать электронные письма
- Посмотреть карты
- Поиск мест
- Найти близлежащие достопримечательности, рестораны и услуги
- Получить информацию о местах
- Отметить места
- Делитесь местами
- Оцените места
- Сохраняйте любимые места
- Исследуйте новые места с гидами
- Организация мест в Моих путеводителях
- Получайте информацию о пробках и погоде
- Удалить важные местоположения
- Быстрый поиск настроек Карт
- Используйте Siri, Карты и виджет Карт, чтобы прокладывать маршруты
- Выберите другие варианты маршрута
- Поделитесь своим ожидаемым временем прибытия
- Поиск остановок на вашем маршруте
- Просмотр обзора маршрута или списка поворотов
- Изменение настроек голосовых указаний
- Настройка маршрутизации электромобилей
- Получить маршрут проезда
- Проложить маршрут к припаркованному автомобилю
- Сообщайте о дорожно-транспортных происшествиях в Картах на iPhone
- Получить велосипедные маршруты
- Получить пешеходные маршруты
- Получить маршруты общественного транспорта
- Удалить недавние направления
- Используйте Карты на вашем Mac, чтобы прокладывать маршруты
- Осмотрите улицы
- Совершите эстакаду
- Получить поездки
- Мера
- Просмотр и сохранение измерений
- Измерьте рост человека
- Используйте уровень
- Настроить сообщения
- Отправка и получение сообщений
- Отменять и редактировать сообщения
- Следите за сообщениями и разговорами
- Начать групповой разговор
- Добавляйте фото и видео
- Отправка и получение контента
- Смотрите, слушайте или играйте вместе с помощью SharePlay
- Совместная работа над проектами
- Анимированные сообщения
- Используйте приложения iMessage
- Используйте мемоджи
- Отправить эффект Digital Touch
- Отправляйте, получайте и запрашивайте деньги с помощью Apple Cash
- Уведомления об изменении
- Блокировать, фильтровать и сообщать о сообщениях
- Удалить сообщения
- Получить музыку
- Просмотр альбомов, плейлистов и т.
 д.
д. - Играть музыку
- Ставьте свою музыку в очередь
- Слушайте эфирное радио
- Подпишитесь на Apple Music
- Слушайте музыку без потерь
- Слушайте музыку в формате Dolby Atmos
- Найдите новую музыку
- Добавляйте музыку и слушайте офлайн
- Получите персональные рекомендации
- Слушайте радио
- Поиск музыки
- Создание плейлистов
- Посмотрите, что слушают ваши друзья
- Используйте Siri для воспроизведения музыки
- Слушайте музыку с помощью Apple Music Voice
- Измените звучание музыки
- Начать с новостей
- Используйте виджеты новостей
- Смотрите новости, выбранные специально для вас
- Читать истории
- Следите за своими любимыми командами с My Sports
- Слушайте новости Apple сегодня
- Подпишитесь на Apple News+
- Просматривайте и читайте истории и выпуски Apple News+
- Скачать выпуски Apple News+
- Слушайте аудио истории
- Поиск новостей
- Сохраняйте новости на потом
- Подпишитесь на новостные каналы
- Начало работы с заметками
- Добавить или удалить учетные записи
- Создание и форматирование заметок
- Нарисуй или напиши
- Сканировать текст и документы
- Добавляйте фото, видео и многое другое
- Создание быстрых заметок
- Поиск заметок
- Распределяйте по папкам
- Организуйте с помощью тегов
- Используйте смарт-папки
- Делитесь и сотрудничайте
- Заблокировать заметки
- Изменить настройки заметок
- Позвонить
- Отвечать или отклонять входящие звонки
- Во время разговора
- Проверить голосовую почту
- Выберите рингтоны и вибрации
- Совершайте звонки с помощью Wi-Fi
- Настроить переадресацию и ожидание вызова
- Избегайте нежелательных звонков
- Посмотреть фотографии
- Воспроизведение видео и слайд-шоу
- Удалить или скрыть фото и видео
- Редактировать фото и видео
- Обрежьте длину видео и настройте замедленное движение
- Редактировать видео в кинематографическом режиме
- Редактировать живые фотографии
- Редактировать фотографии в портретном режиме
- Используйте фотоальбомы
- Редактировать и систематизировать альбомы
- Фильтровать и сортировать фото и видео в альбомах
- Дублируйте и копируйте фото и видео
- Поиск и удаление дубликатов фото и видео
- Поиск фотографий
- Находите и идентифицируйте людей в фотографиях
- Просмотр фотографий по местоположению
- Делитесь фотографиями и видео
- Просмотр фото и видео, которыми с вами поделились
- Взаимодействуйте с текстом и объектами на ваших фотографиях
- Смотреть воспоминания
- Персонализируйте свои воспоминания
- Управляйте воспоминаниями и популярными фотографиями
- Используйте фото iCloud
- Используйте общие альбомы iCloud
- Импорт фото и видео
- Печать фотографий
- Найти подкасты
- Слушайте подкасты
- Следите за своими любимыми подкастами
- Организуйте свою библиотеку подкастов
- Скачивайте, сохраняйте или делитесь подкастами
- Подписаться на подкасты
- Изменить настройки загрузки
- Настройка учетных записей
- Добавить элементы в список
- Редактировать список и управлять им
- Поиск и систематизация списков
- Работа с шаблонами в «Напоминаниях» на iPhone
- Организуйте с помощью тегов
- Используйте смарт-списки
- Изменить настройки напоминаний
- Делитесь и сотрудничайте
- Распечатать напоминания
- Сидеть в сети
- Настройте параметры Safari
- Изменить макет
- Поиск веб-сайтов
- Открывать и закрывать вкладки
- Организуйте свои вкладки
- Просмотр вкладок Safari с другого устройства Apple
- Поделиться группами вкладок
- Добавляйте в закладки любимые веб-страницы
- Сохранение страниц в список для чтения
- Найдите ссылки, которыми с вами поделились
- Аннотируйте и сохраняйте веб-страницу в формате PDF
- Автоматически заполнять формы
- Получить расширения
- Скрыть рекламу и отвлекающие факторы
- Просматривайте веб-страницы в частном порядке
- Очистите кеш
- Используйте пароли в Safari
- Используйте скрыть мою электронную почту
- Ярлыки
- Проверить запасы
- Управление несколькими списками наблюдения
- Читайте деловые новости
- Добавляйте отчеты о доходах в свой календарь
- Добавьте виджет «Акции» на главный экран
- Советы
- Переводите текст, голос и разговоры
- Выберите языки, между которыми вы хотите перевести
- Перевод текста в приложениях
- Переводите текст с помощью камеры iPhone
- Перевод с камеры
- Подключите приложения и добавьте своего ТВ-провайдера
- Подпишитесь на Apple TV+ и каналы Apple TV
- Получайте шоу, фильмы и многое другое
- Смотреть спортивные программы
- Управление воспроизведением
- Смотрите вместе, используя SharePlay
- Управляйте своей библиотекой
- Изменить настройки
- Сделать запись
- Воспроизвести
- Редактировать или удалить запись
- Держите записи в актуальном состоянии
- Организация записей
- Найдите или переименуйте запись
- Поделиться записью
- Дублировать запись
- Храните карты и пропуска в кошельке
- Настроить ApplePay
- Используйте Apple Pay для бесконтактных платежей
- Используйте Apple Pay в приложениях, App Clips и Safari
- Используйте Apple Cash
- Используйте Apple Card
- Управление платежными картами и активностью
- Оплатить транзит
- Используйте цифровые ключи
- Используйте свои водительские права или удостоверение личности штата
- Используйте студенческие билеты
- Карта учетной записи Apple
- Добавляйте и используйте пропуски
- Управление пропусками
- Используйте карты вакцинации против COVID-19
- Проверить погоду
- Следите за погодой в других местах
- Посмотреть карты погоды
- Управление уведомлениями о погоде
- Добавьте виджет погоды на главный экран
- Изучите значки погоды
- Используйте Сири
- Узнайте, что умеет Siri
- Расскажите Сири о себе
- Попросите Siri объявить о звонках и уведомлениях
- Добавить ярлыки Siri
- О предложениях Siri
- Используйте Siri в машине
- Изменить настройки Siri
- Связаться со службами экстренной помощи
- Настройка и просмотр вашего медицинского удостоверения
- Управление обнаружением сбоев
- Сбросить настройки конфиденциальности и безопасности в экстренной ситуации
- Настроить семейный доступ
- Добавить участников семейного доступа
- Удалить членов семейного доступа
- Делитесь подписками
- Поделиться покупками
- Делитесь местоположением с семьей и находите потерянные устройства
- Настройка Apple Cash Family и Apple Card Family
- Настроить родительский контроль
- Настройте устройство ребенка
- Просмотр сводки экранного времени
- Настройте время экрана для себя
- Настройка Экранного времени для члена семьи
- Получите отчет об использовании вашего устройства
- Кабель для зарядки
- Адаптеры питания
- Зарядные устройства и аккумуляторы MagSafe
- Чехлы и футляры MagSafe
- Qi-сертифицированные беспроводные зарядные устройства
- Используйте AirPods
- Используйте наушники
- Apple Watch
- Беспроводная передача видео и фотографий на Apple TV или Smart TV
- Подключение к дисплею с помощью кабеля
- Динамики HomePod и AirPlay 2
- Подключить волшебную клавиатуру
- Введите символы с диакритическими знаками
- Переключение между клавиатурами
- Диктовать текст
- Используйте ярлыки
- Выберите альтернативную раскладку клавиатуры
- Изменить параметры помощи при наборе текста
- Внешние запоминающие устройства
- Bluetooth-аксессуары
- Принтеры
- Поделитесь своим интернет-соединением
- Разрешить телефонные звонки на iPad, iPod touch и Mac
- Передача задач между устройствами
- Беспроводная передача видео, фотографий и аудио на Mac
- Вырезать, копировать и вставлять между iPhone и другими устройствами
- Соедините iPhone и компьютер кабелем
- Введение в передачу файлов
- Передавайте файлы с помощью электронной почты, сообщений или AirDrop
- Автоматическое обновление файлов с помощью iCloud
- Перенос файлов на внешнее запоминающее устройство
- Используйте файловый сервер для обмена файлами между вашим iPhone и компьютером
- Делитесь файлами с помощью облачного хранилища
- Синхронизируйте содержимое или передавайте файлы с помощью Finder или iTunes.

- Введение в CarPlay
- Подключиться к CarPlay
- Используйте Сири
- Используйте встроенные элементы управления вашего автомобиля
- Получите пошаговые инструкции
- Сообщить о дорожно-транспортных происшествиях
- Изменить вид карты
- Делать телефонные звонки
- Играть музыку
- Просмотр календаря
- Отправка и получение текстовых сообщений
- Анонсировать входящие текстовые сообщения
- Воспроизведение подкастов
- Воспроизведение аудиокниг
- Слушайте новости
- Управляйте своим домом
- Используйте другие приложения с CarPlay
- Переставить значки на CarPlay Home
- Изменить настройки в CarPlay
- Начните работу со специальными возможностями
- Включите VoiceOver и потренируйтесь
- Измените настройки VoiceOver
- Изучайте жесты VoiceOver
- Управление iPhone с помощью жестов VoiceOver
- Управление VoiceOver с помощью ротора
- Используйте экранную клавиатуру
- Пишите пальцем
- Использование VoiceOver с внешней клавиатурой Apple
- Используйте дисплей Брайля
- Печатайте шрифт Брайля на экране
- Настройка жестов и сочетаний клавиш
- Использование VoiceOver с указателем
- Используйте VoiceOver для изображений и видео
- Используйте VoiceOver в приложениях
- Увеличить
- Дисплей и размер текста
- Движение
- Разговорный контент
- Аудио описания
- AssistiveTouch
- Прикоснитесь к вариантам размещения
- Нажмите назад
- Доступность
- Маршрутизация аудио вызовов
- Вибрация
- Идентификация лица и внимание
- Настройка управления переключателем
- Используйте переключатель управления
- Голосовое управление
- Боковая кнопка или кнопка «Домой»
- Пульт Apple TV
- Управление указателем
- Клавиатуры
- AirPods
- Зеркалирование Apple Watch
- Слуховые аппараты
- Живое прослушивание
- Распознавание звука
- RTT и телетайп
- Моно звук, баланс, шумоподавление телефона
- Светодиодная вспышка для предупреждений
- Звук в наушниках
- Фоновые звуки
- Субтитры и титры
- Транскрипции для интерком-сообщений
- Живые субтитры (бета)
- Управляемый доступ
- Сири
- Ярлыки специальных возможностей
- Настройки для каждого приложения
- Используйте встроенные средства защиты и защиты конфиденциальности
- Установить пароль
- Настроить идентификатор лица
- Настроить сенсорный идентификатор
- Управляйте доступом к информации на экране блокировки
- Обеспечьте безопасность своего Apple ID
- Войти с паролем
- Войти через Apple
- Автоматически заполнять надежные пароли
- Меняйте слабые или скомпрометированные пароли
- Просмотр ваших паролей и сопутствующей информации
- Безопасно делитесь ключами доступа и паролями с помощью AirDrop
- Сделайте ваши пароли и пароли доступными на всех ваших устройствах
- Автоматически заполнять проверочные коды
- Автоматически заполнять SMS-пароли
- Войдите с меньшим количеством CAPTCHA на iPhone
- Управление двухфакторной аутентификацией для вашего Apple ID
- Управляйте обменом информацией с помощью проверки безопасности
- Управление разрешениями на отслеживание приложений
- Контролируйте информацию о местоположении, которой вы делитесь
- Контролируйте доступ к информации в приложениях
- Управляйте тем, как Apple доставляет вам рекламу
- Управление доступом к аппаратным функциям
- Создание и управление адресами Hide My Email
- Защитите свой просмотр веб-страниц с помощью iCloud Private Relay
- Режим блокировки
- Использовать частный сетевой адрес
- Включить или выключить iPhone
- Принудительно перезагрузить iPhone
- Обновите iOS
- Резервное копирование iPhone
- Верните настройки iPhone к значениям по умолчанию
- Восстановить весь контент из резервной копии
- Восстановление купленных и удаленных элементов
- Продайте, подарите или обменяйте свой iPhone
- Стереть iPhone
- Установить или удалить профили конфигурации
- Важная информация о безопасности
- Важная информация по обращению
- Найдите дополнительные ресурсы для программного обеспечения и обслуживания
- Заявление о соответствии FCC
- Заявление о соответствии ISED Канаде
- Сверхширокополосная информация
- Информация о лазере класса 1
- Apple и окружающая среда
- Информация об утилизации и переработке
- Авторские права
Используйте альбомы в приложении «Фото» для просмотра и систематизации фотографий и видео. Коснитесь «Альбомы», чтобы просмотреть фотографии и видео, упорядоченные по разным категориям и типам мультимедиа, например «Видео», «Портрет» и «Замедленная съемка». Вы также можете просматривать свои фотографии на карте мира в альбоме «Места» или просматривать свои фотографии в зависимости от того, кто на них изображен в альбоме «Люди».
Коснитесь «Альбомы», чтобы просмотреть фотографии и видео, упорядоченные по разным категориям и типам мультимедиа, например «Видео», «Портрет» и «Замедленная съемка». Вы также можете просматривать свои фотографии на карте мира в альбоме «Места» или просматривать свои фотографии в зависимости от того, кто на них изображен в альбоме «Люди».
В альбоме «Недавние» отображается вся ваша коллекция фотографий в том порядке, в котором вы добавляли их в свою библиотеку, а в альбоме «Избранное» отображаются фотографии и видео, которые вы отметили как избранные.
Если вы используете Фото iCloud, альбомы хранятся в iCloud. Они актуальны и доступны на устройствах, на которых вы вошли в систему с тем же идентификатором Apple ID. См. раздел Использование фотографий iCloud на iPhone.
Создать новый альбом
Нажмите «Альбомы» в нижней части экрана.
Коснитесь , затем выберите «Новый альбом».
Назовите альбом, затем нажмите «Сохранить».

Коснитесь фотографий, которые хотите добавить в альбом, затем коснитесь «Добавить».
Сведения о создании общего альбома см. в разделе Обмен фотографиями с помощью общих альбомов в iCloud.
Добавить фото или видео в альбом
Откройте фото или видео в полноэкранном режиме, затем нажмите .
Нажмите «Добавить в альбом», затем выполните одно из следующих действий:
Добавьте несколько фото и видео в альбом
При просмотре нескольких эскизов нажмите «Выбрать» в верхней части экрана.
Коснитесь эскизов фото и видео, которые хотите добавить, затем коснитесь .
Коснитесь «Добавить в альбом», затем выполните одно из следующих действий:
Удалить фото и видео из альбома
Откройте альбом, затем коснитесь фото или видео, которое хотите удалить, чтобы просмотреть его полностью экран.

Коснитесь , затем выберите один из следующих вариантов:
Удалить из альбома: Фотография удаляется из этого альбома, но остается в других альбомах и вашей библиотеке.
Удалить из библиотеки: Фотография удаляется из всех альбомов и вашей библиотеки и перемещается в альбом «Недавно удаленные».
Чтобы удалить несколько фотографий или видео из альбома, коснитесь «Выбрать», коснитесь эскизов фото и видео, которые хотите удалить, затем коснитесь .
См. также Редактирование и систематизация альбомов на iPhoneФильтрация и сортировка фотографий и видео в альбомах на iPhoneИспользование общих альбомов iCloud на iPhone
Максимальное количество символов: 250
Пожалуйста, не указывайте личную информацию в своем комментарии.
Максимальное количество символов — 250.
Спасибо за отзыв.
Используйте приложение «Галерея» на телефоне или планшете Galaxy
Если вы потратили час, пытаясь сделать идеальное селфи или видео, вы можете оглянуться на свою тяжелую работу, просмотрев ее в Галерее.
Перейдите и откройте Галерея , а затем коснитесь вкладки Изображения . Чтобы найти определенное изображение или видео, коснитесь значка Поиск в правом верхнем углу. Вы можете искать по его тегу, названию альбома или другим данным.
На более новых устройствах есть возможность группировать похожие изображения вместе. Когда это произойдет, не все ваши изображения появятся на вкладке «Изображение»; вместо этого вы увидите небольшое число (например, 2, 3 и т. д.) в углу некоторых миниатюр изображений. Коснитесь миниатюры, чтобы просмотреть сгруппированные изображения.
Если вы не хотите использовать эту функцию и хотите, чтобы отображались все ваши изображения, просто нажмите значок Группировать похожие изображения в верхней части экрана (он выглядит как квадрат).

Найдя нужную фотографию или видео, коснитесь миниатюры, чтобы просмотреть ее. Коснитесь Дополнительные параметры (три вертикальные точки), чтобы получить дополнительные параметры. Вы можете просмотреть сведения о файле, распечатать фотографию, установить изображение в качестве фона и многое другое!
Если вы хотите отредактировать фото или видео, перейдите к нему и выберите его. Коснитесь Редактировать (значок карандаша), а затем используйте доступные инструменты для настройки фото или видео:
Чтобы повернуть по горизонтали или по вертикали, коснитесь значка Повернуть (круглая стрелка).
Чтобы отразить по горизонтали (зеркально отразить), коснитесь значка Отразить (линия и две стрелки).
Чтобы изменить соотношение сторон, коснитесь кнопки 9Значок 1833 Соотношение сторон (на нем должно быть написано «Бесплатно»), а затем выберите нужный вариант. Вы также можете повернуть фото или видео на угол до 45 градусов, перемещая ползунок в любом направлении.

Чтобы настроить перспективу, коснитесь значка Перспектива (он выглядит как окно). Выберите Горизонтально или Вертикально , а затем используйте ползунок для изменения перспективы.
Чтобы выбрать определенную часть изображения, коснитесь кнопки Значок лассо (выглядит как пунктирный кружок). Используйте различные инструменты, чтобы нарисовать и выбрать нужную часть изображения. Это недоступно при редактировании видео.
Чтобы добавить фильтры, коснитесь значка Фильтр (он выглядит как три круга). Выберите предпочтительный фильтр из вариантов по умолчанию. Или нажмите Мои фильтры , чтобы создать новый фильтр или применить уже созданный.
Чтобы настроить яркость и другие параметры освещения, коснитесь кнопки Значок яркости (похож на солнце). Отсюда вы можете настроить световой баланс, контрастность, насыщенность и многое другое.
Чтобы рисовать, добавлять стикеры или писать текст, коснитесь значка Смайлик .
 Используйте предоставленные варианты, чтобы украсить изображение или видео. Во время рисования вы можете отменить или повторить изменения, коснувшись значков Отменить или Повторить .
Используйте предоставленные варианты, чтобы украсить изображение или видео. Во время рисования вы можете отменить или повторить изменения, коснувшись значков Отменить или Повторить .Чтобы получить доступ к дополнительным параметрам редактирования, коснитесь Дополнительные параметры (три вертикальные точки) в правом нижнем углу. Здесь вы можете использовать ластик объектов, смешение цветов и другие полезные параметры.
Если вас не устраивают сделанные вами изменения, нажмите Вернуть , чтобы отменить все изменения.
Чтобы сохранить изменения поверх существующего изображения или видео, нажмите Сохранить в правом верхнем углу. Если вы хотите сохранить новое изображение или видео с изменениями и сохранить оригинал, нажмите Дополнительные параметры (три вертикальные точки), а затем нажмите Сохранить как копию .
Примечание: Если нажать Назад Во время редактирования появится всплывающее окно с вопросом, хотите ли вы сохранить или отменить изменения.

У вас есть личное хобби, которое вы всегда документируете? Поместите все эти фотографии и видео в альбом в приложении «Галерея», чтобы вы могли просмотреть их позже, не перебирая все остальные фотографии и видео.
На вкладке Изображения коснитесь и удерживайте изображение или видео, чтобы выбрать его. Кроме того, вы можете нажать Дополнительные параметры (три вертикальные точки), нажмите Редактировать . Затем выберите нужные изображения или видео.
Затем нажмите Еще внизу экрана. Затем нажмите Копировать в альбом , чтобы скопировать изображения или видео в другой альбом. Или нажмите Переместить в альбом , чтобы вырезать и вставить их в другой альбом.
Затем выберите альбом, в который вы хотите переместить или вставить изображения или видео. Теперь они будут сохранены в этом альбоме!
Чтобы создать новый альбом, коснитесь вкладки Альбомы внизу, а затем коснитесь Дополнительные параметры (три вертикальные точки).

Нажмите Создать альбом . Введите название альбома и нажмите Создать . Вы можете перемещать изображения и видео в новый альбом, используя шаги, упомянутые ранее.
Ваш друг устроил фотобомбу отличной фотографии или видео. Удалите их шалость всего за несколько шагов.
В Галерее нажмите Альбомы , а затем выберите нужный альбом.
Коснитесь и удерживайте миниатюру фото или видео, которые хотите удалить. Коснитесь Удалить , а затем коснитесь Переместить в корзину для подтверждения.
Если вы хотите безвозвратно удалить изображения или видео из Корзины, откройте Галерея , а затем нажмите Меню (три горизонтальные линии) внизу.
Коснитесь Корзина , а затем коснитесь Дополнительные параметры (три вертикальные точки). Нажмите Очистить , а затем нажмите Удалить .
С таким количеством фотографий и видео ваша Галерея может стать немного неорганизованной. Просто создайте альбом, чтобы избавиться от беспорядка.
Просто создайте альбом, чтобы избавиться от беспорядка.
В Галерее нажмите вкладку Альбомы , нажмите Дополнительные параметры (три вертикальные точки), а затем нажмите Создать альбом .
Введите желаемое имя для вашего нового альбома, а затем нажмите Создать .
Чтобы добавить изображения или видео в новый альбом, коснитесь альбома. Коснитесь Добавить элементы , а затем коснитесь вкладки Изображения .
Выберите изображения или видео, которые вы хотите добавить, а затем нажмите Готово .
Затем выберите способ перемещения изображений или видео, выбрав Скопировать или Переместить .
Создав несколько альбомов, вы можете сгруппировать их вместе, чтобы ваши фото и видео было легче найти.
В Галерее коснитесь вкладки Альбомы , а затем коснитесь Дополнительные параметры (три вертикальные точки).

Нажмите Создать группу . Введите желаемое имя для новой группы, а затем нажмите Создать .
Чтобы добавить альбомы в новую группу, коснитесь группы, а затем коснитесь Добавить альбомы .
Далее выберите нужные альбомы. Нажмите Добавить , когда закончите.
Поделитесь историей о том замечательном дне, который вы провели в городе. С помощью этой функции приложение «Галерея» позволяет создавать небольшие слайд-шоу из ваших фотографий и видео.
В Gallery коснитесь вкладки Stories , а затем коснитесь Еще варианты (три вертикальные точки).
Нажмите Создать историю .
Введите желаемое название для истории, а затем нажмите Создать .
Выберите нужные фото или видео для своей новой истории, а затем нажмите Готово .
Если вы хотите отправить несколько новых фотографий или видео своим друзьям, вы можете использовать Обмен с окружением, Быстрый обмен или Приватный обмен . Эти функции позволят вам отправлять изображения и видео прямо на совместимый телефон или планшет, не открывая никаких дополнительных приложений.
Эти функции позволят вам отправлять изображения и видео прямо на совместимый телефон или планшет, не открывая никаких дополнительных приложений.
Вы также можете использовать панель «Общий доступ», чтобы делиться изображениями и видео с вашими любимыми приложениями, такими как Instagram или Facebook.
Для начала откройте Галерея и выберите фото или видео, которым хотите поделиться.
Затем нажмите значок Поделиться в нижней части экрана.
Выберите нужное приложение и следуйте инструкциям на экране, чтобы поделиться своим изображением или видео.
Как просматривать и создавать общие фотоальбомы на iPhone, iPad, Mac или ПК
(Изображение предоставлено Кристин Чан / iMore) Служба Apple iCloud предлагает ряд функций для пользователей, которые хотят делиться элементами со своими коллегами, друзьями и семьей. iCloud Photo Sharing — одна из них. Вы можете использовать приложение «Фотографии» на iPhone, iPad или Mac (или ПК), чтобы добавлять изображения в общий альбом, к которому ваши друзья и родственники смогут затем получить доступ, прокомментировать и даже добавить свои собственные материалы в набор.
После настройки общего доступа к фотографиям iCloud вы можете создавать, просматривать и редактировать общие фотоальбомы на своем iPhone, iPad, Mac или ПК.
Как просматривать общие фотоальбомы на iPhone, iPad, Mac и ПК
Обратите внимание, что по умолчанию, когда вы открываете раздел «Общие» в программе «Фотографии» на лучших iPhone и iPad, вы попадаете в свою ленту активности для общих альбомы, в которых отображаются добавленные вещи или оставленные комментарии.
На iPhone и iPad
- Откройте Фото на iPhone или iPad.
- Коснитесь вкладки Альбомы .
- Прокрутите вниз, пока не увидите категорию «Общие альбомы», и коснитесь Просмотреть все для просмотра общих альбомов.
На вашем Mac
- Запустите приложение Photos на вашем Mac.
- Коснитесь раздела «Общие альбомы» на боковой панели.

Отсюда у вас есть два варианта просмотра общих изображений:
- Активность : Этот режим позволяет просматривать все последние действия в ваших общих альбомах
- Общие альбомы : Это показывает вам все альбомы, которыми вы поделились в настоящее время, и все альбомы, которыми с вами поделились.
На ПК
- Откройте папку iCloud Photos .
Отсюда у вас есть два варианта просмотра общих изображений:
- Активность : Этот альбом позволяет просматривать все последние действия в ваших общих альбомах.
- Откройте папку : Другие папки в вашей медиатеке iCloud Photos включают ваши общие альбомы и любые обычные альбомы, которые вы создали.
Как создать общий фотоальбом на вашем iPhone, iPad или Mac
Если вы хотите поделиться фотографиями с друзьями и семьей, вы можете создать общий фотоальбом через iCloud и пригласить их просмотреть его.
Примечание: Чтобы ваши получатели могли правильно просматривать эти изображения, вам необходимо добавить контактную информацию, которую они используют для своей учетной записи iCloud — она может отличаться от их обычной контактной информации, поэтому обязательно проверьте, ты сомневаешься.
На iPhone и iPad
- Запустите приложение Фото на iPhone или iPad.
- На вкладке альбомов прокрутите вниз до пункта «Общие альбомы» и нажмите Просмотреть все .
- Коснитесь Изменить в правом верхнем углу.
- Нажмите кнопку Добавить в верхнем левом углу. Он выглядит как символ плюса (+).
- Назовите свой альбом и нажмите Далее .
- Добавьте контакты, с которыми вы хотите поделиться альбомом, и нажмите Создать .
- Нажмите на недавно созданный общий фотоальбом .

- Нажмите кнопку «Добавить» на панели альбомов. Он выглядит как символ плюса (+).
- Выберите фотографии, которые хотите добавить, и нажмите Готово в правом верхнем углу.
- Если хотите, добавьте комментарий и нажмите Опубликовать .
Вы можете повторять шаги 7-10 каждый раз, когда хотите добавить новую фотографию или видео.
На вашем Mac
- Запустите приложение Photos на вашем Mac.
- Нажмите Общие альбомы на боковой панели.
- Нажмите на символ Добавить рядом со словом «Общие альбомы» на боковой панели.
- Назовите альбом и введите контакт для ваших друзей и семьи. Убедитесь, что вы используете их контакты iCloud.

- Нажмите на Создать .
- Дважды щелкните или щелкните, удерживая нажатой клавишу Control, только что созданный общий фотоальбом .
- Нажмите Добавьте фото и видео в верхнем левом углу окна.
- Выберите фотографии, которые вы хотите добавить в общий фотоальбом, и нажмите Добавить в правом верхнем углу.
Вы можете повторять шаги 6-8 каждый раз, когда хотите добавить новую фотографию или видео.
На вашем ПК
- Откройте папку iCloud Photos .
- Откройте (или создайте) папку, в которую вы хотите добавить новые изображения.
- Нажмите кнопку Новый общий альбом .
- Добавьте все адресов электронной почты для ваших друзей и семьи.

- Дайте альбому имя .
- Щелкните Далее.
- Выберите все фотографий , которые вы хотите добавить со своего компьютера.
- Щелкните Готово.
Все фотографии, добавленные в эту папку, теперь будут доступны как общий альбом; любой, кого вы пригласили, сможет получить к ним доступ после нажатия OK.
Как добавлять изображения и видео в общий фотоальбом на iPhone, iPad, Mac или ПК
Создав альбом, вы можете в любой момент добавить в него дополнительные мало кнопок. Вот как.
На iPhone или iPad
- Откройте приложение Фото на iPhone или iPad.
- Выберите вкладку Альбомы и прокрутите вниз, пока не увидите Общие альбомы.
- Если вы сразу не видите нужный альбом, нажмите Просмотреть все , чтобы просмотреть все общие альбомы.

- Нажмите на альбом , в который вы хотите добавить фотографии.
- Нажмите кнопку с плюсом в верхней части альбома.
- Выберите изображения, которые вы хотите добавить, и нажмите Готово .
- Если хотите, добавьте комментарий и нажмите Опубликовать .
На вашем Mac
- Откройте приложение Photos на вашем Mac.
- Выберите общий альбом , в который вы хотите добавить больше изображений и видео.
- Нажмите на Добавить фото и видео кнопка вверху альбома.
- Выберите изображения, которые хотите добавить, и нажмите Добавить .

На вашем ПК
- Откройте папку iCloud Photos .
- Откройте папку, в которую вы хотите добавить новые изображения или видео.
- Нажмите кнопку Добавить фото или видео .
- Выберите новый изображений или видео , которые вы хотите добавить в папку.
- Когда будете готовы, нажмите Готово.
Как удалить изображения из общего фотоальбома на вашем iPhone, iPad, Mac или ПК
В конце концов, вы не хотите делиться определенным изображением или видео? Вы можете в любой момент удалить изображения из общего фотоальбома, даже если их добавили не вы!
Примечание: Любой человек, которого вы добавили в общий фотоальбом, может загрузить собственную копию изображения или видео после его добавления в альбом. Если вы удалите фотографию или видео после того, как они стали доступны в альбоме, есть вероятность, что они уже были загружены на другое устройство.
Если вы удалите фотографию или видео после того, как они стали доступны в альбоме, есть вероятность, что они уже были загружены на другое устройство.
На iPhone и iPad
- Запустите приложение Фото на iPhone или iPad.
- На вкладке «Альбомы» выберите Общий альбом , из которого вы хотите удалить фотографии.
- Коснитесь Выберите в правом верхнем углу.
- Выберите фотографии, которые хотите удалить, и коснитесь значка корзины в правом нижнем углу.
- Подтвердите, нажав Удалить фото .
Это удалит фотографии или видео в альбоме для всех ваших устройств, подключенных к iCloud, и всех друзей, которым вы предоставили доступ к альбому.
На вашем Mac
- Запустите приложение Photos на вашем Mac.

- Нажмите на общий фотоальбом , из которого вы хотите удалить фотографии.
- Щелкните правой кнопкой мыши или удерживая клавишу Control на фотографии , которую хотите удалить.
- Выберите Удалить из общего альбома из списка вариантов.
- Нажмите Удалить , чтобы подтвердить, что вы хотите удалить фотографию из общего альбома.
На вашем ПК
- Откройте папку iCloud Photos .
- Откройте рассматриваемую общую папку.
- Удалить или переместить изображения, которые вы хотите удалить из общего фотоальбома.
Как подписаться на общий фотоальбом на вашем iPhone, iPad, Mac или ПК просматривать фото и видео (и, если владелец разрешил, добавлять собственные изображения и видео).
 Вот как это сделать.
Вот как это сделать.На iPhone или iPad
- Откройте приложение Фото на iPhone или iPad.
- Выберите вкладку For You .
- В разделе «Приглашения» нажмите Принять или Отклонить , чтобы присоединиться или отклонить общий альбом.
На вашем Mac
- Откройте приложение Photos на вашем Mac.
- Выберите альбом Activity в разделе «Общие» на боковой панели.
- В разделе «Приглашения» нажмите Принять или Отклонить , чтобы присоединиться или отклонить общий альбом.
На вашем ПК
- Откройте папку iCloud Photos .
- Выберите папку Activity .
- В разделе «Приглашения» нажмите Принять или Отклонить , чтобы присоединиться или отклонить общий альбом.

Как отказаться от подписки на общий фотоальбом на вашем iPhone, iPad, Mac или ПК
Решили, что больше не хотите быть частью общего фотоальбома, который вам прислал кто-то другой? Отписаться от этого альбома очень просто.
На iPhone или iPad
- Откройте приложение Фото на iPhone или iPad.
- Прокрутите вниз до раздела «Общие альбомы» и выберите нужный альбом .
- Выберите вкладку Люди .
- Нажмите на кнопку Отписаться .
- Нажмите кнопку Отменить подписку еще раз для подтверждения.
На вашем Mac
- Запустите приложение Photos .
- На вкладке «Общие альбомы» выберите нужный альбом .
- Выберите значок Люди на панели инструментов.

- Нажмите на кнопку Отписаться .
- Нажмите кнопку Отменить подписку еще раз для подтверждения.
На вашем ПК
- Откройте свои iCloud Photos 9Папка 1816 года.
- Выберите папку , которую вы хотите удалить.
- Нажмите Информация .
- В появившемся окне нажмите Отписаться в левом нижнем углу.
Как удалить общий фотоальбом на вашем iPhone, iPad, Mac или ПК
Если вы решите, что больше не хотите делиться альбомом с группой, вы можете удалить Это; это удалит его из iCloud на всех ваших подключенных устройствах и всех тех, с кем вы им поделились. (Если вы хотите удалить с вашего устройства общий альбом, созданный кем-то другим, вам придется отказаться от подписки, а не удалять его.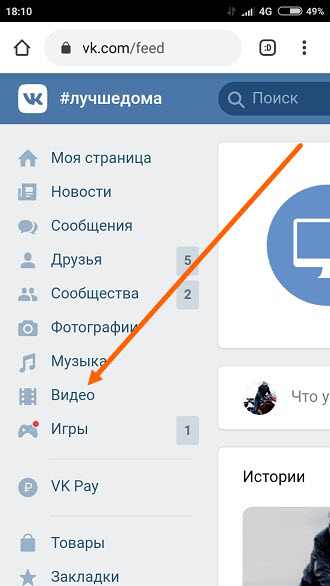 )
)
Примечание: Любой человек, которого вы добавили в общий фотоальбом, может загрузить собственную копию изображения или видео после его добавления в альбом. Если вы удалите фотографию или видео после того, как они стали доступны в альбоме, есть вероятность, что они уже были загружены на другое устройство.
На iPhone и iPad
- Запустите приложение Фото на iPhone или iPad.
- Прокрутите вниз до раздела «Общие альбомы» и коснитесь Просмотреть все .
- Нажмите Редактировать в верхнем левом углу.
- Нажмите красный значок Удалить рядом с общим альбомом, который вы хотите удалить.
- Коснитесь Удалить , чтобы подтвердить удаление.
На вашем Mac
- Запустите приложение Photos на вашем Mac.

- Щелкните правой кнопкой мыши или удерживая клавишу Control на общем фотоальбоме , который вы хотите удалить.
- Выберите Удалите общий альбом из списка опций и нажмите «Удалить» еще раз для подтверждения.
На вашем ПК
- Откройте папку Фото iCloud .
- Найдите нужную общую папку.
- Удалить это.
Упрощенный обмен
Теперь, когда вы знаете, как создавать и обмениваться альбомами в iCloud Photo Sharing, вы можете легко вовлекать семью и друзей в свои фотоприключения. После того, как вы это сделаете, это простой и интуитивно понятный способ безопасно обмениваться фотографиями с кем угодно.
Обновлено в августе 2022 г.: Обновлено для последней операционной системы.
Кристин Ромеро-Чан уже более десяти лет пишет о технологиях, в частности об Apple, на различных веб-сайтах. В настоящее время она является руководителем iMore по всем вопросам, касающимся iPhone, и использует смартфон Apple с момента выхода первого iPhone в 2007 году. Хотя ее основная специализация — iPhone, она также при необходимости занимается Apple Watch, iPad и Mac.
В настоящее время она является руководителем iMore по всем вопросам, касающимся iPhone, и использует смартфон Apple с момента выхода первого iPhone в 2007 году. Хотя ее основная специализация — iPhone, она также при необходимости занимается Apple Watch, iPad и Mac.
Когда Кристин не пишет об Apple, ее часто можно найти в Диснейленде в Анахайме, Калифорния, поскольку она является пропуском и одержима всем, что связано с Disney, особенно «Звездными войнами». Кристина также любит кофе, еду, фотографирование, механические клавиатуры и проводит как можно больше времени со своей новой дочерью.
Организация и поиск фотографий в OneDrive
Один диск
Файлы
Управлять
Управлять
Организация и поиск фотографий в OneDrive
OneDrive (для дома или персональный) Больше…Меньше
После загрузки фотографий OneDrive помогает упорядочивать и находить фотографии с помощью таких функций, как поиск фотографий, теги и альбомы.
Чтобы облегчить поиск фотографий, дата отображается над полосой прокрутки при прокрутке фотографий вверх и вниз:
Поиск фотографий
Вы можете использовать команду «Поиск фотографий» не только для сканирования тегов фотографий и метаданных, но также для извлечения и поиска текста, отображаемого на фотографиях. Теперь он также может распознавать объекты на фотографии, что является еще одним способом найти нужное изображение.
На веб-сайте OneDrive выберите Фото .
Введите что-нибудь в поле поиска — имя, место или дату.
Совет: OneDrive не может загружать фотографии, оптимизированные для iCloud. Чтобы отключить оптимизацию на устройстве iOS, нажмите Настройки > iCloud > Фотографии и снимите флажок Оптимизировать хранилище .
Чтобы отключить оптимизацию на устройстве iOS, нажмите Настройки > iCloud > Фотографии и снимите флажок Оптимизировать хранилище .
Изменить или удалить тег
OneDrive автоматически создает теги для вещей, которые он распознает. Иногда ошибается, но можно удалить или отредактировать теги для фото.
Выберите фотографию.
Выбрать Редактировать теги .
Введите новый тег или выберите x рядом с тегом, чтобы удалить его. (Вы редактируете теги, добавляя или удаляя их.
 )
)
Посмотреть все фото с одного места
В представлении All Photos фотографии, сделанные в течение одной даты, группируются вместе. Эти фотографии имеют теги местоположения, которые можно использовать для быстрого просмотра всех фотографий в одном месте.
Выберите список тегов местоположения рядом с датой.
Выберите предпочитаемое местоположение из списка.
Автоматическое создание альбома
OneDrive может автоматически создать альбом из любых фотографий или видео, снятых в этот день или на выходных, и уведомить вас, когда он будет готов.
Автоматические альбомы отправляются только вам, но содержат ссылку для общего доступа, поэтому любой, кому вы отправляете электронное письмо, также будет иметь доступ к этому альбому.
Чтобы запретить OneDrive автоматически создавать альбомы, перейдите на страницу настроек фотографий на веб-сайте OneDrive и отключите параметр Создавать альбомы автоматически при загрузке фотографий . (Чтобы перейти к настройкам фотографий с домашней страницы OneDrive, щелкните Параметры > Параметры > Фото .)
Создайте свой альбом
Вы можете организовать свои фотографии в альбом, которым вы можете поделиться с друзьями или семьей.
На веб-сайте OneDrive выберите Фото .
org/ListItem»>Выберите Новый альбом и введите название альбома.
Выберите фотографии, которые хотите добавить в альбом, и нажмите Добавить альбом .
Выберите Альбомы .
Совет: Вы также можете создавать альбомы, а также добавлять или удалять фотографии из альбомов на своем мобильном устройстве.
Узнать больше
Изменение представлений на веб-сайте OneDrive
Сортировка, переименование или перемещение фотографий и файлов в OneDrive
Форматы видео, которые можно воспроизводить на веб-сайте OneDrive
Нужна дополнительная помощь?
Связаться со службой поддержки Для получения технической поддержки перейдите в раздел «Связаться со службой поддержки Майкрософт», введите свою проблему и выберите Получить помощь . Если вам по-прежнему нужна помощь, выберите Связаться со службой поддержки , чтобы получить лучший вариант поддержки. | ||
Админы |
9 советов, которые помогут вам освоить альбом «Люди в фотографиях»
Автор Hiba Fiaz
Делиться Твитнуть Делиться Делиться Делиться Электронная почта
Приложение «Фотографии» на вашем iPhone автоматически распознает разных людей в вашей жизни. Вот как вы можете максимально использовать эту функцию.
Вот как вы можете максимально использовать эту функцию.
Альбом «Люди» на вашем iPhone — отличное место для просмотра фотографий разных людей по категориям. Программное обеспечение iPhone для распознавания лиц сортирует фотографии в вашей галерее, создавая из них отдельные альбомы «Люди». Есть много интересных вещей, которые вы можете делать со своими альбомами People, о которых вы, возможно, не знаете.
Вот лучшие советы, которые помогут максимально эффективно использовать альбом «Люди» в приложении «Фото» на iPhone.
1. Создание новых альбомов людей
iPhone имеет тенденцию автоматически создавать новый альбом «Люди» для лиц, которые часто появляются в вашей галерее. Если этого не произойдет, вы можете создать новый альбом «Люди» для этого человека. Выполните следующие действия, чтобы создать новый альбом:
- Откройте Фото и найдите фотографию человека, которого хотите добавить, затем нажмите на нее.
- Проведите вверх по фото.

- Вы увидите эскизы всех людей на фото. Нажмите на миниатюру человека, которого хотите добавить.
- Нажмите на Добавить имя вверху и введите имя.
- Нажмите Далее и выберите Готово .
3 изображения
Еще один способ сделать это — в самом альбоме People. В нижней части альбома «Люди» есть существующие безымянные эскизы людей. Вот как вы можете добавить к ним имена и создать новый альбом людей:
- Нажмите на Альбомы в нижней части Фото и выберите альбом Люди .
- Прокрутите вниз, и вы увидите эскизы людей в вашей галерее без имени. Нажмите на лицо, из которого хотите создать альбом.
- Коснитесь Добавить имя вверху. Добавьте имя, нажмите Далее , а затем нажмите Готово .
3 изображения
Если вы не видите миниатюру для человека после того, как пролистнули его фотографию, ваш iPhone не позволяет вам вручную создать для него альбом «Люди».
2. Удалить альбом людей
Удалить альбом людей так же просто, как и создать. Вы можете довольно легко удалить любые фотографии с вашего iPhone, но если вы хотите сохранить фотографии и просто удалить альбом, вот как это сделать:
- Нажмите на Альбомы внизу и выберите альбом Люди .
- Нажмите на альбом человека, которого хотите удалить.
- Выберите кнопку с тремя точками .
- В появившемся всплывающем списке выберите Удалить X из людей .
3 изображения
3. Найдите кого-нибудь в альбоме «Люди»
Ваш iPhone создает миниатюру для каждого лица, которое распознает. Это может быть довольно грязно, и прокручивание всех миниатюр в поисках определенного человека может быть очень утомительным. К счастью, есть быстрый способ найти альбом People. Вот как:
- В приложении Photos коснитесь Найдите в правом нижнем углу.

- В строке поиска введите имя человека, которого хотите найти.
- Соответствующий альбом «Люди» автоматически появится в раскрывающемся списке.
3 изображения
Обратите внимание, что вы можете использовать функцию поиска только для именованных альбомов «Люди». Миниатюры в альбоме «Люди» без имени не будут отображаться при выполнении поиска.
4. Объединение альбомов нескольких людей с изображением одного и того же человека
Вы можете увидеть несколько альбомов одного и того же человека. На самом деле эта технология подвержена ошибкам. К счастью, это легко исправить, объединив несколько альбомов вместе. Вы даже можете объединить альбомы «Люди» для разных людей в один, если хотите создать один альбом для всей семьи или группы друзей. Выполните следующие действия, чтобы объединить разные альбомы «Люди» в один:
- Откройте альбом «Люди» и коснитесь Выберите .
- Нажмите на профили, которые вы хотите объединить.

- В правом нижнем углу нажмите Объединить .
- Появится всплывающее окно с вопросом, являются ли они одним и тем же человеком. Нажмите Да (даже если это не так, и вы все равно хотите их объединить).
3 изображения
5. Сортировка фотографий без категорий
Есть много фотографий без категорий, которые не помещены в альбомы определенных людей. В этих случаях ваше устройство не уверено, что они принадлежат конкретному человеку, и отложило их для просмотра. Вот как вы можете быстро отсортировать эти фотографии, чтобы получить полный и упорядоченный альбом:
- Откройте альбом Люди и нажмите на профиль, который вы хотите отсортировать.
- Коснитесь трех точек в правом верхнем углу и выберите Подтвердить дополнительные фотографии .
- Появится всплывающее окно с фотографией и подписью с вопросом Is This X?
- Нажмите Да или Нет .
 Ваше устройство автоматически проведет вас через все фотографии для просмотра. Если вы устанете в любой момент, просто нажмите Готово .
Ваше устройство автоматически проведет вас через все фотографии для просмотра. Если вы устанете в любой момент, просто нажмите Готово .
2 изображения
6. Удаление фотографий из альбома
Ваше устройство может спутать двух людей и поместить их в один альбом. Вы можете удалить фотографию, если это произойдет, выполнив следующие действия:
- Откройте альбом Люди и коснитесь профиля, из которого вы хотите удалить изображение.
- Нажмите на Выберите и выберите фотографии, которые хотите удалить.
- Нажмите кнопку Поделиться в левом нижнем углу экрана.
- Выберите Not This Person , и выбранные фотографии будут удалены.
2 изображения
7. Изменение миниатюры фотографии для альбома людей
Разместите свою любимую фотографию людей, чтобы использовать ее в качестве миниатюры, выполнив следующие действия:
- Откройте альбом People и коснитесь профиля, для которого вы хотите изменить миниатюру.

- Коснитесь Выберите и выберите фотографию, которую хотите сохранить.
- Нажмите кнопку Поделиться в левом нижнем углу и нажмите Сделать ключевую фотографию .
2 изображения
8. Отметьте свои любимые альбомы людей
В приложении «Фотографии» может быть несколько безымянных эскизов и именованных альбомов «Люди». Возможно, вы захотите, чтобы некоторые из них выделялись, чтобы вы всегда могли их найти. Сделать это довольно просто. Вот как добавить их профили в избранное:
- Откройте альбом People .
- Вы увидите маленькое сердечко внизу каждой миниатюры. Нажмите на него, чтобы добавить этого человека в свои Избранное .
- Если профиль не имеет имени, вы получите запрос на присвоение ему имени. Введите имя, нажмите Далее и Готово .
- Ваши любимые профили отображаются в верхней части альбома «Люди».

2 изображения
9. Просмотр слайд-шоу для альбома «Люди»
Есть много способов создать свои собственные воспоминания в приложении для фотографий iPhone, и альбом «Люди» — один из них. Ваше устройство создает забавный домашний фильм из всех изображений в определенном альбоме «Люди». Вот как вы можете взглянуть на это:
- Откройте альбом People и коснитесь профиля, для которого вы хотите просмотреть слайд-шоу.
- Значительная часть экрана будет показывать видео с маленьким значком воспроизведения на. Нажмите на нее, чтобы просмотреть слайд-шоу.
- Вы даже можете изменить продолжительность и настроение фильма.
2 изображения
Прогуляйтесь по переулку памяти с альбомами People
Приложение «Фотографии» сортирует лица в вашей галерее, создавая из них отдельные альбомы «Люди». Вы можете легко просматривать, редактировать, добавлять в избранное и создавать альбомы. Фотографии в каждом альбоме также можно синхронизировать с другими вашими устройствами Apple через iCloud.
Фотографии в каждом альбоме также можно синхронизировать с другими вашими устройствами Apple через iCloud.
Как создавать альбомы и делиться ими в Google Фото
Узнайте, как создавать альбомы снимков и делиться ими в Google Фото
(Изображение: © Future)
Хотите создавать альбомы и делиться ими в Google Фото? Платформа резервного копирования фотографий Google позволяет легко сортировать ваши снимки в настраиваемые папки. Он также имеет ряд встроенных инструментов обмена, которые позволяют легко отправлять коллекции друзьям и семье.
Одной из самых удобных организационных функций Google Фото является возможность создавать альбомы. Они позволяют группировать определенные фотографии из вашей библиотеки в пользовательские коллекции в облаке. От праздничных снимков до портретов конкретного человека — Альбомы в Google Фото работают как цифровой альбом ваших любимых фотографий.
Быстрые шаги
(Изображение предоставлено: Future) 1. Щелкните вкладку «Альбомы» в разделе «Библиотека» . Это можно найти на левой боковой панели (в Интернете) или на нижней панели инструментов (на Android или iOS).
Щелкните вкладку «Альбомы» в разделе «Библиотека» . Это можно найти на левой боковой панели (в Интернете) или на нижней панели инструментов (на Android или iOS).
2. Нажмите кнопку «Создать альбом» (вверху справа, в веб-версии) или нажмите значок «+» на плитке «Новый альбом» (на Android или iOS).
3. Назовите альбом и нажмите «Выбрать фотографии» , чтобы выбрать снимки.
Альбомы в Google Фото тоже могут быть умными: с помощью нескольких быстрых щелчков Google Фото может автоматически добавлять изображения определенных людей и домашних животных в альбом по мере их загрузки. Платформа резервного копирования также упрощает обмен альбомами: вы можете отправить ссылку, которая позволит друзьям и членам семьи просматривать ваши альбомы, или вы можете пригласить их внести свой вклад в альбом с их собственными фотографиями.
Хотите создавать альбомы и делиться ими в Google Фото? Платформа не лучший органайзер фотографий — это не Adobe Lightroom и даже не одна из лучших альтернатив Lightroom. Но сервис Google предлагает самое необходимое.
Но сервис Google предлагает самое необходимое.
Независимо от того, используете ли вы приложение для смартфона или веб-интерфейс, наше руководство ниже проведет вас через все ключевые шаги, необходимые для создания папок с фотографиями в Google Фото, и как поделиться этими облачными коллекциями с близкими.
Какие типы альбомов Google Фото можно создавать?
Существует два типа альбомов, которые можно создать с помощью Google Фото: стандартный альбом и общий альбом. Они работают очень похожим образом и имеют несколько общих черт, но также имеют одно ключевое различие между ними.
Стандартные альбомы — это частные коллекции изображений из вашей библиотеки Google Фото. Только вы можете просматривать эти альбомы, редактировать описание и добавлять или удалять фотографии. Таким образом, стандартные альбомы — это просто способ организовать собственную библиотеку Google Фото.
(Изображение предоставлено: Будущее) Общие альбомы работают аналогичным образом, но они являются совместными. Любой, с кем вы поделитесь альбомом, сможет просматривать и загружать изображения в альбоме. Они также смогут добавлять в альбом свои собственные снимки, что делает их отличным способом объединения фотографий из групповой поездки или мероприятия.
Любой, с кем вы поделитесь альбомом, сможет просматривать и загружать изображения в альбоме. Они также смогут добавлять в альбом свои собственные снимки, что делает их отличным способом объединения фотографий из групповой поездки или мероприятия.
Более того, участники общего альбома могут «лайкать» отдельные изображения в альбоме, нажимая на значок с сердечком. Они также могут оставлять комментарии к определенным изображениям, открывая их, нажимая кнопку «Сказать что-нибудь» и вводя свои мысли на боковой панели. Доступ к обзору активности в общем альбоме может получить любой, просто коснувшись значка «Просмотр активности» на главной странице альбома.
Какой бы тип альбома вы ни выбрали для создания, любые включенные изображения также останутся в вашей основной ленте Google Фото.
Как создать альбом Google Фото в Интернете
Создание альбома в Google Фото имеет простую предпосылку: выберите изображения и сгруппируйте их вместе в папке. Но есть два способа сделать это.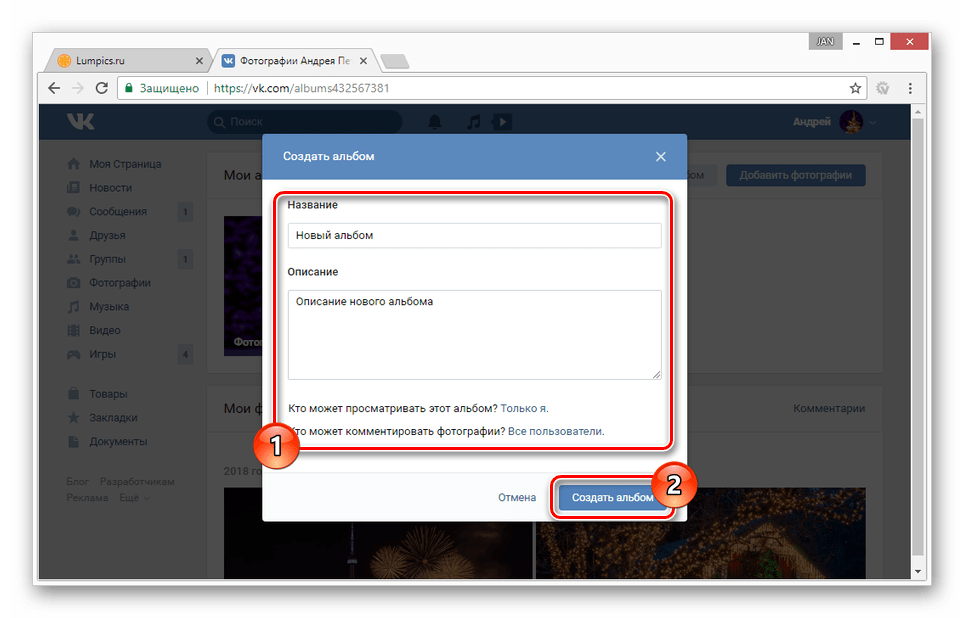 Вы можете сначала выбрать снимки и создать альбом из выбранных, или создать альбом, прежде чем выбирать свои любимые фотографии.
Вы можете сначала выбрать снимки и создать альбом из выбранных, или создать альбом, прежде чем выбирать свои любимые фотографии.
Первый способ: выбрать фотографии и создать альбом
Для первого способа выполните следующие действия:
1. Перейдите в веб-интерфейс Google Фото . В основной ленте наведите указатель мыши на миниатюру изображения, которое вы хотите включить в свой альбом. В левом верхнем углу должна появиться серая галочка. Нажмите на эту галочку, чтобы выбрать изображение, и оно будет выделено синим цветом. Затем вы можете повторить это для каждого изображения, которое хотите добавить в альбом.
(Изображение предоставлено Future) 2. После того, как вы выбрали все изображения для своего альбома, щелкните значок «+» в правом верхнем углу окна . Затем из раскрывающегося списка вы можете выбрать стандартный альбом или общий альбом (см. выше). Что бы вы ни выбрали, вам будет предложено добавить эти изображения в новый альбом или в существующий альбом (если он у вас есть).
3. Нажмите «Новый альбом» . На следующей странице вы сможете дать название своему альбому. Используя значки в правом верхнем углу, вы также можете добавить текст в свой альбом, указать его местоположение и упорядочить включенные фотографии по дате. Кроме того, вы можете нажмите и перетащите миниатюры отдельных изображений, чтобы изменить их порядок . Когда вы закончите, нажмите на галочку в верхнем левом углу, и вы ушли.
Второй способ: создать альбом и добавить фотографии
Альтернативный подход — сначала создать альбом. Для этого выполните следующие действия:
1. Щелкните вкладку «Альбомы» в разделе «Библиотека» на главной боковой панели. Нажмите «Просмотреть все альбомы» , затем выберите «Создать альбом» в правом верхнем углу. Вам будет предложено ввести заголовок. Затем у вас есть три варианта. Первый вариант — нажать «Выбрать фотографии», затем выберите существующие изображения из вашей библиотеки Google Фото в альбом.
2. Или, если вы хотите загрузить изображения прямо со своего компьютера, вы можете либо перетащить их на страницу создания альбома , либо нажать «Выбрать фотографии» , а затем «Выбрать с компьютера» в правом верхнем углу. Любые загруженные фотографии будут добавлены в вашу библиотеку и соответствующий альбом.
(Изображение предоставлено Future)3. Хотите создать коллекцию портретов, которая сама себя обновляет? На экране создания альбома нажмите «Выбрать людей и домашних животных» (вверху) . Вам будет показана галерея лиц, обнаруженных искусственным интеллектом Google в вашей библиотеке.
4. Выберите, каких людей (или животных) вы хотите включить , решите, хотите ли вы получать уведомления о добавлении новых фотографий, затем нажмите «Подтвердить» в правом верхнем углу. Теперь каждый раз, когда загружается снимок с лицом, которое Google распознает как выбранное вами, оно автоматически добавляется в альбом.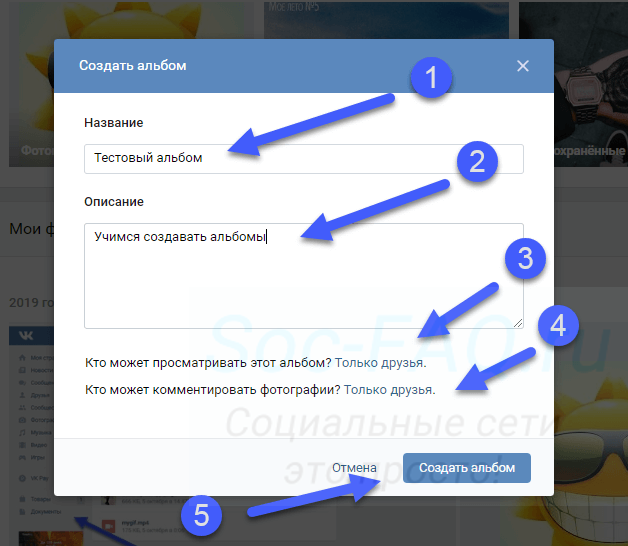
Какой бы метод вы ни использовали для создания альбома, вы найдете полученную коллекцию на вкладке «Альбомы» на боковой панели.
После того, как вы создали альбом, вы можете использовать оба описанных выше метода для добавления дополнительных изображений: либо откройте альбом и нажмите «Добавить фотографии», чтобы выбрать больше снимков из вашей библиотеки, либо выделите изображения из своей ленты, нажмите « +» и выберите существующий альбом из списка.
Как создавать альбомы в приложении Google Фото
Настройка аналогична для создания альбомов с помощью приложения Google Фото для iOS и Android. Вы можете выбрать фотографии и добавить их в новый или существующий альбом, или вы можете создать альбом, а затем выбрать фотографии, чтобы заполнить его. Вот как это сделать:
Способ первый: выберите фотографии и создайте альбом
1. Чтобы сначала выбрать фотографии, нажмите и удерживайте изображение в основной ленте, чтобы выбрать его. Как только он будет выделен синим цветом, коснитесь любых снимков, которые вы хотите добавить в свой альбом, затем коснитесь значка «+» (с надписью «Добавить в») на панели инструментов в нижней части экрана. Как и выше, вы можете создать обычный альбом или общий альбом.
Как только он будет выделен синим цветом, коснитесь любых снимков, которые вы хотите добавить в свой альбом, затем коснитесь значка «+» (с надписью «Добавить в») на панели инструментов в нижней части экрана. Как и выше, вы можете создать обычный альбом или общий альбом.
2. На экране создания альбома , у вас будут те же возможности для ввода названия, добавления информации о местоположении и изменения порядка изображений в библиотеке. Вы также можете нажать «Добавить фотографии», чтобы выбрать дополнительные изображения из ленты Google Фото для включения в альбом.
Способ второй: создайте альбом, затем добавьте снимки
1. Нажмите «Библиотека» на нижней панели инструментов , затем коснитесь миниатюры «+» (с надписью «Новый альбом» в верхней части раздела альбомов, ниже). Вам будет предоставлена возможность назвать альбом.
(Изображение предоставлено в будущем) 2.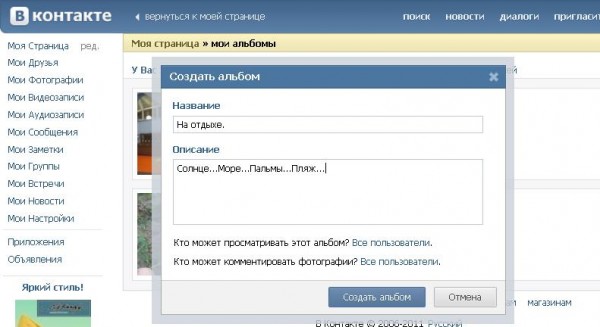 Затем вы можете либо нажать «Выбрать фотографии» , чтобы выбрать изображения из ленты Google Фото, либо нажать «Выбрать людей и домашних животных», чтобы создать автоматически обновляемый альбом с выбранными функциями. лица и животные, обнаруженные программным обеспечением искусственного интеллекта Google.
Затем вы можете либо нажать «Выбрать фотографии» , чтобы выбрать изображения из ленты Google Фото, либо нажать «Выбрать людей и домашних животных», чтобы создать автоматически обновляемый альбом с выбранными функциями. лица и животные, обнаруженные программным обеспечением искусственного интеллекта Google.
3. Вы можете создать общий альбом в приложении, выбрав «Общий доступ» на панели инструментов , затем «Создать общий альбом» в верхней части экрана.
Как и в веб-интерфейсе, дополнительные фотографии можно легко добавлять в альбомы в приложении, используя те же два подхода. Либо выберите изображения из ленты и нажмите «+», чтобы добавить их в существующий альбом, либо перейдите на вкладку «Библиотека», откройте альбом и нажмите «Добавить фотографии».
Как делиться альбомами в Google Фото
Независимо от того, используете ли вы Google Фото в Интернете или через приложение, существует несколько способов обмена альбомами. Самый простой — открыть существующий альбом, а затем нажать ярлык «Поделиться». Он находится в правом верхнем углу веб-интерфейса и в верхней средней части приложения для смартфона.
Самый простой — открыть существующий альбом, а затем нажать ярлык «Поделиться». Он находится в правом верхнем углу веб-интерфейса и в верхней средней части приложения для смартфона.
На экране «Поделиться» у вас есть несколько вариантов. Вы можете пригласить контакты Google внести свой вклад в альбом. Кроме того, вы можете создать ссылку для обмена: нажмите «Создать ссылку» в Интернете или коснитесь «Поделиться» в приложении. Затем вам будет представлена ссылка, которую вы можете скопировать и поделиться с кем угодно.
(Изображение предоставлено Future) В зависимости от вашего устройства вам также будут показаны дополнительные возможности поделиться ссылкой через различные социальные платформы. Например, в веб-интерфейсе вам будет предложено опубликовать ссылку через Facebook или Twitter. Стоит помнить, что любой, у кого есть ссылка, сможет увидеть все фотографии в альбоме. В зависимости от ваших настроек общего доступа (см. раздел ниже) они также могут загружать фотографии и комментировать их.
Другой способ поделиться альбомом в Google Фото — создать его как общий альбом. Независимо от того, выбираете ли вы сначала фотографии или сначала создаете альбом, когда вы попадете на экран создания общего альбома, вы увидите параметр в правом верхнем углу с надписью «Поделиться». Коснитесь этого, и вы увидите те же варианты, чтобы поделиться альбомом с владельцами учетной записи Google или создать открытую ссылку для общего доступа.
Как ограничить доступ к общему альбому в Google Фото
После того, как вы поделились альбомом, вы можете управлять определенными правами доступа, которые имеют зрители и соавторы. Откройте альбом в приложении для смартфона или веб-интерфейсе Google Фото, затем коснитесь значка с тремя точками в правом верхнем углу. В меню выберите «Параметры». Затем вы увидите ряд переключателей, позволяющих индивидуально отключать определенные настройки.
Здесь вы можете отключить возможность оставлять комментарии и лайки. Вы также можете отключить «Совместную работу», что означает, что любой, у кого есть ссылка на ваш альбом, сможет только просматривать его, а не добавлять свои фотографии.
Вы также можете полностью отключить обмен ссылками. Если вы это сделаете, любые фотографии или комментарии, добавленные соавторами, будут удалены, и любой, у кого есть ссылка, больше не сможет видеть содержимое вашего альбома.
Отключение обмена ссылками не приведет к удалению прав доступа контактов Google, которых вы лично пригласили для просмотра или добавления в альбом. Чтобы сделать альбом полностью приватным, вам также необходимо удалить их с того же экрана параметров. Вы должны увидеть значки и имена участников в разделе «Люди» под переключателями обмена. Выберите «Еще» (с тремя точками), затем «Удалить человека».
Если вы удалите людей из общего альбома, но оставите общий доступ по ссылке активным, стоит помнить, что они по-прежнему смогут просматривать альбом, если у них есть доступ к ссылке. Если вы хотите запретить определенному человеку просматривать альбом, нажмите «Еще» рядом с его именем, затем выберите «Заблокировать человека».






 д.
д.
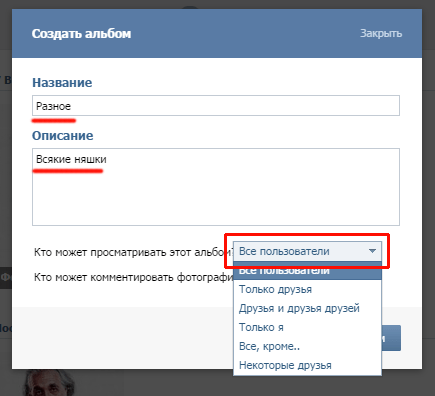


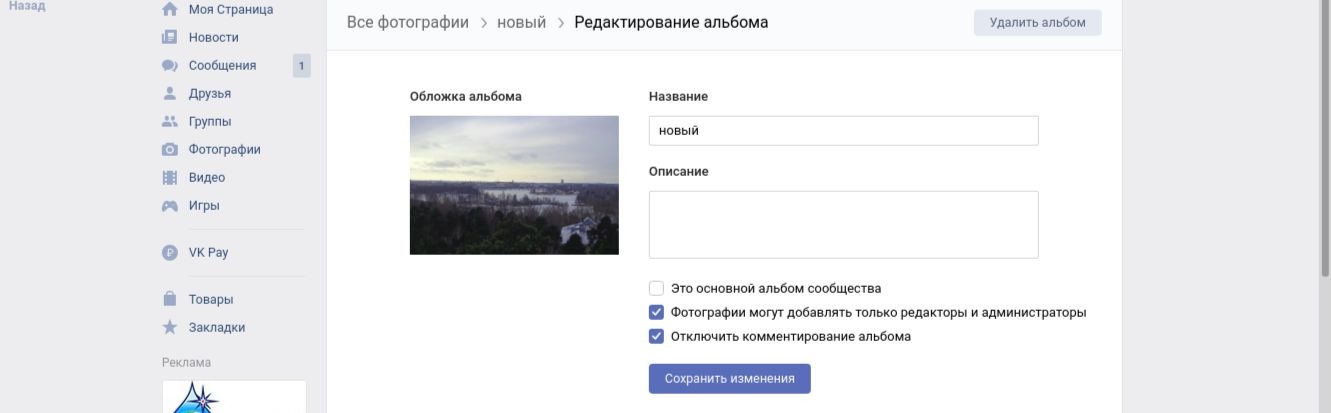
 Используйте предоставленные варианты, чтобы украсить изображение или видео. Во время рисования вы можете отменить или повторить изменения, коснувшись значков Отменить или Повторить .
Используйте предоставленные варианты, чтобы украсить изображение или видео. Во время рисования вы можете отменить или повторить изменения, коснувшись значков Отменить или Повторить .


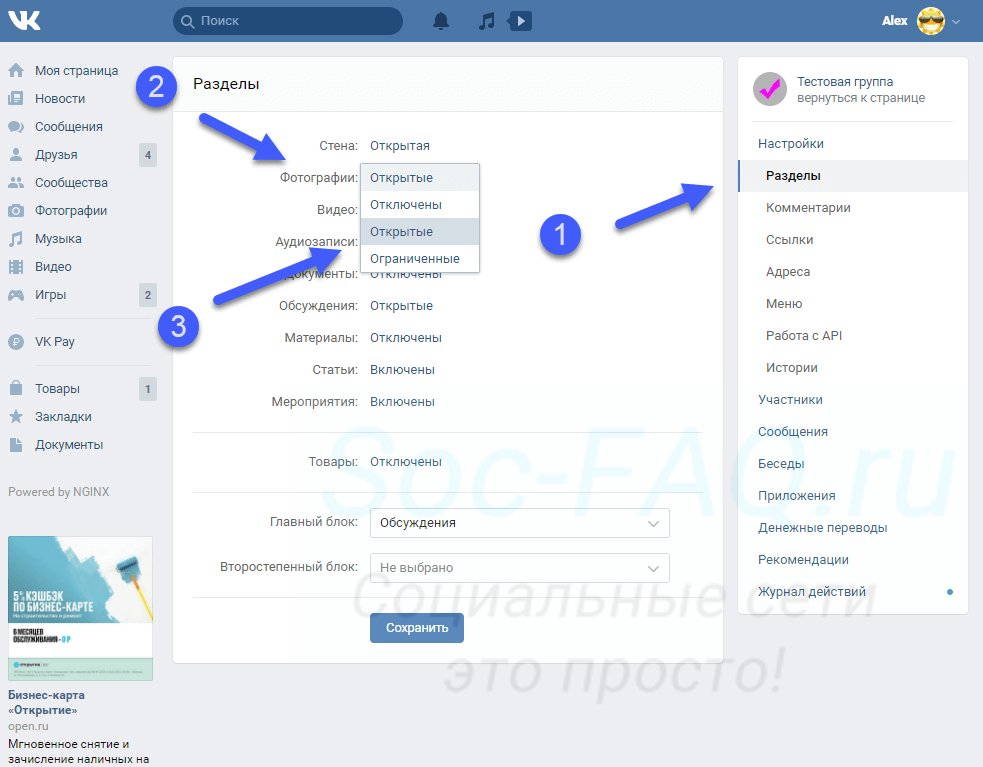



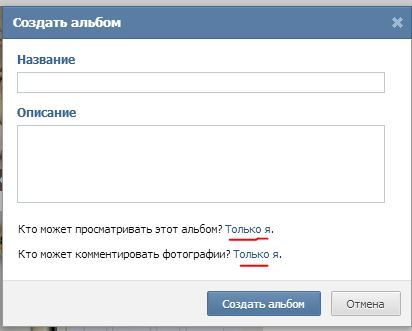





 )
)



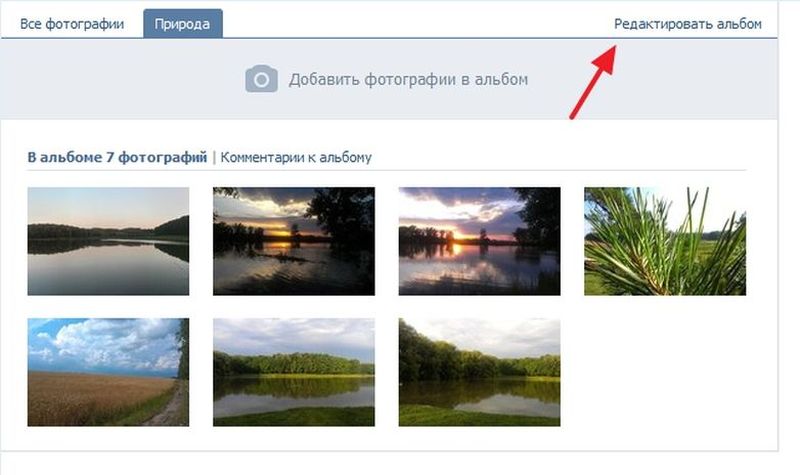 Ваше устройство автоматически проведет вас через все фотографии для просмотра. Если вы устанете в любой момент, просто нажмите Готово .
Ваше устройство автоматически проведет вас через все фотографии для просмотра. Если вы устанете в любой момент, просто нажмите Готово .
