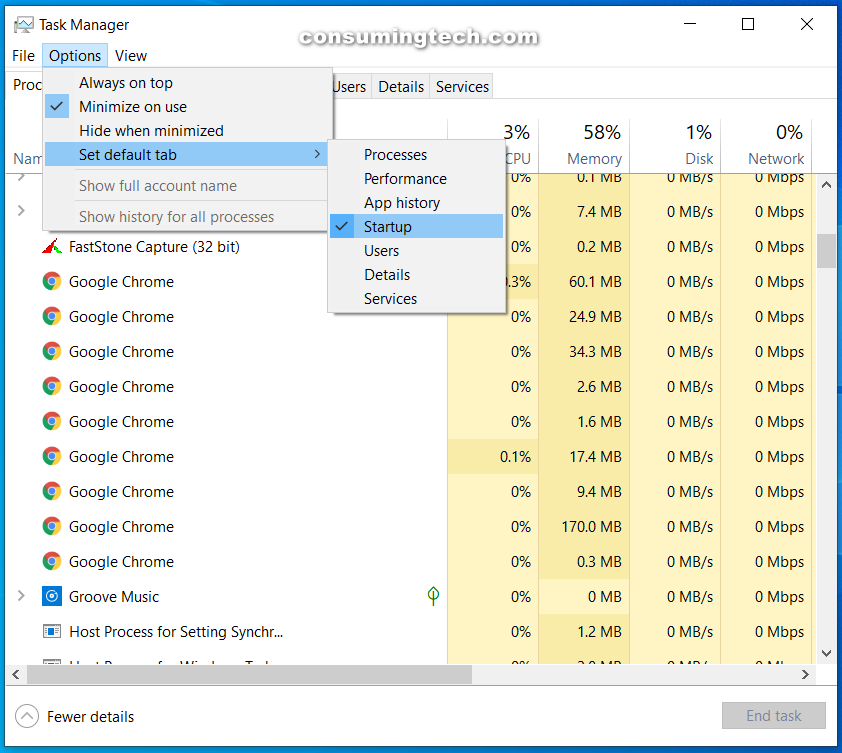toadmin.ru — toAdmin.ru
Хотите создать Femtech-стартап? Вот как
Фемтех-индустрия имеет большой потенциал. Если вы хотите создать фемтех-стартап, чтобы решать проблемы женщин и помогать им вести лучшую жизнь, вы действительно можете создать на этом прибыльный бизнес, способствуя расширению прав…
Pokemon
Исправить ошибку входа в Pokemon GO не удалось
Pokemon — это мобильная игра с дополненной реальностью, представленная для мобильных устройств. Он был выпущен на Android и iOS и является чрезвычайно популярной игрой, выпущенной в 2016 году компанией Niantic…
Как переключить электронную почту для родительского контроля в Google
Родительский контроль — это способ Google обеспечить безопасность ваших детей в Интернете. Включив родительский контроль в своей учетной записи Google, вы можете установить ограничения на то, как ваш ребенок будет…
Как напечатать эмодзи «Пожимание плечами» ¯_(ツ)_/¯ за один раз
Смайлики играют жизненно важную роль в проявлении эмоций. Чувства, которые невозможно выразить словами, лучше передать с помощью смайликов. Не так ли? Несмотря на это, они не имеют никакого значения в…
Чувства, которые невозможно выразить словами, лучше передать с помощью смайликов. Не так ли? Несмотря на это, они не имеют никакого значения в…
Как удалить учетную запись Bethesda
Bethesda — студия разработки игр, которая делает игры для различных платформ, таких как Xbox, PlayStation, Windows и многих других. Это отмеченная наградами игровая компания, популярная за создание игр в жанре…
Можете ли вы подписаться на кого-то в Instagram без их ведома?
Instagram — это бесплатное программное обеспечение для iPhone и Android, которое позволяет обмениваться фотографиями и видео. Сегодня вы можете получить доступ к Instagram с помощью веб-браузера на своем компьютере и…
Как найти кого-то на POF по электронной почте
POF или Plenty of Fish — это приложение для знакомств, которое в основном базируется в Канаде и США. Тем не менее, приложение также широко представлено во многих других странах Европы…
Как отключить резервное копирование и синхронизацию сообщений AT&T
AT&T — американская многонациональная телекоммуникационная компания, которая является крупнейшей в мире компанией по прибыли в телекоммуникационном секторе и третьей по величине в США. AT&T предоставляет услуги как онлайн, так и…
AT&T предоставляет услуги как онлайн, так и…
Android
14 лучших приложений для записи звонков для Android
Телефоны Android являются одними из самых продаваемых мобильных устройств во всем мире. Они обладают бесчисленными особенностями, которые делают их предпочтительным выбором для клиентов. Одной из таких функций является запись звонков,…
Windows
Как установить Windows 11 на неподдерживаемый ПК: 3 метода
Обновление вашего ПК до последней версии Windows — действительно правильный шаг, чтобы идти в ногу с последними достижениями, но, в отличие от предыдущих версий Windows, Windows 11 немного снобистская. Мне…
Какие музыкальные приложения разблокированы в школе?
Умение сочетать форму, гармонию, мелодию, ритм и другие выразительные элементы для создания звука часто называют музыкой. Приложения — это компьютерные программы, которые можно запускать на планшете, смартфоне или мобильном устройстве.…
9 лучших бесплатных обратных адресов электронной почты
Общение по электронной почте — это не только формальный источник, но и обычный способ общения с людьми.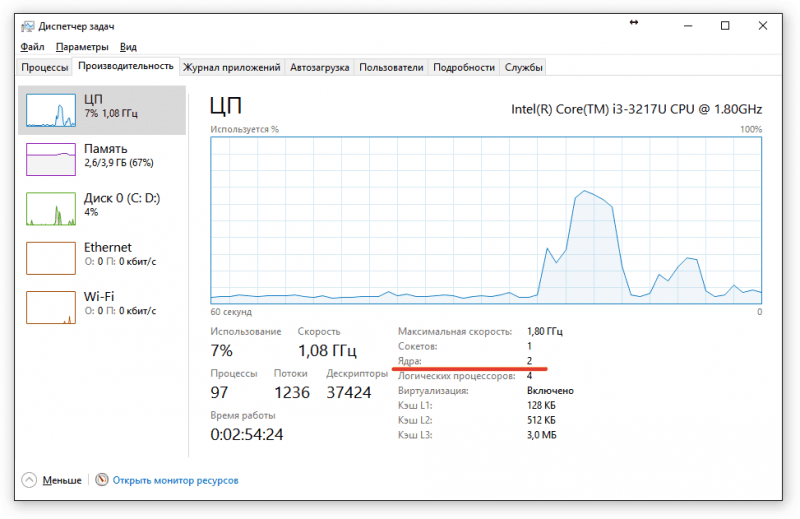
Twitch
9 способов исправить ошибку Twitch #4000
Twitch — одна из самых популярных платформ для прямых трансляций среди геймеров. Вы можете смотреть прямую трансляцию популярных игр. Однако есть также несколько распространенных ошибок, возникающих при просмотре трансляции или…
15 лучших программ для 3D-рендеринга для профессионалов
Программное обеспечение для 3D-рендеринга может помочь архитекторам и профессионалам в области дизайна воплотить в жизнь свои трехмерные модели с помощью реалистичных изображений или видео. Он стал основным методом представления, в…
Android Windows
Как использовать KDE Connect для синхронизации телефона Android с ПК с Windows
При ежедневной работе на ПК первое, о чем мы будем думать, — это использовать больше наших телефонов для передачи данных и файлов на компьютер. Эти вещи будут использоваться в наших…
Что такое задержка в сети и как ее улучшить? [2022]
В этом руководстве подробно рассматривается сетевая задержка и исследуются возможные способы ее уменьшения для повышения удобства работы конечных пользователей.
Что такое IP-адрес? А какой у вас IP-адрес?
IP-адреса являются одним из основных строительных блоков Интернета, но могут представлять собой потенциальную угрозу безопасности, если злоумышленник завладеет вашим адресом. Ан айпи адрес это длинная последовательность чисел, присваиваемая каждому устройству,…
Исправить ошибку Sling TV 4 310
Sling TV — популярный потоковый сервис с тысячами каналов для просмотра. Но иногда вы можете столкнуться с проблемами в Sling TV. Одной из таких проблем является проблема с недоступным контентом…
12 лучших хостингов Drupal для небольших и больших сайтов
Drupal — не так популярен, как WordPress, но он так же способен создать надежный и безопасный веб-сайт для вашего бизнеса. Независимо от того, хотите ли вы публиковать огромное количество контента…
Как настроить быструю загрузку сайтов WordPress в DigitalOcean?
Запускайте сайты WordPress (WP) в DigitalOcean (DO) менее чем за 10 минут.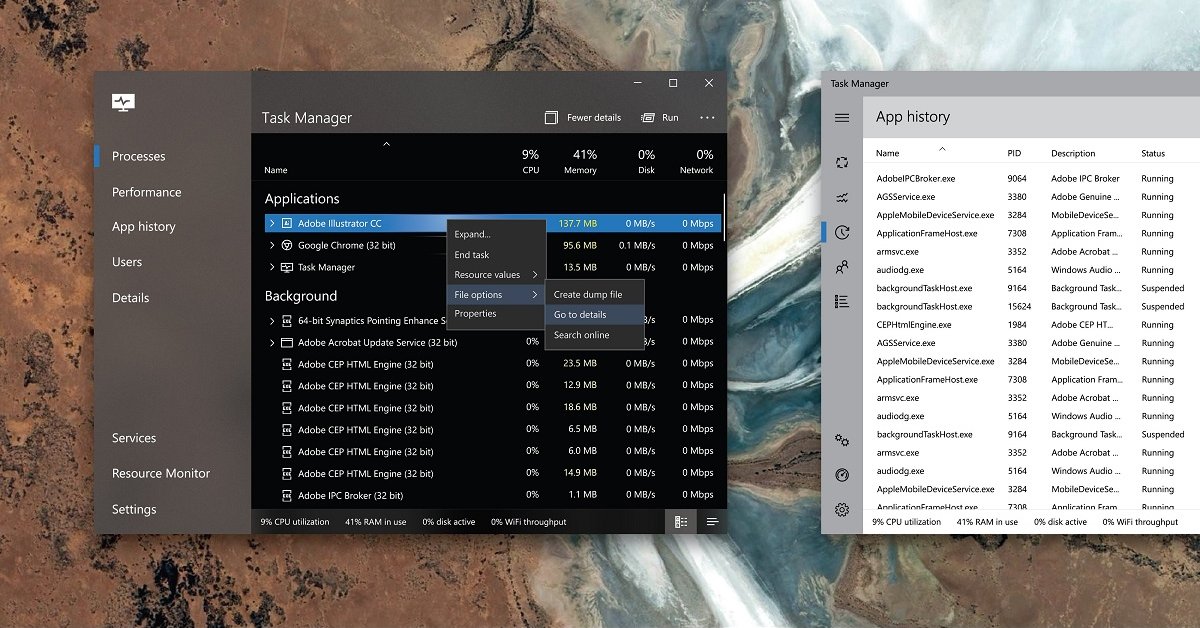
Лучшие диспетчеры задач для Linux
В этой статье будет рассмотрен список полезных приложений для управления задачами, доступных для Linux. Эти приложения позволяют просматривать потребление ресурсов отдельными процессами, а также настраивать предупреждения и управлять их поведением. Термин «потребление ресурсов» здесь в основном относится к использованию ЦП, памяти и сети.
Top
Top — это инструмент командной строки, показывающий потребление ресурсов различными процессами и задачами, выполняемыми в вашей системе Linux. Top устанавливается по умолчанию почти во всех дистрибутивах Linux, а также может отображать общее использование системных ресурсов. Он также имеет возможность настраивать приоритет (удобство) запущенных процессов. Top действительно полезен, если вы хотите идентифицировать процессы, которые потребляют системные ресурсы, и если вы хотите провести сравнение между различными приложениями.
Чтобы запустить Top, выполните следующую команду:
$ top
Вы можете узнать больше о Top, используя следующие две команды:
$ top --help $ man top
Htop
Htop — это диспетчер задач командной строки, который работает аналогично упомянутому выше «top» приложению. Тем не менее, он обладает множеством дополнительных функций и интерактивностью, которые позволят вам использовать некоторые расширенные функции. На основе библиотеки ncurses Htop также может показывать цветной вывод для лучшей читаемости. В нижней строке Htop показаны сочетания клавиш для изменения настроек и фильтрации результатов. Вы также можете использовать Htop для изменения приоритета потребления ресурсов процессами.
Вы можете установить Htop в Ubuntu, используя команду, указанную ниже:
$ sudo apt install htop
Htop можно установить из диспетчера пакетов, поставляемого с вашим дистрибутивом Linux. Вы также можете скачать его с его домашней страницы.
Вы также можете скачать его с его домашней страницы.
Чтобы запустить Htop, используйте следующую команду:
$ htop
Вы можете узнать больше о Htop, используя следующие две команды:
$ htop --help $ man htop
Предустановленные диспетчеры задач
Специальная утилита управления задачами включена в стек приложений большинства настольных сред на базе Linux. Если вы используете среды рабочего стола на основе GNOME, KDE, Xfce, MATE, LXDE и LXQt, вы получите инструмент управления задачами, доступный по умолчанию как предустановленное приложение. Вы можете запустить этот инструмент из средства запуска приложений, чтобы начать управление задачами. Обычно эти приложения для управления задачами можно найти, выполнив поиск по слову «системный монитор» или «диспетчер задач» в средстве запуска приложений и диспетчере пакетов вашего дистрибутива Linux.
Если по какой-либо причине один из этих диспетчеров задач недоступен по умолчанию в вашем дистрибутиве Linux, вы можете установить его, выполнив поиск «KSysGuard», «Gnome System Monitor», «Mate System Monitor», «LXTask», «XFCE4». Диспетчер задач »в диспетчере пакетов.
Диспетчер задач »в диспетчере пакетов.
Ps
Ps — еще один полезный инструмент, который по умолчанию предустановлен почти во всех дистрибутивах Linux. Хотя он не такой продвинутый, как Top и Htop, он достаточно хорош, если вы просто хотите найти идентификатор процесса (PID) определенной задачи, чтобы в дальнейшем запускать любые команды на нем.
Вам не нужно устанавливать «ps» в вашем дистрибутиве Linux. Однако, если по какой-то причине он недоступен, вы можете найти его в диспетчере пакетов.
Чтобы запустить «ps», используйте следующую команду (замените имя пользователя):
$ ps -l -u <your_user_name>
Вы можете узнать больше о «ps», используя следующие две команды:
$ ps --help $ man ps
Pstree
Pstree работает аналогично команде «ps» с уникальной функцией «древовидного представления». Он может отображать процессы и их дочерние подпроцессы в древовидном формате, что позволяет пользователям лучше отслеживать выполняемые задачи.
Pstree должен быть предустановлен в вашем дистрибутиве Linux. Если нет, то найдите его в диспетчере пакетов, поскольку он включен в репозитории всех основных дистрибутивов Linux.
Чтобы показать процессы и подпроцессы вместе с их идентификаторами процессов, используйте следующую команду:
$ pstree -p
Вы можете узнать больше о «pstree», используя следующие две команды:
$ pstree --help $ man pstree
Glances
Glances — это кроссплатформенный инструмент для мониторинга процессов с открытым исходным кодом, написанный на Python. Он имеет ncurses и текстовый интерфейс, который можно просматривать в эмуляторе терминала, а также веб-интерфейс, который можно просматривать в любом браузере. Веб-просмотрщик требует настройки клиент-сервер, двоичные файлы для обоих включены в официальные сборки. Взгляд может показать огромное количество информации, и он намного мощнее, чем другие утилиты, упомянутые в статье. Вы можете настроить его так, чтобы отображалась только ограниченная информация, используя многочисленные параметры командной строки.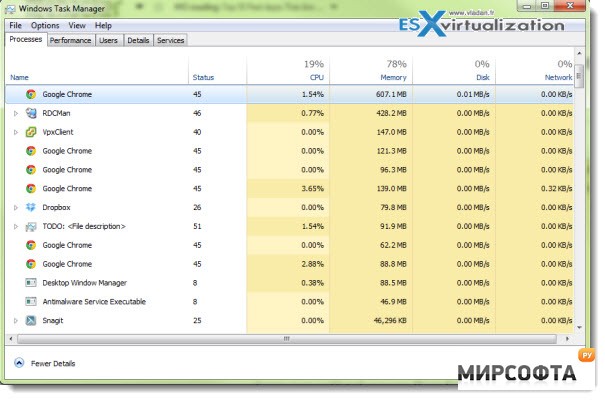
Чтобы установить Glances в Ubuntu, используйте следующую команду:
$ glances
Вы можете установить Glances в других дистрибутивах Linux либо из диспетчера пакетов, либо следуя официальным инструкциям по установке, доступным здесь .
Чтобы узнать больше о Glances, используйте следующие две команды:
$ glances --help $ man glances
Вывод
Инструменты управления задачами позволяют лучше контролировать вашу систему, предоставляя полезную информацию о потреблении ресурсов отдельными процессами. Эти инструменты особенно полезны для системных администраторов, разработчиков приложений и геймеров, которые регулярно следят за поведением процессов.
Если вы нашли ошибку, пожалуйста, выделите фрагмент текста и нажмите Ctrl+Enter.
Диспетчер задач под топ linux
Теги: Linux Мониторинг процесса верхняя команда
Исходная ссылка:https://linuxtools-rst.readthedocs.io/zh_CN/latest/tool/top.
html
Команда top — это обычно используемый инструмент анализа производительности в Linux, который может отображать статус занятости ресурсов каждого процесса в системе в режиме реального времени, аналогично диспетчеру задач Windows. top — это процесс динамического отображения, то есть текущее состояние может постоянно обновляться нажатием клавиш пользователя.Если команда выполняется на переднем плане, она будет монополизировать передний план до тех пор, пока пользователь не завершит программу. Точнее, команда top обеспечивает доступ к системе в реальном времени. Мониторинг состояния процессора. Он отображает список наиболее «чувствительных» задач для ЦП в системе. Эта команда может сортировать задачи по загрузке ЦП, использованию памяти и времени выполнения; и многие функции этой команды могут быть доступны через интерактивные команды или Задается в личном файле настройки.
Самая большая разница между top и ps заключается в том, что top может отслеживать процесс в режиме реального времени, а команда ps показывает моментальный снимок при выполнении команды.
Вы можете использовать команду top для просмотра загрузки сервера. Например, вы можете просмотреть загрузку ЦП с помощью индикатора простоя ЦП (доля незанятых ресурсов). Чем меньше простоя, тем больше нагрузка на сервер.
- 16:30:04 Текущее системное время
- 3 дня, 5:13 Сколько времени прошло с момента включения системы
- 1 пользователь Текущий пользователь в сети
- Средняя загрузка: 0,00, 0,01, 0,00: информация о загрузке ЦП системы за 1 минуту, 5 минут и 15 минут.
- Задачи: Задачи
- Всего 95, то есть на данный момент 95 задач, то есть 87 процессов.
- 2 запущенных: 2 запущенных процесса.
- 93 спящих: 93 спящих процесса.
- 0 остановлено: количество остановленных процессов.
- 0 zombie: количество процессов-зомби (процессов-зомби)
- % Cpu (s): указывает, что в этой строке отображается общая информация о процессоре.
- 1.0 us: (пользователь) процент процессорного времени, занятого процессами пользовательского режима, без учета процессорного времени, занятого задачами с отрицательными значениями renice.

- 1.0 sy: (system) процент процессорного времени, занятого ядром
- 0,0 ni: (красиво) процент CPU, занятого процессами, приоритет которых был изменен в пространстве пользовательских процессов
- 97.0 id: (idle) время простоя процессора в процентах (от этого показателя в основном зависит загрузка сервера)
- 1.0 wa: (iowait) процент процессорного времени, ожидающего ввода-вывода
- 0.0 hi: (hardware irq) Время аппаратного прерывания процессора в процентах
- 0,0 si: (время кражи) процент времени мягкого прерывания процессора
Примечание. Показанные здесь данные являются средним значением для всех ЦП. Если вы хотите увидеть статус обработки каждого ЦП, нажмите 1, для сворачивания нажмите 1 еще раз;
- KiB Mem: значение памяти
- Всего 2047860: общий объем физической памяти 247860 КБ ≈ 2 ГБ
- 71688 free: объем свободной физической памяти ≈ 70M
- 497464 used: объем используемой физической памяти
- 1478708 buff / cache: объем физической памяти, используемой в качестве кеш-памяти ядра.

- KiB Swap: пространство подкачки
- 0 всего: общая обменная площадь
- 0 free: количество свободной области подкачки
- 0 used: количество используемой области подкачки
- 1350408 avail Mem: доступная память
- PID: ID процесса
- ПОЛЬЗОВАТЕЛЬ: владелец процесса
- PR: (приоритет) приоритет процесса, чем меньше приоритет, тем с большим приоритетом он будет выполняться
- NI: хорошее значение
- VIRT: (виртуальная) виртуальная память, занятая процессом,
- RES: физическая память, занятая процессом
- SHR: общая память, используемая процессом
- СУБЪЕКТ: Статус процесса. S означает спящий режим, R означает работу, Z означает мертвое состояние, а N означает, что значение приоритета процесса отрицательное.
- % CPU: коэффициент использования процессора, занятого процессом.
- % MEM: процент физической и общей памяти, используемой процессом.
- ВРЕМЯ +: общее время процессора, занятое после запуска процесса, то есть совокупное значение занятого времени процессора.
 /. Toprc, настройки файла toprc будут автоматически вызваны при следующем запуске.
/. Toprc, настройки файла toprc будут автоматически вызваны при следующем запуске. - h: Команда помощи.
Интеллектуальная рекомендация
Общие переменные в потоке (1)
Что касается совместного использования переменных в области действия потоков, этот тип сценария приложения не используется в реальной разработке, но он имеет большие преимущества в понимании и углубле…
Выпущен новейший IoT-модуль Digi серии XBee3
(http://www.bitconn.com/form_1/После регистрации купите модуль XBee, отправьте оценочную USB-плату и соответствующие материалы на китайском языке или подайте заявку на бесплатный оценочный комплект) D…
Как работает цикл событий в браузере / nodeJS
Как мы все знаем, одна из самых больших функций JS — однопоточная. Это означает, что если команда выполняется сверху вниз в JS, если предыдущая команда занимает слишком много времени, появится состоян…
Расширенное использование SQL
Продолжение предыдущего «Основного применения SQL»:https://blog. csdn.net/weichi7549/article/details/98478335 Таблицы базы данных, используемые в следующих примерах: Таблица веб-сайтов: таб…
csdn.net/weichi7549/article/details/98478335 Таблицы базы данных, используемые в следующих примерах: Таблица веб-сайтов: таб…
Меню выпадения ответов jQuery
…
Вам также может понравиться
Домашнее задание 2010 года Любимое Galgame рекомендуется
2009-2010 годы почти китайские работы в выброшении Группа GAL Hanhua также возникает весной. Оригинальный блог — первым, кто порекомендует Gal Game. Напишите рекомендационную статью в конце 2010 года….
[Android] Использование Android Studio (8) — // Код TODO
Во-первых, предыдущий Серия статей Android Studio, в основном объясняющая, как использовать эту IDE, оригинальный релиз и блог-сад, просьба поддержать оригинального автора. Во-вторых, оригинал Первоис…
Простой способ вступить в силу сразу после изменения git .gitignore
Есть много способов изменить .gitignore, чтобы они вступили в силу в Интернете, например очистить кеш, отслеживаемый .gitignore, или даже очистить глобальный кеш. Вот простой и эффективный метод. Прин…
Вот простой и эффективный метод. Прин…
TP6 Сторонний пакет расширения файловых систем
1. Установка Официальный сайт:https://gitee.com/thans/thinkphp-filesystem-cloud Два: добавить конфигурацию в config/filesystem.php Три: начинать использование (FileSystem :: Disk(‘public’)Изменить на …
День 2 Резюме — Оператор, если утверждение и вложенное
Оператор Оператор: оператор данных, оператор сравнения, логический оператор, оператор назначения Сравнить оператор > ,<,==,!=,>=,<= Все результаты всех операторов логически Логические опер…
Диспетчер устройств в ubuntu — Сборка-Доработка
Автор: Нагибин Владимир . Дата статьи: 17.09.2010
Новички, недавно перешедшие на Ubuntu, часто бывают в замешательстве, когда дело доходит до того, когда необходимо узнать, какое оборудование содержит компьютер. И для этого совсем не обязательно поднимать документацию. Достаточно установить Менеджер устройств, доступный в Ubuntu.
Менеджер устройств Ubuntu, очень похож на Диспетчер устройств, доступный в MS Windows и, поэтому просмотр информации о оборудовании, в Менеджере устройств Ubuntu не представляет большой сложности у начинающих.
Сегодня я рассмотрю установку Менеджера устройств в Ubuntu 10.04/10.10.
Для установки Менеджера устройств Ubuntu, вам достаточно выполнить следующие действия:
- Запустите Центр приложений Ubuntu:
В строке поиска (справа) введите «device manager» и, после того, как появится список доступных программ выберите в нем Менеджер устройств и нажмите на кнопку «Установить»:
Введите административный пароль и нажмите на «Аутентификация»:
После успешной установки Менеджера устройств Ubuntu, закройте Центр приложений и попробуйте запустить Менеджер устройств:
Как видите, в нем доступно достаточно информации о оборудовании компьютера:
IT-поддержка
Оказываем квалифицированную помощь в поддержке Вашей IT-инфраструктуры
Версии 9.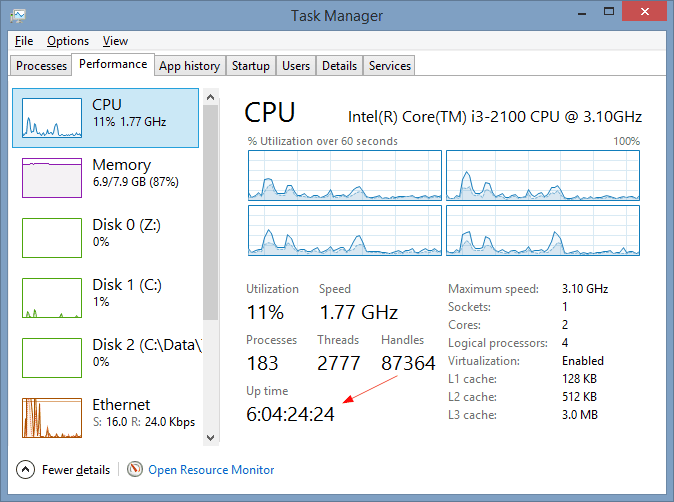 10, 10.04 или любой другой. А попутственно, и во всех прочих системах, называемых linux’ами. Пользователь, ныне находящийся на отвыкании от иглы Microsoft, в широких кругах именуемой Windows, и только приобщающийся к сообществу Юзер-sapiens, часто вопрошает у Гугла великого о таком нехитром инструменте, как диспетчер устройств…
10, 10.04 или любой другой. А попутственно, и во всех прочих системах, называемых linux’ами. Пользователь, ныне находящийся на отвыкании от иглы Microsoft, в широких кругах именуемой Windows, и только приобщающийся к сообществу Юзер-sapiens, часто вопрошает у Гугла великого о таком нехитром инструменте, как диспетчер устройств…
А был ли «мальчик»?
Заменители диспетчера устройств в Ubuntu
Так уж сложилось, что информация эта целиком открыта и доступна, и добывается некоторыми нехитрыми способами из ядра даже без всяческих дополнительных программ. Загвоздка в том, что делается это в консоли, которая вчерашнего windows-пользователя, как правило, страшит. Но спокойно, можно обойтись и без этих ужасающих консолей.
Команды в линукс
Для более полной информации можно смотреть вывод команд lshw, lsusb и lspci. Причем первая из них вываливает кучу строчек о железе похлеще всяких эверестов. Но опять же, это путь описан тоже скорее для общей эрудиции, потому как не всякому интересно втыкать в «многабукаф» на голом черном экране.
Программы-заменители диспетчера устройств в Linux
Hardinfo
Первая из них имеет название Hardinfo. Ищется именно по этому названию и ставится из репозиториев при помощи aptitude(atp-get, synaptic — это уже кому как по вкусу). В случае с Ubuntu, запустится из консоли или апплета «Выполнить»(Alt+F2) по команде «hardinfo», либо же пункт меню для запуска появится в «Приложения > Системные утилиты > System Profiler and Benchmark», при щелчке по коему мгновенно предстанет пред очи.
Имеет дружественный интерфейс, и по фунционалу ничем особливо не отличается от вышеупомянутого Everest. То бишь, предоставляют юзеру информацию как общую, так и по отдельным категориям и железякам, имеет в составе своем и «бенчмарки».
Gnome-device-manager
За сим тему диспетчеров устройств в Linux’ах, полагаю, можно считать освещенной.
Admin
IT-cпециалист с высшим техническим образованием и 8-летним опытом системного администрирования. Подробней об авторе и контакты. Даю бесплатные консультации по информационным технологиям, работе компьютеров и других устройств, программ, сервисов и сайтов в интернете. Если вы не нашли нужную информацию, то задайте свой вопрос!
Подробней об авторе и контакты. Даю бесплатные консультации по информационным технологиям, работе компьютеров и других устройств, программ, сервисов и сайтов в интернете. Если вы не нашли нужную информацию, то задайте свой вопрос!
Похожие статьи
Комментариев
Здравствуйте многоуважаемый адмни. Пишу потому что наконец то в процессе самоизучения убунту я попал в точку — на вас и еще немного продвинулся. Теперь понял о диспечтере устройств.
А сия игра ума мне нужна вот для чего. Есть убунту 14 на флешке и там само собой как вы пишете самонастраиваетс подуление к интрнету через роутер ДСЛ
а вот на убунут который поставил на диск с той самой флешки сети нет. то есть мелькает и каждый раз раз говорит что сеть разорвана в ключья.
мысль моя виндоуская — посмотреть как проинсталированы драйвера в том убунте который сам подключается к интернету и просто продщублировать на тот убунту который не подключается….
Пардон, но неуверен, что правильно вас понял.
У вас есть Live-USB с Ubuntu 14. x(?) и в ней сеть настраивается автоматом, а после установки сети нет. Так?
x(?) и в ней сеть настраивается автоматом, а после установки сети нет. Так?
Если все так, то вряд ли дело в драйверах. Дело скорей всего только лишь в настройках.
Можно убедиться в этом, посмотрев вывод lspci — там будет ваша сетевая карта.
Что показывает вывод команд ifconfig и netstat -rn в обоих случаях?
настройки сети делаются в файле /etc/network/interfaces. Покажите также их содержимое для обоих случаев.
Можно даже все эти вещи показать только для установленной системы, возможно станет понятно в чем проблема. А если нет, тогда уже сравнивать с Live-системой.
Если вы были достаточно опытным пользователем Windows, то после перехода на Linux, наверное, задавались вопросом, а где здесь диспетчер устройств? Программа, с помощью которой можно было бы посмотреть подключенные к компьютеру устройства, установленные для них драйвера, настроить драйвера, да и посмотреть информацию об оборудовании в одном месте. Но ситуация здесь неоднозначная, полной альтернативы нет, есть утилиты показывающие немного информации, есть консольные команды. Но все очень запутанно и непонятно.
Но все очень запутанно и непонятно.
В этой статье мы попытаемся расставить все точки над «i» в вопросе просмотр устройств Ubuntu, и в частности, ответим на вопрос где взять диспетчер устройств Ubuntu.
Немного теории
Работа с драйверами в операционных системах Linux и Windows очень сильно отличается. В Windows нужно отдельно искать и устанавливать каждый драйвер, в Linux же все доступные драйвера с открытым исходным кодом встроены в ядро и поэтому установка драйверов не нужна, за исключением нескольких проприетарных устройств, таких как видеокарты. Драйвера для таких устройств выделены в виде модулей ядра и загружаются по мере необходимости. Что же касается свободных драйверов, то для одного устройства в ядре может быть несколько модулей, из которых система выбирает то, что по ее мнению, будет лучше работать.
Таким образом, в Linux драйверы устройств, встроенные в ядро и выполненные в виде отдельных модулей логически разделены с оборудованием и настраиваются отдельно. Возможно, причиной этому сложность настройки, а может сам принцип GNU — одна утилита — одно действие. Дальше мы рассмотрим несколько способов посмотреть список устройств linux, для этого есть как консольные, так и графические утилиты. Настройку модулей мы сильно трогать не будем, потому что все уже описано в отдельной статье.
Возможно, причиной этому сложность настройки, а может сам принцип GNU — одна утилита — одно действие. Дальше мы рассмотрим несколько способов посмотреть список устройств linux, для этого есть как консольные, так и графические утилиты. Настройку модулей мы сильно трогать не будем, потому что все уже описано в отдельной статье.
Диспетчер устройств Ubuntu в терминале
Устройства подключаются к материнской плате несколькими способами. Это может быть шина PCI, используется для многих основных компонентов компьютера, например, видеокарты, звуковой карты, сетевого адаптера и т д. Еще может использоваться USB, этот тип подключения чаще всего применяется для внешних устройств вроде веб-камеры, клавиатуры, мыши и т д. Жесткие диски не подключаются по PCI, для них существует отдельный интерфейс — SCSI (Small Computer System Interface). PCI шина является главной, к ней подключены другие контроллеры, в том числе USB и SCSI. Такое разделение необходимо, потому что это устройства разного типа, им нужно передавать разное количество информации, нужна разная скорость передачи и даже разное напряжение питания от сети.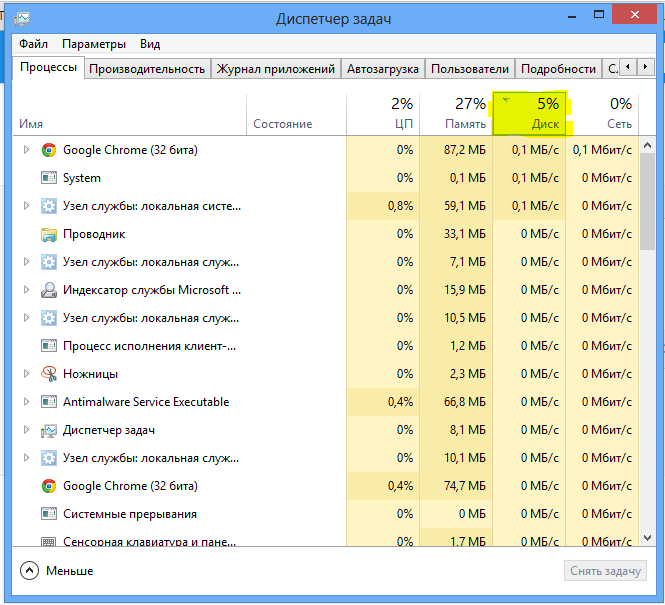
В соответствии с принципом GNU в Linux есть отдельная утилита, для просмотра каждого из типов устройств. Называются они так же, как и технологии, с помощью которых подключены устройства с префиксом ls (list):
Рассмотрим каждую из этих утилит подробнее.
lspci
Как я уже сказал, к шине PCI подключаются многие важные устройства. PCI расшифровывается как Peripheral component interconnect или по-нашему взаимосвязь периферийных компонентов. Все видеокарты подключаются именно таким способом также чаще всего мы можем здесь встретить сетевые адаптеры, карт ридеры и другие адаптеры. В основном все что размещено на материнской плате, в корпусе компьютера, кроме процессора и жестких дисков подключено по PCI.
Посмотреть устройства Ubuntu подключенные по шине PCI можно с помощью команды lspci. Давайте рассмотрим ее синтаксис:
$ lspci опции
Опции утилиты указывают сколько данных нужно выводить и как их фильтровать. Рассмотрим подробнее:
- -v — выводить подробную информацию об устройствах
- -vv — выводить очень подробную информацию об устройствах
- -n — показывать код производителя для устройства
- -b — показать все адреса устройств на шине
- -d — показать только устройства определенного производителя
- -t — просмотр устройств ubuntu в виде дерева.

- -s — показать информацию об определенном устройстве
Но обычно вам не понадобятся эти опции, чтобы посмотреть оборудование, подключенное по PCI просто выполните команду без параметров:
В первой колонке отображен адрес устройства на шине PCI, так называемый, слот, во второй тип устройства, а затем его производитель и описание. Опция -n позволяет отображать вместо типа и описания id производителя и модели устройства.
Если вы хотите посмотреть только оборудование определенного типа, скажем, звуковую карту используйте фильтр grep:
lspci | grep audio
Или для видео карты:
lspci | grep VGA
Также можно фильтровать информацию по слоту устройства с помощью опции -s:
Также мы можем фильтровать устройства по PCI id, идентификатору производителя:
lspci -d 80ee:beef
Более подробную информацию об устройстве, можно посмотреть с помощью опции -v. По умолчанию мы видим только тип устройства и производителя, а с помощью этой опции можно увидеть дополнительные технические характеристики.
Хотите просмотреть какой драйвер ядра сейчас загружен для устройства? Эту информацию утилита предоставляет с опцией vv:
Нас интересует строчка Kernel driver in use. Можем отфильтровать по ней:
lspci -vv | grep Kernel
lsusb
Несмотря на то, что контроллер USB подключен к PCI, в выводе команды lspci мы увидим только сам контроллер, для просмотра устройств Ubuntu нам нужна другая команда, и это lsusb. Синтаксис тот же:
$ lsusb опции
Опций здесь поменьше:
- —verbose — подробный вывод
- -s — аналогично lspci, выводить устройства, подключенные к определенному порту
- -d — выводить устройства по определенному идентификатора производителя
- -t — включить отображение в виде дерева
Смотрим все подключенные устройства USB ubuntu:
Выбираем только устройства подключенные к первой шине, второму порту:
Выбираем устройства по идентификатору производителя:
lsusb -d 80ee:0021
Здесь способ отображения похожий, в первой колонке шина и порт, разделенные двоеточием, дальше id производителя, а затем описание устройства.
lsscsi
SCSI контроллер тоже подключен к PCI, а к нему уже подключаются жесткие диски и оптические приводы. Для просмотра этих устройств используется утилита lsscsi. Если она не установлена в вашей системе, ее можно установить командой:
sudo apt-get install lsscsi
Синтаксис тот же:
$ lsscsi опции
Но опций тут немного больше:
- -c — классический стиль, более подробная информация
- -d — показать только определенное устройство
- -k — отображать файлы дисков linux для устройств
- -H — отображать хосты scsi, подключенные к системе
- -l — вывод дополнительной информации по каждому устройству
- -v — вывод файлов блочных устройств в каталоге /sys
- -s — отобразить размер подключенного диска
Смотрим подключенные жесткие диски:
А вместе с размером диска:
lscpu
Процессор подключен к отдельному слоту на материнской плате, и для просмотра информации о нем используется отдельная утилита — lscpu:
Теперь, когда вы разобрались с основами, можно посмотреть еще одну утилиту. lshw выводит подробную информацию по каждому устройству в терминал. Здесь отображается как процессор и pci устройства, так и жесткие диски:
lshw выводит подробную информацию по каждому устройству в терминал. Здесь отображается как процессор и pci устройства, так и жесткие диски:
С помощью опции -class можно указать тип оборудования, о котором нужно выводить информацию. Доступны такие классы:
sudo lshw | grep *
На этом дереве наглядно показана иерархия подключения устройств в Linux. Например, смотрим информацию только о видеокарте:
sudo lshw -class display
Или сетевом адаптере:
sudo lshw -class network
Здесь же можно посмотреть какой драйвер загружен для устройства, в строке Конфигурация, поле driver.
Как видите, консольные инструменты ничем не хуже программы Windows, и они полностью заменяют диспетчер устройств в Ubuntu.
Диспетчер устройств с графическим интерфейсом
Пожалуй, лучшей программой для решения таких задач будет hardinfo. Она позволяет посмотреть устройства Ubuntu подключенные к системе, подробную информацию о них, а также информацию об установленной системе и поддерживаемых ею функциях.
Эта программа не поставляется с дистрибутивом по умолчанию, но ее очень просто установить:
sudo apt install hardinfo
Вот так выглядит главное окно программы:
На вкладке Computer собрана информация о системе:
Если вам нужны только подключенные устройства ubuntu, то для этого есть раздел Devices, здесь есть подробная информация по каждому устройству:
Эта программа — отличная замена консольным методам, для тех кто не любит использовать терминал и хочет посмотреть устройства Ubuntu. Правда, здесь есть пару минусов — информация не настолько подробная, к тому же тут вы не узнаете какой модуль загружен для того или иного устройства.
Выводы
В этой статье мы рассмотрели как в Ubuntu посмотреть устройства, подключенные к компьютеру хотя и нет единой программы, диспетчер устройств в Ubuntu, но зато есть достаточно инструментов, чтобы ее заменить. Надеюсь, теперь для вас работа с устройствами в Linux стала чуть яснее. Если остались вопросы, пишите в комментариях!
Сбор системных данных в Linux
В процессе работы с сервером часто возникают ситуации, когда нужно получить дополнительные сведения о системе — посмотреть открытые порты, проверить загрузку процессора или найти процесс, выполнение которого отнимает слишком много серверных ресурсов.
В этой статье мы расскажем о встроенных командах и небольших устанавливаемых утилитах, которые помогут получить дополнительные сведения о функционировании системы, помогут просканировать открытые или прослуиваемые порты, приведут список выполняемых процессов и т.д.
Версия операционной системы
Начнём с самого базового элемента — версия установленной на сервере операционной системы. Получить информацию о ней можно при помощи нескольких команд. Команда
выведет в консоль только общее название системы:
Если добавить к этой команде флаг -a, то на экран будет выведена полная информация о системе: имя хоста, имя и версия ядра Kernel, а также разрядность самой операционной системы.
Команда
выведет на экран информацию об установленных модулях LSB и основную информацию об операционной системе
Информация об аппаратной части
Получить общие данные об аппаратной части вашего компьютера — вне зависимости от того, локальная это машина или сервер — можно получить с помощью утилиты lshw.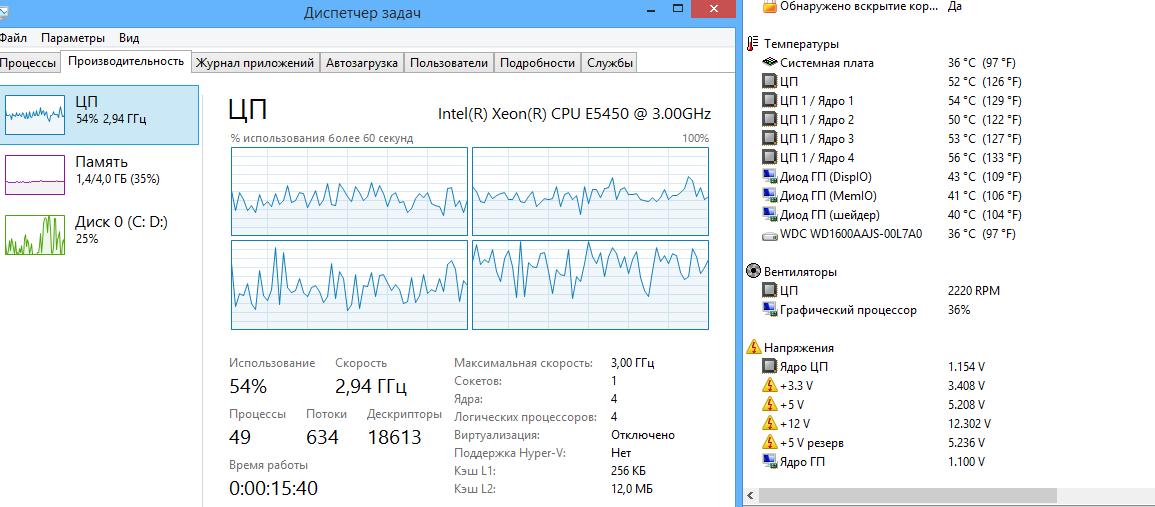
Если она не установлена по умолчанию, установите её стандартным способом:
После завершения установки можно переходить непосредственно к работе с программой. Команда
соберёт общую информацию о вашем «железе»: имя хоста, количество ядер процессора и объём RAM.
Флаг -short позволит сделает выдачу не такой развёрнутой:
Получить сведения об установленном процессоре или о подключенных к машине дисковых накопителях (жёсткие диски, флэшки и т.д.) помогут вариации этой команды: lscpu и lsblk.
Диспетчер задач
Для мониторинга процессов, выполняемых сервером, удобно использовать простой и наглядный диспетчер задач htop:
После установки диспетчер запускается командой:
Команда запускает сам диспетчер, выводящий в консоль список всех исполняемых процессов в данный момент.
В столбцах приведена следующая информация:
PID — идентификатор процесса.
USER — пользователь, запустивший процесс.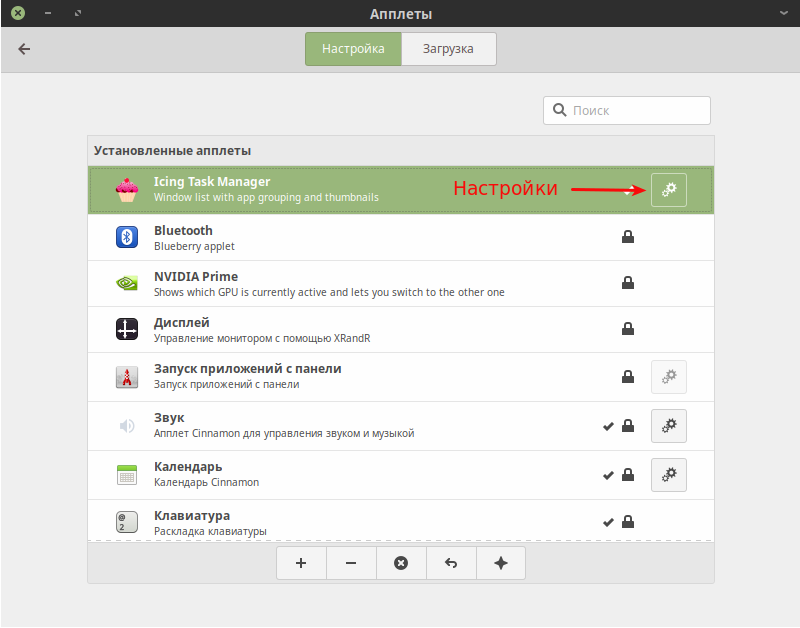
PRI — приоритет при выполнении процесса. По умолчанию, для всех процессов установлено значение 20. Чем меньше цифра, тем выше приоритет процесса и тем больше системных ресурсов он может задействовать.
NI — величина, понижающая или увеличивающая значение приоритета. Изменением этой величины (клавиши F7 и F8) можно понижать и повышать приоритет выполнения указанных процессов.
VIRT — объём виртуальной памяти, выделенной системой этому процессу. Здесь указывается не используемый объём памяти, а именно выделенный.
RES — объём непосредственно используемой процессом памяти.
SHR — объём памяти, которую могут использовать другие приложения.
S — столбец, описывающий состояние процесса (S — спящий процесс, R — процесс выполняется, D — процесс ожидает выполнения).
CPU% — использование процессорных мощностей в процентном соотношении.
MEM% — процент использования процессом общей системной памяти.
TIME+ — аптайм процесса.
Command — команда, которой был запущен процесс.
В нижней части экрана расположены подсказки, которые помогут с навигацией по меню диспетчера задач, в частности помогут настроить приоритет или полностью остановить выполнение процесса, настроить фильтр для поиска нужных процессов и попасть в окно общих настроек диспетчера.
Диспетчер сетевых интерфейсов
Помимо наблюдения за использованием системных ресурсов, полезным в работе с сервером бывает и мониторинг использования сетевых интерфейсов. Для этого отлично подойдёт простой, но функциональный инструмент iftop.
Он запускается командой
и выводит на экран всю информацию о загрузке сетевых интерфейсов вашей машины.
iftop позволяет мониторить работу отдельно взятого сетевого интерфейса
анализировать трафик, приходящий на сетевой интерфейс из внутренней сети
сортировать трафик, приходящий с определённого источника
или идущий к определённому адресу
Сетевые инструменты
Очень полезным в повседневной работе с сервером будет набор инструментов для работы с сетью net-tools. Он включает в себя такие популярные инструменты, как ifconfig, netstat, route и другие. Как правило этот набор инструментов уже установлен на сервере, но если какой-то из команд, входящих в его состав нет, то его легко установить стандартной командой
Он включает в себя такие популярные инструменты, как ifconfig, netstat, route и другие. Как правило этот набор инструментов уже установлен на сервере, но если какой-то из команд, входящих в его состав нет, то его легко установить стандартной командой
После завершения установки можно использовать любые из входящих в его состав инструментов.
netstat
Для работы с портами на сервере используется команда netstat с различной комбинацией флагов. Например, можно вывести список всех открытых портов на сервере:
или выбрать только прослушиваемые порты
Если добавить к команде netstat флаг -p, то при выводе выбранных параметров в консоль будет добавлена информация о том, какое именно приложение с каким PID использует данный порт.
Флаги команды можно комбинировать, чтобы вывести на экран определённую комбинацию значенийю. Например, очень полезной бывает комбинация флагов -tulpn, которая выводит на экран все прослушиваемые порты на сервере с указанием конкретных процессов, занимающих порт.
ifconfig
Команда ifconfig работает с сетевыми интерфейсами. Просто введённая в консоли, эта команда выведет на экран основную информацию о работающих на сервере сетевых интерфейсах:
Если добавить после команды имя конкретного сетевого интерфейса, то на экран будет выведена информация только о нём. Чтобы минимизировать выдачу, можно использовать флаг -s.
Команды up и down после имени интерфейса позволяют включить или отключить его:
Сетевому интерфейсу можно назначить IP-адрес, просто добавив его после имени интерфейса:
route
В общем случае, для полноценной настройки сети на сервере помимо команды ifconfig понадобится настройка маршрутизации, которая осуществляется при помощи команды route, также входящей в состав пакета net-tools.
Общий синтаксис команды route выглядит следующим образом:
Здесь параметры -net и -host описывают сеть или отдельный хост, netmask определяет подсеть, а dev — сетевой интерфейс.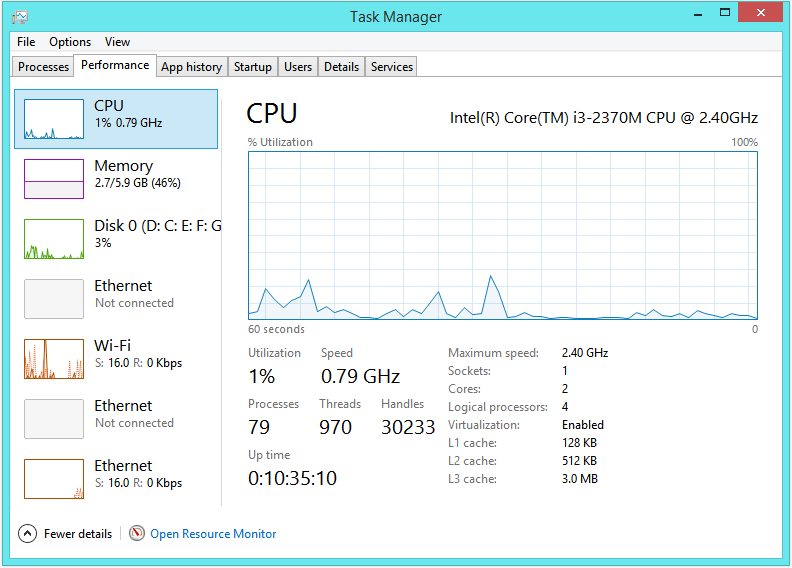
Кроме команды add в route используются del для удаления определённого маршрута.
Подробнее о настройке сетевых соединений при помощи встроенных утилит мы расскажем в отдельном материале.
Заключение
У каждого из администраторов есть свой набор предпочитаемых инструментов для работы с сервером. Мы же описали только некоторые базовые команды и утилиты и общие операции с ними, позволяющие получить обширные сведения об обслуживаемой системе.
«Диспетчер устройств» в Ubuntu.
Содержание
- 1 Linux и «диспетчер устройств» в Ubuntu.
- 1.1 А был ли «мальчик»?
- 1.2 Заменители диспетчера устройств в Ubuntu
- 1.3 Команды в линукс
- 1.4 Программы-заменители диспетчера устройств в Linux
- 1.4.1 Hardinfo
- 1.4.2 Gnome-device-manager
Версии 9.10, 10.04 или любой другой. А попутственно, и во всех прочих системах, называемых linux’ами. Пользователь, ныне находящийся на отвыкании от иглы Microsoft, в широких кругах именуемой Windows, и только приобщающийся к сообществу Юзер-sapiens, часто вопрошает у Гугла великого о таком нехитром инструменте, как диспетчер устройств…
Пользователь, ныне находящийся на отвыкании от иглы Microsoft, в широких кругах именуемой Windows, и только приобщающийся к сообществу Юзер-sapiens, часто вопрошает у Гугла великого о таком нехитром инструменте, как диспетчер устройств…
Ну что же, желание пользователя развиваться весьма похвально, посему должно быть поощрено. Ибо просматривая, что читатель ищет на сием скромном сайте, здешний автор заприметил, что любопытствующий юзер иногда приходит сюда узнать именно о диспетчере устройств. Заглядывает, значит, а про диспетчеры устройств в линуксах ни слова-то и нетути. Что есть некомильфо. Раз приходят и хотят знать — стало быть, надо поведать.
А был ли «мальчик»?
Так вот, сразу огорчу жаждущего читателя тем, что никакого «диспетчера устройств» в Линуксе и иже с ним, просто нет. Ибо он там без надобности. А в Ubuntu и подавно. В Виндовсах сие программное средство используется для наблюдения за системой и излечения оной от всяческих проблем с драйверами и железяками.
Linux же изначально устроен так, что подобных проблем просто быть не может — все драйвера уже включены в ядро системы, и если и возникает необходимость прицепить к машине какую-нибудь доселе невиданную железяку — диспетчер устройств тут не помог бы, даже если бы и существовал. Такие проблемы здесь разрешаются только шаманскими действами, последовательность коих может испрошена у Гугла в очень точном порядке — «название железяки+linux(указать свою разновидность оного)». Благо, такое явление крайне экзотично. Разработчики той же гуманной Ubuntu с каждым релизом очень думают о пользователе, и включают в нее в от релиза к релизу поддержку все большего количества всяких мыслимых и немыслимых девайсов.
В этом месте остается только поразмыслить, для чего же еще юзером могло быть вспомнено о девайс-менеджере в бытность свою виндузятную. Случается такое, когда желает он познать, чем же начинен компьютер, кто производитель этих самых устройств, какими характеристиками обладают, и прочую малоинтересную большинству техническую информацию. Кто-то даже может вспомнить о распостранненой софтине Everest, которая на гора выдает особо любопытному массу интересных вещей о железяках, и даже позволяет произвести над машинкой своею различные опыты, чтобы измерить производительность. Как это еще модно называют «бенчмарки», а по-русски — тесты производительности.
Кто-то даже может вспомнить о распостранненой софтине Everest, которая на гора выдает особо любопытному массу интересных вещей о железяках, и даже позволяет произвести над машинкой своею различные опыты, чтобы измерить производительность. Как это еще модно называют «бенчмарки», а по-русски — тесты производительности.
Заменители диспетчера устройств в Ubuntu
А раз в Убунтах и прочих линуксах Эвересты не работают, значит, расскажем любознательным, чем можно в этих самых линуксах побаловаться заместо диспетчера устройств и Everest.
Так уж сложилось, что информация эта целиком открыта и доступна, и добывается некоторыми нехитрыми способами из ядра даже без всяческих дополнительных программ. Загвоздка в том, что делается это в консоли, которая вчерашнего windows-пользователя, как правило, страшит. Но спокойно, можно обойтись и без этих ужасающих консолей.
Команды в линукс
Раз уж тема затронута, стало быть должна раскрыта. Линукс любезно предоставит информацию о, скажем, процессоре по команде cat /proc/cpuinfo. Об оперативной памяти — cat /proc/meminfo. И так о любом устройстве. Но это метод хотя и самый верный, но не для всякого пользователя удобный и понятный. Не страшно.
Об оперативной памяти — cat /proc/meminfo. И так о любом устройстве. Но это метод хотя и самый верный, но не для всякого пользователя удобный и понятный. Не страшно.
Для более полной информации можно смотреть вывод команд lshw, lsusb и lspci. Причем первая из них вываливает кучу строчек о железе похлеще всяких эверестов. Но опять же, это путь описан тоже скорее для общей эрудиции, потому как не всякому интересно втыкать в «многабукаф» на голом черном экране.
Программы-заменители диспетчера устройств в Linux
И вот тут самое время вспомнить о том, что есть похожего на диспетчер устройств и Everest для Linux. Благо, такие программы существуют. Местный автор сумел припомнить две. Обе они в стандартной поставке Ubuntu отсутствуют, в других каких-то дистрибутивах, может, и есть. Как бы там ни было — возыметь оные, как обе, так и одну из них, пользователь очень сумеет.
Hardinfo
Первая из них имеет название Hardinfo. Ищется именно по этому названию и ставится из репозиториев при помощи aptitude(atp-get, synaptic — это уже кому как по вкусу). В случае с Ubuntu, запустится из консоли или апплета «Выполнить»(Alt+F2) по команде «hardinfo», либо же пункт меню для запуска появится в «Приложения > Системные утилиты > System Profiler and Benchmark», при щелчке по коему мгновенно предстанет пред очи.
Ищется именно по этому названию и ставится из репозиториев при помощи aptitude(atp-get, synaptic — это уже кому как по вкусу). В случае с Ubuntu, запустится из консоли или апплета «Выполнить»(Alt+F2) по команде «hardinfo», либо же пункт меню для запуска появится в «Приложения > Системные утилиты > System Profiler and Benchmark», при щелчке по коему мгновенно предстанет пред очи.
Имеет дружественный интерфейс, и по фунционалу ничем особливо не отличается от вышеупомянутого Everest. То бишь, предоставляют юзеру информацию как общую, так и по отдельным категориям и железякам, имеет в составе своем и «бенчмарки».
Gnome-device-manager
Второй инструмент более серьезен, выдает инфу по железкам очень подробно, но и менее понятен юзеру неискушенному. Именован он gnome-device-manager, именно по такому запросу надлежит разыскивать его в репозиториях. После установки по одноименной команде может быть запущен, либо по тыку на пункте меню «Device Manager», который в меню расположится там же где и Нardinfo.
Этот менеджер, в отличие от первого, об аппаратном обеспечении и соответствующих драйверах расписывает «от и до», но, как уже было говорено, требует определенного опыта для понимания, осознания и извлечения выгоды из оной.
Кроме описанных двух, таких утилит для Linux, надо думать, существует еще немало, но, так или иначе, абсолютно все они не более чем графическая оболочка к упомянутым консольным утилитам lshw, lsusb и lspci.
За сим тему диспетчеров устройств в Linux’ах, полагаю, можно считать освещенной.
Диспетчер задач Linux — javatpoint
следующий → ← предыдущая ВведениеПользователи Windows понимают, насколько полезен диспетчер задач. В Windows мы нажимаем клавиши Ctrl+Alt+Del для перехода к диспетчеру задач. Диспетчер задач отображает каждый запущенный процесс и потребление им памяти. Мы можем выбрать завершение процессов с помощью приложения диспетчера задач. Мы также можем поискать аналог диспетчера задач в Linux, когда только начинаем работать с Linux. В каждом основном дистрибутиве Linux есть аналог диспетчера задач. Обычно он известен как «Системный монитор». Хотя это зависит от нашего дистрибутива Linux и среды рабочего стола, которую он использует. В этом разделе мы увидим, как использовать и найти диспетчер задач в Ubuntu и других дистрибутивах Linux, которые применяют GNOME в качестве среды рабочего стола. Знакомство с системным монитором Если мы используем рабочий стол GNOME , , затем нажмите клавишу Windows (Суперключ) и найдите Системный монитор. Мы также можем найти Системный монитор в меню в других типах окружений рабочего стола. Запустится Системный монитор GNOME. Отображает каждый запущенный процесс и потребление им памяти. Мы можем выбрать любой процесс и нажать кнопку «Завершить процесс», чтобы убить его. Кроме того, мы можем выбрать здесь более одной записи, а затем убить любой процесс одним щелчком мыши. Мы можем увидеть некоторые статистические данные о нашей системе на вкладке ресурсов , а также использование сети, потребление памяти, потребление ЦП на ядро, и т. д. Эта вкладка предоставляет нам легкий доступ к нашему дистрибутиву и версиям Linux, работающему ядру (текущему), доступному дисковому пространству и версии GNOME. Следующая вкладка называется «Процессы». Это то же самое, что диспетчер задач. Мы можем сортировать по имени процесса, использованию памяти, использованию ЦП и т. д. Нам нужно будет найти имя процесса и нажать кнопку, т. Е. Завершить процесс, чтобы убить процесс. На вкладке «Ресурс» отображается история ЦП, сети и памяти. Это очень полезно при различных работах по устранению неполадок в системе. История сохраняется до тех пор, пока активен системный монитор. Следовательно, убедитесь, что мы оставляем его выполнение, если мы хотим увидеть производительность при запуске нескольких программ. Файловые системы — последняя вкладка. Он отображает сведения о локальных жестких дисках и их разделах. Особенно полезны каталог, устройство и используемые детали. Устройство показывает, как система распознает наш раздел, а каталог показывает, где находится этот раздел или когда он вообще находится. Другие способы управления задачами Если мы хотим использовать командную строку/терминал, просто выполните команду, т. е. top в командной строке, и мы сможем найти каждый запущенный процесс и потребление памяти. В терминале Linux мы можем легко убить процессы. Если нам нужен диспетчер задач на основе командной строки/терминала, мы предлагаем использовать команду htop. Мы можем видеть использование памяти, запущенный процесс и многое другое. Мы можем легко использовать горячие клавиши для завершения процессов, и это выглядит хорошо. Глобальные настройки привязки клавишПо умолчанию среда рабочего стола GNOME использует ярлык, т. е. Ctrl+Alt+Del , для вызова диалогового окна режима гибернации, т. е. наша система выйдет из системы через 60 секунд. Бесполезно для пользователей, у которых есть быстрый доступ к диспетчеру задач. Чтобы изменить настройки Ctrl+Alt+Del внутри GNOME, мы можем открыть Настройки дисплея , нажав правую кнопку мыши на экране. Он расположен на Настройки дисплея -> Сочетания клавиш в Ubuntu. Примечание. Мы можем открыть его с помощью меню mintMenu -> Центр управления -> Сочетания клавиш в Linux Mint. Параметр сочетания клавиш будет отображать все сочетания клавиш, которыми может управлять среда рабочего стола GNOME. Важно: Другие сочетания клавиш Compiz или программы здесь не отображаются. Нам нужно будет проверить в программах, какие ярлыки присутствуют. Включить пользовательское глобальное сочетание клавиш очень просто. Для замены клавиш Ctrl+Alt+Del нам нужно будет назвать новое сочетание клавиш, т. е. «Диспетчер задач» и gnome-system-monitor — это команда для выполнения. Нажмите кнопку Введите , чтобы увидеть новый ярлык, отображаемый в пользовательских ярлыках. Однако он отключен. Щелкните там, где отображается «Отключено» , а затем щелкните новое выбранное сочетание клавиш Alt+Delete. Нас попросят ввести сочетание клавиш, если выбранные сочетания клавиш уже доступны в качестве других сочетаний клавиш GNOME. Нажмите кнопку Введите , и будет создана новая клавиша быстрого доступа. Он отобразит последовательность клавиш для команды. Мы также можем настроить другое сочетание клавиш для еще более эффективного способа уничтожения программ, которые не отвечают, и назвать его «Kill Window» вместе с командой xkill . Нажмите кнопку «Отключено» , как и раньше, чтобы установить сочетание клавиш для окна «Убить» на Ctrl+Delete. Искиллxkill — это сочетание клавиш, которое было настроено для программы. Эта программа не имеет никаких настроек или пользовательского интерфейса. Если мы введем команду xkill на терминале, то единственное, что мы увидим, это то, что курсор мыши изменится на X. Нам нужно навести курсор мыши на окно, которое нужно убить, и нажать левой кнопкой мыши внутри окна в любом месте, чтобы убить процесс. топКоманда top — это диспетчер задач, который используется несколькими пользователями Linux. Мы можем применить его во всех дистрибутивах Linux. Просто нам нужно открыть командную строку и ввести «сверху». Команда top является отличным диспетчером задач, поскольку она иллюстрирует важные детали, такие как общее количество задач, использование подкачки, свободный ОЗУ, использование ОЗУ, использование ЦП и т. д. Если мы запустим команду «top» , мы сможем перемещать историю процесса с помощью Alt+j (вниз) Alt+k (вверх). Если мы хотим узнать больше о том, как мы можем использовать команду «top» , мы можем ввести следующую команду в командной строке: мужской топ LXTask Если мы используем Lxde в качестве среды рабочего стола, то, конечно же, мы используем LXTask в качестве диспетчера задач. Диспетчер задач XFCE4Эта среда рабочего стола (например, Xfce ) также очень популярна. Он содержит свой диспетчер задач. Его диспетчер задач очень легкий и его должно быть достаточно для общего мониторинга ресурсов. Особенности диспетчера задач XFCE4Некоторые важные функции этого диспетчера задач объясняются ниже:
КонкиОпределяется как программное обеспечение системного монитора для X Window System. Conky доступен для FreeBSD и Linux/GNU. Это бесплатное программное обеспечение, опубликованное на условиях лицензии GPL. Это программное обеспечение системного монитора может отслеживать различные системные переменные, такие как системные сообщения, загрузка, загрузка, верхняя часть, температура, дисковое пространство, подкачка, память, ЦП и многие другие. Одной из особенностей Conky является то, что он не зависит от какой-либо среды рабочего стола, и мы можем установить это программное обеспечение в любом дистрибутиве Linux. Системный монитор Mate Это хороший диспетчер задач, содержащийся в среде рабочего стола MATE. псЭто не диспетчер задач. Хотя мы можем использовать его для просмотра состояния процессов и управления нашей системой. Например, , если мы хотим проверить процессы конкретного пользователя, мы можем ввести следующую команду: ps -u имя_пользователя pstreeЭто команда для просмотра состояния процессов. Он содержит различные полезные аспекты, и если мы хотим узнать о нем больше, то это просто тип man pstree в нашей командной строке. Одним из преимуществ pstree является то, что он добавляется в каждый дистрибутив Linux. Команда упоминается следующим образом: pstree KSysGuard Это диспетчер задач (по умолчанию) среды рабочего стола KDE. Он содержит полезные аспекты, такие же, как диспетчер задач gnome. Следующая темаСигналы Linux ← предыдущая следующий → |
15 лучших менеджеров задач Linux
Диспетчер задач Linux — один из основных инструментов, который поможет вам узнать подробности об использовании ресурсов (ЦП/ОЗУ) каким-либо конкретным программным обеспечением или даже самой системой.
Как и в других операционных системах, менеджеры задач очень полезны для пользователей Linux, так как в операционной системе тоже есть ошибки. Некоторые основаны на графическом интерфейсе, а некоторые на основе командной строки.
Кроме того, в вашей системе необходимо запустить множество программ, и иногда вы обнаружите, что некоторые из них вызывают такую проблему, как зависание системы из-за чрезмерного использования ресурсов.
По этой причине я проанализировал 15 лучших менеджеров задач Linux.
Официальный сайт
Это текстовый диспетчер задач.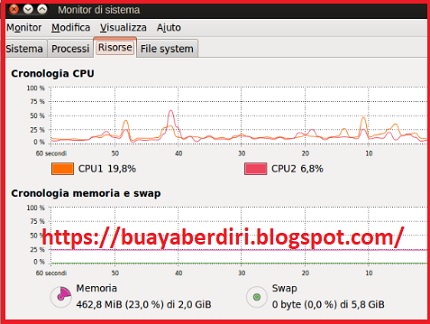 Обычно пользователи могут использовать этот инструмент управления задачами в каждом дистрибутиве Linux с помощью терминала. Важно отметить, что он отображает важную информацию о вашей системе, такую как общее количество запущенных процессов, использование ЦП, использование подкачки, свободные и используемые ресурсы ОЗУ, а также много полезной информации.
Обычно пользователи могут использовать этот инструмент управления задачами в каждом дистрибутиве Linux с помощью терминала. Важно отметить, что он отображает важную информацию о вашей системе, такую как общее количество запущенных процессов, использование ЦП, использование подкачки, свободные и используемые ресурсы ОЗУ, а также много полезной информации.
Плюсы
- Эффективное управление процессами.
- Простой мониторинг использования системных ресурсов.
- Кроме того, он имеет простой и гибкий интерфейс, облегчающий использование.
- Это немного сложно, например, вам нужно найти точный номер процесса, чтобы выполнить процесс.
2.
GlancesОфициальный сайт
Это один из лучших инструментов для мониторинга системы Linux. Во-вторых, этот диспетчер задач основан на python и открытой архитектуре, где разработчики могут добавлять различные пользовательские плагины для повышения его функциональности и гибкости.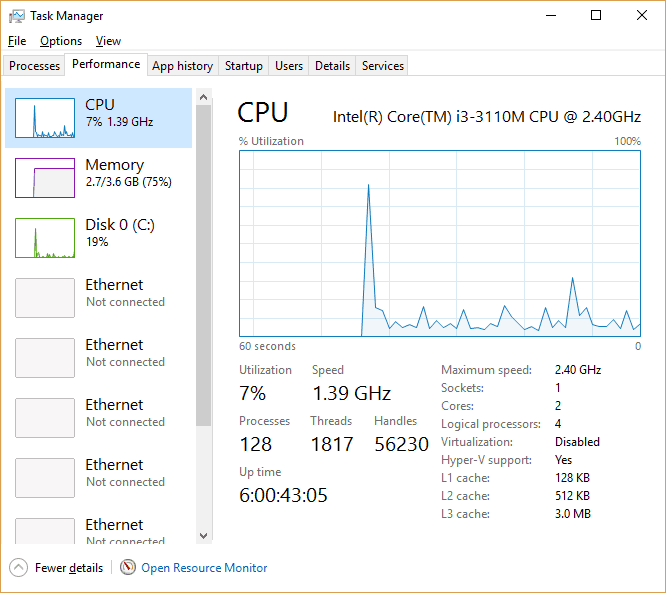 Кроме того, это поможет вам получить большое количество данных для ваших системных ресурсов через веб-интерфейс
Кроме того, это поможет вам получить большое количество данных для ваших системных ресурсов через веб-интерфейс
- Он пытается представить множество полезных данных в одном окне.
- Во-вторых, он уникален тем, что работает практически на всех платформах.
- Простота экспорта системной статистики в CSV, ElasticSearch, Cassandra и другие форматы.
- Он использует встроенный веб-интерфейс, что обеспечивает гибкость мониторинга вашей системы с любого устройства.
Минусы
- Для его установки требуется технарь.
3.
HtopОфициальный сайт
Этот инструмент предлагает системному администратору множество полезных опций, таких как остановка, перезапуск и общий контроль программ. Кроме того, он также предоставляет некоторую информацию о вашей системе, включая потребление памяти и процессора.
профи
- Он современный.

- Имеет удобный интерфейс.
- Позволяет фильтровать процессы и убивать их.
Минусы
- В нем нет столбца SWAP, как в других диспетчерах задач Linux.
4.
Системный монитор GnomeЭто стандартный диспетчер задач с графическим интерфейсом для систем Linux. Вам просто нужно найти его в ящике приложения. Он предлагает полезную функцию «Файловые системы», которая позволяет пользователям иметь четкое представление о пространстве на жестком диске.
Pros- Вы можете управлять запущенными процессами и проверять использование ресурсов вашей системы.
- Простой диспетчер задач с графическим интерфейсом.
5.
Conky Это бесплатное кроссплатформенное программное обеспечение системного мониторинга для системы X Window. Он показывает различную важную системную информацию, такую как температура системы, использование диска, использование ЦП и памяти, поток сетевых ресурсов, загрузка и выгрузка, системные уведомления и так далее.
- Легкий монитор задач, независимый от среды рабочего стола
- Содержит много информации для просмотра в диспетчере задач LinuxЛегкий монитор задач, не зависящий от среды рабочего стола
- Содержит много информации для просмотра
6.
Диспетчер задач XFCE4 — это еще один диспетчер задач Linux по умолчанию для среды рабочего стола XFCE. Он легкий и хорошо интегрирован с системой. Это помогает пользователю получить системную информацию, такую как использование ЦП и памяти, любой запущенный процесс с идентификаторами и т. Д. Вы получаете несколько опций, щелкнув правой кнопкой мыши любой конкретный запущенный процесс, например, вы можете завершить, остановить или установить приоритет задачи. Плюсы- Позволяет расширять дерево процессов и управлять ими.
- Вы также можете проверить использование системных ресурсов.
7.
Stacer Stacer – это интерактивный и современный графический интерфейс для оптимизации и мониторинга системы Linux. Этот диспетчер задач Linux разработан с упором на начинающих пользователей Linux. Это диспетчер задач, оптимизатор системы, просмотрщик ресурсов, очиститель системы и т. д.
Этот диспетчер задач Linux разработан с упором на начинающих пользователей Linux. Это диспетчер задач, оптимизатор системы, просмотрщик ресурсов, очиститель системы и т. д.
- Лучший диспетчер задач с графическим интерфейсом для Linux, который также прост в использовании.
- Позволяет управлять запускаемыми программами, добавлять/удалять репозитории, проверять историю использования ресурсов и многое другое.
- Он имеет панель инструментов, которая дает вам представление об общем использовании системных ресурсов.
- Универсальный диспетчер задач.
8.
PstreePstree — это команда Linux и визуальная альтернатива команде ps, которая показывает запущенные в системе потоки и процессы в виде «дерева». Он показывает все деревья процессов, укорененные в процессах, принадлежащих заранее указанному пользователем.
Pros
- Ps поддерживает сценарии и хорошо работает с другими командами в терминале, что делает его более полезным.

- Несмотря на свою базовую природу, Ps имеет десятки полезных командных аргументов, таких как сортировка процессов, отображение идентификаторов процессов, отображение отдельных потоков данного процесса и многое другое.
- Он присутствует практически во всех существующих дистрибутивах Linux, а это означает, что пользователям не нужно ничего устанавливать для его использования.
9.
Системный монитор MateЭто инструмент мониторинга Linux с графическим интерфейсом, который помогает новым пользователям Linux получать важную информацию о системе.
Системный монитор Mate позволяет узнать общее количество запущенных процессов с идентификаторами, использованием памяти и ЦП и многое другое через интуитивно понятный интерфейс «вкладки». Кроме того, он предоставляет немного расширенных функций для уничтожения, остановки или изменения приоритета различных процессов по вашему желанию.
10.
KSysGuard KSysGuard — это монитор задач и системной производительности Linux по умолчанию для среды рабочего стола KDE.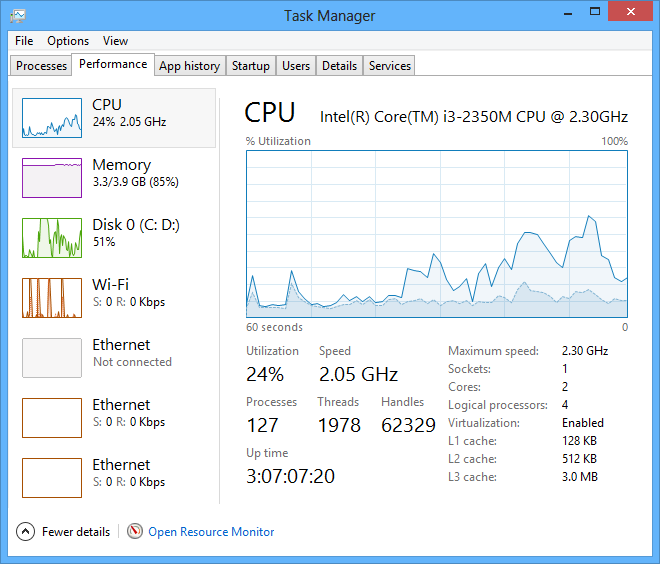 он поддерживает архитектуру клиент/сервер, которая позволяет пользователю контролировать как удаленный, так и локальный хост.
он поддерживает архитектуру клиент/сервер, которая позволяет пользователю контролировать как удаленный, так и локальный хост.
Плюсы
- Дизайн позволяет управлять как удаленными, так и локальными системами.
- Имеет мощную функцию поиска и подробную вкладку загрузки системы, которая помогает очень легко отслеживать ваши процессы Linux и контролировать их поведение.
11.
LxtaskПомогает пользователям выполнять определенные корневые задачи и отображать таблицу информации о любом запущенном процессе.
Предназначен исключительно для пользователей, использующих старое оборудование. У него есть графический пользовательский интерфейс, но он адаптирован для среды рабочего стола LXDE/LXQt, которая обычно используется для недорогих систем.
.
Pros- Это легкий диспетчер задач для недорогих систем.
- Предназначен только для пользователей, использующих более старое оборудование
12.
 Ps
Ps Это инструмент для мониторинга системы из командной строки, который помогает пользователям отображать различные запущенные программы. Он запускается и хорошо работает в сотрудничестве с другими командами в терминале, что эффективно и полезно для любого системного администратора.
Pros- Нет необходимости в установке, так как это есть в каждом дистрибутиве Linux.
- Он имеет полезные и удобные аргументы команд, которые помогают сортировать процессы и идентификаторы.
13.
ptopЭто диспетчер задач, который позволяет вам управлять процессами и получать информацию об использовании системных ресурсов. Он предлагает тот же набор функций, что и Htop.
Pros- поддерживает несколько тем, чтобы вы могли настроить его внешний вид.
- его текстовый пользовательский интерфейс несколько привлекателен
В этой статье я обсудил лучшие диспетчеры задач Linux.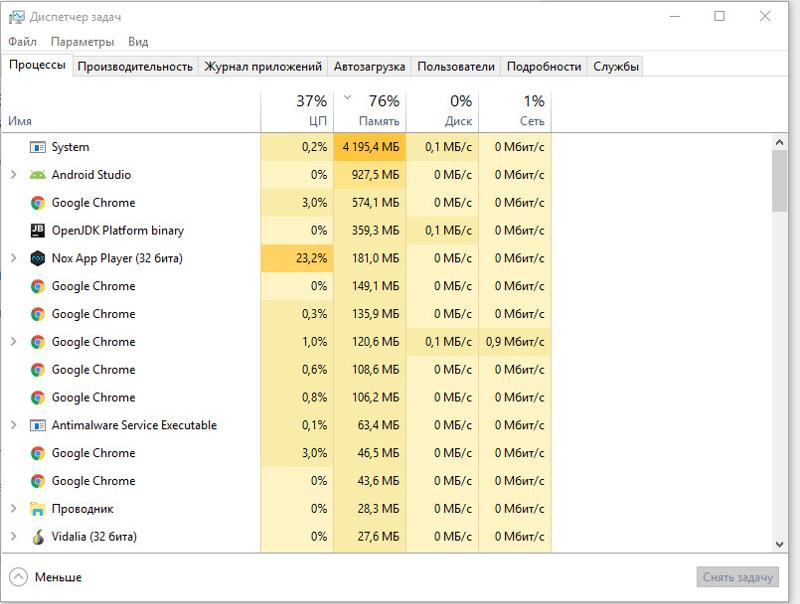 Я пытался балансировать между инструментами на основе графического интерфейса и командной строки. Но я бы посоветовал для опытных пользователей Linux и сетевых/системных администраторов им следует использовать диспетчеры задач на основе командной строки. Я надеюсь, что эта статья была полезной. Если я не упомянул какой-либо лучший диспетчер задач Linux, дайте мне знать в разделе комментариев. Не стесняйтесь поделиться статьей с друзьями. Спасибо.
Я пытался балансировать между инструментами на основе графического интерфейса и командной строки. Но я бы посоветовал для опытных пользователей Linux и сетевых/системных администраторов им следует использовать диспетчеры задач на основе командной строки. Я надеюсь, что эта статья была полезной. Если я не упомянул какой-либо лучший диспетчер задач Linux, дайте мне знать в разделе комментариев. Не стесняйтесь поделиться статьей с друзьями. Спасибо.
Поделиться Артикул:
Теги:
Диспетчер задач Linux12 лучших менеджеров задач Linux, рассмотренных для любителей Linux программное обеспечение или даже сама система. В вашей системе необходимо запустить множество программ, и иногда вы обнаружите, что некоторые из них вызывают проблему или замораживают систему, занимая чрезмерные ресурсы. В этом случае вам понадобится диспетчер задач Linux для идентификации или остановки этого процесса и программы.
Лучшие менеджеры задач Linux На рынке доступно множество менеджеров задач Linux. Более того, каждый дистрибутив Linux поставляется с диспетчером задач для конкретного дистрибутива в зависимости от различных сред рабочего стола Linux. Некоторые из них основаны на графическом интерфейсе, а некоторые — на основе командной строки. Но какой из них вы будете использовать в качестве аварийного выключателя для остановки проблемных приложений или измерения производительности системы? В этой статье я покажу вам общий список лучших менеджеров задач Linux, охватывающих как CLI, так и GUI. Я твердо верю, что эта программа управления задачами поможет вам без проблем управлять вашей системой Linux.
Более того, каждый дистрибутив Linux поставляется с диспетчером задач для конкретного дистрибутива в зависимости от различных сред рабочего стола Linux. Некоторые из них основаны на графическом интерфейсе, а некоторые — на основе командной строки. Но какой из них вы будете использовать в качестве аварийного выключателя для остановки проблемных приложений или измерения производительности системы? В этой статье я покажу вам общий список лучших менеджеров задач Linux, охватывающих как CLI, так и GUI. Я твердо верю, что эта программа управления задачами поможет вам без проблем управлять вашей системой Linux.
Как любитель Linux, я всегда предпочитаю использовать программу с интерфейсом командной строки. Я верю, что вы также делаете это. Кроме того, если вы являетесь администратором сервера, где отсутствует графический интерфейс, этот диспетчер задач Linux на основе CLI станет отличным подспорьем для выполнения какой-либо конкретной задачи. Теперь приступим к нашему списку.
Теперь приступим к нашему списку.
«top» — один из лучших доступных диспетчеров задач Linux. Вы можете использовать этот инструмент управления задачами в каждом дистрибутиве Linux с помощью терминала. Как системный администратор Linux, используя «верхний» инструмент, вы получаете различную важную информацию о вашей системе, такую как общее количество запущенных процессов, использование ЦП, использование подкачки, свободный и используемый ресурс ОЗУ и т. д.
2. Glances — обзор вашей системы«Glances» — это один из лучших инструментов мониторинга системы Linux, основанный на Python и открытой архитектуре, где разработчики могут добавлять различные пользовательские плагины для повышения его функциональности и гибкости. .
Это кроссплатформенный инструмент мониторинга ресурсов, который помогает вам собирать большие объемы данных для ваших системных ресурсов через веб-интерфейс или curses. Он также работает в режиме клиента и сервера, где удаленный мониторинг может осуществляться через веб-интерфейс, терминал или API (XML-RPC и RESTful).
Он также работает в режиме клиента и сервера, где удаленный мониторинг может осуществляться через веб-интерфейс, терминал или API (XML-RPC и RESTful).
Htop — это интерактивная программа просмотра процессов и текстовый диспетчер задач для системы Unix. Этот инструмент предлагает системному администратору множество полезных опций, таких как остановка, перезапуск и управление программами.
Он также предоставляет некоторую информацию о вашей системе, включая потребление памяти и процессора. Это современный, простой в использовании и отзывчивый менеджер задач Linux. Поскольку Htop основан на тексте, его можно запускать где угодно, даже через Интернет на сервере через SSH.
4. Ps Хотя Ps не является полноценным диспетчером задач, он по-прежнему представляет собой полезный базовый инструмент для мониторинга системы из командной строки, помогающий отображать различные запущенные программы. терминал команд, который эффективен и полезен для любого системного администратора.
Пользователю не нужно устанавливать его в систему, так как он входит в состав каждого дистрибутива Linux. Ps имеет несколько полезных и удобных командных аргументов, которые помогают сортировать процессы и идентификаторы.
5. PstreePstree — это команда Linux и визуальная альтернатива команде ps, которая показывает запущенные в системе потоки и процессы в виде «дерева». Он показывает все деревья процессов, укорененные в процессах, принадлежащих заранее указанному пользователем.
Диспетчер задач Linux с графическим интерфейсомТеперь я покажу вам некоторые из лучших диспетчеров задач Linux с графическим интерфейсом, которые помогут новому пользователю Linux понять взаимодействие системы с различными потоками и процессами и, в конечном счете, помогут для управления приложениями Linux.
6. Системный монитор Gnome Системный монитор Gnome — это легкий и минималистичный, но мощный диспетчер задач Linux для среды рабочего стола оболочки Gnome.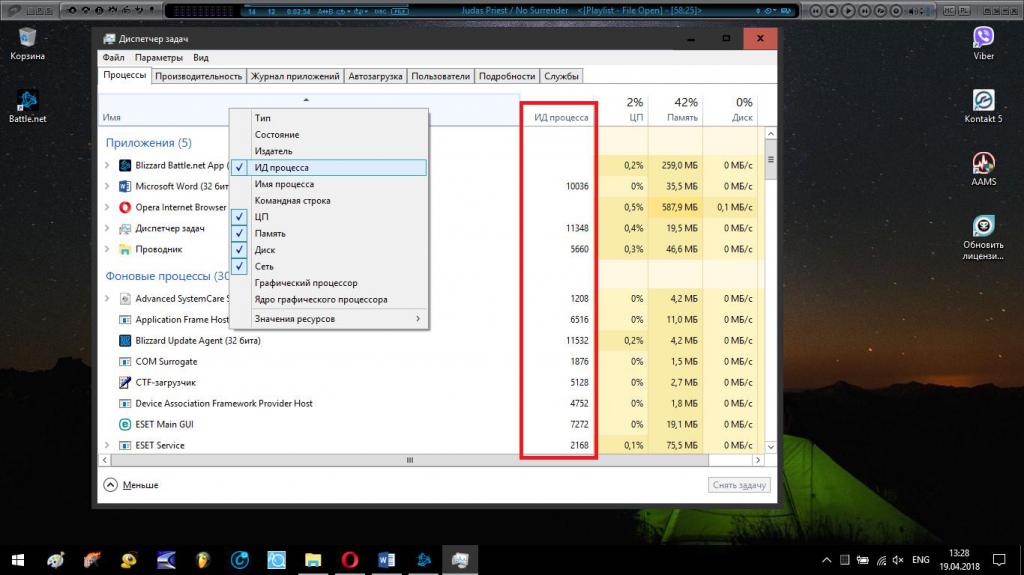 Этот инструмент мониторинга системы Linux показывает вам различную важную информацию о пространстве на жестком диске, использовании RAM/SWAP, запущенном процессе и времени, сетевой активности и т. д. в легко понятном отображении.
Этот инструмент мониторинга системы Linux показывает вам различную важную информацию о пространстве на жестком диске, использовании RAM/SWAP, запущенном процессе и времени, сетевой активности и т. д. в легко понятном отображении.
Как и системный монитор Gnome, LXTask также является легким и минималистичным диспетчером задач Linux для среды рабочего стола LXDE/LXQt. Он основан на наборе инструментов GTK+ и не требует много ресурсов для запуска в любой системе, помогая вам разобраться с проблемными приложениями. LXtask помогает пользователям выполнять определенные корневые задачи и отображать таблицу информации о любом запущенном процессе.
8. Stacer Stacer — это интерактивная и современная программа для оптимизации и мониторинга системы Linux с графическим интерфейсом. Этот менеджер задач для Linux разработан специально для начинающих пользователей Linux. Это комбинированный пакет, включающий диспетчер задач Linux, менеджер пакетов программного обеспечения, оптимизатор системы, средство просмотра ресурсов, очиститель системы и т.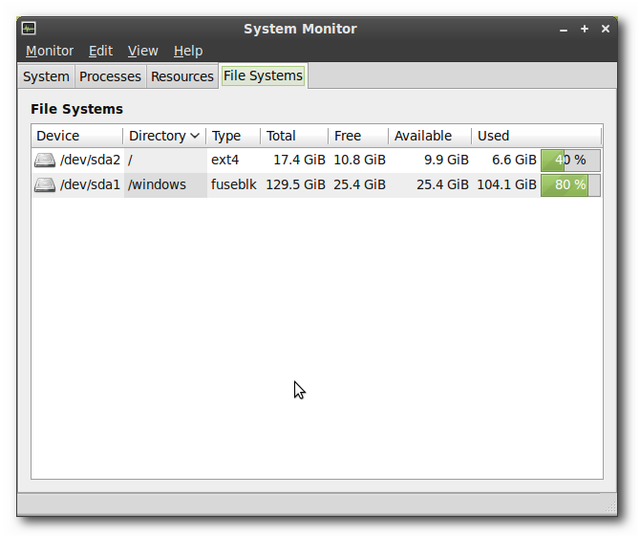 д.0348
д.0348
Системный монитор Mate — это программное обеспечение для мониторинга системы по умолчанию для среды рабочего стола MATE. Это инструмент мониторинга Linux с графическим интерфейсом, который помогает начинающим пользователям Linux получать важную информацию о системе.
Системный монитор Mate позволяет вам узнать общее количество запущенных процессов с идентификаторами, использованием памяти и ЦП и многое другое через интуитивно понятный интерфейс «вкладки». Кроме того, он предоставляет некоторые расширенные функции по уничтожению, остановке или изменению приоритета различных процессов по вашему желанию.
10. KSysGuardKSysGuard — это монитор задач и системной производительности Linux по умолчанию для среды рабочего стола KDE. Одной из примечательных особенностей этого диспетчера задач Linux является поддержка архитектуры клиент/сервер, которая позволяет вам контролировать как удаленный, так и локальный хост.
Это называется серьезным диспетчером задач, позволяющим легко убить/завершить проблемную программу. KSysGuard можно использовать как из графического интерфейса, так и в терминальном режиме.
KSysGuard можно использовать как из графического интерфейса, так и в терминальном режиме.
Диспетчер задач XFCE — это еще один диспетчер задач Linux по умолчанию для среды рабочего стола XFCE. Как и LXTask, этот инструмент очень легкий и хорошо интегрирован в систему. Как и любой другой диспетчер задач Linux, он также помогает вам получать различную системную информацию, такую как использование ЦП и памяти, запущенные процессы с идентификаторами и т. д. Вы получаете несколько параметров, щелкнув правой кнопкой мыши любой конкретный запущенный процесс, например, вы можете завершить, остановить или установить приоритет задачи.
12. Conky Conky — это бесплатное кроссплатформенное программное обеспечение системного мониторинга для системы X Window. Пользователи могут установить его в любом дистрибутиве Linux, поскольку он не зависит от какой-либо конкретной среды рабочего стола Linux. Он показывает различную важную системную информацию, такую как температура системы, использование диска, использование ЦП и памяти, поток сетевых ресурсов, загрузка и выгрузка, системные уведомления и т. д.0013
д.0013
В этой статье я попытался сосредоточиться как на инструментах командной строки, так и на инструментах мониторинга на основе графического интерфейса. Если вы опытный и продвинутый пользователь Linux, выберите любой инструмент на основе командной строки, например «htop», в противном случае выберите системные инструменты на основе графического интерфейса, чтобы получить желаемую информацию.
Полезна ли эта статья о диспетчере задач Linux? Я пропустил включение сюда любого другого лучшего диспетчера задач для Linux? Если это так, пожалуйста, дайте мне знать в разделе комментариев. И не забудьте поделиться им в своих социальных сетях. Оставьте любые ценные предложения в комментариях ниже. Спасибо.
Последнее сообщение
Обязательно к прочтению
Как использовать команду Top в качестве диспетчера задач в Linux
Команда top предлагает краткий обзор системной информации. Он сообщает данные о текущих процессах, которые обновляются (по умолчанию) каждые 3 секунды.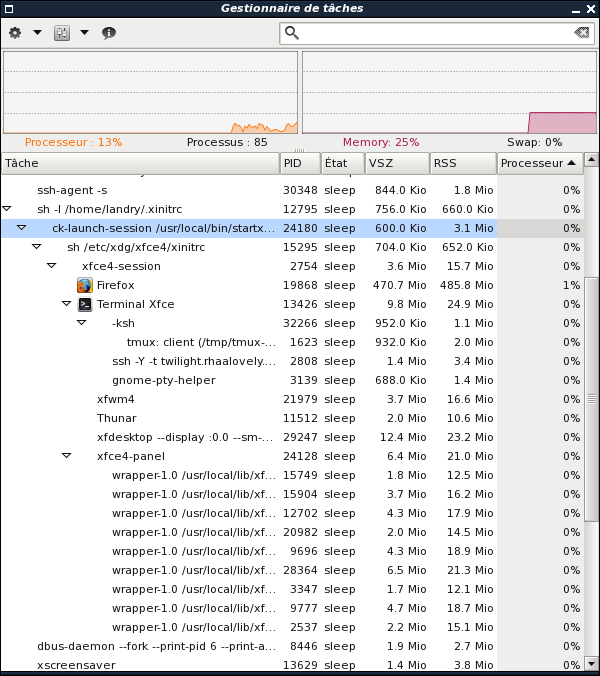
Использование и понимание таких программ, как top, является важным навыком системного администратора. В этой статье я объясню и научу вас, как уверенно ориентироваться в топ-команде.
Понимание команды top в Linux
top
Top прост в использовании. Эта простая команда выведет вас в топовое приложение. Когда вы хотите выйти, введите букву q для выхода . Есть и другие ключевые команды, чтобы в полной мере использовать его, о чем я расскажу позже.
Верхний вывод команды состоит из двух разделовВы можете легко проверить загрузку процессора, количество текущих задач, а также просмотреть информацию об использовании памяти. Вы заметите, что во время работы есть два раздела с информацией.
В верхней части нашего терминала мы получаем обзорные данные, включая использование памяти и загрузку процессора. Ниже у нас есть таблица с конкретными процессами с большим количеством деталей.
Много подробной информации отображается в сжатом формате.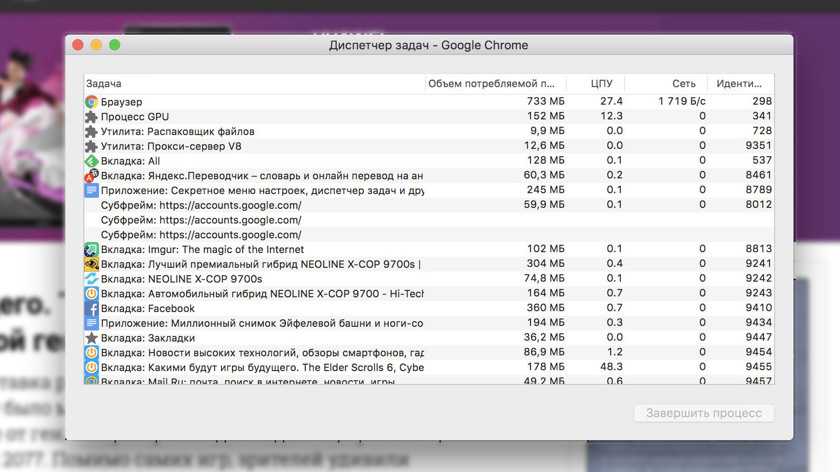 Давайте разобьем его на более мелкие части, чтобы иметь более полное представление. Первые четыре строки содержат обзорные данные, о которых я упоминал ранее. Давайте рассмотрим их построчно и объясним, что происходит.
Давайте разобьем его на более мелкие части, чтобы иметь более полное представление. Первые четыре строки содержат обзорные данные, о которых я упоминал ранее. Давайте рассмотрим их построчно и объясним, что происходит.
Информация о пользователе, время работы и средняя нагрузка
top - 11:49:05 up 27 мин, 1 пользователь, средняя загрузка: 1,13, 0,44, 0,28
Первая часть информации — это метка времени, которая говорит сама за себя. Рядом с ним вы увидите время работы системы. В моем случае это 24 минуты. Это относится к тому, как долго компьютер работает без перерыва. Далее мы видим три значения средней нагрузки. Эти цифры представляют собой показания за 1 минуту, 5 минут и 15 минут в соответствующем порядке.
Для наших целей значения нагрузки можно понимать как оценку «нагрузки» на вычислительную мощность вашей системы. Например, нагрузка 1,0 будет означать, что 100% вашей вычислительной мощности в настоящее время задействованы.
Задачи
Задачи: всего 210, 2 запущены, 208 спящих, 0 остановлено, 0 зомби
Системные процессы также известны как задачи. Операционная система полагается на ряд процессов, работающих в фоновом режиме, чтобы сделать возможными другие действия, такие как использование веб-браузера.
Операционная система полагается на ряд процессов, работающих в фоновом режиме, чтобы сделать возможными другие действия, такие как использование веб-браузера.
Процессы могут запускаться разными способами, и их приоритеты определяются с использованием различных алгоритмов. Это служит для оптимизации того, как и когда компьютер выполняет задачу. Это предназначено как обзор высокого уровня, поэтому мы не будем здесь усложнять. Мы хотим, чтобы наши читатели знали, что вычисления — это нечто большее, чем описанные здесь состояния.
Тем не менее, давайте посмотрим, что означает каждое из этих значений:
| Состояние | Описание |
|---|---|
| Работа | Активен / в очереди на обработку |
| Спальный | Ожидание завершения процесса |
| Остановлено | Прервано сигналом управления заданием (например, CTRL+C) |
| Зомби | Состоит из «осиротевших» дочерних задач / больше не выполняется |
Информация о ЦП в верхней команде
%Cpu(s):100,0 us, 0,0 sy, 0,0 ni, 0,0 id, 0,0 wa, 0,0 hi, 0,0 si, 0,0 st
Каждое из значений здесь представляет собой процент времени, потраченного на соответствующие задачи. В приведенной ниже таблице объясняется, что означает каждая аббревиатура. Это дает довольно подробную информацию о том, как используется вычислительная мощность.
В приведенной ниже таблице объясняется, что означает каждая аббревиатура. Это дает довольно подробную информацию о том, как используется вычислительная мощность.
| Сокращение | Описание |
|---|---|
| США | Обработка выполнена в пользовательском режиме |
| си | Обработка выполнена в режиме системы/ядра |
| нет | Время, потраченное на «хорошие» процессы |
| идентификатор | Время простоя |
| ва | Ожидание завершения процесса ввода-вывода |
| привет | Время, затраченное на аппаратные прерывания |
| и | Время, затраченное из-за программных прерываний |
| ст | Время «украдено» ресурсами виртуальной машины |
Использование памяти в верхней команде
МБ памяти: всего 7974,7, 5974,0 свободно, 1046,9 используется, 953,9 бафф/кэш Обмен МиБ: всего 4095,5, 4095,5 бесплатно, 0,0 использовано.6660.1 avail Mem
Эти строки имитируют вывод команды free в Linux.
Таблица задач
Это действительно сердце верхней команды. Если вы пришли из Windows, вы, вероятно, знакомы с использованием CTRL+ALT+DEL для доступа к диспетчеру задач. Это своего рода более «урезанная» версия этого. Вы видите таблицу всех текущих задач.
Вот пример некоторых задач, отображаемых вверху.
PID USER PR NI VIRT RES SHR S %CPU %MEM TIME+ КОМАНДА 1703 christo+ 20 0 2338396 342200 114744 S 7.9 4.2 0:25.05 гном-оболочка 1285 корень 20 0 237252 72360 46012 С 4,3 0,90:04.00 Хорг 2158 христо+ 20 0 496976 42952 32192 S 4.0 0.5 0:01.74 гном-терминал- 2703 christo+ 20 0 21528 3880 3204 R 0,7 0,0 0:00,40 top
Ниже приведена таблица, помогающая разобраться в сокращениях заголовков столбцов.
| Сокращение | Описание |
|---|---|
| ПИД-регулятор | Идентификатор процесса (уникальное положительное целое число) |
| ПОЛЬЗОВАТЕЛЬ | Имя пользователя |
| PR | Приоритет (ядро) |
| NI | Хорошая цена |
| ВИРТ | Виртуальная память |
| РЭС | Резидентный размер (физическая память) |
| ШР | Общая память |
| С | Состояние процесса (выполняется, остановлен и т.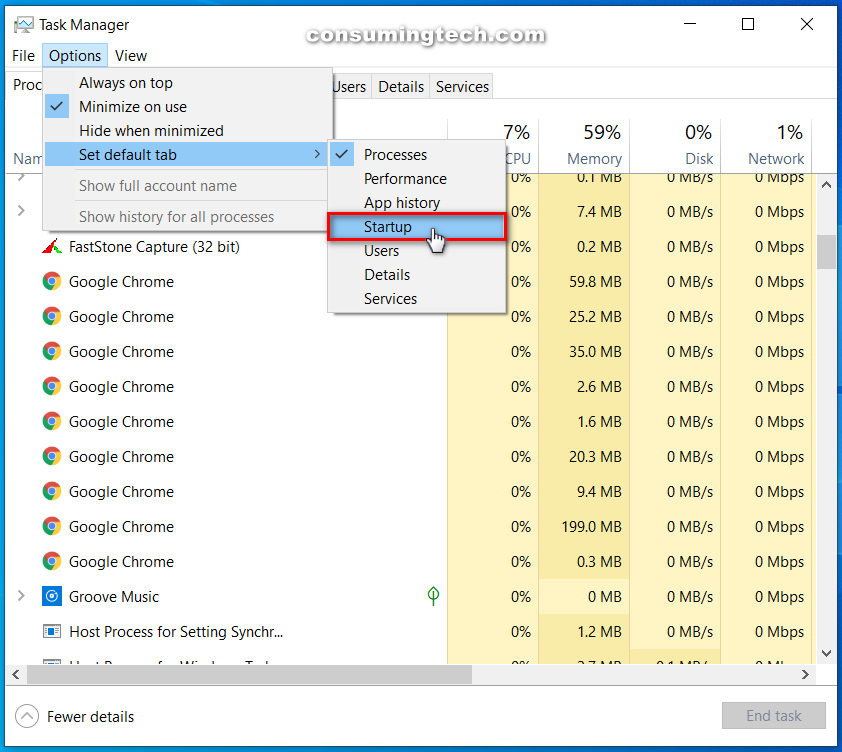 д.) д.) |
| %ЦП | Загрузка процессора |
| %MEM | Процент RES/Всего ОЗУ |
| ВРЕМЯ + | Общее время, затраченное на процесс |
| КОМАНДА | Команда, начавшая процесс |
Это поля по умолчанию в моем дистрибутиве. Ваша система может немного отличаться. Их можно настроить, набрав F во время работы программы top. Отобразится полный список доступных опций
Настройка и взаимодействие с верхним выводом команды
После того, как вы настроите свой дисплей так, как вам нравится. Пришло время поработать. Давайте взглянем на полный список опций для top (доступен при вводе h) и рассмотрим несколько примеров.
1. Цвет и шкала памяти
Шкала памяти в верхней частиZ,B,E,e Глобально: цвета 'Z'; жирный шрифт «Б»; 'E'/'e' сводка/шкала памяти задачи
Мы рассмотрели изменения цвета, но вы также можете изменить шкалу памяти от байтов до петабайтов.
E изменяет цифры из сводного раздела, а e регулирует масштаб в таблице задач.
2. Переключить представления для сводной информации
Представления сводки цикла в верхней частиl,t,m Переключить сводку: 'l' load avg; 't' статистика задачи/процессора; 'm' memory info
Каждая соответствующая клавиша регулирует параметры отображения. По умолчанию используется текстовый вывод, но есть также смоделированные полосы, или вы можете полностью отключить элементы.
3. Просмотр информации о ЦП
Переключатель ЦП0,1,2,3,I Переключение: '0' нули; '1/2/3' представления процессора или узла numa; 'I' Режим Irix
У меня на виртуальной машине только один ЦП, но вы можете увидеть, как это будет работать, если их будет несколько. Вы можете разделить на отдельные узлы со своей статистикой.
4 Управление верхним полем
Управление верхним полемПоля f,F,X: 'f'/'F' добавить/удалить/упорядочить/сортировать; 'X' увеличить фиксированную ширину
Мы можем добавить или удалить любые поля, которые мы хотим отобразить, мы также можем настроить фиксированную ширину текста.
Точно так же вы можете отсортировать вывод команды top.
5. Найдите строку
Найдите строку в TopL,&,<,> . Найдите: 'L'/'&' найти/снова; Переместить столбец сортировки: '<'/'>' влево/вправо
6. Упорядочить представление
Упорядочить представлениеR,H,V,J . Переключить: Сортировка «R»; Н-образные резьбы; 'V' вид на лес; 'J' Num justify
Эти команды позволяют организовать информацию о задаче. Сортировка отобразит все задачи по PID, а не по умолчанию, как функция сортировки по активности. Потоки изменит ваше подробное и сводное представление на ориентированное на потоки, а не на задачи. Представление леса упорядочивает процессы в виде «древовидной» структуры, чтобы продемонстрировать отношения родитель-потомок. Числовое выравнивание изменяет выравнивание по левому краю числовых полей по умолчанию.
7. Переключение полного пути, бездействующих задач, совокупного времени и выравнивания текста
Переключение других элементовc,i,S,j .Переключить: 'c' Cmd имя/строка; 'i' Простой; время «С»; 'j' Str justify
При переключении c вы увидите полный путь к командам. Бездействие удаляет все неактивные задачи с экрана. S использует совокупное время. Выравнивание строк изменяет положение строковых полей по умолчанию с выравниванием по левому краю.
8. Переключение выделения
Переключение выделенияx,y . Переключить выделение: поле сортировки «x»; 'y' запущенные задачи
Использование x для переключения поля сортировки и y для сортировки запущенных задач.
9. Фильтр по пользователю или полю/значению
Фильтр по пользователю или полю/значениюu,U,o,O . Фильтровать по: 'U'/'U' действующий/любой пользователь; 'o'/'O' другие критерии
Мы можем легко отфильтровать определенных пользователей или поля/значения. Это отлично подходит для системы со многими пользователями или большим количеством открытых задач. Для фильтров требуется оператор сравнения между полем и значением. Как видите, я набрал
Как видите, я набрал COMMAND=top , чтобы отфильтровать все команды, кроме top. Использование shift с любой командой переключает чувствительность к регистру. 9О . Установить: отображается максимальное количество задач ‘n’/’#’; Показать: Ctrl+’O’ другие фильтры
Использование n или # даст вам возможность ввести числовое значение. Это покажет только количество желаемых процессов.
11. Renice или Kill Process с PID в верхней команде
Kill processk,r Управление задачами: 'k' kill; 'r' renice
Используя эти команды, мы можем изменить значение nice или завершить процесс. Я отфильтровал конкретный PID, чтобы его было легче увидеть. Я изменил значение nice на 20. Затем отправил команду kill. Использование kill по умолчанию отправляет сигнал SIGTERM. Это позволяет завершить выполнение кода перед завершением.
12. Изменить время обновления по умолчанию в верхней команде
Изменить время задержкид или с Установить интервал обновления
Здесь я изменил время обновления по умолчанию с каждых 3,0 секунд на каждую 1 секунду. Вы можете настроить любое время, которое соответствует вашим потребностям. Для выполнения той же операции можно использовать
Вы можете настроить любое время, которое соответствует вашим потребностям. Для выполнения той же операции можно использовать d или s .
Заключение
Вам понравился наш путеводитель? Я надеюсь, что эти советы научили вас чему-то новому о работе с top. Если вам понравилось это руководство, поделитесь им в социальных сетях.
Если у вас есть комментарии или вопросы, оставьте их ниже. Если у вас есть какие-либо предложения по темам, которые вы хотели бы осветить, не стесняйтесь оставлять и их. Спасибо за чтение.
Лучший диспетчер задач Linux
В этом руководстве мы покажем вам лучший диспетчер задач Linux. Для тех из вас, кто не знал, диспетчер задач Linux — это один из основных инструментов, который поможет вам узнать подробности использования ресурсов (ЦП/ОЗУ) каким-либо конкретным программным обеспечением или даже самой системой. Диспетчеры задач очень важны для отслеживания и обнаружения замедлений системы и т. д. Linux предоставляет множество инструментов управления задачами, которые более эффективны, чем диспетчер задач Windows.
д. Linux предоставляет множество инструментов управления задачами, которые более эффективны, чем диспетчер задач Windows.
У нас есть как CLI (командная строка), так и программы управления задачами с графическим интерфейсом. С CLI эти программы запускаются на терминале Linux и предоставляют вам полный отчет обо всех запущенных приложениях. Для диспетчеров задач с графическим интерфейсом эти программы предоставляют пользователю интерактивный графический интерфейс пользователя. Если вы ищете идеальный диспетчер задач, следующий список должен быть вам полезен.
Содержание
Необходимые условия
- Сервер под управлением одной из следующих операционных систем: Linux.
- Во избежание возможных проблем рекомендуется использовать новую установку ОС.
- SSH-доступ к серверу (или просто откройте терминал, если вы находитесь на рабочем столе).
-
пользователь sudo без полномочий rootили доступ к пользователю root Однако мы рекомендуем действовать как пользователь sudo без полномочий root , поскольку вы можете нанести вред своей системе, если не будете осторожны, действуя от имени пользователя root.
Однако мы рекомендуем действовать как пользователь sudo без полномочий root , поскольку вы можете нанести вред своей системе, если не будете осторожны, действуя от имени пользователя root.
Лучший диспетчер задач Linux
Диспетчер задач Linux на основе интерфейса командной строки √Как любитель Linux, я всегда предпочитаю использовать программу с интерфейсом командной строки. Этот диспетчер задач Linux на основе CLI станет отличным подспорьем для выполнения некоторых конкретных задач.
- Верх.
Top — это текстовый диспетчер задач по умолчанию для большинства дистрибутивов Linux. Он устанавливается по умолчанию почти во всех дистрибутивах Linux, а также имеет возможность настроить приоритет (приятность) запущенных процессов. Это дает вам динамическое представление всех программ, работающих на компьютере, с другими параметрами, такими как пользователь, запускающий процесс, идентификатор процесса, использование ЦП, использование памяти (ОЗУ) и многое другое.
- Верх.
Htop — это текстовый инструмент диспетчера задач для Unix, вдохновленный диспетчером задач Top. Этот инструмент предлагает системному администратору множество полезных опций, таких как остановка, перезапуск и общий контроль над программами. Кроме того, он также предоставляет некоторую информацию о вашей системе, включая потребление памяти и процессора. Htop не включен во все дистрибутивы Linux, поэтому, если вы хотите его использовать, вы должны установить его с помощью менеджера пакетов вашей системы.
- Пул.
Pstree — это команда Linux и визуальная альтернатива команде ps , которая показывает запущенные в системе потоки и процессы в виде «дерева». Он имеет много полезных функций, и если вы хотите узнать о нем больше, просто введите man pstree на своем терминале. Одним из преимуществ pstree является то, что он включен во все дистрибутивы Linux.
- Взгляды .

Glances — это кроссплатформенный инструмент мониторинга процессов с открытым исходным кодом, написанный на Python. Он пытается представить множество полезных данных в одном окне. Вы также узнаете о своих системных ресурсах, производительности сети, конфигурации оборудования и времени безотказной работы. Вся информация, которая вам когда-либо понадобится, находится на расстоянии одного взгляда.
Диспетчеры задач Linux с графическим интерфейсом √Теперь мы покажем вам некоторые из лучших диспетчеров задач Linux с графическим интерфейсом, которые помогут новому пользователю Linux понять взаимодействие с системой и узнать подробности о ресурсах. использование (ЦП/ОЗУ).
- Системный монитор Gnome.
Это один из самых популярных диспетчеров задач с графическим интерфейсом в Linux, вы можете найти его в среде рабочего стола Gnome или другом форке Gnome. Он предлагает вам различную важную информацию о пространстве на жестком диске, использовании RAM / SWAP, запущенном процессе и времени, сетевой активности и т. Д. На легко понятном дисплее.
Д. На легко понятном дисплее.
- Стасер.
Stacer — это интерактивный и современный графический интерфейс для оптимизации и мониторинга системы Linux. Это оптимизатор системы, менеджер пакетов, очиститель ПК, средство просмотра ресурсов ПК и диспетчер программных задач — все в одном. Это приложение лучше всего подходит для пользователей, которые плохо знакомы с Linux или просто любят иметь множество инструментов в одном месте.
- Конки.
Conky — это программное обеспечение системного монитора для системы X Window. Он доступен для GNU/Linux и FreeBSD. Он показывает различную важную системную информацию, такую как температура системы, использование диска, использование ЦП и памяти, поток сетевых ресурсов, загрузка и выгрузка, системные уведомления и так далее.
Заключение
В этой статье мы рассмотрели диспетчеры задач на основе CLI и GUI. Опытные пользователи Linux и сетевые/системные администраторы могут использовать диспетчеры задач на основе командной строки.
Предложение услуги по управлению VPS
Если у вас нет времени заниматься всем этим или если это не является вашей специализацией, мы предлагаем услугу «Предложение по управлению VPS», начиная с 10 долларов США ( Оплата пейпал). Пожалуйста, свяжитесь с нами, чтобы получить лучшее предложение!
Теги: диспетчер задачhtop – диспетчер задач для Linux, Mac OS X и BSD
Если производительность вашей компьютерной системы слишком низкая или она внезапно продолжает зависать, вам нужно спросить себя: не обнаруживаются ли запущенные программы или процессы фон, который ставит напряжение на систему? И они в конечном итоге вызывают эти проблемы? Диспетчер задач (также известный как «менеджер процессов») может ответить на этот вопрос. Поскольку он собирает информацию обо всех активных системных процессах, он представляет их в виде графика и выделяет проблему. В дополнение к этому функция мониторинга , диспетчеры задач также могут управлять этими процессами: вы можете не только определить, какие программы и службы оказывают определенную нагрузку на вашу систему, но и остановить их.
htop: решение с открытым исходным кодом и детализацией потоков
В текущих операционных системах по умолчанию установлены диспетчеры процессов. Если операционная система этого не делает, они предоставляют соответствующие команды для отображения процессов и управления ими. Существуют также альтернативные программы, такие как htop, которые, как известно, лучше представляют обработанные данные и намного проще в использовании. Первоначально разработанный исключительно как диспетчер задач Linux, инструмент под лицензией GNU выполняет задачи команды 9.0011 top , который используется для отображения активных процессов в Unix-подобных системах . Кроме того, терминал заменен текстовым интерфейсом на основе библиотеки C, ncurses . Таким образом, htop можно легко управлять с помощью клавиатуры и без необходимости вводить громоздкие команды.
Диспетчер процессов, который был опубликован Хишамом Мухаммедом в 2004 году и с тех пор постоянно развивается, показывает не только активные задачи, но и их отдельных потоков . Эти реализации обеспечивают более подробное описание рассматриваемого процесса, а это означает, что они позволяют проводить еще более точную оценку. Есть несколько сочетаний клавиш для htop; в среде рабочего стола диспетчер процессов может даже управляться мышью . Если вы используете последнюю версию библиотеки ncurses, вы можете использовать мышь для прокрутки обзора процесса. В дополнение к дистрибутивам Linux, таким как Ubuntu, диспетчер задач также доступен для использования в производных Unix, FreeBSD, OpenBSD и Mac OS X.
Эти реализации обеспечивают более подробное описание рассматриваемого процесса, а это означает, что они позволяют проводить еще более точную оценку. Есть несколько сочетаний клавиш для htop; в среде рабочего стола диспетчер процессов может даже управляться мышью . Если вы используете последнюю версию библиотеки ncurses, вы можете использовать мышь для прокрутки обзора процесса. В дополнение к дистрибутивам Linux, таким как Ubuntu, диспетчер задач также доступен для использования в производных Unix, FreeBSD, OpenBSD и Mac OS X.
Структура диспетчера задач для Linux
Интерфейс htop разделен на три раздела:
- Заголовок
- Основной раздел
- Нижний колонтитул
По умолчанию заголовок, состоящий из двух частей, показывает процентное соотношение различных процессоров ядер, а также емкость памяти («mem») и файла подкачки («swp») в мегабайтах (МБ) слева. Правая часть предоставляет информацию о количестве активных задач и потоков, состоянии батареи системы, «времени безотказной работы» системы и средняя «загрузка системы» указана в трех значениях. Заголовок можно свободно настроить так, чтобы, например, вместо использования отдельных ядер процессора отображалось соответствующее среднее значение.
Заголовок можно свободно настроить так, чтобы, например, вместо использования отдельных ядер процессора отображалось соответствующее среднее значение.
В основной области перечислены все активные процессы со следующими значениями:
Нижний колонтитул htop имеет различные кнопки, которые можно выбирать щелчком мыши. К ним также можно получить доступ с помощью функциональных клавиш от F1 до F10.
htop: функциональные клавиши и другие клавиатурные команды
В то время как другие области инструмента связаны только со сбором процессов и статистики, последние упомянутые кнопки в нижнем колонтитуле используются для управления htop. Неважно, вы используете мышь или клавиатуру. Однако, если вы решите использовать клавиатуру, у вас будет ряд полезных клавишных команд, которые выходят за рамки возможностей функциональных клавиш и чрезвычайно упрощают работу с диспетчером задач. Возможность каждой функциональной клавиши и дополнительных сочетаний клавиш приведены здесь:
Как установить htop
Как это обычно бывает с программами с открытым исходным кодом, вы можете установить htop, используя исходных файлов или бинарных файлов и менеджер пакетов каждого дистрибутива. Загрузите и установите первый с помощью следующих команд:
Загрузите и установите первый с помощью следующих команд:
$ wget https://hisham.hm/htop/releases/2.0.1/htop-2.0.1.tar.gz $ tar -xzvf htop-2.0.1.tar.gz $ cd htop-2.0.1./ $ ./настроить $ сделать # сделать установку
Если, с другой стороны, вы предпочитаете вариант с менеджером пакетов , вы должны сначала убедиться, что текущая версия htop включена в ваш дистрибутив. Если это так, то просто следуйте обычному шаблону установки для вашей системы. Например, в Ubuntu диспетчер задач настраивается вводом следующей команды:
sudo apt-get install htop
Вывод: понятный и понятный диспетчер процессов
htop — хороший пример классической Unix-команды занимает первое место в рейтинге и получает дополнительные баллы благодаря текстовому интерфейсу на основе ncurses. В результате отдельные процессы и потоки не только представлены в привлекательном виде, но работа с мышью или клавиатурой намного более интуитивно понятна, чем с инструментами чистой командной строки. Умное использование функциональных клавиш и различных дополнительных клавишных команд упрощает навигацию и настройку, независимо от того, нужно ли завершать процессы или изменять приоритеты. Помимо top (который уже установлен по умолчанию), есть альтернативы для опытных администраторов. Сюда входит аналогичный менеджер процессов поверх , а также кроссплатформенный инструмент Glances .
Умное использование функциональных клавиш и различных дополнительных клавишных команд упрощает навигацию и настройку, независимо от того, нужно ли завершать процессы или изменять приоритеты. Помимо top (который уже установлен по умолчанию), есть альтернативы для опытных администраторов. Сюда входит аналогичный менеджер процессов поверх , а также кроссплатформенный инструмент Glances .
- Tools
- Operating Systems
- Tools
- Linux
What is Traceroute (tracert)?
- Инструменты
Будь то дома или в вашем бизнесе: проблемы с сетью могут действительно заставить вас работать. Когда проверка того, что все кабели подключены и настройки проверены несколько раз, не помогает, возможно, пришло время использовать traceroute или tracert. Это помогает пользователям найти источник всех их разочарований.
Это помогает пользователям найти источник всех их разочарований.
Введение в netstat: что такое netstat и как он работает?
- Инструменты
Различные компьютерные сети связаны друг с другом через Интернет. Для создания таких соединений как отправляющая, так и принимающая системы должны предоставлять интерфейсы передачи или порты. Программа командной строки netstat позволяет узнать, какие порты открыты вашей собственной системой и какие существуют активные соединения — все это помогает снизить риск нежелательного доступа…
Введение в netstat: что такое netstat и как он работает?Как анализ файла журнала работает с GoAccess
- Инструменты
Файлы журналов веб-серверов и облачных сервисов многое говорят о пользователях, которые к ним обращаются. Они содержат информацию о том, какой браузер или операционная система используется, какие условия поиска были введены и сколько различных страниц посетил пользователь, например.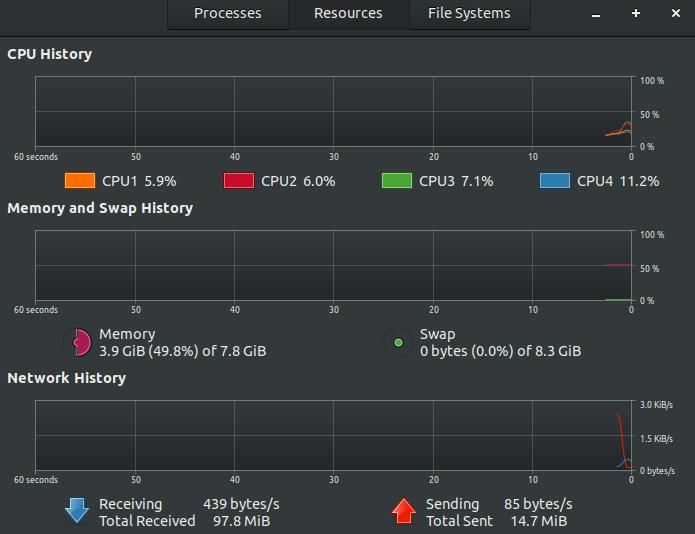 Поскольку ручной анализ этих обширных текстовых файлов практически невозможен, вы можете использовать программы анализа файлов журнала, такие как…
Поскольку ручной анализ этих обширных текстовых файлов практически невозможен, вы можете использовать программы анализа файлов журнала, такие как…
Nagios: стандартный сервер для мониторинга ИТ-инфраструктуры
- Инструменты
ИТ-подразделениям не позавидуешь: все устройства, серверы, базы данных и т. д. должны быть не только интегрированы в сеть, но и работать в любое время. Чтобы предотвратить любые проблемы, которые могут возникнуть заранее, Nagios — это инструмент мониторинга, который вам нужен в вашем стандартном ИТ-репертуаре. Что делает решение с открытым исходным кодом таким особенным и каковы альтернативы?
Nagios: стандартный сервер для мониторинга ИТ-инфраструктурыАрхивация и сжатие данных с помощью Linux
- Инструменты
Архивирование и сжатие файлов положительно влияет на безопасность и стабильность системы.
 html
html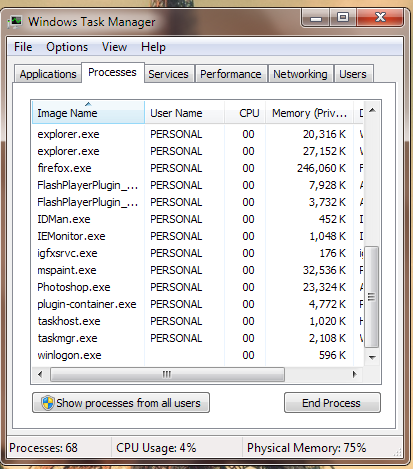

 /. Toprc, настройки файла toprc будут автоматически вызваны при следующем запуске.
/. Toprc, настройки файла toprc будут автоматически вызваны при следующем запуске.
 Опытный пользователь Linux предпочтет терминал/командную строку для поиска процессов и потребления памяти. Однако нам не обязательно идти по этому пути, по крайней мере, если мы только начинаем работать с Linux.
Опытный пользователь Linux предпочтет терминал/командную строку для поиска процессов и потребления памяти. Однако нам не обязательно идти по этому пути, по крайней мере, если мы только начинаем работать с Linux.
 Появится уведомление с подтверждением, и мы можем легко убить не отвечающий процесс.
Появится уведомление с подтверждением, и мы можем легко убить не отвечающий процесс.

 Мгновенно программа должна исчезнуть с подокном, активированным процессом.
Мгновенно программа должна исчезнуть с подокном, активированным процессом. Это диспетчер задач (по умолчанию) для Lxde, и он имеет некоторые преимущества. LXTask очень простой и легкий диспетчер задач. Если мы ищем общий диспетчер задач, то это наше решение.
Это диспетчер задач (по умолчанию) для Lxde, и он имеет некоторые преимущества. LXTask очень простой и легкий диспетчер задач. Если мы ищем общий диспетчер задач, то это наше решение.
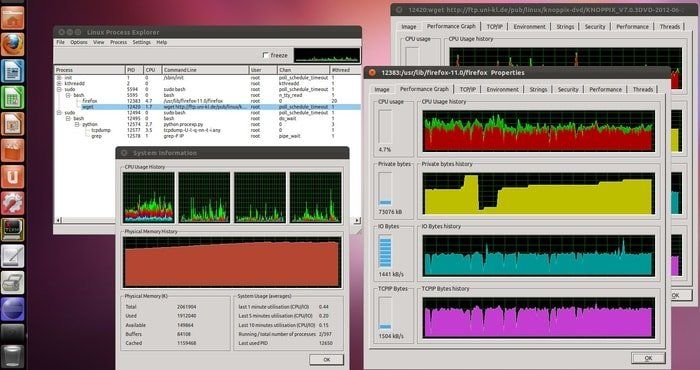 Если мы используем MATE, , то мы можем легко использовать его. Это очень похоже на диспетчер задач gnome (особенно при обсуждении Gnome 2).
Если мы используем MATE, , то мы можем легко использовать его. Это очень похоже на диспетчер задач gnome (особенно при обсуждении Gnome 2).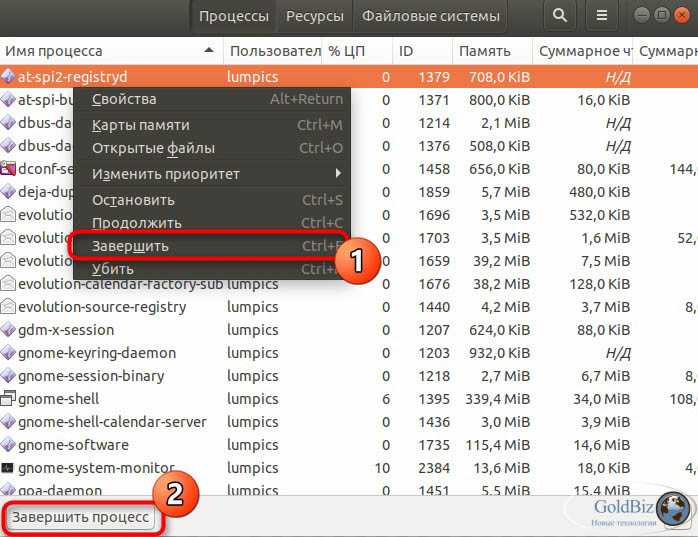 Мы также можем использовать его в других средах рабочего стола, таких как XFCE.
Мы также можем использовать его в других средах рабочего стола, таких как XFCE. 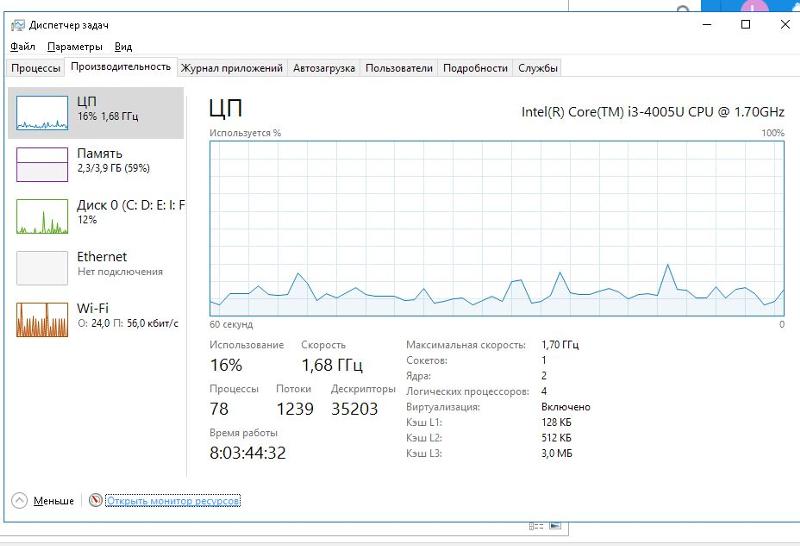

 6660.1 avail Mem
6660.1 avail Mem  Переключить: 'c' Cmd имя/строка; 'i' Простой; время «С»; 'j' Str justify
Переключить: 'c' Cmd имя/строка; 'i' Простой; время «С»; 'j' Str justify 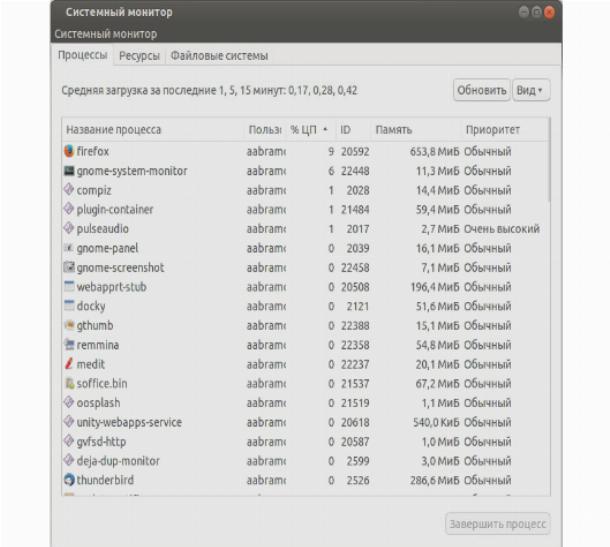 Однако мы рекомендуем действовать как пользователь sudo без полномочий root , поскольку вы можете нанести вред своей системе, если не будете осторожны, действуя от имени пользователя root.
Однако мы рекомендуем действовать как пользователь sudo без полномочий root , поскольку вы можете нанести вред своей системе, если не будете осторожны, действуя от имени пользователя root.