Как создать альбом ВКонтакте: подробная инструкция
Привет, читатели блога iklife.ru.
Социальная сеть ВКонтакте дает много интересных возможностей. Это личное общение с друзьями, обсуждение насущных проблем, получение интересной информации, просмотр видео, прослушивание музыки и многое другое.
Чтобы узнать обо всех доступных функциях, почитайте наше руководство по ВКонтакте. А сегодня мы узнаем, как создать альбом ВКонтакте на личной странице и в группах. Научимся работать с фотографиями, аудиозаписями и видеороликами.
Фото, аудио и видеоальбомы – это своего рода папки (каталоги, директории), в которых лежат материалы, посвященные определенной теме или событию.
Например, отдельно группируются снимки с корпоратива, поездки на море, встречи одноклассников. В разных местах могут лежать расслабляющие аудио для вечернего отдыха, бодрящие – для утра или спортивных занятий. Организованные таким образом файлы легко редактировать, загружать и удалять.
Как сделать фотоальбом
На своей странице
Чтобы сгруппировать свои личные снимки зайдите в соответствующий раздел аккаунта ВКонтакте.
В самом верху жмем на кнопку “Создать альбом”.
В открывшемся окне нам предлагают ввести название, описание и произвести минимальные настройки. При желании сразу установите, кто сможет просматривать и комментировать материалы: все пользователи, только друзья или некоторые из них.
Также есть возможность сделать раздел закрытым ото всех, чтобы только самому иметь доступ к его содержимому. Не волнуйтесь, эти настройки можно изменить в любое время. Обязательным полем для заполнения в этой форме является только “Название”.
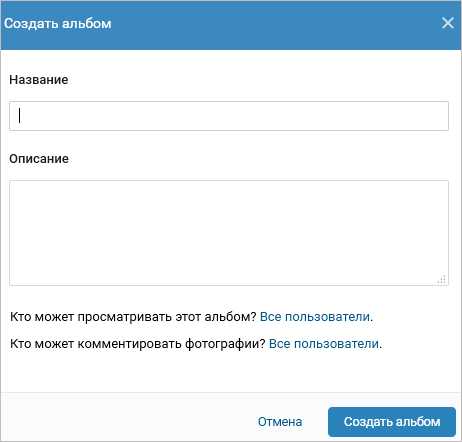
После создания директории вы перейдете внутрь. Сейчас она пустая. Чтобы исправить это, кликните мышкой по кнопке “Добавить фотографии”. Выберите на компьютере файлы, которые хотите разместить. Если возникают трудности, читайте статью о том, как добавить фото в ВК.
Когда каталог заполнен, можно снова зайти в настройки. Для этого нажмите на его название в верхней строке.
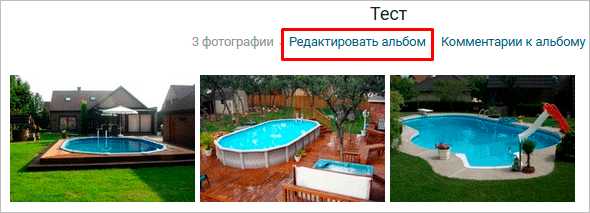
Теперь, кроме названия, описания и доступа, из загруженных изображений можно выбрать обложку. После редактирования нажмите “Сохранить изменения”.
Чтобы увидеть результат своих трудов, перейдите на страницу, найдите блок “Фотоальбомы” и кликните на изображение, которое вы выбрали для обложки. Откроется вся директория с файлами. Можно открыть любую из них, пролистать и оставить комментарии.
В сообществе
Вы организовали свое сообщество или имеете права администратора, но не знаете, как загрузить и сгруппировать снимки и картинки. Сейчас мы разберемся с этим вопросом. Заходим в пункт меню “Группы”, выбираем “Управление”.
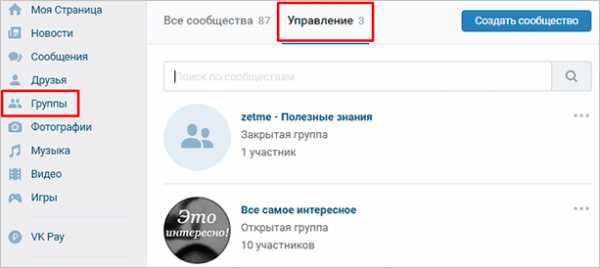
Открываем интересующее нас сообщество. Справа в меню обнаруживаем одноименный пункт со значком шестеренки.
Справа в списке нажимаем на “Разделы” и ставим галочку напротив надписи “Фотоальбомы”.
В группе дополнительно выбираем, кто сможет редактировать и добавлять каталоги со снимками. При ограниченном доступе – это будут администраторы. При открытом типе – любой участник.
Не забывайте сохранять изменения. Теперь идем в профиль и находим справа надпись “Добавить фотографии”. Дальше будут небольшие отличия, поэтому разберем процесс отдельно для каждого вида сообществ.
В группе
После перехода в блок добавления фотоматериалов автоматически откроется основной альбом, он создается программой и удалить его нельзя. Но можно создавать свои. Для этого переходим по ссылке “Все фотографии”.
Тут выбираем “Создать альбом”. Необходимое поле – название. Также можно сделать описание, ограничить круг лиц, которые будут загружать снимки, и закрыть комментирование.
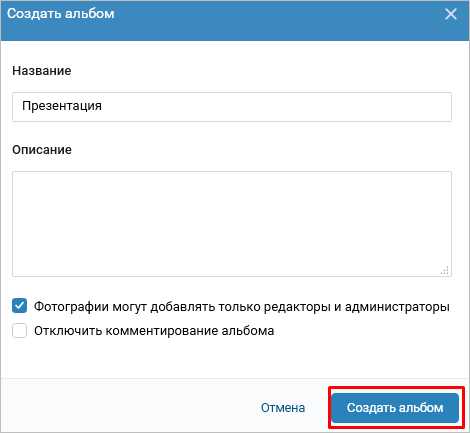
Готово. Теперь можно размещать графические материалы.
В паблике
При нажатии на ссылку “Добавить фотографии” сразу откроется проводник компьютера. Выбранные файлы автоматически затянутся в основной каталог. И только после этого можно будет перейти к созданию новой папки с изображениями. Вверху страницы выбираем “Основной альбом” и затем “Все фотографии”.
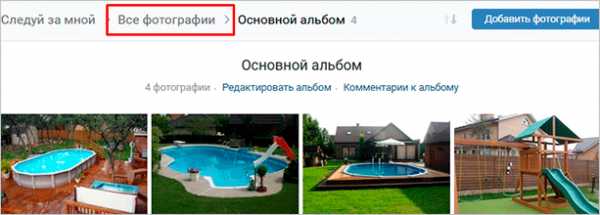
Тут видим уже существующую директорию и кнопку для создания новой. Жмем на нее и заполняем информацию в появившемся окне. После этого приступаем к добавлению изображений. В настройках можно присвоить любому каталогу статус основного.
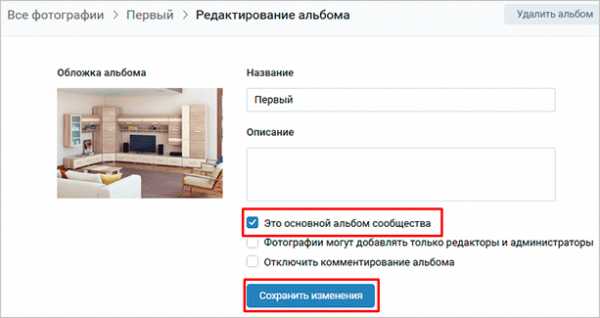
В паблике изменения могут не сразу вступить в силу. Чтобы это исправить, обновите вкладку. Теперь в правой части экрана мы видим существующие фотоальбомы.

Добавляем аудиоальбом в свой профиль
Теперь научимся делать музыкальный плейлист. Выбираем в левом меню пункт “Музыка”. Переходим в соответствующую вкладку и нажимаем на значок с плюсиком.
Заполняем поля формы, добавляем записи и сохраняем результат. Чтобы все получилось, у вас в аккаунте должны быть треки, которые можно переместить в папку.
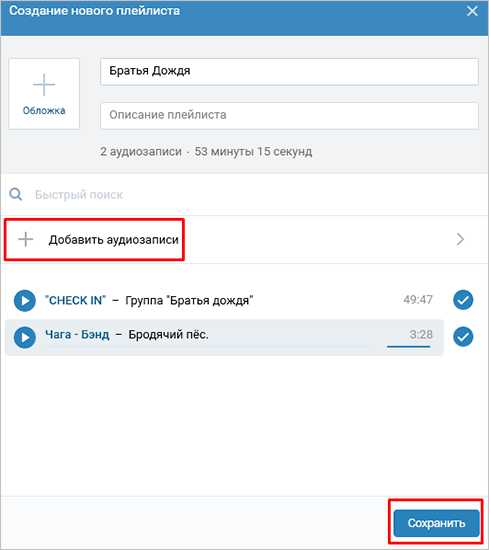
Каталог с музыкой или другими аудиозаписями готов.
Добавляем видеоальбом на свою страницу
Заходим в пункт меню “Видео”, переходим во вкладку “Мои Видеозаписи” и нажимаем на кнопку “Создать альбом”.
В окне заполняем название и выбираем режим видимости: для всех пользователей или ограниченного круга лиц. Нажимаем “Сохранить”.
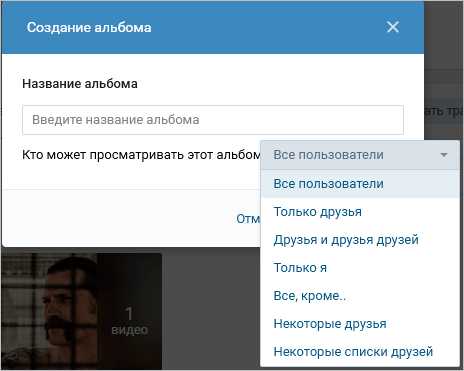
В открывшейся форме можно добавить ролик, загрузив его с компьютера или включить прямую трансляцию. Чтобы перенести уже существующий файл, откройте его и нажмите на “Добавлено”. В выпавшем списке выберите название папки, в которую хотите переместить ролик или создайте новую.
Готово. Теперь смотреть фильмы и полезные материалы стало удобнее.
Делаем альбом с аудио и видеозаписями в сообществе
Чтобы добавлять материалы в сообщество, сначала нужно перейти в меню “Управление” – “Разделы” и включить видимость аудио и видео.
Теперь сохраняем изменения и переходим в профиль. Справа в меню появились соответствующие пункты.
Нажимаем на “Добавить аудиозапись” и заполняем поля формы. Можно загрузить файлы с компьютера или взять из музыки на своей личной странице.
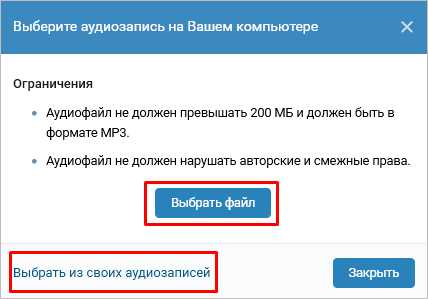
Чтобы сделать папку с видеороликами, ищем в правой части профиля надпись “Добавить видеозапись”, нажимаем на нее. В окне указываем способ:
- выбрать файл (с компьютера),
- создать трансляцию,
- выбрать из видеозаписей (в личном аккаунте),
- добавить с другого сайта.
Я вставлю ролик с компьютера. После этого появится форма редактирования. Заполняем поля, ставим галочки в нужных местах и нажимаем “Готово”. Обратите внимание, что можно сразу опубликовать видеофайл на стене сообщества. Переходим в раздел “Видео” – “Создать альбом”.
Теперь переходим к нашим роликам. При наведении на них курсора появляется меню. Нажимаем на пиктограмму со списком, видим всплывающую подсказку.
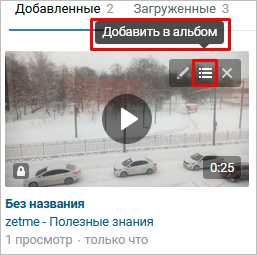
Остается только, отметив птичкой, переместить файл в нужный каталог.
Заключение
Сегодня мы научились создавать альбомы с фотографиями, аудио и видеофайлами на личной странице и в сообществе. Если у вас есть вопросы, пишите в комментариях. Делитесь статьей в социальных сетях, если считаете ее полезной. Удачи в создании каталогов с любимой музыкой, красивыми фото и полезными видео. До новых встреч.
iklife.ru
Как создать альбом в Вк в 3 Шага
Альбом Вк – виртуальное место хранения фотографий пользователя. Снимки имеют различную степень приватности, имена, доступ комментирования, назначения. Ухудшение качества изображений при загрузке не позволяют Вконтакте быть классическим фотостоком или облаком, поэтому юзеры используют социальную сеть показывая снимки друзьям, а не для хранения.
Как создать альбом ВК
Чтобы создавать через компьютер новые альбомы Вк для фото, зайдите в левое меню Фотографии, нажмите кнопку создания.
Укажите название, описание, настройки приватности, кликните Создать альбом.
Начальная приватность:
- Кто может просматривать – только я
- Кто может комментировать – все.
Первая настройка приоритетная: никто не напишет комментарий если фото видите только вы, новый альбом по умолчанию закрытый.
Выберете секретность в выпадающем списке.
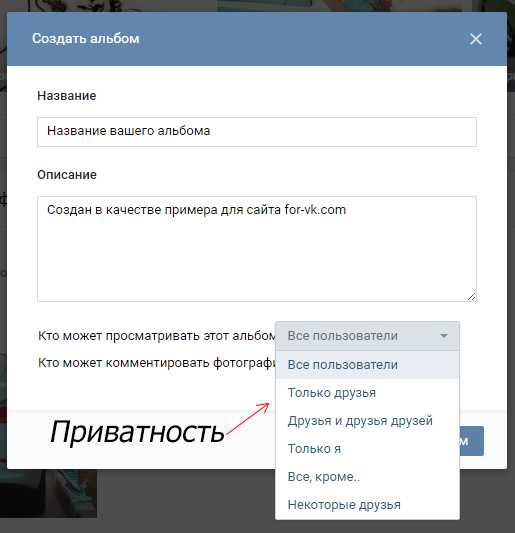
Алгоритм в мобильной версии Вконтакте m.vk.com:
1) Фотографии (меню слева)
2) вкладка Мои альбомы
3) Добавить новые фотографии
4) заполнить поля, нажать кнопку Создания альбомов.
Проверьте секретность перед опубликованием.
Создать альбом Вконтакте без названия невозможно, без описания можно.
Перенос фото между альбомами возможен с помощью приложений, либо нажатием меню Перенести в альбом при открытом фото. Это меню есть только в новых созданных альбомах и Сохраненных фотографиях.
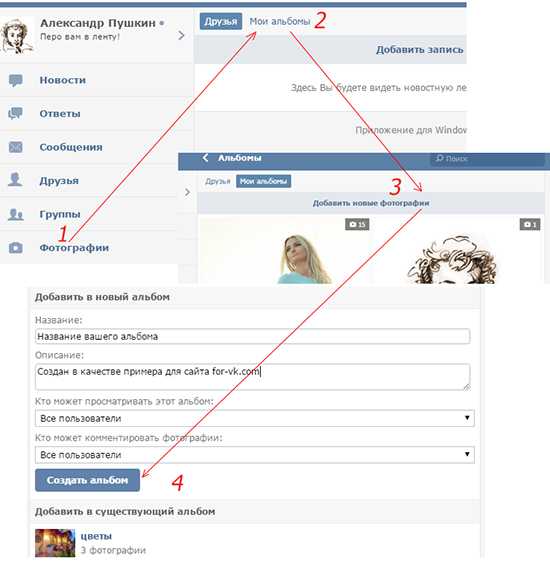
В приложении на телефоне (айфон, андроид), планшете, ipad посетите Фотографии, вкладка Альбомы. Нажмите плюсик или три точки верхнего угла справа.
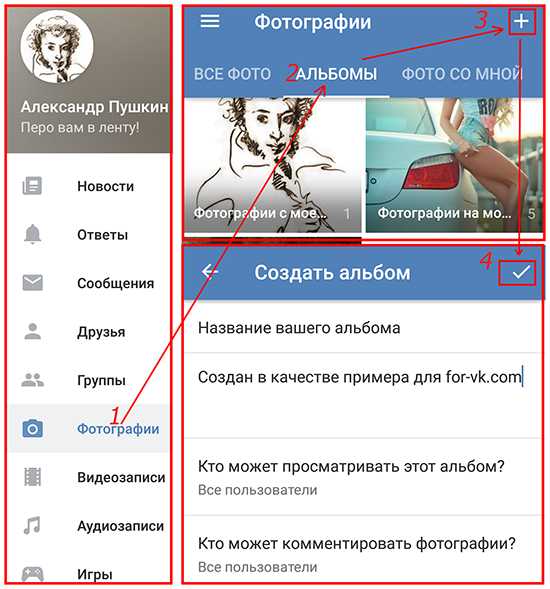
Делаем альбом Вк закрытым, открытым
Список существующих фотоальбомов и настройка их приватности:
- Фотографии с моей страницы – прошлые аваторки, приватности нет.
- Фотографии со мной – посетите настройки страницы, вкладка Приватность, пункт Кто видит фотографии,
на которых меня отметили. - Фотографии на стене – добавленное на стену. Приватность альбома отсутствует, но при включении замка на стене Только для друзей перед публикацией, изображения увидят лишь друзья.
- Сохраненные фотографии – по умолчанию закрытый альбом Вконтакте, меняется в настройках страницы. Ищите вкладку Приватность, пункт Кто видит список моих сохранённых фотографий.
- Другие созданные вручную – любому Вк альбому можете сделать закрытый статус, открытый, ограниченный. Зайдите внутрь, нажмите
Как удалить
Зайдите в Фотографии, нажмите Редактировать, после кнопку Удалить.

В мобильном приложении нажмите 3 точки над альбомами, кликните Удалить:

Прежде чем удалять альбомы Вконтакте, убедитесь в целесообразности, зачастую достаточно скрыть от всех.
Где найти гиперссылку альбома?
Ссылка выглядит vk.com/albumВАШ-ID_номер_альбома. В компьютерной версии Вк войдите внутрь фотоальбома Вконтакте и скопируйте ссылку адресной строки. В моб приложении Вконтакте нажмите троеточие, выберете Копировать ссылку.
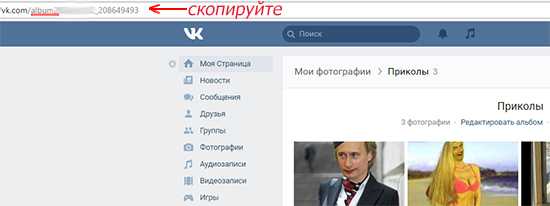
Видео:
for-vk.com
Как создать альбом в ВК на странице и в группе с компа и телефона
Если вы хотите лучше ориентироваться в профиле, в частности в фотографиях, то создание альбомов станет необходимостью. Правильное расположение фотографий ускорит их поиск. Для альбомов предусмотрены параметры настроек приватности, позволяющие сделать его как доступным для всех или для друзей, так и для определенной группы лиц или только для себя.
Как создать альбом на странице в Контакте
- В полной версии ВК проходим авторизацию на своей странице;
- Находим левую колонку с меню и кликаем на раздел «фотографии»
Раздел Фотографии в главном меню Вконтакте
- Находясь во вкладке «мои альбомы» нажмите сверху справа на кнопку «создать альбом»
Как создать альбом на странице Вконтакте
- Появится окно, в котором потребуется написать назвать альбом и придумать к нему пару слов описания. Так же здесь вы указываете все настройки приватности.
 Заполнение настроек при создании альбома в ВК
Заполнение настроек при создании альбома в ВК - Осталось только нажать на кнопку «создать альбом» в правом нижнем углу и приступить к заполнению его картинками или фото.
- Фото можно добавить, с вкладки «фотографии», описанной выше, только на этот раз требуется нажать на надпись «добавить фотографии».
Как создать альбом в группе Вконтакте
- Пройдите авторизацию аккаунта в приложении ВК
- Нажмите на раздел «группы» в левой колонке. Выберите нужную группу или сообщество, где вы собираетесь создать фотоальбом и выполните переход в нее.
Вход в раздел Группы в ВК
- Перейдите в раздел «фотоальбомы» справа сразу под вкладкой «участники группы»
 Раздел Фотографии в группе ВК
Раздел Фотографии в группе ВК - Если у вас нет раздела Фотоальбомы, зайдите в пункт меню Управление — Разделы — Фотографии — поставьте вместо Выключены Открытые
- Теперь нам нужно найти сверху справа надпись «создать альбом» и назвать его, после этого придумать описание.
Создание альбома в группе ВК
- После останется только сделать публикацию фотоальбома. Все готово.
Частая публикация тематических фотографий помогает повысить активность подписчиков и эффективнее раскручивать группу ВК.
howvk.ru
Как создать альбом в группе Вконтакте
Skip to content- Главная
- Новости Вконтакте
- О сайте
Поиск по сайту
Search for:- Часто задаваемые вопросы
- Личная страница
- Как создать страницу
- Полная версия ВК
- Мобильная версия ВК
- Приложение Вконтакте для телефонов
- Как выйти из ВК со всех устройств
- Как скрыть страницу
- Как удалить страницу
- Как восстановить страницу
- Как купить аккаунт
- Как создать фейк-страницу
- Продажа товаров и услуг со страницы
- Профиль Вконтакте: вопрос — ответ
- Как узнать сколько дней я в ВК
- Когда была создана страница в ВК
- Сколько людей зарегистрировано в ВК
- Оформление страницы
- Как красиво оформить страницу
- Как включить тёмную тему
- Какой должна быть страница
- Что написать в графе «Деятельность»
- Что написать в графе «Интересы»
- Что написать в графе «О себе»
- Что написать в графе «Любимая музыка»
- Что написать в графе «Любимые цитаты»
- Как назвать фотоальбом
- Где сделать сигну
- Как вернуть старый дизайн на ПК
- Настройки
- Как написать в техподдержку ВК
- Как изменить имя/фамилию
- Как изменить логин (почту)
- Как включить тёмную тему
- Как привязать электронную почту
- Как изменить пароль
- Как изменить номер телефона
- Как отвязать номер от страницы
- Как поменять язык
- Как увеличить шрифт/масштаб
- Как узнать id
- Как изменить id (короткий адрес)
- Как скопировать ссылку страницы
- Как изменить возраст
- Как указать страну и город
- Как указать место жительства
- Как указать место работы
- Как отправить любой файл
- Как пользоваться документами
- Как загрузить гифку в ВК
- Как настроить импорт фотографий из Instagram
- Как пройти верификацию
- Подумайте о безопасности своей страницы
- Виджет для добавления веб-страницы в закладки
- Фотографии
- Скотобаза — сборник частных фотографий
- База приватных фото
- Слайд-шоу из фотографий
- Как указать место на фото
- Как поменять фото
- Как изменить миниатюру
- Как сделать фото с веб-камеры
- Как посмотреть актуальные фото
- Как удалить фото
- Настройка импорта из Instagram
- Сохранённые фотографии Вконтакте
- Как найти человека по фото
- Какие фото я лайкнул
- Как удалить фотоальбом
- Онлайн-фотошоп Вконтакте
- Фотоприложение Snapster
- Как отметить друзей на фото
- Картинки, на которых можно отметить друзей
- Посты | Записи
- Как поставить лайк (мне нравится)
- Подписка на лайки
- Как сделать репост (рассказать друзьям)
- Как восстановить удалённую запись
- Архив записей в ВК
- Как не сесть за репост
- Показать сначала интересные записи
- Постер для текстовых записей
- Отдам даром за репост
- Записи, понравившиеся друзьям
- Как отменить голос в опросе
- Счётчик просмотров записей
- Как получать уведомления о новых записях
- Как поставить статус
- Как написать статью
- Как написать на стене
- Как изменить запись
- Как скрыть записи на своей стене
- Как сделать хэштег
- Актуальные темы
- Как отложить запись
- Лучшее время для постинга
- Как закрепить запись на стене
- Маркет-платформа в ВК
- Как продвигать запись
- Рекламная карусель
- Как найти популярные записи
- Как предложить новость в группе
- Как удалить записи со стены
- Умная лента новостей
- Как очистить ленту новостей
- Какие записи я лайкнул
- Комментарии
- Ветки комментариев
- Сортировка комментариев
- Как комментировать записи от имени группы
- Как изменить комментарий
- Как скрыть комментарии от друзей
- Как скопировать ссылку на комментарий
- Как удалить комментарий
- Как посмотреть комментарии в группе
- Как видеть комментарии друзей
- Как включить оповещения в группе
- Доступ | Взлом
- Что делать, если взломали страницу
- Как восстановить страницу
- Как защитить страницу от взлома
- Двухфакторная аутентификация
- Как посмотреть историю активности
- Как скачать данные о себе в ВК
- Что делать, если ВК не работает
- Что делать, если не воспроизводится музыка
- В ваш аккаунт был выполнен вход через…
- The page you are looking for is temporarily unavailable. Please try again later
- Ошибка Вконтакте: веб-страница недоступна
- Как зайти в ВК, если доступ закрыт
- Блокировка ВК в Украине
- Как узнать, у кого я в чёрном списке
- Как сидеть в ВК без интернета
- Как читать чужие сообщения
- Как разморозить страницу
- Как заблокировать человека
- Сколько нужно жалоб, чтобы заблокировали страницу
- Как ограничить доступ к странице
- Как узнать, у кого я в чёрном списке
- Как пожаловаться на группу
- Как спецслужбы получают данные
- Сообщения | Переписка
- Как написать сообщение
- Как поставить на таймер сообщение
- Как написать в ВК если ограничен доступ
- Как ответить на сообщение
- Как посмотреть начало переписки
- Как оставить сообщение непрочитанным
- Как отправить пустое сообщение
- Как изменить сообщение
- Как отправить голосовое сообщение
- Как скачать голосовое сообщение
- Как сохранить сообщение из ВК
- Как изменить голос в голосовых сообщениях
- Как позвонить пользователю
- Как написать самому себе
- Как перенести строку
- Как сохранить сообщения
- Как найти сообщение
- Как переслать сообщения
- Как включить проверку орфографии
- Рассылка сообщений
- Шаблоны сообщений
- Статистика сообщений
- Как удалить сообщения (переписку)
- Как скрыть диалог
- Как восстановить сообщения
- Ссылка на подозрительный сайт
- Как сократить ссылку
- Друзья | Подписчики
- Как формируется список друзей
- Как убрать друга с верхней позиций списка друзей
- Как видеть комментарии друзей
- Новые друзья у друзей: как отследить?
- Как добавить родственников
- Список «Общие друзья»
- Как найти человека (людей)
- Как посмотреть, кого добавил друг
- Как скрыть комментарии в новостях друзей
- Как найти человека в ВК по номеру телефона
- Как найти возможных друзей
- Как добавить много друзей (подписчиков)
- Как посмотреть исходящие заявки
- Скрипт для одобрения всех заявок в друзья
- Сколько друзей можно добавить за сутки
- Как добавить человека в закладки
- Как скрыть друзей
- Как посмотреть скрытых друзей
- Как заблокировать человека
- Как ограничить доступ к странице
- Как удалить человека из друзей
- Как удалить подписчиков
- Как узнать на кого я подписан
- Как узнать, кто удалился из друзей
- Календарь дней рождения друзей
- Уведомление о дне рождения
- Гости | Поклонники
- Как посмотреть гостей страницы
- Как узнать, кто заходил на страницу
- Как посмотреть статистику страницы
- Как посмотреть на страницу со стороны
- Отношения
- Как познакомиться с девушкой в ВК
- Что написать девушке в ВК
- Темы для разговора с девушкой в ВК
- О чём поговорить с девушкой в ВК
- Как заинтересовать девушку в ВК
- Девушка не отвечает на сообщения в ВК
- Бывшая пишет в ВК: что делать?
- Приватность
- Настройки приватности
- Как убрать личную информацию
- Как не сесть за репост
- Как закрыть профиль в ВК
- Как открыть профиль в ВК
- Как посмотреть закрытый профиль в ВК
- Как скрыть истории
- Как скрыть комментарии в ленте
- Как архивировать записи
- Как быть невидимым
- Как всегда быть онлайн
- Как отключить оповещения
- Как поставить/скрыть семейное положение
- Как скрыть новости от друзей
- Как скрыть диалог
- Как скрыть записи со своей стены
- Как скрыть страницу
- Как скрыть группы
- Как скрыть друзей
- Как посмотреть скрытых друзей
- Как изменить возраст
- Как убрать дату рождения
- Как узнать возраст и дату рождения
- Как скрыть аудиозаписи
- Как скрыть видеозаписи
- Как заблокировать человека
- Как запретить писать сообщения
- Как ограничить доступ к странице
- Как удалить своих подписчиков
- Как избавиться от капчи
- Как удалить игры
- Смайлы | Стикеры
- Как вставить смайл в статус/коммент/пост
- Расшифровка смайликов
- Как перевернуть смайлик
- Как сделать текст/смайлик ссылкой
- Бесплатные стикеры Вконтакте
- Как подарить стикеры
- Аудио | Видео
- Как добавить аудиозапись
- Аудиозаписи 2.0 — нововведения
- Подкасты Вконтакте
- Подписка на музыку
- Бесплатный доступ к музыке
- Как скрыть аудиозаписи
- Как добавить видеозапись
- Как скачать видео с ВК
- Как отключить безопасный поиск
- Конструктор видео Вконтакте
- Бот для распознавания музыки
- Прямые трансляции
- Как создать прямую трансляцию
- Программа OBS для прямых трансляций
- Как скрыть видеозаписи
- VK Live — приложение для прямых трансляций
- Как отметить друзей на видео
- Как скачать музыку и видео с ВК
- Как поставить музыку в статус
- Не воспроизводится музыка
- Беседа | Конференция
- Как создать беседу
- Управление беседой
- Как удалить человека из беседы
- Как сделать ссылку на беседу
- Как закрепить сообщение в беседе
- Как узнать id беседы
- Как удалить беседу
- Как выйти из беседы
- Как вернуться в беседу
- Как упомянуть человека в беседе
- Денежные переводы в беседе
- Фотоальбомы
- Как создать альбом
- Как назвать альбом
- Как удалить альбом
- Приложения
- Раскрутка приложений
- Игра VK Coin — майнинг внутренней валюты
- Дзынь — сервис для поиска статей
- Приложение для знакомств в ВК «Бесит!1»
- Приложение «Сколько дней я в ВК»
- Приложение «Фотошоп»
- Приложение «Гости страницы»
- Приложение «Мои друзья»
- Приложение «Анализ группы в ВК»
- Приложение «Поиск мёртвых участников в группе»
- Сообщества
- Как вступить в группу
- Как выйти из группы
- Как найти интересные группы
- Как предложить новость группе
- Как разместить рекламу в группе
- Как перевести деньги группе
- Как найти нужную запись на стене группы
- Как посмотреть закрытую группу
- Как посмотреть комментарии в группе
- Как добавить группу в закладки
- Как отправить сообщение группе
- Как скрыть все группы
- Как узнать админа группы
- Как узнать сколько ботов в группе
- Когда была создана группа
- Какова стоимость группы
- Как купить группу
- Как передать группу
- Изображения
- Как вставить картинку в любое место
- Как сделать картинку ссылкой
- Как создать мем
- Как сделать скриншот
- Картинки, на которых можно отметить друзей
- Картинки «Я люблю тебя»
- Картинки «Сердечки»
- Скрипты
- Скрипт для одобрения заявок в друзья
- Скрипт для удаления записей со стены
- Словарь
- Что такое ЛС в ВК?
- Что такое баян в ВК?
- Что такое спам в ВК?
- Что такое сигна в ВК?
- Что значит лол в ВК?
- Что такое пруф в ВК?
- Что такое ВП в ВК?
- Что такое ЧСВ в ВК?
- Что такое МГ в ВК?
- Личная страница
- Секреты ВК
- Секреты ВК 2019
- Как включить тёмную тему в ВК
- Способы заработка в ВК
- Бесплатная накрутка
- Quick Sender — программа для продвижения
- Бесплатные голоса
- Бесплатные стикеры
- Бесплатные темы для ВК
- Дзынь в ВК — сервис для поиска статей
- Таймер сообщений в ВК
- Закладки в ВК: как посмотреть
- Мобильная викторина Клевер
- Получение метки прометей
- Бот для распознавания музыки
online-vkontakte.ru
Как создать альбом в группе ВКонтакте
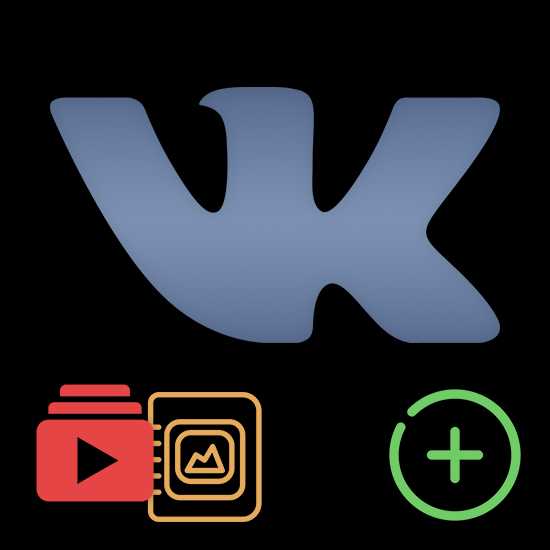
Процесс создания альбомов в группе VK представляет собой важную составляющую любого качественного сообщества, так именно с помощью впоследствии загруженных фотографий можно предоставить участникам какую-либо информацию в краткой форме. Кроме того, зачастую, у администрации некоторых пабликов возникает необходимость выполнить сортировку не только фото, но и видеоконтента, в соответствие с общей тематикой.
Создание альбомов в группе ВКонтакте
Процесс создания альбомов в сообществе на сайте социальной сети VK.com сильно напоминает аналогичную процедуру, связанную с пользовательскими папками на персональной странице. Однако, несмотря на это, существует ряд аспектов, о которых необходимо знать каждому владельцу группы ВК.
Читайте также:
Как добавить фото на страницу
Как скрыть видеозаписи на странице
Подготовка к созданию альбомов
Главное, что требуется сделать перед созданием первых альбомов в группе, это активировать соответствующие возможности, касающиеся непосредственно процедуры добавления фото или видеоконтента. В некоторых случаях данные возможности могут быть активированы с самого начала, вследствие чего от вас потребуется попросту перепроверить и, при необходимости, перенастроить функционал.
Данная инструкция в равной степени применима к сообществами типа «Публичная страница» и «Группа» ВКонтакте.
- На сайте VK откройте раздел «Группы», переключитесь на вкладку «Управление» и оттуда перейдите на главную страницу своего паблика.
- Кликните по кнопке с иконкой «…» рядом с подписью «Вы состоите в группе» или «Вы подписаны».
- Откройте раздел «Управление сообществом» через открывшееся меню.
- С помощью навигационного меню переключитесь к пункту «Настройки» и выберите из открывшегося списка «Разделы».
- Среди представленных разделов активируйте «Фотографии» и «Видеозаписи» в соответствие с вашими личными предпочтениями.
- Внеся все требуемые изменения, нажмите кнопку «Сохранить», чтобы применить новые настройки сообщества, открыв дополнительные возможности.
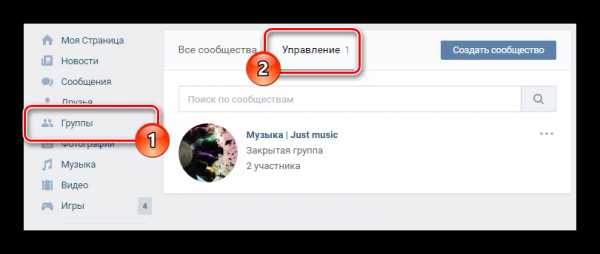

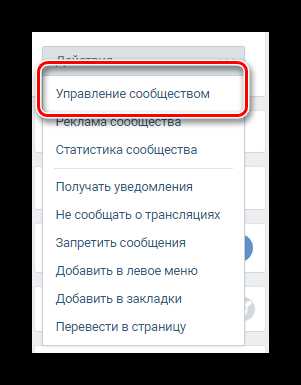

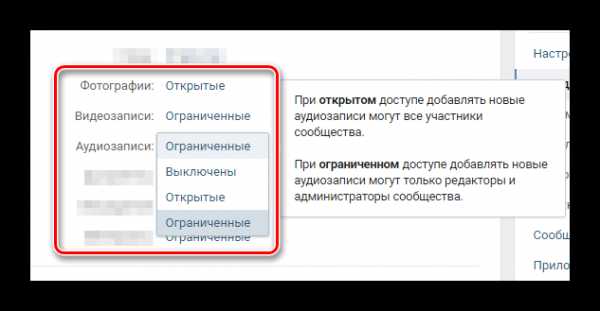
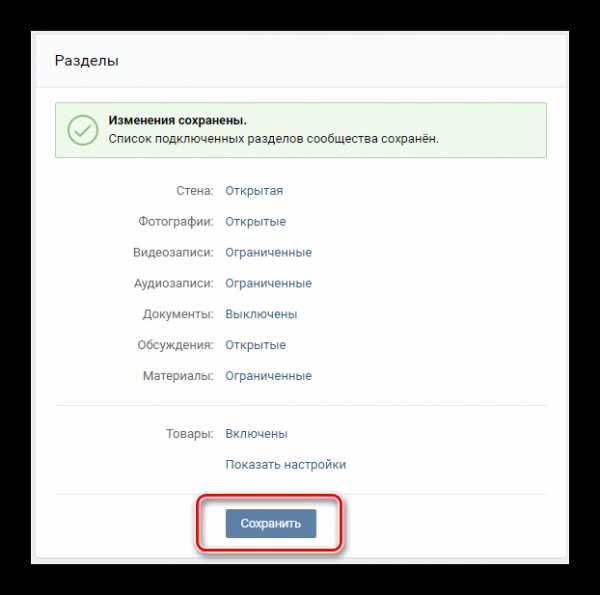
Обратите внимание, что во всех случаях вам предоставляется выбор среди трех уровней доступности тех или иных возможностей. Тут крайне важно понимать, что каждый раздел с типом «Открытые» смогут редактировать все участники паблика, а «Ограниченные» исключительно администрация и уполномоченные пользователи.
Если ваше сообщество представляет собой публичную страницу, то указанные выше настройки не будут доступны.
После активации нужных рубрик можно переходить непосредственно к процессу создания альбомов.
Создаем фотоальбомы в группе
Загрузка фотографий в группу — это обязательное условие для последующего создания одного и более альбомов.
Несмотря на то, что требуемый блок с фотографиями не отображается на главной странице паблика, первые фотоальбомы создаются сразу же при загрузке аватарки или обложки группы.
- Перейдите на главную страницу сообщества и в правой части найдите блок «Добавить фотографии» .
- Загрузите любое фото по вашему личному усмотрению.
- С помощью вкладок в верхней части открывшейся страницы перейдите к разделу «Все фотографии».
- Если вы ранее уже загружали изображения, то вместо Проводника для выбора фото будет открыт один из альбомов, после чего вам потребуется попросту кликнуть по ссылке «Все фотографии» вверху страницы.
- В правом верхнем углу кликните по кнопке
- Заполните все представленные поля в соответствии с личными требованиями, укажите параметры приватности и нажмите кнопку «Создать альбом».
- Не забудьте добавить фотографии в недавно созданную папку, чтобы блок со снимками появился на главной странице паблика, облегчив, тем самым, процесс создания новых альбомов и добавления изображений.
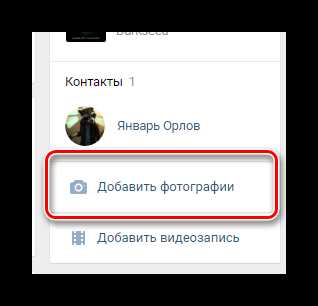
Указанный блок может также располагаться непосредственно в центре страницы рядом с другими рубриками.
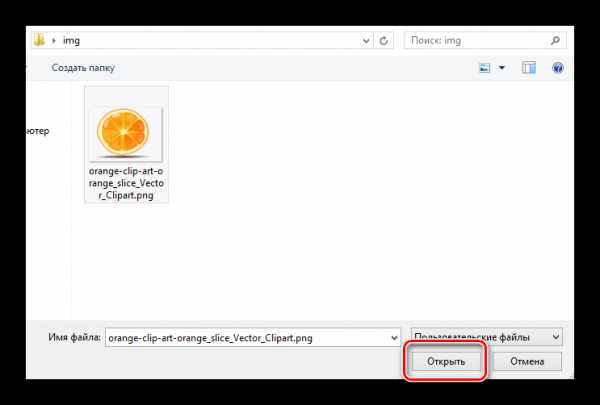
Впоследствии вы сможете его переместить или удалить в зависимости от предпочтений.
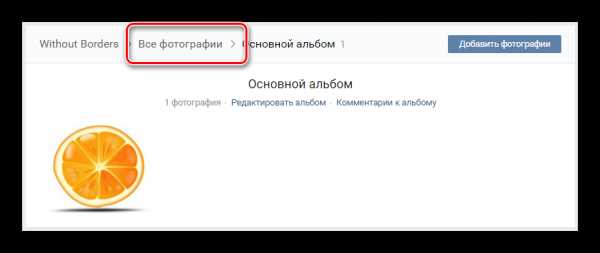
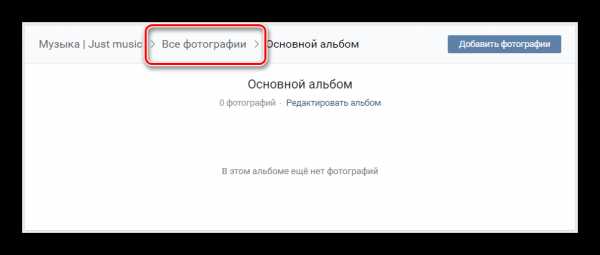


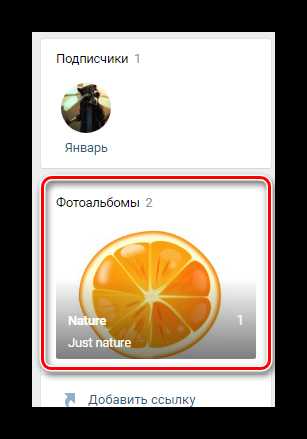
На этом с фотографиями в рамках группы ВК можно закончить.
Создаем видеоальбомы в группе
Обратите внимание, что процедура создания папок для видеозаписей в сообществе ВКонтакте достаточно сильно схожа с тем, что было описано ранее по отношению к фотографиям, отличаются только общие наименования разделов.
- На главной странице группы внизу с правой стороны найдите блок «Добавить видеозапись» и кликните по нему.
- Загрузите видеозапись на сайт любым удобным для вас способом.
- Вернитесь на главную страницу сообщества и в правой части окна найдите блок «Видеозаписи».
- Оказавшись в разделе «Видео», вверху справа найдите кнопку «Создать альбом» и нажмите на нее.
- Введите название альбома и нажмите кнопку «Сохранить».
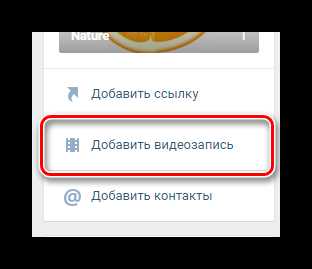
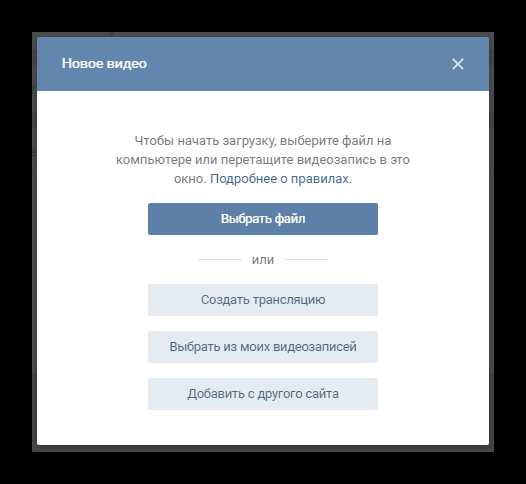
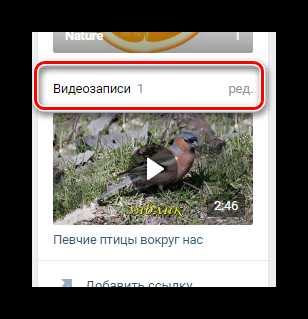
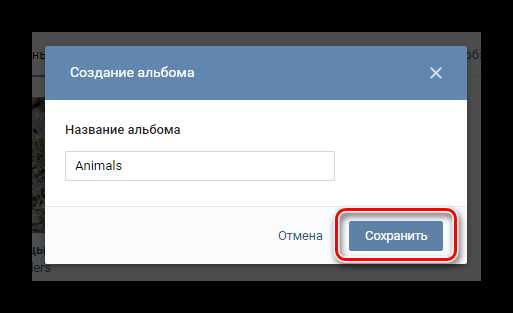
При необходимости вы можете переместить ранее добавленное видео в нужный альбом.
Заметьте, что описание и прочие настройки приватности вы можете установить в отдельности для каждого загруженного видеоролика, но не для альбома в целом. В этом, собственно, и кроется одно из главных отличий данного функционала от аналогичного в рамках персонального профиля.
Все остальные действия напрямую исходят от ваших личных предпочтений в контенте и сводятся к загрузке новых роликов, а также созданию дополнительных альбомов. Всего хорошего!
Мы рады, что смогли помочь Вам в решении проблемы.Опишите, что у вас не получилось. Наши специалисты постараются ответить максимально быстро.
Помогла ли вам эта статья?
ДА НЕТlumpics.ru
Как создать альбом Вконтакте? Как создать закрытый альбом в группе вконтакте
Ваши фотографии, которые вы загружаете Вконтакт, можно сортировать по альбомам. В данной инструкции я покажу вам, как создать альбом Вконтакте.
Мы научимся это делать как для страницы, так и для группы, в которой вы являетесь администратором (см. как назначить админа в группе вконтакте).
Оглавление:
- Создаем альбом для страницы
- Теперь для группы
- Видео урок: как создать альбом вконтакте
- Заключение
Создаем альбом для страницы
Идем вконтакт, и переходим в раздел «Мои фотографии». Здесь нажимаем кнопку «Создать альбом».

У нас откроется форма. В ней заполняем названия для нового альбома, и его описание. При необходимости, вы можете указать, кому он будет доступен для просмотра, и кто сможет комментировать фотки (см. как скрыть комментарии к фото в вк). Для этого выставите соответствующие разрешения. Когда заполните, нажимайте кнопку «Создать альбом».

Альбом будет создан, и вы можете начинать добавлять в него фотографии (см. как добавить фото в вк с компьютера).
Теперь для группы
Идем в раздел «Группы», и открываем вкладку «Управление». Здесь выбираем сообщество, в котором нужно создать альбом, и переходим в него.
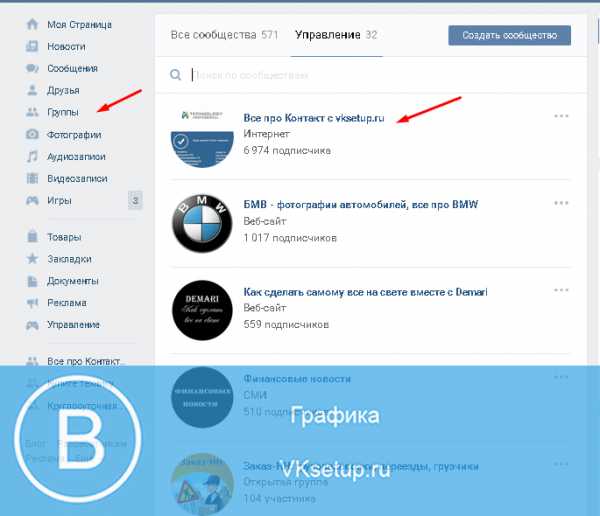
Затем щелкаем по ссылке «Фотоальбомы».

Здесь нажимаем кнопку «Создать альбом», и переходим к заполнению форму.
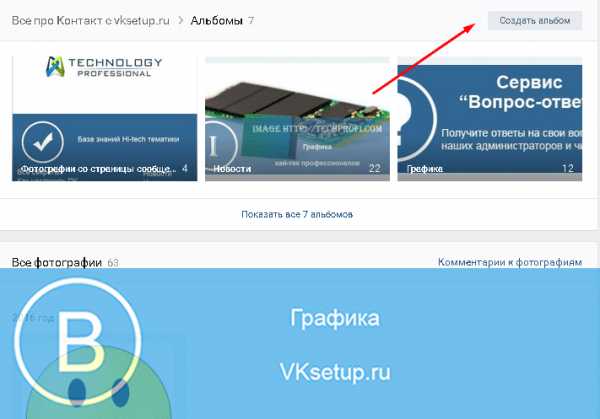
Здесь заполняем все тоже самое, что и в альбоме для страницы. Тут еще есть возможность ограничить добавление фотографий, и сделать эту функцию только для администраторов сообщества (см. как назначить администратора в группе вконтакте).
Когда закончите, нажимайте «Создать альбом».
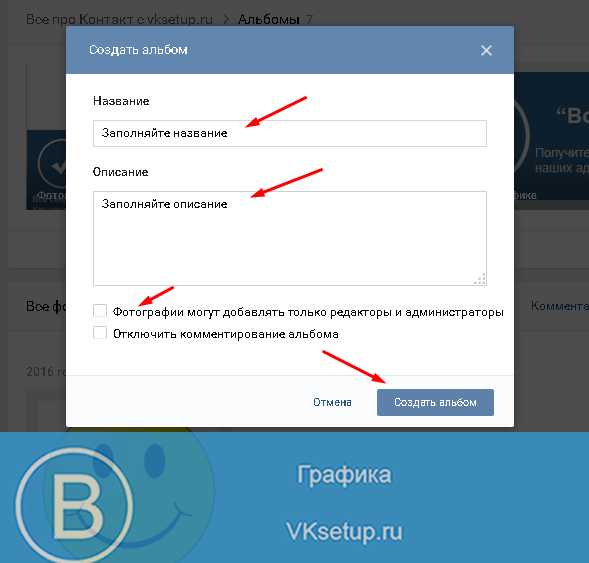
Видео урок: как создать альбом вконтакте
Заключение
Читайте также:
Как видите, ничего сложного нет. Альбомы создаются за пару секунд. Используйте их, для распределения ваших фотографий.
Вопросы?
Мой мир
Вконтакте
Одноклассники
Google+
Загрузка…vksetup.ru
Как ВКонтакте создать альбом группы, как добавлять туда фотографии, можно ли его скрыть
Делаем вашу страницу интересной и стимулируем подписчиков почаще заглядывать к вам на страницу или на сайт за покупками
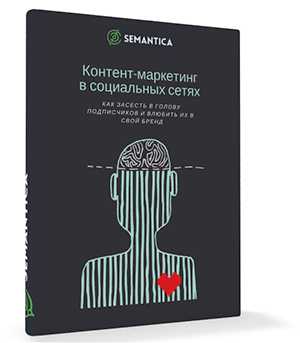
Мы выпустили новую книгу «Контент-маркетинг в социальных сетях: Как засесть в голову подписчиков и влюбить их в свой бренд».
Подпишись на рассылку и получи книгу в подарок!
В этой статье мы дадим наглядную, пошаговую инструкцию, следуя которой вы сможете наполнить сообщество картинками. Прежде всего необходимо зайти в настройки группы. Для этого откройте ее, справа под аватаркой найдите значок «Управление» в виде шестеренки, нажмите на него и выберите «Разделы». Вам нужен пункт «Фотографии».
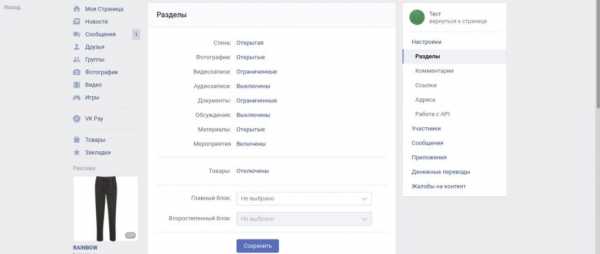
Напротив него кликните по «Открытые» или «Ограниченные». В первом случае добавлять контент сможет любой приглашенный участник. Во втором –– только вы или администраторы. Не забудьте сохранить изменения. Теперь вы можете приступать к организации фотоматериалов.
Как создать альбом в группе ВК
Откройте сообщество и в правой части страницы найдите «Добавить Фотографии». Если у вас еще не было загруженных изображений, то откроется автоматически созданный раздел. Перейдите во вкладку «Все фотографии».
Вам нужна кнопка «Создать альбом». Она находится справа. Придумайте название и описание. Поставьте галочки, если хотите отключить комментарии и ограничить доступ.
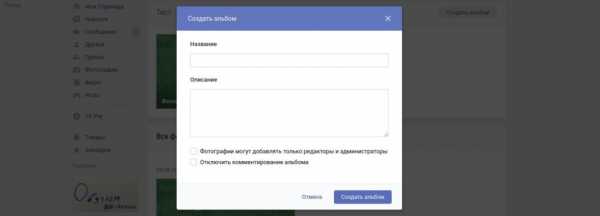
Теперь вы можете добавлять снимки. Вконтакте доступен простой редактор с небольшим количеством функций:
- Добавить текст.
- Кадрирование.
- Размытие.
- Фильтры.
Чтобы попасть в него достаточно навести мышку на картинку и выбрать первую иконку.
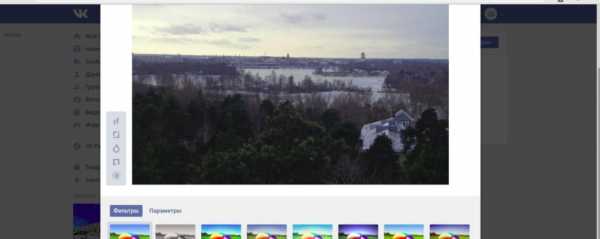
Как добавить альбом в группу в контакте и отредактировать его
Если вы хотите изменить настройки, зайдите в одноименный раздел в своем сообществе. Он находится справа. Выберите папку, которую будете преобразовывать и нажмите «Редактирование альбома» (значок-карандаш). Вы можете:
- Изменить наименование, описание.
- Сделать альбом основным.
- Удалить его.
- Установить новую обложку.
Расскажем подробнее о последнем пункте. Если вы не подберете снимок для самостоятельно, в качестве обложки Вк выберет последнюю загруженную картинку. Сделать это просто. Наведите на изображение курсор –– «Изменить обложку».
Как скрыть альбом в группе в контакте
Скрыть его от конкретного человека или круга людей в сообществе нельзя. Вы можете отключить комментарии и ограничить доступ посторонних к загрузке фото. Как это сделать мы рассказали в первой части статьи. Вторая возможность –– отключить отображение фото для всех. Чтобы осуществить это, зайдите в «Управление» –– «Разделы» –– «Фотографии» –– «Выключено». Когда вы обновите страницу, увидите, что на странице нет снимков.
Как организовать видеоконтент в ВК
Алгоритм действий практически не отличается. Сначала необходимо подключить возможность работы с видео, затем на главной странице нажать «Добавить видеозапись». Она находится справа внизу. Вы можете загрузить файлы со своего компьютера, другого сайта, записей, добавленных в сообщество ранее.
Затем нажмите «Создать альбом». Введите название. Вы также можете добавить в него контент из разных источников. Из функций редактирования доступно только изменение названия.
Теперь вы знаете как добавить альбом в группу ВК. Иногда у пользователей возникают проблемы с загрузкой изображений. В этом случае ВКонтакте советует обновить браузер или flash-плеер или обратиться в службу поддержки.
semantica.in
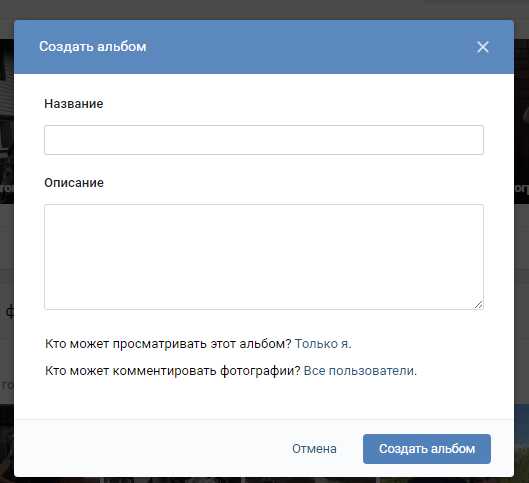 Заполнение настроек при создании альбома в ВК
Заполнение настроек при создании альбома в ВК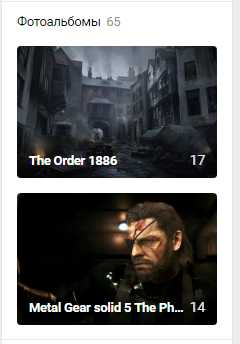 Раздел Фотографии в группе ВК
Раздел Фотографии в группе ВК