3 способа, как соединить две фотографии в одну
Автор: Анна Власова
|
4.3 Оценок: 8 (Ваша: )
Хотите вместить в публикации в социальной сети как можно больше фото? Или похвастаться вашими достижениями в сравнении «до и после»? Совместите два или больше изображений в одну общую фотографию. Никаких специальных знаний не потребуется – только подходящая программа или сервис. Рассказываем, как соединить две фотографии в одну на компьютере или телефоне.
Содержание:
1. Как совместить две фотографии2. Как соединить несколько фото в одно
3. Как объединить фото онлайн
4. Как объединить две фотографии в одну на телефоне
Как совместить две фотографии
Чтобы объединить несколько снимков в один, не нужен сложный Фотошоп. Вы можете найти более удобную и легкую альтернативу. Программа ФотоКОЛЛАЖ поможет быстро сделать фото «два-в-одном» и не требует специальных навыков.
Программа ФотоКОЛЛАЖ поможет быстро сделать фото «два-в-одном» и не требует специальных навыков.
Шаг 1. Установите ФотоКОЛЛАЖ
Скачайте бесплатный инсталлятор и запустите распаковку двойным щелчком мыши по установочному файлу. Пройдите простой пошаговый алгоритм установки и разместите ярлык на рабочем столе компьютера для быстрого доступа.
Скачайте программу для объединения фото
Скачать бесплатно!Отлично работает на Windows 11, 10, 8, 7 и XP
Шаг 2. Создайте проект
Запустите софт и кликните «Новый коллаж», чтобы начать. В новом окне выберите вариант «Чистый проект». Укажите размер создаваемого коллажа вручную или выберите готовый из списка «Формат страницы». Обозначьте, какой ориентации будет фото: альбомная (горизонтальный лист) или книжная (вертикальный).
Установите размер изображения
Шаг 3. Объедините снимки
Чтобы объединить две картинки, найдите в проводнике слева папку, содержащую нужные файлы, и из окна превью ниже перетащите их на холст. Разместите снимки в нужном порядке, двигая по макету. Меняйте размер объектов, растягивая или сжимая рамку границ.
Разместите снимки в нужном порядке, двигая по макету. Меняйте размер объектов, растягивая или сжимая рамку границ.
Разместите файлы на холсте в нужном порядке
Шаг 4. Обработайте фотографию
Чтобы обрезать изображение, воспользуйтесь кнопкой в виде перечеркнутого прямоугольника в панели управления. Укажите, какая область должна отображаться.
При необходимости можно обрезать фото
Программа также позволяет улучшить качество изображений. Вы можете отрегулировать яркость, контраст и прозрачность, кликнув иконку шестеренки. Также можно создать тень, наложить рамку, применить маску и повернуть кадр на любой угол.
Каждую картинку можно дополнительно обработать
Разверните вкладку «Эффекты и рамки» в левой колонке. Здесь также находятся рамки и маски, можно применить готовые художественные пресеты.
На объекты можно наложить рамки и маски, применить эффекты
Шаг 5. Сохраните картинку
ФотоКОЛЛАЖ поддерживает экспорт в форматы JPG, PNG, TIFF, BMP.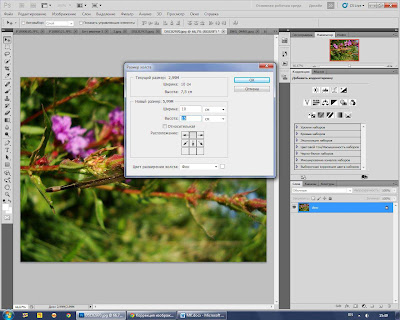 Также тут есть функция прямой отправки фотографии на печать. Если вы хотите загрузить изображение в интернет, программа позволяет по максимуму уменьшить вес файла с сохранением высокого разрешения. Для этого разверните пункт «Файл» в главном меню и найдите «Сохранить JPEG с настройками качества».
Также тут есть функция прямой отправки фотографии на печать. Если вы хотите загрузить изображение в интернет, программа позволяет по максимуму уменьшить вес файла с сохранением высокого разрешения. Для этого разверните пункт «Файл» в главном меню и найдите «Сохранить JPEG с настройками качества».
Приложение позволяет максимально сжать файл без потери качества
Как соединить несколько фото в одно
Итак, теперь вы знаете, как совместить две картинки. Но что делать, если нужно объединить больше изображений? В ФотоКОЛЛАЖе вы сможете склеивать неограниченное количество фотографий в любой форме, по сетке или с наложением.
Шаг 1. Выберите вариант создания
Откройте программу и создайте новый коллаж или начните редактировать старый. Укажите вариант компоновки: автоколлаж или чистый проект. Если вы выберете второй вариант, все действия идентичны предыдущей инструкции, отличается лишь количество снимков. Функция автоколлажа позволяет комбинировать файлы по форме, тексту или сетке. Рассмотрим вариант сеткой как наиболее распространенный.
Рассмотрим вариант сеткой как наиболее распространенный.
Создайте новый коллаж по сетке
Шаг 2. Настройте коллаж
Заранее подберите фото. Выберите вариант расположения картинок, исходя из их количества. Выделите подходящий вариант и нажмите «Далее».
Подберите шаблон, исходя из количества картинок
Установите формат коллажа и отрегулируйте расстояние между изображениями. Также доступно изменение количества файлов и расстояние от снимков до края.
Можно самостоятельно установить отступы и количество ячеек
Загрузите изображения для комбинации и нажмите «Далее». Настройте тень, рамки и порядок размещения по вашему усмотрению.
Фотографии можно украсить и изменить порядок расположения
Шаг 3. Отредактируйте и сохраните
Во внутреннем редакторе вы можете менять созданный макет: делать картинки больше, удалять элементы, применять эффекты, накладывать элементы друг на друга, добавлять надписи и украшения. Экспортируйте итог на жесткий диск или распечатайте.![]()
Во внутреннем редакторе можно свободно менять размер и положение элементов
Как объединить фото онлайн
Работаете с планшета или на чужом компьютере и нет возможности установить нужный софт? Специальные сайты помогут объединить фото онлайн.
IMGonline
Этот сервис помогает обрабатывать файлы популярных форматов (JPG, PNG) и объединяет в себе несколько полезных инструментов редактирования. IMGOnline помогает склеить два фото, но вы можете комбинировать уже объединенные картинки. Сервис полностью на русском языке, не требует оплаты ни за одну из услуг и не накладывает водяной знак.
Сервис позволяет склеить только два файла
Сайт не меняет оригинальные параметры загруженных снимков (качество и формат). Минусом можно назвать лимит на размер фотографий: сервис не умеет обрабатывать слишком крупные файлы. Также сайт не распознает редкие расширения.
SEO Gift
SEO Gift позволяет комбинировать фото в неограниченных количествах.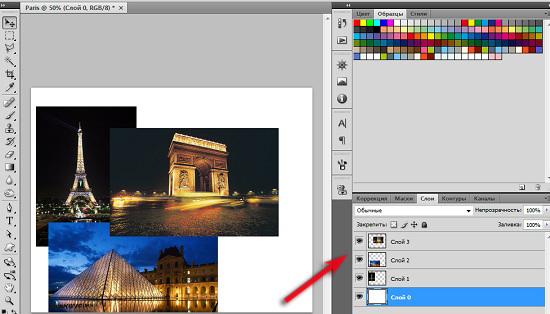 На сайте можно настроить отступы между картинками, выбрать формат (PNG, GIF, JPG), выбрать цвет фона и направление объединения (горизонтальное или вертикальное).
На сайте можно настроить отступы между картинками, выбрать формат (PNG, GIF, JPG), выбрать цвет фона и направление объединения (горизонтальное или вертикальное).
На сайте доступны детальные настройки коллажа
Крупным недостатком становится небольшой разрешенный размер: файл не должен быть больше 200 Кб. При превышении лимита сервис не уведомит об ошибке, а просто склеит файлы, которые соответствуют правилам. Результат посмотреть нельзя, так что в итоге вы можете получить совсем не то, что требовалось, и придется начинать все заново.
Как объединить две фотографии в одну на телефоне
Если фото было отснято на мобильный, логично, что вы захотите обработать картинку сразу на телефоне. Рассказываем, как совместить две фотографии на Айфоне и Андроиде.
PicsArt
Этот фоторедактор для iOS и Android пользуется широкой популярностью благодаря уникальным фильтрам и спецэффектам. Среди многочисленных инструментов приложения также присутствует функция создания фотоколлажа. Таким образом вы можете склеить две фотографии и даже больше в одно полотно.
Таким образом вы можете склеить две фотографии и даже больше в одно полотно.
В приложении нет функции объединения по горизонтали, только наложение слоев
PicsArt позволяет накладывать друг на друга фотографии разных форматов, обрабатывать отдельно каждый элемент или весь проект в целом. Можно добавлять рамки, текст, накладывать фильтры, увеличить или уменьшить размер фотографий. Проект сохраняется без водяных пометок. Единственное, что раздражает – агрессивная реклама платных функций, которая выскакивает посреди процесса работы.
Polarr
Мобильный фоторедактор Polarr работает на телефонах iPhone и Android и создан для продвинутого редактирования. Как и PicsArt, в нем имеется внушительный набор готовых фильтров, но он более продвинут: вы можете создавать собственные стили, проводить ретушь портретов, детально прорабатывать цветовую схему и многое другое. В том числе программа позволяет накладывать слои и текстуры. Благодаря этому вы можете соединить 2 фото и больше и даже настроить смешивание, как в Фотошопе.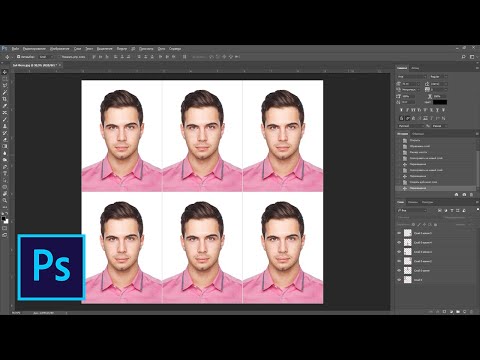 К сожалению, интерфейс не отличается удобством, а некоторые продвинутые инструменты сложны для новичков.
К сожалению, интерфейс не отличается удобством, а некоторые продвинутые инструменты сложны для новичков.
Polarr — один из самых продвинутых, но также самых сложных мобильных редакторов
Заключение
В этой статье мы рассмотрели, как соединить два фото на компьютере, онлайн и с помощью мобильного телефона. Самым удобным вариантом остаются программы на ПК, так как они не зависят от интернета и более удобны в управлении, чем мобильные приложения. Поэтому советуем скачать ФотоКОЛЛАЖ — он поможет справиться с задачей за считанные минуты, а результат порадует высоким качеством.
Скачайте программу для объединения фото
Скачать бесплатно!Отлично работает на Windows 11, 10, 8, 7 и XP
Часто задаваемые вопросы
Как соединить два фото в одно в Paint?
Откройте приложение. Перейдите во вкладку «Файл» и нажмите «Открыть». Создайте область для второго фото, растянув холст. Далее снова кликните по кнопке «Открыть» и укажите путь ко второй картинке.
Как объединить 4 фотографии в одну?
Подойдет любая программа для создания коллажей. Одна из лучших — ФотоКОЛЛАЖ. Выберите шаблон и, если требуется, вручную настройте его параметры: поля страницы, количество фотографий на листе и отступы между ними. После останется лишь загрузить изображения и добавить нужные эффекты.
Как соединить 2 человека на фото?
Вам поможет программа ФотоКОЛЛАЖ. Загрузите фото в редактор и поместите их на выбранный шаблон в нужном порядке. Далее нажмите «Кадрировать изображение» и обозначьте отображаемую область. Чтобы результат выглядел более презентабельно, не забудьте добавить эффекты и рамки.
Вам также может быть интересно:
Как уменьшить размер любой фотографии
Как удалить предметы на фото
Как убрать фон с фотографии
Как соединить две фотографии в одну
- org/BreadcrumbList»>
- Home
- Центр поддержки
- Инструкции
- Как соединить две фотографии в одну
Как склеить фотографии в одну с Picverse Photo Editor
В этой инструкции вы узнаете, как объединить фото в форматах JPG, PNG и других и как наложить одно изображение на другое. Вы также найдете ответы на часто задаваемые вопросы.
- Как склеить фотографии в одну
- Как наложить фото на фото
- Часто задаваемые вопросы
Как объединить фото
Не знаете, как совместить две фотографии? Существует несколько способов: вы можете использовать бесплатные сервисы для склейки фотографий или профессиональные программы, например Фотошоп.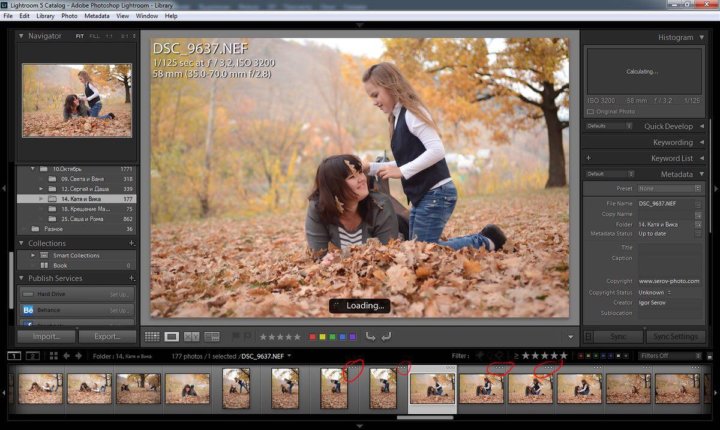 В этой статье мы подробнее расскажем о простой программе для соединения снимков – Picverse Photo Editor.
В этой статье мы подробнее расскажем о простой программе для соединения снимков – Picverse Photo Editor.
С фоторедактором от Movavi вы легко научитесь объединять даже три фото, а то и больше. Соедините фото в вертикальном или горизонтальном положении. Похвастайтесь вашими фотографиями «до и после». Придумайте и создайте мемы и крутые обложки для Фейсбука. Сделайте два фото в одном, если не можете выбрать, какое лучше.
Вам не понадобятся особые знания и навыки для склеивания фото, просто скачайте версию программы для Windows или Mac и следуйте инструкции ниже.
Скачать бесплатно
Скачать бесплатно
Скачать
Скачать
Шаг 1. Установите программу для соединения снимков
Скачайте и запустите установочный файл. Следуйте инструкциям на экране.
Шаг 2. Добавьте изображение в программу
Нажмите кнопку Открыть фото или перетащите нужную фотографию из папки в окно фоторедактора.
Шаг 3. Соедините две фотографии
Откройте вкладку Вставка картинки. Нажмите Вставить изображение, чтобы выбрать вторую фотографию, которая появится поверх первой.
Нажмите Вставить изображение, чтобы выбрать вторую фотографию, которая появится поверх первой.
Перетащите фото вправо или влево, чтобы получить горизонтальное объединение. Для вертикального объединения переместите фото вверх или вниз. Если два изображения отображаются на экране не полностью, настройте нужный масштаб, нажав Ctrl — или кнопку Уменьшить масштаб. Если необходимо, измените размер фотографии, потянув за один из углов рамки. Нажмите Применить.
Шаг 4. Соедините несколько фото (необязательно)
Повторите шаг 3, если хотите добавить другие фотографии и объединить много изображений в одно.
Шаг 5. Обрежьте края картинки (необязательно)
Нажмите на вкладку Обрезка и поворот в правой части экрана, чтобы удалить белые поля или просто кадрировать ваш коллаж. Установите нужный размер итогового изображения, потянув за края пунктирной рамки. Также можно выбрать один из готовых шаблонов для кадрирования или задать определенные параметры в полях Ширина и Высота. Как только все готово, нажмите Применить.
Как только все готово, нажмите Применить.
Шаг 6. Сохраните готовую картинку
Нажмите на иконку скачивания на верхней панели и выберите Сохранить. Введите имя файла, выберите подходящий формат и укажите папку для сохранения. Нажмите Сохранить.
Теперь вы знаете, как склеить фото в Picverse Photo Editor. Создавайте оригинальные картинки, ведь в нашем приложении это так просто!
Picverse Фоторедактор
Качественная обработка фото – это легко!
*Бесплатная версия Movavi Picverse Photo Editor имеет следующие ограничения: сохранение до 10 изображений, водяной знак на сохраненных фото, запрет на снятие скриншотов при работе в программе. Подробнее
Как наложить фото на фото
Воспользуйтесь Picverse Photo Editor, чтобы добавить одну фотографию на другую. Перейдите во вкладку Вставка картинки и прочитайте дальнейшие шаги в инструкции для быстрого наложения картинки.
Смотреть инструкцию о добавлении фото на фото
Часто задаваемые вопросы
Как обрезать фотографию на компьютере?
Вы можете обрезать фотографию в Picverse Photo Editor.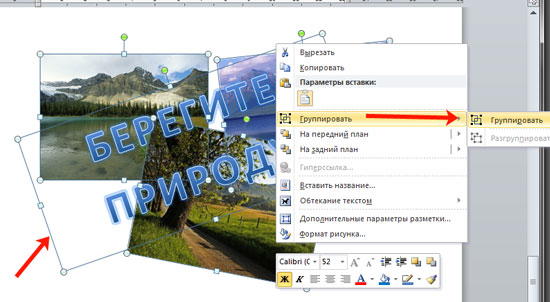 Откройте программу и следуйте этим простым шагам.
Откройте программу и следуйте этим простым шагам.
- Нажмите Открыть фото и выберите нужный файл.
- Перейдите на вкладку Обрезка и поворот.
- Потяните пунктирную рамку за края, чтобы изменить её размер. Наложите рамку на ту область фото, которую хотите оставить. Части, выходящие за пунктирные линии, будут обрезаны.
- Нажмите Применить.
- Нажмите Сохранить в верхней части программы.
Вы найдете более подробную инструкцию по ссылке ниже.
Как обрезать фотографию
Как обрезать фото без программ?
Вы можете обрезать фотографию на Windows встроенными средствами.
- Откройте нужное фото в приложении «Фотографии».
- Нажмите на иконку Обрезать.
- Потяните за уголок рамки и наложите её на фото так, чтобы все лишние части остались за рамкой.
- Нажмите Сохранить копию.
- В открывшемся окне выберите папку для сохранения и нажмите Сохранить.

Если вы хотите задать определенную ширину или высоту фото, используйте Movavi Picverse. В этой программе вы также сможете выбрать нужное соотношение сторон, например, 1:1 для Инстаграма или 3:2 для iPhone.
Другие полезные инструкции
Остались вопросы?
Посмотрите видеоинструкции
Мы также рекомендуем
Screen Recorder
Надежная и эффективная программа для записи видео с экрана в HD. Захватывайте видео из программ, онлайн-трансляции и даже разговоры в Skype и сохраняйте клипы в любом популярном формате.
Видеоредактор Плюс
Удобная и мощная программа для видеообработки, в которой вы найдете все, что нужно для создания крутых видеороликов со спецэффектами, музыкой, титрами и переходами.
Подпишитесь на рассылку о скидках и акциях
Ваш email
Адрес электронной почты введен неверно. Проверьте адрес электронной почты и повторите попытку.
Подписаться
Подписываясь на рассылку, вы соглашаетесь на получение от нас рекламной информации по электронной почте и обработку персональных данных в соответствии с Политикой конфиденциальности Movavi. Вы также подтверждаете, что не имеете препятствий к выражению такого согласия. Читать Политику конфиденциальности.
Вы также подтверждаете, что не имеете препятствий к выражению такого согласия. Читать Политику конфиденциальности.
Пожалуйста, подтвердите согласие на обработку данных, чтобы подписаться.
Адрес электронной почты введен неверно. Проверьте адрес электронной почты и повторите попытку.
Ваш e-mail адрес успешно добавлен. Спасибо за ваш интерес!
Подписаться
Как соединить две фотографии в одну: 5 простых способов
Объединение нескольких изображений в одно используется при создании коллажей, например, рекламной картинки с результатами до и после. Склеить фото можно на компьютере при помощи специального софта или онлайн, а также на телефоне. Часто для этого используют Photoshop, но этот редактор сложен для новичков и дает сильную нагрузку на ПК. Рассказываем, как получить нужный результат быстро и без особых навыков фотомонтажа.
Как соединить фото в ФотоКОЛЛАЖе
ФотоКОЛЛАЖ – простое в управлении приложение для Windows, в котором пользователи могут объединять фотографии в коллажи, создавать открытки и пригласительные, верстать фотоальбомы. Программа позволяет соединить фото по образцам или с нуля. Также софт предлагает инструменты редактирования. Удобное управление и невысокие системные требования делают программу отличным выбором для новичков. Скачайте редактор коллажей бесплатно и создавайте оригинальные работы.
Программа позволяет соединить фото по образцам или с нуля. Также софт предлагает инструменты редактирования. Удобное управление и невысокие системные требования делают программу отличным выбором для новичков. Скачайте редактор коллажей бесплатно и создавайте оригинальные работы.
Скачать бесплатно
Для Windows 11, 10, 8, 7, ХР
Как объединить 2 фото в один снимок
Давайте рассмотрим, как в программе соединить картинки вручную в общую фотографию и сохранить результат в высоком качестве.
- Скачайте программу на компьютер и установите ее, запустив инсталлятор двойным кликом. Когда установка завершится, запустите софт и в стартовом окне выберите «Новый коллаж».
- Вам будет предложены варианты создания макета: по шаблону, автоколлаж или чистый проект. Выберите последний пункт.
- Укажите масштаб по размеру фотографии, с которой вы будете работать. Для этого выберите пользовательский формат страницы и укажите величину и ширину в соответствующих полях.

- Если вы хотите объединять фотографии по горизонтали, выберите ориентацию «Альбомная». Для вертикального холста укажите «Книжная».
- В навигационной панели справа выделите папку, в которой находятся изображения. Превью картинок отобразятся в окне ниже. Перетяните на холст нужный снимок.
- Зажмите фотокадр курсором и перетащите в верхний левый угол. Захватите нижний край фотографии и потяните вправо, чтобы растянуть до размера холста. Таким же образом добавьте второе фото.
- Если требуется обрезать кадр, воспользуйтесь иконкой в виде перечеркнутого прямоугольника в панели с инструментами. Укажите участок, который будет отображаться на макете, и кликните ОК.
- Экспортируйте фотографию, нажав «Сохранить» в верхней панели. Вы можете выбрать популярный формат графики (JPG, PNG, TIFF, BMP) или документ PDF.
Как объединить несколько фотографий в одну
Помимо ручного метода, объединить фото можно также при помощи шаблонов.
- Откройте программу и создайте новый проект. На этапе выбора варианта макета кликните по кнопке «Автоколлаж». Мы будем рассматривать процесс на примере шаблона «Коллаж сеткой», но вы можете выбрать любую понравившуюся вам раскладку.
- Из списка комбинаций выберите подходящий по стилю и количеству ячеек вариант и щелкните «Далее».
- Укажите требуемые параметры макета: размер, ориентацию, разрешение. После этого вы можете изменить количество столбцов и ячеек, а также отрегулировать отступы между фотографиями.
- Загрузите в проект снимки, дважды кликнув по окну импорта. Вы также можете добавить целую папку с картинками, для этого воспользуйтесь соответствующей кнопкой справа.
- Последний шаг – настройка стиля макета. При желании доступно добавление контура и создания тени. Чтобы активировать нужные опции, отметьте их галочками.
- Когда вы нажмете «Готово», макет откроется во встроенном редакторе. Здесь вы можете при необходимости изменить центрирование картинок – для этого зажмите желтый кружок и передвигайте фото.

- Все добавленные фотографии можно редактировать точно так же, как и в ручном варианте. Дополнительно вы можете добавить эффекты, рамки и текст – для этого откройте соответствующие разделы в левой колонке.
Как видите, ФотоКОЛЛАЖ не ограничивает ваше воображение, позволяя соединить две фотографии и больше и настраивать шаблоны под собственный вкус. Другие варианты того, как сделать много фото в одной фотографии, можно посмотреть в подробном видеоуроке:
Объединить картинки в imgonline
Imgonline – бесплатный сервис для работы с графическими файлами. Сайт предлагает несколько вариантов того, как сделать два фото в одном: можно сделать двойное фото, склеить несколько фото на одном листе, наложить одну картинку на другую.
Пользователи могут решить, в какой последовательности расположить снимки, а также выбрать горизонтальную или вертикальную раскладку. Особенностью сервиса является сохранение прозрачности PNG-файлов. Поддерживается большинство популярных форматов, но новые расширения вроде WebM не распознаются.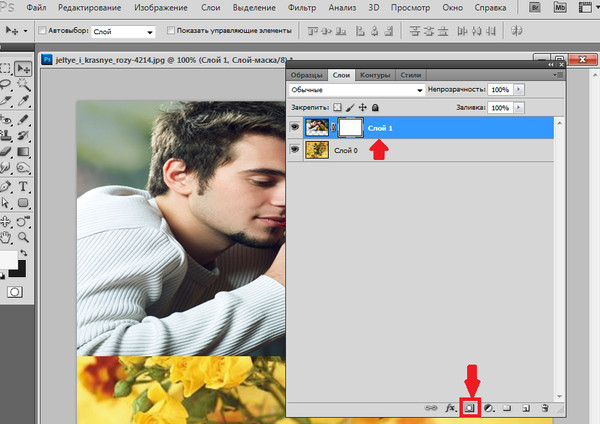
Плюсы:
- не нужно проходить регистрацию;
- все инструменты работают бесплатно;
- нет лимита на количество операций или вес файлов;
- результат сохраняется без водяного знака.
Минусы:
- отсутсвует возможность предпросмотра;
- настройки подбираются «вслепую»;
- нет поддержки RAW.
Склейка фотографий в onlineconvertfree
Главная задача данного сервиса – преобразование различного типа документов и графики в другие форматы. Однако здесь также имеются инструменты обработки, в том числе пользователи могут склеить фотографии онлайн в форматах JPG, PNG, GIF, BMP. Настройки отображения минимальные – разрешается выбирать раскладку и подгонять масштаб кадров, если вы загрузили картинки разного размера.
Сервис работает на русском языке и прост в освоении, но накладывает сильную нагрузку на процессор. Из-за это при работе на слабом устройстве сам сайт и все открытые вкладки периодически зависают, что также может стать причиной сбоя и потери данных.
Плюсы:
- не требуется оплата и регистрация;
- экспорт результата без водяного знака;
- без каких-либо ограничений.
Минусы:
- нельзя выбрать исходный формат;
- небогатые настройки экспорта;
- нельзя изменять порядок следования кадров.
Совместить изображения в PicsArt
PicsArt – фоторедактор для айфона и андроида, предлагающий достойный выбор полезных функций. Вы можете обрабатывать фотографии самостоятельно или найти готовые пресеты, которые выкладывают другие пользователи приложения. В приложении можно накладывать неограниченное количество слоев или совместить фотографии в одно полотно при помощи инструмента коллажей.
Созданный макет можно улучшить – применить эффекты, добавить рамки, наложить стикеры и т.д. Картинку можно отправить в социальные сети, указав хэштеги. При желании вы также можете поделиться результатом во внутреннем сообществе.
Плюсы:
- удобное русскоязычное управление;
- крупный выбор разнообразных эффектов, масок, стилей и т.д.;
- поддержка неограниченного количества слоев.
Минусы:
- реклама буквально после каждого действия;
- неудобный процесс экспорта;
- нельзя установить настройки сохранения (качество, формат, сжатие).
Сделать два фото в одном в Snapseed
Snapseed – еще один популярный фоторедактор для телефонов на базе Андроид, включающий в себя большую коллекцию профессиональных опций. Хотя прямой опции склейки картинок здесь нет, но с помощью инструмента двойной экспозиции можно объединить 2 фото с плавным переходом или смешиванием или наложить снимки друг на друга на однородном фоне.
Приложение позволяет отдельно обрабатывать каждый добавленный слой, благодаря чему можно создавать фотоманипуляции разного типа сложности. Единственное, что может отпугнуть – неудобная навигация: важные функции спрятаны таким образом, что их сложно найти.
Плюсы:
- полностью бесплатный;
- можно вручную устанавливать формат, размер и качество фотографии;
- есть опции автоматического улучшения;
- неограниченное количество откатов правок.
Минусы:
- управление нельзя назвать интуитивным;
- отсутствует автоматическое сохранение;
- неудобная работа со слоями;
- нет встроенной опции отправки фото в социальные сети.
В заключение
Теперь вы знаете, как объединить две фотографии в одну, и можете создавать яркие креативы для вашей социальной странички или бизнеса. Какой из вариантов наиболее удобен? Если вам требуется свобода действий и продвинутые возможности, лучше отдать предпочтение программе ФотоКОЛЛАЖ. С ее помощью вы можете склеить несколько фото буквально за пару минут по готовому шаблону или проявить воображение и создать макет вручную.
Ответы на вопросы
Как соединить два фото в Фотошопе?
Откройте Фотошоп и создайте новый проект.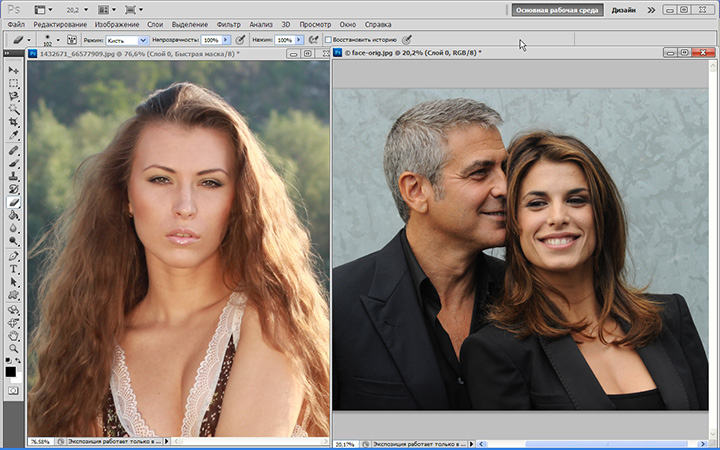 В пункте меню «Файл» и отыщите опцию «Встроить». Загрузите нужный снимок и передвиньте на нужное место на холсте. Таким же образом добавьте второе изображение.
В пункте меню «Файл» и отыщите опцию «Встроить». Загрузите нужный снимок и передвиньте на нужное место на холсте. Таким же образом добавьте второе изображение.
Как соединить три фотографии в одну?
Для объединения нескольких фотографий воспользуйтесь программой ФотоКОЛЛАЖ либо мобильным приложением PicsArt. Они позволяют объединять неограниченное количество медиафайлов.
Как склеить 4 фото?
Соединить 4 и больше изображений можно в программе ФотоКОЛЛАЖ или Photoshop. Для этого создайте новый пустой проект, укажите размеры макета и добавьте новые фотографии, как описано в статье выше.
Как объединить фото без программ?
Чтобы объединить картинки без установки стороннего софта, воспользуйтесь встроенной в Windows утилитой Paint. Откройте первое фото и растяните холст, чтобы вокруг снимка образовалось белое пространство. Кликните «Вставить» – « Вставить из» и загрузите второе фото. Захватите его курсором и передвиньте на нужное место на макете.
Программа для создания коллажей из фотографий
Скачать
Для Windows 11, 10, 8, 7, ХР
Как соединить две фотографии в одну без фотошопа
Приветствую, дорогие гости и читатели блога! Продолжаем нашу рубрику “Компьютер и интернет для чайников”. Перед нами задача: быстро соединить две разные фотографии, но при этом не скачивая сторонних приложений и не имея навыков работы в фоторедакторах.
Перед нами задача: быстро соединить две разные фотографии, но при этом не скачивая сторонних приложений и не имея навыков работы в фоторедакторах.
Независимо от того, работаете ли вы на компьютере или используете этот аппарат для развлечения, в любом случае вам может понадобиться соединить две картинки в одну, чтобы решить какую-то свою задачу.
Например, вы сотрудничаете с сетевой компанией и используете БАДы, которые помогают вашему телу трансформироваться. В этом случае вы фотографируетесь до использования продукции, а через какое-то время – после её использования.
Затем возникает необходимость соединить две фотографии в одну и добавить текст, чтобы таким образом привлекать потенциальных партнёров и клиентов в бизнес. Вот тут и приходит на помощь стандартное приложение Paint, которое есть в каждой версии Windows, ну или по крайней мере в большинстве из них.
Возможно до этого момента вы даже не подозревали, что на вашем компьютере есть приложение, которое может справиться с задачей по соединению двух фотографий. Я тоже в своё время не сразу об этом узнал, а только спустя время, когда уже научился работать в сторонних программах.
Я тоже в своё время не сразу об этом узнал, а только спустя время, когда уже научился работать в сторонних программах.
Но перейдём к делу. Чтобы быстро найти приложение Paint на компьютере, нужно в левом нижнем углу открыть поиск. В зависимости от версии Windows, расположение поиска может отличаться. Я показываю на примере Windows 10.
Открываем поиск и пишем название программы. Компьютер выдаст вам нужный результат вверху. Нажимаете на значок и запускаете приложение.
Теперь нужно загрузить первую фотографию, чтобы её отредактировать. В левом верхнем углу программы нажимаем “Файл”, затем “Открыть”.
После чего откроется окно для выбора расположения фотографии. Находите нужное фото и просто нажимаете на него. Если фотография слишком большая, то можно уменьшить её масштаб справа внизу ползунком.
После того, как подогнали масштаб, нужно обрезать лишнее. Для этого переходим на верхнюю панель инструментов и нажимаем “Выделить”, а затем выбираем “Прямоугольная область”.
Появляется маркер выделения. Теперь нужно зажать левую кнопку мыши и не отпуская её, потянуть маркер сверху вниз и в сторону, таким образом выделить область, которую мы хотим оставить.
Затем вверху на панели нажимаем “Обрезать”.
Теперь у нас получилась обрезанная по краям фотография, которую нужно сохранить.
Переходим в уже знакомый нам “Файл”, выбираем “Сохранить как”, а затем выбираем нужный формат. Я обычно выбираю “Изображение в формате JPEG”.
Программа предложит выбор места для сохранения, а также можно задать название файла.
После того, как сохранили первую фотографию, прямо на ней нужно открыть вторую точно таким же образом “Файл”, “Открыть” и уменьшить масштаб при необходимости.
Затем, как и с первой фотографией делаем обрезку. “Выделить” – “Прямоугольная область” – “Обрезать”.
Теперь на подготовленной фотографии нужно создать место для второго фото. Для этого подводим курсор к правому краю фотографии и зажав левую кнопку мыши растягиваем полотно до примерно нужных размеров. Ничего страшного, если растянем больше, потом можно поправить.
Ничего страшного, если растянем больше, потом можно поправить.
Теперь в правую часть чистого полотна нужно поместить первую фотографию. Для этого переходим в левый верхний угол программы и нажимаем “Вставить”, а из выпадающего списка выбираем “Вставить из”.
Откроется окно выбора. Выбираем ранее сохранённое фото просто нажав на него мышкой.
Если вы соединяете фотографии разных форматов и размеров, то подогнать размер можно нажав вверху на “Изменить размер”, а затем подобрать масштаб в процентах или пикселях.
В данном случае первая обработанная фотография меньшего размера. Перетаскиваем её мышкой на правую сторону и подбираем размер.
Когда подогнали размер, выставляем второе фото ровно с первым и “задвигаем” оставшийся пустой холст справа таким же образом как выдвигали, то есть зажав маркер левой кнопкой мыши. Если вам больше ничего не требуется, то сохраняете фотографию точно так, как сохраняли первую.
Если же нужен текст на фотографии, то делаем следующее. Выдвигаем внизу полосу чистого полотна мышкой. Затем на панели вверху выбираем инструмент ТЕКСТ, кликнув по заглавной букве.
Выдвигаем внизу полосу чистого полотна мышкой. Затем на панели вверху выбираем инструмент ТЕКСТ, кликнув по заглавной букве.
Затем кликаем левой кнопкой мыши на чистом полотне внизу. Открываются параметры текста, которые можно настроить. Выбираем размер, цвет шрифта, стиль, а затем пишем нужный текст. Чтобы уменьшить размер поля ввода, после того, как написали текст, просто регулируем его мышкой потянув за маркеры.
Чтобы передвинуть текст в нужное место, подводим курсор мышки к самому краю до появления курсора с четырьмя стрелками. Когда курсор появился, зажимаем левую кнопку и перемещаем текст.
Таким образом можно добавлять несколько полей с текстом и размещать их в нужных местах. Итогом работы может быть вот такая смонтированная из двух фотографий композиция.
На этом у меня всё. Надеюсь, статья “Как соединить две фотографии в одну без фотошопа” была вам полезна. Самая лучшая поддержка для меня — это ваша обратная связь. Успехов и процветания вам!
Руслан Ошаров
Основатель и технический руководитель серии образовательных проектов Rosh School
Написать
3 способа объединить картинки на Android и iPhone
Вы можете часто делать снимки с помощью телефона iPhone или Android, чтобы сохранить определенные моменты в вашей повседневной жизни.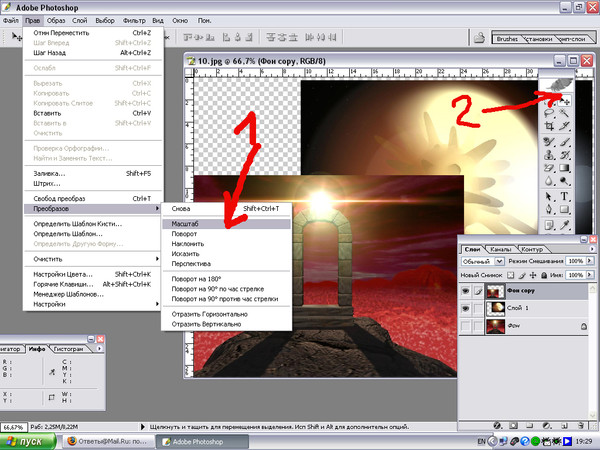 И вы с большей вероятностью поделитесь фотографиями с друзьями в социальных сетях, таких как Facebook, Twitter, Instagram и т. Д. Много раз вы хотите объединить две или более картинки в новую, но не знаете, как это сделать.
И вы с большей вероятностью поделитесь фотографиями с друзьями в социальных сетях, таких как Facebook, Twitter, Instagram и т. Д. Много раз вы хотите объединить две или более картинки в новую, но не знаете, как это сделать.
Здесь, в этой статье, мы покажем вам, как объединить фотографии все вместе. Хотите ли вы объединить iPhone фото или объединить две картинки на AndroidПолезный способ вы найдете после прочтения.
- Часть 1. Как объединить фотографии с Pic Stitch на iPhone
- Часть 2. Как объединить фотографии с Photo Grid на Android
- Часть 3. Как комбинировать и редактировать картинки на Android с помощью Photo Editor
- Часть 4. Как комбинировать изображения для создания видео с помощью Best Photo Collage Maker
- Часть 5. Часто задаваемые вопросы по объединению картинок
Часть 1. Как объединить фотографии с Pic Stitch на iPhone
Если вы являетесь пользователем iPhone, вам следует обратить внимание на эту часть.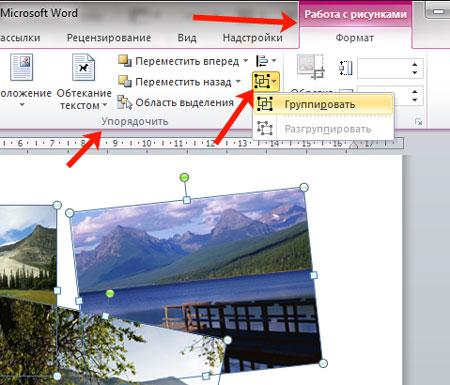 Мы не будем говорить вам, используйте Adobe PhotoShop для объединения изображений на компьютере. Вместо этого мы представим простое в использовании приложение для объединения фотографий на вашем iPhone, Pic Stitch.
Мы не будем говорить вам, используйте Adobe PhotoShop для объединения изображений на компьютере. Вместо этого мы представим простое в использовании приложение для объединения фотографий на вашем iPhone, Pic Stitch.
Pic стежка, является одним из самых популярных приложений для объединения фотографий для вас, чтобы объединить две или более фотографий iPhone вместе. Благодаря простому дизайну и мощным функциям редактирования, вы сможете быстро сделать ваши фотографии потрясающими. Кроме того, он хорошо работает с фотографиями и видео. После объединения фотографий вы можете легко делиться ими в своих любимых социальных сетях, включая Facebook, Twitter и Instagram. Во-первых, вы должны установить его из App Store.
Шаг 1. Запустите Pic Stitch.
Загрузите и установите этот комбайнер изображений на iPhone, а затем коснитесь его значка, чтобы открыть его.
Шаг 2. Выберите узор.
Он предоставляет все виды шаблонов для вас на выбор. Вы можете выбрать предпочтительный, как вам нравится.
Шаг 3. Добавьте фотографии iPhone
Нажмите одну из пустых серых областей, чтобы добавить свою фотографию iPhone. Будет предложено решить, разрешить ли Pic Stitch доступ к вашим фотографиям. Нажмите «ОК», чтобы выбрать фотографии в «Фотоальбом». Таким образом, вы можете добавлять фотографии в другие пустые серые области.
Шаг 4. Объедините картинки на iPhone.
Когда вы добавляете все необходимые изображения в этот фотокомбинатор, вы выполняете некоторые другие операции редактирования изображений. И вы можете выбрать предпочитаемую фотографию границы. Затем вы можете нажать кнопку «Экспорт», чтобы экспортировать объединенное изображение в Фотоальбом, iMessage, Instagram или поделиться им на Facebook, Twitter, Pinterest и т. Д.
Часть 2. Как объединить фотографии с Photo Grid на Android
Как насчет объединения двух фотографий Android вместе? Если вы используете устройство Android и вам нужно объединить фотографии. Вы можете попробовать Photo Grid.
Фотосетка — Фото коллаж редактор является одним из самых популярных фото коллажей для Android. С его помощью вы можете легко комбинировать картинки и украшать картинки, применяя фантастический фильтр, добавляя наклейки и текст. Он предоставляет несколько функций редактирования для вас, чтобы настроить изображение и настроить выходные эффекты. Вам действительно нужно скачать его и попробовать.
Шаг 1.
Откройте Photo Grid и выберите подходящий режим. Здесь мы берем «Grid HD» в качестве примера.
Шаг 2.
Нажмите на фотоальбом, чтобы выбрать фотографии из.
Шаг 3.
Выберите фотографии, которые вы хотите объединить, и все выбранные фотографии появятся в нижней части экрана. Нажмите зеленую стрелку в правом нижнем углу экрана, чтобы продолжить.
Шаг 4.
После того, как вы поместите свои изображения Android в это приложение, вы можете редактировать изображение и добавлять к нему эффекты. Если вы хотите сохранить фотографию, просто нажмите на зеленую стрелку в правом верхнем углу экрана. Выберите разрешение для выходной фотографии, и коллаж будет сохранен в альбом PhotoGrid в галерее.
Выберите разрешение для выходной фотографии, и коллаж будет сохранен в альбом PhotoGrid в галерее.
Часть 3. Как комбинировать и редактировать картинки на Android с помощью Photo Editor
Редактор фото (https://play.google.com/store/apps/details?id=com.photoeditor.beauty.camera.sticker&rdid=com.photoeditor.beauty.camera.sticker) — это приложение, сочетающее красоту селфи, стикеры и фильтры. . Функция объединения изображений — одна из самых привлекательных функций этого приложения для редактирования фотографий Android. Это приложение для красоты, которое поможет вам скорректировать ваше лицо и тело. Благодаря поддержке более 100 эффектов фильтров вы можете создавать свои изображения в различных стилях перед расчесыванием. Поставляя вам неоновые \ эмодзи \ мультяшные стикеры, вы можете специально создать свою картинку.
Шаг 1.
Скачайте этот apk на свой телефон Android, установите и откройте его немедленно.
Шаг 2.
Выберите фотографию, которую хотите отредактировать, из своего фотоальбома.
Шаг 3.
Выберите эффекты редактирования, которые вы хотите, такие как лицо, тело и т. Д.
Шаг 4.
Объедините фотографии, которые хотите показать, в одно изображение и сохраните его на свой телефон.
Часть 4. Как комбинировать изображения для создания видео с помощью Best Photo Collage Maker
Чтобы лучше обмениваться фотографиями с друзьями и семьей, просто объединить их вместе недостаточно. Объединение ваших фотографий в видео — хороший и приятный способ сохранить эти воспоминания.
Здесь мы настоятельно рекомендуем лучшую фотографию для создания видеоколлажей — Aiseesoft Video Converter Ultimate чтобы помочь вам создавать собственные фильмы с изображениями, видео и музыкой. Он может объединять ваши фотографии, превращая их в видео и добавляя фоновую музыку. Это не только лучший видео конвертер, но и отличный инструмент для создания фото и видео коллажей. Кроме того, вы можете выбрать макеты разделенного экрана, фильтры и другие функции редактирования видео.
Скачать
Лучший редактор фотоколлажей
- Превратите фотографии в свои собственные видео с музыкой, чтобы поделиться своими историями и воспоминаниями.
- Поддержка любых форматов фотографий, включая JPG, JPEG, PNG, BMP, TIF, EMF, GIF и другие.
- Оснащен различными и мощными функциями редактирования видео / фото / музыки.
- Поворачивайте, обрезайте видео и добавляйте водяные знаки, добавляйте эффекты и фильтры, добавляйте субтитры.
- Предоставьте различные фильтры, чтобы сделать фотоколлажи идеальными.
Шаг 1. Загрузите бесплатно Aiseesoft Video Converter Ultimate.
Бесплатно загрузите Aiseesoft Video Converter Ultimate на свой компьютер. Установите и запустите этот редактор фотоколлажей на своем компьютере. Выбрать Коллаж функцию и перейдите к шаблон вкладку, чтобы выбрать макет разделенного экрана.
Шаг 2. Добавьте фото и видео в редактор фотоколлажей.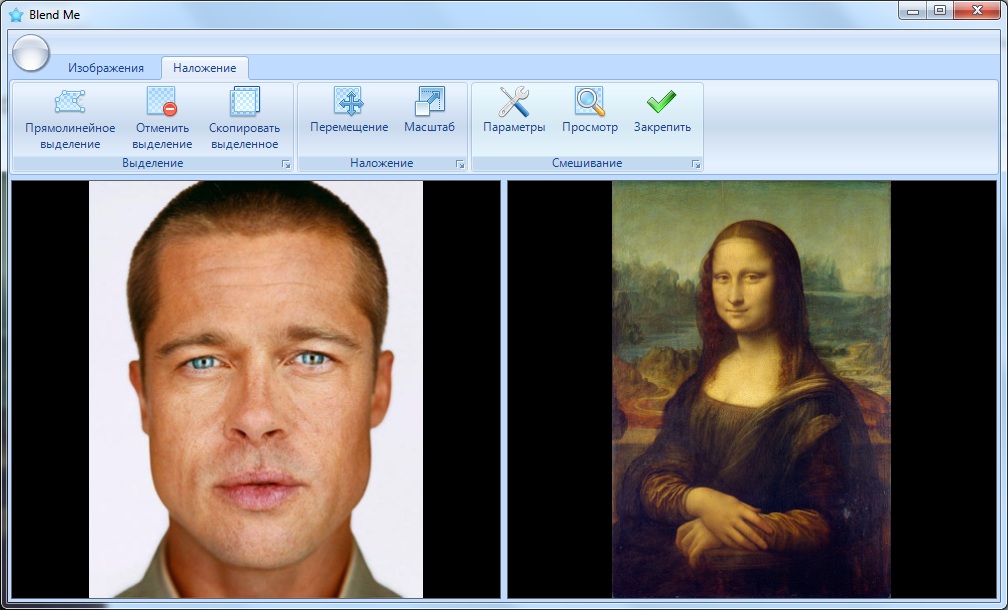
Щелкните +, чтобы добавить фотографии, которые вы хотите поместить в выбранный фотоколлаж. Вы можете настроить размер экрана фото и видео, перетащив линию разделения.
Шаг 3. Отредактируйте видеоклип.
Этот создатель фотоколлажей также позволяет редактировать видеоклипы. Выберите видеоклип, который хотите отредактировать, и нажмите кнопку Редактировать значок. Затем вы можете кадрировать, вращать, добавлять водяной знак, добавлять субтитры и многое другое. После редактирования видеоклипов вы можете перейти к Фильтр и выберите фильтр для создателя фотоколлажей.
Шаг 4. Добавить фоновую музыку
Перейдите в Аудио вкладка и добавьте песню в качестве фоновой музыки. Вы можете установить флажок рядом с Фоновая музыка а затем выберите песню на своем компьютере. Вы также можете настроить воспроизведение звуковой петли, нарастание или исчезновение, громкость и т. Д.
Шаг 5. Экспортируйте видео.
Когда вы закончите с вышеуказанными шагами, нажмите кнопку Экспортировать Вкладка, чтобы изменить имя проекта, выбрать выходной формат, разрешение, папку назначения и включить ускорение графического процессора. Затем нажмите Начать экспорт кнопка для успешного сохранения видео, сделанного с музыкой и изображениями. Экспортированное видео будет сохранено в форматах MP4, MOV, WMV, AVI, MKV для удобного воспроизведения и обмена.
Затем нажмите Начать экспорт кнопка для успешного сохранения видео, сделанного с музыкой и изображениями. Экспортированное видео будет сохранено в форматах MP4, MOV, WMV, AVI, MKV для удобного воспроизведения и обмена.
Часть 5. Часто задаваемые вопросы по объединению картинок
1. Могу ли я обрезать и изменять размер изображения?
Да. Вы можете кадрировать картинки с помощью программы Paint в Windows. Откройте программу Paint и выберите «Файл»> «Открыть», чтобы открыть изображение, которое вы хотите обрезать. Нажмите «Выбрать», чтобы нарисовать нужную область, и нажмите «Обрезать», чтобы обрезать изображение. Затем нажмите «Изменить размер» и выберите «Пиксели». Вы можете ввести желаемый размер и нажать кнопку «ОК», чтобы изменить размер изображения.
2. Могу ли я объединить фотографии в Интернете?
Да. С помощью онлайн-объединения изображений, такого как Pinetools, вы можете объединить несколько фотографий в Интернете. Перейдите на официальный сайт PineTools Merge Images Online, нажмите «Обзор», чтобы загрузить свою первую фотографию. Щелкните Обзор в другой области, чтобы загрузить второе изображение. Затем выберите положение изображений по вертикали или горизонтали. Нажмите кнопку PNG / JPG / BMP в области «Выходное изображение», чтобы сохранить объединенное изображение.
Щелкните Обзор в другой области, чтобы загрузить второе изображение. Затем выберите положение изображений по вертикали или горизонтали. Нажмите кнопку PNG / JPG / BMP в области «Выходное изображение», чтобы сохранить объединенное изображение.
3. Как создать коллаж из моих фотографий?
Открыть с помощью производитель коллажей, вы можете создать фотоколлаж, выполнив простые действия. Откройте Collage Maker и нажмите «Открыть»> «Компьютер», чтобы загрузить изображение. Перетащите фото в нужную область и расположите макет. Затем нажмите кнопку раскрывающегося меню «Сохранить», чтобы сохранить изображение на компьютере, на Google Диске или в Google Фото.
Заключение
В этой статье мы в основном говорим о том, как совместить картинки на Android и iPhone. Независимо от того, являетесь ли вы пользователем iPhone или Android, вы можете использовать предлагаемое приложение или пакеты приложений, чтобы объединить свои фотографии. Кроме того, приложения предлагают множество фантастических функций для украшения ваших фотографий. Вы можете бесплатно загрузить средство объединения изображений для iOS или Android, чтобы попробовать. Если вы хотите компилировать изображения в видео, стоит попробовать Aiseesoft Video Converter Ultimate.
Вы можете бесплатно загрузить средство объединения изображений для iOS или Android, чтобы попробовать. Если вы хотите компилировать изображения в видео, стоит попробовать Aiseesoft Video Converter Ultimate.
Что вы думаете об этом посте.
- 1
- 2
- 3
- 4
- 5
Прекрасно
Рейтинг: 4.9 / 5 (на основе голосов 465)Подпишитесь на нас в
Оставьте свой комментарий и присоединяйтесь к нашему обсуждению
2 простых способа объединить фотографии в Windows 10 • Оки Доки
Есть несколько причин, по которым вы захотите разместить свои фотографии рядом на ПК с Windows. К счастью, ваш компьютер предлагает несколько способов сделать это без особых хлопот.
Вы можете использовать встроенное приложение для объединения фотографий или запустить команду из командной строки, чтобы объединить фотографии.
Здесь мы покажем вам, как объединить фотографии, используя оба этих способа в Windows.
Объединение фотографий с помощью Paint 3D в Windows
Paint 3D — одно из встроенных приложений в Windows 10, и вы можете использовать это приложение для значительного улучшения и редактирования ваших фотографий. Это приложение позволяет размещать фотографии рядом, что означает, что вам не нужно стороннее приложение.
Программы для Windows, мобильные приложения, игры — ВСЁ БЕСПЛАТНО, в нашем закрытом телеграмм канале — Подписывайтесь:)
Объединим две фотографии по горизонтали с помощью Paint 3D. Обе фотографии имеют одинаковую высоту. Если ваши фотографии имеют разную высоту, вам необходимо отрегулировать некоторые значения в описанной ниже процедуре.
Начать:
Щелкните правой кнопкой мыши первую фотографию, выберите «Свойства», откройте вкладку «Сведения» и обратите внимание на ширину фотографии. Он отображается рядом с полем «Размеры» в разделе «Изображение».
Проделайте то же самое со своей второй фотографией.

Добавьте ширину обеих фотографий и запомните результат.
Запустите Paint 3D и нажмите «Создать», чтобы создать новый проект.
Нажмите «Холст» вверху, затем снимите флажки «Заблокировать соотношение сторон» и «Изменить размер изображения с холстом» справа.
Введите сумму ширины обеих ваших фотографий в поле «Ширина». Введите высоту ваших фотографий в поле Высота. Для высоты суммировать не нужно. Затем нажмите Enter, чтобы применить изменения.
Нажмите «Меню» в верхнем левом углу и выберите «Вставить» на следующем экране.
Выберите первую фотографию, которую хотите объединить. Он будет добавлен на ваш холст.
Перетащите только что добавленную фотографию до упора влево. Убедитесь, что слева, сверху и снизу нет пробелов.

Снова нажмите «Меню» в верхнем левом углу и выберите «Вставить».
На этот раз выберите вторую фотографию, которую хотите объединить.
Перетащите вторую фотографию полностью вправо. Убедитесь, что фотография не закрывает часть вашей первой фотографии.
Теперь обе ваши фотографии должны хорошо сочетаться. Чтобы сохранить эту комбинацию как одно изображение, нажмите «Меню» в левом верхнем углу и выберите «Сохранить».
Выберите папку для сохранения фотографии, введите имя фотографии и нажмите «Сохранить».
Объедините фотографии с помощью ImageMagick в Windows
ImageMagick — это бесплатная утилита, которая позволяет объединять фотографии с помощью командной строки на вашем ПК с Windows. По сути, вам нужно выполнить команду, и утилита объединит все указанные вами фотографии в одну.
Связанный: Команды командной строки Windows (CMD), которые вы должны знать
Чтобы использовать это:
Перейдите к ImageMagick веб-сайт, скачайте и установите утилиту на свой компьютер.
Вам не нужно запускать утилиту, поскольку вы будете использовать ее из командной строки.
Откройте меню «Пуск», найдите «Командная строка» и щелкните эту утилиту в результатах поиска.
Предполагая, что ваши фотографии размещены на рабочем столе, выполните следующую команду в командной строке, чтобы сделать рабочий стол текущим рабочим каталогом: cd desktop
Если ваши фотографии находятся в другом месте, введите cd и полный путь к папке с фотографиями. Если в пути к вашей папке есть пробелы, заключите путь в двойные кавычки.
Выполните следующую команду, чтобы объединить две фотографии с именами 1.
 png и 2.png в новый файл с именем result.png. Конечно, вам нужно заменить эти имена именами ваших реальных фотографий. magick convert + append 1.png 2.png result.png
png и 2.png в новый файл с именем result.png. Конечно, вам нужно заменить эти имена именами ваших реальных фотографий. magick convert + append 1.png 2.png result.pngВаш файл объединенных фотографий будет сохранен в той же папке, что и исходные фотографии.
С легкостью объединяйте фотографии в Windows
Если вы используете ПК с Windows, у вас есть несколько простых в использовании способов разместить фотографии рядом на вашем компьютере. Если вы предпочитаете команды, вы можете использовать ImageMagick. Если вы больше разбираетесь в графике, Paint 3D — лучший вариант для решения этой задачи.
Если вы хотите дальше редактировать свои фотографии, используйте одно из многих приложений для редактирования изображений, доступных для ПК с Windows.
Программы для Windows, мобильные приложения, игры — ВСЁ БЕСПЛАТНО, в нашем закрытом телеграмм канале — Подписывайтесь:)
Похожие записи
3 способа объединить фотографии в Windows
Объединение нескольких фотографий в одно изображение может быть простым для некоторых людей, но выражение идей, чувств или мыслей через объединенные изображения требует практики и определенной визуальной грамотности. Например, изображения с разделенным экраном можно весьма эффективно использовать, чтобы показать сравнения до и после, а добавление объекта или фигуры на новый фон — это простой способ создать фотографии, рассказывающие ваши истории.
Например, изображения с разделенным экраном можно весьма эффективно использовать, чтобы показать сравнения до и после, а добавление объекта или фигуры на новый фон — это простой способ создать фотографии, рассказывающие ваши истории.
Wondershare DemoCreator
Необходимый инструмент для создания демонстраций, помогающий преподавателям, фрилансерам и геймерам вывести обмен идеями на новый уровень.
Скачать бесплатно Скачать бесплатно
Подробнее >
- Лучший способ: как объединить две фотографии онлайн с помощью Wondershare PixStudio
- Как объединить две фотографии с помощью Wondershare Fotophire
- Как объединить две фотографии для создания эффектов разделения экрана в Windows с помощью MS Paint
- Как объединить две фотографии в Windows с фотогалереей
Иметь идеальное выражение лица и позы на одном изображении непросто, но Wondershare PixStudio может оказать вам услугу. Вы не можете объединить две фотографии в одно изображение, как хотите, и самое главное, что это довольно просто в использовании.
Вы не можете объединить две фотографии в одно изображение, как хотите, и самое главное, что это довольно просто в использовании.
Здесь мы собираемся показать вам, как легко объединять фотографии в окнах с помощью PixStudio онлайн бесплатно. С PixStudio вы можете создавать потрясающие фотографии, даже если вы не являетесь профессиональным графическим дизайнером.
Шаг 1 : посетите веб-сайт
Перейдите на официальную домашнюю страницу PixStudio и нажмите «Начать дизайн сейчас».
Шаг 2 : Удалить
Выберите целевой дизайн, который вы хотели бы иметь. После того, как вы загрузили изображение, попробуйте нажать «Удалить сейчас», чтобы удалить фон.
Шаг 3 : Объединить
Нажмите «Фон» слева, и вы можете изменить цвет фона или массивный изысканный фон по своему желанию.
Шаг 4 : Сохранить
Вы можете скачать фото бесплатно и получить результирующее изображение.
Манипуляции с изображениями — это навык, который требует тщательной полировки, и вам также необходимо освоить программное обеспечение для редактирования фотографий, такое как Photoshop. Однако, если вы хотите избежать крутой кривой обучения и по-прежнему получать потрясающие результаты, мы предлагаем использовать Fotophire. Вот как вы можете добавлять объекты и фигуры на новые фоны в программе для редактирования фотографий Wondershare.
1. Запустите программное обеспечение
Если вы уже установили Fotophire на свой компьютер, дважды щелкните его значок на рабочем столе и, как только на экране появится экран приветствия, выберите, чтобы открыть режим Photo Cutter.
2. Использование инструментов вырезания
Импортируйте фотографию, которую вы хотите использовать в качестве изображения переднего плана, в редактор, щелкнув меню «Открыть». После того, как изображение отобразится в Photo Cutter, перейдите на вкладку «Вырезать». Вы можете использовать инструменты «Закрасить области для удаления» или «Закрасить области для сохранения», чтобы отметить части фотографии, которые вы хотите удалить. Регулировка ползунков «Размер кисти», «Качество» и «Размытие краев» поможет вам добиться лучших результатов, и по этой причине вы должны попытаться найти значения каждого ползунка, которые лучше всего подходят для редактируемой фотографии.
3. Использование инструмента «Фотомонтаж»
Все изменения, которые вы вносите с помощью инструментов «Вырезание», будут применены автоматически, и после того, как вы закончите удаление фона с фотографии, которую собираетесь использовать в качестве переднего плана в своем фотоколлаже, щелкните вкладку «Фотомонтаж» и выберите фоновое фото. Вы можете использовать одну из фотографий, предоставленных Fotophire, или импортировать свою собственную фотографию, щелкнув значок «Плюс». После отображения фонового изображения вам просто нужно найти идеальное положение для изображения переднего плана и щелкнуть значок «Сохранить», когда будете готовы. Режим фоторедактора Fotophire можно использовать для дальнейшей корректировки ваших фотографий.
Вы можете использовать одну из фотографий, предоставленных Fotophire, или импортировать свою собственную фотографию, щелкнув значок «Плюс». После отображения фонового изображения вам просто нужно найти идеальное положение для изображения переднего плана и щелкнуть значок «Сохранить», когда будете готовы. Режим фоторедактора Fotophire можно использовать для дальнейшей корректировки ваших фотографий.
После того, как вы объединили фотографии с помощью инструментария редактирования Wondershare Fotophire Editing Toolkit, вы можете попробовать другой наш новый продукт Fotophire Slideshow Maker. Этот инструмент может за считанные секунды превратить ваши фотографии-коллажи в красивое слайд-шоу. Вы можете легко настроить слайд-шоу с помощью шаблонов и музыки. Более того, вы также можете поделиться им на веб-сайте социальных сетей, чтобы больше людей могли поделиться вашими драгоценными воспоминаниями.
Часть 2. Как объединить две фотографии для создания эффектов разделения экрана в Windows с помощью MS Paint
Нет необходимости использовать дорогое программное обеспечение для редактирования фотографий, если вы просто хотите создать фотографию с разделенным экраном на своем ПК, потому что в Windows есть программное обеспечение MS Paint, которое предоставляет инструменты для выполнения этой задачи всего за несколько простых шагов.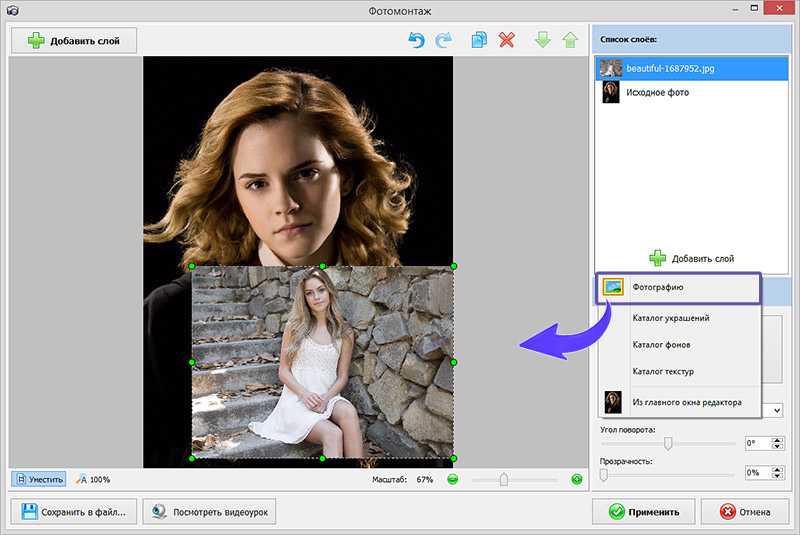 Вам не нужно беспокоиться о размере изображений, которые вы комбинируете, потому что программное обеспечение позволяет вам использовать любую фотографию в обычно используемом формате файла независимо от ее размера.
Вам не нужно беспокоиться о размере изображений, которые вы комбинируете, потому что программное обеспечение позволяет вам использовать любую фотографию в обычно используемом формате файла независимо от ее размера.
1. Выбор правильных фотографий
Даже если выбор фотографий может показаться не очень важным, изображения, которые вы собираетесь использовать для создания эффекта разделения экрана, должны иметь что-то общее, если вы хотите создать изображение, которое действительно взаимодействует со зрителем. Щелкните меню «Файл» MS Paint и выберите только одну из двух фотографий.
2. Соответствие размеров фотографий
Скорее всего, фотографии, которые вы хотите объединить, различаются по размеру, поэтому, прежде чем приступить к работе со вторым изображением, отрегулируйте размер фотографии, которую вы открыли. Нажмите на значок «Изменить размер» и после того, как на экране появится окно «Изменить размер», выберите параметр «Пиксели». Вставьте новые значения в поля «По горизонтали» и «По вертикали» и обязательно установите флажок «Сохранить соотношение сторон».
3. Изменить размер фона
Чтобы освободить место для второй фотографии, увеличьте размер фона, перетащив квадратную рамку наружу. Не беспокойтесь о том, сколько места вы добавили, потому что вы можете отрегулировать размер холста после добавления второй фотографии.
4. Вставка изображения
Непосредственно в меню «Файл» вы сможете увидеть значок «Вставить», щелкните раскрывающееся меню, расположенное под значком, и выберите параметр «Вставить из». Затем программа предложит вам выбрать изображение, которое вы хотите вставить с жесткого диска. После того, как фотография появится на экране, отрегулируйте ее размер и положение, чтобы они соответствовали первой картинке, и используйте инструмент «Прямоугольное выделение», чтобы удалить ненужные части фотографии с эффектом разделения экрана, которую вы только что создали.
Часть 3: Как объединить две фотографии в Windows с фотогалереей
Запечатлеть идеальные выражения лица и позы сложно, но программное обеспечение Photo Gallery позволяет пользователям объединять два или более изображения с одинаковым фоном в одно изображение. Инструмент Photo Fuse удобен и прост в использовании, и он позволит вам объединить столько фотографий, сколько вы хотите. Этот инструмент лучше всего работает с фотографиями с одинаковым фоном, а использование изображений с разным фоном приведет к плохим результатам.
Инструмент Photo Fuse удобен и прост в использовании, и он позволит вам объединить столько фотографий, сколько вы хотите. Этот инструмент лучше всего работает с фотографиями с одинаковым фоном, а использование изображений с разным фоном приведет к плохим результатам.
1. Объединение двух фотографий
Откройте фотогалерею и найдите папку с фотографиями, которые вы хотите объединить. Удерживая нажатой клавишу CTRL, выберите несколько изображений, а затем щелкните вкладку «Создать» в фотогалерее. Выберите функцию Photo Fuse и перейдите к обозначению области фотографии, которую вы хотите заменить. После того, как вы выделили часть изображения, которую хотите изменить, выберите замену, и программа объединит фотографии вместе. Для получения идеального результата может потребоваться практика, поэтому не расстраивайтесь, если сначала вам не удастся создать изображение, которое вам нравится.
2. Объединение двух или более фотографий
Инструмент Photo Fuse позволяет комбинировать столько изображений, сколько вы хотите, но вы должны убедиться, что каждое используемое изображение имеет соответствующий фон. Кроме того, 10 января 2017 г. Microsoft объявила, что фотогалерея больше недоступна для загрузки. Несмотря на то, что объединение фотографий с помощью этого программного обеспечения является быстрым и простым процессом, вам, вероятно, будет лучше использовать более мощный фоторедактор.
Кроме того, 10 января 2017 г. Microsoft объявила, что фотогалерея больше недоступна для загрузки. Несмотря на то, что объединение фотографий с помощью этого программного обеспечения является быстрым и простым процессом, вам, вероятно, будет лучше использовать более мощный фоторедактор.
По Лиза Браун
06 июля 2022 г., 11:11
6 лучших бесплатных онлайн-инструментов для объединения двух фотографий в одну
Существует множество причин, по которым вам может понадобиться объединить фотографии. Возможно, вы захотите объединить две фотографии своих домашних животных, детей или членов семьи. Или, если вы занимаетесь бизнесом, вы можете объединить две фотографии вашего офиса или сопутствующих товаров.
Вам не нужно быть экспертом по редактированию фотографий, чтобы превратить два изображения в одно. С помощью этих простых в использовании онлайн-инструментов вы можете комбинировать фотографии вертикально или горизонтально, с рамкой или без нее, и все это бесплатно.
PineTools позволяет быстро и легко объединить две фотографии в одну. Если вам нужен быстрый инструмент, который позволит вам добавить границу и очень прост в использовании, то это он.
Объединить две фотографии в один кадр онлайн с помощью PineTools довольно просто. Сначала загрузите каждое изображение, чтобы начать работу, и используйте доступные инструменты масштабирования или перемещения для каждого из них, если хотите. Затем выберите расположение фотографий рядом друг с другом, вертикально или горизонтально. Далее вы можете настроить размеры изображений. Это позволяет вам увеличить меньший, обрезать самый большой или ограничить пропорции, если хотите.
Затем к объединенному изображению можно добавить рамку. С помощью ползунка выберите толщину и выберите цвет. PineTools дает вам возможность выбрать точный цвет, используя шестнадцатеричный код или значения RGB для фанатов цвета.
Когда закончите, нажмите Объединить . Ваша объединенная фотография появится в разделе «Выходное изображение» на странице. Оттуда вы можете загрузить изображение в формате PNG, JPG или WEBP. И PineTools — это не просто сервис для объединения двух фотографий онлайн, в нем есть масса других инструментов, которые могут пригодиться вам в разных ситуациях.
Оттуда вы можете загрузить изображение в формате PNG, JPG или WEBP. И PineTools — это не просто сервис для объединения двух фотографий онлайн, в нем есть масса других инструментов, которые могут пригодиться вам в разных ситуациях.
IMGonline — еще один хороший сайт, который позволяет объединить два изображения в одно с разными настройками, чтобы сделать готовую фотографию идеальной.
Начните с загрузки каждой фотографии и выбора положения по вертикали или горизонтали. Затем перейдите к полезным настройкам. Вы можете установить автоматическую настройку размеров, чтобы изображения адаптировались друг к другу. Например, вы можете настроить большее из двух на меньшее. Вы также можете сохранить размеры изображений такими, какие они есть.
IMGonline также позволяет поворачивать фотографии, если это необходимо, обрезать их, используя значения для каждого края, и применять зеркальное отражение для чего-то другого.
Выберите формат файла, который вы хотите использовать, из JPEG или PNG-24, и отметьте, хотите ли вы скопировать метаданные из первой фотографии.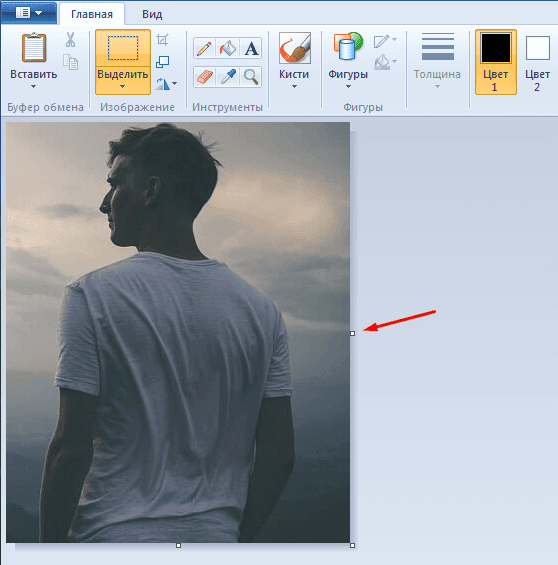 Затем нажмите «ОК», и вы сможете загрузить объединенную фотографию. Обработка изображения обычно занимает не более 30 секунд.
Затем нажмите «ОК», и вы сможете загрузить объединенную фотографию. Обработка изображения обычно занимает не более 30 секунд.
Помимо возможности объединять изображения онлайн, он также предоставляет другие инструменты для редактирования изображений. Например, у него есть функция создания фотоколлажей, которая позволяет вам соединить более двух фотографий. Однако здесь вы не получите такого огромного количества инструментов редактирования, как в PineTools.
Нет ничего проще, чем объединить две фотографии, чем OnlineConvertFree. Подобно другим инструментам, упомянутым до сих пор, этот сайт дает вам базовую возможность объединить два изображения.
Вы просто загружаете каждую фотографию, выбираете положение по вертикали или горизонтали, выбираете настройку размера и толщину границы. Выберите формат изображения из раскрывающегося списка и нажмите кнопку Сохранить и загрузить изображение . Это так просто! Ограничение этой простоты заключается в том, что у вас нет доступа к различным параметрам при объединении изображений.
Как вы могли догадаться по названию, OnlineConvertFree предлагает дополнительные функции, такие как преобразование файлов, а также дополнительные инструменты для изображений, такие как изменение размера, обрезка и ротатор. Так что обязательно проверьте и это.
Если вы хотите сделать еще немного с двумя фотографиями, которые хотите объединить, взгляните на PhotoFunny. На этом сайте вы можете выбрать один из шаблонов для вашего объединенного изображения. Итак, если вы ищете радуги и сердца, обручальные кольца или даже покемонов, для вас есть забавная тема.
Начните с выбора темы из десятков доступных, а затем загрузите свои фотографии. При желании вы можете установить флажки, чтобы добавить текст, настроить фотографии или добавить фильтр. Нажмите Далее и, в зависимости от выбранной темы и параметров, вы завершите объединенную фотографию.
Нажмите Загрузить , когда закончите. Затем вы можете поделиться изображением в социальных сетях или загрузить файл JPG. Если вам нужно уникальное изображение, PhotoFunny предлагает множество вариантов.
Если вам нужно уникальное изображение, PhotoFunny предлагает множество вариантов.
Чтобы узнать о других забавных способах объединения фотографий в Интернете, посмотрите, как трансформировать лица и создавать слияния лиц.
Если вы хотите объединить более двух фотографий, воспользуйтесь функцией «Создать фотогалерею». Этот сайт позволяет вам создавать больше изображений типа коллажей столбцов, что может быть именно тем, что вам нужно.
Вы можете загрузить свои фотографии, выбрав их на своем компьютере или перетащив на страницу. Как только они появятся, вы можете переставить их в другом порядке, если хотите.
Перейдите ко второму шагу процесса и выберите цвет фона, количество столбцов, максимальную ширину и размер полей. Вы также можете ввести свое имя в Поле Сделано . Это будет отображаться в правом нижнем углу в пределах границы готовой фотографии.
Нажмите кнопку Объединить фотографии , и почти мгновенно вы увидите новое изображение. Нажмите кнопку Download , и вы получите файл JPG, любезно предоставленный Make Photo Gallery.
Нажмите кнопку Download , и вы получите файл JPG, любезно предоставленный Make Photo Gallery.
Еще один бесплатный веб-сайт, позволяющий объединить более двух фотографий, — это Photo Joiner. Этот сайт предоставляет вам экран редактирования, так что вы можете предварительно просмотреть готовый проект, изменяя настройки.
Нажмите кнопку Добавить изображения в правом верхнем углу и выберите свои фотографии. Они будут отображаться с правой стороны, чтобы вы могли перетащить их на холст. Это позволяет расположить их так, как вам нравится. Если вам нужно повернуть, отразить или увеличить конкретное изображение, выберите его на холсте, а затем щелкните значок Глаз .
Когда ваши фотографии будут готовы, вы можете использовать настройки в левой части холста. Вы также можете начать с настроек, если хотите. Выберите количество столбцов или строк, выберите размер готового изображения и, если вам нужна рамка, выберите толщину и цвет. Вы можете использовать настройки в крайнем левом углу, чтобы добавить текст, изменить вертикальное положение на горизонтальное или создать обложку Facebook.
Вы можете использовать настройки в крайнем левом углу, чтобы добавить текст, изменить вертикальное положение на горизонтальное или создать обложку Facebook.
Когда закончите, нажмите Сохранить прямо над холстом. Затем вы можете загрузить свою фотографию в формате JPG или выбрать социальную сеть, чтобы поделиться ею непосредственно с сайта Photo Joiner.
Объедините фотографии для создания уникального изображения
Если вы хотите разместить две фотографии рядом, друг над другом или в забавной рамке, здесь обязательно найдется бесплатный онлайн-инструмент. А поскольку с помощью этих сайтов очень легко объединять фотографии, вы можете попробовать создать более одного объединенного изображения. Только представьте возможности!
Как объединить фотографии на iPhone
Хотите создать потрясающий фотоколлаж из своих фотографий? Узнайте, как объединить изображения вместе на iPhone здесь.
Камеры смартфонов стали невероятно мощными, позволяя делать качественные снимки практически в любой ситуации.
Когда вы сделали отличные фотографии, вы хотите их показать. Объединение фотографий в фотоколлаж — отличный способ сделать это.
Если вы хотите знать, как объединить фотографии на iPhone, есть несколько достаточно простых способов сделать это.
Как создать ярлык для iPhone для объединения изображений
Хотя в iPhone нет предустановленных функций, позволяющих объединять изображения, в нем есть все необходимое для создания собственных изображений с помощью приложения «Ярлыки».
Чтобы создать ярлык для объединения фотографий с iPhone:
- Запустите приложение Shortcuts на iPhone.
- Нажмите на символ + (добавить) в правом верхнем углу экрана.
- Нажмите Ярлык Имя .
- Дайте своему ярлыку имя, которое вы узнаете.
- Коснитесь значка Настройки .
- Теперь нажмите на переключатель, чтобы включить Show in Share Sheet, , затем нажмите Done .

- Нажмите Поиск приложений и действий в самом низу экрана.
- Введите слово , объединить , и когда оно появится, нажмите Объединить изображения.
- Нажмите По горизонтали .
- Вы можете выбрать, чтобы изображения объединялись по горизонтали, вертикали или в сетку каждый раз, или выберите Спрашивать каждый раз , чтобы каждый раз при использовании ярлыка запрашивался ваш выбор.
- Если вы хотите добавить интервал между изображениями, коснитесь значка стрелки и введите значение Интервал .
- Еще раз нажмите Поиск приложений и действий в самом низу экрана.
- Введите , сохраните в и нажмите Сохранить в фотоальбом .
- Нажмите Недавние и выберите другой альбом, если хотите изменить место сохранения объединенных изображений.

- Нажмите X в правом верхнем углу, чтобы сохранить и закрыть ярлык.
Теперь ваш ярлык создан. Теперь мы рассмотрим, как его использовать.
Как использовать ярлык для объединения фотографий на iPhone
Теперь, когда вы создали ярлык, вы можете использовать его для объединения фотографий с iPhone.
Вот как:
- Откройте приложение Фото .
- Нажмите . Выберите в правом верхнем углу экрана.
- Затем нажмите на все фотографии, которые вы хотите объединить, затем нажмите на значок Поделиться .
- Прокрутите вниз и коснитесь имени ярлыка.
- Если вы выбрали Спрашивайте каждый раз при создании ярлыка выберите вариант.
- После завершения работы ярлыка вы увидите галочку.
- Нажмите на X , чтобы закрыть общий лист.
- Ваше объединенное изображение теперь появится в папке, которую вы выбрали при создании ярлыка.

Как объединить фотографии на iPhone с помощью приложения
Существует ряд приложений, которые можно использовать для объединения фотографий на iPhone, включая несколько бесплатных вариантов. В этом примере мы будем использовать Pic Stitch приложение. Это приложение предлагает встроенные покупки, но вы можете использовать основные функции бесплатно.
После нескольких использований приложение добавит водяной знак на ваши изображения, но вы можете разблокировать неограниченное использование с помощью оплаты в приложении.
Чтобы объединить фотографии на iPhone с помощью Pic Stitch:
- Запустите приложение Pic Stitch.
- Нажмите на макет, который вы хотите использовать для своих фотографий.
- Нажмите на символ + в одном из фреймов.
- Предоставьте доступ к своим фотографиям, а затем выберите фотографии, которые вы хотите отобразить на изображении, затем нажмите Готово .

- Перетащите одно из изображений в сетку, затем нажмите Готово .
- Повторите с другими изображениями.
- Перетащите изображения, чтобы расположить их внутри рамок.
- Когда вы закончите, нажмите Экспорт .
- Коснитесь Сохранить в фото или выберите один из других вариантов обмена.
- Ваше объединенное изображение будет сохранено или опубликовано.
Редактируйте фотографии прямо на вашем iPhone
Знание того, как объединять фотографии на iPhone, позволяет создавать фотомонтажи прямо на вашем телефоне без необходимости использования компьютера.
Есть много других вещей, которые вы можете сделать прямо на своем iPhone, чтобы улучшить свои изображения. Вы можете редактировать свои фотографии и видео с помощью приложения «Фотографии». Также стоит попробовать некоторые из отличных фотоприложений для iPhone. Вы даже можете быстро и легко рисовать на фотографии на iPhone.
Related Items:Hero, iPhone
5 простых способов объединить фотографии – Movavi
Picverse Photo Editor — это многофункциональный редактор фотографий, который позволяет пользователям объединять изображения, удалять фон изображений, восстанавливать старые фотографии и создавать классные изображения с помощью более 100 приложений. эффекты и фильтры. Приложение работает на основе искусственного интеллекта, что дает фотографам любого уровня квалификации и опыта инструмент, позволяющий делать больше в своей работе. Эта платформа профессионального уровня предлагает бесплатную пробную версию и доступна для Mac и ПК.
Pros
Very user-friendly interface
Auto enhancements powered by AI engine
Lots of tools and features
Cons
How to combine photos with Picverse Photo Редактор
Шаг 1.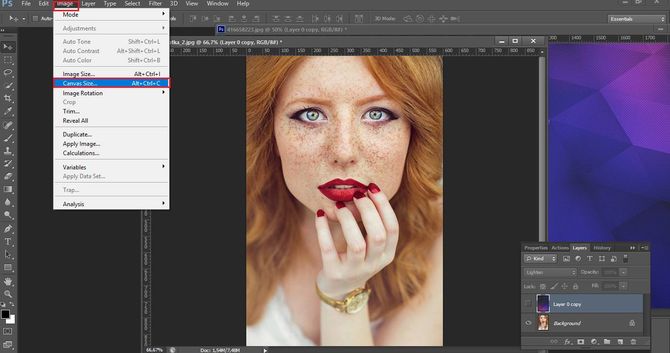 Установите Picverse Photo Editor
Установите Picverse Photo Editor
Загрузите установочный файл. После загрузки файла программы запустите программу установки и следуйте инструкциям на экране.
Скачать бесплатно
Скачать бесплатно
Скачать бесплатно
Скачать бесплатно
Шаг 2. Добавьте изображение
Нажмите Найдите любое понравившееся изображение или просто перетащите его, чтобы найти поместите его в рабочую область.
Шаг 3. Объединить две фотографии
Откройте вкладку Вставить изображение и нажмите Вставить изображение , чтобы загрузить второе изображение. Он будет наложен на первый.
Затем перетащите вторую фотографию влево или вправо, если хотите разместить фотографии рядом. Перетащите фотографию вверх или вниз, чтобы сложить изображения вертикально. Нажмите Уменьшить масштаб в левом нижнем углу экрана или нажмите Ctrl – , чтобы увидеть оба изображения одновременно.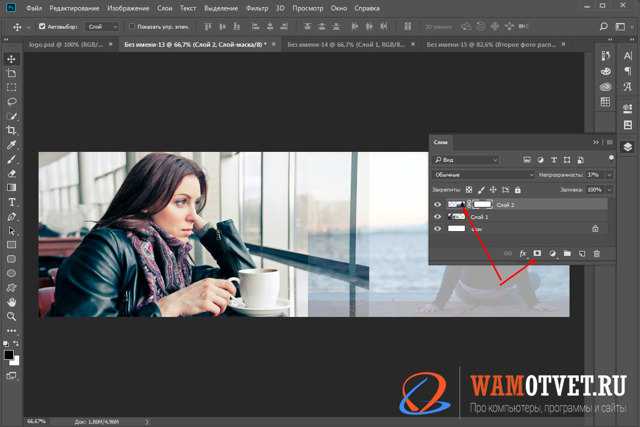 При необходимости измените размер фотографии, перетащив соответствующие углы пунктирной рамки. После того, как вы соедините фотографии, нажмите кнопку Применить .
При необходимости измените размер фотографии, перетащив соответствующие углы пунктирной рамки. После того, как вы соедините фотографии, нажмите кнопку Применить .
Шаг 4. Добавьте больше изображений (необязательно)
Повторите шаг 3, чтобы объединить несколько фотографий в одну.
Шаг 5. Обрезать результат (необязательно)
Если остались белые рамки или пустые места, улучшите композицию, переключившись на вкладку Обрезка и поворот . Выберите область изображения, которая будет обрезана, перетащив пунктирную рамку. Вы также можете выбрать один из шести шаблонов обрезки или ввести точные размеры в поля Ширина и Высота . Нажмите Применить .
Шаг 6. Сохраните объединенные изображения
Нажмите кнопку Сохранить файл в правом верхнем углу: появится окно Сохранение фото . Введите имя файла, выберите нужный формат и укажите папку для сохранения. Щелкните Сохранить .
Введите имя файла, выберите нужный формат и укажите папку для сохранения. Щелкните Сохранить .
PhotoJoiner
PhotoJoiner — это онлайн-инструмент, который позволяет пользователям бесплатно объединять изображения онлайн без загрузки какого-либо программного обеспечения. Поскольку это веб-приложение, PhotoJoiner не зависит от ОС и будет работать на любом компьютере с приличным подключением к Интернету. Это не самый надежный фоторедактор, но если вам нужно только объединить фотографии, в большинстве случаев он справится со своей задачей. Некоторые пользователи сообщают, что это не очень интуитивно понятно, и обрезка изображений может быть сложнее, чем в других программах. Пользователи с ограниченным бюджетом оценят, что это бесплатное приложение без водяных знаков. Однако во время работы в PhotoJoiner будьте готовы к всплывающим окнам с рекламой, которые часто появляются на экране.
PROS
Собственность для использования без вредоносного ПО
Хорошая поддержка клиентов
БЕСПЛАТНО БЕСПЛАТНО Watermark
CONS
9002CONS
9002.
Перейдите в PhotoJoiner и нажмите зеленую кнопку Создать коллаж .
Перейти к PhotoJoiner
Выберите способ отображения фотоколлажа из форматов слева.
Нажмите кнопку Открыть над полем редактирования и выберите Компьютер .
Найдите файлы, которые вы хотите объединить, и выберите их.
Фотографии появятся на панели справа. Вы можете добавить сюда больше фотографий в любое время, нажав кнопку Добавить изображения над панелью.
Перетащите загруженные фотографии в поле редактирования.
Внесите необходимые изменения в изображение сейчас, так как вы не сможете вернуться и отредактировать изображение после его сохранения. Если результат вас не устроит, придется начинать новый проект.
Нажмите кнопку Сохранить над полем редактирования.
Это приведет вас к предварительному просмотру объединенного изображения. Чтобы загрузить, нажмите кнопку Download Photo справа.
Чтобы загрузить, нажмите кнопку Download Photo справа.
Adobe® Photoshop®
Adobe® Photoshop® настолько вездесущ, что его название стало распространенным сленговым термином, означающим «отредактированный в цифровом виде». Означает ли это, что это лучший инструмент для объединения нескольких изображений в одно? Photoshop® имеет довольно крутую кривую обучения, но он очень надежен и включает в себя почти все самые популярные инструменты редактирования фотографий профессионального уровня, доступные сегодня. Это может быть очень ресурсоемким, и даже с несколькими вариантами лицензирования это непомерно дорого для многих пользователей. Тем не менее, пользователям, которые потратили время на изучение платформы, нравится с ее помощью с легкостью объединять три или более изображений, добавлять фильтры и играть с фоном и улучшениями.
PROS
Устойчивая платформа с большим количеством эффектов и оснащена
хорошо интегрируется с другими инструментами Adobe
Обработка изображений
CONS
9003CONS
9003 . ®
® Установите и откройте Photoshop® на ПК или Mac.
Загрузить Photoshop®В приложении откройте свое первое изображение. Это автоматически создаст первый слой вашего проекта.
В меню Layers справа щелкните значок замка, чтобы разблокировать слой.
Найдите второе изображение на своем компьютере.
Перетащите второе изображение на первое изображение в Photoshop®.
Переместите второе изображение в нужное место на первое изображение или рядом с ним. Если вы просто создаете коллаж, перейдите к шагу 9. Если вы хотите смешать изображения или вставить часть второго изображения в первое, перейдите к шагу 7.
Выберите верхний слой и нажмите кнопку Добавить векторную маску в меню Слои , чтобы вы могли стереть части верхнего изображения и сделать его похожим на часть нижнего изображения.
Выберите инструмент кисть и закрасьте область, которую вы хотите стереть.

Выберите Flatten Image в верхнем меню, чтобы объединить два слоя и создать единую объединенную фотографию.
Сохраните объединенную фотографию на свой компьютер.
Layout from Instagram (iOS или Android)
Layout from Instagram — это мобильное приложение, версии которого доступны для устройств iOS и Android. Он был разработан специально для того, чтобы пользователи могли объединять фотографии для публикации в историях или постах в Instagram. Таким образом, вместо того, чтобы добавлять несколько изображений в публикацию-карусель или добавлять историю за историей, вы можете использовать это приложение, чтобы объединить их в одну публикацию или историю. Однако, если вы хотите редактировать свои изображения дальше, это приложение может вам не подойти.
Плюсы
Минусы
Как объединить фотографии с Layout из Instagram
Загрузите Layout из Instagram в App Store или Google Play и откройте приложение на телефоне.

Загрузите приложение для iOS
Загрузите приложение для AndroidКогда будет предложено разрешить Layout доступ к вашим фотографиям, выберите фотографии, которые вы хотите использовать, или просто выберите Разрешить доступ ко всем фотографиям .
Ваш фотоальбом появится в приложении. Коснитесь фотографий, которые хотите объединить.
На экране предварительного просмотра проведите пальцем, чтобы увидеть варианты макета, и коснитесь того, который вам больше нравится.
Используйте инструменты Заменить , Зеркало , Отразить и/или Границы для редактирования изображений.
Нажмите «Сохранить» в правом верхнем углу экрана и выберите Instagram , Facebook или 9.0034 Еще , чтобы сохранить или поделиться изображением.
Image Combiner
Пользователей, заинтересованных в том, как разместить две фотографии рядом на устройствах Android, может заинтересовать Image Combiner. Это приложение доступно только через Google Play, поэтому оно не подходит для пользователей iPhone и iPad. Бесплатная версия включает рекламу, но пользователи сообщают, что профессиональная версия очень доступна. Как и другие приложения для сшивания фотографий, оно не очень надежное, и вам может понадобиться дополнительный инструмент для редактирования фотографий, если вы хотите сделать больше, чем просто объединить изображения.
Это приложение доступно только через Google Play, поэтому оно не подходит для пользователей iPhone и iPad. Бесплатная версия включает рекламу, но пользователи сообщают, что профессиональная версия очень доступна. Как и другие приложения для сшивания фотографий, оно не очень надежное, и вам может понадобиться дополнительный инструмент для редактирования фотографий, если вы хотите сделать больше, чем просто объединить изображения.
Pros
CONS
Доступны только для устройств Android
Ограниченные параметры ориентации
. Не решить новые изображения
, чтобы решить новые изображения
. Combiner
Загрузите Image Combiner из Google Play на мобильное устройство Android.
Скачать приложениеНажмите на Добавить изображение 9Кнопка 0035 внизу экрана.
Выберите фотографии, которые хотите объединить.

Когда вы выбрали фотографии, которые хотите использовать, нажмите Объединить изображения внизу экрана.
Выберите желаемое соотношение сторон изображения. Вы можете повернуть изображение, если вам нужно, нажав Повернуть в нижней средней части экрана.
Когда вы довольны своим изображением, нажмите OK в правом нижнем углу экрана.
При появлении запроса выберите качество изображения. Вы можете выбрать низкое, высокое или исходное значение, а также применить его ко всем изображениям или только к одному или нескольким изображениям в этом проекте.
Внесите окончательные изменения, включая ориентацию, размер и границу, а затем нажмите Сохранить или Поделиться , чтобы сохранить изображение на свой телефон или поделиться им на предпочитаемой платформе.
Сводка
Ну вот! Надеемся, что наш обзор этих пяти лучших платформ поможет вам в вашем путешествии по объединению фотографий.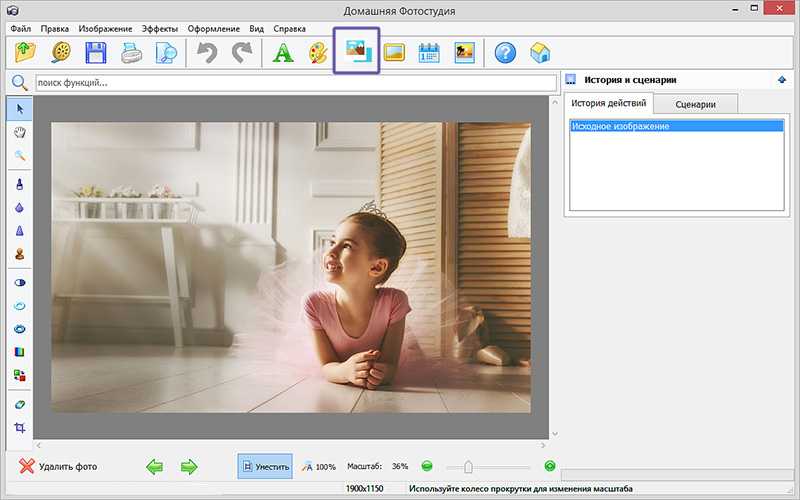 Помните, что когда вы выбираете лучший вариант для своих нужд, выбирайте платформу, которая делает все, что вам нужно. Не забудьте учесть:
Помните, что когда вы выбираете лучший вариант для своих нужд, выбирайте платформу, которая делает все, что вам нужно. Не забудьте учесть:
Системные требования: Работает ли это с вашим ПК, Mac, iPhone или Android?
Инструменты и эффекты: Будете ли вы использовать его не только для объединения изображений?
Цена: Вам нужен бесплатный вариант, и вы не возражаете против всплывающей рекламы или водяных знаков?
Если вы можете ответить на эти три вопроса, просматривая приведенную выше информацию, вы должны быть в пути. Исходя из нашего опыта, особенно если вы работаете на настольном компьютере, мы рекомендуем попробовать Picverse Photo Editor. Что вы теряете с бесплатной пробной версией?
Легко улучшайте изображения и мгновенно получайте результаты профессионального уровня.
*Бесплатная версия Movavi Picverse Photo Editor имеет следующие ограничения: вы можете сохранить до 10 изображений с добавлением водяного знака, скриншоты отключены.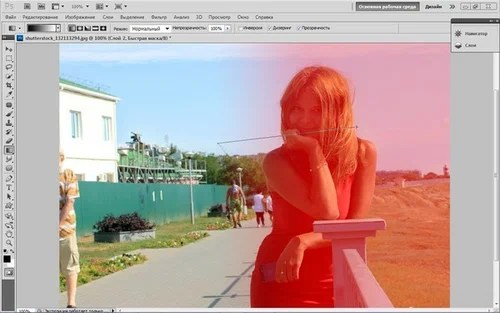
Есть вопросы?
Если вы не можете найти ответ на свой вопрос, пожалуйста, свяжитесь с нашей службой поддержки.
Подпишитесь на новости и специальные предложения
Регистрируясь, вы соглашаетесь получать наши маркетинговые электронные письма и соглашаетесь с тем, что Movavi будет использовать ваши личные данные в соответствии с нашей Политикой конфиденциальности. Вы также подтверждаете, что соответствуете минимальным возрастным требованиям.
Комбинируйте и редактируйте фотографии в App Store
Описание
Объединяйте личные фотографии и фотографии Unsplash для потрясающих моментов в Instagram. Простые и мощные инструменты для редактирования фотографий позволяют накладывать, комбинировать и накладывать изображения практически безграничными способами.
Union — это элегантный инструмент для редактирования изображений, который позволяет создавать потрясающие фотографии с наложением, силуэтом и двойной экспозицией.
Используйте свои собственные изображения или выберите из тысяч красивых фотографий высокого разрешения, доступных в библиотеке Unsplash. Unsplash — это бесплатный ресурс фотографий, текстур и наложений, подаренный самым щедрым сообществом фотографов в мире. И он встроен прямо в Union для быстрого доступа!
Являетесь ли вы профессионалом или просто хотите улучшить свою игру в Instagram, Union предоставит вам все необходимое для создания композиций изображений, останавливающих прокрутку. Просто загрузите пару изображений и приступайте к работе с помощью наших простых в использовании инструментов. Используйте волшебную палочку, чтобы выбрать и стереть фон, или используйте режимы наложения для создания захватывающих эффектов мультиэкспозиции. Создавайте маски и пробивайте отверстия, используя формы и изображения. Отрегулируйте прозрачность, масштабируйте, поверните и многое другое! Union — это быстрый и простой способ исследовать и создавать изобразительное искусство, используя только ваше мобильное устройство.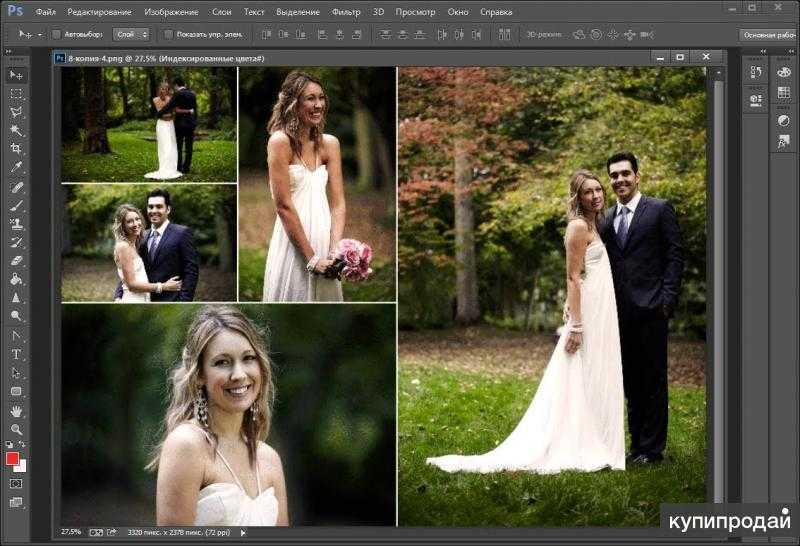
С платной подпиской на Union Pro вы также сможете создавать неограниченное количество проектов, а также сможете сводить слои (отлично подходит для фотоколлажей), а также сохранять, печатать и делиться твоя работа.
Попробуйте Union Pro в течение 7 дней с нашей бесплатной пробной версией. После бесплатной пробной версии вы будете автоматически продлены на еженедельную подписку, которую вы можете изменить или отменить в любое время. Платная подписка стоит 1,99 доллара США в неделю для недельного плана, 3,9 доллара США.9 долларов США в месяц для месячного плана или 19,99 долларов США в год (скидка 58% по сравнению с месячным планом) для годового плана. Цены подвержены изменениям. Union Pro автоматически продлевается, если автоматическое продление не отключено по крайней мере за 24 часа до окончания текущего периода. С вашей учетной записи будет взиматься плата за продление в течение 24 часов до окончания текущего периода в соответствии с недельным, месячным или годовым планом, на который вы первоначально подписались.
Оплата будет снята с вашей учетной записи iTunes при подтверждении покупки. Вы можете управлять подписками Union Pro и отключить автоматическое продление, перейдя в настройки своей учетной записи после покупки. Любая неиспользованная часть бесплатного пробного периода будет аннулирована при покупке подписки Union Pro.
Политика конфиденциальности
http://pixiteapps.com/privacy-policy/
Условия использования
http://pixiteapps.com/terms-of-use/
Версия 1.7
В последней версии Union улучшено разрешение экспорта при нехватке памяти устройства. Есть также несколько обновлений и улучшений серверной части.
Рейтинги и обзоры
270 оценок
Примечания редактора
Два снимка лучше, чем один с помощью этого сложного редактора изображений, который позволяет смешивать фотографии для создания новых художественных творений. Просто выберите основное и фоновое изображение, а затем отрегулируйте и улучшите их, чтобы сделать привлекательные двойные экспозиции, силуэты — почти любую комбинацию, которую вы можете себе представить. Умные ластики, настраиваемые кисти и надежные инструменты редактирования позволяют легко удалять ненужные элементы изображения, добиваясь при этом нужных эффектов.
Просто выберите основное и фоновое изображение, а затем отрегулируйте и улучшите их, чтобы сделать привлекательные двойные экспозиции, силуэты — почти любую комбинацию, которую вы можете себе представить. Умные ластики, настраиваемые кисти и надежные инструменты редактирования позволяют легко удалять ненужные элементы изображения, добиваясь при этом нужных эффектов.
В целом хорошо
Union — хорошее приложение для редактирования фотографий, и я сделал несколько хороших фотокомпозитов. Инструмент «Волшебная палочка» слишком сложен, и вам действительно нужно делать фотографии на простом фоне, чтобы он был полезен. В результате мне пришлось сделать много тщательного ручного стирания. Инструмент лассо был бы полезен. Хотя результаты хорошие.
Приложение для взлома
Многие приложения для управления фотографиями настолько сложны и высокотехнологичны, что вам нужна ученая степень, чтобы понять, как их использовать, когда все, что вам действительно нужно, это простое приложение.
Я использую это, чтобы обрабатывать фотографии для информационных бюллетеней клуба и т. д., и это фантастика. Есть и другие приложения с гораздо большим количеством наворотов, но это относительно легко подобрать и использовать (вам нужно немного понимать, как работают фотоменеджеры), и я думаю, что это здорово !!!
Разработчик, Pixite Inc., указал, что политика конфиденциальности приложения может включать обработку данных, как описано ниже. Для получения дополнительной информации см. политику конфиденциальности разработчика.
Данные, используемые для отслеживания вас
Следующие данные могут использоваться для отслеживания вас в приложениях и на веб-сайтах, принадлежащих другим компаниям:
- Идентификаторы
- Данные об использовании
Данные, связанные с вами
Следующие данные могут быть собраны и связаны с вашей личностью:
- Данные об использовании
- Диагностика
Данные, не связанные с вами
Могут быть собраны следующие данные, но они не связаны с вашей личностью:
- Идентификаторы
- Данные об использовании
Методы обеспечения конфиденциальности могут различаться в зависимости, например, от используемых вами функций или вашего возраста. Узнать больше
Узнать больше
Информация
- Поставщик
- Пиксайт Инк.
- Размер
- 108,4 МБ
- Категория
- Фото и видео
- Возрастной рейтинг
- 4+
- Авторское право
- © 2021 Pixite Inc.
- Цена
- Бесплатно
- Сайт разработчика
- Тех. поддержка
- Политика конфиденциальности
Еще от этого разработчика
Вам также может понравиться
Бесплатное онлайн-объединение изображений, фотографий, изображений с высоким качеством вывода
Бесплатное онлайн-объединение изображений, фотографий, изображений с высоким качеством выводаОбъединяйте изображения в одно с помощью современного браузера, такого как Chrome, Opera и Firefox.
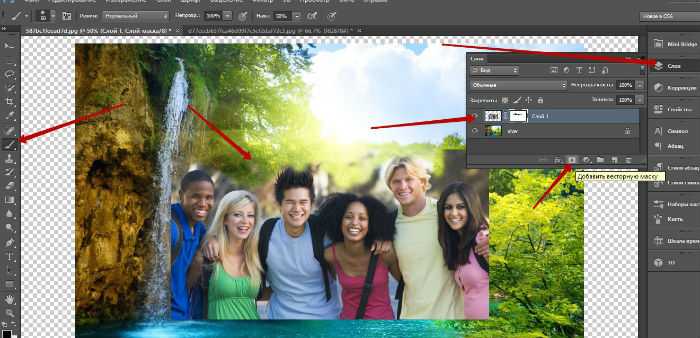
Работает на aspose.com и aspose.cloud
Перетащите или загрузите свой файл*
Введите URL-адрес
Dropbox
*Загружая свои файлы или используя наш сервис, вы соглашаетесь с нашими Условиями обслуживания и Политикой конфиденциальности0 / 10
Layout type
Rows
Columns
l
Layout direction
Adjustment type
Background color
Border width
Max height
Max width
Max tile size
0 / 10
Обратный порядок страниц
Тип регулировки
Цвет фона
Ширина границы
Макс. ширина
Макс. высота
Макс. размер
Сохранить как
Сохранить как
Поделиться на Facebook
Поделиться в Twitter
Поделиться на LinkedIn
См.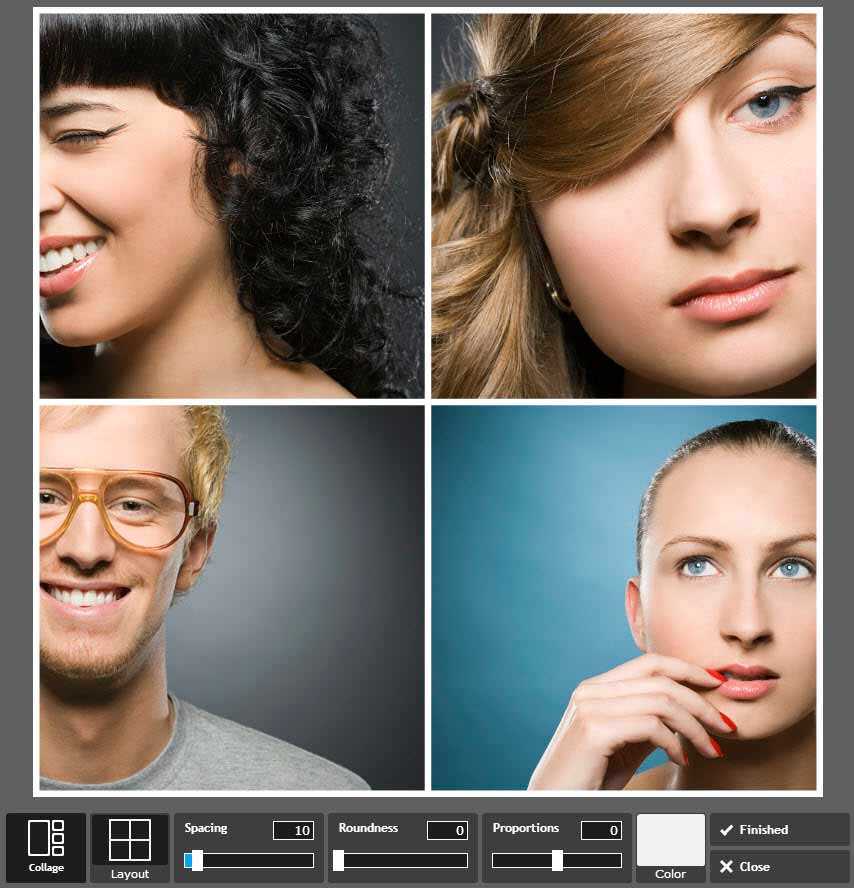 Другие приложения
Другие приложения
Попробуйте наш Облачный API
См. Исходный код
Feelback
. app
Нажмите Ctrl + D, чтобы добавить эту страницу в избранное, или Esc, чтобы отменить действие. вы можете объединить изображения в одно изображение, создать коллаж, а также объединить несколько изображений в один многостраничный документ в одном из поддерживаемых составных форматов: PDF, TIFF, DICOM или PSD; параметры слияния интуитивно понятны, но многофункциональны, что позволяет вам гибко управлять результатом; Область предварительного просмотра слияния позволяет выполнять такие операции, как сортировка элементов, использование мыши или сенсорных жестов, управление масштабированием и порядком, а также полноэкранный просмотр.
Merge — это бесплатное приложение на базе Aspose.Imaging , профессионального .NET/Java API, предлагающее расширенные функции обработки изображений локально и готовое для использования на стороне клиента и сервера.
Нужно облачное решение? Aspose.Imaging Cloud предоставляет SDK для популярных языков программирования, таких как C#, Python, PHP, Java, Android, Node.js, Ruby, которые построены на базе Cloud REST API и постоянно развиваются.
Aspose.Imaging Merge
- Объединение нескольких изображений в одно изображение в одностраничном или многостраничном формате
- Большой набор параметров объединения позволяет добиться желаемого результата в большинстве случаев
- Поддерживаемые исходные форматы: JPG, JP2, J2K, BMP, DIB, TIFF, GIF, PNG, APNG, TGA, EMF, EMZ, WMF, WMZ, WEBP, SVG, SVGZ, DICOM, DJVU, DNG, ODG, OTG, EPS, CDR, CMX.
- Сохранить как: PDF, PSD, JPG, JP2, J2K, GIF, PNG, APNG, BMP, TIFF, TGA, WEBP, DICOM, HTML5 Canvas, SVG, SVGZ, EMF, EMZ, WMF, WMZ.
Как объединить изображения с помощью Aspose.Imaging Merge
- Щелкните внутри области размещения файлов, чтобы загрузить изображения, или перетащите файлы изображений
- Вы можете загрузить максимум 30 файлов для операции
- Выберите нужный тип объединения: одностраничное слияние (объединение изображений) или многостраничное слияние
- При необходимости укажите параметры слияния для достижения желаемого результата.

- Нажмите кнопку «Объединить», чтобы начать операцию объединения, и дождитесь результата.
- Ссылка для скачивания объединенного изображения будет доступна сразу после завершения операции объединения. адрес электронной почты
- Обратите внимание, что файл будет удален с наших серверов через 24 часа, а ссылки для скачивания перестанут работать после этого периода времени
FAQ
❓ Как я могу объединить изображения?
Во-первых, вам нужно добавить файлы изображений для объединения: перетащите файлы изображений или щелкните внутри белой области, чтобы выбрать файлы. Затем настройте параметры слияния и нажмите кнопку «Объединить». Когда слияние изображений завершено, вы можете загрузить файл с результатами
❓ Какое преимущество имеет предлагаемая техника слияния?
Преимуществом является возможность стилизации границы и управления размером изображения слияния. В режиме слияния одной страницы вы также получаете выбор макетов и гибкую настройку размера изображения
🛡️ Безопасно ли объединять изображения с помощью бесплатного приложения Aspose.
 Imaging Merger?
Imaging Merger?Да, ссылка для загрузки файлов результатов будет доступна сразу после завершения операции слияния. Мы удаляем загруженные файлы через 24 часа, и ссылки для скачивания перестают работать по истечении этого периода времени. Никто не имеет доступа к вашим файлам. Слияние изображений абсолютно безопасно
Когда пользователь загружает свои данные из стороннего сервиса, они обрабатываются так же, как описано выше.
Единственное исключение из приведенных выше политик возможно, когда пользователь решает поделиться своими данными через форум с просьбой о бесплатной поддержке, в этом случае только наши разработчики имеют доступ к ним для анализа и решения проблемы.
💻 Могу ли я объединить изображения на Linux, Mac OS или Android?
Да, вы можете использовать бесплатное приложение Aspose.Imaging Merger в любой операционной системе с веб-браузером. Наш сервис слияния изображений работает онлайн и не требует установки программного обеспечения
🌐 Какой браузер мне использовать для объединения изображений?
Для объединения изображений можно использовать любой современный браузер, например, Google Chrome, Firefox, Opera, Safari
❓ Могу ли я использовать полученное изображение в коммерческих целях?
Хотя наши приложения бесплатны, вы не ограничены в коммерческом использовании полученных изображений, избегая при этом нарушения прав третьих лиц на исходные изображения.

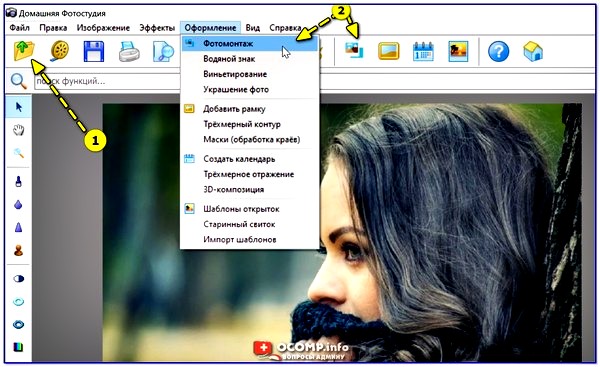

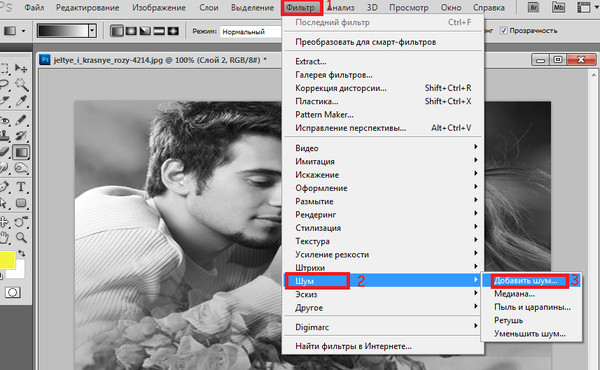


 png и 2.png в новый файл с именем result.png. Конечно, вам нужно заменить эти имена именами ваших реальных фотографий. magick convert + append 1.png 2.png result.png
png и 2.png в новый файл с именем result.png. Конечно, вам нужно заменить эти имена именами ваших реальных фотографий. magick convert + append 1.png 2.png result.png
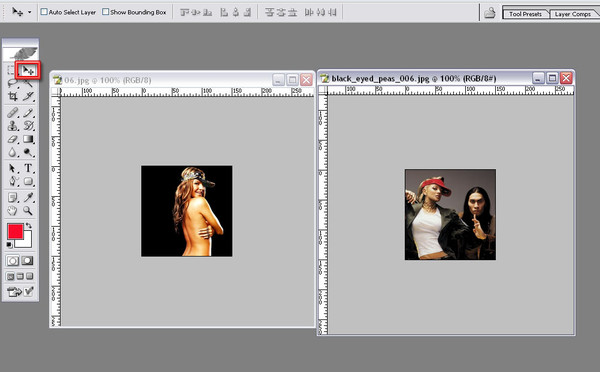



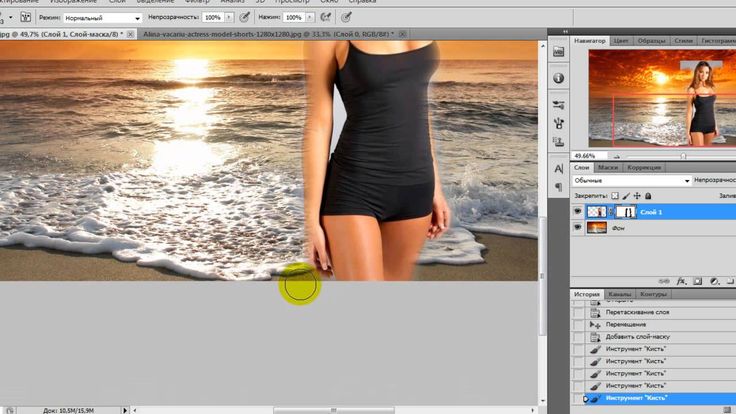

 Я использую это, чтобы обрабатывать фотографии для информационных бюллетеней клуба и т. д., и это фантастика. Есть и другие приложения с гораздо большим количеством наворотов, но это относительно легко подобрать и использовать (вам нужно немного понимать, как работают фотоменеджеры), и я думаю, что это здорово !!!
Я использую это, чтобы обрабатывать фотографии для информационных бюллетеней клуба и т. д., и это фантастика. Есть и другие приложения с гораздо большим количеством наворотов, но это относительно легко подобрать и использовать (вам нужно немного понимать, как работают фотоменеджеры), и я думаю, что это здорово !!!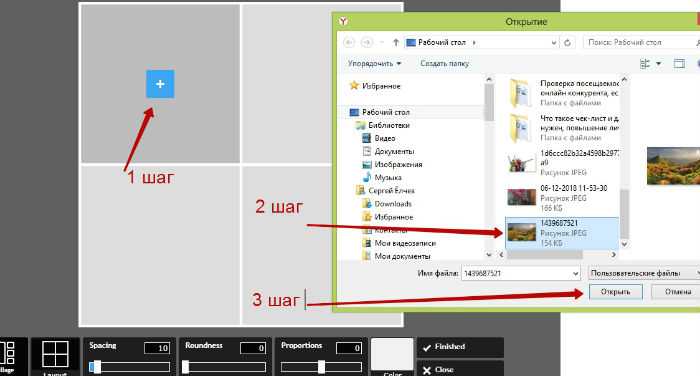
 Imaging Merger?
Imaging Merger?