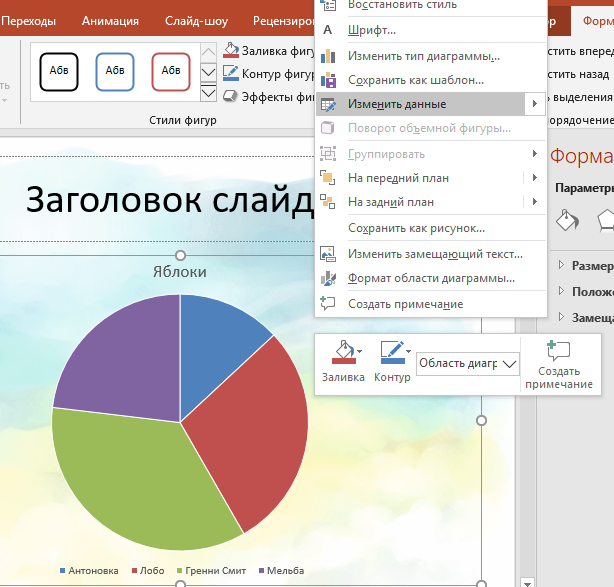Быстрое создание и обновление диаграмм в PowerPoint
В этой главе представлены пошаговые инструкции по созданию диаграммы на основе наброска, как показано ниже:
Более подробные сведения о базовых концепциях think-cell и различных типах диаграмм см. в разделе Базовые понятия и в следующих главах.
- 4.1
- Вставка новой диаграммы
- 4.2
- Добавление и удаление меток
- 4.3
- Ввод данных диаграммы
- 4.4
- Настройка стиля диаграммы
4.1 Вставка новой диаграммы
После установки think-cell на вкладке Вставка ленты в PowerPoint вы увидите следующую группу:
Вставка диаграммы в презентацию выполняется почти так же, как вставка фигуры PowerPoint. Откройте группу think-cell и нажмите кнопку Элементы. Затем выберите требуемый тип диаграммы.
В нашем примере мы хотим вставить гистограмму, которая представлена этой кнопкой:
После выбора типа диаграммы вокруг указателя мыши появится прямоугольник, который обозначает место вставки диаграммы на слайде.
После вставки диаграмма автоматически выбирается, что обозначается синим выделенным контуром. Если диаграмма, которую вы хотите изменить, не выбрана, нажмите на нее, чтобы выбрать.
4.2 Добавление и удаление меток
После вставки новой гистограммы метки категории и метки рядов отображаются автоматически. Метки можно удалить и добавить несколькими способами. Самый простой способ удалить одну метку — выбрать ее и нажать клавишу Delete. Самый простой способ удалить все метки определенного типа — нажать соответствующую кнопку в контекстном меню диаграммы.
Чтобы удалить метку ряда (в нашем примере — для гистограммы), нажмите кнопку Удалить метку ряда в контекстном меню диаграммы. Чтобы открыть контекстное меню диаграммы, наведите указатель мыши на прямоугольник диаграммы без других объектов и нажмите на него правой кнопкой мыши.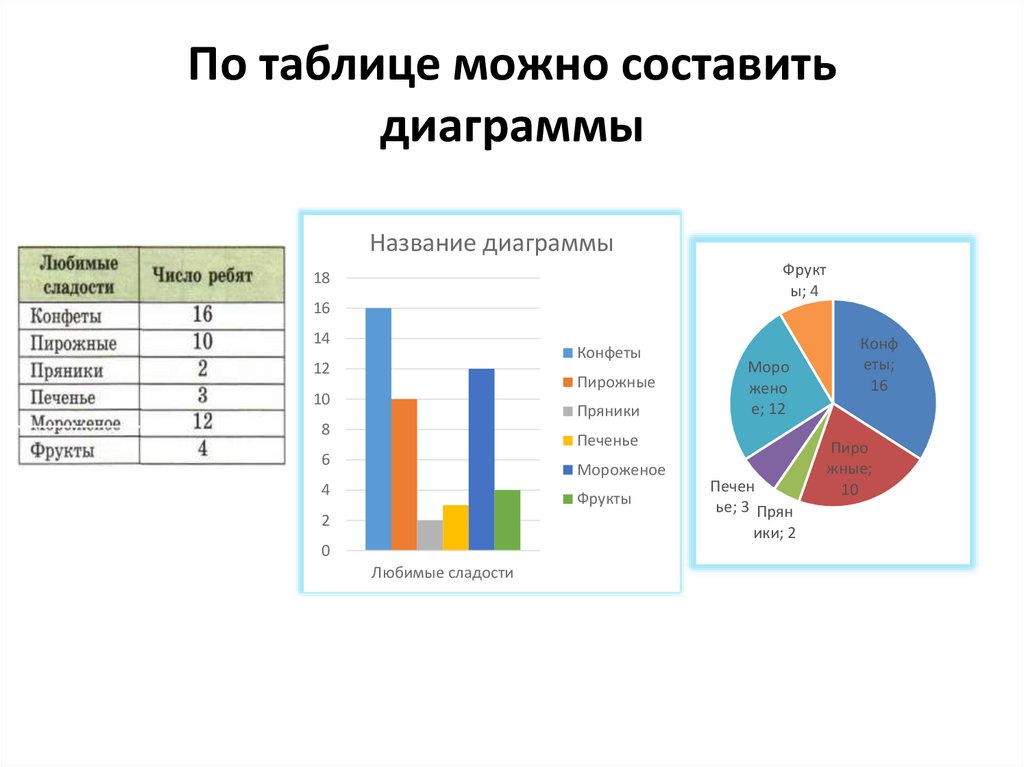
4.3 Ввод данных диаграммы
Если выбрать гистограмму, в ее нижнем правом углу появится кнопка Открыть таблицу.
Нажмите эту кнопку или дважды нажмите на диаграмму, чтобы открыть таблицу. Таблица открывается автоматически после вставки новой диаграммы. Теперь введем данные из примера гистограммы в таблицу. Введите только реальные показатели. Не округляйте числа и не вычисляйте итоговые значения — think-cell сделает это автоматически. Для большинства типов диаграмм вы можете просто ввести значения, как вы видите их на наброске: слева направо и сверху вниз. Клавишу табуляции Tab можно использовать так же, как в Microsoft Excel, чтобы удобно перемещаться к следующему столбцу в строке, а клавишу ВВОД
Таблица из нашего примера гистограммы выглядит следующим образом:
Обратите внимание, что диаграмма будет мгновенно обновлена в соответствии с изменениями в таблице.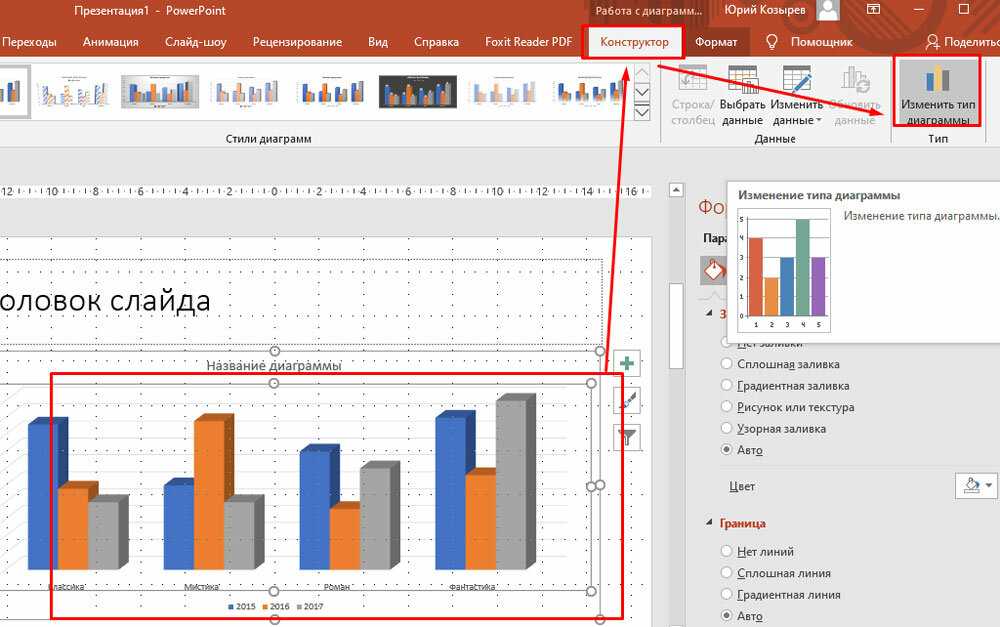 Диаграмма даже увеличивается и уменьшается в зависимости от диапазона используемого листа данных. Годы автоматически вставляются как метки категории в первой строке таблицы. Последовательность лет автоматически продолжается, когда вы начинаете вводить данные в следующем столбце.
Диаграмма даже увеличивается и уменьшается в зависимости от диапазона используемого листа данных. Годы автоматически вставляются как метки категории в первой строке таблицы. Последовательность лет автоматически продолжается, когда вы начинаете вводить данные в следующем столбце.
После ввода данных пример диаграммы будет выглядеть следующим образом:
Как можно видеть, приложение think-cell уже выполнило значительную часть работы, чтобы диаграмма выглядела правильно. В частности, оно автоматически разместило все метки и добавило итоговые значения столбцов. В следующем разделе описываются последние шаги для завершения нашей диаграммы.
4.4 Настройка стиля диаграммы
Каждый элемент диаграммы состоит из компонентов. В нашем примере текстовые подписи и сегменты столбцов — это самые важные компоненты гистограммы. У каждого типа компонента есть ряд свойств, которые можно настроить, чтобы изменить внешний вид диаграммы. Чтобы изменить свойства компонента, сначала его необходимо выбрать. Вы можете выбрать несколько компонентов, чтобы изменить их свойства одновременно.
Вы можете выбрать несколько компонентов, чтобы изменить их свойства одновременно.
Выбор компонентов происходит так же, как выбор файлов в проводнике Windows.
- Чтобы выбрать один компонент, нажмите на него левой кнопкой мыши.
- Чтобы выбрать несколько компонентов, удерживайте клавишу Ctrl и щелкните нужные компоненты.
- Вы также можете выбрать диапазон компонентов, удерживая клавишу Shift, перемещая указатель мыши и щелкая компоненты. При перемещении указателя мыши с удерживаемой клавишей
На следующем снимке экрана показано, как все сегменты столбца второго ряда данных выделяются оранжевым цветом после выбора с помощью клавиши Shift:
При выборе компонентов появляется перемещаемая панель инструментов, содержащая соответствующие элементы управления свойствами. Для выделенного фрагмента сегментов столбцов, как показано выше, на панели инструментов отображается, например, элемент управления Цвет заливки:
В нашем примере мы хотим изменить штриховку второго ряда данных, как это сделано на наброске .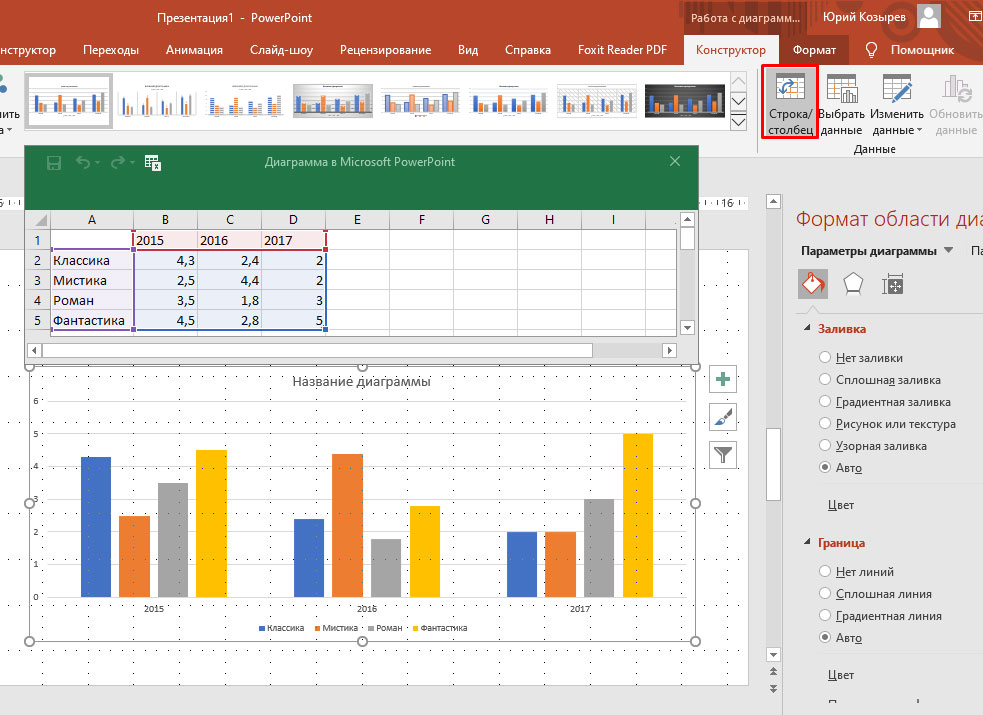 Поэтому после выбора сегментов столбца ряда вы выбираем параметр Цвет 2:
Поэтому после выбора сегментов столбца ряда вы выбираем параметр Цвет 2:
Обратите внимание, что метки автоматически становятся белыми, чтобы их легче было читать на темном фоне.
Наконец, числа в примере диаграммы по-прежнему отображаются с неправильной точностью. Как видно по наброску, их следует отображать с одним десятичным разрядом после запятой. Нам нужно просто выбрать одну из меток сегментов, после чего на перемещаемой панели инструментов появится элемент управления Формат числа:
Если ввести десятичный разряд в поле формата числа, можно указать требуемый формат отображения, который будет применен ко всем числам такого же типа на диаграмме. Или же можно нажать на стрелку и выбрать нужный формат из раскрывающегося списка. Обратите внимание, что числа, которые вы вводите или выбираете, служат лишь примером требуемого формата (дополнительные сведения см. в разделе Формат чисел).
Наша изначальная рисованная кривая теперь представлена четкой, профессиональной диаграммой.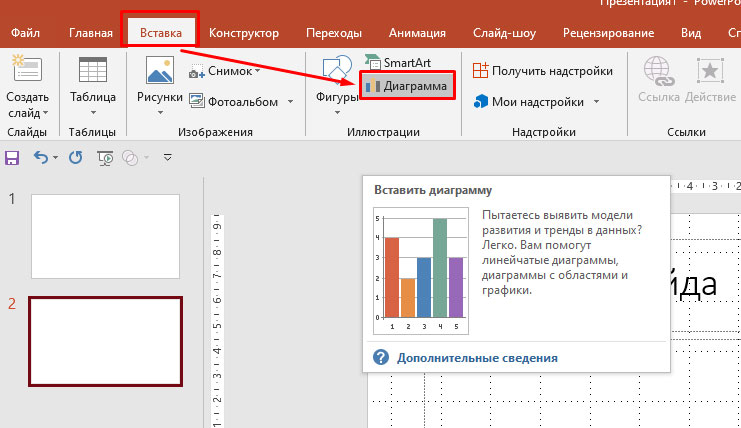 Знакомясь с возможностями think-cell, вы сможете создавать такие диаграммы быстрее чем за одну минуту.
Знакомясь с возможностями think-cell, вы сможете создавать такие диаграммы быстрее чем за одну минуту.
Как описывать графики и диаграммы в презентации
Вы должны провести презентацию, но не знаете, как привлечь внимание слушателей? Графики и диаграммы помогут справиться с этой задачей.
Данный вид визуальной информации помогает вашей аудитории понять, о чем именно вы рассказываете. Именно поэтому важно понимать, как правильно описывать графики и диаграммы. Это также пригодится при сдаче экзамена IELTS, где одним из заданий является описание и обсуждение диаграммы или любой другой визуальной информации с указанием цифр и фактов.
Итак, давайте ознакомимся с некоторыми полезными словами, используемыми для описания графиков и диаграмм. Но, прежде всего, давайте подробнее рассмотрим причину, по которой визуализация так важна для успешной презентации.
Зачем нужно использовать графики и диаграммыМногие презентации ориентированы на данные и цифры.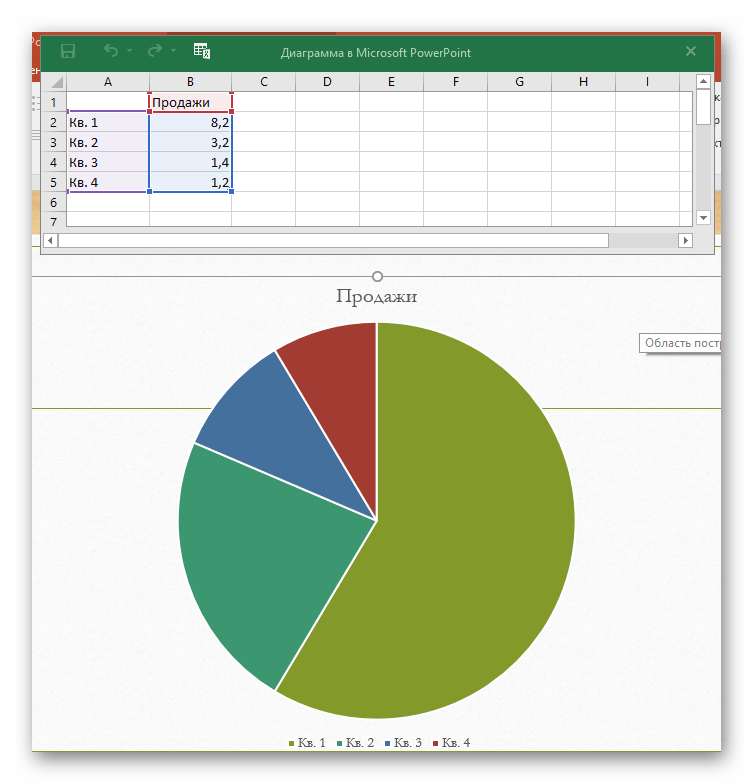 Звучит скучно, правда? Однако графики и диаграммы могут помочь привлечь внимание слушателей. Добавьте их в свою презентацию, и вы получите глубокую, основанную на фактах, презентацию.
Звучит скучно, правда? Однако графики и диаграммы могут помочь привлечь внимание слушателей. Добавьте их в свою презентацию, и вы получите глубокую, основанную на фактах, презентацию.
Когда дело доходит до представления и пояснения данных в графиках и диаграммах, вы должны помочь слушателям понять и запомнить хотя бы основные моменты. Что касается использования: диаграммы и другая визуальная информация отлично подходят для описания тенденций, проведения сравнений или отображения взаимосвязей между двумя или более элементами. Другими словами, вы используйте данные и придаете им визуально понятную форму.
Что лучше выбратьСуществует множество различных видов графиков и диаграмм, что приводит к трудностям при выборе наиболее подходящих вариантов. Параметры диаграммы в используемой программе также могут сильно озадачить.
Когда следует использовать блок-схемы? Стоит ли использовать диаграмму для отображения тенденций? Полезны ли столбчатые диаграммы для отображения данных о продажах? Чтобы вы могли выбрать подходящий вариант требуется понимать особенности каждого вида.
Оставшаяся часть статьи посвящена разбору примеров различных типов визуальных элементов и подробно разъяснит, как описывать графики и диаграммы.
Графики и диаграммыДанные возможно представить различными способами. 4 основных вида диаграмм: столбчатая диаграмма, линейчатая диаграмма, круговая диаграмма и простая диаграмма.
Столбчатые диаграммы используются для отображения взаимосвязей между различными данными, не зависящими друг от друга. В этом случае высота или длина столбца указывает определенное значение или частоту. Ниже вы можете ознакомиться с примером столбчатой диаграммы, которая является наиболее распространенной диаграммой для отображения статистических данных.
Линейчатые диаграммы отображают изменение данных во времени. Этот тип диаграмм особенно полезен, когда требуется продемонстрировать взаимосвязанные тенденции или числа (например: как меняются продажи на протяжении одного года). Кроме того, линейчатые диаграммы могут быть полезны при отображении зависимости между двумя объектами в течение определенного периода времени.
Круговые диаграммы предназначены для визуализации того, как целое разделяется на части. Все сегменты круговой диаграммы являются частью общего набора данных и, таким образом, отображают процентное распределение.
Диаграмма – это план, чертеж или схема, иллюстрирующая взаимосвязь между различными частями и перекрывающаяся в определенных точках.
Как начать описаниеКак только вы сделаете увлекательный график или диаграмму для своей презентации, настанет время узнать, как их правильно описывать. Чтобы сразу привлечь внимание слушателей используйте следующие фразы:
- Let me show you this bar graph…
- Let’s turn to this diagram…
- I’d like you to look at this map…
- If you look at this graph, you will notice…
- Let’s have a look at this pie chart…
- If you look at this line chart, you will understand…
- To illustrate my point, let’s look at some charts…
Для описания диаграмм или любых других видов графиков вы должны назвать все визуальные элементы. Например:
Например:
- The vertical axis shows…
- The horizontal axis represents…
- This curve illustrates…
- The solid line shows…
- The shaded area describes…
- This coloured segment is for…
- The red bar…
Столбчатые диаграммы преобразуют данные в столбцы. Как правило, такие диаграммы отображают что-либо на оси Х и цифры на оси Y. Таким образом, вы можете сравнить статистические данные различных групп.
Столбчатые диаграммы показывают, какая категория самая большая, а какая самая маленькая. Каждая группа должна быть независимой, чтобы внесение изменений не влияло на оставшуюся информацию. Столбцы могут отображаться как вертикально, так и горизонтально, так как это не влияет на информацию.
Слова, используемые для описания столбчатых диаграмм, очень похожи на используемые для описания линейчатых диаграмм. Давайте ознакомимся с экзаменационным вопросом на экзамене IELTS, поскольку он является одним из самых популярных в мире среди изучающих английский язык:
Вот отличный пример описания столбчатой диаграммы, подготовленный Британским Советом в качестве ответа на поставленный вопрос.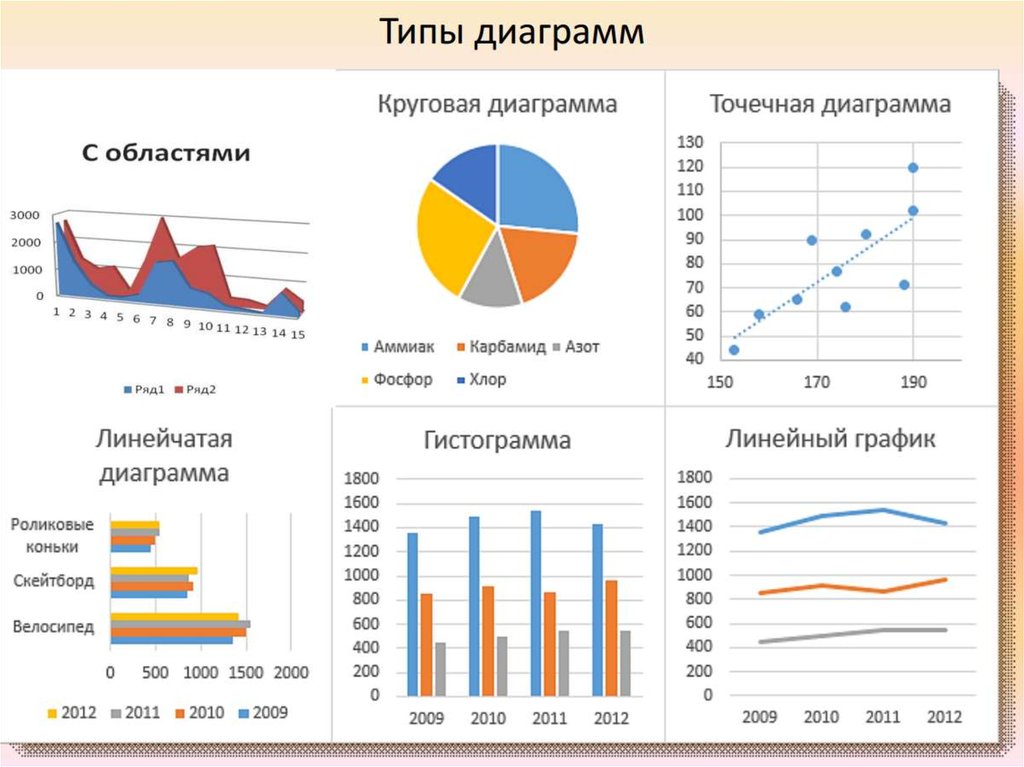 Также вы можете использовать следующую лексику для рассказа об использованных в презентации столбчатых диаграмм:
Также вы можете использовать следующую лексику для рассказа об использованных в презентации столбчатых диаграмм:
Теперь, когда вы уже знаете, как описывать столбчатые диаграммы, давайте перейдем к описанию линейчатых диаграмм. Этот вид диаграмм преобразует информацию в связанные линией точки на сетке, что отображает тенденции, изменения или взаимосвязи между объектами, числами, датами и прочими данными. Эти линии отображают изменения в течение определенного периода времени и влияние ключевых факторов.
Для описания изменений линии следует использовать соответствующие глаголы, прилагательные и наречия, в зависимости от того на чем именно вы хотите сделать акцент. Для этого воспользуйтесь следующей лексикой:
Глаголы: rise, increase, grow, go up to, climb, boom, peak, fall, decline, decrease, drop, dip, go down, reduce, level up, remain stable, no change, remain steady, stay constant, stay, maintain the same level, crash, collapse, plunge, plummet.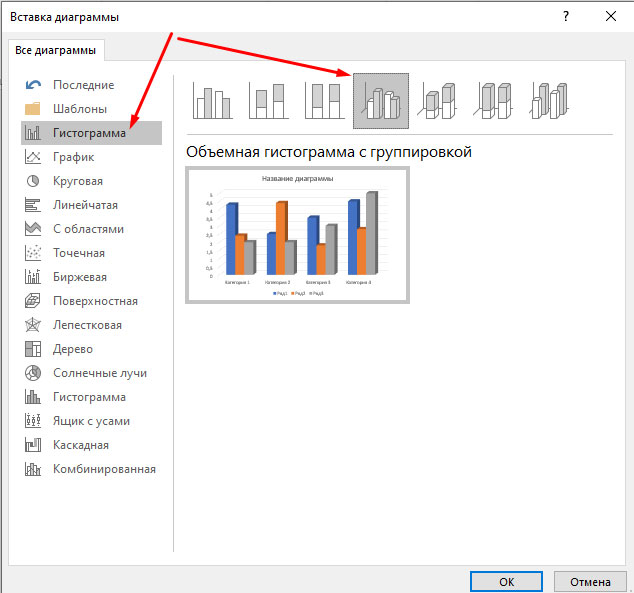
Прилагательные: sharp, rapid, huge, dramatic, substantial, considerable, significant, slight, small, minimal, massive.
Наречия: dramatically, rapidly, hugely, massive, sharply, steeply, considerably, substantially, significantly, slightly, minimally, markedly.
Существует также список наречий, описывающих скорость изменения: rapidly, quickly, swiftly, suddenly, steadily, gradually, slowly.
Хотите расширить свой деловой словарный запас, чтобы создать привлекающую внимание презентацию? Ознакомьтесь с нашей статьей «50 основных фраз для повышения эффективности деловых презентаций».
Чтобы помочь вам понять, как именно вы можете использовать эти слова в своей презентации, обратите внимание на пример линейчатой диаграммы с экзаменационным вопросом IELTS:
Подходящий словарь ниже поможет вам понять, как правильно описывать подобные диаграммы:
Как описывать круговые диаграммыКруговые диаграммы в основном используются для отображения того, как разные части составляют единое целое. Лучший способ представить данные на круговой диаграмме – сравнить категории друг с другом. Ознакомьтесь со списком сравнений ниже:
Лучший способ представить данные на круговой диаграмме – сравнить категории друг с другом. Ознакомьтесь со списком сравнений ниже:
- to compare
- compared to
- as opposed to
- versus
- more than
- the majority of
- only a small monitory
- greater than
- less than
Вот пример круговой диаграммы, отображающий на каком устройстве пользователи Интернета старше 16 лет предпочитают просматривать веб-страницы:
Этот пример демонстрирует лучший способ обобщения данных:
В заключениеПрежде чем приступить к созданию диаграмм для презентации, определитесь какие именно данные вы планируете отображать и уже затем создайте диаграммы для своих слушателей. Создавайте простые диаграммы. Графики и диаграммы должны быть ясны. Используйте различные слова и синонимы, упомянутые в этой статье, чтобы описать диаграммы и помочь слушателям понять важность ваших данных.
Быстро улучшайте навыки владения английским языком благодаря новой информации и вдохновению профессиональных репетиторов. Просто подпишитесь и еженедельно получайте полезные советы.
Просто подпишитесь и еженедельно получайте полезные советы.
Как создать блок-схему в PowerPoint
Для многих студентов, преподавателей и профессионалов MS PowerPoint является программным обеспечением для презентаций, и на то есть веские причины. Однако когда дело доходит до создания блок-схем, PowerPoint чрезвычайно ограничен; он просто не был предназначен для этого. Lucidchart позволяет легко и быстро создавать красивые сложные диаграммы. Перейдите к следующему разделу, чтобы убедиться в этом самостоятельно.
Существует два способа создания блок-схем, используя только PowerPoint: с помощью SmartArt или с помощью библиотеки фигур. В этом руководстве будут рассмотрены оба метода, а также затронуты некоторые плюсы и минусы каждого подхода.
Создание блок-схемы с помощью SmartArt
Графические элементы SmartArt представляют собой готовые наборы фигур — по сути, очень простые, жесткие шаблоны схем. Использование SmartArt для создания диаграмм и диаграмм может быть быстрее, чем начинать с нуля, но вы жертвуете гибкостью. SmartArt — отличный вариант, если вам нужна быстрая и простая диаграмма. Однако его следует использовать только для самых элементарных диаграмм. Графические элементы SmartArt представляют собой изображения картинок — можно добавлять дополнительные элементы, но ваши варианты ограничены одной или двумя заранее выбранными фигурами.
SmartArt — отличный вариант, если вам нужна быстрая и простая диаграмма. Однако его следует использовать только для самых элементарных диаграмм. Графические элементы SmartArt представляют собой изображения картинок — можно добавлять дополнительные элементы, но ваши варианты ограничены одной или двумя заранее выбранными фигурами.
Если вы решили использовать SmartArt для построения диаграммы, выполните следующие действия:
1. Выберите блок-схему в раскрывающемся меню SmartArt
В MS PowerPoint перейдите к слайду, на который вы хотите добавить блок-схему. Нажмите «Вставить» > «SmartArt», чтобы открыть раскрывающийся список с различными типами диаграмм. Наведите указатель мыши на «Процесс», чтобы увидеть различные варианты блок-схемы. Чтобы вставить одну из этих диаграмм, просто щелкните ее.
2. Добавьте текст и фигуры на блок-схему
Текст можно добавить к фигурам в графическом элементе SmartArt, щелкнув центр фигуры.
Чтобы добавить фигуры, выберите весь рисунок SmartArt и нажмите «Добавить фигуру».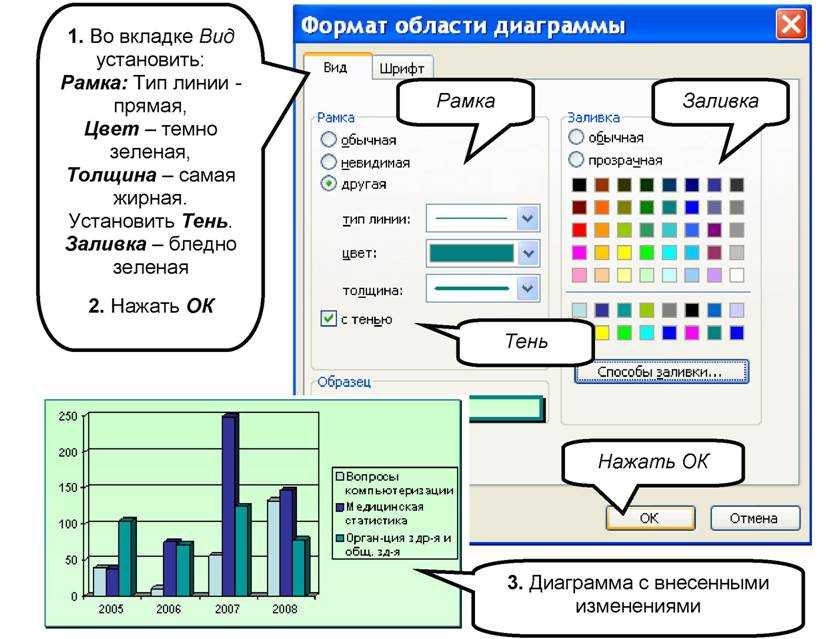 (Эта кнопка расположена в верхнем левом углу панели инструментов.) Если вы перемещаете фигуры — для этого щелкните и перетащите — соединительные стрелки изменятся автоматически.
(Эта кнопка расположена в верхнем левом углу панели инструментов.) Если вы перемещаете фигуры — для этого щелкните и перетащите — соединительные стрелки изменятся автоматически.
3. Настройте блок-схему
При выборе графического элемента SmartArt на панели инструментов появляются две вкладки: «Дизайн SmartArt» и «Формат». Нажав на первый, вы можете изменить тип диаграммы, выбрать одну из предустановленных цветовых схем и добавить фигуры. С другой стороны, вкладка «Формат» позволяет выполнять более конкретные настройки, включая индивидуальный цвет фигуры, цвет текста и шрифт.
Создание блок-схемы с помощью библиотеки форм PowerPoint
Использование библиотеки форм для создания блок-схемы значительно медленнее, чем использование SmartArt, поскольку каждое поле и стрелку необходимо добавлять отдельно. Однако этот метод обеспечивает гораздо большую гибкость в процессе создания. Кроме того, если вы ищете традиционную блок-схему — одну с блоками процессов и решений и другими фигурами, специфичными для блок-схем, — вам придется использовать библиотеку фигур, поскольку SmartArt не предлагает никаких диаграмм с этими функциями.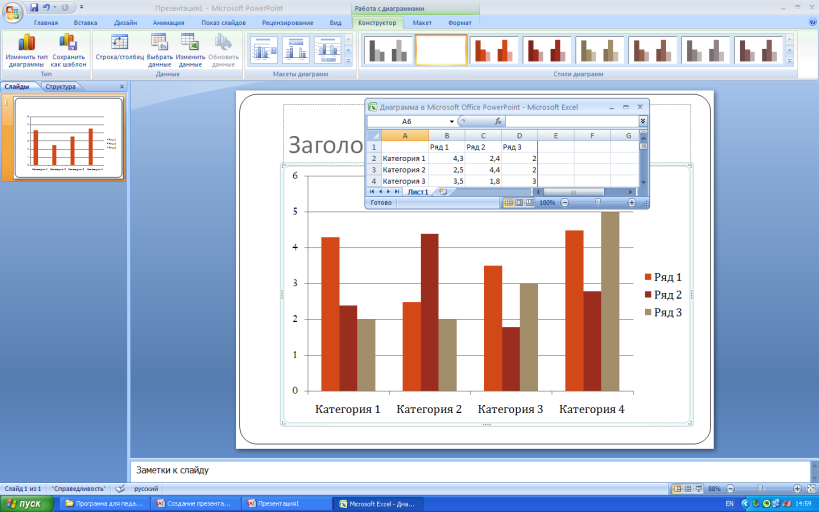
1. Добавьте необходимые фигуры.
Перейдите в меню «Вставка» > «Фигуры». Откроется раскрывающееся меню библиотек форм PowerPoint — прокрутите вниз, пока не найдете раздел блок-схемы. Там вы найдете все необходимые формы для создания блок-схемы, от полей принятия решений до полей ручного ввода. Чтобы увидеть функцию любой фигуры, просто наведите на нее указатель мыши, и появится небольшая метка.
Выбрав фигуру, щелкните и перетащите мышь, чтобы нарисовать ее на слайде. Чтобы добавить больше фигур, просто повторите этот шаг с самого начала. (Совет: для фигур, которые будут встречаться в вашей блок-схеме несколько раз, например, блоков процессов, добавьте одну, а затем скопируйте и вставьте ее по мере необходимости.)
2. Добавьте соединительные линии
Ключевой особенностью любой блок-схемы являются соединительные стрелки — в конце концов, именно эти стрелки иллюстрируют «поток» диаграммы или отношения (отношения) к другим фигурам на вашей диаграмме. Как и в предыдущем шаге, чтобы добавить линии, выберите «Вставка» > «Фигуры». Стрелки можно найти в разделе линий.
Как и в предыдущем шаге, чтобы добавить линии, выберите «Вставка» > «Фигуры». Стрелки можно найти в разделе линий.
После выбора типа линии щелкните и перетащите мышь от одной фигуры к другой, чтобы нарисовать соединительную линию.
3. Назовите фигуры и линии
Чтобы добавить текст к существующей фигуре, просто выберите фигуру и начните печатать. Если вы хотите пометить какие-либо соединительные линии, вам придется использовать текстовые поля. Выберите «Вставка» > «Текстовое поле», а затем щелкните и перетащите мышь, чтобы нарисовать текстовое поле; введите, чтобы добавить текст.
4. Настройте блок-схему
На этом этапе каждая фигура и линия, которые вы нарисовали, оформлены в соответствии с предустановками MS PowerPoint. Если вам нравится внешний вид вашей блок-схемы, пропустите этот шаг.
Почти каждый аспект фигур на диаграмме можно изменить на панели форматирования формы, доступ к которой можно получить, дважды щелкнув любую фигуру или линию. Затем вы можете изменить цвет заливки, толщину линии, непрозрачность и многие другие элементы диаграммы.
Затем вы можете изменить цвет заливки, толщину линии, непрозрачность и многие другие элементы диаграммы.
Google Slides: вставка и редактирование диаграмм
Урок 15: вставка и редактирование диаграмм
/en/googleslides/editing-master-slides-and-layouts/content/
Вставка и редактирование диаграмм
Google Slides имеет множество готовых диаграмм, которые легко вставить в презентацию. Существует множество полностью редактируемых пресетов на выбор, и их можно использовать для отображения всех видов информации.
Посмотрите видео ниже, чтобы узнать, как вставлять и редактировать диаграммы.
Чтобы вставить диаграмму:
- Перейдите к Вставьте , затем Диаграмма .
- Откроется новая панель с несколькими различными типами диаграмм, которые вы можете выбрать.
 Выберите стиль, который лучше всего визуализирует то, что вы пытаетесь передать. В нашем примере мы нажмем Иерархия .
Выберите стиль, который лучше всего визуализирует то, что вы пытаетесь передать. В нашем примере мы нажмем Иерархия . - Вверху вы можете изменить цвет и количество уровней на диаграмме.
- Щелкните диаграмму, чтобы добавить ее на слайд.
Редактирование диаграмм
Мы знаем, что научиться редактировать диаграммы в Google Slides может быть непросто. В этом уроке мы постараемся показать вам каждый шаг процесса. Если у вас возникли проблемы с выполнением нашего примера, вы можете посмотреть видео в верхней части страницы. Иногда полезно увидеть процесс в действии.
Мы надеемся, что к концу этого урока вы будете знать основы того, как выбирать , перемещать и редактировать различные части диаграммы. После того, как вы закончите урок, мы рекомендуем вам продолжить практиковаться самостоятельно. Поиграйте со своими диаграммами и посмотрите, что вы можете создать!
Чтобы переместить диаграмму:
- Выберите всю диаграмму, щелкнув пустое место на слайде и перетащив рамку вокруг всех элементов диаграммы.

- Нажмите и перетащите один из выбранных элементов, чтобы переместить всю диаграмму.
Чтобы изменить цвет границы:
Не снимая выделения со всей диаграммы, щелкните Цвет границы и выберите нужный цвет. Обратите внимание, что это изменяет цвет границ и линий, соединяющих поля, но не текста.
Чтобы изменить цвет текста:
- Чтобы иметь возможность изменить цвет текста, вам нужно выбрать только текстовые поля, а не соединительные линии. Начните с нажатия на пустое место на слайде, чтобы отменить выбор всего.
- Удерживая нажатой клавишу Shift, щелкните каждое текстовое поле. Удерживание клавиши Shift и щелчок по каждому элементу по отдельности упрощает выбор только того, что вы хотите.
- Теперь, когда выбраны только текстовые поля, вы можете щелкнуть Цвет текста и выберите нужный цвет.
Чтобы отредактировать содержимое диаграммы:
- Убедитесь, что ничего не выделено, затем щелкните текст, который хотите изменить.

- Появится точка вставки, и вы сможете внести изменения.
- Когда вы закончите, щелкните пустую область, чтобы снять выделение с текстового поля.
Чтобы перестроить диаграмму:
В нашем примере нам нужно внести структурные изменения в диаграмму. Джим Фрэнкс на самом деле должен быть ниже Луиса Рамиреса.
- Чтобы переместить поле, щелкните и перетащите его в нужное место.
- Нажмите на строку, чтобы выбрать ее. Ручки появятся с обоих концов.
- Щелкните и перетащите ручку, которую вы хотите переместить. Когда вы перемещаетесь по блоку, появляются опорных точек . Наведите указатель мыши на опорную точку и отпустите кнопку мыши, чтобы соединить коробки.
Чтобы добавить блок на диаграмму:
Вы можете использовать инструменты рисования для создания нового блока, но обычно проще скопировать существующий блок. Копирование существующего блока гарантирует согласованность форматирования.
- Нажмите и перетащите, чтобы нарисовать рамку выбора вокруг рамки и ее соединительной линии.
- Щелкните правой кнопкой мыши один из выбранных элементов и выберите Копировать .
- Щелкните правой кнопкой мыши в любом месте слайда и выберите Вставить .
- Нажмите и перетащите новое поле, чтобы переместить его.
- Переместив поле в нужное место, нажмите и удерживайте клавишу Shift и щелкните поле. Это снимет выделение с поля, оставив выделенной только строку.
- Нажмите и перетащите плавающую ручку. Переместите его в точку привязки на другом поле.
- После того, как все будет соединено, вы можете перемещать элементы по мере необходимости.
Как и в случае с большинством других навыков, обучение редактированию диаграмм может быть утомительным, но при некоторой практике вы сможете создавать диаграммы, которые будут выглядеть великолепно и отражать то, что они должны представлять.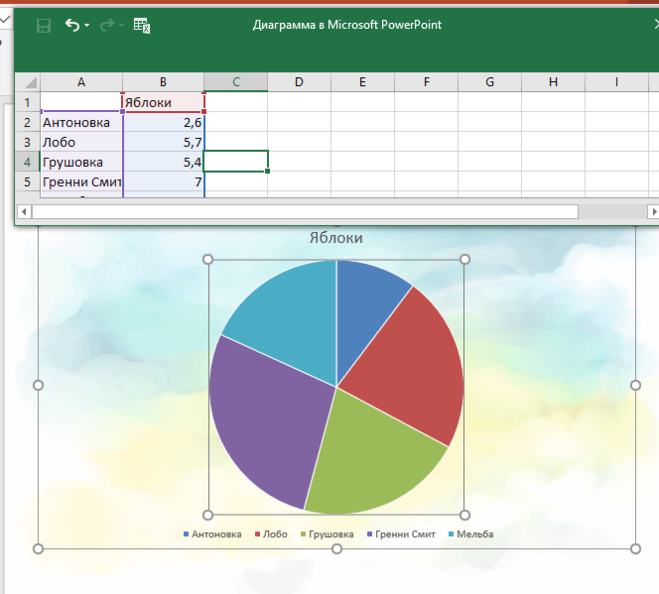
 Выберите стиль, который лучше всего визуализирует то, что вы пытаетесь передать. В нашем примере мы нажмем Иерархия .
Выберите стиль, который лучше всего визуализирует то, что вы пытаетесь передать. В нашем примере мы нажмем Иерархия .