Как состарить фото в фотошопе для достижения отличного эффекта
Автор Дмитрий Костин Просмотров 1.6к. Опубликовано Обновлено
Всем привет! Сегодня я бы хотел показать вам, как состарить фото в фотошопе для придания отличного эффекта в домашних условиях. Многие, конечно подумают, зачем это вообще нужно, но на самом деле получается очень здорово и интересно. Попробуем сделать это разными способами, причем не только в самом графическом редакторе, но и в фотошопе онлайн без установки прямо в браузере.
Содержание
- Способ 1: Cостаривание с помощью цветового тона и непрозрачности
- Способ 2: Фотофильтр и яркость
- Дополнительный эффект
- Эффект состаривания фотографии в фотошопе онлайн
Способ 1: Cостаривание с помощью цветового тона и непрозрачности
Начнем с простенького способа.
Для начала загрузите любую цветную картинку в фотошоп и сделайте ее черно-белой. Самым простым способом будет пойти в меню «Изображение» — «Коррекция» — «Обесцветить». Также можете нажать горячие клавиши SHIFT+CTRL+U. После этого картинка потеряет свою былую цветность.
Самым простым способом будет пойти в меню «Изображение» — «Коррекция» — «Обесцветить». Также можете нажать горячие клавиши SHIFT+CTRL+U. После этого картинка потеряет свою былую цветность.
Далее, идем снова в меню «Изображение» — «Коррекция», только на сей раз выбираем «Цветовой тон/Насыщенность». Для удобство можете нажать комбинацию клавиш CTRL+U.
После этого обязательно ставим галочку в пункте «Тонирование», после того как откроется окно цветности. Теперь у нас сбросятся цвета, но будут с красноватым оттенком. Конечно, так оставлять нельзя и нам нужно будет подобрать цветовой тон, яркость и насыщенность, чтобы было похоже на сепию. Я поставил значения 40, 30, -15. Вы можете подогнать на свой вкус. После этого нажимаем ОК.
Далее, добавим небольшой шум. Для этого идем в меню «Фильтр» — «Шум» — «Добавить». Значение ставим чисто символическое, примерно на 5-6 процентов. Ну и не забудьте отметить равномерный режим. После этого снова нажимаем ОК.
Теперь, скачиваем текстуру для старой фотографии. Можно скачать из яндекс картинок. но если лень, то можете скачать [urlspan]отсюда[/urlspan]. После этого загружаем изображение со старой текстурой поверх слоя с девочкой, или кто там у вас на фотографии.
Теперь, ваша задача будет состоять в том, полностью закрыть этой самой текстурой вашу рабочую фотографию. Для этого можете воспользоваться инструментом «Перемещение». Если текстурка оказалась маленькой, то увеличьте ее с помощью свободного трансформирования (CTRL+T).
Осталось совсем чуть-чуть. Идем в параметры наложения слоя с текстурой и ставим с нормального режима на «Умножение».
Скорее всего у вас получилась очень темная фотография, поэтому давайте это исправим. Находясь на том же слое с текстурой выставите непрозрачность поменьше, например 40-50%.
Таким образом, состаренная фотография стала напоминать действительно те самые старые фотокарточки, которые до сих пор остались у нас от наших родителей или бабушек с дедушками.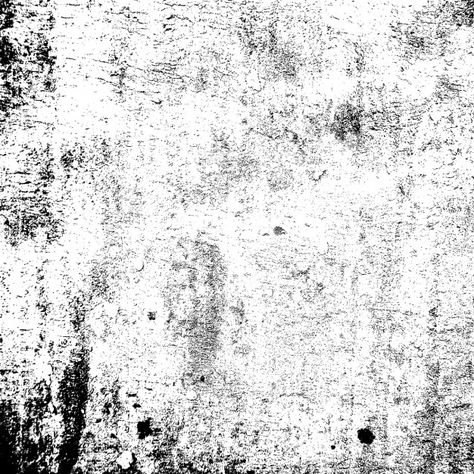
Также, вместо режима наложения «Умножение», можете попробовать использовать что-то другое, например «Мягкий свет». Никогда не угадаешь, какой эффект, фильтр или режим будет лучше в конкретно вашем случае.
Способ 2: Фотофильтр и яркость
Теперь мы попробуем состарить фото в фотошопе с помощью специального фотофильтра. Не сказать, что этот метод сильно отличается от предыдущего, просто скорее дополнительно решение. Поэтому, загружайте фотографию и мы приступаем.
Для начала. если у вас изначально цветная фотография, то обесцвечиваем ее также как и в предыдущем способе (SHIFT+CTRL+U). А дальше идем в меню «Изображение» — «Коррекция» — «Фотофильтр».
Во вновь открывшемся окне выбираем режим «Сепия» и ставим ее плотность на 100%, после чего нажимаем ОК. Если вам кажется, что этого недостаточно, то примените тот же самый фотофильтр, только на сей раз с меньшим процентом. В итоге я решил поставить его на 150 процентов (один раз на 100 и второй раз на 50). Вот теперь получилось то, что нужно.
Вот теперь получилось то, что нужно.
Далее, нам снова придется обратиться к помощи текстуры. В [urlspan]архиве[/urlspan], который я давал выше, есть несколько состаривающих изображений. Выберите любое из них и загрузите в документ поверх слоя с основным фото.
Теперь, в уже знакомых параметрах наложения на панели слоев ставим режим «Умножение». И снова мы видим, как текстура очень темно наложилось на фото. Но теперь мы с вами не будем работать с непрозрачностью, а поступим по другому. Просто сделаем изображение с текстурой ярче.
Переходим в меню «Изображение» — «Коррекция» — «Яркость/Контрастность» и расставляем значения, которые нас устроят. Меня устроила яркость на 130, а контрастность я вообще не трогал.
Как видите, эффект получился такой, что фотография выглядит старее, чем должна, да еще и заляпанная какая-то. В общем отлично.
Но если вы захотите, то вы сможете комбинировать сразу несколько текстур. Я решил наложить сверху то, что мы использовали в первом способе, поставить его в режим «Умножение» и сделать яркость на 150 единиц.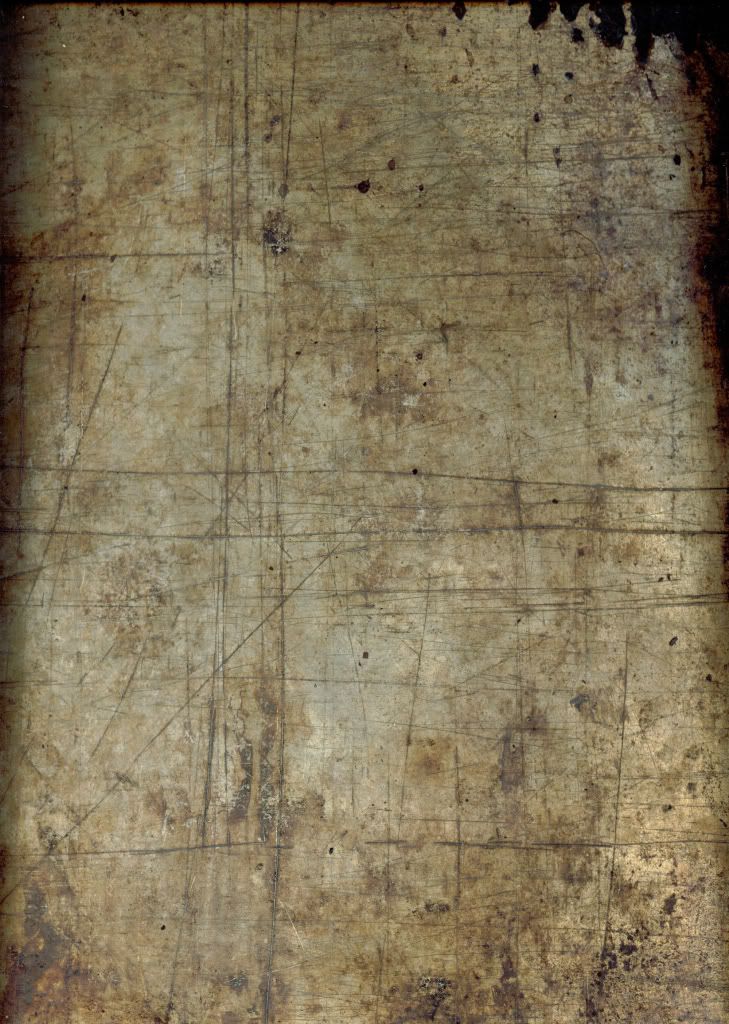 Этого оказалось недостаточно, поэтому я решил убрать немного непрозрачности.
Этого оказалось недостаточно, поэтому я решил убрать немного непрозрачности.
В итоге, получилось просто отлично. Поэтому не стесняйтесь комбинировать. Фотошоп на то и нацелен, чтобы использовать много различных элементов.
Не стесняйтесь экспериментировать и с другими текстурами, чтобы получить эффект старой фотографии в фотошопе. В архиве я вам дал несколько для примера, но на просторах интернета их гораздо больше. Достаточно ввести в поиске яндекса или гугл в картинках что-нибудь типа «Царапины фон», «Старая фотобумага» и так далее. Поверьте, вы найдете много замечательных текстур для фотошопа.
Дополнительный эффект
Если вдруг вы захотите придать еще больший эффект состаривания фотографии в фотошопе, то рекомендую вам сделать обрамление. Пойдем по порядку.
Для начала создайте новый слой, чтобы он находился под текстурой, но над основной фотографией. После этого, возьмите инструмент «Заливка» и просто закрасьте слой белым цветом. Сразу после этого состаренное фото пропадет, но только в зрительном смысле. На самом деле, как вы уже знаете, оно никуда не делось.
На самом деле, как вы уже знаете, оно никуда не делось.
Далее, с помощью прямоугольного выделения выделите всю область, находясь на слое с белым фоном. После этого идите в меню «Выделение» — «Модификация» — «Сжать».
Далее, необходимо выставить значение, на какое количество пикселей уменьшится наше выделение. Сделать нужно так, чтобы было ощутимо, но не слишком толсто. В моем случае подошло значение 20. После этого нажимаем ОК и смотрим, что наш пунктирный прямоугольник стал меньше.
Далее, просто жмем клавишу DELETE, чтобы удалить все то, что находится внутри нашего выделения. Как видите, теперь у нас получилась некая рамка. Фотографии с такими рамками делали в былое время.
Самое замечательно, что все эти способы вы можете комбинировать и смешивать по вашему собственному желанию. Конечно, это всего лишь капля в море по сравнению с тем, чему вы сможете научиться в [urlspan]этих видеоуроках[/urlspan].
Эффект состаривания фотографии в фотошопе онлайн
Если вдруг по разным причинам у вас не установлена сама программа Adobe Photoshop, то в этом ничего страшного нет.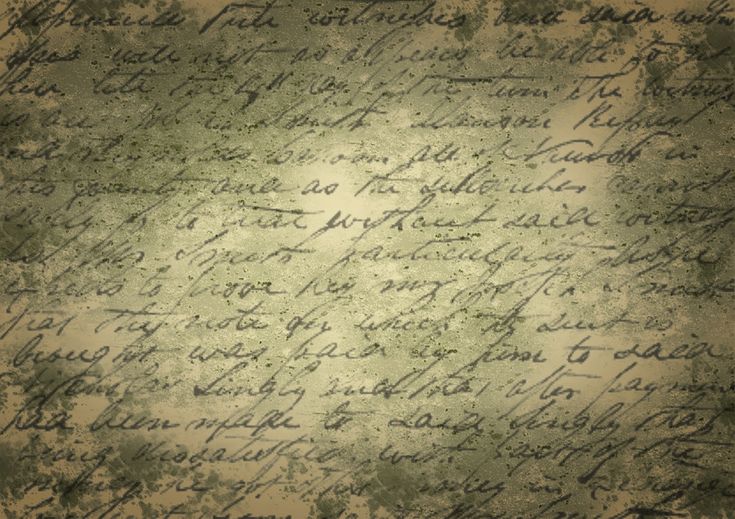 Практически все то же самое вы сможете сделать в фотошопе онлайн, в том числе и состарить любое фото. Для этого вам не нужно будет ничего устанавливать. Просто нужен будет активный интернет и браузер.
Практически все то же самое вы сможете сделать в фотошопе онлайн, в том числе и состарить любое фото. Для этого вам не нужно будет ничего устанавливать. Просто нужен будет активный интернет и браузер.
- Заходим в [urlspan]online-fotoshop.ru[/urlspan] и открываем нашу фотографию, которую нам нужно состарить.
- Далее, идем в меню «Коррекция» и выбираем пункт «Сепия». В отличие от фотофильтра, которым мы пользовались ранее, здесь у нас не будет выбора процентного соотношения. Эффект будет установлен фиксированный.
- Теперь идем в меню «Фильтр» и выбираем пункт «Шум». Особо много ставить не нужно, чтобы не было зернистости.
- Теперь идем в «Файл» — «Открыть изображение» и выбираем любую текстуру с эффектом старого фото (царапины. фотобумагу и т.д.). Картинка должна будет открыться в отдельном документе.м
- Чтобы перенести текстуру на наш основной документ, зажмите левую кнопку мыши на миниатюре слоя и перетащите ее на нашу картинку с девочкой (ну или что там у вас).
 При необходимости зайдите в меню «Редактировать» — «Free Transform» и потяните текстуру так, чтобы она закрывала все изображение.
При необходимости зайдите в меню «Редактировать» — «Free Transform» и потяните текстуру так, чтобы она закрывала все изображение. - И вот теперь начнутся танцы с бубном. Находясь на слое с текстурой, нажмите на значок с регуляторами, чтобы появилась мини панель с режимами наложения и непрозрачность. Поставьте режим «Multiply» (Умножение), а непрозрачность процентов на 25-35, в зависимости от ситуации. Нужно, чтобы и фотография стала с царапинами, и она не была затемнена.
- Либо вы можете вместо непрозрачности пойти в меню «Коррекция» и выбрать «Яркость/Контрастность», как мы и делали во втором способе. В этом случае царапины не станут полупрозрачными. Тут, собственно, все зависит от ситуации.
И несмотря на то, что онлайн фотошоп это очень кастрированный редактор, но с нашей задачей по состариванию он более менее справился. Поэтому ставим ему дополнительный плюс.
Ну а если вы хотите отлично разбираться в фотошопе и буквально за пару недель научиться им пользоваться, то рекомендую вам посмотреть эти [urlspan]замечательные видеоуроки[/urlspan]. Но если вы нацелены именно на работу с фотографиями, то лучше даже будет посмотреть [urlspan]этот отличный курс[/urlspan]. Все уроки превосходно структурированы, материал просто бомбовый, а самое главное, что рассказано всё простым человеческим языком и разобрано просто «по полочкам». После просмотра у вас просто не останется вопросов.
Но если вы нацелены именно на работу с фотографиями, то лучше даже будет посмотреть [urlspan]этот отличный курс[/urlspan]. Все уроки превосходно структурированы, материал просто бомбовый, а самое главное, что рассказано всё простым человеческим языком и разобрано просто «по полочкам». После просмотра у вас просто не останется вопросов.
Ну а я надеюсь, что теперь вам понятно, как состарить фотографию в фотошопе в домашних условиях легко и без усилий. Конечно, видно, что это эффект и можно сделать гораздо круче, но на это и потребуется гораздо больше времени, сил и нервов, особенно, если вы не так давно пользуетесь данным графическим редактором.
Ну а на этом у меня всё. Не забывайте подписываться на паблики в социальных сетях и на уведомления моего блога. Спамом не занимаюсь, всё только по делу. Жду вас снова. Удачи вам! Пока-пока.
С уважением, Дмитрий Костин
Как сделать бумажный текст в Photoshop
В который раз говорю себе, что не зря пользуюсь английской версией фотошопа, так как делать переводы с англоязычных сайтов – одно удовольствие. И в этот раз, бродя по буржунету, наткнулся на статейку и сегодня передам ее смысл.
И в этот раз, бродя по буржунету, наткнулся на статейку и сегодня передам ее смысл.
Содержание
- 1 Инструкция по созданию бумажного текста
- 1.1 Шаг 1
- 1.2 Шаг 2
- 1.3 Шаг 3
- 1.4 Шаг 4
- 1.5 Шаг 5
- 1.6 Шаг 6
- 1.7 Шаг 7
- 1.8 Шаг 8
Первым шагом создадим новый документ, размеры не имеют особого значения, так как урок должен получиться интуитивно понятным. Я создал документ размером в 660*400 px. Создал новый слой и залил его зеленым цветом #3c6b2d. Но вы можете выбрать по своему вкусу.
Зеленый будет основным цветом, но один цвет – это не особо привлекательно, поэтому накинем поверх слоя текстуру, я вас не принуждаю, но желательно выбрать текстуру в клеточку или в полоску, главное, чтобы сетка клеток или полосок у текстуры была темного цвета, а фон – светлого.
Можно скачать эту текстуру
Скачайте и просто перетяните в Photoshop с рабочего стола, или где вы ее там сохранили?
Скачали и закинули? Отлично! Чтобы применить текстуру поверх всего нашего зеленого фона, я чаще всего использую такое действие: Дважды щелкаю ЛКМ (левая кнопка мыши) по слою, в нашем случае это слой, залитый зеленым цветом, после щелчка откроется окно «Стиль слоев». В нем выберите “Pattern Overlay” – “Перекрытие узора”. А там уже ищем ту текстуру, которую скачали или же любую свою… И поставьте режим наложения “Linear Burn” – “Линейный затемнитель”, жмем ОК.
В нем выберите “Pattern Overlay” – “Перекрытие узора”. А там уже ищем ту текстуру, которую скачали или же любую свою… И поставьте режим наложения “Linear Burn” – “Линейный затемнитель”, жмем ОК.
Вот так в первом шаге мы сделали неплохой фон для нашего текста из бумаги… Я бы еще добавил немного шума, но думаю не в этот раз.
Шаг 2Второй шаг довольно-таки простой. Вы уже придумали, что будете писать? Лично я – да. Но сейчас сделаем лишь 1 букву. Она должна быть белого цвета, но не совсем. Лучше если будет немного сероватой: #F6F6F6.
Сделайте ее побольше, чтобы в дальнейшем с ней можно было проводить манипуляции… Готово? Прекрасно!
Теперь, когда буква готова, ее нужно растрировать, сделать это очень просто – я же придерживаюсь самого простого: беру ластик и один раз ЛКМ клацаю по тексту, на что мне вылазит предупреждение… Жмите ОК.
Или же второй способ растрировать текст: ПКМ (правой кнопкой мыши) клацнете по слою с текстом и в контекстном меню выберите “rasterize type” – “растрировать текст”.
У нас есть фон, текст, но это только начало! Дальше интересней 😉
Надеюсь не устали от букв? Просто я хочу сделать урок понятным, а не сухим, который так и останется неосвоенным.
Шаг 3В третьем шаге будем делать загнутые края, это, кстати, самый сложный этап в этом уроке, но делается очень просто!
Продублируйте слой с текстом комбинацией клавиш “Ctrl + J” – это создаст дубликат слоя, который вы только что выбрали. Нижний слой с буквой сделайте невидимым, он пока что не нужен. Чтобы скрыть его, просто нажмите на пиктограмму «глаза» рядом со слоем.
Выделим верхний слой с буквой, возьмите инструмент “Polygonal Lasso Tool” – “Прямолинейное лассо”. Выделяем небольшой уголок буквы.
Выделяем небольшой уголок буквы.
После того, как вы сомкнете прямые, они превратятся в пунктирную линию. Далее ПКМ в радиусе этой линии вызываем контекстное меню, в котором выберите пункт “Layer via cut” – “Вырезать на новый слой”. Таким образом вы разделили букву на 2 слоя… Сделайте еще несколько кусков. Я сделал всего 2.
Отлично! Нас ждет Успех!
Шаг 4Мы только что отрезали пару кусков от слоя, для того чтобы в этом шаге немного завернуть их и сделать букву, похожую на мятую бумагу.
Выберите слой с первым куском, выберите один из инструментов выделения, не имеет значения какой, и ПКМ кликните над буквой – вылезет контекстное меню. Там нужно выбрать пункт “Free Transform” – “Свободное трансформирование”. Потом опять жмите ПКМ и в меню выберите “Distort” – “Искажение”. Хватая за углы появившегося контура, немного деформируйте кусочки, делая вид того, что они как бы изогнуты.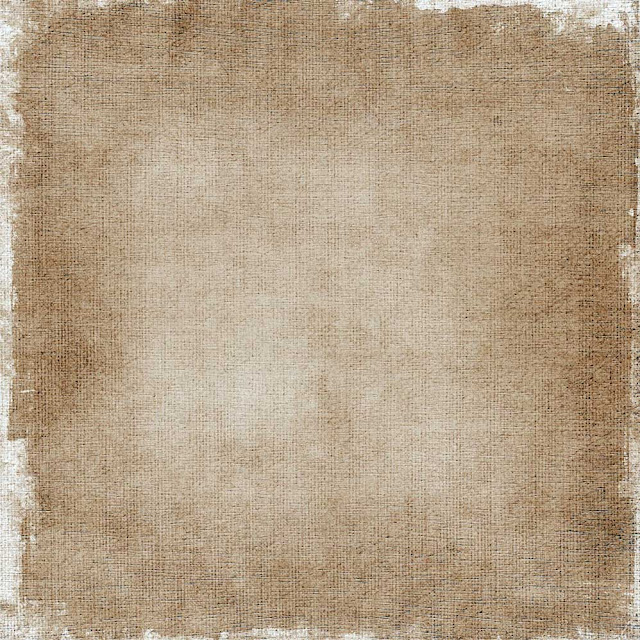
Я специально на скриншоте выделил края красным, для того чтобы вы видели ту небольшую деформацию, что я только что сделал. Вам не нужно выделять красным.
Прекрасно! Если уголки подогнули, можно идти дальше…
Шаг 5Одну из главных ролей в этом уроке играют свет и тень, поэтому определитесь с какой стороны будет падать свет на ваш бумажный текст. Я выбрал правый верхний угол, поэтому правый нижний уголок на тексте будет отдавать больше тени, нежели левый верхний.
Выберите один из слоев с отрезанным куском, возьмите инструмент “Burn Tool” – “Затемнитель”, выставите на верхней панели режим нажатия где-то 50%, и мягкой кисточкой пару раз затемните выбранный кусочек.
Ту сторону, куда будет падать свет, затемните слегка, не очень сильно! Посмотрите, что у меня получилось:
Как видите, нижний кусок затемнен сильно, а верхний только слегка.
Дальше выберите основной слой с буквой, и тем же инструментом “Затемнитель” мягкой кисточкой создайте тень от уголков.
Уже довольно-таки неплохо.
Шаг 6Для начала необходимо объединить слои с буквой и кусками воедино. Для этого с зажатой клавишей Ctrl выберите нужные слои, но не трогайте слой с буквой, которую вы еще в начале сделали невидимой. И нажмите комбинацию клавиш Ctrl + E. Все, после этого слои сольются в один.
Помните первый шаг? Сейчас будем делать то же, но не с фоном, а уже с буквой… Для этого нам понадобится текстура мятой бумаги. Можете взять мою 😉
Скачать текстуру
Только когда будете применять текстуру к букве в стилях, измените в окошке размер текстуры на более меньший. Просто моя текстура слишком большая, и на маленькой букве она может быть не заметна. Режим перекрытия поставьте “Linear Burn” – “Линейный затемнитель”
Ну вот уже довольно-таки неплохо и наш бумажный текст приобретает явные признаки…
Шаг 7Осталось две мелочи.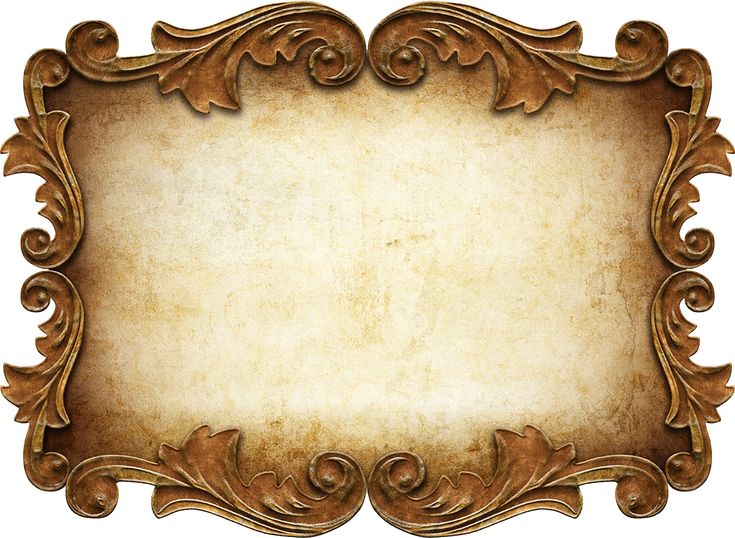
Первым делом вернемся к нашей букве, которая отдыхает в невидимом режиме. Снова сделайте ее видимой, нажав на глазок рядом со слоем. Откройте стиль слоя к нижней букве и поменяйте цвет в закладке “Color Overlay” – “Наложение цвета” на почти черный, я взял этот: #202020.
Почему я не выбрал совсем черный, почитайте в этой статье об опасности черного цвета.
Наверное, вы уже давно догадались, что это будет тень нашей бумажной буквы.
Буква черная – это хорошо, но мало! Дальше повторите с этим слоем то, что Вы делали на четвертом шаге. Деформируйте слой с тенью немного в сторону от света.
Завершающим этапом станет размытие. “Filter – Blur – Gaussian Blur…” – “Фильтр – Размытие – Размытие по Гауссу..” Радиус поставьте где то на «6» и жмите ОК. Сделайте слой прозрачным примерно на 35-40%.
Неплохо, но сейчас буква как будто летает в воздухе. Поэтому возьмите мягкий ластик размером 30% от общего размера буквы и сотрите лишнюю тень.
Поэтому возьмите мягкий ластик размером 30% от общего размера буквы и сотрите лишнюю тень.
Готово почти. Можете остановиться на одной букве, а можно продолжить, доделав слово.
Шаг 8В заключительном шаге добавим источник света. Для этого перейдите сюда: “Filter – Render- Lighting Effects” – “Фильтры – Рендеринг – Эффект освещение”. Поиграйте немного с настройками, чтобы свет не был слишком ярким.
И в результате мы получим замечательный бумажный текст, сделанный в фотошопе. Правда, можно было бы сделать и получше, но и так тоже ничего 🙂
Или так:
Всем всего наилучшего!
Как с помощью Photoshop сделать текст старым, как будто он взят из старой пишущей машинки | Малый бизнес
Наоми Болтон
При создании рекламных и рекламных материалов, таких как брошюры и листовки для вашего бизнеса, Photoshop может быть большим подспорьем. Вместо того, чтобы тратить дополнительные деньги на лицензирование новых шрифтов, специальные эффекты, включенные в Photoshop, позволяют вам создавать свои собственные. Это гарантирует, что ваш материал будет выглядеть уникальным и свежим, выделяясь среди других, использующих обычные шрифты.
Вместо того, чтобы тратить дополнительные деньги на лицензирование новых шрифтов, специальные эффекты, включенные в Photoshop, позволяют вам создавать свои собственные. Это гарантирует, что ваш материал будет выглядеть уникальным и свежим, выделяясь среди других, использующих обычные шрифты.
Запустите Photoshop и создайте новый документ или откройте документ, к которому вы хотите добавить текстовый эффект пишущей машинки.
Нажмите «Создать новый слой» на панели «Слои», чтобы создать текст на отдельном слое от остальных изображений. Это позволяет вам изменить его позже, если это необходимо, не меняя ничего другого.
Щелкните инструмент «Текст» и выберите «Курьер» из списка шрифтов. Courier — это моноширинный шрифт, который очень напоминает тип текста, созданный на старой пишущей машинке. Если у вас нет шрифта Courier, используйте Courier New, входящий в состав Windows.
Удерживая нажатой клавишу «Ctrl» на клавиатуре, щелкните текстовый слой на панели «Слои», чтобы выделить весь текст.
 Нажмите кнопку «Добавить маску слоя», чтобы преобразовать выделение в маску.
Нажмите кнопку «Добавить маску слоя», чтобы преобразовать выделение в маску.Нажмите «Фильтр» в меню «Файл», а затем нажмите «Мазки кисти». Выберите «Брызги» из списка вариантов.
Перетащите ползунок параметров «Радиус распыления» и «Гладкость», чтобы управлять текстом. Это придаст тексту размытый вид, и будет казаться, что он был создан на пишущей машинке, а не на компьютере. Установка обоих значений на «10» дает наиболее реалистичные результаты, но вы можете использовать любое значение, которое кажется вам наиболее подходящим.
Нажмите «ОК», чтобы применить эффект к вашему тексту. Нажмите «Ctrl-F», чтобы снова применить тот же фильтр к вашему тексту, если вы хотите, чтобы шрифт выглядел еще более размытым.
Нажмите «Фильтр» и выберите «Размытие». Нажмите «Размытие по Гауссу» в списке параметров, затем введите значение «0,3» и нажмите «ОК». Это легкое размытие снижает детализацию шрифта для более реалистичного вида пишущей машинки.

Ссылки
- Adobe Systems: Справка Photoshop / Маскирующие слои
- STP World Enterprises: Worn Text
Советы
- Для эффекта «размазанных чернил» продублируйте текстовый слой и сдвиньте его на три пикселя вверх, вниз, влево или вправо. Используйте инструмент «Ластик» с жесткостью «0» процентов и сотрите части дубликата слоя. Просвечивающий нижний слой придаст вашему тексту вид старой пишущей машинки, которая испачкала чернила.
Писатель Биография
Наоми Болтон фактически выросла в мастерской по ремонту компьютеров, сколько себя помнит. Получив диплом на четырехлетнем курсе графического дизайна в Cibap College, Болтон открыла собственный фотобизнес. Ее работы были представлены на Blinklist, Gameramble и многих других.
25 удивительных уроков по созданию текстовых эффектов в Photoshop: от начинающих до продвинутых научит вас пошаговому процессу преобразования обычного текста в потрясающие цифровые произведения искусства.
 В этой статье мы рассмотрели множество различных текстовых и типографских эффектов, и мы уверены, что каждому есть чему поучиться, будь вы новичок или профессиональный пользователь, желающий улучшить свои навыки.
В этой статье мы рассмотрели множество различных текстовых и типографских эффектов, и мы уверены, что каждому есть чему поучиться, будь вы новичок или профессиональный пользователь, желающий улучшить свои навыки.От классных текстовых 3D-эффектов до создания вкусного шоколадного текста, от металлических и хромированных текстовых эффектов до типографики в стиле ретро — создание текстовых эффектов в Photoshop может быть очень увлекательным. И, надеюсь, эти руководства помогут вам освоить новые приемы и приемы, которые вы сможете использовать в своем следующем дизайн-проекте. Я следовал руководству по Photoshop «Винтажный текстовый эффект» (перечисленному ниже), чтобы создать избранное изображение для этого поста, как показано выше.
Все приведенные ниже руководства абсолютно бесплатны, и мы благодарны всем тем, кто приложил столько усилий для их написания. Заходите, погрузитесь и изучите безграничные возможности, которые предоставляет Photoshop. И пока вы этим занимаетесь, вы также можете взглянуть на эти уроки по фону и текстуре в Photoshop.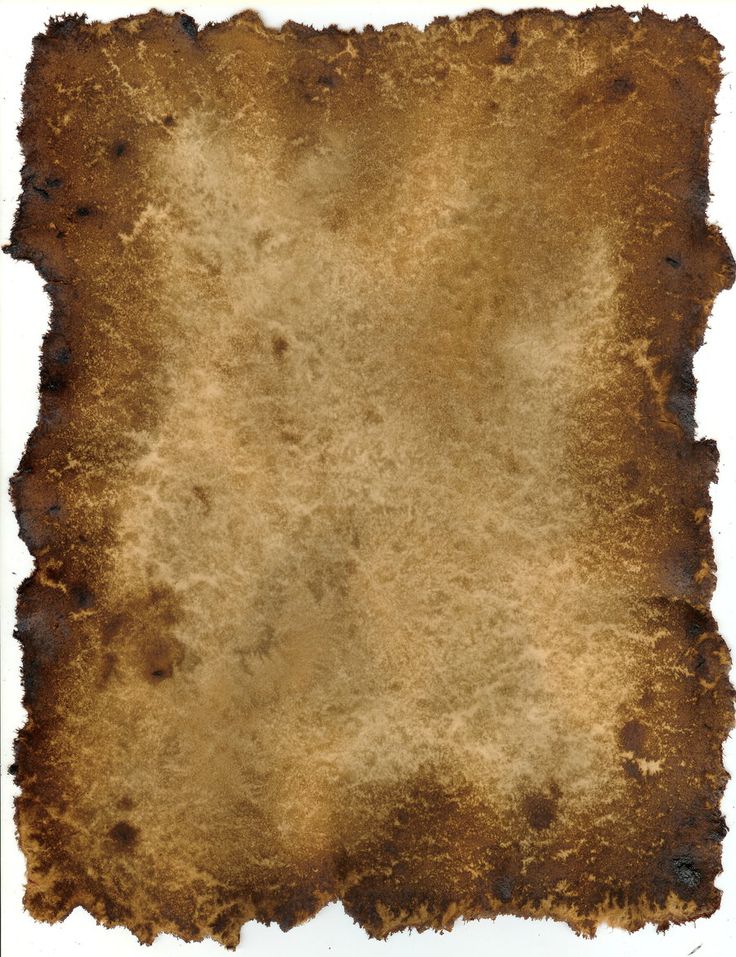
В этом руководстве Криса Спунера объясняется , как создать светящуюся вывеску-лампочку, похожую на те, что используются в казино Лас-Вегаса и бродвейских театрах. Мощные 3D-инструменты Photoshop используются для создания реалистичного текстового эффекта в виде лампочки в винтажном стиле.
Довольно сложный, но «замечательный» эффект ретро-текста, созданный с использованием только одного текстового слоя и эффектов слоя, а также новых функций стиля слоя — нескольких экземпляров стиля слоя и наложения штрихов в Photoshop.
Используя стили слоя в Photoshop, научитесь создавать этот блестящий металлический эффект в прохладных летних тонах. Идеально подходит для ваших весенних и летних тематических дизайнерских работ.
В этом уроке вы подробно узнаете, как создать восхитительно выглядящую 3D-типографику торта в Photoshop, используя стили слоя, генераторы 3D-действий и шаблоны торта.
Играйте вместе с эффектами слоя, тенями и текстурами кожи, чтобы создать этот реалистичный эффект сшитой кожи в Photoshop.
Научитесь создавать популярный металлический текст в Photoshop, который широко используется в видеоиграх и кинопостерах! В этом уроке используются стили слоя Photoshop, некоторые фильтры, режимы наложения слоев и обтравочная маска, чтобы добиться эффекта матового металла.
Удивительный видеоурок по созданию эффектного текста на основе хромированных логотипов в стиле 80-х, которые можно увидеть в играх, фильмах, телешоу и многом другом. Весь текстовый эффект создается в Photoshop с использованием сочетания стилей слоя и цветовых наложений, чтобы воспроизвести эффекты блестящего металла и яркие цвета.
В этом уроке используется пунктирный шрифт с парой стилей слоя, чтобы добиться сверкающего текстового эффекта ромбов.
Исследуйте различные текстуры, такие как текстура коры дерева, текстура листа, меловая кисть, различные инструменты выделения, корректировки изображения и эффект осветления/затемнения, чтобы создать этот лиственный текстовый эффект в Photoshop.
В этом уроке вы научитесь создавать эффект реалистичного текста в виде камня, используя два изображения настоящих камней, применяя маски слоя, стили слоя и несколько корректирующих слоев.
Вы можете применять методы, изученные в этом уроке, и изменять текст, кисти и фон, чтобы создавать классные плакаты с текстовым эффектом туманности.
Научитесь создавать эффект блестящего кристального текста в Photoshop, используя мощные стили слоя и кисть с блестками.
Эффект яркого пылающего текста. В этом видео показано, как создать этот эффект с нуля в Photoshop без использования фотографий. Реалистичные языки пламени создаются с помощью фильтра «Генератор пламени» — функции Photoshop CC. В то время как хромированный текст создается с использованием нескольких стилей слоя.
От создания текстового слоя до добавления множества различных эффектов — этот великолепный текстовый эффект стоит потраченного на него времени.
Довольно краткое руководство по созданию реалистичных эффектов тиснения и тиснения, когда вы хотите продемонстрировать свой тисненый печатный дизайн на экране компьютера.
Этот урок покажет вам, как использовать стили слоя Photoshop и некоторые простые настройки кисти для создания причудливого эффекта золотого текста.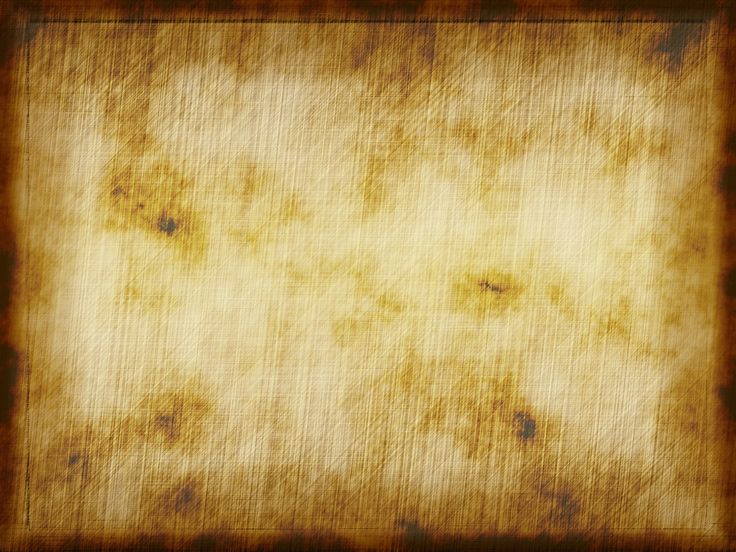
Изучите методы создания стеклянного текста, наполненного конфетами, в Photoshop. Идеально подходит для ваших дизайнерских проектов на рождественскую тематику.
Вкусный текстовый эффект, вдохновленный британскими булочками, с использованием различных кистей, текстур и стилей слоя, а также некоторых других инструментов и настроек.
В этом уроке показано, как использовать смарт-объекты, фильтры, текстуры и обтравочные маски в Photoshop для создания текстового эффекта в стиле ретро-печати.
В этом хорошо объясненном видеоуроке вы узнаете, как создать текстовый эффект меха (или волосы) в Photoshop, используя слои и маски.
В этом уроке показан процесс создания этой интересной типографики с использованием смеси элементов снега и огня в Photoshop.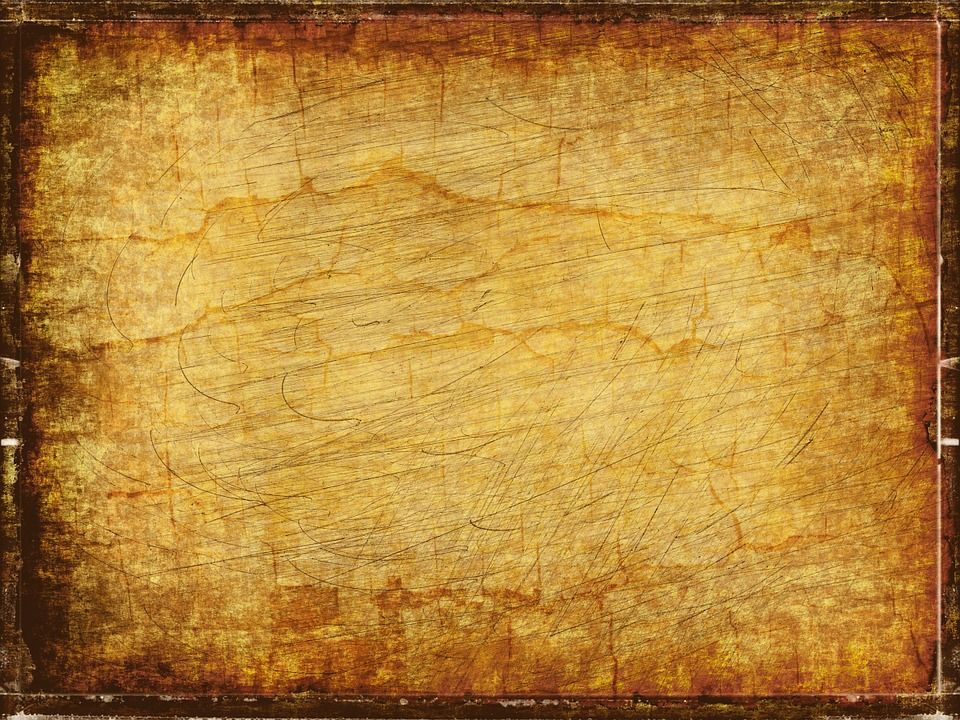
Научитесь создавать яркий текстовый эффект осенних листьев, используя изображения листьев, текстуры и корректирующие слои. Методы, используемые в этом уроке, найдут хорошее применение в ваших осенних дизайнерских проектах.
В этом видео подробно объясняются шаги, необходимые для создания великолепного хромированного 3D-текста с использованием источников света на основе изображений в Photoshop CS6 Extended.
В этом уроке, вдохновленном яркими неоновыми вывесками, показано, как использовать стили слоя и режимы наложения для имитации эффекта неонового текста в Photoshop.
Научитесь создавать этот гладкий шоколадный текст с нуля, используя различные стили слоя в Photoshop.
 При необходимости зайдите в меню «Редактировать» — «Free Transform» и потяните текстуру так, чтобы она закрывала все изображение.
При необходимости зайдите в меню «Редактировать» — «Free Transform» и потяните текстуру так, чтобы она закрывала все изображение. 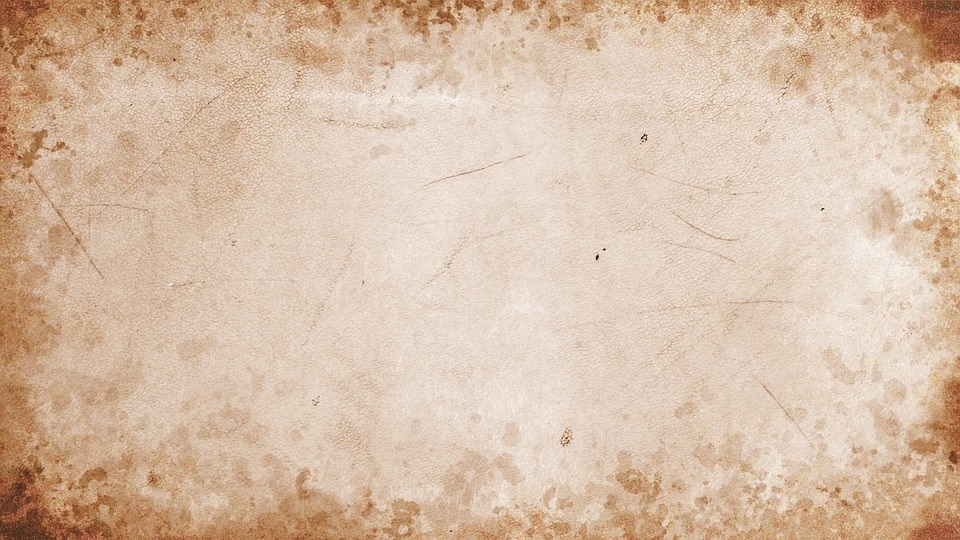 Нажмите кнопку «Добавить маску слоя», чтобы преобразовать выделение в маску.
Нажмите кнопку «Добавить маску слоя», чтобы преобразовать выделение в маску.