Как в Word 2013 преобразовать текст в таблицу и обратно
Главная » Уроки по MS Word
Автор Антон Андронов На чтение 3 мин Опубликовано
Допустим, вы напечатали какой-либо текст, разделили его на столбцы при помощи табуляции и теперь хотите преобразовать его в таблицу. В редакторе Word есть полезная функция, которая позволяет быстро конвертировать текст в таблицу и наоборот.
Вы можете преобразовать текст, разделенный особыми знаками (например, табуляцией) в таблицу. Мы покажем, как это можно сделать, а затем покажем, как преобразовать таблицу обратно в текст.
К примеру, у вас есть некий список месяцев и соответствующее каждому из них количество дней. Прежде чем начать преобразовывать текст в таблицу, нужно отобразить знаки форматирования и абзаца, чтобы точно знать, как отформатирован текст.
Появятся скрытые знаки абзаца и символы табуляции. Если вы преобразовываете текст в таблицу из двух столбцов, убедитесь, что данные в каждой линии разделяет только один символ табуляции. Выделите строки, которые нужно конвертировать в таблицу.
Откройте вкладку Insert (Вставка) и выберите Table (Таблица) в разделе Table (Таблицы). В выпадающем меню выберите пункт Convert Text to Table (Преобразовать в таблицу).
Если между пунктами каждой строки у вас стоит только один символ табуляции, установите значение Number of columns (Число столбцов) в диалоговом окне Convert Text to Table (Преобразовать в таблицу) равное 2
. Number of rows (Число строк) определяется автоматически.Уточните ширину столбцов, выбрав опцию в разделе AutoFit behavior (Автоподбор ширины столбцов). Мы решили сделать столбцы достаточно широким, поэтому выбрали AutoFit to contents (Автоподбор по содержимому).
Мы решили сделать столбцы достаточно широким, поэтому выбрали AutoFit to contents (Автоподбор по содержимому).
В разделе Separate text at (Разделитель) укажите символ, который вы использовали для разделения текста в каждой строке. В примере мы выбрали Tabs (Знак табуляции). Вы можете выбрать и другие символы, например, точку с запятой или знак абзаца. Можно даже указать символ, которого нет в списке. Просто выберите Other (Другой) и укажите нужный символ в поле ввода.
Теперь, когда текст преобразован в таблицу, её можно снова конвертировать в текст. Выделите всю таблицу, для этого наведите указатель мыши на маркер перемещения таблицы (расположен в левом верхнем углу таблицы) и кликните по нему. Так выделится вся таблица.
Примечание: Если количество разделяющих символов в каждой строке текста неодинаково, может получится больше строк и столбцов, чем ожидалось. К тому же текст может расположиться некорректно.
Появится группа вкладок Table Tools (Работа с таблицами). Нажмите на вкладку Layout (Макет).
Кликните по кнопке Convert to Text (Преобразовать в текст) из группы команд Data (Данные).
В диалоговом окне Convert Table to text (Преобразование в текст) определите символ, который будет разделять столбцы текста. В примере мы выбрали Tabs (Знак табуляции). Нажмите ОК.
Каждая строка таблицы станет строкой текста, где элементы столбцов разделены знаками табуляции. Word автоматически помещает на линейку маркер табуляции, чтобы выровнять элементы столбцов.
Эта функция очень полезна, если вы используете текст из другого документа, который изначально не был организован в виде таблицы. Просто проверьте, что знаки разделения каждой строки проставлены корректно, а затем преобразуйте текст в таблицу.
Урок подготовлен для Вас командой сайта office-guru. ru
ru
Источник: http://www.howtogeek.com/166529/how-to-convert-text-to-a-table-and-a-table-to-text-in-word-2013/
Перевел: Антон Андронов
Правила перепечатки
Еще больше уроков по Microsoft Word
Оцените качество статьи. Нам важно ваше мнение:
7.3.8. Преобразование текста в таблицу и наоборот
Word в состоянии преобразовать текст с разделительными символами в Word-таблицу и Word-таблицу в таблицу с разделительными символами.
Условием преобразования текста в таблицу является наличие в тексте разделительных символов между фрагментами, которые должны распределяться по ячейкам таблицы. Абзац рассматривается при преобразовании как содержимое строки создаваемой таблицы, а содержимое ячеек в пределах абзаца должно разделяться, например, символами табуляции.
Процедура. Преобразование текста в таблицу
В документе выделите преобразуемую область (см.
 2.2).
2.2).Щ ёлкните на кнопке Добавить таблицу стандартной панели инструментов или в меню Таблица выберите команду Преобразовать в таблицу.
Введите необходимые параметры таблицы ил подтвердите предлагаемое по умолчанию.
Выделенный текстовой фрагмент, если это возможно, будет преобразовать в таблицу. При этом количество столбцов определяется максимальным количеством элементов абзаца, а количество строк – количеством абзацев.
При необходимости измените ширину столбцов и отформатируйте таблицу (см. выше).
Процедура. Преобразовать таблицы в текст
Выделите область таблицы: одну или несколько строк либо всю таблицу.
Выполните команду Таблица/Преобразовать в текст.
 Открывается диалоговое окно Преобразование
таблицы в текст.
Открывается диалоговое окно Преобразование
таблицы в текст.Выберите символ-разделитель, посредством которого. Отдельные элементы (содержимое ячеек) должно быть отделены в тексте.
Табличный файл, вставленный со связью в документ посредством команды Вставка/Файл, нельзя преобразовать в Word-Таблицу, невзирая на то, что столбцы отделены позициями табуляции, так как речь идет о ссылке на другой файл. Разумеется, его можно сначала преобразовать в текст, используя [Shift]+[Ctrl]+[F9] (разрывая связь), а затем уже – в таблицу.
Обзор. Вычисления в таблицах
При выполнении вычислений используются специальные поля, содержащие вычисляемые формулы со ссылками на переменные (см. 7.6). В качестве переменных могут выступать значения закладок или содержимое ячеек таблицы.
Ссылки на ячейки
Ссылка на ячейку задается указанием названий столбца и номера строки, столбцы обозначены буквами латинского алфавита.
Например, [D2] – это ячейка, стоящая на пересечении столбца 4 и строки 2.
Ссылка на прямоугольную область смежных ячеек состоит из ссылки на ячейку, занимающую верхний левый угол области, двоеточия и ссылки на ячейку, расположенную в правом нижнем углу области, например, D3:E6.
Адресуемая область ячеек может занимать целый столбец: в этом случае ссылка состоит из имени столбца, двоеточия и имени столбца (например, ссылка В:В адресуется весь второй столбец). Аналогичным образом можно адресовать целую строку, например, 2:2 – ссылается на всю вторую строку.
Ссылки на ячейки являются абсолютными, т.е. не изменяются при расширении таблицы или перестановка ее элементов, и могут использоваться внутри только одной таблицы. Для адресации нескольких таблиц их следует пометить закладками и включать в ссылки имена закладок.
Формулы вычислений
Процедура. Быстрый
способ вычисления суммы в таблицах
(автосуммирование)
Быстрый
способ вычисления суммы в таблицах
(автосуммирование)
В таблицах сумму ячеек столбца/строки можно быстро подсчитать с помощью кнопки Автосумма панели инструментов Таблицы и границы.
Поместите курсор в пустую ячейку, над под, слева или справа от которой стоят суммируемые значения. В суммируемой области могут присутствовать и пустые ячейки.
Щ ёлкните на кнопке Автосумма панели инструментов Таблицы и границы или выполните команду Таблица/Формула. Открывается диалоговое окно Формула.
Проверьте формулу, предложенную программой Word, и при необходимости измените ее. Закройте окно с помощью ОК
По умолчанию Word предлагает Формулу =SUM(Направление), где в качестве параметра Направление может фигурировать LEFT (слева), RIGHT (справа), ABOVE (над), BELOW (под) – указание, в каком направлении от данной ячейки расположены суммируемые значения.
 Формула помещается
в виде кода поля в ячейку. В режиме
представления результатов полей в этой
ячейки отображается сумма указанных
ячеек.
Формула помещается
в виде кода поля в ячейку. В режиме
представления результатов полей в этой
ячейки отображается сумма указанных
ячеек.
Процедура. Вычисление с помощью закладок
Вычислите содержимое ячейки (т.е. значение), намеченное для использования в качестве аргумента в формуле. Символ конца ячейки не должен включаться выделение.
С помощью команды Вставка/Закладка откройте диалоговое окно и задайте в нем имя закладки. Например,
При необходимости обозначьте закладками другие ячейки. Например, ПРИБЫЛЬ_ЯНВ, ОБОРОТ_ФЕВ,…
Поместите курсор в ту ячейку, где должен быть получен результат вычисления. Данная ячейка может находится за пределами той таблицы, в которой определены используемые при вычислениях закладки.
Введите формулу со ссылками на закладки непосредственно с клавиатуры (не забудьте начать со вставки скобок поля с помощью [Ctrl]+[F9]) или с помощью команды Таблица/Формула.
 При втором способе закладки можно
выбрать в поле списка. Например:
При втором способе закладки можно
выбрать в поле списка. Например:
{=ОБОРОТР_ЯНВ-ПРИБЫЛЬ_ЯНВ}
Примеры вычислений в таблицах: {=SUM (A3;B5;C5)}
Cуммирует содержимое ячеек А3,В5,и С5. {=AVERAGE (А3:F5)}
Определяет среднее значение содержимых ячеек в прямоугольной области, начинающейся третьей ячейкой первого столбца и заканчивающейся пятой ячейкой шестого столбца.
{=MAX(ОБОРОТ_ЯНВ; ОБОРОТ_ФЕВ; ОБОРОТ_МАР)}
Определяет наибольший помесячный оборот 1-го квартала (наибольшее значение среди ячеек, котороым были присвоены имена закладок ОБОРОТ_ЯНВ, ОБОРОТ_ФЕВ и ОБОРОТ_МАР).
Преобразование текста в таблицу (Microsoft Word)
Обратите внимание: Эта статья написана для пользователей следующих версий Microsoft Word: 2007, 2010, 2013, 2016 и 2019. Если вы используете более раннюю версию (Word 2003 или более раннюю), этот совет может вам не подойти . Чтобы просмотреть версию этого совета, написанную специально для более ранних версий Word, щелкните здесь: Преобразование текста в таблицу.
Чтобы просмотреть версию этого совета, написанную специально для более ранних версий Word, щелкните здесь: Преобразование текста в таблицу.
Автор: Allen Wyatt (последнее обновление: 2 ноября 2019 г.))
Этот совет относится к Word 2007, 2010, 2013, 2016 и 2019
Существует два основных способа создания таблиц в Word. Одним из способов является создание пустой таблицы любым из различных методов, предоставляемых Word (например, рисование таблицы или использование инструмента «Вставить таблицу»). Другой метод заключается в преобразовании существующего текста в таблицу. Чтобы преобразовать текст в таблицу, выполните следующие действия:
- Убедитесь, что текст, который нужно преобразовать в таблицу, содержит только один символ табуляции между каждым столбцом.
- Выберите текст, который вы хотите преобразовать в таблицу.
- Отображение вкладки «Вставка» на ленте.
- Выберите инструмент «Таблица», а затем нажмите «Преобразовать текст в таблицу».
 Word отображает диалоговое окно «Преобразовать текст в таблицу». (См. рис. 1.)
Word отображает диалоговое окно «Преобразовать текст в таблицу». (См. рис. 1.) - Убедитесь, что все параметры таблицы в диалоговом окне верны.
- Нажмите OK.
Рис. 1. Диалоговое окно «Преобразовать текст в таблицу».
Выделенный текст немедленно преобразуется в таблицу. В некоторых случаях может потребоваться корректировка ширины столбцов результирующей таблицы. Вы узнаете, так ли это, потому что таблица будет выглядеть очень странно. Иногда вы можете получить файлы из таких программ, как электронные таблицы, которые используют запятые для разделения столбцов. Word также преобразует этот текст, разделенный запятыми, в таблицу.
WordTips — ваш источник недорогого обучения работе с Microsoft Word.
(Microsoft Word — самая популярная в мире программа для обработки текстов.)
Этот совет (7725) относится к Microsoft Word 2007, 2010, 2013, 2016 и 2019. Вы можете найти версию этого совета для старого интерфейса меню Word здесь: Преобразование текста в таблицу .
Биография автора
Allen Wyatt
На его счету более 50 научно-популярных книг и множество журнальных статей. Аллен Вятт является всемирно признанным автором. Он является президентом Sharon Parq Associates, компании, предоставляющей компьютерные и издательские услуги. Узнать больше об Аллене…
Создавайте собственные приложения с помощью VBA! Узнайте, как расширить возможности Office 2013 (Word, Excel, PowerPoint, Outlook и Access) с помощью программирования VBA, используя его для написания макросов, автоматизации приложений Office и создания пользовательских приложений. Ознакомьтесь с курсом Mastering VBA for Office 2013 уже сегодня!
Подписаться
БЕСПЛАТНАЯ УСЛУГА: Получайте подобные советы каждую неделю в WordTips, бесплатном информационном бюллетене по продуктивности. Введите свой адрес и нажмите «Подписаться».
Просмотреть последний информационный бюллетень.
(Ваш адрес электронной почты никому никогда не передается.)
Комментарии
Этот сайт
Есть версия Word, которая использует ленточный интерфейс (Word 2007 или более поздняя версия)? Этот сайт для вас! Если вы использовать более раннюю версию Word, посетите наш сайт WordTips посвящен интерфейсу меню.
Видео
Посетите WordTips канал на YouTube
Подписаться
БЕСПЛАТНАЯ УСЛУГА: Получайте такие советы каждую неделю в WordTips, бесплатном информационном бюллетене по продуктивности. Введите свой адрес и нажмите «Подписаться».
(Ваш адрес электронной почты никому и никогда не передается.)
Просмотреть самый последний информационный бюллетень.
Ссылки и обмен
- Часто задаваемые вопросы о WordTips
- Вопросы или комментарии
- Отличные идеи брендинга
- Бесплатные календари
Copyright © 2023 Sharon Parq Associates, Inc.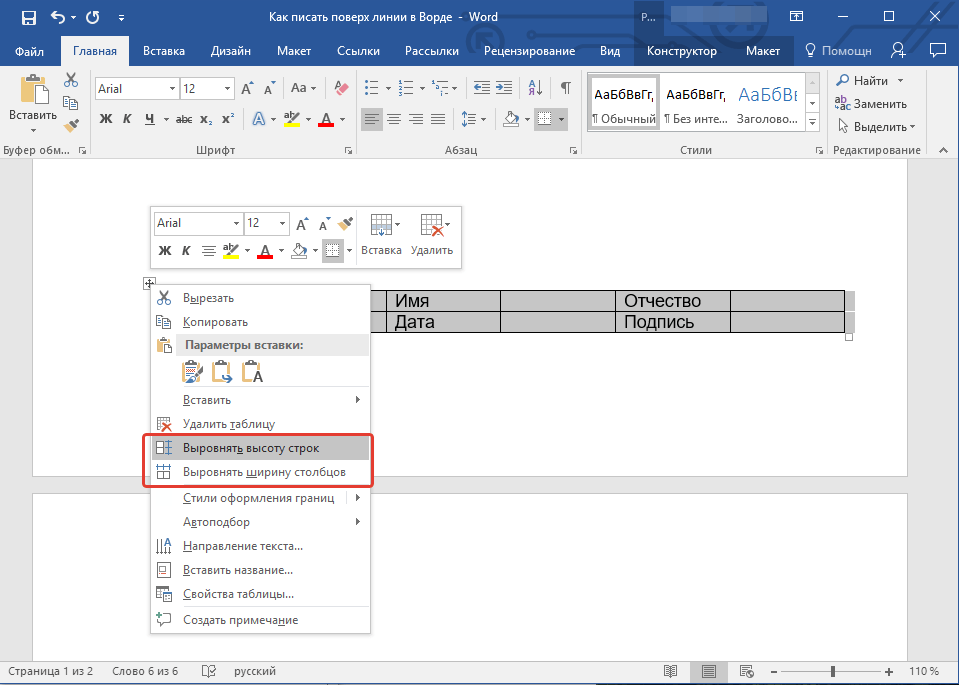
Как перевести столбец в таблице в файле Word или Excel с помощью MateCat
Команда Matecat /
Мы получили этот вопрос от пользователя: Если я хочу перевести только один столбец в таблице в моем файле Word, могу ли я использовать MateCat? Да, можно!
В файле Word у нас может быть несколько столбцов в таблице, но часто не все из них нужно переводить, как в примере ниже (в этом случае переводить нужно только столбец, выделенный желтым цветом):
Вот что нужно сделать:
1. Если таблица еще не двуязычная, скопируйте исходный текст в целевой столбец (как указано выше) и выделите часть, которую необходимо перевести.
2. Загрузите программное обеспечение TRANSTOOLS по следующей ссылке (убедитесь, что Word закрыт перед установкой): http://www.translatortools.net/download.html
3. Теперь снова откройте MS Word и перейдите к вкладка «Дополнения». В этой вкладке будет установлено программное обеспечение (см. ниже)
В этой вкладке будет установлено программное обеспечение (см. ниже)
4. Теперь нажмите на стрелку рядом с кнопкой Двуязычные документы , а затем нажмите Скрыть/Показать текст (см. ниже). Чтобы перевести ТОЛЬКО части, выделенные желтым цветом, нам нужно сделать следующее:
В разделе Скрыть текст с помощью: Выберите Атрибут скрытого текста (Большинство CAT-инструментов)
В разделе Область действия: Выберите Весь активный документ
В разделе Что вы хотите сделать? раздел: Выбрать Скрыть все, кроме цветного текста (Для перевода цветного текста)
5. Нажмите Продолжить . Текст, который НЕ нужно переводить, теперь будет подчеркнут пунктирной линией. Это показывает, что этот текст теперь является скрытым текстом.
6. Откройте файл DOC в Matecat или Trados: будет рассмотрен только тот текст, который мы выделили желтым цветом.
После сохранения целевого файла желтая колонка будет перезаписана переводом, а остальное останется в соответствии с исходным файлом.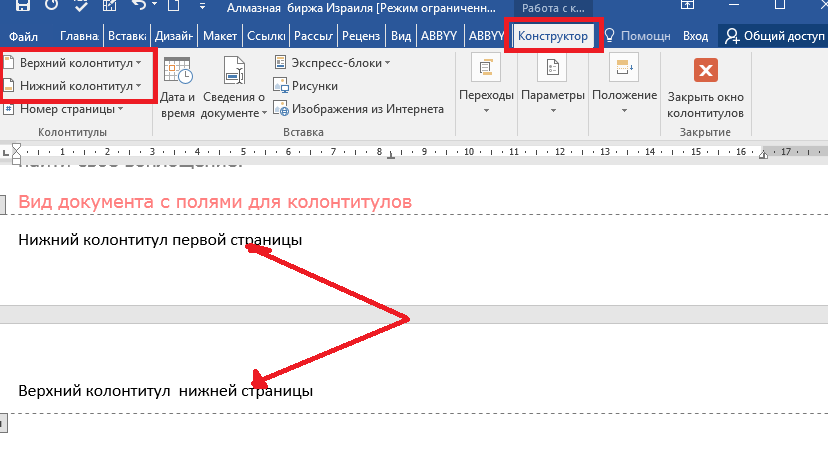
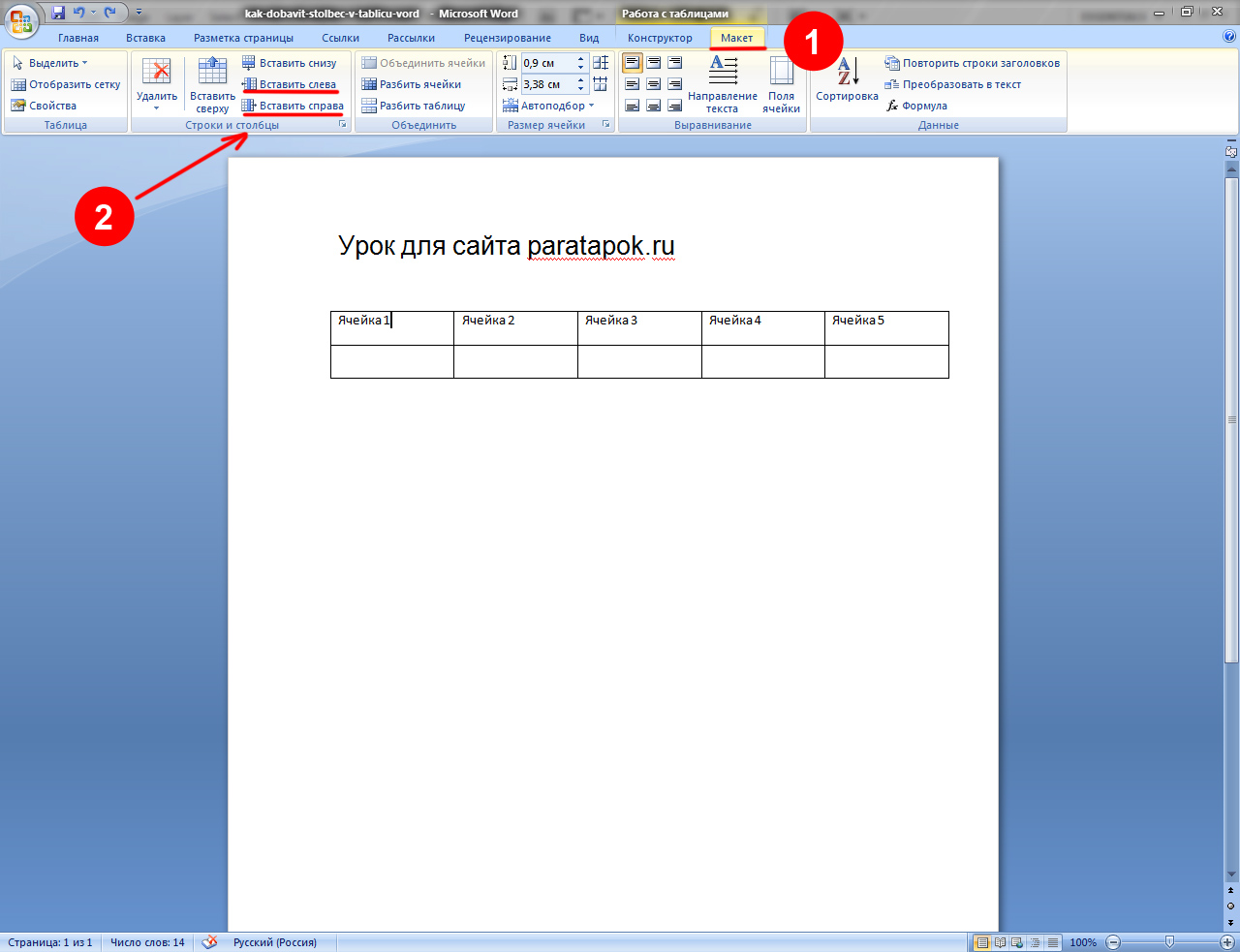 2.2).
2.2). Открывается диалоговое окно Преобразование
таблицы в текст.
Открывается диалоговое окно Преобразование
таблицы в текст.
 Формула помещается
в виде кода поля в ячейку. В режиме
представления результатов полей в этой
ячейки отображается сумма указанных
ячеек.
Формула помещается
в виде кода поля в ячейку. В режиме
представления результатов полей в этой
ячейки отображается сумма указанных
ячеек. При втором способе закладки можно
выбрать в поле списка. Например:
При втором способе закладки можно
выбрать в поле списка. Например: Word отображает диалоговое окно «Преобразовать текст в таблицу». (См. рис. 1.)
Word отображает диалоговое окно «Преобразовать текст в таблицу». (См. рис. 1.)