Фотошоп онлайн. 2022 Уроки по фотошопу на русском языке.
В данном бесплатном видео мы рассмотрим инструмент «Волшебная палочка» в растровом графическом редакторе Photoshop CS5. Данный инструмент очень полезен для обработки многих фотографий и часто бывает, что без него просто невозможно обойтись. Смотрите бесплатный урок по фотошопу и Вы научитесь пользоваться Волшебной палочкой в фотошопе. Подробнее…
Данный урок будет полезен, если Вы хотите научиться рисовать портреты в фотошопе.
 В видео рассмотрены все основные шаги портретной ретуши, которые направлены на создание рисунка из фотографии в фотошопе. Рисуем Мэрилин Монро из фотографии. Очень простой урок. Если Вы пожелаете сделать более сложный портрет — добавьте большее количество слоев с различными эффектами. Смотрите бесплатные уроки по фотошопу и Вы научитесь делать портреты из фотографии в фотошопе. Подробнее…
В видео рассмотрены все основные шаги портретной ретуши, которые направлены на создание рисунка из фотографии в фотошопе. Рисуем Мэрилин Монро из фотографии. Очень простой урок. Если Вы пожелаете сделать более сложный портрет — добавьте большее количество слоев с различными эффектами. Смотрите бесплатные уроки по фотошопу и Вы научитесь делать портреты из фотографии в фотошопе. Подробнее…Бесплатные уроки по фотошопу онлайн. Даже если у Вас не установлен фотошоп, можете воспользоваться фотошопом онлайн. Всего за пару минут Вы сделаете фон изображения прозрачным. При помощи PixLr онлайн редактора Вы уберете старый и не нужный фон на фотографии.
Смотрите бесплатный урок по фотошопу онлайн.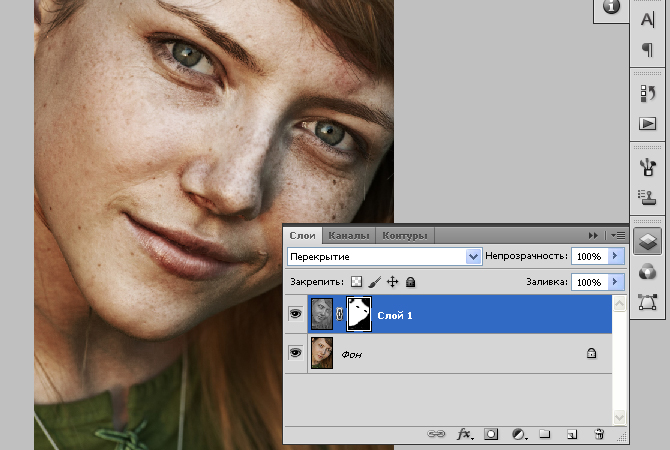 Подробнее…
Подробнее…
Как вырезать и вставить различные объекты в фотошопе? Данный урок поможет Вам вырезать отдельные части на фотографиях, создавая при этом интересные композиции. Смотрите бесплатные уроки по фотошопу и Вы узнаете как вырезать отдельные изображения на фотографиях. Подробнее…
Видео урок по фотошопу, состаривание фотографйи.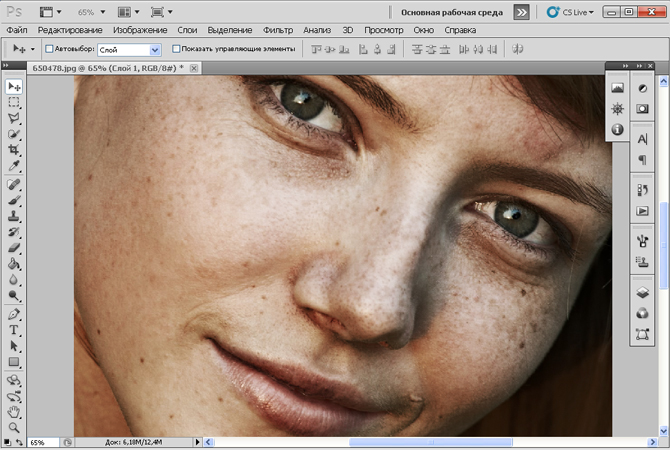 Бесплатное обучающее видео о том, как состарить фотографию в фотошопе. Если Вы не знаете как сделать фото под старинку в фотошопе, воспользуйтесь бесплатным уроком по фотошопу онлайн на русском языке. Подробнее…
Бесплатное обучающее видео о том, как состарить фотографию в фотошопе. Если Вы не знаете как сделать фото под старинку в фотошопе, воспользуйтесь бесплатным уроком по фотошопу онлайн на русском языке. Подробнее…
Как состарить фотографию | verovski
Статьи Уроки
21.02.2012 0 Comment Дмитрий Веровски
Намедни случайно нашел коллекцию ретро фотографий в образе ню.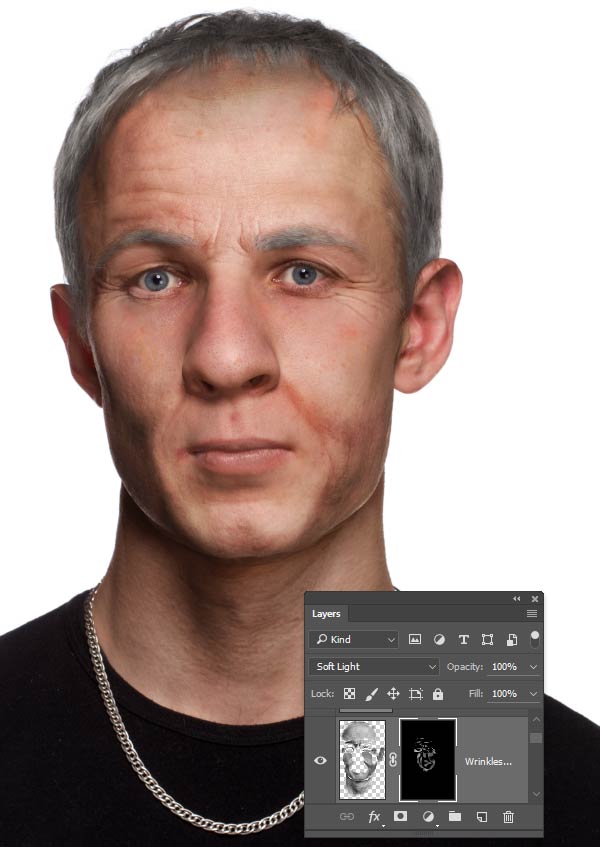 Сам не заметил, как начал играться с найденной в сети фотографией на предмет — переделать её в ретро фотографию. Не претендую на уникальность, или 100% сходство с старой фотографией. Для меня главное продемонстрировать процесс работы в Фотошопе. Описать её ход и даже стиль. Ну а результат зависит от вашей фантазии и изобретательности. Стиль моей работы простой: как можно больше настраиваемых слоев, как можно меньше подкрашиваний, сохранение оригинальной графики.
Сам не заметил, как начал играться с найденной в сети фотографией на предмет — переделать её в ретро фотографию. Не претендую на уникальность, или 100% сходство с старой фотографией. Для меня главное продемонстрировать процесс работы в Фотошопе. Описать её ход и даже стиль. Ну а результат зависит от вашей фантазии и изобретательности. Стиль моей работы простой: как можно больше настраиваемых слоев, как можно меньше подкрашиваний, сохранение оригинальной графики.
Не долго думая я соорудил урок по Фотошопу. В этом уроке я хочу показать вам мощь слоев и масок. Основы грамотной работы со слоями и масками заключаются в том, что ваш исходной слой с фотографией остается не тронутым. В конце урока, как обычно, PDS фаил в слоях.
Как состарить фотографию?
Старые фотографии в 50% случаев имеют либо чрезмерно повышенную контрастность, либо чрезмерно пониженную. У старых фотографий часто можно наблюдать пересветы, имеющие желтый оттенок. В других случаях полное отсутствие явно темных теней.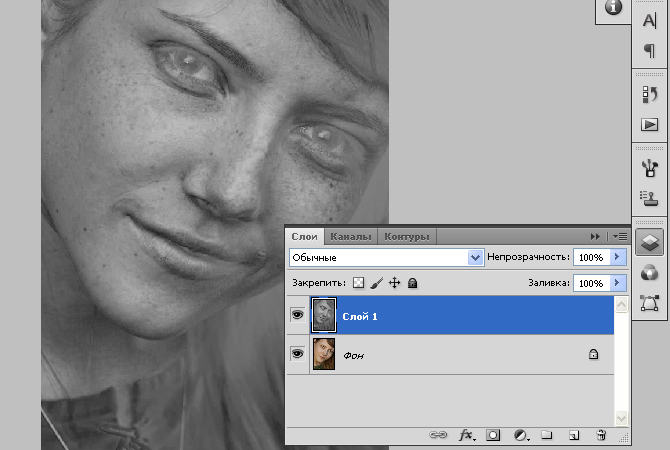 То есть все темные области максимум серые но не черные. На фотографии ниже первый из изьянов — повышенная контрастность, серые тона отсутствуют как класс. Их место заняли белые и черные. Фактически фотография сильно пересвечена, но выгоревшие места имеют желтый оттенок.
То есть все темные области максимум серые но не черные. На фотографии ниже первый из изьянов — повышенная контрастность, серые тона отсутствуют как класс. Их место заняли белые и черные. Фактически фотография сильно пересвечена, но выгоревшие места имеют желтый оттенок.
О желтом оттенке мы уже говорили в уроке Как сделать сепию. Если вы можете сделать сепию, считайте что пол дела сделано. Я, однако, хочу зайти немного дальше. В этом уроке мы сделаем не просто сепию, а реально старую фотографию, мятую, желтую, с оборванными краями. Помогут нам в этом наши старые друзья — слои заливки и цветокоррекции, маски и режимы наложения.
Создаем слои сепии
Для состаривания выберем обычную модельную фотографию. Не разу не старую, а новую яркую гламурную. Я начну с слоев цветокоррекции и слоев заливки. Первым моим слоем будет обычный заливочный слой, в котором я выберу тусклый желтоватый цвет Layer > New Fill Layer > Solid Color. Нам конечно заливка не нужна, нам нужен оттенок.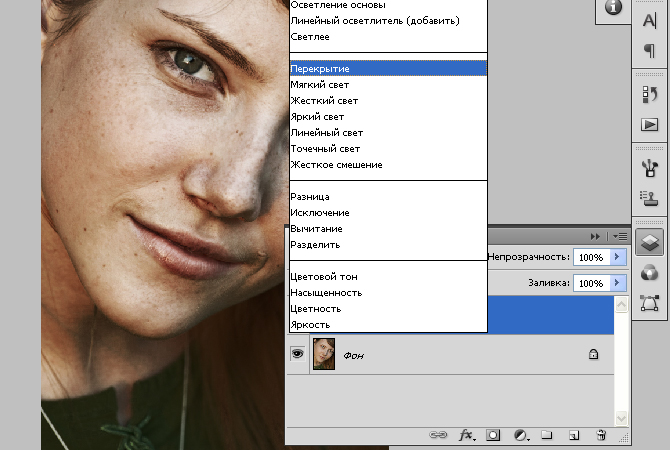 Воспользуемся режимами наложения Color.
Воспользуемся режимами наложения Color.
Слои цветокоррекции
Следующими действиями я хотел бы немного понизить контрастность фотографии. Для этого я воспользуюсь цветокоррекцией Layer > New Ajustiments Layer > Brightness/Contrast
На фотографии все же очень сочные серые оттенки, глубокие переходы, которые создают объем. Старые фотографии не такие, они более плоские и двухмерные. Я постараюсь добиться похожего эффекта через кривые, осветлив средние серые цвета, и немного приглушив светлые. Layer > New Ajustiments Layer > Curves
Последней моей цветокоррекцией будут уровни Levels. И при помощи уровней я хочу выделить самые темные места девушки. Пусть они жестко контрастируют с остальной фотографией. Layer > New Ajustiments Layer >Levels.
Делаем фото мятой
Старая фотография — мятая фотография. Добавить эффект мятости можно через готовые текстуры мятой бумаги.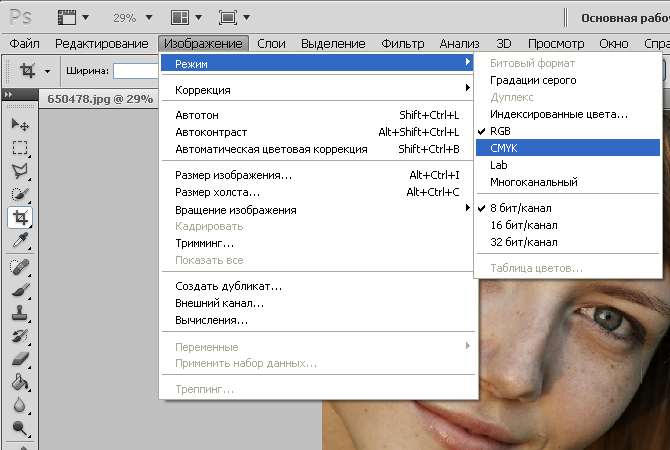 Я нашел одну такую и перекинул в Фотошоп. Осталось только выбрать правильный режим наложения. Нужен именно такой, чтобы темные тени мятой бумаги остались, а все остальное растворилось.
Я нашел одну такую и перекинул в Фотошоп. Осталось только выбрать правильный режим наложения. Нужен именно такой, чтобы темные тени мятой бумаги остались, а все остальное растворилось.
И этот режим наложения, конечно — Linear Burn. Однако эффекта мятой бумаги слишком много. Смотрится он однородно и неестественно. Как будто фотографию специально мяли для продаж на фотостоке под тегом мятая ретро фотография. Это не проблема, просто скроем часть ненужной текстуры маской Layer > Layer Mask > Reveal All.
Я создал пустую маску. Теперь выберите обычную кисть Brush Tool и темный цвет. Скройте ненужные места. Маска на панели слоев должна быть выделена.
Создаем смарт слой
Куда же без смарт слоев. Ведь они такие удобные. Ретро эффекта и мятости не достаточно. Я хочу состарить фотографию очень сильно. Пусть это будет рваный клочок бумаги, который возили по полу, перекладывали из кошелька в кошелек.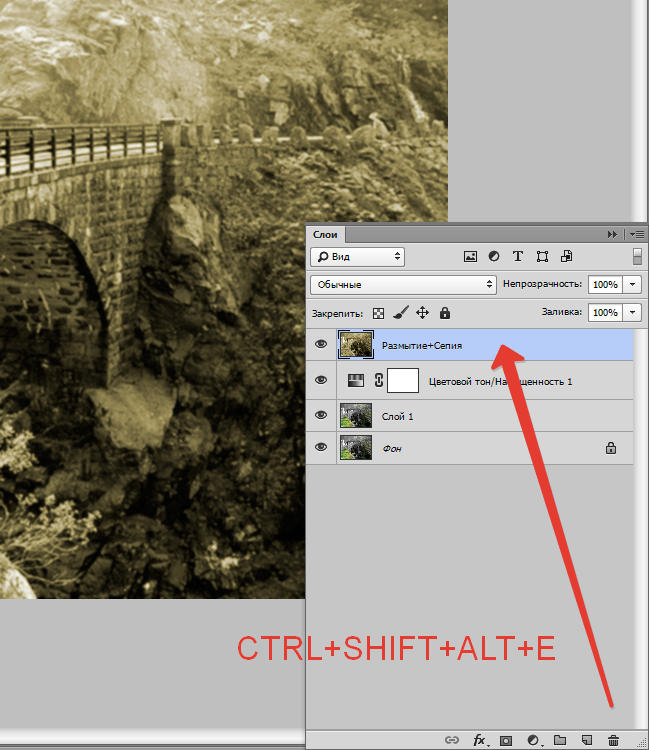 Одним словом, все углы давно оборвались да и на фотографии полно трещин и дыр.
Одним словом, все углы давно оборвались да и на фотографии полно трещин и дыр.
Чтобы нам не мешали все наши слои цветокоррекции, вместе с оригинальной фотографии спрячем их в Смарт слой. Для этого нужно выделить все слои на панели слоев и выбрать Layer > Smart Objects > Convent to Smart Objects
Я так же добавил немного шума к уже созданному смарт слою. Почему нет? Filter > Noise > Add Noise
Как состарить фото в 3 слоя
Прежде всего я нашел текстуру изодранной бумаги, которую и использую как слой наложения поверх нашей фотографии. Форму этого листка я использую для создания маски, чтобы ограничить фотографию, которую мы собираемся старить.
Кликните по иконке слоя на панели слоев нажимая при этом CTRL. Это выделит ваш слой. Конечно, учитывайте, что я предварительно обрезал белые края волшебной палочкой Magic Wand Tool.
Теперь переключаемся на слой ретро фотографии и нажимаем иконку маски. Маска создается на основе выделенной области. Сам слой рваной бумаги поместите над фотографией. Режим наложения Multiply. Честно скажу, в ходе отработки урока я перепробовал много режимов наложения. Интересно смотрятся разные, в том числе и контрастный Soft Light. Но естественнее всего сидит Multipy. Конечно, получается слишком темным, поэтому создайте новую маску и большой кистью с мягкими краями скройте центральную часть бумаги, оставив края.
Маска создается на основе выделенной области. Сам слой рваной бумаги поместите над фотографией. Режим наложения Multiply. Честно скажу, в ходе отработки урока я перепробовал много режимов наложения. Интересно смотрятся разные, в том числе и контрастный Soft Light. Но естественнее всего сидит Multipy. Конечно, получается слишком темным, поэтому создайте новую маску и большой кистью с мягкими краями скройте центральную часть бумаги, оставив края.
Затемнение фотографии
Теперь мне хотелось бы немного затемнить края фотографии. Для этого я создам слой градиента Layer > New Fill Layer >Gradient и применю к нему такую же маску, чтобы ограничить область действия с единственным отличием — немного подредактирую её по углам, чтобы не скрыть их слишком сильно.
Осталось только изменить невидимость Opasity и поменять режим наложения на Multiply
Добавляем царапины
Что за старая фотография без царапин? Чтобы создать царапины я подыскал в интернете подходящую текстуру.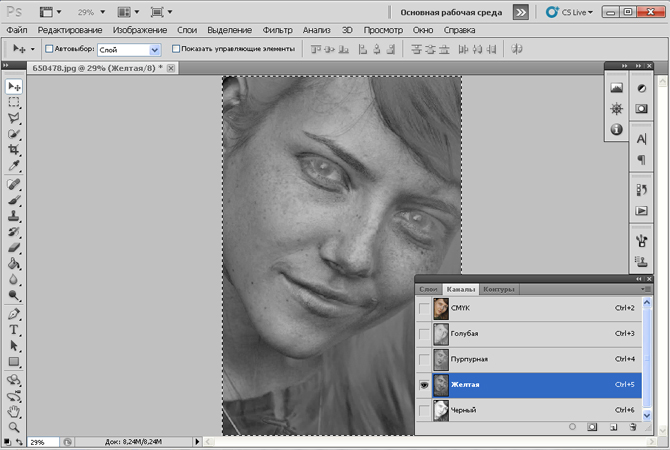
Осталось только выцепить царапины, оставив за кадром все остальное. Почему бы не воспользоваться Blend If? Подробно о том что это такое можно прочитать в статье Продвинутые режимы наложения — Blend If. А сейчас ускоренный курс. Сделайте двойной щелчок по слою с царапинами на панели слоев. Это вызовет окно стилей. В форме Blend If сдвиньте черный ползунок вправо. Затем нажмите ALT и кликните по нему, разбив на 2 части.
Полученный результат почти уже почти хороший. Осталось применить правильный режим наложения — Overlay. И немного маски, чтобы скрыть излишки слоя.
Мы уже достаточно сильно состарили фотографию, но для полного счастья не хватает очередного цветокорректирующего слоя под название Vibrance. И Vibrance понизит насыщенность фотографии, так как после применения режимов наложения она стала слишком яркой и цветной. В конце концов иметь под рукой ещё один цветокорректирующий слой, которым можно регулировать насыщенность никогда не будет лишним. Вот и все.
Вот и все.
Скачать фаил
Удачных экспериментов!
Скачать PSD фаил со слоями.
WRITTEN BY
TAGS
Adobe Photoshop уроки цветокоррекцияЗадолго до Photoshop Советы овладели искусством стирания людей с фотографий — и истории тоже. «стало означать что-то вроде «изменить фотографию, часто с намерением ввести в заблуждение или обмануть». Но при таком использовании фотошопинг не начинался с фотошопа, и действительно ранние мастера фотошопа делали это задолго до того, как кто-либо даже мечтал о персональном компьютере, не говоря уже о средствах для обработки изображений на нем. В Америке лучшие из них работали в кино; в Советской России они работали на другую пропагандистскую машину, известную как государство, не только производя официальные фотографии, но возвращаясь к предыдущим официальным фотографиям и изменяя их, чтобы отразить постоянно меняющийся набор предпочитаемых режимом альтернативных фактов.

«Как и их коллеги в Голливуде, фотографы-ретушеры в Советской России проводили долгие часы, сглаживая недостатки несовершенного лица, помогая камере искажать реальность», — пишет Дэвид Кинг во введении к своей книге «Комиссар исчезает: исчезновение». Фальсификация фотографии и искусства в сталинской России . «Рябое лицо Сталина, в частности, требовало исключительных навыков работы с аэрографом. Но это было во время Великих чисток, свирепствовавших в конце 1930-х годов, что возникла новая форма фальсификации. За физическим уничтожением политических противников Сталина руками тайной полиции быстро последовало их уничтожение из всех форм изобразительного существования». и обработанные фотографии, изображающие Сталина «как единственного настоящего друга, товарища и преемника Ленина, лидера большевистской революции и основателя СССР» 9.0003
Эта квазиремесленная работа, «одна из самых приятных задач для художественного отдела издательства в те времена», требовала серьезных навыков обращения со скальпелем, клеем, краской и аэрографом. (Некоторые примеры, как вы можете видеть в этой пятистраничной галерее изображений из «Комиссар исчезает », свидетельствовали о большей ловкости, чем другие.) Таким образом, Сталин мог приказать вычеркнуть из истории тех товарищей, которых он в конечном итоге считал нелояльными (и которые обычно заканчивали казнью как) как морской комиссар Николай Ежов, которого позорно заставили исчезнуть со стороны Сталина на фотографии, сделанной рядом с каналом имени Москвы, или нарком почт и телеграфов Николай Антипов, командир ленинградской партии Сергей Киров и председатель Президиум Верховного Совета Николай Шверник — на фото и снято по одному, чуть выше.
(Некоторые примеры, как вы можете видеть в этой пятистраничной галерее изображений из «Комиссар исчезает », свидетельствовали о большей ловкости, чем другие.) Таким образом, Сталин мог приказать вычеркнуть из истории тех товарищей, которых он в конечном итоге считал нелояльными (и которые обычно заканчивали казнью как) как морской комиссар Николай Ежов, которого позорно заставили исчезнуть со стороны Сталина на фотографии, сделанной рядом с каналом имени Москвы, или нарком почт и телеграфов Николай Антипов, командир ленинградской партии Сергей Киров и председатель Президиум Верховного Совета Николай Шверник — на фото и снято по одному, чуть выше.
Эта практика распространилась даже на материалы советской космической программы, пишет Джеймс Оберг из Wired . К космонавтам, временно вычеркнутым из истории, относятся Валентин Бондаренко, погибший при пожаре во время учений, и особо перспективный Григорий Нелюбов (на фото вверху поста, а потом нет на фото), которого «исключили из программы за плохое поведение, а затем покончил с собой». Юрия Гагарина, космонавта, вошедшего в историю как первого человека в открытом космосе, гордые власти, конечно, не стерли, но даже его фотографии, как чуть выше, где он пожимает руку руководителю советской космонавтики, тайного лидера Сергея Королева, пошли под нож из косметических соображений, здесь удаление явно отвлекающего рабочего на заднем плане — вряд ли крупная историческая фигура, не говоря уже о спорной, но все же реальное и, может быть, даже живое напоминание о том, что пока камера может лгать, он не может держать язык за зубами вечно.
Юрия Гагарина, космонавта, вошедшего в историю как первого человека в открытом космосе, гордые власти, конечно, не стерли, но даже его фотографии, как чуть выше, где он пожимает руку руководителю советской космонавтики, тайного лидера Сергея Королева, пошли под нож из косметических соображений, здесь удаление явно отвлекающего рабочего на заднем плане — вряд ли крупная историческая фигура, не говоря уже о спорной, но все же реальное и, может быть, даже живое напоминание о том, что пока камера может лгать, он не может держать язык за зубами вечно.
h/t @JackFeerick
Связанный контент:
Иосиф Сталин, пожизненный редактор, держал в руках большой, синий, опасный карандаш Harmonica , единственный анимационный фильм, когда-либо запрещенный советской цензурой (1968)
Советский Союз составил список из 38 опасных рок-групп: Kiss, Pink Floyd, Talking Heads, Village People и другие (1985)
История и литература России к жизни в чудесно раскрашенных портретах: смотрите фотографии Толстого, Чехова, Романовых и др.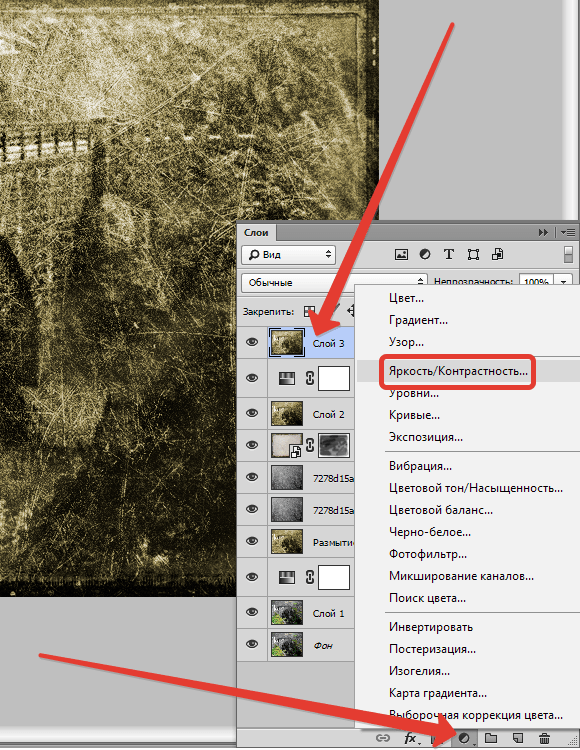
Колин Маршалл, живущий в Сеуле, пишет и ведет передачи о городах и культуре. Он работает над книгой Город без гражданства: прогулка по Лос-Анджелесу 21-го века , сериалом Город в кино , финансируемым за счет краудфандинга журналистским проектом Где находится город будущего? Корейский блог Books. Подпишитесь на него в Твиттере @colinmarshall или на Фейсбуке.
Навыки редактирования фотографий этого русского мастера Photoshop могут вас поразить » Дизайн, которому вы доверяете
Навыки редактирования фотографий этого русского мастера Photoshop могут вас поразить — дизайн, которому вы доверяетеВдохновение
Давайте признаем: каждый хочет иметь крутую аватарку в своих социальных сетях. Но сделать картинку идеальной сложно. И даже если картинка получится отличной, в ней может отсутствовать некое волшебство, которое делает ее по-настоящему выдающейся.
Русский ретушер (ранее) начинал с малого, как любитель, но стал настоящим мастером и профессионалом в обработке фотографий. За это время он набрал 267 тысяч подписчиков в Instagram и других социальных сетях. Этот парень (очевидно) разбирается в цифровых технологиях, так что вы можете найти его практически в любой социальной сети.
Еще: Artstation, DeviantArt, Instagram, Facebook, Behance h/t: BoredPanda
2
