Как сохранить видео на компьютер
Всем доброго времени суток.
Продолжаем создавать видео фильм с помощью редактора VideoPad Video Editor.
В предыдущих уроках мы уже научились монтировать и озвучивать фильм.
Теперь, когда ролик смонтирован и озвучен, посмотрим, как сохранить видео на компьютер и выложить его в социальные сети.
Для сохранения готового фильма из видео ряда, на панели инструментов редакторе есть вкладка Экспорт.
Перейдя по ней откроется панель инструментов этой опции.
Инструменты, имеющиеся на панели позволяют сохранять сделанный фильм в различных форматах для различных трансляторов.
Рассмотрим подробно первый инструмент Видео файл.
1. Имя файла. Заполняется обязательно.
2. Сохранить в… Выбор папки на компьютере, в которую сохранить файл. Есть кнопка Обзор, открывающая поисковик компьютера.
3. Шаблон. Можно выбрать формат в котором будет сохранён файл. Выбор большой, и фильм можно переформатировать, если оригинал Вас чем-то не устраивает.
Выбор зависит от того, на каком ретрансляторе или в каком сервисе вы планируете показывать фильм.
Можно сделать несколько вариантов. Например для ТВ (для России PAL), для мобил (320х240), для Youtube (420-2160) и т.п.
Например, если вы сняли ролик на смартфон, с низким разрешением, то можно переформатировать его для просмотра на ТВ в наилучшем качестве.
Вес фильма при этом, конечно, возрастёт многократно, и создание займёт много времени, но это уже ваш выбор.
Если вы не знаете, в каком разрешении отснят оригинальный ролик, то здесь имеется кнопка Определить, нажав на которую, можно узнать, и так-же, изменить эти данные.
4. Формат файла. Можно выбрать один из десятка предлагаемых форматов. По умолчанию это .mp4, можно и не менять.
5. Экспорт без потерь. Предполагается сохранение файла без потери качества. Оставляем по умолчанию Автоопределение, так как я не заметил каких либо изменений вообще, от манипуляций с этой опцией.
Вообще-то, слово Потери, я бы заменил словом Изменения. По моему тут просто недостаточно правильный смысл в переводе.
По моему тут просто недостаточно правильный смысл в переводе.
6. Разрешение. Выбор разрешения. Дублирует предыдущие.
7. Частота кадров. Определяется автоматически в зависимости от выбранного шаблона. Можно выбрать и в ручную, но по моему эта опция в бесплатном варианте глючит, и что ни выбирай, всё равно делается по автоопределению.
Ниже вы поймёте из чего это точно видно.
Опции выбраны, нажимаем Создать. Появляется окно отчёта создания файла.
Как только файл создан, он автоматом сохраняется в указанную папку, а в окне создания появится отчёт, из которого можно его сразу открыть, просмотреть в паке или удалить.
Следующий инструмент Видео без потерь, дублирует опции имеющиеся в первом, но в нём не активны опции изменения разрешения.
Файл сохраняется только в оригинальном виде.
Правда, сразу после его выбора, появляется немного сбивающая с толку картинка, с предложением сохранить фильм на комп или диск, но разница лишь в оформлении вопроса.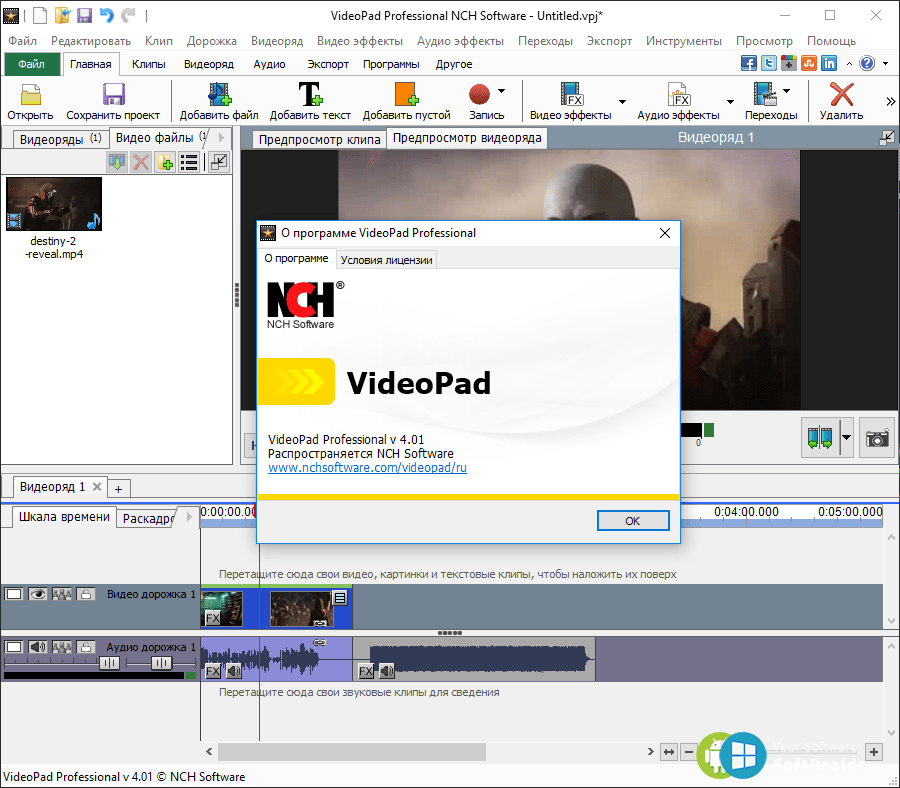
Настройки всех последующих инструментов, такие-же как и в первом, с некоторыми спец. дополнениями, о которых и так всё понятно.
Единственно, хочу остановится на инструменте Последовательность изображений.
Выбрав его, можно сохранить ваш фильм в виде раскадровки. Число снимков будет таким, которое вы укажете в опции Частота кадров.
Дольше идут инструменты экспорта в соц. сети,и если у вас есть аккаунты в представленных сетях, то можно сразу закинуть ролик на вашу страницу.
Здесь настройки несколько отличаются от предыдущих.
1. Название видео.
2. Описание видео
В этих двух пунктах уже есть над чем подумать, так как и название и описание играют большую роль в SEO
Другими словами — по тексту названия и описания, то есть по ключевым словам, имеющимся в них, поисковик определяет смысл фильма, и в зависимости от него, предлагает фильм пользователю, по запросу, который тот ввёл в поиск.
Разрешение. Опять можно определить автоматически, и можно задать в ручную.
3. Чекбокс 360 видео. Если у вас снята панорама, то ставим галочку.
4. Конфиденциальность. Это уж непременный атрибут сойсетей.
Затем входим в аккаунт. И дальше по накатанной — логин-пароль и Опубликовать.
Вот и всё, что касается сохранения и дальнейшего использования созданного фильма.
В следующих уроках посмотрим, какие эффекты доступны в бесплатной версии редактора VideoPad Video Editor.
Как озвучить видео < < < В раздел > > >
Запись опубликована в рубрике Видео-редактор VideoPad Video Editor инструкция. Добавьте в закладки постоянную ссылку.
VideoPad Бесплатная и легальная загрузка (Обновленная версия 2023 г.)
Видеоредактор VideoPad
- Ранг
(4/5) - Отзывов: 134
- Лицензия: Бесплатно
- Скачиваний: 6.8k
- Версия: 4.58
- Совместимость: Win/Mac
СКАЧАТЬ БЕСПЛАТНО
Хотите установить VideoPad бесплатно? Вот все, что вам нужно знать о преимуществах и недостатках этой программы.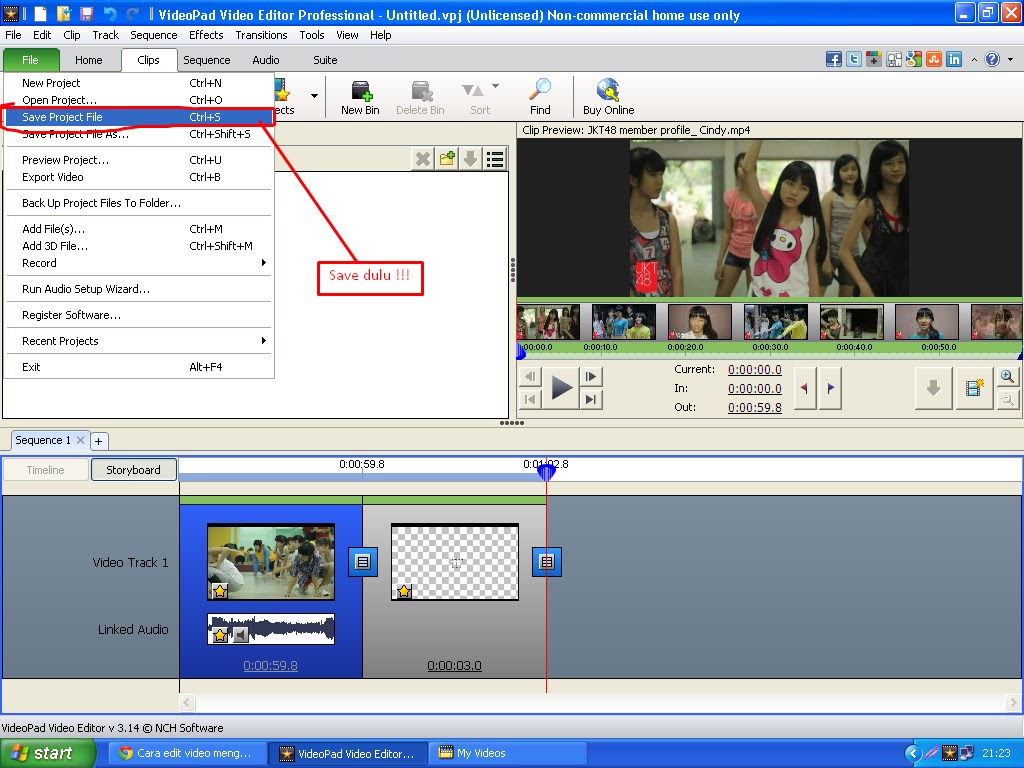 Кроме того, я предоставляю вам ссылки на бесплатные загрузки, список альтернатив и объясняю опасность пиратства.
Кроме того, я предоставляю вам ссылки на бесплатные загрузки, список альтернатив и объясняю опасность пиратства.
Бесплатные преимущества VideoPad
- Понятный пользовательский интерфейс
- Быстрое редактирование видео
- Переходы и визуальные эффекты
- Подходит для редактирования всех популярных видеоформатов
- Экспорт на диск или в файл
- Цифровые аудио инструменты
- Редактирование видео 360° и 3D
Часто задаваемые вопросы
- Действительно ли VideoPad бесплатен?
Если вы собираетесь загрузить Video Pad для личного использования, вам не нужно ничего платить. Если вы занимаетесь коммерческой работой, вам обязательно нужно использовать платную версию. На самом деле существует 2 такие версии VideoPad с расширенным набором функций.
УСЛОВИЯ БЕСПЛАТНОЙ ПРОБНОЙ ВЕРСИИ
- Сколько стоит VideoPad?
Вы можете получить 2 платные версии видеоредактора VideoPad, купив пожизненную лицензию или выбрав план подписки.
Цена первой версии, известной как Master’s Edition, составляет 99 долларов. Если вы не можете позволить себе оплатить всю сумму сразу, вы можете использовать альтернативный способ оплаты — 4,95 доллара в месяц.
Вторая версия Home Edition намного дешевле, всего 60 долларов. Однако такая цена повлияла на поддержку внешних плагинов, фактически использовать их нельзя, и ограничить количество звуковых дорожек (всего 2). Вы также можете использовать Home Edition, платя 5,50 долларов в месяц.
ПОСМОТРЕТЬ ЦЕНЫ
- Имеет ли VideoPad водяной знак?
Удивительно, но нет. Это очень редкая функция среди бесплатных программ для видеомонтажа, но экспортируя готовые клипы в VideoPad, вы не увидите на них водяных знаков.
- Существуют ли какие-либо учебные пособия по использованию VideoPad?
Если вы новичок в этой программе, обязательно сначала посетите официальный сайт разработчика. Вы также можете посмотреть видеоруководство, чтобы понять, как устроен пользовательский интерфейс, где найти необходимые инструменты, окна предварительного просмотра, подборки медиафайлов, как настроить представления последовательности и вкладки рабочего процесса.
Прежде чем приступить к редактированию отснятого материала, воспользуйтесь этим руководством по VideoPad.
- Есть ли у VideoPad техническая поддержка?
Если что-то пошло не так или вы просто запутались в некоторых функциях, вы всегда можете обратиться к специалисту, который с радостью ответит на ваши вопросы.
Однако иногда с проблемой можно справиться самостоятельно, зайдя на сайт и просмотрев список наиболее частых проблем, с которыми сталкиваются пользователи при работе в бесплатной или платной версиях VideoPad.
- Можно ли использовать VideoPad для создания видео на YouTube?
На самом деле, это одна из самых удобных и многофункциональных программ для работы с видео, которая широко используется для создания видео на YouTube. Когда вы загружаете видеоредактор VideoPad, вы получаете доступ к множеству удобных функций и инструментов, которые упрощают создание и публикацию контента для YouTube.
Еще один способ использования VideoPad Free
Бесплатный редактор Video Pad предлагает новые возможности тем пользователям, которые мечтают создавать первоклассные видеоролики без особых усилий и затрат времени.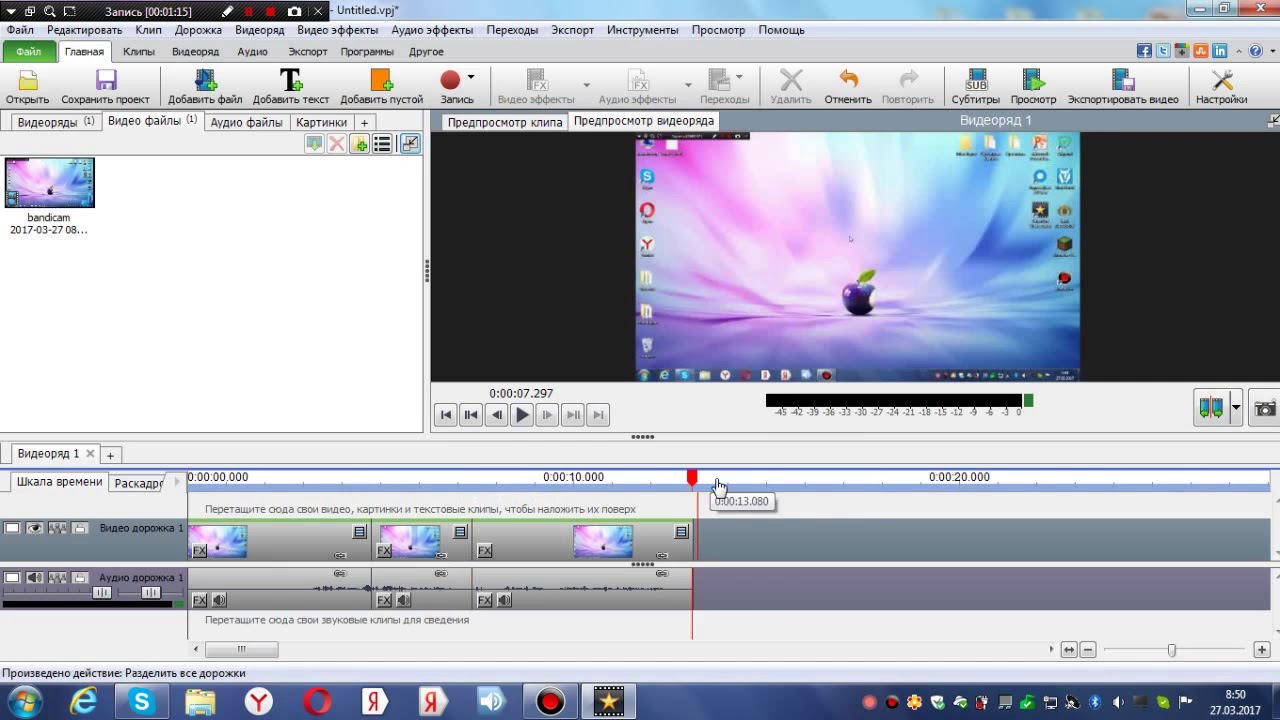 Это также актуально для мобильной версии этой видеопрограммы.
Это также актуально для мобильной версии этой видеопрограммы.
Мобильное приложение для устройств iOS включает в себя широкий спектр визуальных эффектов, красивых переходов, позволяет пользователям регулировать скорость и многие другие параметры.
Видеоредактор VideoPad для iOS
- Ранг
(3.3/5) - Отзывов: 103
- Лицензия: Бесплатно
- Скачиваний: 2.4k
- Версия: 6.10
- Совместимость: iPhone, iPad
VideoPad Video Editor для IOS Pros
- Пользовательский интерфейс
- Полная оптимизация видео
- Многие форматы импорта (MP4, AVI, DivX, MPEG и т. д.)
- Импорт аудио в формате Mid, MP4A, WAV и MP3
- Поддержка форматов импорта изображений TIF, BMP, PNG, JPG и GIF
Людям нравится использовать мобильную версию VideoPad из-за полной оптимизации видео, которую она предлагает.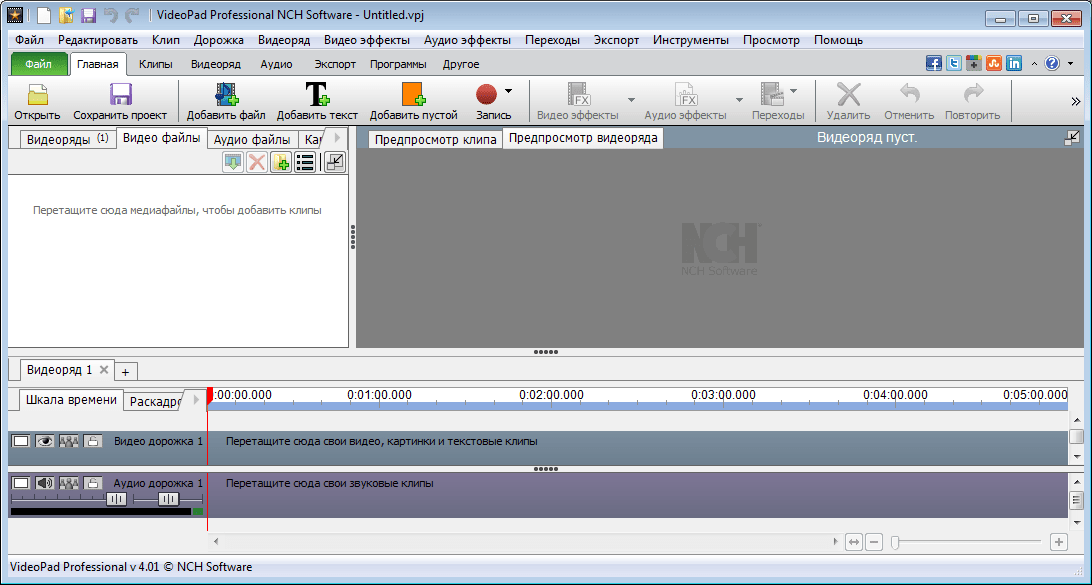 Также есть возможность установить скорость воспроизведения видео, настроить цвета, применить всевозможные визуальные эффекты, в результате чего получается фантастическое видео. На самом деле, вы можете пойти еще дальше и дополнить свой клип соответствующими изображениями и звуком, чтобы придать ему очень профессиональный вид.
Также есть возможность установить скорость воспроизведения видео, настроить цвета, применить всевозможные визуальные эффекты, в результате чего получается фантастическое видео. На самом деле, вы можете пойти еще дальше и дополнить свой клип соответствующими изображениями и звуком, чтобы придать ему очень профессиональный вид.
- Ознакомьтесь с другими лучшими бесплатными приложениями для редактирования видео.
Опасность использования пиратских версий VideoPad
К сожалению, многие люди привыкли экономить деньги на профессиональном программном обеспечении для создания видео, загружая пиратские версии. Однако есть некоторые серьезные последствия, которые доказывают, насколько неразумно такое решение. Продолжайте читать, чтобы понять, что я имею в виду.
Программное пиратство является преступлением
Программное пиратство относится не только к людям, взламывающим официальный файл, но и к тем, кто использует, копирует или распространяет такие взломанные программы. Такое действие абсолютно незаконно, и если вас поймают за чем-то подобным, готовьтесь заплатить огромный штраф или провести несколько лет в тюрьме.
Такое действие абсолютно незаконно, и если вас поймают за чем-то подобным, готовьтесь заплатить огромный штраф или провести несколько лет в тюрьме.
Риски загрузки зараженного ПО
Если финансовые проблемы вас не пугают, подумайте о возможности заразить свой компьютер разного рода вирусами, которые обычно интегрированы в VideoPad и другие версии. Вы можете забыть о быстрой и бесперебойной работе вашей ОС, что значительно снизит темп работы.
Преимущества использования лицензионного программного обеспечения
Законопослушные пользователи могут быть полностью уверены, что программное обеспечение для редактирования видео не подведет их в самый неподходящий момент. Они могут пользоваться имеющимся функционалом, а также улучшать его с помощью регулярных обновлений. Кроме того, эти люди могут рассчитывать на быструю и профессиональную консультацию службы технической поддержки, когда бы она им ни понадобилась.
БЕСПЛАТНОЕ ОБНОВЛЕНИЕ
5 Бесплатные альтернативы VideoPad
Если вы не можете купить полную версию VideoPad, а бесплатный видеоредактор не включает в себя все необходимые функции, вы можете использовать альтернативные программы.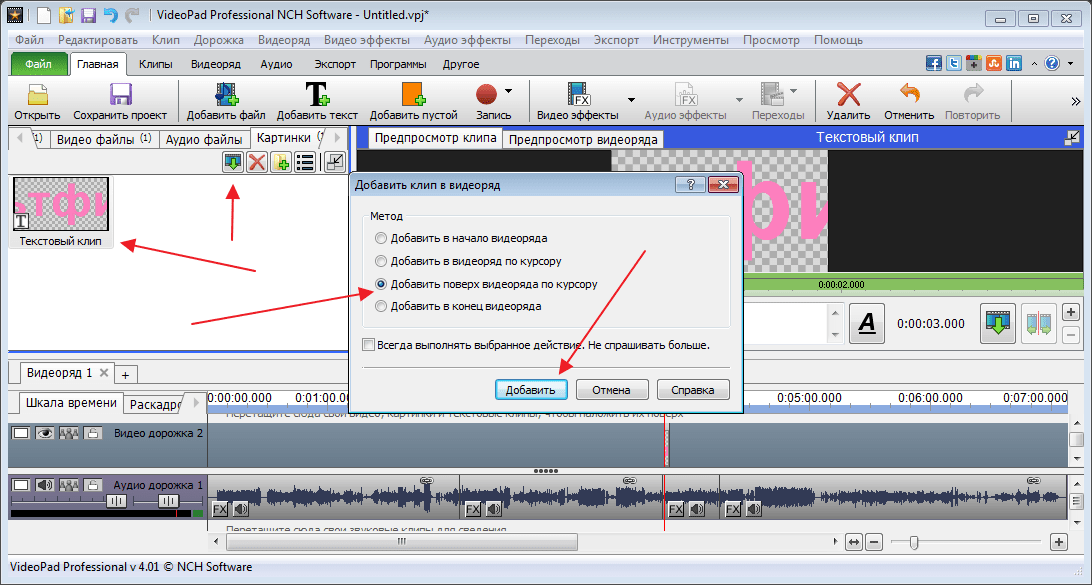
1. iMovie
ИСПОЛЬЗОВАТЬ IMOVIE FREE
Pros+
- Браузер клипов
- Поддерживает HD и 4K
- Хронология
- Возможность импорта изображений и аудио
- Настройки цвета видео
- Встроенные фоны и темы
Минусы-
- Ограниченные аудио возможности
- Совместимость только с Mac и iOS
- Ограниченные варианты текста и заголовков
- Добавление звука может вызвать путаницу
Владельцы Mac и iOS часто выбирают эту бесплатную альтернативу редактору Video Pad, когда им нужно создать высококачественный фильм с логотипами своих студий и списками кредитов, соответствующей музыкой и фотографиями.
Самым большим преимуществом iMovie является ориентированный на пользователя интерфейс. Он также поддерживает HD и 4K, а готовое видео можно воспроизводить прямо с мобильного телефона и проецировать на экран. При желании вы можете поделиться роликом со своими подписчиками в любой социальной сети.
Он также поддерживает HD и 4K, а готовое видео можно воспроизводить прямо с мобильного телефона и проецировать на экран. При желании вы можете поделиться роликом со своими подписчиками в любой социальной сети.
- Просмотрите список лучших программ для редактирования видео для Windows.
2. ShotCut
ИСПОЛЬЗОВАТЬ SHOTCUT FREE
Pros+
- Пользовательский интерфейс
- Функция тройной цветокоррекции
- Кроссплатформенный
- Поддерживает почти все мультимедийные форматы
- Вы можете настроить панель инструментов
Минусы-
- Иногда зависает
- Проблемы с применением фильтров
Если вам нужен бесплатный видеоредактор, сохраняющий все изменения, внесенные в отснятый материал, в журнал, попробуйте ShotCut. Эта программа позволяет вернуться к любому этапу обработки видео, если вам нужно что-то исправить.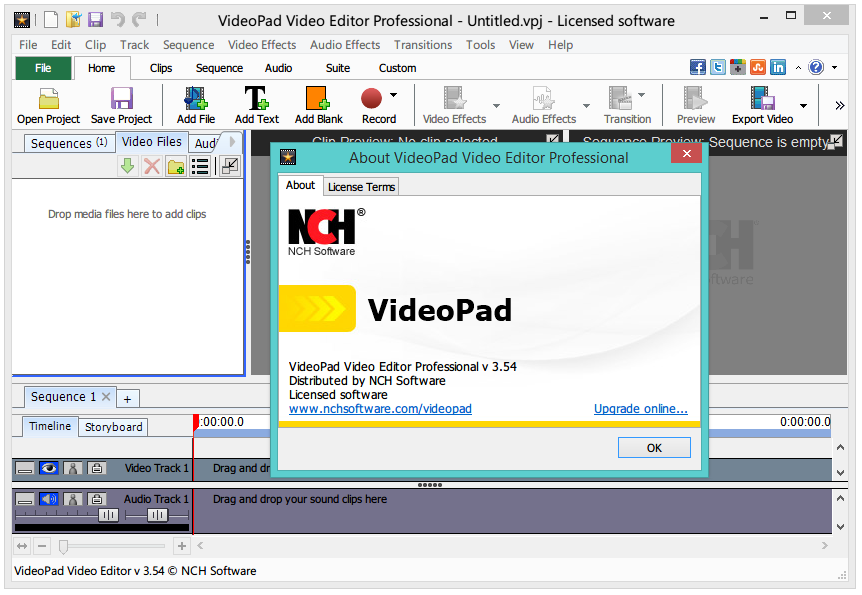
Еще одним преимуществом ShotCut является обширная интегрированная библиотека поддерживаемых форматов. Это программное обеспечение имеет опцию тройной цветокоррекции, что означает, что вы можете работать с цветом в своем видео, используя круговые палитры.
Коллекция фильтров позволяет более творчески подходить к редактированию видео, но, к сожалению, их можно применить ко всей дорожке. Разработчики определенно должны больше работать над этой функцией.
- Узнайте , как получить ShotCut бесплатно.
3. DaVinci Resolve
ИСПОЛЬЗУЙТЕ DAVINCI RESOLVE FREE
Pros+
- Бесплатно
- Удобный интерфейс
- Совместимость с Win, Mac и Linux
- Поддержка популярных форматов импорта
- 3D звуковые эффекты
- Не применяет водяные знаки
Минусы-
- Ресурсоемкий
- Запутанные ярлыки
- Добавление DFX вызывает трудности
Это определенно самая многофункциональная бесплатная замена VideoPad, которую вы можете найти на современном рынке видеомонтажа.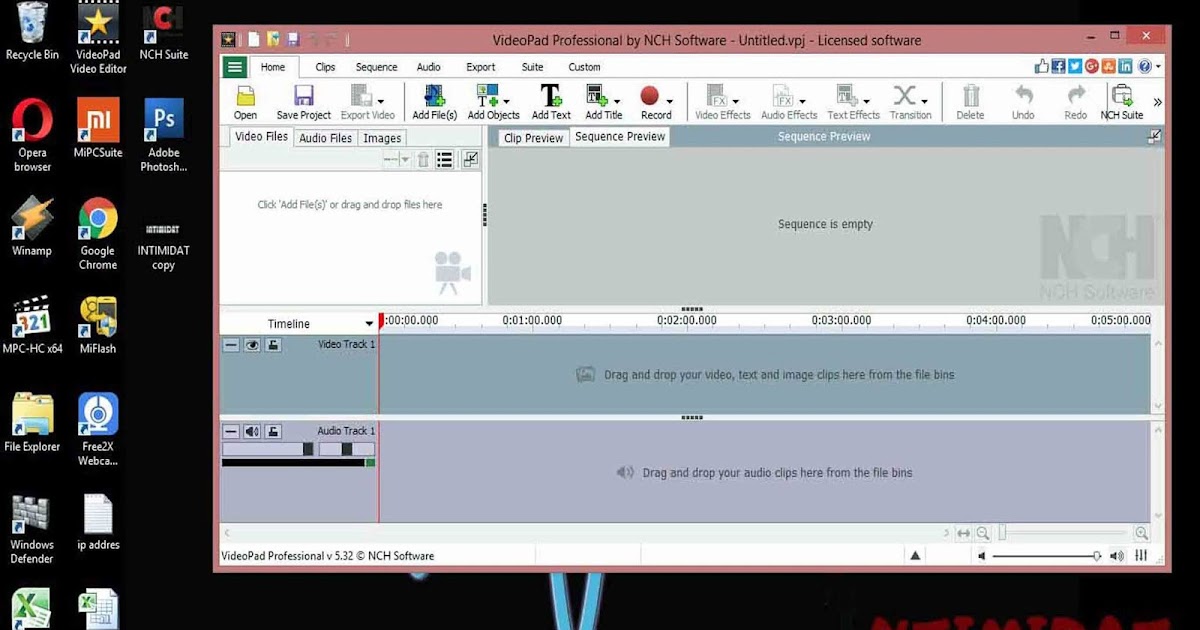 DaVinci Resolve изначально разрабатывался как программа для цветокоррекции и содержал огромное количество инструментов для цветокоррекции, редактирования видео и постобработки, что сделало это программное обеспечение очень популярным среди профессиональных видеооператоров.
DaVinci Resolve изначально разрабатывался как программа для цветокоррекции и содержал огромное количество инструментов для цветокоррекции, редактирования видео и постобработки, что сделало это программное обеспечение очень популярным среди профессиональных видеооператоров.
В дополнение к вышеупомянутым функциям вы также можете использовать аудио, мультимедиа и доставку Fairlight, а также наслаждаться многопользовательской совместной работой. Видео, созданные в DaVinci Resolve, соответствуют стандартам YouTube, Vimeo и даже кинотеатров.
- Узнайте , как получить DaVinci Resolve бесплатно.
4. Kdenlive
ИСПОЛЬЗОВАТЬ KDENLIVE БЕСПЛАТНО
Pros+
- Поставляется со всеми стандартными инструментами
- Множество видео- и аудиоэффектов
- Для пользователей Windows, Mac и Linux
Минусы-
- Частые сбои
- Крутая кривая обучения
- Слишком простые функции для профессионального редактирования видео
Kdenlive — это нелинейное, многофункциональное бесплатное программное обеспечение для редактирования видео для ПК, Linux и Mac. Он позволяет работать на нескольких мониторах одновременно, поддерживает мультитрекинг, настраиваемую раскладку, базовые визуальные эффекты и переходы. Программа может предложить вам много интересных функций, но вам нужно потратить некоторое время, чтобы освоить ее.
Он позволяет работать на нескольких мониторах одновременно, поддерживает мультитрекинг, настраиваемую раскладку, базовые визуальные эффекты и переходы. Программа может предложить вам много интересных функций, но вам нужно потратить некоторое время, чтобы освоить ее.
Kdenlive также поставляется со встроенным редактором титров под названием Titler. Вы можете использовать его для создания 2D-заголовков, выбора шрифтов, изменения интервалов между буквами и линиями, настройки цветов, теней и контуров, регулировки поворота и т. д.
5. Avidemux
ИСПОЛЬЗУЙТЕ AVIDEMUX FREE
Pros+
- Аудио фильтры
- Совместимость с Mac, Windows и Linux
- Удобный интерфейс
- Пользовательские сценарии
Минусы-
- Устаревший дизайн
- Отсутствует поддержка программы
- Может пропускать кадры в некоторых форматах
Это бесплатный видеоредактор, подходящий для таких основных задач, как нарезка, кодирование и фильтрация.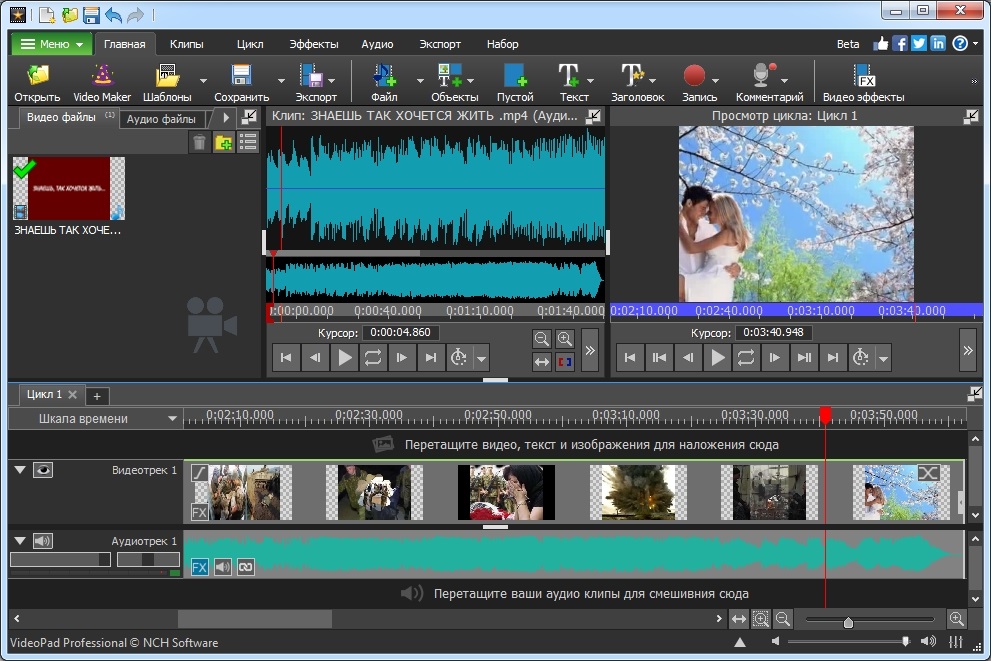 Список поддерживаемых форматов довольно длинный. Вы можете использовать Avidemux для сжатия видео различных форматов, сохранения фрагментов больших файлов, обрезки и изменения размера видео.
Список поддерживаемых форматов довольно длинный. Вы можете использовать Avidemux для сжатия видео различных форматов, сохранения фрагментов больших файлов, обрезки и изменения размера видео.
Если вы хотите добавить звук в свой клип, воспользуйтесь инструментами, предназначенными для редактирования и синхронизации звука с частотой кадров. Avidemux автоматизирует многие процессы, поэтому вы можете довольно быстро редактировать короткие клипы.
- Попробуйте другое лучшее программное обеспечение для редактирования видео.
Бесплатные
Хотите придать своему видео особый, уникальный вид? К счастью, VideoPad free поддерживает разные LUT, поэтому вы можете начать экспериментировать с представленным ниже.
Simplicity
Если вы беспокоитесь, что вашему клипу не хватает ярких цветов и он выглядит слишком просто, вам обязательно стоит попробовать этот LUT.
Романтика
Это совершенно великолепный фильтр для свадебных и помолвочных видео. Подчеркните романтическое настроение ваших кадров с помощью этого LUT.
Подчеркните романтическое настроение ваших кадров с помощью этого LUT.
Увлечение
Как сделать обычное видео привлекательным и по-настоящему зрелищным? Примените этот LUT «Страсть».
Скачать VideoPad бесплатно
Скачать Videopad для Win/Mac
Скачать Videopad Free для iOS
Чтобы увидеть, может ли видеоредактор VideoPad удовлетворить ваши потребности и стать постоянным помощником в редактировании видео, я рекомендую сначала протестировать бесплатную версию. Если вам нравится программа, вы можете смело инвестировать в платную версию и получить еще более мощные функции и инструменты.
Энн Янг
Привет! Я Энн Янг, профессиональный блогер. читать далее
Как экспортировать видео и какой формат использовать
16 августа 2022 г.
Эшли Хамер
Главный редактор Descript. Музыкант, подкастер, писатель, научный ботаник.
Допустим, вы закончили редактирование своего последнего видео и готовы поделиться им со всем миром.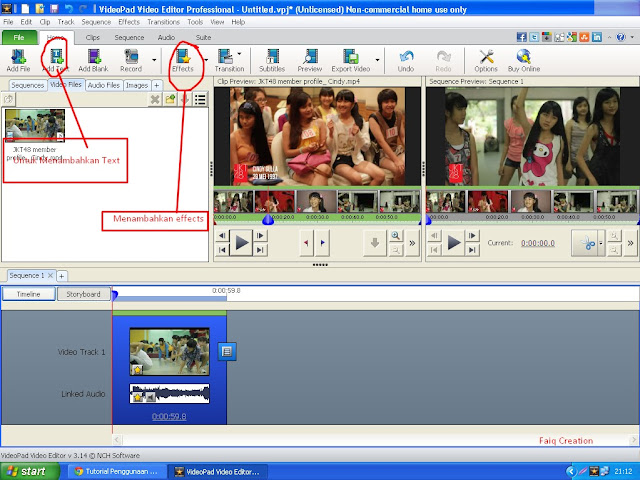 Отправка вашего файла проекта в массы была бы полным беспорядком. Он слишком большой для электронной почты. И никакие платформы распространения видео не будут его поддерживать. Это означает, что пришло время для последнего шага: экспорта готового видео. Не волнуйтесь, если вы не знаете, в какой формат лучше всего экспортировать видео — вот что вам нужно знать.
Отправка вашего файла проекта в массы была бы полным беспорядком. Он слишком большой для электронной почты. И никакие платформы распространения видео не будут его поддерживать. Это означает, что пришло время для последнего шага: экспорта готового видео. Не волнуйтесь, если вы не знаете, в какой формат лучше всего экспортировать видео — вот что вам нужно знать.
Для вашего видео не существует «лучшего формата»; есть только тот формат, который лучше всего подходит для ваших целей. При экспорте в определенные форматы размер видеофайла будет отражать сверхвысокое качество звука и разрешения. Это здорово, но не все нужно видеть в деталях, достойных IMAX. Файлы большего размера также обычно сложнее отправлять или делиться ими. Тем не менее, другие форматы позволяют включать меньше или больше типов данных в сам файл. Если все это звучит сложно, это может быть, если вы действительно хотите узнать об этом, но это также может быть невероятно просто.
Вот краткое изложение некоторых из наиболее распространенных форматов, используемых для социальных сетей, YouTube и не только:
- MOV: Файлы MOV, изобретение наших друзей в Apple, могут быть довольно большими, поскольку они способны хранение первоклассного видео и аудио.
 Их также легко редактировать, поскольку разделение их на отдельные дорожки — довольно простой процесс. MOV — лучший формат видео для Facebook, наряду с MP4. Если вы хотите экспортировать видео для YouTube, Instagram или TikTok, MOV также является хорошим выбором.
Их также легко редактировать, поскольку разделение их на отдельные дорожки — довольно простой процесс. MOV — лучший формат видео для Facebook, наряду с MP4. Если вы хотите экспортировать видео для YouTube, Instagram или TikTok, MOV также является хорошим выбором. - AVI: AVI был разработан Microsoft в 90-х годах, и хотя он уже устарел, он все еще полезен. Файлы AVI широко поддерживаются программами для редактирования видео (например, Adobe Premiere Pro, iMovie и Descript), хотя в несжатом виде они также могут стать довольно большими. AVI не лучший выбор для социальных сетей, если только вы не планируете загружать его на YouTube, где этот формат поддерживается.
- MP4: MP4 — это широко распространенный формат видео, который позволяет хранить высококачественное видео с высокой степенью сжатия, что означает меньший размер файла. MP4 также может хранить метаданные, такие как субтитры и кадры, что делает его наиболее популярным выбором для повседневного использования.
 Вы можете легко загружать файлы .MP4 в Facebook, Instagram, TikTok и YouTube. Единственный недостаток MP4 заключается в том, что, поскольку они содержат много аудио- и видеоданных, они могут иногда вызывать сбой программного обеспечения, если вы пытаетесь их отредактировать.
Вы можете легко загружать файлы .MP4 в Facebook, Instagram, TikTok и YouTube. Единственный недостаток MP4 заключается в том, что, поскольку они содержат много аудио- и видеоданных, они могут иногда вызывать сбой программного обеспечения, если вы пытаетесь их отредактировать. - GIF: Ах, формат обмена графикой. Вы знаете, о чем этот парень — быстрые зацикленные моменты, которые вы можете опубликовать в Твиттере и тому подобное. GIF-файлами легко делиться, потому что они такие маленькие, но в то же время из них довольно сложно выжать высокое качество. Ищите в другом месте, если вы пытаетесь экспортировать видео.
- MPEG: MPEG является дедушкой MP4, что означает, что он более старомоден. Здесь нет субтитров или кадров, просто видео. Тем не менее, MPEG по-прежнему широко совместим, но не на мобильных устройствах — так что это здорово, если вы хотите записать DVD, в меньшей степени для социальных сетей. (Видите? Старая школа.)
Экспортировать с помощью Descript очень просто.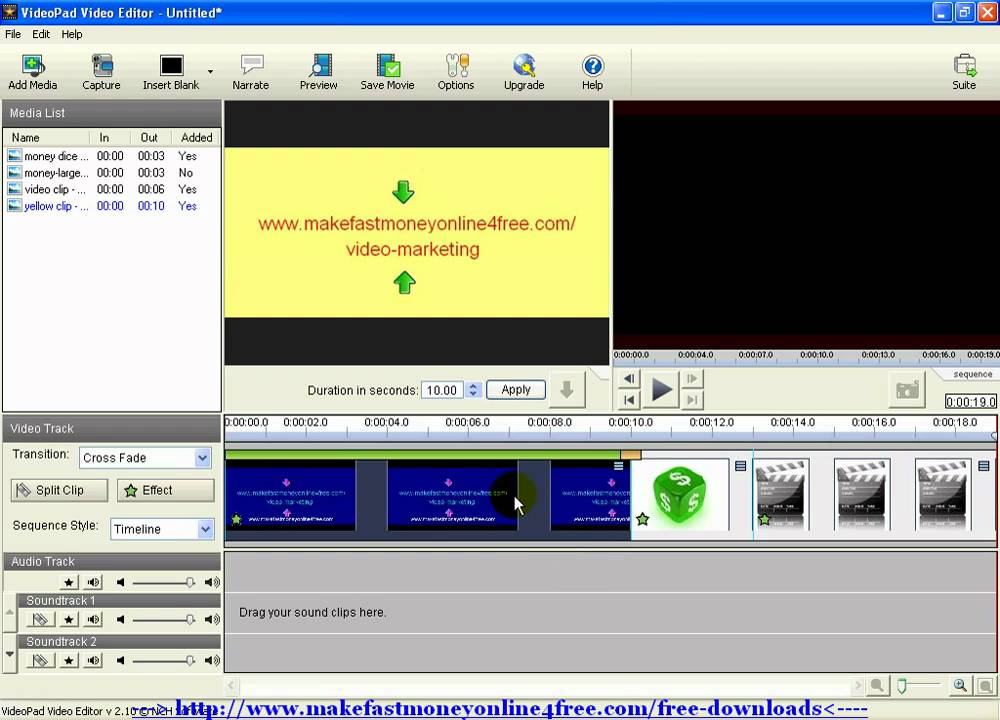 Вот как это сделать:
Вот как это сделать:
- Нажмите кнопку «Поделиться». Это маленький значок звена цепи в правом верхнем углу экрана вашего проекта.
- Перейдите на вкладку Экспорт. Выберите Видео из списка вариантов.
- Выберите параметры экспорта. Хотя Descript экспортирует только в MP4, существует множество способов настроить параметры аудио и видео при открытии параметров экспорта. Вы можете настроить битрейт аудио, нормализовать громкость или увеличить размер видео с 720p до 4K и т. д.
- Щелкните Экспорт. Готово.
Избранные статьи:
Подкастинг
Защита интеллектуальной собственности создателя контента: советы юриста по ИС интеллектуальная собственность, которая избавит вас от множества головных болей в будущем.
Зан Романофф
Зан Романофф — штатный журналист-фрилансер, а также автор трех романов для молодежи. Она живет и пишет в Лос-Анджелесе.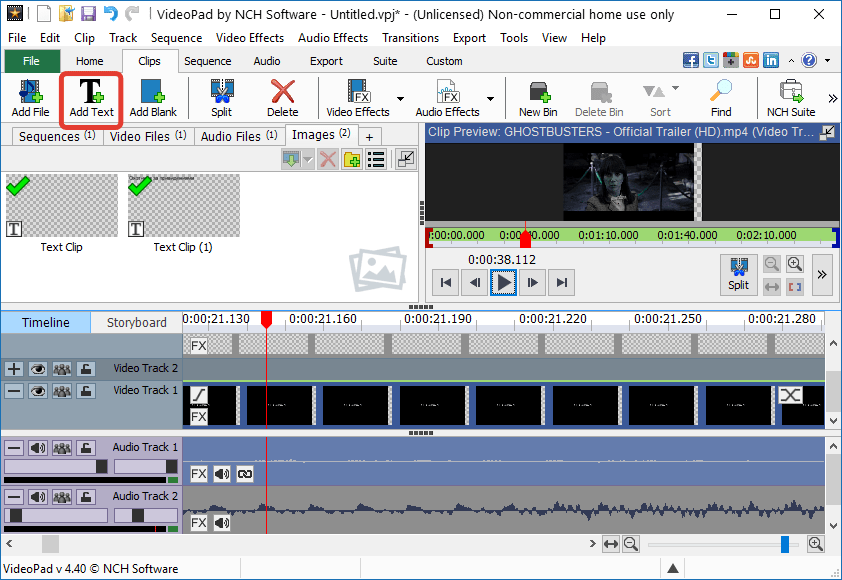
Подкастинг
Как 21 художественный подкаст превращает видео в свои шоу
Видео для художественных подкастов по своей сути будет отличаться от видео для интервью или чат-подкастов, но есть способ сделать это, не разрушая погружение в шоу. и близость.
Tal Minear
Tal Minear (они/они) — актер озвучивания, звукорежиссер и продюсер художественных подкастов, который любит мечи, кошек и рассказывание историй.
Видео
5 советов по созданию миниатюры для YouTube, заслуживающей кликов
Миниатюра влияет не только на количество просмотров ваших видео, но и на общий успех вашего канала. К счастью, есть несколько проверенных способов создания привлекающих внимание эскизов видео.
Рене Тили
Рене Тили — ведущая подкаста The Creator Feed и советник по экономике авторов.
Присоединяйтесь к 56 283 авторам, у которых уже есть преимущество.
Получите бесплатные советы по записи и редактированию, а также ресурсы, доставленные на ваш почтовый ящик.
 Их также легко редактировать, поскольку разделение их на отдельные дорожки — довольно простой процесс. MOV — лучший формат видео для Facebook, наряду с MP4. Если вы хотите экспортировать видео для YouTube, Instagram или TikTok, MOV также является хорошим выбором.
Их также легко редактировать, поскольку разделение их на отдельные дорожки — довольно простой процесс. MOV — лучший формат видео для Facebook, наряду с MP4. Если вы хотите экспортировать видео для YouTube, Instagram или TikTok, MOV также является хорошим выбором. Вы можете легко загружать файлы .MP4 в Facebook, Instagram, TikTok и YouTube. Единственный недостаток MP4 заключается в том, что, поскольку они содержат много аудио- и видеоданных, они могут иногда вызывать сбой программного обеспечения, если вы пытаетесь их отредактировать.
Вы можете легко загружать файлы .MP4 в Facebook, Instagram, TikTok и YouTube. Единственный недостаток MP4 заключается в том, что, поскольку они содержат много аудио- и видеоданных, они могут иногда вызывать сбой программного обеспечения, если вы пытаетесь их отредактировать.