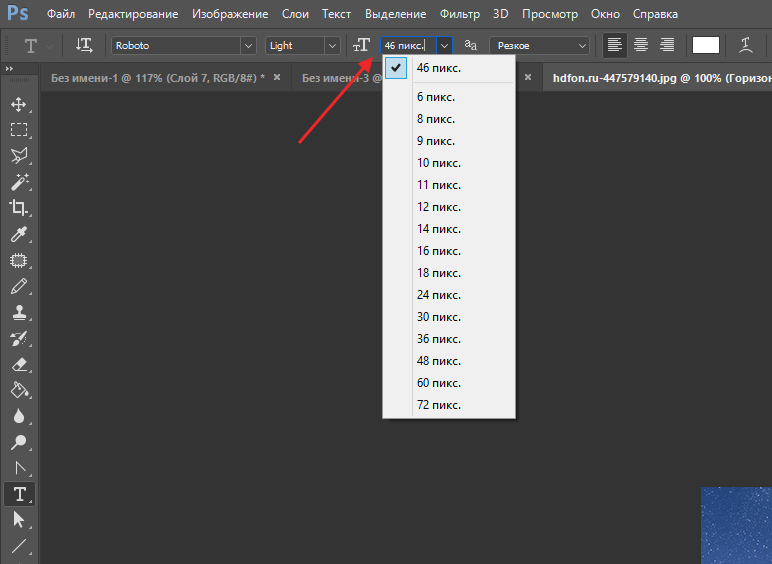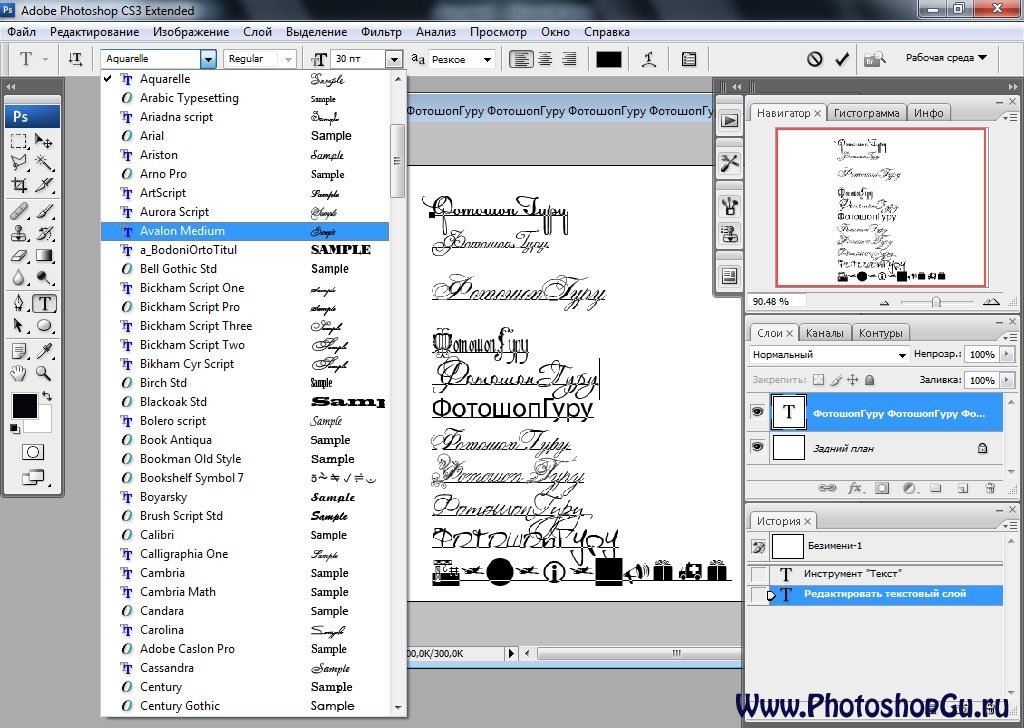Как увеличить текст в Фотошопе
MyPhotoshop.ru Полезно Увеличение размера шрифта в Фотошопе
Для начинающих пользователей Фотошопа встает слишком много вопросов по работе с программой, т.к. это профессиональный фоторедактор с почти что безграничными возможностями, и здесь невозможно во всем разобраться самому.
Но сегодня мы ответим на один из самых простых вопросов: “как увеличить размер шрифта в Photoshop?”. Особенно этот урок будет полезен пользователям, которые хотят установить шрифт на отметке больше 72-ух пунктов, т.к. в стандартной выборке максимальная отметка – 72.
В программе есть возможность увеличить размер текста (шрифта) до максимальных 1296 пунктов. И сделать это достаточно просто. Нужно лишь следовать инструкциям и внимательно смотреть на наши скриншоты.
Давайте начнем. Нам нужно выбрать в верхнем меню “Окно”, а затем кликнуть на “Символ”.
Появится палитра “Символ”, в которой мы сможем задать желаемые настройки для шрифта. Как видно на скриншоте, настроек немало, но нас интересует лишь изменение размера текста. Сейчас там стоит цифра 80 пт:
Как видно на скриншоте, настроек немало, но нас интересует лишь изменение размера текста. Сейчас там стоит цифра 80 пт:
Чтобы задать нужное значение для размера шрифта, нужно просто кликнуть левой кнопкой мыши по указанной выше выделенной области и вписать число. Мы остановились на 1100 пт.
Это уже практически максимальное значение (макс: 1296 пт), но мы все равно можем масштабировать шрифт. Мы покажем вам как это нужно делать профессионально, а не увеличивая размер самого холста и т.д., как это делают новички. “Поехали”:
- Выберите нужный слой с текстом, а затем нажмите на горячие клавиши CTRL+T. Вы заметите, что под верхним меню появится панель настроек нужными нам полями “Ширина” и “Высота”.
- Мы хотим увеличить ширину и высоту на 150% (вы можете выбрать любое другое значение), поэтому в поле “Ш” вводим это число. Далее, рядом с шириной есть значок цепочки, на который необходимо нажать, чтобы сохранить пропорции шрифта и получить автозаполнение “Высоты”.
 См. скриншот ниже:
См. скриншот ниже:
В итоге мы смогли увеличить шрифт в полтора раза. Вы можете видеть, что его размер теперь 1650 пт, хотя сам Фотошоп не позволяет установить значение выше 1296.
Таким образом, благодаря этому уроку, вы сможете использовать шрифты огромного размера в своих работах, а это обязательно пригодиться, уж мы то знаем.
До встречи в наших следующих уроках.
КУРСЫ:
СМОТРИТЕ ТАКЖЕ
Горячие клавиши в Photoshop
Фоны для Фотошопа: Лес
Фоны для Фотошопа: Черные
Как удалить фон с изображения в Photoshop
Как вырезать объект в Photoshop
Рамки для Фотошопа: Школьные
Урок создания анимации в Фотошопе
Изменяем размер изображения в Photoshop
Урок объединения слоев в Фотошопе
Улучшение качества фото в Фотошопе
Фоны для Фотошопа: Небо
Как рисовать прямые линии в Фотошопе
Замена цвета объекта/изображения в Photoshop на другой
Вставка фотографии в рамку в Photoshop
Наборы кистей для Фотошопа: Текстурные
Урок ретуши лица в Фотошопе для начинающих и не только
Инструмент “Заливка” в Фотошопе: как пользоваться
Двойная экспозиция в Фотошопе
Как создать документ формата А4 в Фотошопе
Замена фона на фотографии в Фотошопе
Уменьшение размера объекта в Фотошопе
Выделение слоя в Фотошопе: как сделать
Рамки для Фотошопа: С днем рождения
Градиент в Фотошопе: как сделать
Включение и настройка сетки в Photoshop
Создание афиши своим руками в Фотошопе
Фоны для Фотошопа: Рамки
Создание контура в Photoshop
Рисование треугольника в Фотошопе: 2 метода
Создание коллажей в Фотошопе: подробное руководство
Как создать слой в Photoshop
Кадрирование фото в Фотошопе
Заливка слоя в Фотошопе
Вставка изображения в Фотошоп: пошаговое руководство
Ретуширование фотографий с помощью частотного разложения в Фотошопе
Как нарисовать прямоугольник в Фотошопе
Вставка лица на фото-шаблон в Фотошопе
Изменение прозрачности слоя в Фотошопе
Отмена выделения в Фотошопе
Как сделать виньетирование фотографий в Photoshop
Наложение текстуры гранита на текст в Фотошопе
Отмена действий в Фотошопе
Интересные приёмы в фотошопе.
 Часть 3 (Тонкости работы с текстом)
Часть 3 (Тонкости работы с текстом)Автор: Олег Лодянов (kinoLOG). Дата публикации: . Категория: Обработка фотографий в фотошопе.
Часть 3 (Тонкости работы с текстом)
Хочется продолжить интересную и, на мой взгляд, очень востребованную и к тому же мало изученную тему, затронутую Олегом Накрошаевым в одном из последних уроков «Как применить текст в Фотошопе» и копнуть её немножко глубже.
Очень часто в своей работе мы пользуемся инструментом «Текст» — будь то горизонтальный, вертикальный и пр.
Казалось бы, что в нём сложного – выбрал шрифт, кегль, цвет, другие параметры и всё!
Но оказывается, что и в этом инструменте кроется много скрытых тонкостей, секретов и фишек, которые даже те, кто давно пользуется этой программой, либо не знают, либо не используют, потому что забыли.
Так давайте же вспомним или узнаем об интересных приёмах в Фотошопе, а именно о тонкостях работы с текстом.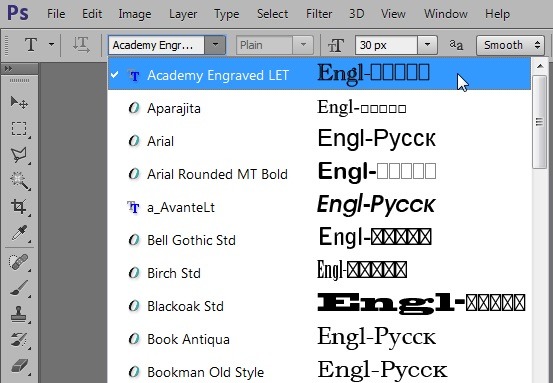
У меня в запасе их несколько.
Предыдущие уроки этой серии можно посмотреть : Часть 1, Часть 2.
1. Применяем фильтры к тексту без растрирования слоя.
В Photoshop имеется ряд команд и фильтров, которые не работают напрямую с текстовым слоем, а требуют его растрировать, т.е. превратить в обычный слой, следовательно, впоследствии Вы не сможете редактировать текст.
Попробуем применить к текстовому слою любой из фильтров – у Вас всплывёт такое вот окно:
А команды из меню «Изображение > Коррекция» и вовсе не активны.
Но выход из этой ситуации есть – преобразуйте текстовый слой в Смарт-объект, тогда и фильтры будут работать, и корректирующие слои, и к тому же текст можно будет по прежнему редактировать, как обычно.
Для того, чтобы отредактировать текст, дважды кликните по миниатюре слоя при активном инструменте «Текст» – откроется окно редактирования текста
После того, как закончите редактировать текст, сохраните изменения через Файл > Сохранить (Ctrl+ S) и закройте окошко редактирования.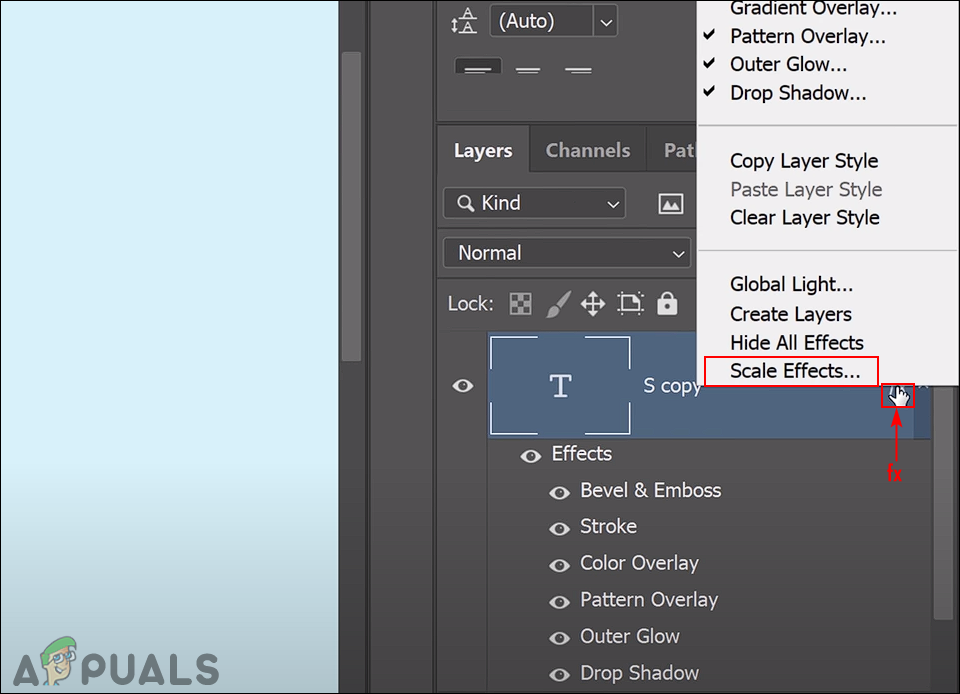
2. Создаём контур из текста.
Текст может быть преобразован в контур, который потом можно редактировать, как обычный контур Фотошоп. Но Фотошоп не делает эту операцию со шрифтами, использующими псевдополужирный стиль, поэтому сначала необходимо кликнуть правой клавишей мыши по тексту и в контекстном меню снять галку у пункта «Псевдополужирный», если она есть.
Затем идём в меню Текст > Создать рабочий путь
и текст преобразуется в контур, со всеми линиями Безье, вершинами и направляющими с которыми при помощи инструментов из группы «Перо» Вы сможете творить чудеса:
3. Быстрый просмотр шрифтов разного вида
Часто бывает необходимо сравнить, как выглядит текст на основе разных шрифтов. Чтобы быстро менять шрифты в тексте, выделите его, кликнув по миниатюре в палитре слоёв, затем кликните по полю выбора шрифта в верхней панели свойств, при этом название шрифта подсветится синим цветом, и меняйте шрифты клавишами «стрелка вверх» и «стрелка вниз» или перемещая курсор по названию шрифтов.![]()
Однако, зачастую выпадающее окно со шрифтами перекрывает изображение и манипуляции не видны. Лучше использовать палитру «Символ» (меню Окно > Символ), которую можно передвинуть в любое место и действовать точно так же, только кликнув дважды по названию текстового слоя в Палитре слоёв.
4. Посмотреть цвет текста при выделении.
При выделении текста буквы заливаются чёрным фоном, обозначающим, что текст выделен, при этом цвет букв временно заменяется чёрным или другим цветом. Но иногда важно видеть цвет букв при изменении параметров.
Чтобы цвет букв вновь стал родным, просто нажмите Ctrl+H и выделение скроется, но при этом текст всё равно останется выделенным и Вы всё также может изменять его параметры.
5. Сохранить стиль текста.
Если Вы работаете с Photoshop CS6 или выше, то Вы можете сохранять стили текста, а потом быстро задавать их новому.
Иными словами, Вы можете создать какой-либо текст в рабочем документе, задать ему размер, шрифт, цвет, интервалы и т.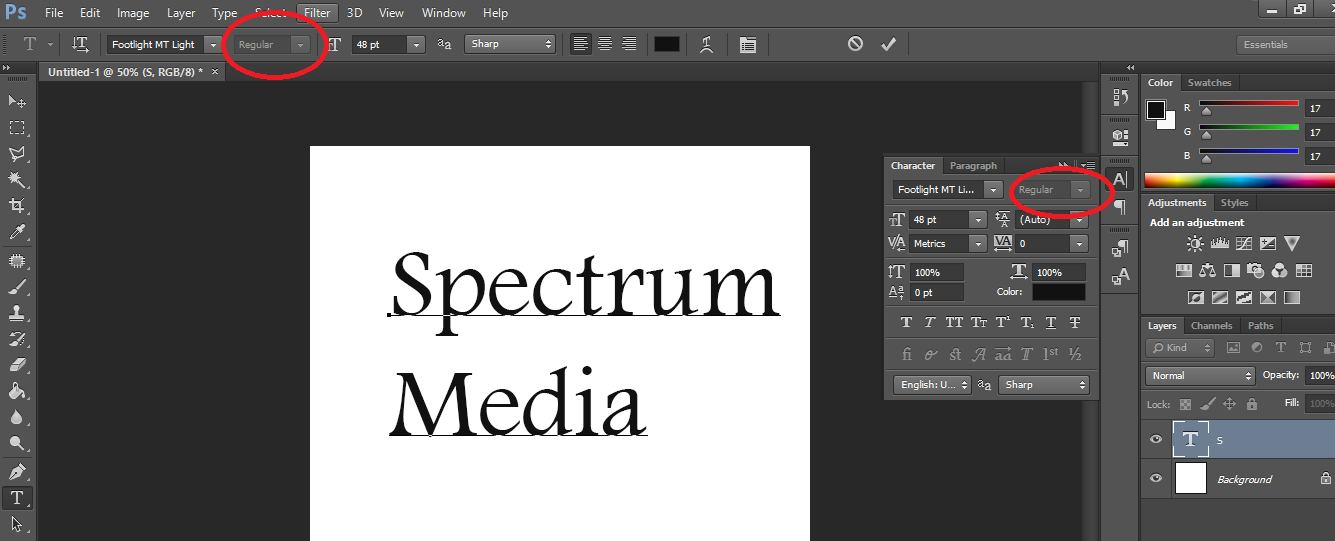 п., потом сохранить эти параметры в стилях абзаца и впоследствии мгновенно задавать эти параметры тексту в других документах.
п., потом сохранить эти параметры в стилях абзаца и впоследствии мгновенно задавать эти параметры тексту в других документах.
Для начала надо открыть панель через Окно > Стиль абзаца.
Для сохранения параметров текста необходимо щёлкнуть по слою «текст» и в окне «Стиль абзаца» кликнуть по значку «Создать новый стиль абзаца»
Дважды кликните по строке «Стиль символа» и в окне «Параметры стиля абзаца» ввести нужные настройки.
6. Горячие клавиши для выравнивания текста.
При вводе текста в Photoshop по умолчанию он выровнен по левому краю. Выравнять текст по центру или правому краю Вы можете с помощью кнопок на панели параметров, а можете с помощью горячих клавиш:
Ctrl+Shift+L — выравнивание надписи по левому краю
Ctrl+Shift+R — по правому краю
Ctrl+Shift+C — по центру
7. Изменение размера текста.
Существуют пять основных способов:
- Кликнуть по тексту, зажать Ctrl, вокруг текста появится рамка, тянем мышкой за маркеры.
 Только желательно при этом удерживать клавишу Shift, чтобы сохранить пропорции. Очень некрасиво получается, когда изменяются пропорции исходного (в особенности, классического) текста.
Только желательно при этом удерживать клавишу Shift, чтобы сохранить пропорции. Очень некрасиво получается, когда изменяются пропорции исходного (в особенности, классического) текста.
- Выделяем текст, подводим курсор немного левее окна изменения размера, курсор изменяет свой вид на значок пальца со стрелочками, тянем курсор вправо или влево:
- Кликаем мышкой по окну изменения размера, окно подсвечивается синим, крутим колёсико мыши:
- В Панели «Символ», предварительно дважды кликнув на названии слоя в Панели слоёв, можем изменить любой из параметров. Наведите мышку не на цифру, а на символ соответствующего параметра и, не отпуская клавиши мышки, передвигайте её влево-вправо.
- Там же, как и выше, только выделите мышкой строку с цифрами параметра – и, вращая колёсико мыши, изменяйте нужный Вам параметр (работает со всеми активными в данный момент параметрами текста, начиная от типа шрифта, кегля и пр.

8. Изменение меж буквенного расстояния – перемещение одной буквы.
Расстояние между буквами можно уменьшить с помощью клавиш, в режиме реального времени. Наведите курсор на нужную букву (при активном инструменте «Текст»), зажмите Alt и используйте клавиши-стрелки для перемещения буквы влево или вправо соответственно:
9. Ещё одна форма лигатуры
Лигатура — это слияние букв, которое использовалось в древне-русской письменности, например в Вязи, и теперь, нередко используется в графике для украшения текста.
Для этого выделите инструментом «Текст» две соседние буквы и уменьшите интервал между ними в Панели Символ в строке Кернинг или Трекинг
10. Настройка переносов в тексте.
В меню «Окно > Абзац» нажмите на значок в правом верхнем углу и выберите «Расстановка переносов».
В открывшемся окне настройте необходимые параметры.
На этом первая часть данного урока «Интересные приёмы в Фотошопе» закончена.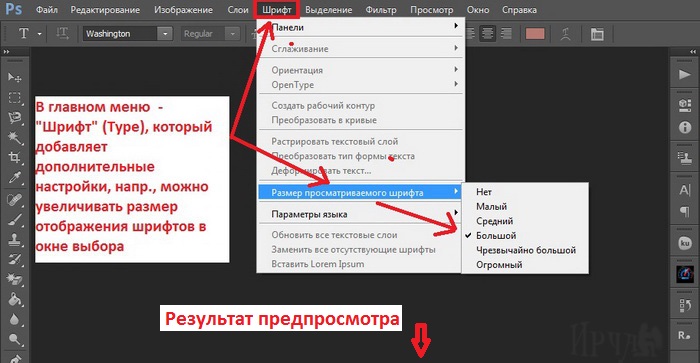
Удачных Вам творческих работ.
Автор: Олег Лодянов (kinoLOG).
Скачать урок в формате PDF:
Чтобы получить интересные уроки на свой адрес,
введите свои данные в форму подписки ниже:
Временно закрыто комментирование для гостей, нужна обязательная регистрация, ввиду засилья спамботов.
зарегистрируйтесь на сайте, что бы оставлять комментарии!
как найти тип шрифта в фотошопе cs6?
Ответ
- В Adobe Photoshop CS6 перейдите в меню «Тип» и выберите «Шрифты».
- Вы увидите список шрифтов, установленных на вашем компьютере.
- Выберите шрифт, который хотите использовать, а затем нажмите раскрывающееся меню «Размер шрифта», чтобы установить размер текста.
Определить шрифт | Учебное пособие по Photoshop
Как подобрать шрифты в Photoshop CC — ПОЛНОЕ руководство по подбору шрифтов
youtube.com/embed/ksnh4scwK9k?feature=oembed» frameborder=»0″ allow=»accelerometer; autoplay; clipboard-write; encrypted-media; gyroscope; picture-in-picture» allowfullscreen=»»>Как определить тип шрифта?
На этот вопрос нет однозначного ответа. Разные шрифты могут иметь разные типы, но обычно тип шрифта можно определить, взглянув на название шрифта или описание шрифта.
Где находятся стили шрифтов в Photoshop?
В Photoshop существует два типа стилей шрифтов: стили шрифтов и стили абзацев. Стили шрифтов используются для форматирования текста в документе, а стили абзацев — для форматирования целых абзацев.
Есть ли в Photoshop идентификатор шрифта?
Нет, в Photoshop нет идентификатора шрифта.
Как найти стиль текста изображения?
На этот вопрос нет универсального ответа, так как стиль текста изображения зависит от конкретного изображения.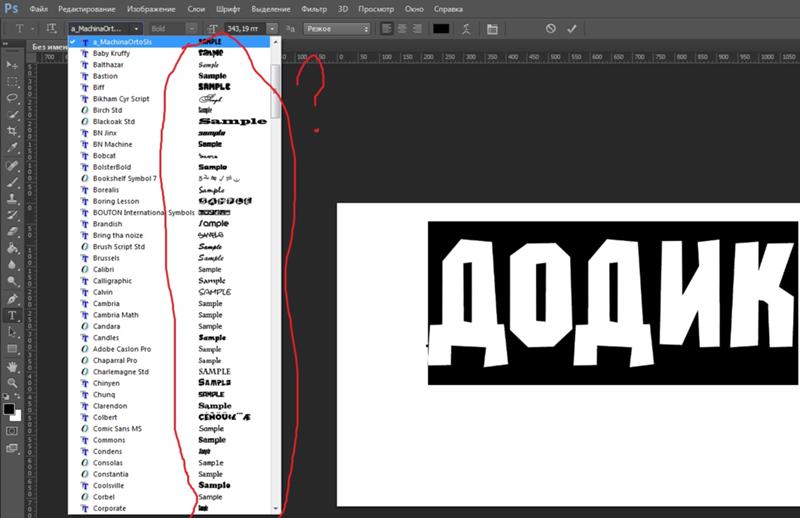 Однако некоторые методы поиска стиля текста изображения включают поиск определенных типов текста, таких как заголовки или абзацы, или поиск определенных слов или фраз.
Однако некоторые методы поиска стиля текста изображения включают поиск определенных типов текста, таких как заголовки или абзацы, или поиск определенных слов или фраз.
Есть ли приложение для определения шрифтов?
Не существует приложения, специально разработанного для идентификации шрифтов, но есть различные онлайн-инструменты, которые можно использовать для идентификации шрифтов. Некоторые из наиболее популярных онлайн-инструментов включают Font Squirrel, Typekit и Fontello.
Как изменить шрифт в Photoshop cs6?
Чтобы изменить шрифт в Photoshop, откройте файл, который вы хотите изменить, и выберите «TextEdit». В меню «Шрифт» выберите шрифт, который хотите использовать.
Как добавить новые шрифты в Photoshop cs6?
Существует несколько способов добавления новых шрифтов в Photoshop:
Использование панели «Шрифты»: В строке меню Photoshop щелкните элемент панели «Шрифты».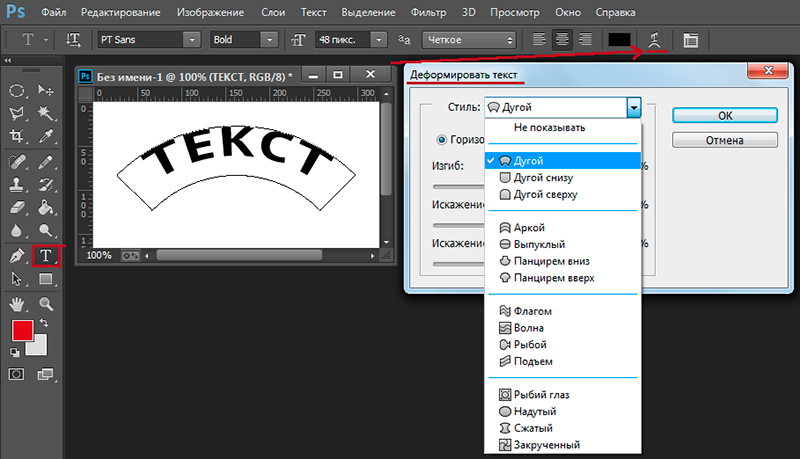 Откроется панель Шрифты. На панели «Шрифты» нажмите кнопку «Добавить» ( ). Откроется диалоговое окно «Добавить новый шрифт». В поле «Имя» введите имя нового шрифта. В поле «Семейство» введите название семейства для вашего нового шрифта.
Откроется панель Шрифты. На панели «Шрифты» нажмите кнопку «Добавить» ( ). Откроется диалоговое окно «Добавить новый шрифт». В поле «Имя» введите имя нового шрифта. В поле «Семейство» введите название семейства для вашего нового шрифта.
Как управлять шрифтами в Photoshop?
Для управления шрифтами в Photoshop сначала откройте панель «Шрифты», выбрав «Окно» > «Шрифты». Затем выберите шрифт, который хотите изменить, и нажмите кнопку «Параметры» ( ). В диалоговом окне «Параметры» убедитесь, что установлен флажок «Использовать системный шрифт», а затем нажмите «ОК».
Как найти семейство шрифтов для изображения?
На этот вопрос нет однозначного ответа, так как он зависит от конкретного изображения, которое вы ищете, и шрифта, который был использован для его создания. Однако некоторые методы, которые вы можете попробовать, включают поиск в Интернете или использование средства просмотра шрифтов.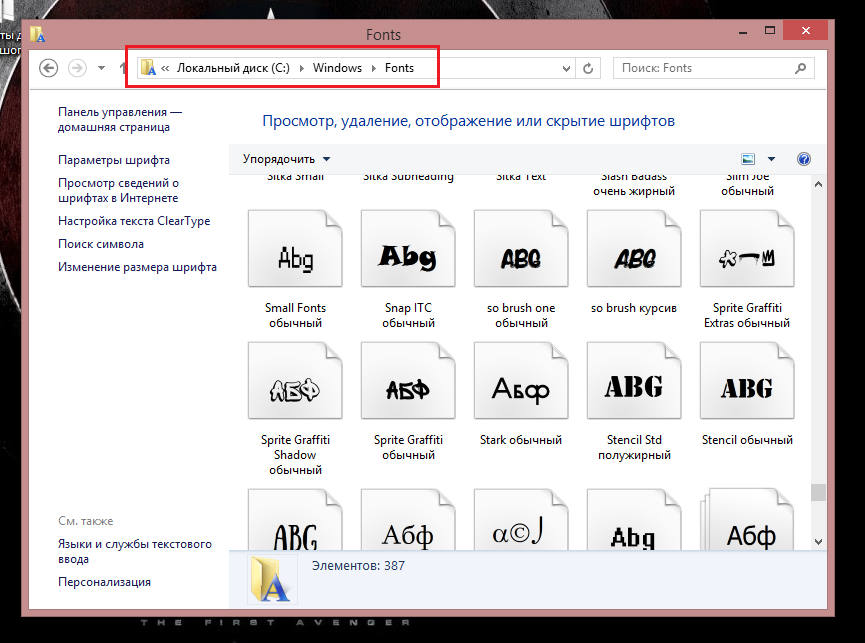
Как отличить шрифт от изображения в Интернете?
Есть несколько способов определить шрифты по изображениям в Интернете. Один из способов — использовать поисковую систему, например Google, и ввести название шрифта, а затем «изображения». Другой способ — использовать онлайн-инструмент для идентификации шрифтов, например Font Squirrel или Freetype.
Какой лучший Finder шрифтов?
Не существует одного «лучшего» средства поиска шрифтов, но некоторые из наиболее популярных включают TypeTool, FontBook и Fonts.com. Каждый из них имеет свои сильные и слабые стороны, поэтому важно выбрать тот, который будет соответствовать вашим потребностям.
Как изменить стиль шрифта в Photoshop?
Чтобы изменить стиль шрифта в Photoshop, выполните следующие действия:
Откройте документ Photoshop, в котором вы хотите изменить стиль шрифта.
Щелкните инструмент «Текст» (T), расположенный на панели инструментов.
Выберите текст, стиль шрифта которого вы хотите изменить, и нажмите кнопку «Стиль шрифта» (находится в нижней части панели параметров инструмента «Текст»).
Как набрать текст в Photoshop?
Чтобы напечатать текст в Photoshop, сначала откройте документ, который вы хотите ввести. Затем щелкните инструмент «Текст» (T), расположенный на панели инструментов в верхней части экрана. Это откроет текстовый редактор по умолчанию. Теперь вы можете ввести в документ все, что хотите. Когда вы закончите, просто нажмите Enter (Возврат на Mac), чтобы сохранить свою работу и закрыть текстовый редактор.
Как изменить шрифт по умолчанию в Photoshop?
На этот вопрос нет универсального ответа, поскольку шрифт по умолчанию в Photoshop зависит от вашей операционной системы и версии Photoshop. Однако некоторые способы изменения шрифта по умолчанию в Photoshop включают:
Откройте Photoshop и выберите «Файл» > «Установки…» в строке меню.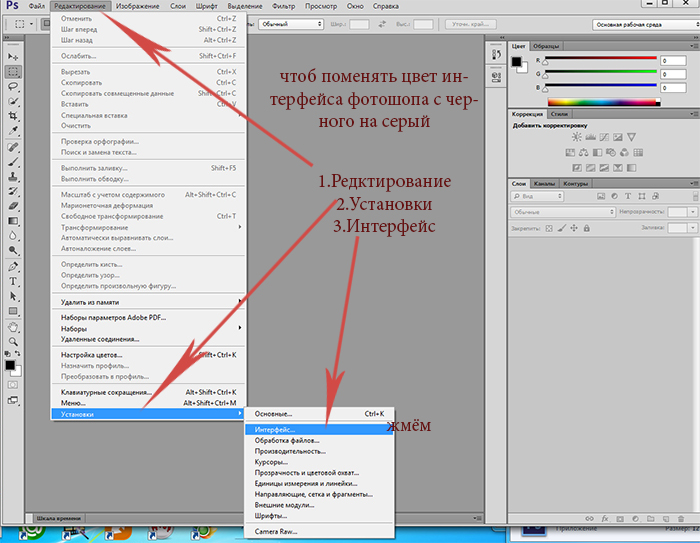 Это откроет окно настроек.
Это откроет окно настроек.
На вкладке «Общие» в разделе «Шрифты» нажмите кнопку «Выбрать» рядом с «Шрифт по умолчанию».
Как добавить шрифт?
Существует несколько способов добавления шрифта в проект:
Использование свойства CSS font-family
Использование директивы @font-face в вашем HTML
Загрузка и использование библиотеки шрифтов
Как добавить шрифт Файл TTF в Photoshop?
Есть несколько способов добавить файл TTF в Photoshop. Один из способов — использовать пункт меню «Файл» > «Импорт» > «Текстуры». Другой способ — использовать пункт меню «Файл» > «Экспорт» > «Шрифты».
Как загрузить шрифты в Adobe?
Существует несколько способов загрузки шрифтов в Adobe. Вы можете использовать веб-приложение Typekit или Adobe Font Downloader.
Как найти отсутствующий шрифт в Photoshop?
Есть несколько способов найти отсутствующие шрифты в Photoshop.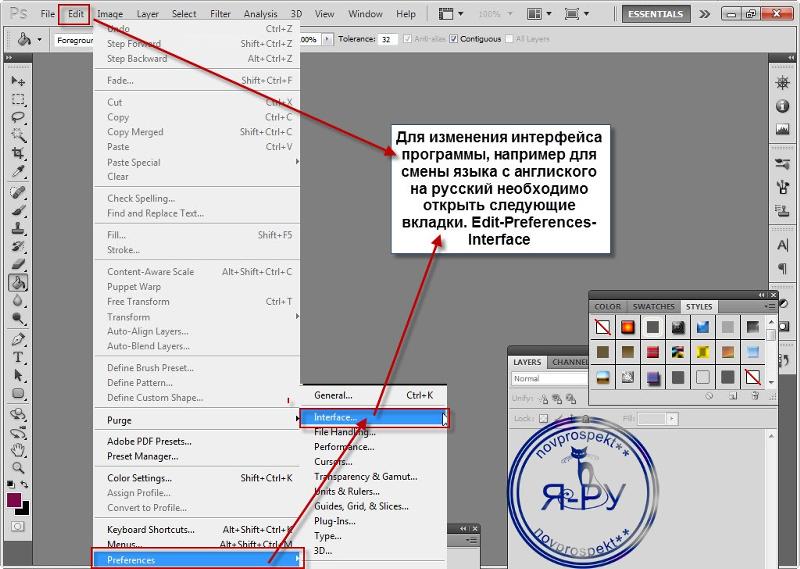 Один из способов — перейти на панель «Шрифты» и выбрать нужный шрифт. Затем щелкните значок «Отсутствующий шрифт» рядом с названием шрифта. Это покажет вам все экземпляры этого шрифта в вашем документе. Затем вы можете выбрать те, которые хотите сохранить, и удалить остальные.
Один из способов — перейти на панель «Шрифты» и выбрать нужный шрифт. Затем щелкните значок «Отсутствующий шрифт» рядом с названием шрифта. Это покажет вам все экземпляры этого шрифта в вашем документе. Затем вы можете выбрать те, которые хотите сохранить, и удалить остальные.
Текст в пунктах и абзацах | Холст заказчика
- 2 минуты на чтение
В зависимости от вашей задачи вы можете выбрать один из двух типов текстовых слоев, доступных в Photoshop: точечный или абзацный текст. Редактор дизайна может загружать их как вертикально, так и горизонтально (однако пользователи не могут изменить ориентацию, установленную в шаблоне PSD). Загруженные текстовые слои размещаются на холсте и доступны для редактирования пользователем.
Предупреждение
В некоторых случаях масштабированный текст может выглядеть размытым в редакторе дизайна, в отличие от той же строки с теми же настройками шрифта в Adobe Photoshop. Чтобы предотвратить такие проблемы, не применяйте преобразование масштаба к текстовым слоям в ваших шаблонах PSD.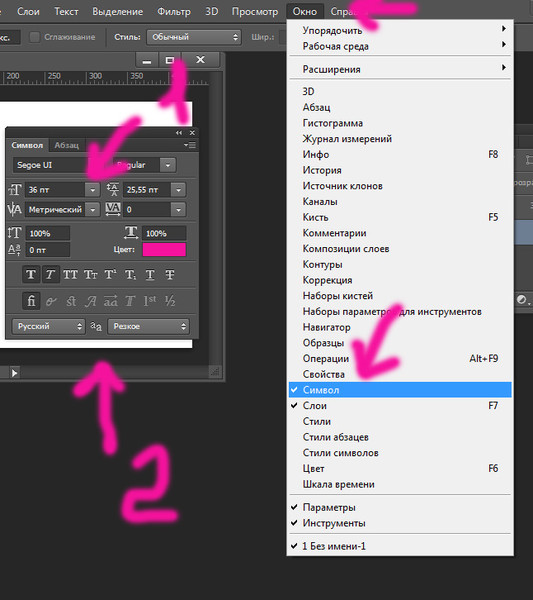 Вместо этого увеличьте размер шрифта.
Вместо этого увеличьте размер шрифта.
Точечный текст
Любая область точечного текста должна быть единообразно отформатирована для правильной загрузки в редакторе дизайна. Если к слою этого типа применяются разные стили шрифта, первый стиль применяется ко всему тексту, а остальные игнорируются.
Чтобы создать точечный текстовый слой в Photoshop:
На панели инструментов нажмите Инструмент «Текст» , а затем нажмите Инструмент «Горизонтальный текст» или Инструмент «Вертикальный текст» .
Щелкните место, куда вы хотите поместить текст, и введите текст. Чтобы начать новую строку, нажмите Enter.
Щелкните Готово , когда закончите.
Вы можете преобразовать точечный текст в текст абзаца. Для этого щелкните правой кнопкой мыши слой точечного текста и выберите Преобразовать в текст абзаца .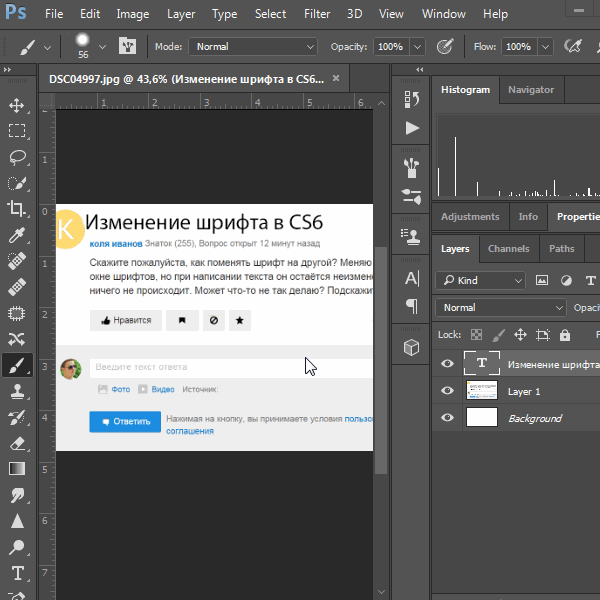
Для переключения между горизонтальной и вертикальной ориентацией на панели параметров нажмите Переключить ориентацию текста .
На следующем снимке экрана показан ранее созданный текст, загруженный в редактор.
Текст абзаца
Текст абзаца, в отличие от точечного текста, имеет границы. Редактор дизайна загружает текст абзаца либо как форматированный, либо как обычный ограниченный текст. Текст с расширенным форматированием позволяет использовать несколько стилей шрифта в одном слое вместе с расширенным форматированием абзаца, тогда как простой ограниченный текст имеет один стиль для слоя. По умолчанию редактор обрабатывает текст абзаца как форматированный текст.
Чтобы создать текстовый слой абзаца в Photoshop:
На панели инструментов нажмите Инструмент «Текст» , а затем нажмите Инструмент «Горизонтальный текст» или Инструмент «Вертикальный текст» .

 См. скриншот ниже:
См. скриншот ниже: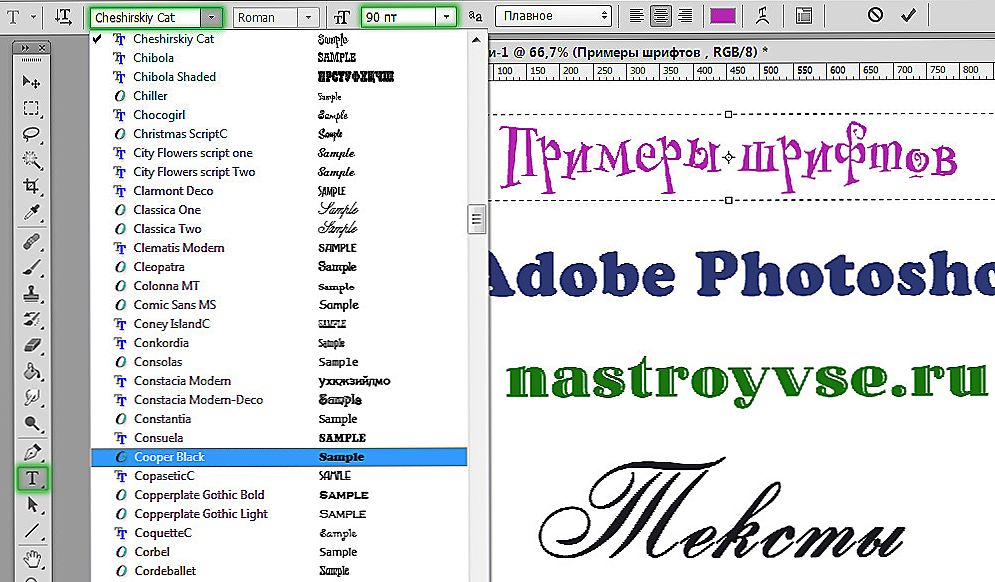 Только желательно при этом удерживать клавишу Shift, чтобы сохранить пропорции. Очень некрасиво получается, когда изменяются пропорции исходного (в особенности, классического) текста.
Только желательно при этом удерживать клавишу Shift, чтобы сохранить пропорции. Очень некрасиво получается, когда изменяются пропорции исходного (в особенности, классического) текста.