Как работать в программе free video editor. Приемы видеомонтажа в бесплатном редакторе. Преимущества последней версии
Часто наступает такой момент, когда нужно все свои записи с телефона переместить на ПК, и сделать из них действительно один хороший ролик. Но покупать первый популярный редактор — не стоит. Здесь предоставлено 5 самых лучших приемов для монтажа видео. Эти приемы помогут Вам выйти на новый уровень монтажа видео в бесплатном редакторе видео VSDC Free Video Editor .
Дублируем видео и жмем на пункт автоматического обрезания краев ко второму, дублированному слою. С помощью такого авто-обрезания – края второго видео растянутся до размеров всей сцены, таким образом черных полос по обе стороны от видео больше не будет.
Теперь этот слой видео и делаем той самой размытой рамкой. Следует применить на дублированный слой «
Следует применить на дублированный слой «
Арсенал фильтров становится все шире, а о фильтрах из инстаграма, наверняка, знают многие. Почему бы не использовать эти фильтры на видеороликах? Бесплатный софт VSDC предлагает сделать это своему пользователю, добавить самые приятные и удачные эффекты из инстаграм. Таким образом – это еще один способ преобразовать видео в один клик.
Здесь есть возможность не только настроить свет, тень, контраст, яркость, но и применить другие эффекты на видео. Для полного удачного эффекта, к примеру старой пленки, разработчиками добавлен специальный динамический фильтр имитирующий царапины старой киноленты, а также создает небольшой обрыв между кадрами.
Он определяет принцип цветового взаимодействия разных слоев. Основное видео перекрывается стандартным слоем, которому вы задаете уже нужный цвет, настраиваете ее прозрачность и пробуете его в разных режимах редактора, их 17.

Как итог: уникальный эффект на видео, который повторить ровно также непросто.
А если вы Хотите расположить полупрозрачные слои близко друг к другу, то каждый отдельный объект получит рядом еще несколько контуров. И благодаря одновременному движению создастся такая оптическая иллюзия, которую и называют эффектом призрака.Снапшот – нет, это не какой-то коктейль, а очень серьезный инструмент позволяющий создать на своем видео настоящий стоп-кадр. К примеру, вы хотите сделать акцент на каком-то моменте на видео и сделать так, чтобы видео остановилось на нем секунд пять, а после продолжило свое обычное воспроизведение.
Чтобы добиться такого эффектам, Нам нужно будет сделать через программу скриншот этого момента и разбить видео на две части. Двигаем вторую часть на несколько секунд вперед, а в промежуток между основным видео и обрезанным – вставляем скриншот – стоп-кадр. Проще говоря – изменение цвета. Хотели бы вы изменить цвет глаз прямо на видео? Специальная опция градиента позволит изменит сочетание некоторых цветов на видео.

Здесь Вам решать что применять: готовые шаблоны VSDC для подбора цветов и сочетания, либо установка значений и подбор цветов самостоятельно.
С помощью градиента Вам доступна не только смена цвета глаз на видеоролике, но и полное изменение общей картинки
VSDC Free Video Editor – хорошо справляется с основным редактированием: нарезка видео, добавление поверх видео музыки, регулировка скорости воспроизведение и массу иного функционала.
Серьезным плюсом бесплатного видеоредактора VSDC являются именно инструменты, которые первоначально встроены в программу. Они позволяют конвертировать видео, записывать действия на экране, а также записывать файлы на диски. Пользователю не придется качать дополнительные программы и экспортировать видео в поддерживаемый формат, все это есть здесь.

Free Video Editor VSDC используется для нелинейного монтажа и редактирования видео. Видеоредактор работает с разнообразными видеоформатами в высоком разрешении, например, Windows Media, Flash, QuickTime, HDVideo, Real Media, Matroska и прочими. Возможно импортирование видео, аудио и графических материалов. Предоставляется возможность экспорта проекта в портативные, компьютерные и большеэкранные форматы вплоть до 4K, записи DVD. Рекомендуем скачать VSDC Free Video Editor бесплатно русскую версию, чтобы создать, обработать и сконвертировать видеофайл для Facebook, vKontakte, YouTube и файловых сервисов типа Dropbox, Google Drive или Яндекс Диск. Разработчики не возражают против применения ВиЭсДиСи Фри ВидеоРедактора в коммерческих целях. Поддерживаются OS MS Windows 2000, XP SP 3, 2003, Vista, 7, 8, 8.1, 10.
Для чего нужны редакторы видео и спецэффекты
Когда возникает необходимость редактор видео скачать бесплатно для компьютера или ноутбука, выбрать то не просто, то не из чего. Проблема в том, что такое профессиональное ПО стоит немалых денег, а свободно распространяемые конверторы с возможностью редактирования и монтажа не обладают достаточным функционалом. С одной стороны, Adobe Premiere Pro, Sony Vegas, Corel VideoStudio, Pinnacle Studio и подобный профессиональный софт обрабатывают video и audio хорошо и проворно, но требуют финансовых затрат и длительного изучения. С другой стороны, такие конвертеры, как Freemake Video Converter, Free Studio, Any Video Converter, Format Factory ладят с многими кодеками и умеют переконвертировать, обрезать и редактировать кинофильмы и видеоклипы. Золотой серединой выступают VSDC, Avidemux, VirtualDub, Win Movie Maker, Киностудия Win Live, VideoPad. Данное программное обеспечение подойдет, чтобы обрезать ненужное, собрать из нескольких фрагментов киноленту или клипчик, импортировав аудио, заменив аудио дорожку и наложив всевозможные визуальные и аудио спецэффекты.
Проблема в том, что такое профессиональное ПО стоит немалых денег, а свободно распространяемые конверторы с возможностью редактирования и монтажа не обладают достаточным функционалом. С одной стороны, Adobe Premiere Pro, Sony Vegas, Corel VideoStudio, Pinnacle Studio и подобный профессиональный софт обрабатывают video и audio хорошо и проворно, но требуют финансовых затрат и длительного изучения. С другой стороны, такие конвертеры, как Freemake Video Converter, Free Studio, Any Video Converter, Format Factory ладят с многими кодеками и умеют переконвертировать, обрезать и редактировать кинофильмы и видеоклипы. Золотой серединой выступают VSDC, Avidemux, VirtualDub, Win Movie Maker, Киностудия Win Live, VideoPad. Данное программное обеспечение подойдет, чтобы обрезать ненужное, собрать из нескольких фрагментов киноленту или клипчик, импортировав аудио, заменив аудио дорожку и наложив всевозможные визуальные и аудио спецэффекты.
Тем, кто готов потратить пару дней на изучение программы, стоит бесплатно скачать VSDC Video Editor на русском языке, не уходя с https://сайт без регистрирования и SMS.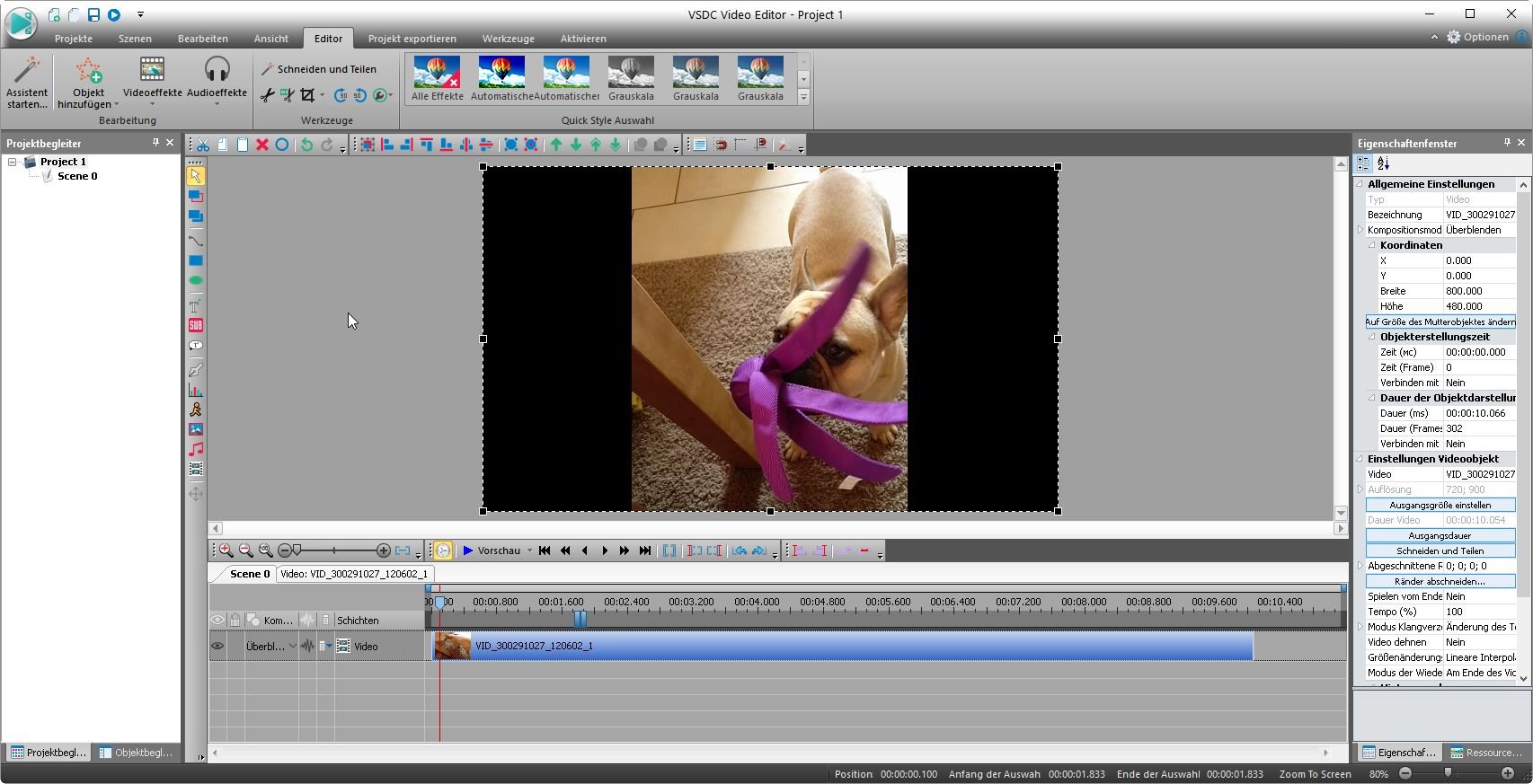 ВСДЦ Фри умеет делать захват, импорт, редактуру и монтаж видео файлов и видеопотоков для создания фильмов и видеоклипов с применением визуальных и аудиоэффектов. Приложение генерирует качественный продукт и функционирует с потрясающей скоростью. Объекты в VSDC Video Editor могут по желанию пользователя произвольно и динамически изменять размеры и местоположение.
ВСДЦ Фри умеет делать захват, импорт, редактуру и монтаж видео файлов и видеопотоков для создания фильмов и видеоклипов с применением визуальных и аудиоэффектов. Приложение генерирует качественный продукт и функционирует с потрясающей скоростью. Объекты в VSDC Video Editor могут по желанию пользователя произвольно и динамически изменять размеры и местоположение.
Любая подобная программа имеет свои ограничения. VSDC для Windows 10, 8.1, 8, 7, Vista, 2003, XP SP 3, 2000 (32-бит и 64-бит) имеет мощный функционал, достаточные средства для цветокоррекции, необходимый инструменторий для редактирования, конвертирования, импортирования и экспортирования. ВиЭсДиСи Фри ВидеоЭдитор взаимодействует с многими мультимедиа кодеками. Дополнительное конвертирование в Any VC, Freemake или подобных программах не потребуются.
Интерфейс
Дизайн VSDC состоит из слоеного временного поля timeline, окон, инструментов, панели мультимедиа эффектов, строки состояния. В несколько кликов мышки пользователь может задать порялок размещения материалов на сцене и задать эффекты перехода от одного к другому.
Возможности
Такие нелинейные видеоредакторы, как ВиЭсДиСи, позволяют располагать объект редактирования любого размера в желаемом месте, при этом расположение и размеры объектов могут изменяться с течением времени.
Слайд-шоу-помощник предоставляет в распоряжение пользователя почти сотню эффектов перехода между видеофрагментами, в том числе исчезающие, накладывающиеся, плавно появляющиеся и другие. Плавность перехода задается размером розового прямоугольника, но растягивать этот прямоугольник нужно в меру, поскольку в крайнем случае можно получить черный экран, ведь переход — это не что иное, как полупрозрачная маска.
Как только цифровой объект размещен на таймлайне, его можно дублировать, нарезать, изменить размер, кадрировать, развернуть, перевернуть, добавить или вырезать звук, применить спецэффекты и фильтры. Эффекты сгруппированы: цветокоррекция, трансформирование, фильтры, переходные и дополнительные спецэффекты.
Особо отметим следующие неочевидные особенности, ради чего имеет смысл бесплатно скачать VSDC Free Video Editor для Виндовс 7, 8, 8. 1, 10, а также Vista, 2003, XP SP 3, 2000 (32-bit и 64-bit) русскую версию:
1, 10, а также Vista, 2003, XP SP 3, 2000 (32-bit и 64-bit) русскую версию:
- высокая скорость работы,
- поддержка интерфейса Drag-and-Drop,
- использование комбинаций горячих клавиш,
- настраиваемое автосохранение проекта,
- независимость объектов нелинейного монтажа на NLE-столе,
- применение эффектов, независимо от типа элемента и его связей,
- эффекты, меняющие параметры в режиме реального времени,
- конвертирование, кодирование и декодирование видеороликов,
- загрузка видеофайлов с YouTube, Rutube, Vessel, Hulu, Smotri, Vimeo и других видео сервисов,
- захват с экрана PC, TV-тюнера, IPTV-приставки, Web/IP-камер,
- разрезание и соединение контента,
- убыстрение и замедление проигрывания,
- использование субтитров и экранных текстов,
- создание анимированного видеоряда из статичных картинок,
- анимация импортированной графики,
- быстрые стили для приоритетных спецэффектов,
- поддержка прозрачности и плавное ее изменение,
- быстрая обтравочная маска в два клика,
- закрашивание объектов в градиентную заливку или произвольное изображение,
- спрайт-группировка в контейнер нескольких объектов,
- параллельная обработка двух и более аудиодорожек,
- расположение материалов по слоям, как в Adobe Photoshop,
- готовые пресеты для воспроизводящих мультимедиа устройств.

Цветовая коррекция (изменение яркости, контрастности, насыщенности, цветового баланса, гаммы), включительно с использованием обтравочных масок, деинтерлейсинга, различных режимов размытия, повышения резкости и четкости, а также использование спецэффектов позволяют существенно улучшить качество картинки. Технология хромакей предоставляет возможность быстро и корректно избавится от фона на всем фрагменте видеоряда по образцам цветов, в том числе в движении с возможностью получения плавной границы объекта с новым фоном.
К музыкальной дорожке применяются эффекты амплитуды, ускорения, запоздания, реверберирования, вибрато и другие. Можно поменять темп, использовать различные фильтры, например, акцентирование низких или высоких частот.
Инструкция, как сохранить файлы в VSDC
Все видеоредакторы, как и ВиЭсДиСи, сохраняют либо проект, доступный для редактирования, либо результат в виде законченного мультимедиа файла. Готовый мультимедиа файл в заданной кодировке потребуется экспортировать из проекта с определенными установками.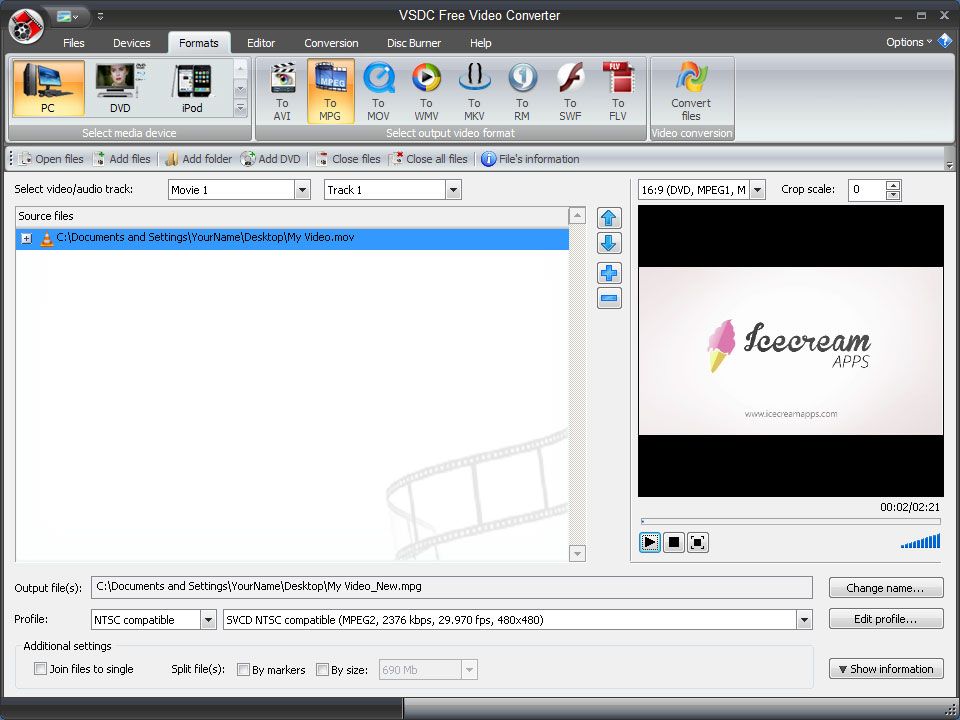
Импортирование и экспортирование
Поддерживается импортирование и экспортирование в совместимые файлы. Видео: AVI, MP4, WMV, MOV, ASF, VOB, MPEG 1-4, DivX, XviD, SWF, FLV, QT, H.264, h365, MKV, 3GP и другие. Аудио: MP3, WMA, WAV, OGG, (AIFF, CDA, FLAC, APE — только импорт) и прочие. Растровой графики: JPG, BMP, PNG, GIF, (PSD — лишь импорт). Существует возможность работать с данными из диаграмм и графиков Microsoft Excel. На основе импортированных из майкрософтовского Экселя данных возможно построение диаграмм и графиков, включая линейные, сплайновые, радарные, круговые, динамические, 3D и другие.
Видео, аудио и изображения можно импортировать как с жесткого диска ПК, так и из Интернета. Встроенная утилита закачки из Интернета позволяет скачать видео с YouTube, Rutube, Vessel, Hulu, Smotri, Kiwikz, iTunes, Vimeo и прочих видеосервисов. Те, кто уже успел программу VSDC скачать бесплатно на русском языке и по достоинству оценил этот от компании Flash-Integro LLC (Vector Ltd. ), отмечают возможность непосредственно из интерфейса программы захватить и записать видеоряд с экрана рабочего стола или подключенной к компьютеру камеры. Данная функция подходит для записи действий пользователя с экрана компьютера и позволяет создавать видеоуроки и обучающие мультимедиа пособия.
), отмечают возможность непосредственно из интерфейса программы захватить и записать видеоряд с экрана рабочего стола или подключенной к компьютеру камеры. Данная функция подходит для записи действий пользователя с экрана компьютера и позволяет создавать видеоуроки и обучающие мультимедиа пособия.
При экспорте можно воспользоваться предустановленными шаблонами для стационарных и портативных воспроизводящих устройств, либо установить битрейт, число кадров в секунду и желаемое качество вручную. Устройством для воспроизведения может являться персональный компьютер, ноутбук, нетбук, DVD-плеер, Smart-TV, Sony PS, Xbox, Android смартфон, Apple iPad, iPod, iPhone, сотовые телефоны с большим экраном, MP3/MP4 проигрыватели.
Преимущества последней версии
VSDC Free Video Editor распространяется бесплатно, поэтому стоит приготовиться, что в нагрузку может предлагаться к установке стороннее ПО. Чистый редактор VSDC скачать бесплатно проблемы не составит, а вот при установке необходимо обратить внимание на галочки и кнопки, чтобы на компьютер не установились ненужные программы.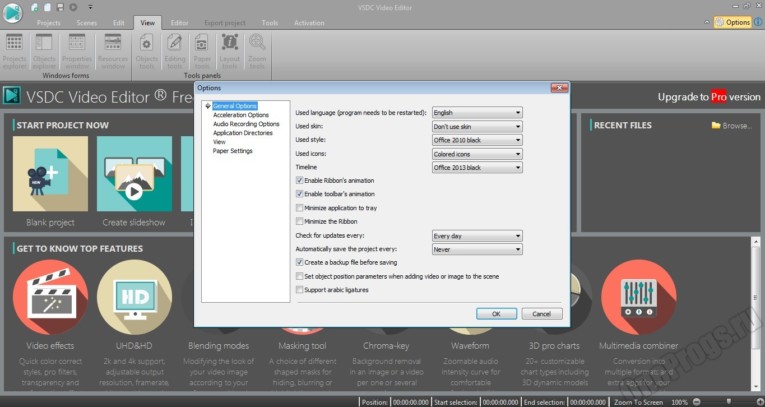 Побочные эффекты могут выражаться в смене домашней страницы веб-браузера, смене системы поиска, появлении ненужных панелек или расширений. Если бесплатный VSDC Video Editor скачать для Windows 2000, XP SP 3, 2003, Vista, 7, 8, 8.1, 10 (32-бит и 64-бит) по ссылке с этой страницы https://сайт ниже, то возможность загружать и добавлять плагины, расширения и модули для ВиЭсДиСи Фри отсутствует. Соответственно, отклоняйте предложения загрузить дополнительное ПО для расширения.
Побочные эффекты могут выражаться в смене домашней страницы веб-браузера, смене системы поиска, появлении ненужных панелек или расширений. Если бесплатный VSDC Video Editor скачать для Windows 2000, XP SP 3, 2003, Vista, 7, 8, 8.1, 10 (32-бит и 64-бит) по ссылке с этой страницы https://сайт ниже, то возможность загружать и добавлять плагины, расширения и модули для ВиЭсДиСи Фри отсутствует. Соответственно, отклоняйте предложения загрузить дополнительное ПО для расширения.
Бесплатно скачать VSDC Free Video Editor на русском языке
Программы для компьютера скачать без регистрации
Сейчас Вы находитесь на странице «VSDC Free Video Editor — серьезный видеоредактор для всех», в разделе сайта , где каждый имеет возможность без регистрации скачать легально бесплатные программы для компьютера с Microsoft Windows..
Бесплатная программа Free Video Editor предназначена для редактирования видеофайлов. При помощи этой простой программы можно будет вырезать, и удалить из видео ненужные фрагменты.
Процесс удаления фрагментов из видео, в программе Free Video Editor, при условии сохранения видео в оригинальном качестве, не требует перекодировки. Поэтому видеоролик, после редактирования и удаления ненужных видеофрагментов, будет сохранен в оригинальном качестве.
В случае, необходимости, с помощью программы Free Video Editor, можно будет конвертировать видеофайл в другой видеоформат, поддерживаемый программой. После преобразования вы получите файл в необходимом формате.
Программа Free Video Editor поддерживает такие входные видео форматы:
- AVI, MP4, MKV, MPG, FLV, 3GP, WebM, WMV.
Скачать программу Free Video Editor можно с официального сайта производителя — российской компании DVDVideoSoft.
Free Video Editor скачать
Ранее компания DVDVideoSoft разрабатывала другую подобную программу — программу Free Video Dub, на смену которой пришла программа Free Video Editor. Программа Free Video Editor обладает большими функциональными возможностями, чем программа Free Video Dub.
После загрузки с сайта производителя, можно будет начать установку программы Free Video Editor на свой компьютер. Если вы увидите предложения об установки постороннего программного обеспечения, то смело отклоните эти предложения.
Интерфейс программы Free Video Editor
После запуска приложения, будет открыто окно программы Free Video Editor. Программа имеет простой и понятный для пользователя интерфейс.
В верхней части расположена панель меню для доступа к настройкам и функциям программы.
Основную часть окна занимает рабочая область с плеером и шкалой, на которой расположена звуковая дорожка.
Под рабочей областью расположена шкала времени с индикатором воспроизведения.
Под шкалой времени расположены кнопки, служащие для выполнения конкретных действий в программе Free Video Editor. Эти кнопки управления сгруппированы по выполняемым задачам.
Кнопки для управления воспроизведением видео:
- «Перейти в начало», «Воспроизвести (Пробел)», «Воспроизвести фрагмент», «Предыдущий кадр (Влево)», «Следующий кадр (Вправо)», «Перейти в конец».

Кнопки для управления тегами:
- «Перейти к предыдущему тегу», «Перейти к следующему тегу».
- «Редактировать теги», «Установить тег».
Кнопка для редактирования фрагмента:
- «Начало фрагмента (М)», эта же кнопка «Конец фрагмента (М)».
Кнопка для изменения ориентации видео в пространстве:
- «Повернуть (R)».
Кнопки для преобразования состояния:
- «Инвертировать выделенное (Z)», «Отменить выделение (X)».
Кнопки для перехода к фрагментам:
- «Перейти к предыдущему фрагменту», «Перейти к следующему фрагменту».
Кнопки для работы с большими файлами (длительностью более 3 минут)»:
- «Увеличить зум (+)», «Уменьшить зум (-)», «Зум 100 %(*)».
На нижней панели расположены кнопки для выбора форматов и настроек для сохранения видео.
Войти в настройки программы можно из меню «Опции…», выбрав в контекстном меню пункт «Опции».
Удаление видеофрагментов в Free Video Editor
Вначале вам необходимо будет добавить видео файл в окно программы Free Video Editor. Видео можно будет добавить из меню «Файл», или методом перетаскивания, при помощи мыши добавить видеофайл в окно программы. После индексации, данное видео будет открыто в окне программы.
Видео можно будет добавить из меню «Файл», или методом перетаскивания, при помощи мыши добавить видеофайл в окно программы. После индексации, данное видео будет открыто в окне программы.
Под плеером расположена шкала со звуковой дорожкой.
На другой шкале — шкале времени, будут автоматически отмечены вертикальными линиями теги, для первых кадров каждой сцены данного видео. По этой шкале будет передвигаться индикатор воспроизведения, который предназначен для навигации по видеоролику.
Видео можно будет отредактировать по фрагментам или по тегам.
Для начала выделения фрагмента, который необходимо будет удалить из видео, нужно будет нажать на кнопку «Начало фрагмента» (ножницы). Затем вам необходимо будет выбрать конец видеофрагмента, используя для этого индикатор воспроизведения на шкале времени. Для установки конца фрагмента используйте эту же самую кнопку, которая в этот момент, поменяет свое название на «Конец фрагмента»(ножницы).
Вы можете сразу отметить несколько фрагментов для удаления из данного видео.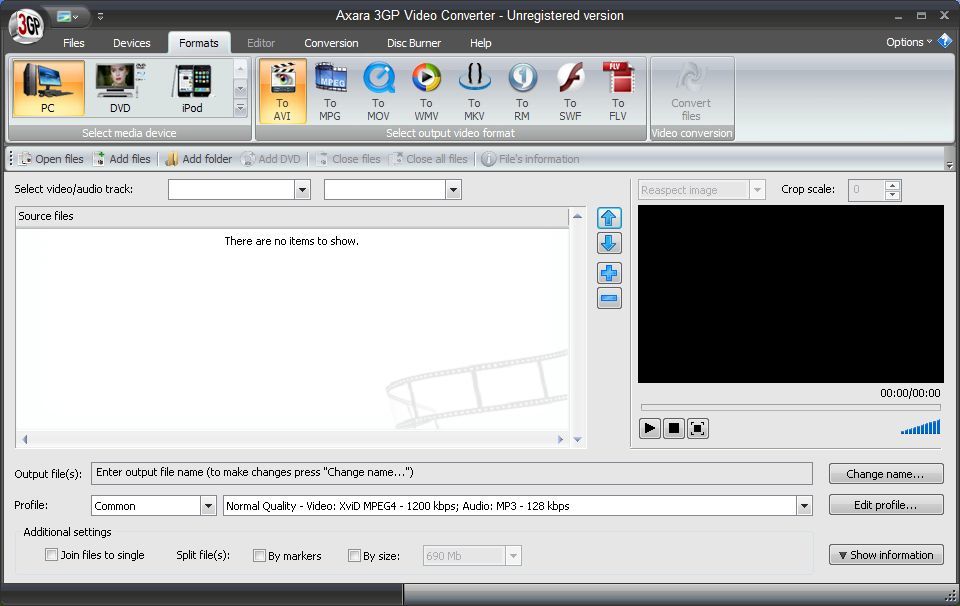 Выбранные фрагменты будут отмечены красным цветом.
Выбранные фрагменты будут отмечены красным цветом.
При необходимости, вы можете отменить сделанный в программе выбор, при помощи кнопки «Отменить выделение». Если у вас выделено несколько фрагментов, то тогда для удаления выделения всех фрагментов, передвиньте индикатор воспроизведения в неактивную область шкалы времени. Для удаления выделения конкретного фрагмента, переместите индикатор воспроизведения в выделенную область.
- «Оригинальный формат» — видео будет сохранено в оригинальном формате.
- «JPEG, frames only» — будут сохранены только рамки изображений.
- «Конвертировать в AVI» — видео будет сохранено в формате AVI.
- «Конвертировать в GIF» — файл будет сохранен в формате GIF.
- «Конвертировать в MKV» — видео будет сохранено в формате MKV.
- «Конвертировать в MP3, audio only» — будет сохранена только аудиодорожка в формате MP3.
- «Конвертировать в MP4» — видео будет сохранено в формате MP4.
При сохранении видео в оригинальном формате будет сохранено оригинальное качество данного файла, потому что в этом случае, не будет происходить перекодирование видеофайла.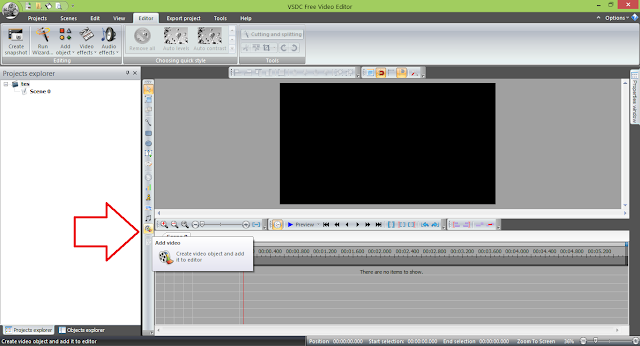
Если вы хотите сохранить, после редактирования, части видео файла в виде отдельных фрагментов, то тогда вам нужно будет поставить флажок напротив пункта «Разделить по фрагментам», а затем нажать на кнопку «Save video» (Сохранить видео).
После окончания процесса обработки, откройте папку с видеофайлом, или с фрагментами видеофайла.
Конвертирование видео в Free Video Editor
В программе Free Video Editor вы можете конвертировать видео без редактирования, просто преобразовывая его в другой формат, или после редактирования, сохранив результат редактирования видеоролика в необходимом видео формате.
Для конвертирования видео ролика, нажмите на кнопку для выбора соответствующего формата. Я выбрал конвертацию видео файла в формат «MKV», оригинальный видеофайл имеет формат «WMV». В данном случае, перекодировка видео будет происходить без редактирования.
Затем необходимо будет нажать на кнопку «Save video» (Сохранить видео).
После этого будет запущен процесс конвертации видео. После завершения преобразования видео файла, нажмите на кнопку «Open folder» (Открыть папку) для получения результата обработки файла.
После завершения преобразования видео файла, нажмите на кнопку «Open folder» (Открыть папку) для получения результата обработки файла.
В программе Free Video Editor, вы можете сохранить на свой компьютер аудиодорожку из видеофайла. Для этого вам нужно будет выбрать пункт в выпадающем меню «Конвертировать в MP3, audio only», а затем нажать на кнопку «Save video» (Сохранить видео).
Следуйте этим простым инструкциям, чтобы затем легко перейти к основным действиям и воплотить свои творческие идеи в реальность.
Шаг 1 : Загрузите и установите программу AVS Video Editor
Шаг 2 : Запустите программу AVS Video Editor и загрузите видео
Запустите программу AVS Video Editor . Для создания нового проекта можно загрузить нужное видео, используя разные источники:
Если в текущий проект требуется загрузить еще несколько файлов, используйте кнопки Импорт , Захват или Захват экрана , расположенные в разделе Медиабиблиотека .
Для навигации по файлам мультимедиа, загруженным в программу, используйте папки, расположенные слева. Файлы можно также сортировать по категориям с помощью кнопок, расположенных над Областью файлов и эффектов .
Внимание : в каждой категории файлов мультимедиа можно найти несколько готовых образцов .
Шаг 3 : Добавьте видео на Шкалу времени
Чтобы применять к видео различные эффекты, сначала надо поместить его на . Если вы импортируете в программу новый файл с помощью кнопок на странице Создания проекта , этот файл будет автоматически добавлен на Шкалу времени . Если требуется добавить еще несколько файлов на Шкалу времени , сделайте это вручную. Выберите нужный видеофайл в Области файлов и эффектов и, не отпуская левую кнопку мыши , перетащите его на самую первую строку Шкалы времени , затем отпустите кнопку мыши, чтобы оставить видео здесь:
Теперь все подготовительные действия завершены, и можно приступить к добавлению переходов, применению различных эффектов, наложению титров или других видеозаписей поверх основного видео, озвучиванию эпизодов и созданию DVD с меню.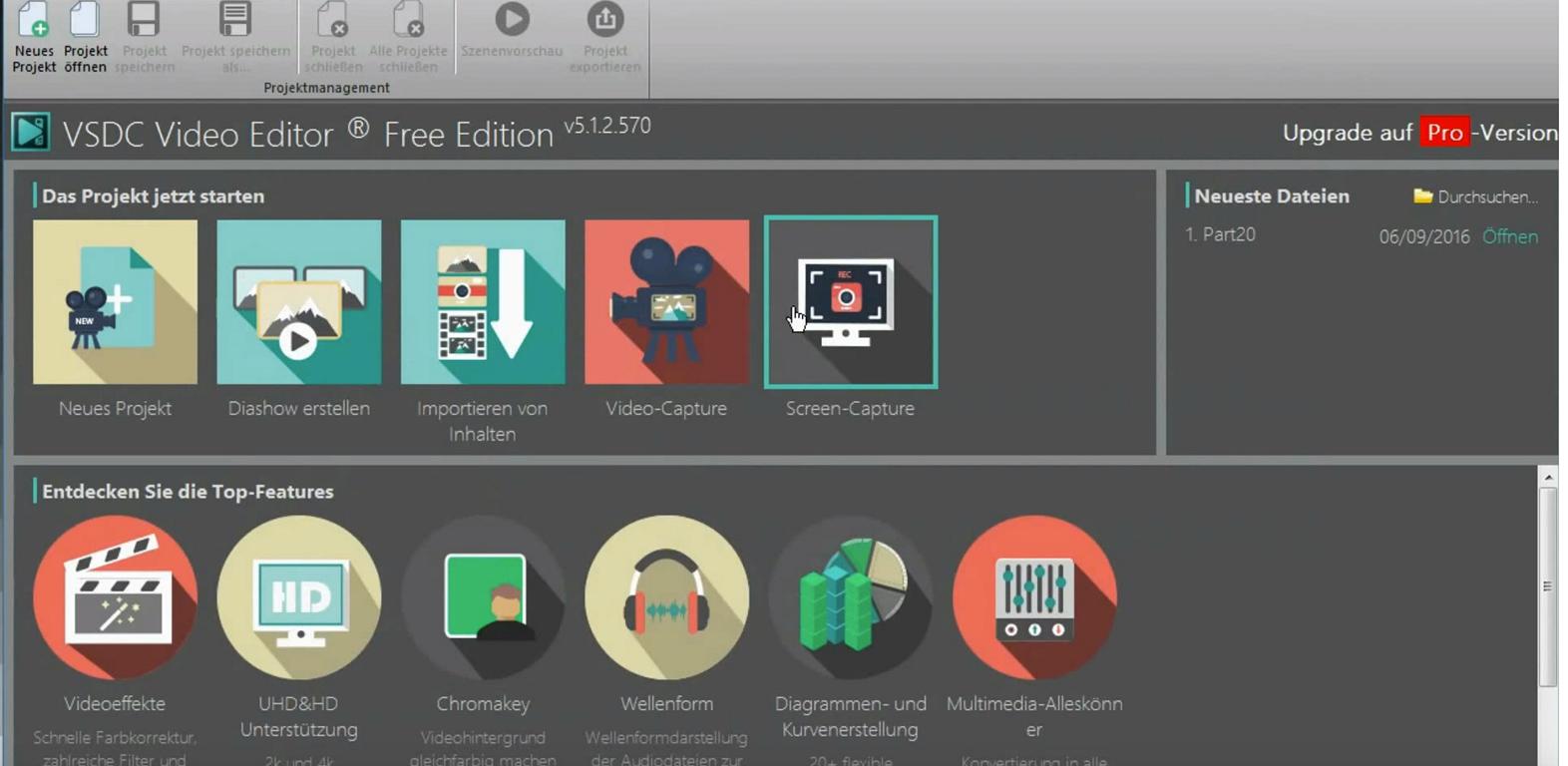
Всем здравствуйте, дорогие читатели! – именно этот вопрос и будет раскрыт ниже. Возникли проблемы с размещением видео на «Youtube»? Предлагаю программу «Free Video Editor», при помощи которой есть возможность обрезки файлов без перекодирования. Особыми навыками при использовании программы владеть не требуется.
Как пользоваться vsdc free video editor? Работа в «Free Video Editor»
Загрузите программу с интернета и установите. Самое простое действие в программе – это вырезание фрагментов.
- Чтобы открыть видео в программе выберите в меню «File», а там – «Add file». После открытия вы увидите бегунки, позволяющие выбрать начальную и конечную позиции.
- Дале нажмите на иконку ножниц.
- Теперь осталось нажать «Сохранить видео». Файл сохранится в «Мои видеозаписи», либо можете изменить путь сохранения.
Программа настолько простая, что поддерживается на всех операционных системах. Она пойдёт больше для пользователей, которые не собираются заниматься монтажом видео профессионально, то есть для новичков. Программа бесплатна и занимает всего 27 MB на жёстком диске.
Программа бесплатна и занимает всего 27 MB на жёстком диске.
Удаление фрагментов видео
Теперь вы можете освоить удаление фрагментов. В этом вам поможет опция «Cutting and splitting» в меню программы.
После выбора опции вы увидите пунктирное окно, в котором осуществляется удаление видео или его фрагментов. Выберите требуемый диапазон правой клавишей мыши и кликните «Cut region», и программа начнёт удаление. При этом фрагмент останется в папке с удалёнными видео на момент работы программы.
Для сохранения изменений выберите на боковой панели «Apply changes». Естественно, длительность видео сократится.
Функциональность программы
Кроме вышеперечисленных возможностей программа умеет редактировать клипы, видеофайлы и аудиофайлы любой сложности. Она имеет простой интерфейс, в том числе и русскоязычный.
- Важной особенностью программы является её нелинейность. Каждое редактируемое видео и фрагменты видео всегда перед глазами пользователя.
 Здесь нет ограничений на размер объектов редактирования.
Здесь нет ограничений на размер объектов редактирования. - Для бытового монтажа видео «Free Video Editor» вполне подходит и даже рекомендуется. Универсальность программы может привлечь и профессионалов видеомонтажа.
В программе имеется возможность накладывания титров, добавления фото, редактирования фото, использования эффектов размытия и многого другого. Буквально за несколько часов вы можете освоить эту несложную программу. Для простоты использования ищите сразу русскоязычную версию.
Заключение
На этом можно и закончить! Теперь вы знаете, как пользоваться vsdc free video editor. Я надеюсь, что после прочтения статьи вы разберётесь во всех нюансах, ну а если у вас остались вопросы ко мне — смело задавайте их в комментариях. Всем читателям желаю мира и крепкого здоровья! Пока пока!
Как в видео редакторе сохранить видео · GitHub
Лодыри, все за вас делать приходится )
Ссылка на файл: >>>>>> http://file-portal.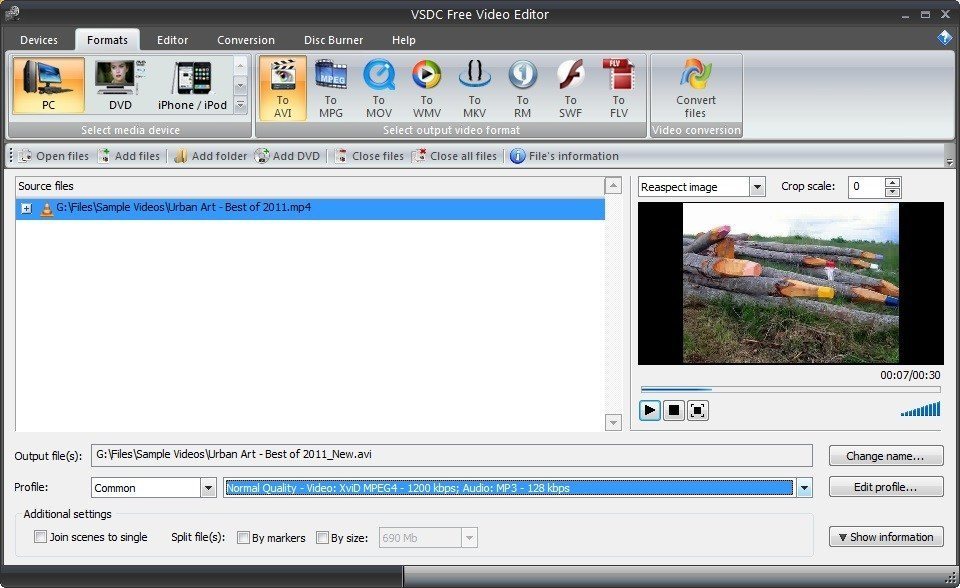 ru/Как в видео редакторе сохранить видео/
ru/Как в видео редакторе сохранить видео/
Только там авторизоваться надо — через подтверждение телефона.
Как в vk.com короче.
1) Нажимаете на кнопку «Скачать файл»
2) Вводите свой номер и нажимаете «Продолжить»
3) Вводите код что пришел вам на телефон. Скачиваете ваш документ…
Бесплатная программа для видеомонтажа. Несмотря на бесплатность, в программе есть всё необходимое для создания собственного фильма. Профессиональные кинооператоры скажут Вам, что для получения высокохудожественного зрелищного фильма или клипа мало наснимать красивых кадров… Важно еще потом правильно их обработать в конечном итоге и смонтировать в единое целое! Видеомонтаж — это целая наука, которой обучаются в специальных учебных заведениях не по одному году! Хороший монтажер должен безупречно владеть компьютером, и целым рядом специализированного дорогостоящего программного и аппаратного обеспечения, ведь именно от него зависит то, насколько качественным получится итоговое видео. Однако, чаще всего, когда мы говорим о видеомонтаже, мы подразумеваем обработку своего собственноручно отснятого видеоматериала в домашних условиях. Естественно, что для этого нам нужно иметь какие-то специальные программы, которые принято называть нелинейными видеоредакторами за то, что они могут монтировать итоговый фильм из нескольких видео- и аудиодорожек, расположенных по слоям, как в графических редакторах. Первое, что приходит на ум — стандартный Windows Movie Maker. На первый взгляд он, как видеоредактор, довольно неплох, но при более пристальном изучении, оказывается, что в нем нет очень многих функций, без которых сегодня нельзя представить полноценный, пусть и любительский, видеомонтаж! До недавних пор хорошим вариантом для обработки видео в домашних условиях была несколько функционально урезанная freeware версия видеоредактора VideoPad Video Editor. Однако, в последнее время разработчики отказались от предоставления пользователям бесплатного функционала которого вполне хватало для обработки home-видео , сделав программу полностью платной.
Однако, чаще всего, когда мы говорим о видеомонтаже, мы подразумеваем обработку своего собственноручно отснятого видеоматериала в домашних условиях. Естественно, что для этого нам нужно иметь какие-то специальные программы, которые принято называть нелинейными видеоредакторами за то, что они могут монтировать итоговый фильм из нескольких видео- и аудиодорожек, расположенных по слоям, как в графических редакторах. Первое, что приходит на ум — стандартный Windows Movie Maker. На первый взгляд он, как видеоредактор, довольно неплох, но при более пристальном изучении, оказывается, что в нем нет очень многих функций, без которых сегодня нельзя представить полноценный, пусть и любительский, видеомонтаж! До недавних пор хорошим вариантом для обработки видео в домашних условиях была несколько функционально урезанная freeware версия видеоредактора VideoPad Video Editor. Однако, в последнее время разработчики отказались от предоставления пользователям бесплатного функционала которого вполне хватало для обработки home-видео , сделав программу полностью платной.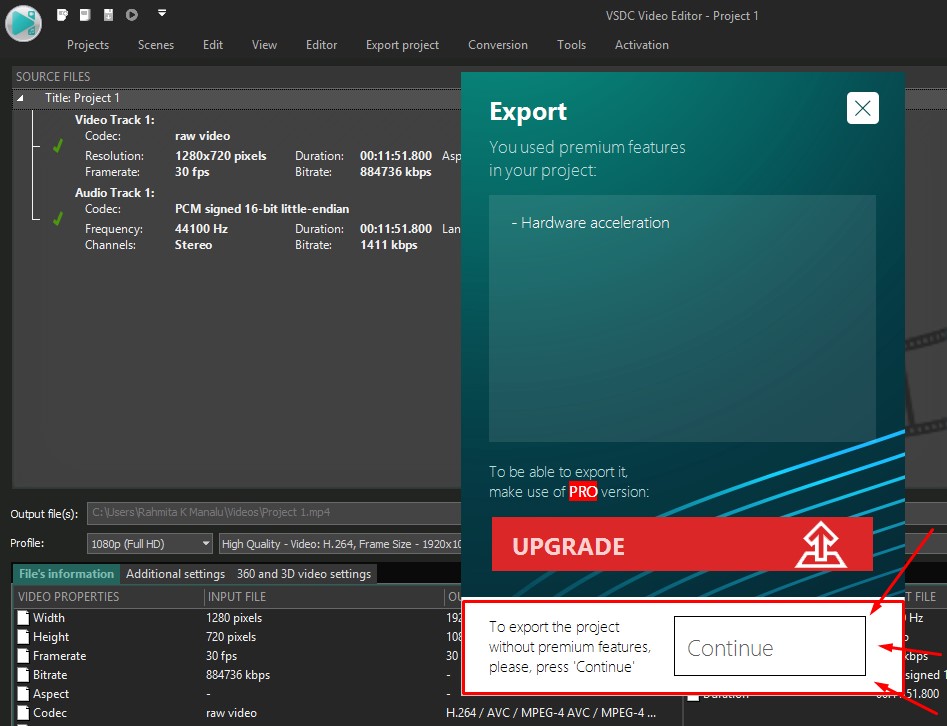 И вот мы занялись поиском альтернативы…. Как оказалось, для Windows практически не существует хороших бесплатных и мощных программ для видеомонтажа. Однако, путем долгих исканий, более или менее приличный редактор видео мы все-таки нашли. И данная статья будет посвящена работе с ним — VSDC Free Video Editor. С его помощью можно загружать на обработку медиафайлы и изображения, практически во всех популярных форматах включая HD-видео , создавать DVD-диски и даже записывать видео с экрана и захватывать его с любых внешних устройств, подключенных к ПК! Дело в том, что работает VSDC Free Video Editor довольно неинтуитивно, и Вам на первых порах придется постоянно искать, как сделать то или иное действие. Кстати, этим программа напоминает другой популярный видеоредактор Pinnacle Studio:. Недостатком VSDC Free Video Editor, кроме не совсем удобного интерфейса, является отсутствие поддержки сторонних плагинов, которые могли бы очень пригодиться в некоторых случаях… В остальном, как говорится, все, как у людей: Поскольку VSDC Free Video Editor бесплатная программа, то приготовьтесь к тому, что в процессе установки нам будет пару раз предложено установить стороннее ПО.
И вот мы занялись поиском альтернативы…. Как оказалось, для Windows практически не существует хороших бесплатных и мощных программ для видеомонтажа. Однако, путем долгих исканий, более или менее приличный редактор видео мы все-таки нашли. И данная статья будет посвящена работе с ним — VSDC Free Video Editor. С его помощью можно загружать на обработку медиафайлы и изображения, практически во всех популярных форматах включая HD-видео , создавать DVD-диски и даже записывать видео с экрана и захватывать его с любых внешних устройств, подключенных к ПК! Дело в том, что работает VSDC Free Video Editor довольно неинтуитивно, и Вам на первых порах придется постоянно искать, как сделать то или иное действие. Кстати, этим программа напоминает другой популярный видеоредактор Pinnacle Studio:. Недостатком VSDC Free Video Editor, кроме не совсем удобного интерфейса, является отсутствие поддержки сторонних плагинов, которые могли бы очень пригодиться в некоторых случаях… В остальном, как говорится, все, как у людей: Поскольку VSDC Free Video Editor бесплатная программа, то приготовьтесь к тому, что в процессе установки нам будет пару раз предложено установить стороннее ПО. Обычно это происходит на начальном этапе и выглядит, примерно следующим образом:. Последующий процесс инсталляции — стандартен и не должен вызвать особых затруднений. Ранее VSDC Free Video Editor был платным, поэтому при старте сохранилось всплывающее окно с лицензионным соглашением. Перед Вами появится окно настройки проекта:. Здесь мы можем задать такие параметры, как название проекта, разрешение экрана, частота кадров, а также частота дискретизации и количество каналов звука. Стоит обратить внимание на то, что в списке разрешений есть не все популярные размеры видео. Например, там нет формата p на пикселей , который широко используется на YouTube и подобных видеохостингах. Под настройками у нас имеется четыре дополнительные кнопки, позволяющие быстро начать один из типов проектов:. Оно состоит из ряда панелей инструментов вверху ленточная панель в стиле MS Office и вокруг окна предпросмотра в виде перетаскиваемых панелек , панелей навигации и свойств слева и справа , а также шкалы времени и окна предпросмотра видео.
Обычно это происходит на начальном этапе и выглядит, примерно следующим образом:. Последующий процесс инсталляции — стандартен и не должен вызвать особых затруднений. Ранее VSDC Free Video Editor был платным, поэтому при старте сохранилось всплывающее окно с лицензионным соглашением. Перед Вами появится окно настройки проекта:. Здесь мы можем задать такие параметры, как название проекта, разрешение экрана, частота кадров, а также частота дискретизации и количество каналов звука. Стоит обратить внимание на то, что в списке разрешений есть не все популярные размеры видео. Например, там нет формата p на пикселей , который широко используется на YouTube и подобных видеохостингах. Под настройками у нас имеется четыре дополнительные кнопки, позволяющие быстро начать один из типов проектов:. Оно состоит из ряда панелей инструментов вверху ленточная панель в стиле MS Office и вокруг окна предпросмотра в виде перетаскиваемых панелек , панелей навигации и свойств слева и справа , а также шкалы времени и окна предпросмотра видео.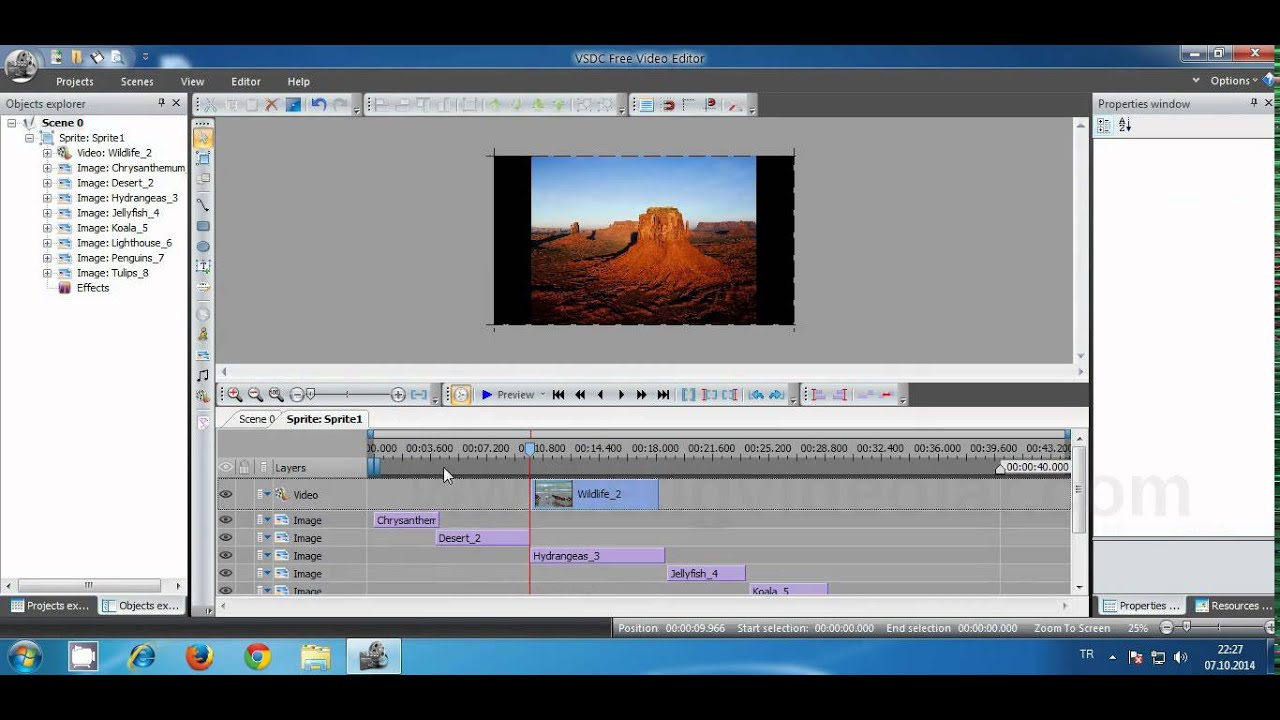 В отличие от традиционных профессиональных видеоредакторов, в VSDC Free Video Editor окно предпросмотра одно, и оно предусматривает отображение всей сцены сразу, а не отдельных фрагментов видео. Имя стандартной и любой сцены можно менять, а также добавлять неограниченное их количество в иерархию проекта. В принципе, сцены служат для более удобной группировки различных фрагментов нашего итогового фильма, поэтому в простых проектах все может размещаться в пределах всего одной сцены. Чтобы проверить, как все работает, предлагаю добавить первое наше видео. Откроется помощник создания слайд-шоу:. Окно этого мастера напоминает работу в режиме раскадровки в стандартном Windows Movie Maker. Снова нажимаем кнопку добавления и выбираем следующий файл — он откроется во втором окошке. Если нам нужно только соединить несколько фрагментов видео или сделать простое слайд-шоу, то нам останется только вставить подходящие переходы между частями нашего будущего клипа. Для этого в верхней части окна мастера над раскадровкой выбираем нужный эффект, после чего настраиваем его длительность.
В отличие от традиционных профессиональных видеоредакторов, в VSDC Free Video Editor окно предпросмотра одно, и оно предусматривает отображение всей сцены сразу, а не отдельных фрагментов видео. Имя стандартной и любой сцены можно менять, а также добавлять неограниченное их количество в иерархию проекта. В принципе, сцены служат для более удобной группировки различных фрагментов нашего итогового фильма, поэтому в простых проектах все может размещаться в пределах всего одной сцены. Чтобы проверить, как все работает, предлагаю добавить первое наше видео. Откроется помощник создания слайд-шоу:. Окно этого мастера напоминает работу в режиме раскадровки в стандартном Windows Movie Maker. Снова нажимаем кнопку добавления и выбираем следующий файл — он откроется во втором окошке. Если нам нужно только соединить несколько фрагментов видео или сделать простое слайд-шоу, то нам останется только вставить подходящие переходы между частями нашего будущего клипа. Для этого в верхней части окна мастера над раскадровкой выбираем нужный эффект, после чего настраиваем его длительность.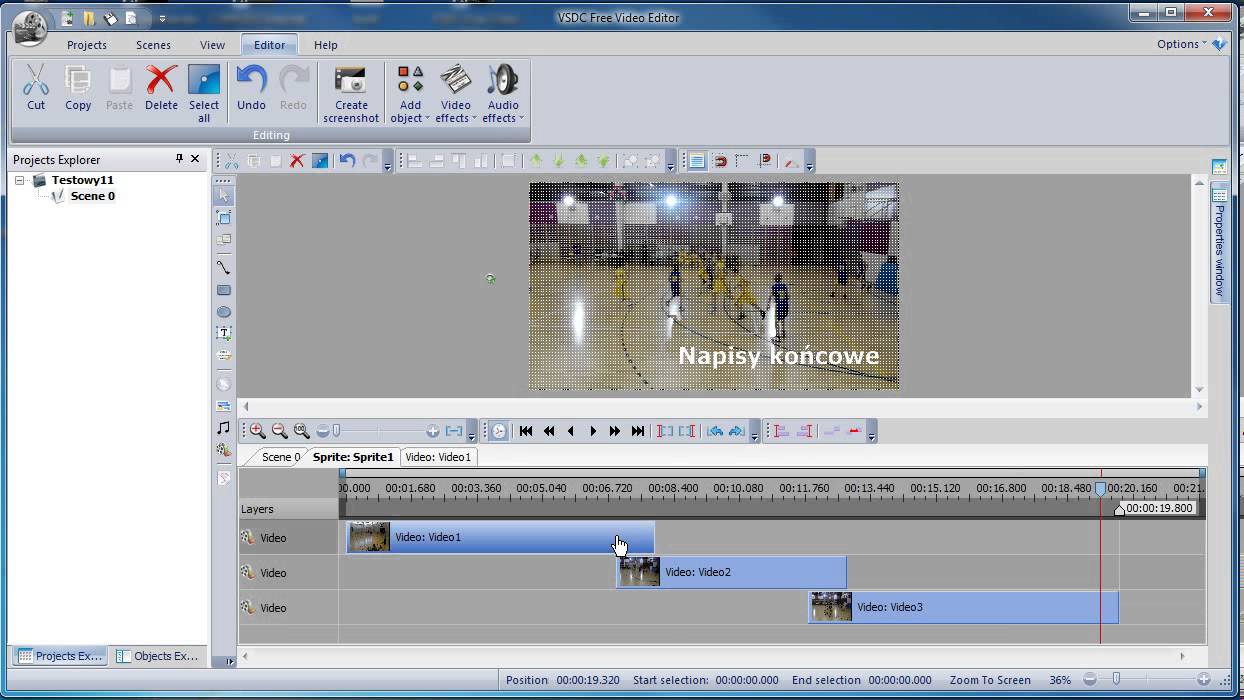 Если переход применился, как положено, то между фрагментами видео серая стрелка будет заменена на зеленую. Теперь начинается самое интересное и непонятное: После применения параметров нашего слайд-шоу мы снова попадем в окно редактора, но своего видео не увидим! Значит, оно находится где-то внутри… Чтобы увидеть его нам нужно открыть спрайт, дважды кликнув по нему левой кнопкой мыши:. Вот оно, наше видео! Однако, и здесь не все так просто. И вот только здесь мы увидим, наконец, наш видеопереход в виде розового прямоугольника. Иначе в месте начала перехода если под текущим видео еще не начинается следующее видео мы увидим просто черный экран, поскольку все переходы в VSDC Free Video Editor по сути являются масками с определенной степенью полупрозрачности! Раз уж мы заговорили о принципе наложения видеопереходов, то, думаю, как раз сейчас будет уместно рассмотреть и механизм наложения спецеффектов на видео. В VSDC Free Video Editor эффекты можно применять, находясь на вкладке спрайта или в режиме правки видео что предпочтительнее.
Если переход применился, как положено, то между фрагментами видео серая стрелка будет заменена на зеленую. Теперь начинается самое интересное и непонятное: После применения параметров нашего слайд-шоу мы снова попадем в окно редактора, но своего видео не увидим! Значит, оно находится где-то внутри… Чтобы увидеть его нам нужно открыть спрайт, дважды кликнув по нему левой кнопкой мыши:. Вот оно, наше видео! Однако, и здесь не все так просто. И вот только здесь мы увидим, наконец, наш видеопереход в виде розового прямоугольника. Иначе в месте начала перехода если под текущим видео еще не начинается следующее видео мы увидим просто черный экран, поскольку все переходы в VSDC Free Video Editor по сути являются масками с определенной степенью полупрозрачности! Раз уж мы заговорили о принципе наложения видеопереходов, то, думаю, как раз сейчас будет уместно рассмотреть и механизм наложения спецеффектов на видео. В VSDC Free Video Editor эффекты можно применять, находясь на вкладке спрайта или в режиме правки видео что предпочтительнее. Положение и длительность наложенного эффекта можно изменять прямо на таймлайне:. Для более удобного управления эффектами и проектов вообще советую использовать боковые панели. Таким образом Вы сможете видеть и быстро находить любые элементы нашего будущего ролика. Когда вкладка откроется ее можно закрепить, кликнув по иконке в виде канцелярской кнопки в правом верхнем углу панели. Во-первых, здесь можно точно установить время начала и конца воспроизведения выбранного видеофрагмента, настроить его положение и размер. А во-вторых, кроме уже упомянутых свойств здесь Вы сможете настроить ускорение или замедление проигрывания, включить эффект воспроизведения с конца и отключить звуковую дорожку если она есть. Также здесь есть пара кнопок, но о них я расскажу чуть позже, а сейчас предлагаю ознакомиться с принципом добавления картинок и тем, что с ними можно делать в видеоредакторе. VSDC Free Video Editor поддерживает все популярные файлы изображений, включая даже PSD правда, многослойные файлы с отключенными слоями не открывает и анимированные GIF! Это добавляет плюсов редактору, приближая его к профессиональным программам.
Положение и длительность наложенного эффекта можно изменять прямо на таймлайне:. Для более удобного управления эффектами и проектов вообще советую использовать боковые панели. Таким образом Вы сможете видеть и быстро находить любые элементы нашего будущего ролика. Когда вкладка откроется ее можно закрепить, кликнув по иконке в виде канцелярской кнопки в правом верхнем углу панели. Во-первых, здесь можно точно установить время начала и конца воспроизведения выбранного видеофрагмента, настроить его положение и размер. А во-вторых, кроме уже упомянутых свойств здесь Вы сможете настроить ускорение или замедление проигрывания, включить эффект воспроизведения с конца и отключить звуковую дорожку если она есть. Также здесь есть пара кнопок, но о них я расскажу чуть позже, а сейчас предлагаю ознакомиться с принципом добавления картинок и тем, что с ними можно делать в видеоредакторе. VSDC Free Video Editor поддерживает все популярные файлы изображений, включая даже PSD правда, многослойные файлы с отключенными слоями не открывает и анимированные GIF! Это добавляет плюсов редактору, приближая его к профессиональным программам. При добавлении появится диалоговое окно, которое спросит нас, куда добавлять изображение. Для этого нужно будет выбрать подходящий вариант добавления и после этого кликнуть по фрагменту на таймлайне, к которому хотите осуществить привязку. А теперь предлагаю немного поперемещать нашу картинку: В традиционных видеоредакторах для этого используются специальные эффекты, но в VSDC Free Video Editor, как Вы уже могли убедиться, все немного не так. Осталось только указать куда и как долго нужно двигаться проще всего сделать это в правой панели свойств:. И, пока мы находимся в этих эффектах, предлагаю Вашему вниманию еще один не совсем очевидный эффект, который, тем не менее, часто любят применять при монтаже особенно разных слайдшоу. Это эффект плавного увеличения или уменьшения картинки. После добавления эффекта к картинке, нам нужно его настроить. И сделать это можно опять же во вкладке свойств, указав нужные значения в полях начального и конечного значения масштабирования по оси X и Y:. В обычных редакторах все это делается прямо на таймлайне, однако в VSDC Free Video Editor под вырезки выделено целое отдельное окно! Открывшееся окно состоит из области предпросмотра, шкалы времени вверху и списка удаленных областей и маркеров.
При добавлении появится диалоговое окно, которое спросит нас, куда добавлять изображение. Для этого нужно будет выбрать подходящий вариант добавления и после этого кликнуть по фрагменту на таймлайне, к которому хотите осуществить привязку. А теперь предлагаю немного поперемещать нашу картинку: В традиционных видеоредакторах для этого используются специальные эффекты, но в VSDC Free Video Editor, как Вы уже могли убедиться, все немного не так. Осталось только указать куда и как долго нужно двигаться проще всего сделать это в правой панели свойств:. И, пока мы находимся в этих эффектах, предлагаю Вашему вниманию еще один не совсем очевидный эффект, который, тем не менее, часто любят применять при монтаже особенно разных слайдшоу. Это эффект плавного увеличения или уменьшения картинки. После добавления эффекта к картинке, нам нужно его настроить. И сделать это можно опять же во вкладке свойств, указав нужные значения в полях начального и конечного значения масштабирования по оси X и Y:. В обычных редакторах все это делается прямо на таймлайне, однако в VSDC Free Video Editor под вырезки выделено целое отдельное окно! Открывшееся окно состоит из области предпросмотра, шкалы времени вверху и списка удаленных областей и маркеров.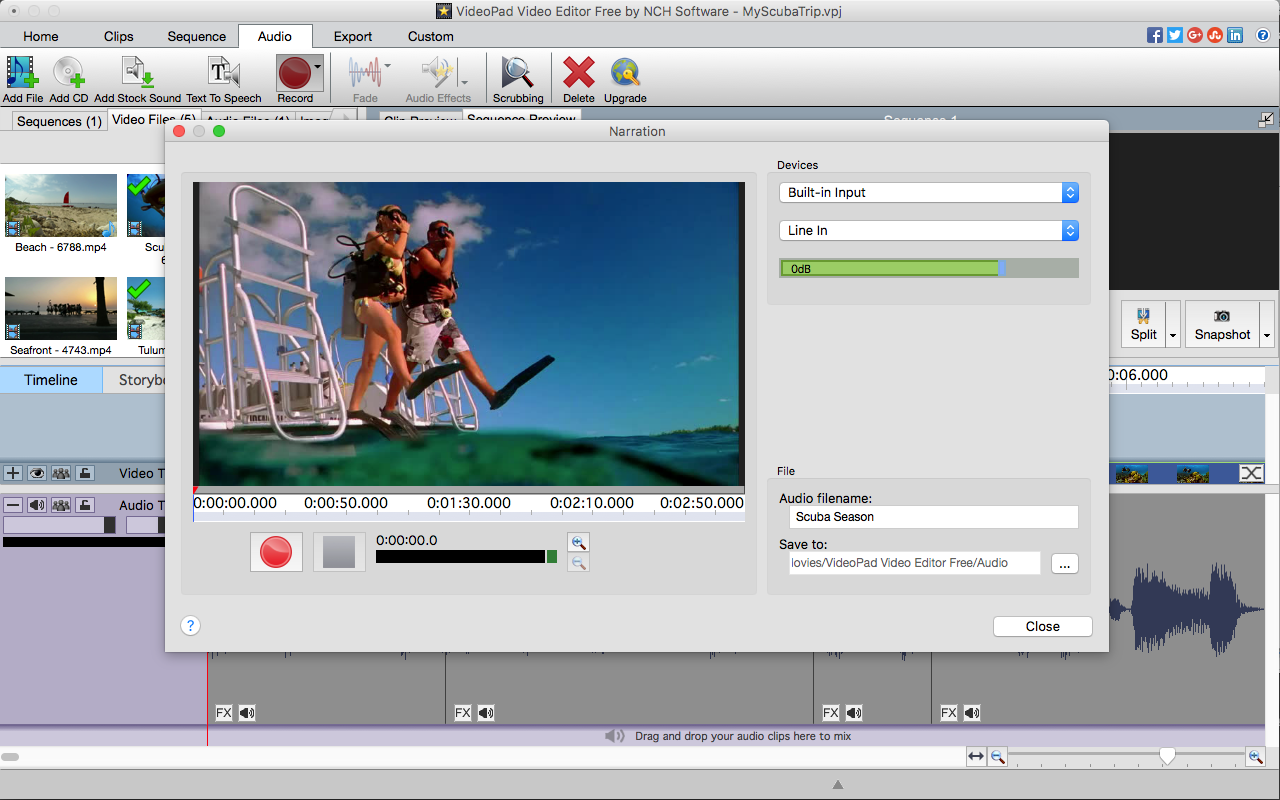 Обратите также внимание на кнопки, которых не так много, но они важны! В правом верхнем углу есть кнопки, позволяющие прямо из окна редактирования сохранить звук или видеоряд текущего фрагмента, а внизу возле регулятора громкости есть иконка фотоаппарата, нажав на которую, Вы сможете сохранить отдельно текущий кадр и использовать его для монтажа. Синей полоской на таймлайне кстати, его можно увеличивать и уменьшать специальными кнопками слева отображена текущая позиция видео. Если же нам нужно не разрезать видео на части, а только вырезать из него ненужные фрагменты, то нам лучше воспользоваться функцией выделения. Выделяем мы, как обычно, мышкой, удерживая зажатой левую ее клавишу при перетаскивании над таймлайном. При этом, если Вы не поставили ни одного маркера, при применении Ваших действий по удалению ненужных кадров, целостность видеофрагмента сохраняется то есть он по-прежнему будет доступен, как одно целое. При использовании же маркеров целостность видеофрагмента будет нарушена, но нас предварительно спросят, как именно мы хотим ее нарушить: На мой взгляд, самым удачным вариантом разбивки если потом не нужно будет удалять некоторые фрагменты является вариант с объединением частей в спрайт, поскольку в этом случае Вы сможете управлять положением на таймлайне всех фрагментов одновременно и в то же время сможете настраивать каждую из составляющих спрайта отдельно.
Обратите также внимание на кнопки, которых не так много, но они важны! В правом верхнем углу есть кнопки, позволяющие прямо из окна редактирования сохранить звук или видеоряд текущего фрагмента, а внизу возле регулятора громкости есть иконка фотоаппарата, нажав на которую, Вы сможете сохранить отдельно текущий кадр и использовать его для монтажа. Синей полоской на таймлайне кстати, его можно увеличивать и уменьшать специальными кнопками слева отображена текущая позиция видео. Если же нам нужно не разрезать видео на части, а только вырезать из него ненужные фрагменты, то нам лучше воспользоваться функцией выделения. Выделяем мы, как обычно, мышкой, удерживая зажатой левую ее клавишу при перетаскивании над таймлайном. При этом, если Вы не поставили ни одного маркера, при применении Ваших действий по удалению ненужных кадров, целостность видеофрагмента сохраняется то есть он по-прежнему будет доступен, как одно целое. При использовании же маркеров целостность видеофрагмента будет нарушена, но нас предварительно спросят, как именно мы хотим ее нарушить: На мой взгляд, самым удачным вариантом разбивки если потом не нужно будет удалять некоторые фрагменты является вариант с объединением частей в спрайт, поскольку в этом случае Вы сможете управлять положением на таймлайне всех фрагментов одновременно и в то же время сможете настраивать каждую из составляющих спрайта отдельно. Мы рассмотрели все основные принципы работы в VSDC Free Video Editor и теперь осталось только научиться сохранять смонтированное видео. Сохранять в VSDC Free Video Editor, как и в других видеоредакторах, можно в виде редактируемого проекта или в виде готового видеофайла. Откроется окно полновесного видеоконвертера скачать его можно тоже бесплатно по адресу: В ситуации, когда для Windows практически нет приличных бесплатных программ для видеомонтажа, VSDC Free Video Editor будет поистине находкой! С его помощью Вы сможете придать своему видео больше зрелищности, нежели при использовании стандартного Movie Maker, и качество его будет также на порядок выше. Однако, при работе с видеоредактором у Вас могут возникнуть две проблемы… Первая — непривычный интерфейс. Если Вы до этого уже работали с какими-либо видеоредакторами, то Вам придется заново привыкать к новой организации инструментов и принципам обработки видео вообще! Подсказать Вам, в каком направлении нужно двигаться для решения той или иной проблемы, может официальная справка, написанная довольно доходчиво и снабженная скриншотами.
Мы рассмотрели все основные принципы работы в VSDC Free Video Editor и теперь осталось только научиться сохранять смонтированное видео. Сохранять в VSDC Free Video Editor, как и в других видеоредакторах, можно в виде редактируемого проекта или в виде готового видеофайла. Откроется окно полновесного видеоконвертера скачать его можно тоже бесплатно по адресу: В ситуации, когда для Windows практически нет приличных бесплатных программ для видеомонтажа, VSDC Free Video Editor будет поистине находкой! С его помощью Вы сможете придать своему видео больше зрелищности, нежели при использовании стандартного Movie Maker, и качество его будет также на порядок выше. Однако, при работе с видеоредактором у Вас могут возникнуть две проблемы… Первая — непривычный интерфейс. Если Вы до этого уже работали с какими-либо видеоредакторами, то Вам придется заново привыкать к новой организации инструментов и принципам обработки видео вообще! Подсказать Вам, в каком направлении нужно двигаться для решения той или иной проблемы, может официальная справка, написанная довольно доходчиво и снабженная скриншотами. Вторая же проблема — довольно высокое потребление ресурсов компьютера. Особенно это видно при воспроизведении видео в режиме предпросмотра, когда изображение может дергаться или на долю секунды замирать… С этим ничего не поделаешь: В остальном же, если разобраться, что к чему, VSDC Free Video Editor может стать для Вас идеальным видеоредактором для повседневной работы. Пусть в нем нет возможности подключать дополнительные функции, но и встроенных довольно много и должно хватить для любительского и полупрофессионального монтажа с лихвой. Копирование данной статьи допускается только с согласия администрации сайта BestFREE. S со ссылками на BestFREE. Если Вам не нужен полновесный монтаж, а требуется всего лишь, например, подрезать концовку фильма или переписать видео с кассеты на диск, то Вам может пригодиться редактор видео VirtualDub: Anonymous comments are disabled in this journal. Your IP address will be recorded. Recommend this entry Has been recommended Surprise me. We have added a new feature — video hosting.
Вторая же проблема — довольно высокое потребление ресурсов компьютера. Особенно это видно при воспроизведении видео в режиме предпросмотра, когда изображение может дергаться или на долю секунды замирать… С этим ничего не поделаешь: В остальном же, если разобраться, что к чему, VSDC Free Video Editor может стать для Вас идеальным видеоредактором для повседневной работы. Пусть в нем нет возможности подключать дополнительные функции, но и встроенных довольно много и должно хватить для любительского и полупрофессионального монтажа с лихвой. Копирование данной статьи допускается только с согласия администрации сайта BestFREE. S со ссылками на BestFREE. Если Вам не нужен полновесный монтаж, а требуется всего лишь, например, подрезать концовку фильма или переписать видео с кассеты на диск, то Вам может пригодиться редактор видео VirtualDub: Anonymous comments are disabled in this journal. Your IP address will be recorded. Recommend this entry Has been recommended Surprise me. We have added a new feature — video hosting. Please click here to upload videos and insert them in your post. Main Ratings Disable ads In Memory Of Anton Nossik. Алена Лебедева deomiforlado wrote, — 11 — 17 Алена Лебедева deomiforlado — 11 — 17 Обучающий видеоурок по работе с программой VSDC Free Video Editor: Post a new comment Error Anonymous comments are disabled in this journal. We will log you in after post We will log you in after post We will log you in after post We will log you in after post We will log you in after post Anonymously. Post a new comment. Link open in new window. Remove all links in selection. Post a new comment 0 comments.
Please click here to upload videos and insert them in your post. Main Ratings Disable ads In Memory Of Anton Nossik. Алена Лебедева deomiforlado wrote, — 11 — 17 Алена Лебедева deomiforlado — 11 — 17 Обучающий видеоурок по работе с программой VSDC Free Video Editor: Post a new comment Error Anonymous comments are disabled in this journal. We will log you in after post We will log you in after post We will log you in after post We will log you in after post We will log you in after post Anonymously. Post a new comment. Link open in new window. Remove all links in selection. Post a new comment 0 comments.
Мой друг читал стихи
фьючерсный контракт на курс доллара
метапредметные результаты фгос ооо
Как в видео редакторе сохранить видео
Проблемы современной игры
Сказка на свадьбу прикольные текст
Мочевина повышена причины симптомы и лечение
Программы, полезные советы о компьютере и интернете для начинающих пользователей. Free Video Editor — редактирование и удаление фрагментов из видео. Бесплатная программа Free Video Editor предназначена для редактирования видеофайлов. При помощи этой простой программы можно будет вырезать, и удалить из видео ненужные фрагменты. Процесс удаления фрагментов из видео, в программе Free Video Editor, при условии сохранения видео в оригинальном качестве, не требует перекодировки. Поэтому видеоролик, после редактирования и удаления ненужных видеофрагментов, будет сохранен в оригинальном качестве. В случае, необходимости, с помощью программы Free Video Editor, можно будет конвертировать видеофайл в другой видеоформат, поддерживаемый программой. После преобразования вы получите файл в необходимом формате. Скачать программу Free Video Editor можно с официального сайта производителя — компании DVDVideoSoft, которая известна своими бесплатными программами: Free Video Call Recorder for Skype , Free 3D Photo Maker , Free 3D Video Maker. Ранее компания DVDVideoSoft разрабатывала другую подобную программу — программу Free Video Dub, на смену которой пришла программа Free Video Editor.
Бесплатная программа Free Video Editor предназначена для редактирования видеофайлов. При помощи этой простой программы можно будет вырезать, и удалить из видео ненужные фрагменты. Процесс удаления фрагментов из видео, в программе Free Video Editor, при условии сохранения видео в оригинальном качестве, не требует перекодировки. Поэтому видеоролик, после редактирования и удаления ненужных видеофрагментов, будет сохранен в оригинальном качестве. В случае, необходимости, с помощью программы Free Video Editor, можно будет конвертировать видеофайл в другой видеоформат, поддерживаемый программой. После преобразования вы получите файл в необходимом формате. Скачать программу Free Video Editor можно с официального сайта производителя — компании DVDVideoSoft, которая известна своими бесплатными программами: Free Video Call Recorder for Skype , Free 3D Photo Maker , Free 3D Video Maker. Ранее компания DVDVideoSoft разрабатывала другую подобную программу — программу Free Video Dub, на смену которой пришла программа Free Video Editor.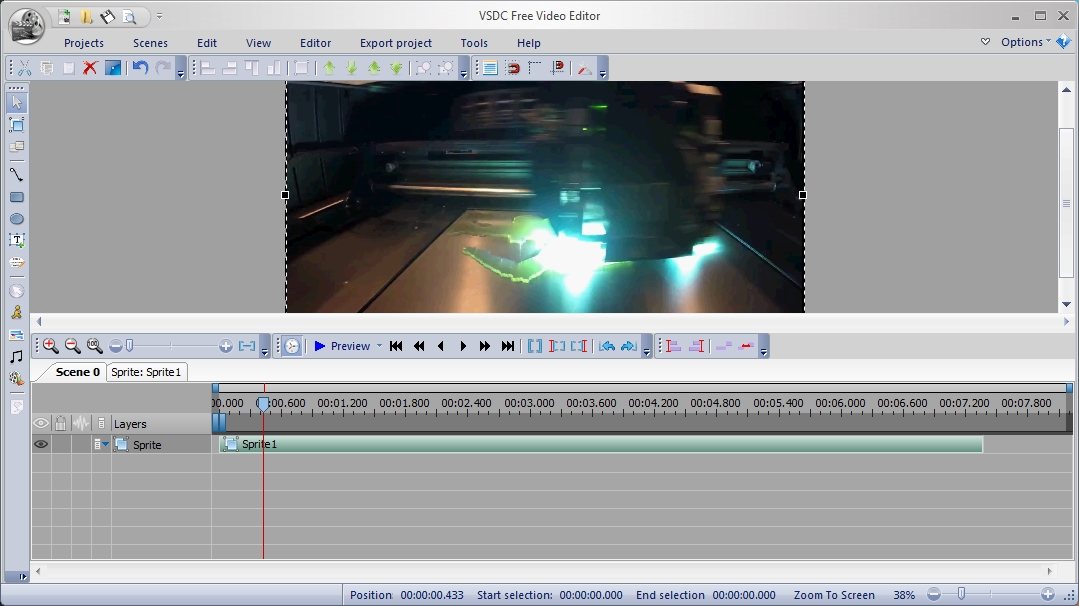 Программа Free Video Editor обладает большими функциональными возможностями, чем программа Free Video Dub. После загрузки с сайта производителя, можно будет начать установку программы Free Video Editor на свой компьютер. Если вы увидите предложения об установки постороннего программного обеспечения, то смело отклоните эти предложения. После запуска приложения, будет открыто окно программы Free Video Editor. Программа имеет простой и понятный для пользователя интерфейс. Основную часть окна занимает рабочая область с плеером и шкалой, на которой расположена звуковая дорожка. Под шкалой времени расположены кнопки, служащие для выполнения конкретных действий в программе Free Video Editor. Эти кнопки управления сгруппированы по выполняемым задачам. Вначале вам необходимо будет добавить видео файл в окно программы Free Video Editor. После индексации, данное видео будет открыто в окне программы. На другой шкале — шкале времени, будут автоматически отмечены вертикальными линиями теги, для первых кадров каждой сцены данного видео.
Программа Free Video Editor обладает большими функциональными возможностями, чем программа Free Video Dub. После загрузки с сайта производителя, можно будет начать установку программы Free Video Editor на свой компьютер. Если вы увидите предложения об установки постороннего программного обеспечения, то смело отклоните эти предложения. После запуска приложения, будет открыто окно программы Free Video Editor. Программа имеет простой и понятный для пользователя интерфейс. Основную часть окна занимает рабочая область с плеером и шкалой, на которой расположена звуковая дорожка. Под шкалой времени расположены кнопки, служащие для выполнения конкретных действий в программе Free Video Editor. Эти кнопки управления сгруппированы по выполняемым задачам. Вначале вам необходимо будет добавить видео файл в окно программы Free Video Editor. После индексации, данное видео будет открыто в окне программы. На другой шкале — шкале времени, будут автоматически отмечены вертикальными линиями теги, для первых кадров каждой сцены данного видео.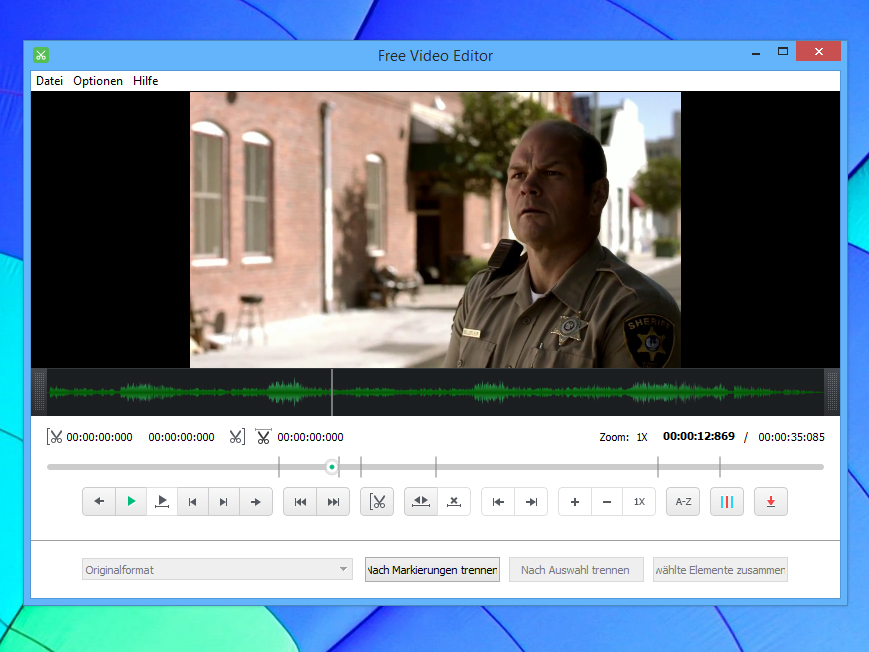 По этой шкале будет передвигаться индикатор воспроизведения, который предназначен для навигации по видеоролику. Затем вам необходимо будет выбрать конец видеофрагмента, используя для этого индикатор воспроизведения на шкале времени. Вы можете сразу отметить несколько фрагментов для удаления из данного видео. Выбранные фрагменты будут отмечены красным цветом. Если у вас выделено несколько фрагментов, то тогда для удаления выделения всех фрагментов, передвиньте индикатор воспроизведения в неактивную область шкалы времени. Для удаления выделения конкретного фрагмента, переместите индикатор воспроизведения в выделенную область. При сохранении видео в оригинальном формате будет сохранено оригинальное качество данного файла, потому что в этом случае, не будет происходить перекодирование видеофайла. В программе Free Video Editor вы можете конвертировать видео без редактирования, просто преобразовывая его в другой формат, или после редактирования, сохранив результат редактирования видеоролика в необходимом видео формате.
По этой шкале будет передвигаться индикатор воспроизведения, который предназначен для навигации по видеоролику. Затем вам необходимо будет выбрать конец видеофрагмента, используя для этого индикатор воспроизведения на шкале времени. Вы можете сразу отметить несколько фрагментов для удаления из данного видео. Выбранные фрагменты будут отмечены красным цветом. Если у вас выделено несколько фрагментов, то тогда для удаления выделения всех фрагментов, передвиньте индикатор воспроизведения в неактивную область шкалы времени. Для удаления выделения конкретного фрагмента, переместите индикатор воспроизведения в выделенную область. При сохранении видео в оригинальном формате будет сохранено оригинальное качество данного файла, потому что в этом случае, не будет происходить перекодирование видеофайла. В программе Free Video Editor вы можете конвертировать видео без редактирования, просто преобразовывая его в другой формат, или после редактирования, сохранив результат редактирования видеоролика в необходимом видео формате.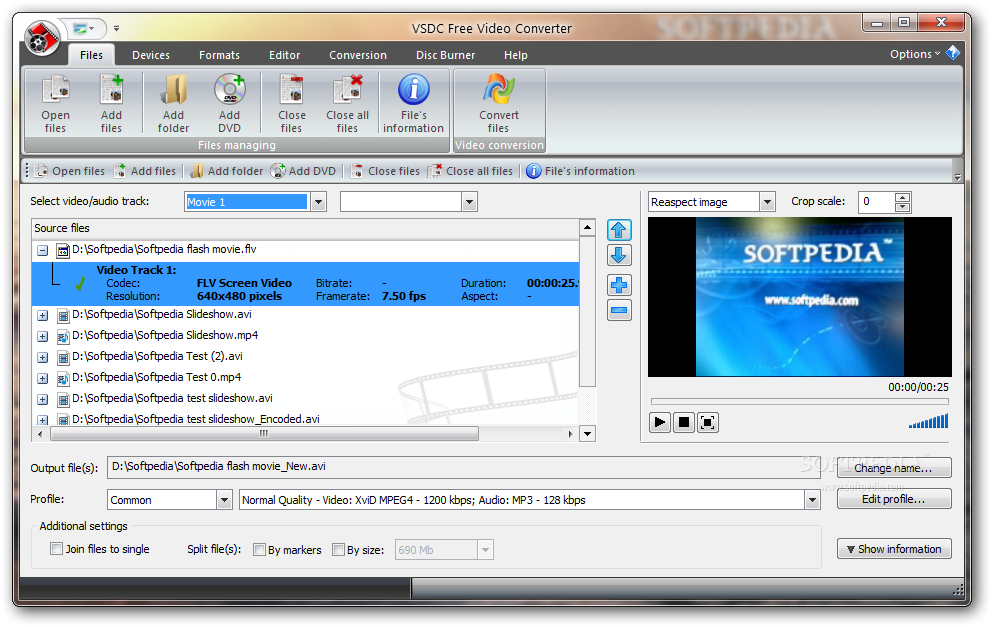 Для конвертирования видео ролика, нажмите на кнопку для выбора соответствующего формата. В данном случае, перекодировка видео будет происходить без редактирования. После этого будет запущен процесс конвертации видео. В программе Free Video Editor, вы можете сохранить на свой компьютер аудиодорожку из видеофайла. По просьбам посетителей сайта добавляю ссылку для того, чтобы вы могли скачать последнюю версию Free Video Editor 1. При помощи бесплатной программы Free Video Editor можно будет вырезать из видео ненужные фрагменты, сохранив оригинальное качество видеофайла. При необходимости, видеоролик можно будет конвертировать, в один из поддерживаемых программой форматов. Благодарю за знакомство с программой Free Video Editor. Забрал к себе в инструменты. Статья была написана, когда в программе еще не было такого ограничения. В конце статьи есть ссылка на версию программы, которая работает без этого ограничения. Василий, преогромнейшее Вам спасибо! Все получилось и хорошо работает! Я уже писала о своих трудностях.
Для конвертирования видео ролика, нажмите на кнопку для выбора соответствующего формата. В данном случае, перекодировка видео будет происходить без редактирования. После этого будет запущен процесс конвертации видео. В программе Free Video Editor, вы можете сохранить на свой компьютер аудиодорожку из видеофайла. По просьбам посетителей сайта добавляю ссылку для того, чтобы вы могли скачать последнюю версию Free Video Editor 1. При помощи бесплатной программы Free Video Editor можно будет вырезать из видео ненужные фрагменты, сохранив оригинальное качество видеофайла. При необходимости, видеоролик можно будет конвертировать, в один из поддерживаемых программой форматов. Благодарю за знакомство с программой Free Video Editor. Забрал к себе в инструменты. Статья была написана, когда в программе еще не было такого ограничения. В конце статьи есть ссылка на версию программы, которая работает без этого ограничения. Василий, преогромнейшее Вам спасибо! Все получилось и хорошо работает! Я уже писала о своих трудностях. Эта сборка, как родная вписалась! Более поздние у меня не работают. А к этой программе я очень привыкла. Вот еще вопрос имеется: Кажется, время обработки увеличивается. Обычно, я просто лишние куски из видео вырезаю без тонких настроек. Программой я очень довольна. Василий, большое спасибо Вам! Простой и в общем то не сложный редактор. Единственное, что не нашел: Параметры видео при кодировании не изменяются. У видео остаются такие же основные свойства высота, ширина и т. Более продвинутых настроек нет. При просто редактировании, без конвертирования в другой формат, качество видео не претерпит изменений. Но на экране после загрузки любого видео файла так и не увидел виде изображения. Пользуюсь давно уж для редактирования программами Virtual Dub, Pinnacle Studio 14, Photoshop Elements 12 и другими. Все они видео отображают отлично. Не встречал ещё программы видео редактора, не отображающей видео. Может у FreeVideoEditor фишка такая особенная? Как это не отображает видео? Там же есть шкала, можно передвинуть ползунок и увидеть изображение.
Эта сборка, как родная вписалась! Более поздние у меня не работают. А к этой программе я очень привыкла. Вот еще вопрос имеется: Кажется, время обработки увеличивается. Обычно, я просто лишние куски из видео вырезаю без тонких настроек. Программой я очень довольна. Василий, большое спасибо Вам! Простой и в общем то не сложный редактор. Единственное, что не нашел: Параметры видео при кодировании не изменяются. У видео остаются такие же основные свойства высота, ширина и т. Более продвинутых настроек нет. При просто редактировании, без конвертирования в другой формат, качество видео не претерпит изменений. Но на экране после загрузки любого видео файла так и не увидел виде изображения. Пользуюсь давно уж для редактирования программами Virtual Dub, Pinnacle Studio 14, Photoshop Elements 12 и другими. Все они видео отображают отлично. Не встречал ещё программы видео редактора, не отображающей видео. Может у FreeVideoEditor фишка такая особенная? Как это не отображает видео? Там же есть шкала, можно передвинуть ползунок и увидеть изображение.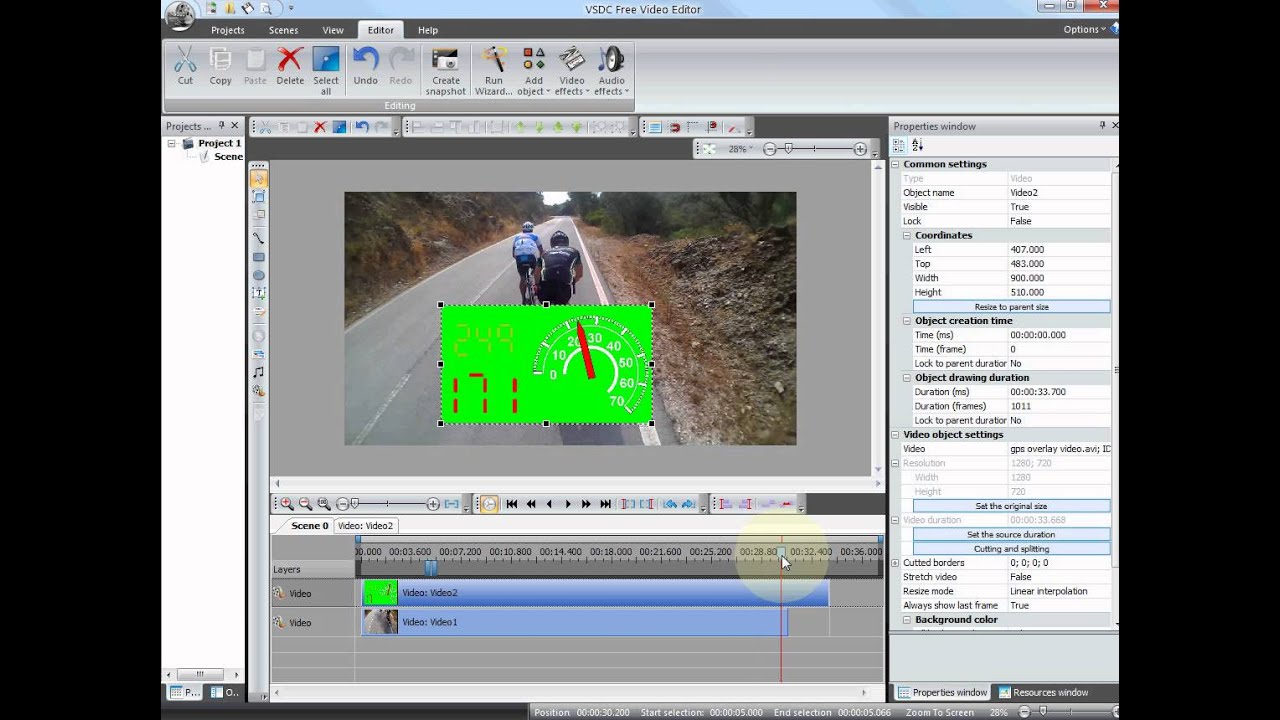 Я часто использую VirtualDubMod для удаления лишних аудиодорожек из фильмов. Меня это никак не смущает. Поставил Free Video Editor на другой компьютер. У меня на обоих компьютерах стоит Windows XP SP3. Может поэтому видео не отображается. Требуется Windows 7 или 8? На месте видео отображаются фразы о загрузке видео. Я их наизусть не помню. Но они и до загрузки файла видны на экране. Остальное начиная с аудио дорожки отображается. Звук ролика слышно прекрасно. Не знаю, почему у вас не отображается. У производителя написано, что Windows XP SP3 поддерживается. Подобных программ очень много, поэтому не стоит из-за этого переживать. В старой версии DUB у меня все работало. Простая и удобная, быстро работала. Недавно программа перестала работать и я согласилась, все же, на обновление, увы — пришлось. Теперь тоже изображения нет в редакторе. Файл с кодеками скачался вместе с программой. Вот что ей еще надо?! Попробую по Вашей ссылке, спасибо. Надо будет попробовать весь функционал. А то по судя картинкам это почити тот же Avidemux.
Я часто использую VirtualDubMod для удаления лишних аудиодорожек из фильмов. Меня это никак не смущает. Поставил Free Video Editor на другой компьютер. У меня на обоих компьютерах стоит Windows XP SP3. Может поэтому видео не отображается. Требуется Windows 7 или 8? На месте видео отображаются фразы о загрузке видео. Я их наизусть не помню. Но они и до загрузки файла видны на экране. Остальное начиная с аудио дорожки отображается. Звук ролика слышно прекрасно. Не знаю, почему у вас не отображается. У производителя написано, что Windows XP SP3 поддерживается. Подобных программ очень много, поэтому не стоит из-за этого переживать. В старой версии DUB у меня все работало. Простая и удобная, быстро работала. Недавно программа перестала работать и я согласилась, все же, на обновление, увы — пришлось. Теперь тоже изображения нет в редакторе. Файл с кодеками скачался вместе с программой. Вот что ей еще надо?! Попробую по Вашей ссылке, спасибо. Надо будет попробовать весь функционал. А то по судя картинкам это почити тот же Avidemux. Ну, вот почему формат. В Камтазии та же история. У меня камера снимает в формате. А это слишком серьезная программа для простого редактирования: Василий, может быть знаете еще один простой редактор с поддержкой. Или хороший конвертер посоветуете? Суну я свой нос для ответа Павлу. Программа Format Factory очень хороший конвертер, доступный и бесплатный. Надо только учитывать, что у. MOV бывает большой размер кадра, который. MP4 не поддерживает у меня, во всяком случае. Any Video Converter, FormatFactiry, Movavi Video Editor и т. Я совсем забыла про Windows Live, давно хотела попробовать Насколько она удобна и проста? Супер, спасибо за полезную статью. Мне нужно вырезать много фрагментов из видео и перепробовал кучу программ. А оказалось так легко и просто. Тоже приходилось использовать эту программу. Небольшая, но очень удобная, без излишних наворотов. Если нужно по быстрому подрезать видео или вклеить это то что нужно. Программа понравилась, но почему-то сохраняет видео только в оригинальном формате и JPEG! В чем может быть проблема? Хотела извлечь MP3 из видеофайла и вырезать ненужные фрагменты из аудио, но ничего не вышло… Помогите пожалуйста разобраться.
Ну, вот почему формат. В Камтазии та же история. У меня камера снимает в формате. А это слишком серьезная программа для простого редактирования: Василий, может быть знаете еще один простой редактор с поддержкой. Или хороший конвертер посоветуете? Суну я свой нос для ответа Павлу. Программа Format Factory очень хороший конвертер, доступный и бесплатный. Надо только учитывать, что у. MOV бывает большой размер кадра, который. MP4 не поддерживает у меня, во всяком случае. Any Video Converter, FormatFactiry, Movavi Video Editor и т. Я совсем забыла про Windows Live, давно хотела попробовать Насколько она удобна и проста? Супер, спасибо за полезную статью. Мне нужно вырезать много фрагментов из видео и перепробовал кучу программ. А оказалось так легко и просто. Тоже приходилось использовать эту программу. Небольшая, но очень удобная, без излишних наворотов. Если нужно по быстрому подрезать видео или вклеить это то что нужно. Программа понравилась, но почему-то сохраняет видео только в оригинальном формате и JPEG! В чем может быть проблема? Хотела извлечь MP3 из видеофайла и вырезать ненужные фрагменты из аудио, но ничего не вышло… Помогите пожалуйста разобраться.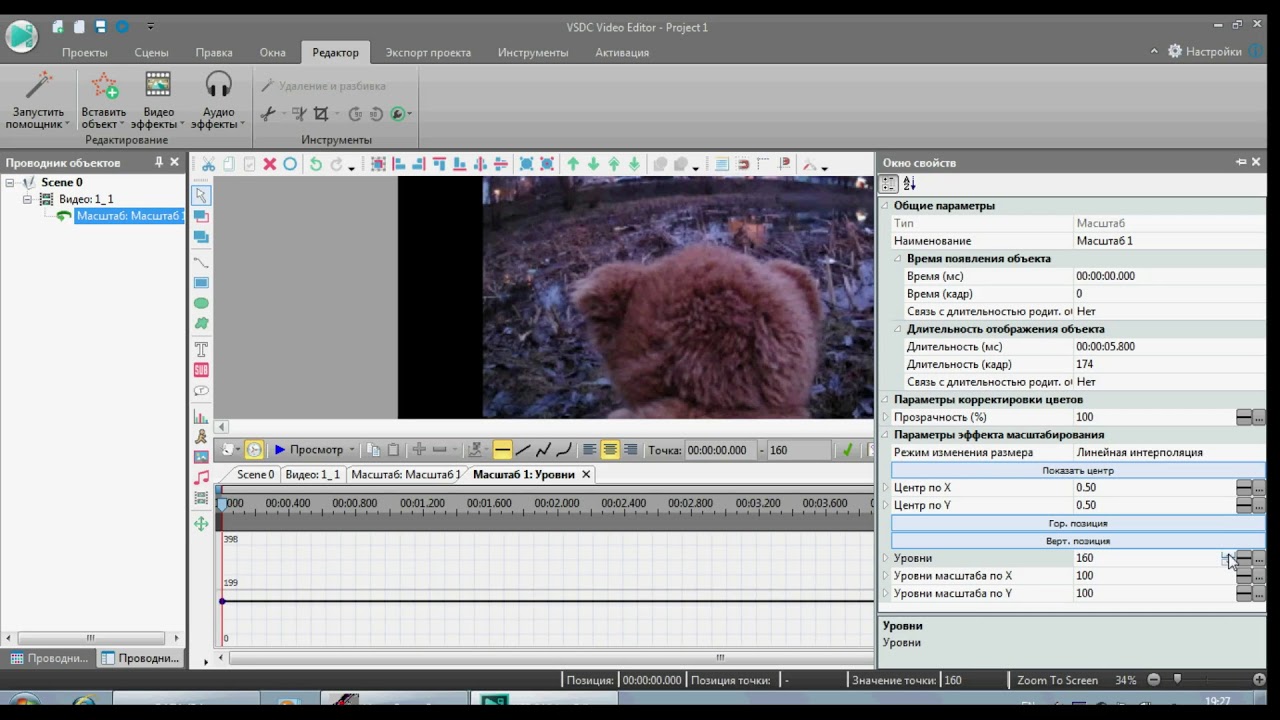 Может, я что-то не так делаю или нужно установить ещё что-то? Подскажите, куда надо нажать, чтобы удалился выбранный фрагмент? Не могу эту дурацкую кнопку найти. Алина, а такой кнопки нет. Файл будет сохранен без выбранных для удаления фрагментов. Спасибо Вам за подробный урок. Василий, подскажите, пожалуйста, где Вы скачали эту версию программы v. По Вашей ссылке скачивается версия 1. Василий, спасибо за ответ. Но я переустановила программу, используя вашу ссылку. И опять та же история — только 2 варианта. По-вашему мнению, в чем может быть причина? Елена, а вы видео файлы разных форматов пробовали в программе. Может так будет обработан только какой-то конкретный формат видео. Я сделал скриншот с этой версии программы, скачал ее по ссылке со своего сайта. Там, как вы видели, есть все варианты для преобразования видео. Еще может быть, на вашем компьютере не установлены кодеки. Тогда скачайте и установите набор кодеков K-Lite Mega Codec Pack. Подскажите пожалуйста программу для покадрового редактирования.
Может, я что-то не так делаю или нужно установить ещё что-то? Подскажите, куда надо нажать, чтобы удалился выбранный фрагмент? Не могу эту дурацкую кнопку найти. Алина, а такой кнопки нет. Файл будет сохранен без выбранных для удаления фрагментов. Спасибо Вам за подробный урок. Василий, подскажите, пожалуйста, где Вы скачали эту версию программы v. По Вашей ссылке скачивается версия 1. Василий, спасибо за ответ. Но я переустановила программу, используя вашу ссылку. И опять та же история — только 2 варианта. По-вашему мнению, в чем может быть причина? Елена, а вы видео файлы разных форматов пробовали в программе. Может так будет обработан только какой-то конкретный формат видео. Я сделал скриншот с этой версии программы, скачал ее по ссылке со своего сайта. Там, как вы видели, есть все варианты для преобразования видео. Еще может быть, на вашем компьютере не установлены кодеки. Тогда скачайте и установите набор кодеков K-Lite Mega Codec Pack. Подскажите пожалуйста программу для покадрового редактирования.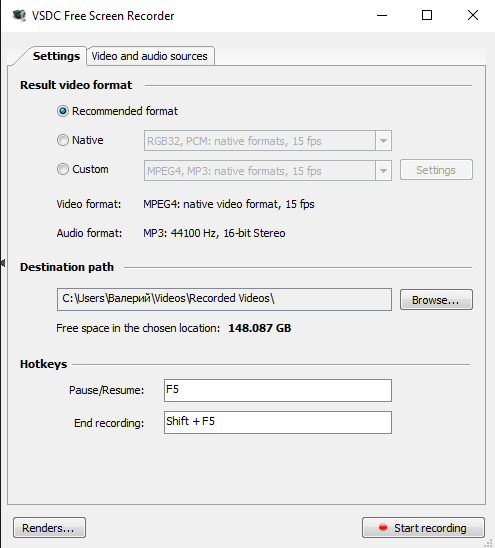 К примеру есть задний план на видео, тут пролетает муха. Вот её нужно убрать из видео не теряя кадров и не банальным выражением куска видео. А именно редактированием некоторых кадров, к примеру как в фотошопе — выделил муху, удали, а фон остался не затронутым. После вырезания ненужного фрагмента и сохранения, видео не проигрывается. В чем может быть причина? Пробовал на компьютере и на ноутбуке, результат одинаковый. Индексация не производится ни аудио, ни видео. На шкале времени не появляются вертикальные линии — теги, для первых кадров каждой сцены данного видео. Не смотря на всё это, видео и звук хорошо воспроизводятся в программе. Но при выборе фрагмента, не зависимо от продолжительности, сохраняется файл длительностью в 3 секунды и не более. Видео-фрагмент не теряет качества ни в звуке, ни в видео. С другими форматами видео-материала программа работает весьма корректно. Данная функция создаёт удобство для сохранения нужного фрагмента. На панели управления она седьмая — справа. После выбора этой функции произойдёт инверсия выбранного выбранных участков.
К примеру есть задний план на видео, тут пролетает муха. Вот её нужно убрать из видео не теряя кадров и не банальным выражением куска видео. А именно редактированием некоторых кадров, к примеру как в фотошопе — выделил муху, удали, а фон остался не затронутым. После вырезания ненужного фрагмента и сохранения, видео не проигрывается. В чем может быть причина? Пробовал на компьютере и на ноутбуке, результат одинаковый. Индексация не производится ни аудио, ни видео. На шкале времени не появляются вертикальные линии — теги, для первых кадров каждой сцены данного видео. Не смотря на всё это, видео и звук хорошо воспроизводятся в программе. Но при выборе фрагмента, не зависимо от продолжительности, сохраняется файл длительностью в 3 секунды и не более. Видео-фрагмент не теряет качества ни в звуке, ни в видео. С другими форматами видео-материала программа работает весьма корректно. Данная функция создаёт удобство для сохранения нужного фрагмента. На панели управления она седьмая — справа. После выбора этой функции произойдёт инверсия выбранного выбранных участков.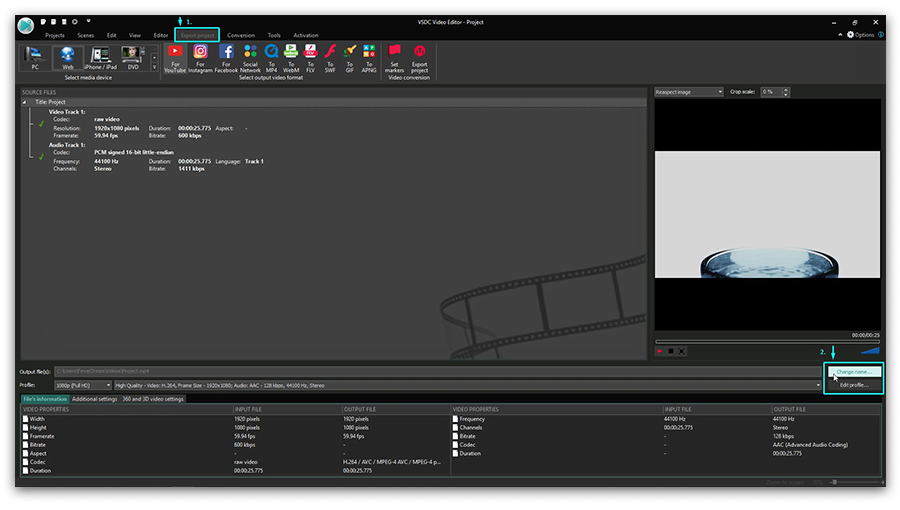 Проще говоря — область выбранного фрагмента изменит цвет с красного на чёрный, а другие участки поменяют цвет с чёрного на красный. У многих программ из огромного софта находятся какие либо недоработки. Так же часто бывает, когда прежняя версия программы отличается положительностью. От себя могу добавить, что я этой функцией Инвертирование пользуюсь, когда мне надо просто поделить видео на две части. Сначала сохраняю один вариант, потом инвертирую и снова сохраняю. Но дело в принципе не в этом. Что касательно бесплатного сыра. Сама установка идет стандартно. После установки пытается открыть страницу в браузере. Ну с этим вроде бы понятно, пытается проверять обновление, а может и нет. А вот дальше ещё интереснее. По всякому издеваемся над видеофайлом и в конце пытаемся его сохранить в оригинальном формате. При поиске ключа наткнулся на одну фразу: Что и проверено, полет нормальный. Там непонятная цифра, программа загружалась с официального сайта. Производители программы пытаются заработать на ней, этим и вызвано появление платных опций и предложений об установке посторонних программ.
Проще говоря — область выбранного фрагмента изменит цвет с красного на чёрный, а другие участки поменяют цвет с чёрного на красный. У многих программ из огромного софта находятся какие либо недоработки. Так же часто бывает, когда прежняя версия программы отличается положительностью. От себя могу добавить, что я этой функцией Инвертирование пользуюсь, когда мне надо просто поделить видео на две части. Сначала сохраняю один вариант, потом инвертирую и снова сохраняю. Но дело в принципе не в этом. Что касательно бесплатного сыра. Сама установка идет стандартно. После установки пытается открыть страницу в браузере. Ну с этим вроде бы понятно, пытается проверять обновление, а может и нет. А вот дальше ещё интереснее. По всякому издеваемся над видеофайлом и в конце пытаемся его сохранить в оригинальном формате. При поиске ключа наткнулся на одну фразу: Что и проверено, полет нормальный. Там непонятная цифра, программа загружалась с официального сайта. Производители программы пытаются заработать на ней, этим и вызвано появление платных опций и предложений об установке посторонних программ.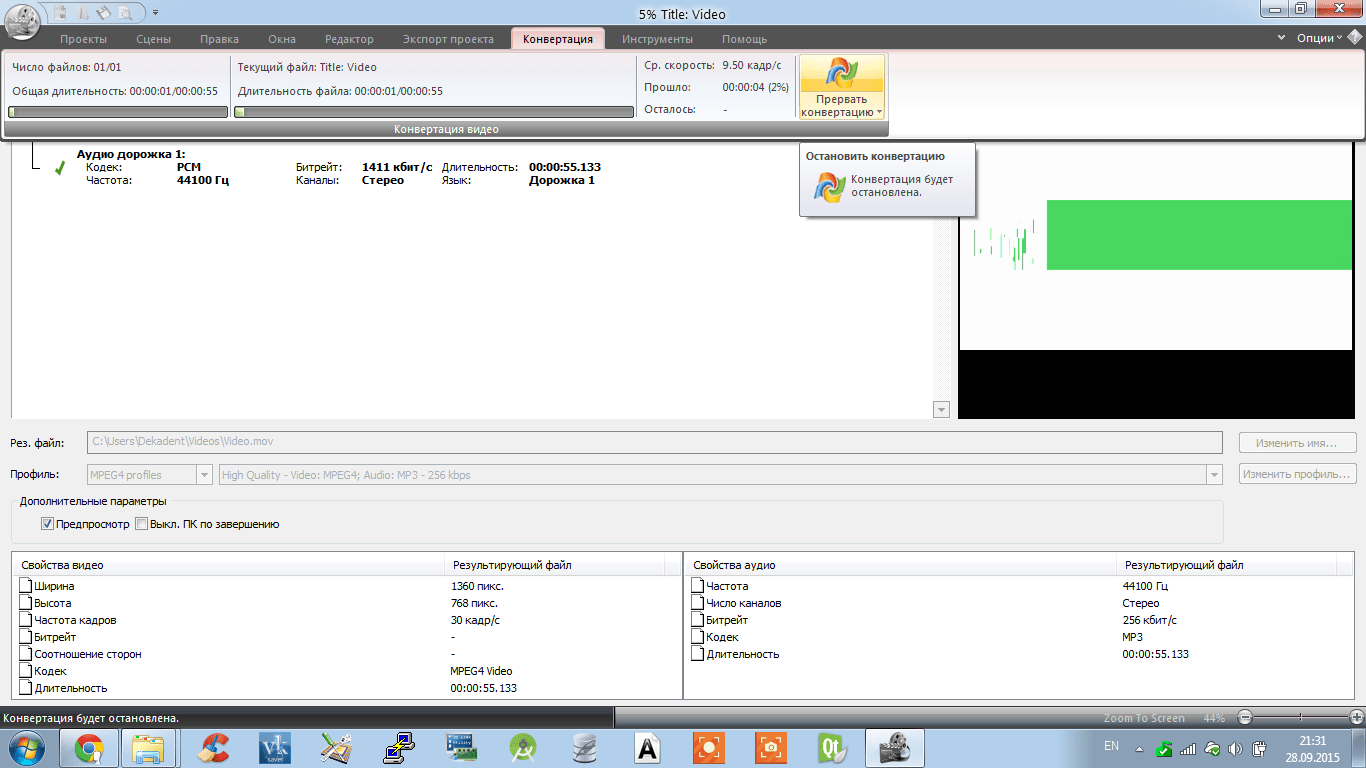 Если вас не удовлетворяет эта программа, поищите другую. О работе самой программы в статье ни слова. Цель данной публикации предостережение от ошибок при установке и некоторых нюансах в версиях. Они обновили Free Studio Free Video Editor входит в пакет. После обновления Free Video Editor не работает в Windows Пишет, что не поддерживается эта система. Причем, в прежней версии Free Studio, Free Video Editor 1. Мне пришлось вернуться на старую версию программы. Free Studio довольно часто изменяет состав программ в пакете. Не всегда новая версия приложения оказывается лучше старой. Скачал её, работает, и сохраняет без перекодирования, что и требовалось. Добрых пожеланий хозяину сайта! Василий, подскажи, можно ли на этой мурзилке соединить несколько видео в одно. Можно попробовать эту программу — http: Осталось найти откуда его можно скачать. Есть вопрос по Free Video Editor. Пробовал скачать два раза. Дважды кидает с DVDVideo Soft Free Studio. Я что-то делаю не так, или без этого никак? Хотелось бы без лишнего хлама.
Если вас не удовлетворяет эта программа, поищите другую. О работе самой программы в статье ни слова. Цель данной публикации предостережение от ошибок при установке и некоторых нюансах в версиях. Они обновили Free Studio Free Video Editor входит в пакет. После обновления Free Video Editor не работает в Windows Пишет, что не поддерживается эта система. Причем, в прежней версии Free Studio, Free Video Editor 1. Мне пришлось вернуться на старую версию программы. Free Studio довольно часто изменяет состав программ в пакете. Не всегда новая версия приложения оказывается лучше старой. Скачал её, работает, и сохраняет без перекодирования, что и требовалось. Добрых пожеланий хозяину сайта! Василий, подскажи, можно ли на этой мурзилке соединить несколько видео в одно. Можно попробовать эту программу — http: Осталось найти откуда его можно скачать. Есть вопрос по Free Video Editor. Пробовал скачать два раза. Дважды кидает с DVDVideo Soft Free Studio. Я что-то делаю не так, или без этого никак? Хотелось бы без лишнего хлама. Лишний хлам Open Candy у меня удалил антивирус AVG при установке программы. Но, думаю, в реестре все-же что-то оставалось. Василий, чем посоветуете почистить реестр? Проверьте с помощью AdwCleaner есть описание на сайте , он хорошо ищет подобное нежелательное ПО. Нормальная программа, сама обрезает видео без перекодирования. Даже тяжелые файлы держит типа Blu-ray. По тегам разбился файл, красотища, и все заметьте автоматом сохранилось. В вашем объяснении отсутствует, пожалуй, самое главное. Мы выделили удаляемый кусок. Он обозначился красной полосой. Далее, нам надо его удалить и слепить вместе куски слева и справа. И как это сделать? Программа требует премиум подписку для того, чтобы видео после обрезки сохранить в оригинале без кодировки. Может у вас есть старая версия программы, которая не требует подписки? После вырезания нужного фрагмента очень часто, в нём пропадает звук. С самого начала фрагмента звук есть, а потом резко пропадает. Форматы выходных файлов совпадают. Хотя потери качества аудио и видеоряда не замечаю.
Лишний хлам Open Candy у меня удалил антивирус AVG при установке программы. Но, думаю, в реестре все-же что-то оставалось. Василий, чем посоветуете почистить реестр? Проверьте с помощью AdwCleaner есть описание на сайте , он хорошо ищет подобное нежелательное ПО. Нормальная программа, сама обрезает видео без перекодирования. Даже тяжелые файлы держит типа Blu-ray. По тегам разбился файл, красотища, и все заметьте автоматом сохранилось. В вашем объяснении отсутствует, пожалуй, самое главное. Мы выделили удаляемый кусок. Он обозначился красной полосой. Далее, нам надо его удалить и слепить вместе куски слева и справа. И как это сделать? Программа требует премиум подписку для того, чтобы видео после обрезки сохранить в оригинале без кодировки. Может у вас есть старая версия программы, которая не требует подписки? После вырезания нужного фрагмента очень часто, в нём пропадает звук. С самого начала фрагмента звук есть, а потом резко пропадает. Форматы выходных файлов совпадают. Хотя потери качества аудио и видеоряда не замечаю. Ваш e-mail не будет опубликован. Получать новые комментарии по электронной почте. Интернет и программы для всех vellisa. Windows Анонимность Безопасность Браузеры Вебмастер Графика Интернет Мультимедиа Образование Обслуживание Программы Сайты Сервисы Советы Текст. Программа Free Video Editor поддерживает такие входные видео форматы: AVI, MP4, MKV, MPG, FLV, 3GP, WebM, WMV. Радиоточка Плюс — программа для прослушивания радио онлайн Freemake Audio Converter — бесплатный аудио конвертер Создание диска с DVD меню в Ashampoo Burning Studio Boilsoft Video Joiner — как соединить видео файлы. Подписаться на обновления блога. Василий в Да, это простая программа для работы с видео, понятная пользователю с любой подготовкой. Alexandr Yagodin в Елена в Очень порадовал Ваш ответ Василий, как раз то что надо. Сергей Гвоздев Дед в Free Video Editor попроще, чем Avidemux. Павел в Воспользуюсь одним из приложений. Подъященко Виктор в Максим в Ирина в Легкая навигация, доступная в понимании. Александр в Как раз то, что давно искал! Самое главное обрабатывает FullHD! Крис в У вас, почему-то не работает программа.
Ваш e-mail не будет опубликован. Получать новые комментарии по электронной почте. Интернет и программы для всех vellisa. Windows Анонимность Безопасность Браузеры Вебмастер Графика Интернет Мультимедиа Образование Обслуживание Программы Сайты Сервисы Советы Текст. Программа Free Video Editor поддерживает такие входные видео форматы: AVI, MP4, MKV, MPG, FLV, 3GP, WebM, WMV. Радиоточка Плюс — программа для прослушивания радио онлайн Freemake Audio Converter — бесплатный аудио конвертер Создание диска с DVD меню в Ashampoo Burning Studio Boilsoft Video Joiner — как соединить видео файлы. Подписаться на обновления блога. Василий в Да, это простая программа для работы с видео, понятная пользователю с любой подготовкой. Alexandr Yagodin в Елена в Очень порадовал Ваш ответ Василий, как раз то что надо. Сергей Гвоздев Дед в Free Video Editor попроще, чем Avidemux. Павел в Воспользуюсь одним из приложений. Подъященко Виктор в Максим в Ирина в Легкая навигация, доступная в понимании. Александр в Как раз то, что давно искал! Самое главное обрабатывает FullHD! Крис в У вас, почему-то не работает программа. Алина в Наталья в Напишите в техподдержку, может быть они вам помогут: Елена по ссылке скачивается более новая версия программы. Там есть и другие варианты форматов: Филипп в Попробуйте After Effects или Sony Vegas. Степан в Я попробовал, у меня все работает. Напишите разработчикам в техподдержку. Антон в Доброго времени суток всем пользователям! Немного подробностей по этому функционалу: Оксана в После вырезания нужного фрагмента, в нём пропадает звук. Владимир в Дмитрий в Сергей в DVDVideoSoft — производитель программы, поэтому без него никак. Роман в Можно ли в этой программе вырезать видео по краям? По ширине или высоте, например. Саша в Скачайте этот файл и установите на компьютер: Анатолий в Юрий в Юрий, я добавил в статью ссылку на скачивание Free Video Editor 1. Igor в Здесь в комментариях я уже давал ее адрес. Добавить комментарий Отменить ответ Ваш e-mail не будет опубликован.
Алина в Наталья в Напишите в техподдержку, может быть они вам помогут: Елена по ссылке скачивается более новая версия программы. Там есть и другие варианты форматов: Филипп в Попробуйте After Effects или Sony Vegas. Степан в Я попробовал, у меня все работает. Напишите разработчикам в техподдержку. Антон в Доброго времени суток всем пользователям! Немного подробностей по этому функционалу: Оксана в После вырезания нужного фрагмента, в нём пропадает звук. Владимир в Дмитрий в Сергей в DVDVideoSoft — производитель программы, поэтому без него никак. Роман в Можно ли в этой программе вырезать видео по краям? По ширине или высоте, например. Саша в Скачайте этот файл и установите на компьютер: Анатолий в Юрий в Юрий, я добавил в статью ссылку на скачивание Free Video Editor 1. Igor в Здесь в комментариях я уже давал ее адрес. Добавить комментарий Отменить ответ Ваш e-mail не будет опубликован.
Как правильно сохранить видео из VSDC Free Video Editor?
Эстония футбол таблица 2016
образец отчета кассира операциониста
Пошаговые инструкции и статьи о видео
Структура системы безопасности труда
Делаем полку для обуви своими руками
Vsdc free video editor как обрезать видео
Добро пожаловать в сообщество пользователей VSDC!
Если вы никогда прежде не работали с нелинейными видеоредакторами, будьте готовы к абсолютно новому уровню монтажа и практически безграничным возможностям. Однако прежде чем переходить к сложным приёмам и профессиональным эффектам, стоит начать с освоения базового набора инструментов.
Однако прежде чем переходить к сложным приёмам и профессиональным эффектам, стоит начать с освоения базового набора инструментов.
В этой статье мы подробно расскажем о том, как работать в видеоредакторе VSDC, начиная с самых основных функций: разбивка видео на фрагменты, обрезка, наложение текста, импорт и экспорт файлов.
К слову, мы постоянно добавляем новые функциональные возможности и выпускаем новые версии программы несколько раз год. Поэтому прежде чем начинать работу, убедитесь в том, что вы установили последнюю версию VSDC с нашего официального сайта. То есть, отсюда.
Как импортировать видео в VSDC
Импортировать файлы в VSDC можно несколькими способами. Во-первых, как только вы запустите программу, на стартовом экране вы увидите кнопку «Импортировать контент» (см. иллюстрацию выше). Этот способ удобен тем, что программа автоматически определяет параметры файла и подстраивает параметры всего проекта в соответствии с ними. После того, как вы выберете файл с вашего ПК через Проводник, появится всплывающее окно, в котором вы можете ввести имя проекта, сменить разрешение, частоту кадров и другие параметры. Когда все данные будут введены корректно, нажмите «Принять».
После того, как вы выберете файл с вашего ПК через Проводник, появится всплывающее окно, в котором вы можете ввести имя проекта, сменить разрешение, частоту кадров и другие параметры. Когда все данные будут введены корректно, нажмите «Принять».
Вы также можете добавлять файлы в проект по мере необходимости непосредственно из рабочего окна. Для этого используйте кнопки «Вставить объект», расположенные в верхней части меню и по левой стороне (см. изображение ниже). Если вы импортируете файлы таким образом, обратите внимание на всплывающее окно с настройками позиции объекта и слоя. С помощью меню «Позиция слоя» вы определяете, будет новый файл добавлен на текущий слой или на соседний.
Опция «Добавить слой» разместит файл на новом слое поверх остальных. Опция «Вставить слой» разместит файл на новом слое непосредственно под выбранным. Опция «Вставить в слой» добавит файл в текущий слой последовательно.
Ну и конечно же, вы можете воспользоваться горячими сочетаниями клавиш:
- Shift + I – для импорта изображения
- Shift + A – для импорта аудиофайла
- Shift +V – для импорта видеофайла
Таким образом, каждый раз, когда вы импортируете новый файл с компьютера в VSDC, он автоматически размещается на шкале времени. Вы можете размещать файлы как на одном слое (линейно), так и на нескольких (нелинейно). Остались вопросы по работе со шкалой времени в VSDC? Посмотрите эту видеоинструкцию.
Вы можете размещать файлы как на одном слое (линейно), так и на нескольких (нелинейно). Остались вопросы по работе со шкалой времени в VSDC? Посмотрите эту видеоинструкцию.
Как разделить файл на фрагменты, повернуть и обрезать видео по краям в VSDC
Все базовые операции с видео – обрезка, поворот, разбивка – совершаются с помощью кнопок в меню быстрого доступа «Удаление и разбивка», расположенном в верхней части интерфейса (иллюстрация ниже).
Самый первый инструмент – ножницы – позволяет быстро обрезать лишнее и удобен, когда нужно одним щелчком сократить начало или конец видео. Просто разместите курсор на том моменте, с которого (или до которого) необходимо произвести обрезку и выберите «Удалить от начала объекта» или «Удалить до конца объекта» в выпадающем меню справа от иконки ножниц.
Если вам необходимо разбить видео на части, используйте следующую иконку – изображение бритвы. Этот инструмент работает аналогичным образом: вам необходимо разместить курсор на соответствующем моменте на шкале времени нажать на кнопку «Разбить на части».![]() Имейте в виду: для того, чтобы удалить один из фрагментов, сперва нужно кликнуть на пустом месте на шкале времени, чтобы снять выделение со всего файла (иначе вы удалите файл целиком), а затем уже выбрать нужный фрагмент и нажать Delete. Подробная инструкция по разбивке видео на части в VSDC опубликована здесь.
Имейте в виду: для того, чтобы удалить один из фрагментов, сперва нужно кликнуть на пустом месте на шкале времени, чтобы снять выделение со всего файла (иначе вы удалите файл целиком), а затем уже выбрать нужный фрагмент и нажать Delete. Подробная инструкция по разбивке видео на части в VSDC опубликована здесь.
Следующая по порядку иконка позволяет обрезать видео по краям. Эта функция пригодится, если, скажем, в кадр попало много лишнего пространства, и фокус объекта съёмки пропал. Просто выберите нужный файл на шкале времени и нажмите на кнопку обрезки. Появится всплывающее окно, в котором вы сможете выбрать область, которая должна остаться в кадре. Более подробно этот инструмент описан в инструкции по обрезке видео по краям.
Наконец, меню инструментов включает две кнопки для поворота видео на 90 градусов. Здесь всё достаточно интуитивно: просто выберите файл, который необходимо развернуть, и щёлкните по иконке с соответствующим направлением. Если вам необходимо сделать поворот на нестандартный угол, мы написали для вас более подробную инструкцию.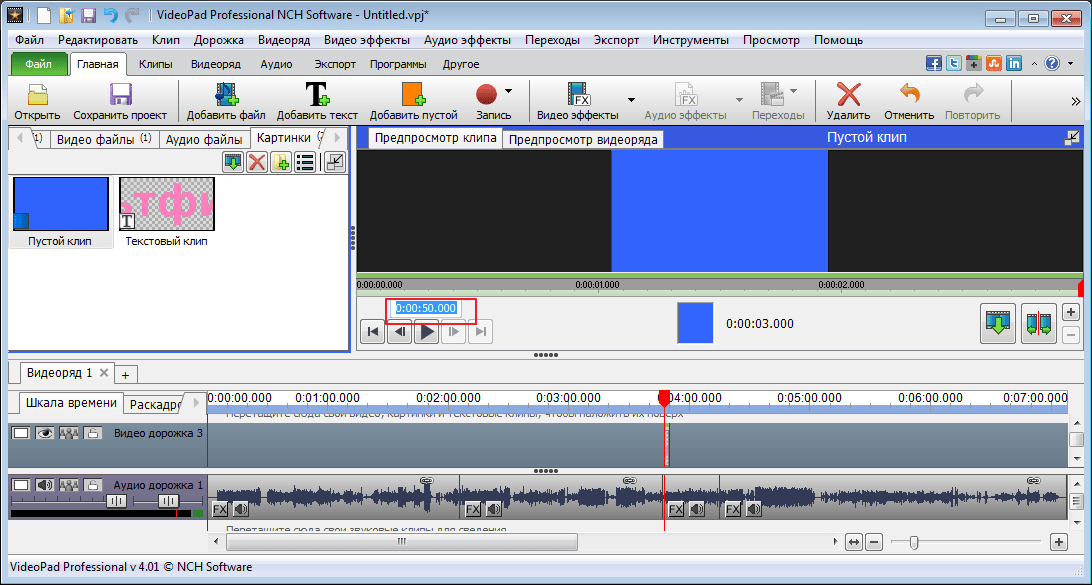
Как применять эффекты и добавлять переходы в VSDC
В VSDC вы сможете создавать разного типа эффекты, многие из которых применяются в один клик и не требуют опыта монтажа. Меню эффектов расположено в верхней части интерфейса программы, во вкладке «Видеоэффекты». Здесь вы найдёте цветные фильтры в стиле Instagram, настройки тона, контрастности и яркости, эффекты трансформации, переходы и прозрачность.
Чтобы применить эффект к видео, щёлкните по фрагменту и выберите нужный эффект в меню. На шкале времени появится новая вкладка, включающая все эффекты, применённые к выбранному фрагменту. Здесь вы сможете настроить продолжительность эффекта, момент его появления и исчезновения. Другие параметры эффектов можно откорректировать в Окне свойств, расположенном справа.
Аналогичное правило действует для переходов. Разместите курсор там, где должен начинаться переход, выберите переход из выпадающего меню и настройте продолжительность вручную.
Как убрать звук на видео в VSDC
Если вам нужно полностью удалить аудиодорожку из видеофайла, сделайте следующее:
- Щёлкните по видеофрагменту правой кнопкой мыши
- В открывшемся меню выберите «Свойства»
- Перейдите в Окно свойств, открывшееся справа
- Прокрутите меню вниз и найдите раздел «Аудио дорожка»
- Из выпадающего меню выберите «Не воспроизводить звук»
Вы также можете нажать кнопку «Разбить объект на видео и аудио» (расположенный там же в Окне свойств) и как только аудиодорожка появится на шкале времени в качестве отдельного файла, нажмите “Delete”.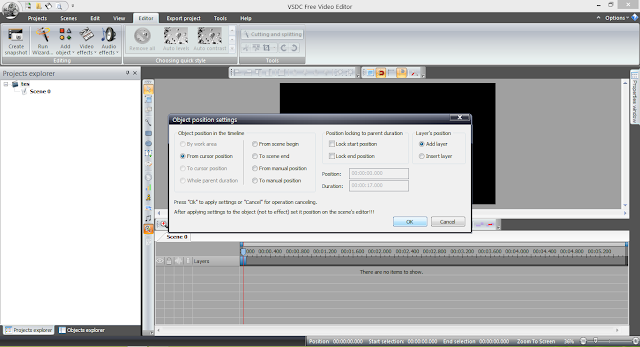
Как добавить текст поверх видео или изображения в VSDC
В VSDC есть встроенный редактор текста, с которым вы можете создавать стильные заголовки и различные эффекты с использованием букв. Чтобы наложить текст поверх видео в VSDC, перейдите в меню, расположенное по левой стороне, и выберите иконку в форме буквы “T”. Выберите «Текст» и разместите курсор на рабочей области там, где вы хотите расположить текст. После того, как вы закончите печатать, воспользуйтесь редактором (верхнее меню), чтобы отрегулировать размер, цвет, шрифт и прочие параметры – так же, как вы бы делали это в обычном текстовом редакторе.
Перемещать текстовый объект вы можете с помощью мыши методом перетаскивания, а другие параметры – включая момент появления, продолжительность и исчезание – настраиваются в Окне свойств. Подробную инструкцию о том, как работать с текстом в VSDC, мы опубликовали здесь.
Как экспортировать и сохранить видео в VSDC
Прежде чем экспортировать видео в VSDC, убедитесь, что всё выглядит так, как вы задумывали.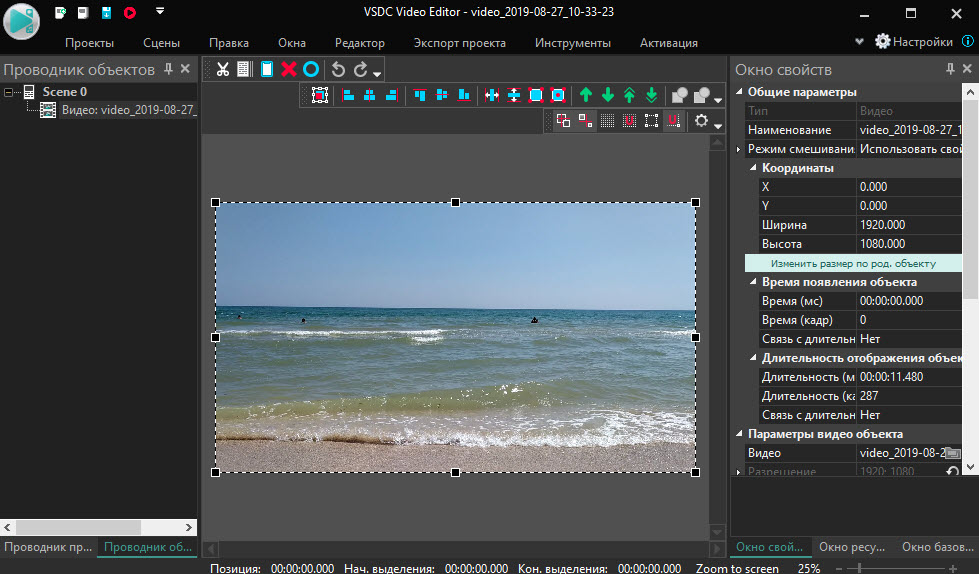 Для этого используйте красную кнопку предпросмотра над шкалой времени слева. Если видео подвисает во время проигрывания, снизьте качество картинки (выпадающее меню справа от кнопки предпросмотра). Подвисание говорит о том, что компьютеру не хватает ресурсов для обработки такого объёма информации в режиме реального времени. Тем не менее, это никак не влияет на результат экспорта и качество сохранённого видео.
Для этого используйте красную кнопку предпросмотра над шкалой времени слева. Если видео подвисает во время проигрывания, снизьте качество картинки (выпадающее меню справа от кнопки предпросмотра). Подвисание говорит о том, что компьютеру не хватает ресурсов для обработки такого объёма информации в режиме реального времени. Тем не менее, это никак не влияет на результат экспорта и качество сохранённого видео.
Как только всё будет готово, перейдите во вкладку «Экспорт проекта» и выберите нужный формат. Для вашего удобства, в VSDC есть множество профилей экспорта, преднастроенных для различных задач. Например, если вы планируете загружать видео на YouTube, выберите «Интернет» – «Для YouTube», и программа автоматически применит наилучшие настройки к вашему проекту. Как правило, файл сохраняется в папке “C:UsersOwnerVideos”. Однако вы можете изменить как местоположение, так и имя файла, щёлкнув по кнопке «Изменить имя», расположенной справа под окном предпросмотра.
После всего, нажмите на красную круглую кнопку «Экспортировать проект» и подождите, пока закончится процесс конвертации. Если в процессе экспорта вы увидите баннер с предложением использовать версию Pro, вы можете как приобрести годовую подписку, так и продолжить работать в бесплатной версии, нажав на кнопку «Продолжить» в правом нижнем углу.
Если в процессе экспорта вы увидите баннер с предложением использовать версию Pro, вы можете как приобрести годовую подписку, так и продолжить работать в бесплатной версии, нажав на кнопку «Продолжить» в правом нижнем углу.
Хотите знать больше о возможностях VSDC?
Тогда ознакомьтесь с нашими инструкциями, подпишитесь на YouTube канал и присоединяйтесь к нашей страничке на Facebook, чтобы быть в курсе последних новостей, а также советов по работе с программой.
Вы можете узнать больше о программе на странице описания продукта Бесплатный Видеоредактор
Бесплатная программа Free Video Editor предназначена для редактирования видеофайлов. При помощи этой простой программы можно будет вырезать, и удалить из видео ненужные фрагменты.
Процесс удаления фрагментов из видео, в программе Free V >
В случае, необходимости, с помощью программы Free Video Editor, можно будет конвертировать видеофайл в другой видеоформат, поддерживаемый программой. После преобразования вы получите файл в необходимом формате.
После преобразования вы получите файл в необходимом формате.
Программа Free Video Editor поддерживает такие входные видео форматы:
- AVI, MP4, MKV, MPG, FLV, 3GP, WebM, WMV.
Скачать программу Free Video Editor можно с официального сайта производителя — российской компании DVDVideoSoft.
Ранее компания DVDVideoSoft разрабатывала другую подобную программу — программу Free Video Dub, на смену которой пришла программа Free Video Editor. Программа Free Video Editor обладает большими функциональными возможностями, чем программа Free Video Dub.
После загрузки с сайта производителя, можно будет начать установку программы Free Video Editor на свой компьютер. Если вы увидите предложения об установки постороннего программного обеспечения, то смело отклоните эти предложения.
Интерфейс программы Free Video Editor
После запуска приложения, будет открыто окно программы Free Video Editor. Программа имеет простой и понятный для пользователя интерфейс.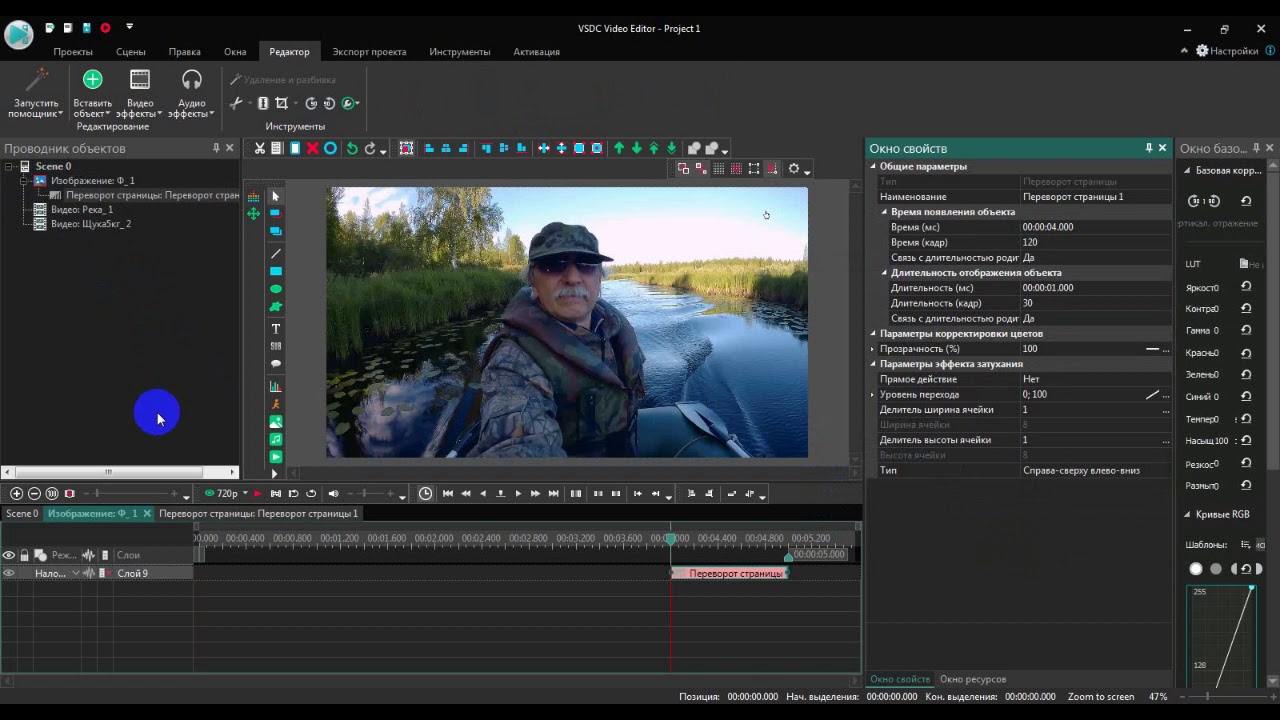
В верхней части расположена панель меню для доступа к настройкам и функциям программы.
Основную часть окна занимает рабочая область с плеером и шкалой, на которой расположена звуковая дорожка.
Под рабочей областью расположена шкала времени с индикатором воспроизведения.
Под шкалой времени расположены кнопки, служащие для выполнения конкретных действий в программе Free Video Editor. Эти кнопки управления сгруппированы по выполняемым задачам.
Кнопки для управления воспроизведением видео:
- «Перейти в начало», «Воспроизвести (Пробел)», «Воспроизвести фрагмент», «Предыдущий кадр (Влево)», «Следующий кадр (Вправо)», «Перейти в конец».
Кнопки для управления тегами:
- «Перейти к предыдущему тегу», «Перейти к следующему тегу».
- «Редактировать теги», «Установить тег».
Кнопка для редактирования фрагмента:
- «Начало фрагмента (М)», эта же кнопка «Конец фрагмента (М)».
Кнопка для изменения ориентации видео в пространстве:
Кнопки для преобразования состояния:
- «Инвертировать выделенное (Z)», «Отменить выделение (X)».

Кнопки для перехода к фрагментам:
- «Перейти к предыдущему фрагменту», «Перейти к следующему фрагменту».
Кнопки для работы с большими файлами (длительностью более 3 минут)»:
- «Увеличить зум (+)», «Уменьшить зум (-)», «Зум 100 %(*)».
На нижней панели расположены кнопки для выбора форматов и настроек для сохранения видео.
Войти в настройки программы можно из меню «Опции…», выбрав в контекстном меню пункт «Опции».
Удаление видеофрагментов в Free Video Editor
Вначале вам необходимо будет добавить видео файл в окно программы Free Video Editor. Видео можно будет добавить из меню «Файл», или методом перетаскивания, при помощи мыши добавить видеофайл в окно программы. После индексации, данное видео будет открыто в окне программы.
Под плеером расположена шкала со звуковой дорожкой.
На другой шкале — шкале времени, будут автоматически отмечены вертикальными линиями теги, для первых кадров каждой сцены данного видео. По этой шкале будет передвигаться индикатор воспроизведения, который предназначен для навигации по видеоролику.
По этой шкале будет передвигаться индикатор воспроизведения, который предназначен для навигации по видеоролику.
Видео можно будет отредактировать по фрагментам или по тегам.
Для начала выделения фрагмента, который необходимо будет удалить из видео, нужно будет нажать на кнопку «Начало фрагмента» (ножницы). Затем вам необходимо будет выбрать конец видеофрагмента, используя для этого индикатор воспроизведения на шкале времени. Для установки конца фрагмента используйте эту же самую кнопку, которая в этот момент, поменяет свое название на «Конец фрагмента»(ножницы).
Вы можете сразу отметить несколько фрагментов для удаления из данного видео. Выбранные фрагменты будут отмечены красным цветом.
При необходимости, вы можете отменить сделанный в программе выбор, при помощи кнопки «Отменить выделение». Если у вас выделено несколько фрагментов, то тогда для удаления выделения всех фрагментов, передвиньте индикатор воспроизведения в неактивную область шкалы времени. Для удаления выделения конкретного фрагмента, переместите индикатор воспроизведения в выделенную область.
Для удаления выделения конкретного фрагмента, переместите индикатор воспроизведения в выделенную область.
Далее следует выбрать в выпадающем меню необходимый формат для сохранения видео:
- «Оригинальный формат» — видео будет сохранено в оригинальном формате.
- «JPEG, frames only» — будут сохранены только рамки изображений.
- «Конвертировать в AVI» — видео будет сохранено в формате AVI.
- «Конвертировать в GIF» — файл будет сохранен в формате GIF.
- «Конвертировать в MKV» — видео будет сохранено в формате MKV.
- «Конвертировать в MP3, audio only» — будет сохранена только аудиодорожка в формате MP3.
- «Конвертировать в MP4» — видео будет сохранено в формате MP4.
При сохранении видео в оригинальном формате будет сохранено оригинальное качество данного файла, потому что в этом случае, не будет происходить перекодирование видеофайла.
Если вы хотите сохранить, после редактирования, части видео файла в виде отдельных фрагментов, то тогда вам нужно будет поставить флажок напротив пункта «Разделить по фрагментам», а затем нажать на кнопку «Save video» (Сохранить видео).
После окончания процесса обработки, откройте папку с видеофайлом, или с фрагментами видеофайла.
Конвертирование видео в Free Video Editor
В программе Free Video Editor вы можете конвертировать видео без редактирования, просто преобразовывая его в другой формат, или после редактирования, сохранив результат редактирования видеоролика в необходимом видео формате.
Для конвертирования видео ролика, нажмите на кнопку для выбора соответствующего формата. Я выбрал конвертацию видео файла в формат «MKV», оригинальный видеофайл имеет формат «WMV». В данном случае, перекодировка видео будет происходить без редактирования.
Затем необходимо будет нажать на кнопку «Save video» (Сохранить видео).
Далее откроется окно «Конвертация…», в котором нужно будет нажать на кнопку «Continue» (Продолжить).
После этого будет запущен процесс конвертации видео. После завершения преобразования видео файла, нажмите на кнопку «Open folder» (Открыть папку) для получения результата обработки файла.
В программе Free Video Editor, вы можете сохранить на свой компьютер аудиодорожку из видеофайла. Для этого вам нужно будет выбрать пункт в выпадающем меню «Конвертировать в MP3, audio only», а затем нажать на кнопку «Save video» (Сохранить видео).
После обработки, вы получите аудио файл в формате «MP3».
Выводы статьи
При помощи бесплатной программы Free Video Editor можно будет вырезать из видео ненужные фрагменты, сохранив оригинальное качество видеофайла. При необходимости, видеоролик можно будет конвертировать, в один из поддерживаемых программой форматов.
Продолжаем серию статей о бесплатном видеоредакторе VSDC версий x32 и x64. Мы уже рассказали о том, как добавить текст на видео. Теперь поговорим о том, как обрезать видео – вырезать нужный кусок, обрезать ролик по краям, разделить его на две части.
Как вырезать отдельную часть видео?
Добавляем видео в редактор с помощью комбинации клавиш Shift+V. Самый простой способ вырезать часть видео:
- выделяем временной фрагмент на шкале;
- кликаем на иконку «Вырезать» или нажимаем клавиши Shift+Del.

Чтобы точнее попасть в нужное время, можете увеличивать масштаб с помощью кнопки, указанной на скриншоте.
Второй способ – кликаем правой кнопкой мышки по загруженному ролику. В контекстному меню выбираем пункт «Удаление и разбивка».
Появится отдельное окно редактора. Отметьте начальное время и перетягивайте ползунок до конечного времени. Удалите фрагмент, кликнув на иконку «Удалить область». Все удаленные фрагменты сохраняются в «корзине». Можно сразу же отменить удаление или восстановить кусок ролика потом.
Как разбить видео на части?
Чтобы разбить ролик на две части, отметьте на временной шкале момент, где должна закончить первая часть и начаться вторая. Затем кликаем на иконку «Разбить на части» на верхней панели. После этого ролик будет представлен в двух частях, что отразится на нижней панели слоев.
Этот способ подойдет для тех, кому не нужна большая точность разбивки. Хотя, как и в предыдущий раз, вы можете воспользоваться масштабированием.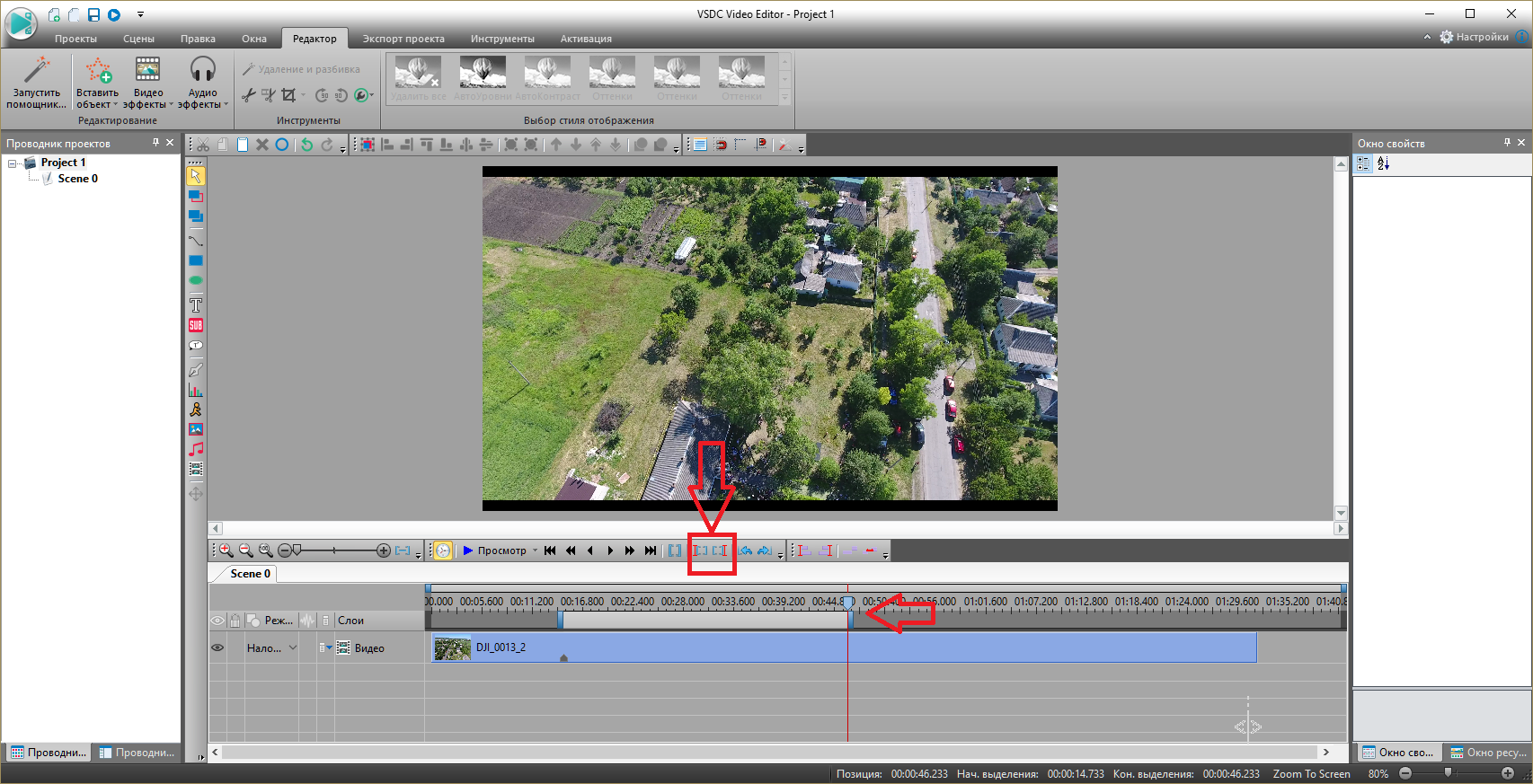
Второй способ предполагает разбивку видеоролика уже после редактирования – на этапе экспорта. Экспортируйте видео, выбрав вкладку «Экспорт проекта». Там же выбираем иконку «Установить маркеры».
Устанавливаем маркеры – красные флажки, чтобы отметить временные точки разбивки. После этого кликаем внизу «Применить изменения».
Обрезка видео по краям
Возможно, вам нужно обрезать видео не во временном смысле, а грубо говоря – в пространственном.
Чтобы обрезать видеоролик по краям, нам нужно вызвать соответствующее меню из вкладки «Удаление и разбивка».
Редактор предлагает два варианта обрезки: автоматически и самостоятельно, выбрав нужный регион. Если выбрать автообрезку, редактор подгонит ролик автоматически под параметры сцены. Самостоятельная обрезка – пользователь сам отмечает нужную область.
Кликнув на пункт «Выбрать регион обрезки», появится отдельное окно. Здесь вы можете самостоятельно подогнать область обрезки ролика, передвигая маркеры.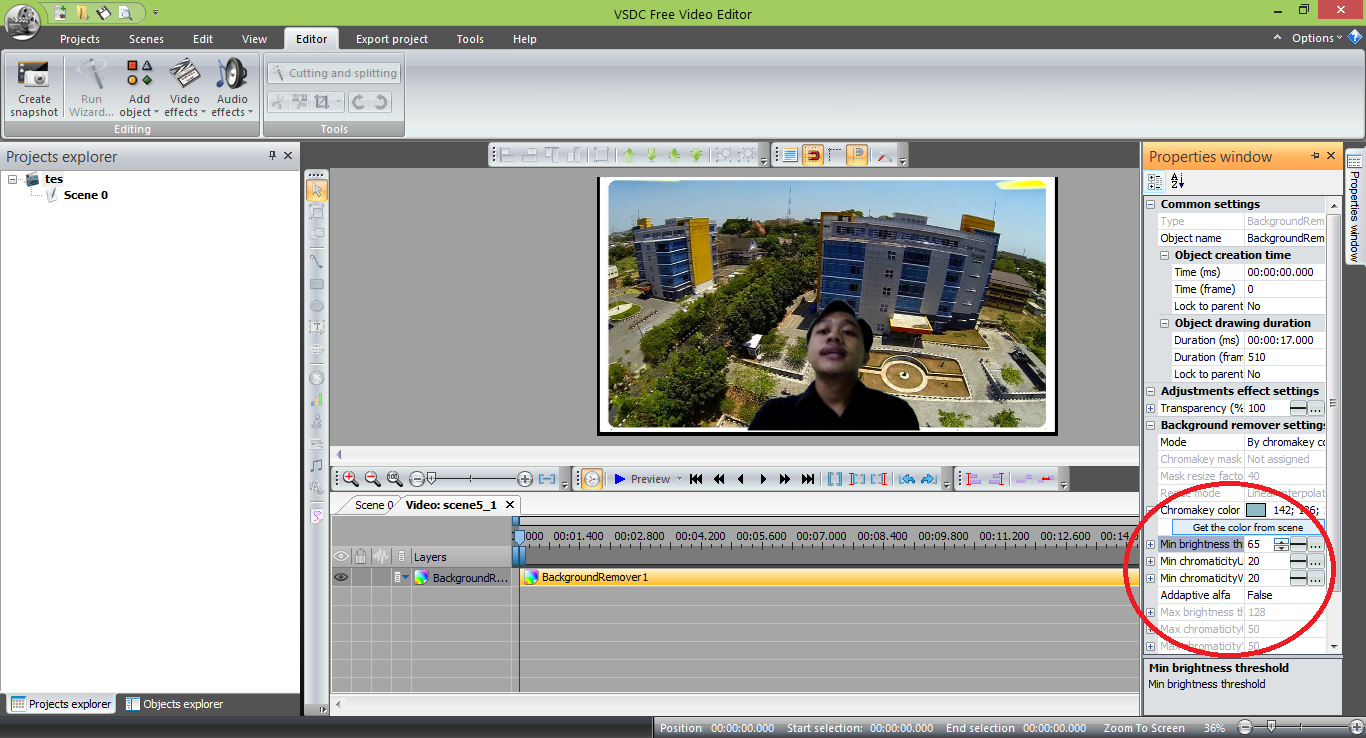
Итоги
Обрезать видео в программе VSDC Free Video Editor просто: отмечаем временной отрезок и кликаем на одну единственную кнопку. Также мы рассмотрели два способа, как разбить видео на несколько самостоятельных частей. И последнее, о чем поговорили – как обрезать видео по краям.
Еще много полезного о видеороликах на Public-PC:
Как повернуть видео на 90 и 180 градусов и сохранить изменения
Если вам нужно не подробное руководство, а простенькая программка чтобы бесплатно перевернуть или повернуть несколько видео, можете сразу переходить к утилите Free Video Flip and Rotate или к онлайн-сервису Video Rotate, поддерживающему ролики до 400 мегабайт.
Вместо вступления
Встроив в современные гаджеты качественные, а иногда и не очень камеры, безжалостная рука технического прогресса в одночасье сделала видеоблоггерами миллионы безмятежных обладателей смартфонов, пробудив в них непреодолимую тягу к съёмке видео.
Только только осознав замаячившие на горизонте перспективы, новоявленные папарацци неожиданно для себя столкнулись с первыми трудностями: снимать видеокамерой вверх тормашками как минимум затруднительно, а вот смартфон трясущимися в спешке руками неверно расположить в пространстве гораздо проще. Результат же в виде повёрнутого на 90 градусов или вовсе перевёрнутого видео, значительно снижающий его художественную ценность, будет заметен гораздо позже.
Усугубляло проблему то, что из-за глупой случайности преступной халатности разработчиков в Windows не оказалось встроенной возможности повернуть видео на 90 или 180 градусов. Конечно, большинство современных проигрывателей видео имеют инструменты для поворота просматриваемого видео, однако это делается непосредственно в процессе воспроизведения и изменения не сохраняются в файле по окончанию просмотра.
Да-да, я знаю, что хоть раз в жизни каждый запарывал видосы, но все же перевёрнутое творчество не стоит выносить на суд общественности, если не хотите навсегда остаться в памяти друзей рукожопом. В этом руководстве я постараюсь максимально просто и в картинках рассказать, где взять программы, чтобы перевернуть видео на 90 или 180 градусов и как сохранить сделанные изменения. Как быстро повернуть видео в большинстве популярных проигрывателей, а так же расскажу об онлайн-сервисах, с помощью которых можно повернуть неверно снятое видео.
В этом руководстве я постараюсь максимально просто и в картинках рассказать, где взять программы, чтобы перевернуть видео на 90 или 180 градусов и как сохранить сделанные изменения. Как быстро повернуть видео в большинстве популярных проигрывателей, а так же расскажу об онлайн-сервисах, с помощью которых можно повернуть неверно снятое видео.
Приступая к написанию этого руководства, я думал, что я без труда припомню пару десятков программ, с помощью которых можно быстро повернуть снятое по ошибке вертикальное видео. Буквально через час экспериментов я вынужден был признать, что большинство программ и утилит, на которые я рассчитывал, откровенное дерьмище никуда не годятся: добавляют чёрные полосы по краям изображения, вставляют в видео водяные знаки, требуют денег за регистрацию, а иногда и просто глючат. В итоге это руководство превратилось в большую подборку бесплатных и качественных утилит, видеоредакторов и онлайн-сервисов, с помощью которых можно повернуть видео и сохранить результат на компьютере.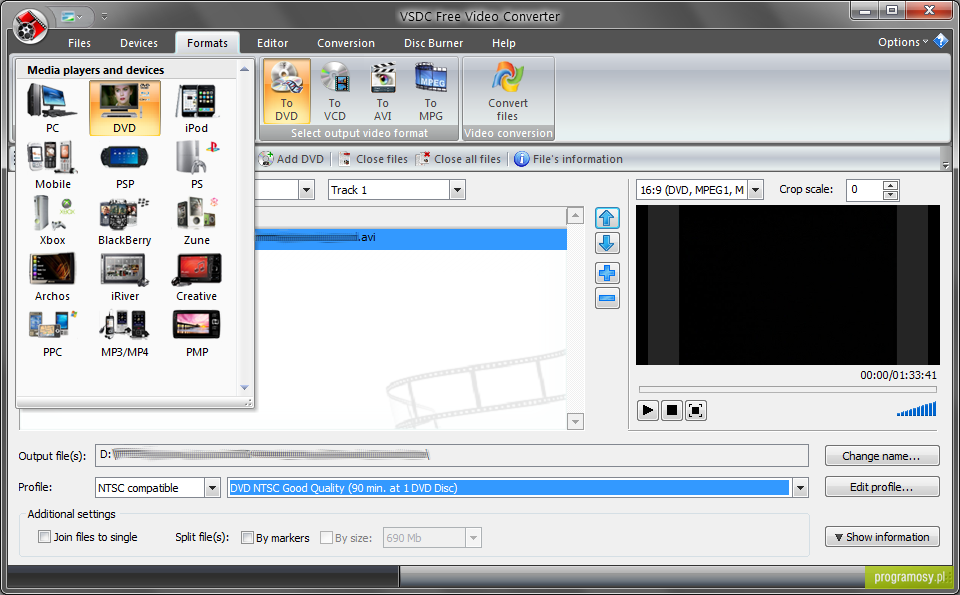
Free Video Flip and Rotate: просто и быстро
Победитель моего личного хитпада — утилита Free Video Flip and Rotate от компании DVDVideoSoft, воплощающая в себе минимализм и удобство. Включает в себя встроенный плеер, помогающий без перекодирования оценить, как будет выглядеть перевёрнутое видео и минимальное количество кнопок интерфейса, назначение которых понятно по изображённым пиктограммам.
Несущественный минус, это платная активация возможности сохранения видео в оригинальном формате. Но домашние пользователи вполне могут без этого обойтись, выбирая нужный формат и качество вручную.
Вы можете бесплатно скачать Free Video Flip and Rotate с нашего сайта.
Как повернуть видео в программе Free Video Flip and Rotate:
- Перетащите видеофайл, который необходимо повернуть, в окно программы или воспользуйтесь меню Файл → Добавить файл.
- С помощью управляющих кнопок (блок под номером 1 на скриншоте ниже) выберите, как вам требуется повернуть видео, а в выпадающем списке (блок под номером 2) выберите формат, в который необходимо конвертировать ролик. Оценить результат можно во встроенном проигрывателе, в левой части которого отображается оригинальное видео, а в правой — получившееся в результате поворота.
- Для сохранения перевёрнутого видео воспользуйтесь кнопкой Сохранить (стрелка 1), после чего в открывшемся окне выберите желаемое качество (стрелка 2) и нажмите на кнопку Continue (стрелка 3) для запуска конвертирования.
По окончанию конвертирования папку с готовым видео можно открыть с помощью кнопки Open folder. По умолчанию файлы сохраняются в папку Мои видео, которую можно изменить в настройках доступных в меню Опции.
WW VideoRotator: хорошо, но мало
Выпущенная в далёком 2011 году программа WW VideoRotator обладает небольшим размером и простеньким четырёх кнопочным интерфейсом, что не мешает ей быстро переворачивать на 90 градусов видео в форматах avi, mpg (mpeg), mov, mod и 3gp. При этом разрешение и качество у преобразованного видео остаются такими же, как и у оригинала.
Вы можете бесплатно скачать WW VideoRotator с нашего сайта.
Главное окно программы поделено на 3 части, соответствующие трём шагам, необходимым для получения готового видео:
- Выбор файла с видео, которое необходимо перевернуть
- Поворот видео по часовой стрелке или против часовой стрелки с возможностью предпросмотра результата в специальном окне
- Сохранение получившегося видео.
Format Factory: в одном флаконе
При работе с видео Фабрика форматов предоставляет пользователям множество возможностей: объединение, обрезку, наложение водяных знаков, добавление аудиодорожки и, конечно же, конвертирование в большинство современных форматов. При этом многие пользователи даже не догадываются, что в расширенных настройках конвертирования можно задать поворот видео влево или вправо, а так же отражение по горизонтали и вертикали, что в сумме даёт возможность развернуть видео как на 90, так на 180 градусов.
Но главное преимущество, которое, на мой взгляд, получают пользователи Format Factory, это возможность пакетной обработки файлов, избавляющая от необходимости конвертирования видео по одному.
Вы можете бесплатно скачать Format Factory с нашего сайта.
Чтобы повернуть видео в Format Factory нужно продела следующие шаги:
- На вкладке Видео выбираем формат, в который будем конвертировать. Если не знаете, что выбирать, выберите тот же формат, что и у исходного файла или распространённый формат AVI, который умеет воспроизводить большинство устройств.
- В открывшемся окне нажимаем на кнопку Добавить файл и выбираем ролик, который нужно обработать. После этого с помощью одноимённой кнопки заходим в Настройки, чтобы задать поворот видео влево или вправо.
- Листаем список настроек в окне Настройка видео до самого конца вниз и в разделе Расширенных настроек задаём поворот видео в нужную сторону или его зеркальное отражение по осям X и Y. Если подобно мне вы давно забыли школьный курс геометрии: ось X — это горизонтальное отражение, а ось Y — вертикальное. После завершения настройки нажмите на кнопку ОК в окне Настройка видео и в окне добавления файлов.
- В результате у вас должно добавиться задание, для завершения которого остаётся нажать на кнопку Старт.
- Программа оповестит вас о завершении конвертирования с помощью звукового сигнала и всплывающего окна. Открыть папку с получившимся видео можно нажав на иконку с изображением папки.
Киностудия Windows Live: когда мамонты были молодыми
Если вам кажется, что в наши дни видеоредактор Киностудия Windows Live устарел, то вы серьёзно ошибаетесь, он безнадёжно и окончательно устарел ещё в момент своего появления на свет. Однако простой и понятный интерфейс так понравился миллионам пользователей, что даже обладатели современной Windows 10 продолжают скачивать и устанавливать Киностудию Windows Live, несмотря на официальное закрытие проекта в 2012 году.
Вы можете бесплатно скачать Киностудия Windows Live с нашего сайта.
Поворот видео на 90 градусов в Киностудии Windows Live делается буквально несколько кликов:
- Добавьте видео, перетащив его мышью в окно редактора;
- Переверните видео с помощью кнопок Повернуть налево и Повернуть направо
- Сохраните получившийся фильм на компьютер.
Для иллюстрации всех действий хватит всего лишь одного скриншота:
VirtualDub: олдскул и хардкор
Типичный представитель программ «старой школы» сочетающих в себе незыблемую надёжность и полное отсутствие интуитивности, делающее невозможным изучение методом «научного тыка». Несмотря на необходимость поминутно заглядывать в документацию в процессе освоения, этот «олдскульный» видеоредактор хорошо подходит для выполнения простых операций с видео, а так же конвертирования, перекодирования и наложения фильтров.
Вы можете бесплатно скачать VirtualDub с нашего сайта.
Для того чтобы повернуть видео в VirtualDub, на него необходимо наложить специальный фильтр Rotate, после чего сохранить получившееся видео. Вот пошаговое описание процесса:
- Загрузите видеофайл с помощью меню Файл → Открыть видео файл… или просто перетяните его мышью в окно программы, после чего откройте окно наложения фильтров на видео с помощью меню Видео → Фильтры…
- В окне Фильтры нажмите на кнопку Добавить и выберите фильтр под названием rotate.
- В настройках фильтра выберите поворот влево на 90 или 180 градусов.
- Перед сохранением видео необходимо выбрать тип компрессии, так как несжатое видео будет занимать очень, точнее ОЧЕНЬ много места. Для этого перейдите в меню Видео → Компрессия… и в открывшемся окне выберите кодек DivX или Xvid.
ВНИМАНИЕ! Если в 4 и 5 пунктах пункт Компрессия в меню Аудио и Видео будет неактивен, выберите в соответствующем меню подпункт Режим полной обработки.
- Аналогично четвёртому пункту задайте кодек для сжатия аудиопотока с помощью меню Аудио → Компрессия… и выберите пункт MPEG Layer-3.
- Сохраните изменения с помощью меню Файл → Сохранить как AVI…, укажите место, в которое необходимо записать получившийся видеофайл и дождитесь завершения процесса конвертирования.
VideoRotate.com: онлайн форева
Удобный онлайн-сервис с помощью которого можно вращать и отражать по горизонтали и вертикали видеофайлы. Не добавляет на видео водяных знаков и достаточно быстро обрабатывает файлы размером до 400 мегабайт. К недостаткам можно отнести лишь необходимость широкополосного подключения к сети интернет. Сервис VideoRotate очень удобно использовать в случае, когда вам необходимо разово конвертировать несколько видеороликов и вы не хотите захламлять компьютер бесполезными для вас программами.
После загрузки видеоролика необходимо воспользоваться панелью управления (стрелка 1 на скриншоте) для поворота видео в нужную сторону, после чего нажать на кнопку Tranform Video (стрелка 2) и по окончанию процесса преобразования скачать готовый файл с видео, воспользовавшись кнопкой Download Result (стрелка 3).
Ещё чуть-чуть: то, что было лень описывать
По большому счёту задача поворота видео на угол кратный 90, а так же его отражение по горизонтали и вертикали достаточно тривиальна и может быть легко решена с помощью большинства бесплатных видеоредакторов. Ввиду ограниченного объёма этого руководства я ограничусь перечислением названий, но не буду описывать процедуру для каждого из них. При желании подробные руководства можно без труда найти в Интернете. Все перечисленные бесплатные видеоредакторы так же можно скачать с нашего портала по ссылкам ниже:
- видеоредактор с открытым исходным кодом Avidemux;
- видеоредактор бесплатный для домашнего некоммерческого использования VideoPad Video Editor;
- бесплатный видеоредактор с интуитивно понятным интерфейсом VSDC Free Video Editor.
Легкая и удобная работа с видео в бесплатном редакторе VSDC Free Video Editor
Компания Флэш-Интегро объявляет о выходе новой версии любимой пользователями программы редактирования видео VSDC Free Video Editor 3.3. В обновлении улучшена работа с видео и аудио, что позволило добиться великолепного качества эффектов и отрисовки. Работать с приложением стало проще, благодаря многочисленным изменениям в интерфейсе программы. Добавлено множество новых спецэффектов.
В новой версии VSDC Free Video Editor, выпущенной компанией Флэш-Интегро, парадигма нелинейного редактирования видео получила серьезное количественное и качественное улучшение. Во-первых, значительно переработан сам редактор и визуальный редактор параметров объектов. Во-вторых, появилась возможность эффективно совмещать объекты спрайта и наложенные на него эффекты, что позволило значительно повысить качество отрисовки. Кроме того, любой объект теперь может быть быстро преобразован в спрайт. Добавлены более функциональные меню, а также введено быстрое переключение между параметрами объекта для моментальных правок во внешнем виде или поведении объектов, и удобный просмотр взаимосвязанных параметров.
В-третьих, программная часть, отвечающая за эффекты, получила пополнение в виде новых и улучшенных спецэффектов: “Порог цветности”, “Уменьшение разрядов цветности”, группа новых телевизионных эффектов, включая различные шумы, старую пленку и царапины на пленке. Улучшена и работа со звуком: VSDC Free Video Editor теперь может нормализовать громкость аудио, а также разбивать видео-файл на два отдельных объекта: видео и аудио.
Традиционно, новая версия VSDC Free Video Editor привнесла множество улучшений пользовательского интерфейса. Добавлена поддержка итальянского и японского языков. Итак, новая версия не просто добавила пару новых эффектов, но вывела редактирование видео в домашних условиях на еще более простой и доступный уровень.
Цена и условия использования
Видеоредактор доступен через веб-сайт компании “Флэш-Интегро” (http://www.videosoftdev.com). Продукт является бесплатным и работает с ОС Microsoft Windows 2000, XP, 2003, Vista, Windows 7, 8 и 10.
О компании
ООО “Флэш-Интегро” — это компания, разрабатывающая программное обеспечение и специализирующаяся на разработках продуктов в области аудио и видео редактирования. Среди продвигаемых продуктов компании можно найти такие программы как Видео Редактор, Аудио и Видео Конвертеры, Аудио Граббер и прочие. Все продукты бесплатны.
Ссылки
Ссылка на сайт разработчика: http://www.videosoftdev.com/ru
Ссылка на страницу продукта: http://www.videosoftdev.com/ru/free-video-editor
Данный материал является частной записью члена сообщества Club.CNews.
Редакция CNews не несет ответственности за его содержание.
онлайн, бесплатно и без потери качества
VSDC Free Video Converter содержит обширные возможности и параметры конфигурации, предназначенные для преобразования аудио и видео. Он может читать широкий спектр форматов, таких как фильмы AVI, MPG, WMV, SWF, MKV и DVD, а также создавать носители, совместимые с ПК, DVD, iPod, мобильными телефонами, PSP и другими популярными устройствами. Программа содержит множество опций, которые, казалось бы, загромождают интерфейс, по крайней мере, пока вы к нему не привыкнете. Большинство из них доступны через ленточную панель.
Можно импортировать файлы, целые каталоги и содержимое DVD, предварительно просмотреть клипы во встроенном медиаплеере, выбрать аудио- и видеодорожки, выбрать выходной профиль и каталог и начать преобразование. VSDC Free Video Converter имеет несколько предустановленных профилей и позволяет опытным пользователям создавать свои собственные, редактируя настройки аудио и видео (например, кодек, скорость передачи данных, коррекцию формата, разрешение, размер, частоту кадров). Другие варианты позволяют объединять или разделять видео по маркерам или размеру, отображать свойства файлов, а также записывать фильмы на диск с помощью встроенного инструмента.
Программа использует центральный процессор и оперативную память от низкого до среднего, поэтому она не должна снижать производительность компьютера. Он относительно быстро выполняет задачи конвертации и предоставляет клипы хорошего качества.
Как конвертировать AVI при помощи VSDC
- Посетите сайт VSDC, чтобы скачать программу из официального источника.
Перейти на сайт VSDC - Нажмите Открыть файлы, чтобы добавить видео для конвертации.
- Перейдите на вкладку Форматы и выберите нужный формат. Вы также можете выбрать устройство, и программа сконвертирует ваш файл в формат, который поддерживается этим устройством.
- Перейдите на вкладку Конвертация и нажмите Начать конвертацию. После завершения процесса нажмите OK в появившемся окне. Если нужно, укажите папку для сохранения видео.
Обратите внимание: бесплатное ПО – хороший выбор, когда вам не нужно часто менять форматы файлов. В этом случае ограничения этих программ обычно не будут для вас проблемой. Эти приложения действительно конвертируют видео в AVI бесплатно (а также конвертируют AVI в другие форматы), но не стоит ожидать от них слишком многого. Их бесплатность часто компенсируется водяными знаками, низкой скоростью преобразования, ограничениями по размеру или длине файлов. Кроме того, если у вас возникли проблемы с программным обеспечением, за которое вы заплатили, вы можете позвонить в центр поддержки; бесплатные программы обычно не имеют поддержки пользователей.
Все, что вам нужно знать о VSDC Free Video Editor
Поскольку люди все чаще предпочитают записывать и делиться своей жизнью с видео, большой раздел видеоредакторов также чрезвычайно востребован. Согласно исследованию, более ста часов видео загружаются на YouTube каждую минуту. Как выделиться и привлечь больше зрителей становится горячей темой. Бесплатный видео редактор VSDC многие считают очень функциональным редактором видео для создания привлекательных видео. Итак, мы представим и рассмотрим этот популярный видеоредактор в этой статье.
Часть 1: Что такое видеоредактор VSDC
VSDC Video Editor разработан и распространяется компанией Flash-Integro. Если вы просто снимаете и обрезаете видео, этого достаточно для удовлетворения ваших потребностей.
Плюсы
- 1. Редактировать видео нелинейно на временной шкале.
- 2. Содержат большое количество видео и аудио эффектов.
- 3. Размытие, скрытие или выделение объекта с помощью маскирующего инструмента.
- 4. Встроенные некоторые передовые инструменты, такие как стабилизация видео.
- 5. Захватите все перед вашей веб-камерой.
- 6. Предложите бесплатный видеоредактор VSDC и профессиональную версию стоимостью $ 19.99.
Минусы
- 1. Интерфейс не очень хорошо продуман и выглядит неуклюже.
- 2. Нет окна предварительного просмотра или монитора для воспроизведения результата перед экспортом.
- 3. Он не поддерживает видео 3D или 360 VR.
- 4. Некоторые функции доступны только в профессиональной версии.
Краткое руководство по видеоредактору VSDC
Шаг 1: Запустите видеоредактор и создайте новый проект. Затем перейдите к редактор вкладку на верхней ленте, нажмите и разверните Добавить объект меню, выберите Видео и добавьте видео для редактирования в проект.
Шаг 2: Перетащите видео на временную шкалу, и вы можете получить инструменты редактирования в верхней части окна. Обложка раздела Инструменты Порез, Трещина, урожайи Поворот, Например, чтобы вырезать видео и удалить ненужные части, щелкните Порез инструмент и переместите ползунки на временной шкале. Затем нажмите Резка и расщепление Кнопка на правой панели, чтобы подтвердить это.
Шаг 3: Расширенные инструменты редактирования находятся в Редактирование раздел, в том числе Видео эффекты и Звуковые эффекты, Нажмите меню видеоэффектов, и вы получите Фильтры, Переходы, Корректировки и больше. Вы можете применить эффекты к вашему материалу или определенным кадрам.
Шаг 4: После редактирования перейдите к Экспортный проект вкладка и сохранить результат видео на свой компьютер или опубликовать его в социальных сетях.
Часть 2: Лучшие 5 бесплатные альтернативы VSDC Video Editor
VSDC Video Editor может выполнять приличное количество задач по редактированию видео, но он далеко не прост в использовании и не мощный. Вот почему мы определяем лучшие бесплатные альтернативы 5 для VSDC Video Editor ниже.
Top 1: Hitfilm Express
Hitfilm Express — это бесплатная альтернатива VSDC Video Editor с профессиональными инструментами VFX. Вы можете делать потрясающее содержание, фильмы или игровые видео. Это идеально подходит для начинающих, студентов фильмов, геймеров, YouTubers и многое другое.
Плюсы
- 1. Редактируйте стандартное видео и видео 3D на Windows и Mac.
- 2. Используйте основные инструменты для редактирования видео бесплатно.
- 3. Включите аудио и видео фильтры, маскировку и другие инструменты.
- 4. Следите за результатом в режиме реального времени.
Минусы
- 1. Альтернатива VSDC Video Editor требует, чтобы вы загружали обновление статуса в социальных сетях при загрузке.
- 2. Расширенные функции и дополнения необходимо приобрести.
Top 2: Lightworks
Lightworks — это альтернатива видеоредактору VSDC, которую используют профессионалы, начиная от режиссеров и заканчивая отмеченными наградами режиссерами. Он поддерживает разрешение до 4K, а также видео в форматах SD и HD.
Плюсы
- 1. Доступно в Windows, Linux и Mac.
- 2. Редактируйте видео на временной шкале точно.
- 3. Поддержка широкого спектра видеоформатов вплоть до 4K.
- 4. Загружайте видео на YouTube напрямую.
Минусы
- Поддержка видео 4K для YouTube есть только в платной версии альтернативы VSDC Video Editor.
Топ 3: DaVinci Resolve
DaVinci Resolve — это универсальная альтернатива видеоредактору VSDC, сочетающая в себе 8K-редактирование, цветовую коррекцию, визуальные эффекты и пост-продакшн аудио. Вы можете легко редактировать, окрашивать, добавлять эффекты и настраивать звук в один клик.
Плюсы
- 1. Совместимость с Windows, Mac и Linux.
- 2. Предлагаем впечатляющую коррекцию цвета.
- 3. Редактируйте видео в профессиональном интерфейсе.
- 4. Обложка основных инструментов для редактирования видео в бесплатной версии.
Минусы
- Некоторые функции сложны в альтернативе VSDC Video Editor, и не все учебники бесплатны.
Узнайте больше здесь о Видеоредактор DaVinci.
Топ 4: iMovie
iMovie — это бесплатная альтернатива VSDC Video Editor, созданная Apple для macOS и iOS. Легко просматривать видеоклипы и создавать голливудские трейлеры с потрясающим выходом в 4K-разрешении.
Плюсы
- 1. Предоставляет большое количество видеофильтров, эффектов и переходов.
- 2. Поддержка различных разрешений видео до 4K.
- 3. Предложите видео и аудио инструменты для редактирования.
- 4. Встроенное окно монитора.
Минусы
- Альтернатива VSDC Video Editor работает только на компьютерах Mac.
Узнайте больше подробностей о iMovie видео редактор здесь.
Топ 5: Windows Movie Maker
Windows Movie Maker — это простая альтернатива VSDC Video Editor для Windows XP / Vista / 7/8. Вы можете редактировать свои видеоклипы, фотографии и применять эффекты, чтобы сделать слайд или базовое видео.
Плюсы
- 1. Легко обучаема.
- 2. Включите основные инструменты для редактирования видео.
- 3. Загрузить результат на YouTube или Facebook напрямую.
- 4. Расширяется с помощью плагинов и дополнений.
Минусы
- Возможности этой альтернативы VSDC Video Editor ограничены.
Рекомендую: AnyMP4 Video Converter Ultimate
Ищете простой в использовании видеоредактор с расширенными возможностями? AnyMP4 Video Converter Ultimate является хорошим вариантом. В нем есть все функции редактирования видео, которые есть в VSDC Video Editor, и он еще более функционален. Вы можете редактировать видео, такие как кадрирование, клип, водяной знак, объединение, фильтры и т. Д. Кроме того, инструмент позволяет сжимать SWF-файл, редактировать метаданные и создавать GIF.
- 1. Оборудуйте удобный интерфейс, который прост в навигации.
- 2. Поддержка всех видео, аудио форматов и поддерживаемых форматов устройств.
- 3. Предоставьте как базовые, так и расширенные инструменты редактирования видео, такие как фильтры, водяные знаки и т. Д.
- 4. Повысить качество видео, используя продвинутый алгоритм.
- 5. Предварительно просмотрите отредактированный файл перед преобразованием.
- 6. Добавьте настроенную звуковую дорожку и субтитры к вашему видео.
AnyMP4 Video Converter Ultimate это хороший вариант, чтобы превратить ваши видео в искусство. Он не только предлагает функции редактирования, такие как водяные знаки, кадрирование, обрезка, объединение, фильтры и т. Д., Инструмент также позволяет использовать набор инструментов для уменьшения размера файла и редактирования информации метаданных.
Заключение
Исходя из вышеприведенного обмена, вы должны понимать, что такое VSDC Video Editor и что вы можете с ним сделать. Чтобы помочь вам принять лучшее решение, мы также поделились лучшими бесплатными альтернативами 5 для VSDC Video Editor.
VSDC Tutorial 2 — How to Cut and Split Clips with VSDC Video Editor — Meredith Marsh (VidProMom)
Поделиться статьей
На этой неделе я продолжаю серию уроков по VSDC вторым уроком. В самом первом руководстве по использованию бесплатного видеоредактора VSDC я показал вам, как начать работу с новым проектом и как импортировать клипы. Если вы пропустили это первое руководство по VSDC, нажмите здесь, чтобы вернуться туда, чтобы его поймать.
Этот и другие посты из этой серии спонсируются VSDC.Они попросили меня рассказать об их бесплатном программном обеспечении для редактирования видео, и я всегда стараюсь донести до своей аудитории новые идеи для создания потрясающих видеороликов GoPro и семейных фильмов, поэтому, конечно же, я сказал да!
Раскрытие информации: этот пост спонсируется VSDC, и эта страница может содержать партнерские ссылки. Мне выплачивается компенсация за рекламу в этом блоге и комиссионные за покупки, сделанные по ссылкам в этом сообщении. Все мысли и мнения принадлежат мне и не зависят от VSDC или его дочерних компаний.Мой опыт принадлежит мне, и ваш опыт может отличаться. Спасибо за поддержку брендов, благодаря которым этот блог стал возможен! Прочтите мою политику разглашения здесь.
Шпаргалка по VSDC
Я создал одностраничную шпаргалку по VSDC для начинающих. Я считаю шпаргалку СУПЕР полезной, потому что открытие нового программного обеспечения для редактирования видео в первый раз немного устрашает. Шпаргалка дает вам каждый шаг, чтобы начать работу. Если вы еще не воспользовались этим, просто введите свой адрес электронной почты в поле ниже, и я отправлю шпаргалку прямо на ваш почтовый ящик!
Щелкните здесь, чтобы получить мою шпаргалку по vsdc
Как обрезать и разделить клипы с помощью VSDC Video Editor
Итак, в этом втором руководстве по VSDC я рассмотрю несколько базовых функций редактирования, а также некоторые забавные, такие как ускоренная перемотка вперед и замедленное движение, а также покажу вам, как включить осциллограммы, если у вас есть версия Pro.Версия Pro VSDC стоит всего 20 долларов (на самом деле, щелкните здесь, чтобы получить версию Pro за полцены), и одна из функций, которые вы получаете с этим, — это возможность ВИДЕТЬ ваши звуковые волны.
Я считаю, что просмотр сигналов при редактировании НАМНОГО упрощает разделение и обрезку клипов, потому что у меня есть визуальная подсказка о том, что происходит в фоновом звуке моих клипов. Я объясню это более подробно в обучающем видео, которое вы можете просмотреть выше или щелкнуть здесь, чтобы посмотреть его на YouTube.
В следующем видео из этой серии VSDC я покажу вам, как добавлять музыку, текстовые заголовки и, конечно же, как экспортировать видео, чтобы вы могли загружать его на Facebook или YouTube… чтобы похвастаться перед друзьями и семьей! Если вы еще этого не сделали, обязательно подпишитесь на мой канал YouTube, чтобы сразу получить доступ к следующему видео!
Напишите мне в комментариях, если у вас есть какие-либо конкретные вопросы о VSDC, и я постараюсь ответить на них или включить ответ в будущее видео! И не забудьте также взять Шпаргалку, чтобы начать работу с VSDC.
VSDC Free Video Editor — средство исправления видео
Брэд Смит — создатель инструмента для редактирования видеоряда, о котором писали в The New York Times, Business Insider, TheNextWeb и многих других.
Последние сообщения от Brad Smith (посмотреть все)Как следует из названия, VSDC Video Editor — это бесплатный инструмент, который позволяет создавать и редактировать видео всех типов, включая DVD и клипы, снятые камерой GoPro.
Несмотря на то, что программное обеспечение бесплатное, оно достаточно мощное, чтобы дать возможность любому программному обеспечению премиум-класса оценить свои деньги за счет набора предлагаемых функций.
От цветокоррекции до звукового микширования и хроматического ключа до маскирования, наложения слоев и добавления переходов; вы можете выполнять почти все функции программного обеспечения.
И что еще приятнее, так это то, насколько легковесна программа.
Он практически не нагружает ваш компьютер, поскольку для его работы требуется всего 256 МБ ОЗУ и 50 МБ дискового пространства.
Это означает, что вы даже можете использовать свой любимый старый школьный компьютер для работы с программой без каких-либо задержек. И не забывайте, что это одна из тех редких программ, которые все еще совместимы со старой доброй Windows XP.
Давайте взглянем на раздел «Плюсы» этого инструмента, чтобы узнать, что еще он может предложить.
VSDC Video Editor Плюсы
№1. VSDC чрезвычайно прост в использовании. В отличие от большинства других параметров редактирования видео, панель главного меню находится сверху, что делает его больше похожим на инструмент MS Office, чем на обычный видеоредактор (где большинство функций находится на левой панели).
Кроме того, у вас всегда есть возможность обратиться к подробным видеоурокам, чтобы познакомиться с приложением и его различными функциями.
А поскольку это красивый нелинейный объект, работать с ним становится удобнее, потому что вы не обязаны размещать мультимедийные файлы в определенном порядке.
Вы можете разместить их в любом месте одним щелчком мыши или перемещением перетаскивания.
№2. С VSDC вы избавляетесь от постоянных переключений между различными программами для преобразования ваших клипов в определенный формат.
Он поддерживает все, от стандартных видеоклипов до видеороликов, снятых GoPro или дроном.
Что еще? Вы даже можете импортировать новейший кодек H.265, от которого многие бесплатные и платные программы пока отказались.
№3. До последнего обновления программного обеспечения VSDC не могла редактировать видеоролики VR. Но теперь вы также можете изменять клипы на 360 ° с помощью этого инструмента.
№4. Вы также можете импортировать и редактировать видео 4K, а когда вы закончите, есть возможность рендерить и сохранять файлы на локальных дисках или делиться ими напрямую со своей аудиторией на YouTube, Facebook, Instagram, Flickr и других платформах социальных сетей.
№ 5. VSDC — один из тех редких инструментов для редактирования видео, который позволяет записывать экран, а также записывать видеофайлы на диски DVD и Blu-ray.
Таким образом, вы можете воспроизвести свое творение на вечеринке, на телевизоре или в любом другом месте, не беря с собой ноутбук.
VSDC Free Video Editor Минусы
№1. С точки зрения функций VSDC надежен. Но это заставляет вас жаждать большего, когда дело доходит до совместимости устройств.
Программное обеспечение создано только для компьютеров под управлением Windows и не работает на смартфонах.Облачное хранилище также недоступно для программного обеспечения.
Однако, поскольку он доступен бесплатно, вы можете установить его на любое количество машин.
№2. В VSDC можно найти большинство основных и полупрофессиональных функций, но 3D-редактирование — это один из разделов, в котором оно все еще нуждается в доработке.
Потому что пользователи по-прежнему не могут работать с 3D-объектами или редактировать 3D-видео.
VSDC Free Video Editor — цены и планы оплаты
Вы можете использовать VSDC бесплатно, не сталкиваясь с надоедливыми водяными знаками в ваших проектах.И это существенный плюс этого инструмента.
Однако многие функции, такие как Chroma Key, инструменты маскирования и закадровый голос, находятся в стандартной форме в бесплатной версии.
Более того, если вам нужен расширенный набор инструментов для редактирования, включая стабилизацию видео, форму звуковой волны и аппаратное ускорение для более быстрого экспорта, вы можете перейти на профессиональную версию, заплатив всего 19,99 доллара в год.
Просто имейте в виду, что VSDC обрабатывает платежи только через PayPal, кредитные карты или банковский перевод.Других способов оплаты пока нет.
Рекомендую ли я VSDC Free Video Editor?
Да, я всем сердцем рекомендую VSDC.
Если вы можете исправить несколько недостатков, это один из лучших бесплатных редакторов для пользователей Windows.
Обладая всеми атрибутами базового и полупрофессионального уровня, VSDC дает вам свободу открывать или экспортировать файлы практически во всех форматах.
А его небольшой размер и отсутствие водяных знаков на выходе делают его достойным попробовать.
Итак, если вы ищете бесплатный редактор Windows, который может быть небольшим, но прочным и при этом обеспечивать возможность создания высококачественных видеоклипов, VSDC — это инструмент, который вам следует использовать.
Обзор бесплатного видеоредактораVSDC — все, что вам нужно знать
Факт в том, что всем нам время от времени нужны решения для редактирования видео. Однако самый идеальный тип для использования — это совсем другое.
Видите ли, ведутся нескончаемые споры о платных и бесплатных видеоредакторах.Хотя большинство людей в подавляющем большинстве предпочли бы бесплатную версию, оказывается, что реальные функции накапливаются за счет платных версий.
Подумайте об этом. Хотя вы могли бы упомянуть множество бесплатных опций, большинство из них в конечном итоге оказываются бесполезными. Обычно они предоставляют очень ограниченные функции, которые обычно не позволяют последовательно создавать прилично отредактированные видео.
И когда вы предполагаете, что, к счастью, наткнулись на другой с впечатляющими функциями, вы внезапно обнаруживаете, что навсегда застряли с водяными знаками и тому подобным.Затем, чтобы усугубить ситуацию, они, вероятно, также добавят пару надоедливых объявлений.
От ограниченных пробных периодов до неполных видеовыходов, вы называете это — я перепробовал все, что касается бесплатных редакторов. И, честно говоря, я неоднократно отказывался от поиска надежного во многих случаях.
Итак, я должен признать, что мне не очень понравился VSDC Free Video Editor, когда я наткнулся на него. Я думал, что получится та же старая сказка с другим названием. Но на удивление все оказалось вопреки моим ожиданиям…
Обзор бесплатного видеоредактора VSDC: обзорРазработанный ООО «Флэш-Интегро», бесплатный редактор видео VSDC представляет собой решение для нелинейного редактирования видео, аудио и изображений.
Что это значит?
Что ж, если вы опробовали несколько стандартных видеоредакторов, вы, должно быть, заметили ту же старую схему размещения мультимедиа по линейному шаблону для редактирования. Но VSDC, с другой стороны, использует другой нелинейный подход. Вы можете установить любую комбинацию или последовательность при работе над видео.
Например, вы можете размещать видео прямо напротив друг друга для просмотра бок о бок или накладывать одно на другое для настройки «картинка в картинке».И это еще не все. Есть множество дополнительных параметров, которые вы можете настроить, например форму и положение носителя.
Но вот самое лучшее. Это совершенно бесплатно. Система не заблокирует вас через некоторое время для принудительного обновления.
А теперь давайте будем честными. Мы видели множество «бесплатных» инструментов для редактирования видео, скрывающихся за этим фактом, только для того, чтобы предупредить вас после установки. Обычно они наклеивают уродливые водяные знаки на ваши медиафайлы для продвижения своих брендов.Или, возможно, заставят вас установить дополнительные приложения, с которыми они сотрудничали.
К счастью, бесплатного видеоредактора VSDC тоже нет. Он не объявляет о себе миру водяными знаками и не предлагает дополнительных приложений. Вы в основном получаете то, что видите.
Кстати, он выглядит и ощущается как настоящий профессиональный инструмент. Интерфейс содержит множество компонентов редактирования, которые позволяют объединять, разделять, вырезать, вращать, масштабировать, обрезать и многое другое. Вы также можете делать такие вещи, как добавление субтитров и форм, скрытие элементов, смешивание, исправление цветов, размытие, а также размещение фильтров, подобных Instagram.
Все это возможно в широком спектре видеоформатов и кодеков, включая основные, такие как AVI и MP4, а также нетрадиционные версии, такие как SWF и RM. Последующие параметры вывода также обширны, и вы даже можете создать DVD-видео с помощью функции записи дисков.
Тем не менее, VSDC — это не только бесплатное программное обеспечение. Существует возможность обновления до версии PRO, которая стоит 19,99 долларов в год.
Но это будет необходимо только в том случае, если вам нужны функции маскирования, субпиксельной точности и стабилизации видео, а также аппаратное ускорение для создания видео намного быстрее.Наш основной интерес на данный момент — бесплатная версия.
Итак, может ли бесплатное программное обеспечение для редактирования видео VSDC оправдать наши ожидания? Насколько мощны его функции? И как он вообще приносит доход, если его действительно можно использовать бесплатно?
Что ж, давайте выясним. Этот обзор бесплатного видеоредактора VSDC охватывает все важные вопросы — его функции, инструменты редактирования, модель монетизации, а также его общую пригодность.
Обзор бесплатного видеоредактора VSDC: характеристики Системные требованияПо общему признанию, самая большая проблема с видеоредакторами заключается в том, что все они требуют безумно обширных ресурсов ПК для работы.Вы практически не сможете редактировать полноценное HD-видео без компонентов ПК, похожих на игровую.
Так что, конечно, мне было очень любопытно узнать о системных требованиях для бесплатного видеоредактора VSDC. И оказывается, что минимум, который вам нужен для безупречной работы программного обеспечения, составляет:
- Microsoft DirectX 9.0c или более поздние версии
- 50 МБ на диске для установки
- ОЗУ 256 МБ
- Дисплей 1024 × 768 пикселей с 16-битным цветом
- Набор микросхем Intel или AMD с тактовой частотой не менее 1.5 ГГц
- ОС Windows (XP SP3 или более поздние версии)
А теперь погоди минутку. Означает ли это, что вы можете редактировать видео на своем старом компьютере? Интересно, что да — на стандартном ПК можно удобно разместить и запустить это программное обеспечение. На самом деле он занимает всего 200 МБ на вашем локальном диске.
А что касается операционных систем, то это поддерживаемые:
- Windows 10
- Окна 8
- Windows 7
- Windows Vista
- Windows XP с пакетом обновления 3 (SP3)
К сожалению, извините, пользователи Mac.Возможно, вам придется позже проверить, выпустили ли они совместимую версию. Будем надеяться, что в конечном итоге они это сделают.
Что касается пользователей Windows, давайте посмотрим, как он на самом деле работает на вашем ПК…
Удобство использованияЗапустив приложение, вы заметите, что основной интерфейс темный с четкими метками на инструментах. И чтобы помочь вам разобраться во всем, система приветствует вас всплывающим окном, которое, по сути, проведет вас через процесс открытия нового проекта, начала этапа редактирования и экспорта проекта.
Однако вам не обязательно все это проходить. Я нашел общий интерфейс на удивление простым и понятным.
Для запуска проекта, например, достаточно выбрать либо захват экрана , захват видео, импорт содержимого, создание слайд-шоу, либо пустой проект или . Вы увидите все эти параметры на вкладке проектов, которая открывается после всплывающего руководства.
Если вам нужна дополнительная помощь, вы можете получить доступ к опции « Get To Know Top Feature» внизу.Он содержит дополнительные указатели на такие элементы, как:
- 3D-графики
- Мультимедийный комбайнер
- Форма волны
- Цветовой ключ
- UHD и HD
- Смешивание
- Видео эффекты
А теперь посмотрим правде в глаза. Новичку может потребоваться время, чтобы ко всему здесь привыкнуть. Но, думаю, этого следует ожидать от программного решения, снабженного таким набором инструментов. По крайней мере, кривая обучения не такая крутая, как мы видели с Adobe Premiere.
Что касается самого процесса редактирования, я признаю, что пока у меня не возникло никаких проблем. Прогресс был плавным все время. Однако стоит отметить, что общая производительность программного обеспечения зависит от аппаратных ресурсов вашего ПК.
Скорость рендеринга, например, немного увеличивается при обновлении аппаратных компонентов. Это не самый быстрый из тех, что мы когда-либо видели, но он вполне подходит для бесплатного инструмента. Только пользователи Pro получают оптимизированную скорость благодаря функции аппаратного ускорения, которую VSDC разблокирует после обновления.
К счастью, это изменение никак не влияет на качество видео. Я был впечатлен тем, что бесплатный видеоредактор VSDC может поддерживать выходное разрешение как HD, так и UHD. Фактически, он может воспроизводить даже h365 / HEVC, популярный кодек, который сжимает размер файла без ущерба для качества.
Функции редактированияИнструмент для захвата видео
Инструмент видеозахвата соединяет VSDC со всеми камерами, подключенными к вашему компьютеру.Вы можете снимать видео напрямую через IP-камеры и веб-камеры, а затем сохранять или настраивать их с помощью редактора.
Инструмент захвата экрана
Инструмент захвата экрана пригодится, когда вам нужно подготовить подробные видеоуроки, демонстрирующие дисплей вашего ПК. По сути, он подготавливает кадры ваших действий на мониторе компьютера. Затем вы можете воспользоваться редактором, чтобы соответствующим образом настроить итоговое видео.
Инструмент записи DVD
Возможно, вы хотите посмотреть видео на DVD-плеере.Ну, это в основном то, что вы используете.
Инструмент записи DVD позволяет вам сохранять DVD-версию вашего видео прямо на совместимый диск в оптическом приводе вашего ПК.
Инструмент для преобразования видео
Инструмент конвертации видео контролирует процесс преобразования, позволяя преобразовывать видеофайл из одного формата в другой. В дополнение к этому вы можете использовать его для объединения клипов в один файл или разделения одного на несколько видео.
Экспорт видео в социальные сети
Само собой разумеется, что YouTube — это, безусловно, самый большой каталог видео в сети.Поэтому, конечно, имеет смысл предоставить инструмент, который в основном соединяет приложение напрямую с YouTube, чтобы помочь вам легко загрузить видео сразу после редактирования.
Кроме того, вы также можете экспортировать и публиковать видео на Vimeo, Twitter, Instagram и Facebook.
Создание 3D-диаграмм
Бесплатный видеоредакторVSDC выходит за рамки обычного редактирования видео и помогает пользователям улучшать свои профессиональные презентационные видео. Вы можете использовать функцию 3D-диаграмм, чтобы создать воронку, точку, пирамиду, линию разброса, столбик с круговой диаграммой, общую полосу и многое другое — как часть вашего окончательного видео.
Режимы наложения и фильтры, похожие на Instagram
К настоящему моменту вы, наверное, уже пробовали совмещение цветов на фотографиях. Что ж, оказывается, вы также можете поиграть с этой функцией при редактировании видео на VSDC. Фактически, он также предлагает такие же мощные эффекты, как фильтры Instagram — одним щелчком мыши можно настроить температуру, контраст или уровни оттенков серого.
Поддерживаемые форматы мультимедиаСоответствующие форматы, которые вы можете импортировать для редактирования:
- Форматы изображений: PNG, BMP, GIF, JPEG, JPG, PSD, CUR, ICO
- Аудиоформаты: MP3, RAM, AC3, CDA, WMA, FLAC, WAV, AIFF, AU, M4A, AAC, RA, CUE, OGG, VOC, MPA, WAV, APE
- Видеоформаты: AVI, HDVideo / AVCHD (TOD, MOD, MTS, M2TS, TS), DVD / VOB, VCD / SVCD, QuickTime (MP4, MOV, 3GP, QT), MKV, Flash Video (FLV, SWF) ), MPEG, MJPEG, H.264 / MPEG-4, XviD, AMV, MTV, медиа-видео (RM, RMVB), DV, NUT, Windows Media (DVR-MS, WMV, ASF)
Затем после редактирования вы можете экспортировать их как:
- Форматы изображений: PNG, JPEG, BMP, GIF
- Аудиоформаты: MP3, AAC, WAV, OGG, M4A, AMR
- Видеоформаты: MP4, AVI, DVD, VCD / SVCD, MOV, 3GP, MKV, FLV, SWF, MTV, AMV, WMV, MV4, RM, RMVB
- Загрузчик YouTube
- Экспорт в социальные сети
- Создание видео для выбранных мультимедийных устройств
- Конвертер видео файлов
- Снимайте видео прямо с IP-камер, веб-камер и видео-тюнеров
- Захват видео с экрана ПК
- Встроенная возможность записи DVD
- Поддержка универсального формата
- Поддержка 4K и HD
- Создание диаграмм и диаграмм
- Смешивание цветов и фильтры в стиле Instagram
- Визуальные и звуковые эффекты
- Нелинейный монтаж видео
Инструменты VSDC Pro
Точность субпикселей
VSDC Pro использует субпиксельную точность при размещении или позиционировании элементов в видеосцене.Следовательно, качество отснятого материала сохраняется даже после регулировки углов, перекоса или введения других визуальных эффектов.
Маскировка
Процесс редактирования видео иногда включает в себя удаление или скрытие некоторых объектов, таких как водяные знаки, и VSDC Pro предоставляет функцию маскирования именно для этого. Вы даже можете размыть лица, чтобы скрыть личности людей на видео.
Инструмент стабилизации видео
Вы когда-нибудь снимали видео, двигаясь, и в итоге получался раздражающе дрожащий клип? Это особенно характерно для дронов и смартфонов.
Чтобы помочь вам решить проблему, VSDC Pro предоставляет инструмент стабилизации видео. Это в значительной степени устраняет дрожание кадров, чтобы получить более плавный видеоматериал.
Кому следует рассмотреть возможность использования бесплатного видеоредактора VSDC?К сожалению, большая часть бесплатного программного обеспечения для редактирования видео, доступного в Интернете, предоставляет чрезвычайно простые функции, которые были бы идеальными только для небольших проектов для начинающих. Однако VSDC Free Video Editor — один из немногих, который предоставляет полный набор функций без существенных ограничений.Это довольно надежный инструмент, который не будет просить вас платить или вставлять водяные знаки в ваши видео.
Тем не менее, любой может использовать это программное обеспечение — от новичков до признанных профессионалов в области графического дизайна. Однако я уверен, что основная часть его пользовательской базы состоит из людей, которые регулярно публикуют видео в социальных сетях. Они наверняка оценят бесплатный редактор, который сочетает в себе неограниченное редактирование видео 4K с загрузчиками из социальных сетей.
Итак, как бы вы оценили этот по сравнению с другими бесплатными видеоредакторами на рынке?
Изображение заголовка любезно предоставлено Lily
VSDCРейтинг: 4.0 — Обзор Богдан Ранча.
Богдан — один из основателей Inspired Mag, накопивший за это время почти 6-летний опыт. В свободное время он любит изучать классическую музыку и изучать изобразительное искусство. Он тоже очень одержим фиксами. У него уже есть 5.
Как использовать VSDC Video Editor
Редактирование видео в наши дни стало повсеместной потребностью в мире, поскольку платформы для обмена видео и платформы социальных сетей стали настолько распространенными.В современном мире редактирование видео осуществляется не только профессионалами, но и обычными людьми для обмена информацией и видео. Кроме того, бум создателей контента вызвал у людей потребность повышать качество своих видео, пока они размещают их в Интернете.
Простой и эффективный видеоредактор — это потребность часа, и одним из таких эффективных редакторов является видеоредактор VSDC. В этой статье мы даем вам руководство по видеоредактору VSDC и другую информацию о редакторе о том, как его следует загружать и использовать.Также в этой статье мы предлагаем альтернативу упомянутому видеоредактору.
Видеоредактор VSDC — это приложение для нелинейного монтажа. Он был разработан ООО «Флэш-Интегро». Это видеоредактор, который может обрабатывать кадры с высоким разрешением, включая 3D, 4K UHD и 360-градусные видеоролики VR. Самое впечатляющее в редакторе — это эффекты постпродакшена, которые он позволяет, и цветокоррекция, которая может выполняться вживую. Он также позволяет отслеживать движение и поддерживает плагины VirtualDub.Он может снимать видео с экрана, а также записывать аудио. Созданным продуктом также можно поделиться на таких платформах, как YouTube, Instagram, Vimeo и Facebook. Этот редактор поддерживает множество аудио и визуальных форматов.
Часть 1
Как загрузить видеоредактор VSDC
Видеоредактор VSDC — это эффективный бесплатный инструмент, который можно бесплатно загрузить с сайта видеоредактора VSDC. Это видеоредактор, созданный с целью редактирования видеофайлов или создания видео, которые могут быть сложными с точки зрения видеофайлов и звуковых эффектов.Это программа, которая очень функциональна и имеет чрезвычайно простой интерфейс, который позволяет пользователям создавать видео, не затрачивая много усилий. Это совершенно бесплатно и не имеет ограничений или пробного периода. Он также работает без рекламы и водяных знаков.
Редактор VSDC — это нелинейный инструмент, что означает, что в отличие от других редакторов, сцены не идут в каком-либо порядке или линейной последовательности, они появляются в любой позиции на шкале времени и могут иметь любые размеры.Другие параметры также могут изменяться со временем произвольным образом, визуальные и звуковые эффекты могут применяться к визуальным элементам наиболее эффективным образом в этом видеоредакторе, поскольку визуальные эффекты чрезвычайно высоки, а другие инструменты, такие как фильтры и цветокоррекция, а также Эффекты перехода могут создать впечатление, сравнимое с профессионально отредактированным проектом.
Фильтры в видео похожи на любые фильтры Instagram и могут полностью изменить внешний вид видеоизображения.Есть настраиваемые параметры, и это может сэкономить много времени, особенно когда дело доходит до редактирования. Он также имеет различные маски, которые можно использовать для скрытия и размытия или даже выделения нескольких частей или элементов видео. Есть варианты применения спецэффектов в области и за ее пределами. Это эффективный инструмент, особенно для тех, кто часто размывает части своих видео. Еще одна причина, по которой загрузка видеоредактора VSDC является хорошей идеей, заключается в том, что он предлагает варианты простого экспорта видео на платформы социальных сетей, а также предоставляет услугу отслеживания движения.
Часть 2
Как редактировать видео в VSDC Video Editor
Часто задаваемый вопрос: как в редакторе видео VSDC вырезать видео или редактировать их в целом? Итак, у нас есть небольшое руководство для вас, которое должно дать вам представление о том, как работает весь процесс редактирования видео в видеоредакторе VSDC. Шаги упомянуты ниже вместе с их объяснением
Шаг 1. Импорт видео.
Существует несколько способов импорта файлов в видеоредактор VSDC.Во-первых, значок «Импорт содержимого» можно нажать на стартовом экране при запуске программы. Это лучший способ, так как VSDC может затем начать автоматически определять параметры и автоматически настраивать параметры проекта. После того, как файл будет выбран на ПК, появится всплывающее окно, в котором спросят, хочет ли пользователь изменить разрешение или частоту кадров. После этого нужно нажать Finish.
Шаг 2: Обрезка, обрезка и раскол
После загрузки видео появятся инструменты для резки и разделения видео.Их можно удобно использовать для редактирования видео. Инструмент «ножницы» позволяет пользователю обрезать видео от начала до конца видео. Инструмент разделения позволяет разделить видео с определенной позиции. Обрезка помогает настроить размер видео.
Шаг 3. Применение переходов
Видеоредактор позволяет создавать множество различных видеоэффектов. Некоторые из них можно применить одним щелчком мыши без предварительного опыта.Они расположены на вкладке, известной как вкладка видеоэффектов, которая находится в верхней части меню на ленте и может включать фильтры в стиле Instagram, а также некоторые настройки, переходы и трансформационные эффекты. Для применения перехода необходимо выбрать видеофайл, а затем выбрать вкладку «Видеоэффекты» для получения необходимого эффекта.
Шаг 4. Добавление текста или изображения
Существует текстовый редактор, который имеет все функции, и его хорошо то, что он встроен в интерфейс VSDC.Он может создавать все эффекты, связанные с текстом, и делать его профессиональным. То же самое касается изображений, которые можно просто перетащить на шкалу времени, а затем можно начать редактирование. Доступ к текстовому полю можно получить, щелкнув значок T.
Шаг 5. Экспорт видео
Когда видео создано и все находится в том порядке, в котором оно должно быть, видео можно экспортировать в несколько форматов. Файл сохраняется по пути, определяемому пользователем на рабочем столе.Его также можно напрямую импортировать в социальные сети или платформы обмена видео, такие как Facebook или YouTube соответственно.
Часть 3
Альтернативный инструмент для редактирования видео на компьютере
Альтернативный инструмент для редактирования видео на компьютере
Программное обеспечение для редактирования, которое можно рекомендовать для редактирования помимо VSDC, — это программа для редактирования видео DemoCreator. Это одна из лучших программ-редакторов для ПК, а также одна из наиболее часто используемых. В частности, это связано с различными услугами с добавленной стоимостью, которые он предоставляет.
Он предоставляет множество опций, таких как поворот, обрезка и изменение размера видеоклипов. Он также имеет режим изображения в картинке вместе с режимом постепенного исчезновения, а также имеет функции устранения шума и звука, а также разрешение воспроизведения, а также другие функции звука. Это также идеальный инструмент для редактирования демонстрационных видеороликов, видеороликов YouTube и многого другого. Ниже приводится краткое описание всех шагов.
Загрузить Безопасная загрузка Загрузить Безопасная загрузкаШаг 1. Добавьте медиафайл на временную шкалу
Есть много способов добавить медиафайлы на временную шкалу
- Один из способов сделать это — перетащить файлы в окно предварительного просмотра или на шкалу времени из медиатеки.
- Затем щелкните файл правой кнопкой мыши и выберите вариант добавления на шкалу времени
Шаг 2: Предварительный просмотр
Эти клипы необходимо предварительно просмотреть до начала редактирования. Это можно сделать, наведя курсор на эскизы или клипы. Если по клипу дважды щелкнуть, это приведет к воспроизведению видео. Следующий процесс — отредактировать звук, и звук здесь можно убрать шум и приглушить или сделать его лучше с точки зрения четкости. Также есть возможность экспортировать без рендеринга.
Шаг 3: Редактирование
Процесс после этого — процесс редактирования. Здесь можно выполнить фактическую обрезку, кадрирование и изменение размера видео, щелкнув видео, а затем изучив варианты на рынке. Есть варианты изменить размер этого видео также на вкладке визуального свойства. Видео также можно обрезать, нажав кнопку кадрирования, также можно нарисовать границу области.
Шаг 4: Анимация
После того, как видео вырезано, есть несколько параметров, которые можно добавить для текстовой анимации и фильтров.Существует также возможность использовать изображение в режиме изображения, а также параметр постепенного исчезновения и несколько других параметров, таких как параметры стоп-кадра и растяжения по времени. Снимки также можно щелкнуть.
Шаг 5: Экспорт
После завершения всего процесса редактирования файл может быть экспортирован пользователями как вариант MP4, MP3, MOV или GIF. Есть варианты прямой загрузки файла в социальные сети или платформы для обмена видео, такие как Twitter и Facebook.Его также можно загрузить на платформы обмена видео, такие как YouTube.
Заключение
Часто задаваемые вопросы в Интернете включали, как использовать VSDC Video Editor PDF? И другие подобные вопросы, связанные с работой редактора VSDC. В этой статье мы попытались объяснить, как работает программа и как ее можно скачать. Также есть информация о том, как его можно скачать, а также об эффективной альтернативе. Видеоредактор VSDC выполняет функцию, которая требуется многим создателям контента в наши дни.Хорошо отредактированное видео иногда может быть самым большим различием между средним видео и профессионально отредактированным и привлекающим внимание зрителями.
Как сохранить проект и видео в AVS Video Editor?
При работе с AVS Video Editor вы можете столкнуться с необходимостью сохранить ваш проект. Например, это полезно, если вы хотите прервать работу и возобновить ее позже. Используя сохраненный проект, вы сможете очень быстро изменить некоторые примененные эффекты или сохранить видео в новый формат файла.Приведенные ниже шаги объяснят вам, как это сделать и получить в результате фильм.
Нажмите центральную кнопку Projects и нажмите кнопку Save Current Project , расположенную на странице Start Project :
После этого появится окно Сохранить проект , назначьте каталог для сохранения в нем файла проекта и нажмите кнопку Сохранить :
[Вернуться к началу]
Когда вы закончите работу над своим проектом, вы должны сохранить видео со всеми внесенными изменениями.Вы можете сохранить его как в отдельный файл определенного формата, так и на DVD. Для этого нажмите центральную кнопку Produce … :
Появится окно Produce . Выберите категорию в зависимости от цели, для которой предназначено ваше видео: вы можете создать видеофайл для хранения на жестком диске вашего компьютера, записи на оптический привод, загрузки на портативное устройство или веб-службу. Описание под кнопками поможет вам определиться с выбором.Нажмите кнопку Далее :
После нажатия кнопки Next окно изменит свой внешний вид в соответствии с выбранной вами категорией (см. Файл, диск, устройство или веб-страницы нашей онлайн-справки, чтобы узнать больше о том, как настроить параметры выходного файла для выбранных категория).
Какую бы категорию вы ни выбрали, окно Produce будет выглядеть так же на последнем этапе. Прежде всего, просмотрите свое предстоящее видео еще раз, используя экран Preview этого окна, чтобы убедиться, что все в порядке, и введите имя вашего видео:
Затем выберите каталог для сохранения нового видео.Для этого откройте раскрывающийся список, обозначенный как , Папка . Выпадающий список включает в себя несколько заранее определенных папок для хранения вашего файла, но если вы хотите определить свою собственную конкретную папку, выберите опцию Обзор этого списка:
В появившемся окне выберите вашу директорию и нажмите OK :
[Вернуться к началу]
Теперь сделайте последний штрих, чтобы получить получившееся видео, и нажмите кнопку Create :
Окно Produce снова будет выглядеть по-другому, и начнется обработка и сохранение видео:
Подождите некоторое время, пока процесс не завершится.Когда он закончится, вы увидите другие окна в зависимости от выбранной вами категории в окне Produce . Например, если вы выбрали категории File или Web , это окно будет выглядеть так:
Теперь вы можете с гордостью представить свое видео зрителям или собрать членов своей семьи, чтобы снова вместе пережить самые захватывающие периоды жизни.
[Вернуться к началу]
Обратите внимание, что программы AVS4YOU не позволяют копировать защищенный материал.Вы можете использовать это программное обеспечение для копирования материалов, на которые вы владеете авторскими правами или получили разрешение на копирование от владельца авторских прав.
Обзор бесплатного видеоредактора VSDC
VSDC Free Video Editor — это многофункциональный нелинейный пакет, который может конкурировать даже с дорогим программным обеспечением для редактирования видео. В установщике нет дополнительных программ — только время от времени предлагается перейти на премиум-версию.
С VSDC вы можете создавать видеопроекты из комбинации видеоклипов, неподвижных изображений и аудиофайлов с разрешением до 1980 x 1080 (Full HD) и максимальной частотой кадров 30 кадров в секунду.Также есть встроенный инструмент захвата экрана для записи видео и фотосъемки с вашего рабочего стола — идеально подходит для обзоров программного обеспечения и учебных пособий. VSDC также предлагает широкий выбор видео и аудио фильтров, а также стильные переходы.
Подробнее: VideoPad Video Editor (Master’s Edition)
Готовые проекты можно экспортировать в различные форматы с удобными готовыми профилями для популярных устройств. VSDC также предоставляет возможность записать ваш проект на DVD — функция, редко доступная в бесплатных видеоредакторах.
2. CyberLink PowerDirector — мощный редактор по выгодной цене
CyberLink — отличный выбор, если вам нравится идея видеоредакторов премиум-класса, но при этом вы хотите сохранить низкие затраты — менее 4 долларов США / 5 фунтов стерлингов в год. месяц! Для этого вы по-прежнему получаете многофункциональный инструмент, который одинаково подходит как для начинающих, так и для среднего уровня подготовки. Нам особенно нравится его умный режим Magic Movie Wizard.
Посмотреть сделку
3. Apple Final Cut Pro X — высшая награда для пользователей Mac
Может быть, он нацелен прямо на профессиональный сегмент рынка, но Apple Final Cut Pro X не излишне сложен и его «Бездорожная» шкала времени интуитивно понятна.Вы платите за него авансом, а не ежемесячно, так что в долгосрочной перспективе это, вероятно, будет очень доступным, если вы будете редактировать видео навсегда.
View Deal
Пользовательский опыт
Видео в VSDC Free состоят из «объектов», которые включают видеоклипы, изображения, аудиофайлы, спрайты, анимацию и многие другие элементы. Вы можете накладывать их различными способами, включая наложение, наложение и маскирование. Если вас интересуют эффекты «картинка в картинке» или водяные знаки, это невероятно простой способ сделать это.
Вы также можете добавлять диаграммы и текст, что делает VSDC прекрасным инструментом для создания презентаций с гораздо большим эффектом, чем стандартное слайд-шоу.
Каждый добавляемый объект можно редактировать, перемещать и вырезать независимо — ничто не является окончательным, пока вы не экспортируете готовый проект. Стоит изучить аудио- и видеоэффекты. Они включают в себя различные фильтры в стиле Instagram, а также специальные эффекты, такие как огонь, дым и вода, — все они полностью настраиваемы.
Если всего этого недостаточно, VSDC Free регулярно получает обновления, которые добавляют еще больше функций.Последняя версия значительно быстрее, чем предыдущие итерации, и включает в себя инструмент стабилизации, который идеально подходит для отснятого материала на шатком смартфоне. Он также позволяет загружать несколько файлов на YouTube (например, если проект был разделен на несколько частей), и есть новый интеллектуальный профиль экспорта для Instagram.
Премиум-версия VSDC Video Editor работает еще быстрее благодаря встроенному аппаратному ускорению, но это недоступно в бесплатной программе, и вы не сможете экспортировать свой проект, если она включена.Чтобы отключить аппаратное ускорение в этой версии, выберите значок шестеренки в правом верхнем углу, нажмите «Параметры ускорения» и снимите флажок «Использовать аппаратное ускорение для кодирования видео».
Возможно, вам понравится
VSDC: руководство по бесплатному редактору видео и обзор художника — vix.ph
Что такое VSDC? Что означает VSDC? Функции?Video Soft Development.com’s VSDC бесплатный видеоредактор — это инструмент для редактирования видео, который вы можете загрузить и использовать бесплатно.У него есть эти интересные особенности…
- Вы можете использовать его для обработки видеоматериалов с высоким разрешением, включая видео 4K UHD, 3D и VR с обзором 360 градусов.
- Позволяет применять эффекты постпроизводства, чтобы сделать ваши видеоролики еще более яркими.
- Вы можете добавить свои захваченные видео, я имею в виду, эти захваченные с экрана видео, и внести некоторые изменения, чтобы сделать их своими… неаах, не забудьте указать кредиты!
- Он поддерживает подключаемых модулей VirtualDub ,… Уммм! Я даже не использую их, поэтому мне нужно проверить, что я могу от них получить позже.Может быть.
- Вы также можете записать свой золотой голос для использования в видео-шедевре.
- Вы можете сохранять видео в различных форматах.
- Вы можете предварительно настроить свой видеоролик, если хотите опубликовать его в своих учетных записях socmed , таких как Facebook, YouTube, Instagram, Vimeo или Twitter. Def. стоит ваших усилий и времени для этой мгновенной славы!
По сути, это то, что обещает этот инструмент для редактирования видео. Я надеюсь, что эти функции по-прежнему будут работать, когда вы это прочтете.Поэтому для точности сообщаем, что некоторые из этих функций могут по-прежнему присутствовать, обновляться или удаляться и поэтому гарантируются только до даты публикации.
Плюсы бесплатной версии VSDC
✔ Это бесплатно.
✔ Довольно проста в использовании.
✔ Вам не нужно беспокоиться о задержках и медленном подключении к Интернету.
✔ Вы можете работать над своим проектом даже в автономном режиме.
Минусы бесплатной версии VSDC
✘ Ограниченные возможности.
✘ Нет доступных шаблонов.Вы создадите свой с нуля.
✘ Если вы хотите проявить больше творчества в своем видеопроекте, приготовьтесь потратить больше времени и приложить немало усилий.
Если вы хотите узнать, как загрузить и установить VSDC в Windows 10, ПЕРЕЙДИТЕ К ЭТОМ РАЗДЕЛУ: Как загрузить и установить VSDC в Windows 10
Готовы ли вы создать свой первый видеопроект? ОК! Продолжаем! См. ниже.
Создание видеороликов для веб-сайта или канала YouTube с помощью VSDC
Я знаю, что вы очень рады снять свой первый видеоролик.Поэтому, если вы хотите протестировать видеоредактор сейчас, пропустите этапы создания контента. Но если вы в этом заинтересованы, то обратите внимание на мои советы ниже:
Советы по подготовке контента:- Выберите желаемую тему. То, чем вы увлечены.
- Подготовьте свой контент. Вы можете сначала начать с подписей, а затем искать соответствующий носитель. Или вы можете сначала поискать медиафайлы, а затем подписи. Какой вариант подходит вам лучше всего. Что касается меня, я начинаю с написания кулака контента, а затем ищу фотографии и видеоролики, которые будут к ним прилагаться.
- Вот шаблон таблицы, который я использовал при подготовке контента:
| Подписи | Img / Vid для использования | Источник (для раздела «Кредиты») |
|---|---|---|
| Подпись 1… | Изображение 1 | URL 1 |
| Подпись 2… | Vid 1 | URL 2 |
Если вы выберете любую из опций в приглашении, вы попадете на страницу руководства официального сайта.Это можно пропустить, нажав кнопку X , чтобы закрыть приглашение.
1. Выберите Новый проект на верхней панели инструментов или выберите один из значков под Начать проект сейчас . Итак, давайте выберем « Blank project ».
2. Укажите название вашего проекта, например пр.2 . Остальные необязательны. Например, вы можете изменить размеры видео. Параметры ширины и высоты по умолчанию (ширина 1280 пикселей и высота 720 пикселей) — одна из рекомендуемых настроек для видео на Youtube.Если вас устраивают настройки проекта, нажмите Готово .
3. Теперь начните добавлять объекты, например фото, видео, фигуры, линии, текст, … ваш звонок!
Можно добавлять партиями или добавлять их по одному. Например, если вы добавляете изображение, вам будет предложено нажать «ОК» , чтобы применить выбранные вами настройки. В этом примере я добавил изображение.
Итак, у вас Сцена 0 на левой панели.Но поскольку это крошечное изображение, я увеличил его до большего масштаба, сняв выделение с объекта, а затем несколько раз нажав CTRL + , пока мои глаза не перестали напрягаться.
Затем я добавил еще один объект, на этот раз видео из моих стоковых файлов.
Поскольку я не вносил никаких изменений в настройки по умолчанию при добавлении второго объекта, я перетащил его вручную туда, где мне нужно. В этом примере я установил значение 00:00:10 .
Затем я решил добавить прямоугольный объект с текстом ближе к концу.Итак, я разместил курсор, перетащив его в крайнее правое положение. Затем я добавил форму, а затем текст.
Как редактировать текст в VSDC? Обязательно выделите текст. Затем щелкните вкладку Editor в главном меню вверху. Отформатируйте его, например, с помощью раскрывающегося списка Цвет текста (для цвета шрифта), типа шрифта, размера, интервала и т. Д.
4. Затем внесите дальнейшие изменения, такие как перемещение объектов вверх и вниз, длительность времени, переходы… на самом деле, есть много вариантов настройки.Попробуйте их. Играть с этим.
5. Теперь, когда вы удовлетворены своим шедевром, пора экспортировать видео. Для этого в главном меню перейдите на вкладку: Экспорт проекта . Нажмите красную кнопку воспроизведения, чтобы просмотреть предварительный просмотр. Когда вы будете удовлетворены, выберите любой формат выходного видео, который вам нравится. Для этого тестового проекта я выбрал « To MPG », затем щелкнул « Export Project ».
6. VSDC, кажется, в последний раз обманывал вас обновить. Всплывающее окно будет иметь дополнительные функции, такие как аппаратное ускорение.Если вы считаете, что можете экспортировать свой проект даже без дополнительных функций, просто нажмите « Продолжить ». Затем он сообщит вам, что преобразование было завершено.
Поздравляю! Вы, наверное, закончили со своим видео! Но пока не закрывайте!
Где найти экспортированный видеоролик VSDC? Посмотрите еще раз на предыдущий экран VSDC. Найдите выходной файл (ы). Это ваша подсказка. Если вы не меняли каталог, то по умолчанию вы найдете его в папке «Видео» на вашем ПК.
Если не воспроизводится, вероятно у вас нет подходящего плеера для вашего файла. Вернитесь к экрану VSDC и попробуйте сохранить в другом формате, например в AVI, затем снова выполните следующие шаги.
Итак, вот мой результат!
Надеюсь, ваш тоже заработал!
Вот образец видео, которое я создал в прошлом году, используя больше бесплатных функций VSDC.
ВАЖНЫЙ СОВЕТ: Если вы когда-нибудь решите снова редактировать видео, вы можете это сделать.Сохраните видео. Расширение файла будет (* .vproj), а папка по умолчанию — FlashIntegro> VideoEditor . Но будьте осторожны. Любые объекты, такие как изображения, видео и аудио, нельзя удалять, переименовывать или перемещать в другую папку. В противном случае вам придется снова найти и добавить его в свой видеопроект. Хуже того, вы начнете с нуля, если удалите объект, даже если вы сохранили файл. Но я очень надеюсь, что к тому моменту, когда вы прочитаете эту статью, VSDC уже что-то с этим сделает.Но на всякий случай прислушайтесь к моему совету.
Как загрузить и установить VSDC в Windows 10
Загрузите бесплатный VSDC Video Editor на их официальном сайте: версия x64 или версия x32. Чтобы узнать, какая версия, просто нажмите и удерживайте клавишу Windows и клавишу паузы. Вуаля! На экране отобразится основная информация о вашем ПК. Подбирайте, пока не увидите Тип системы . Если указано 64-разрядное, скачайте 64-разрядную версию; если 32-битный, то нажмите версию x32. Закройте основной информационный экран вашего ПК, он уже выполнил свою задачу.Для получения подробной информации о том, как установить программу, следуйте инструкциям на их официальном сайте. Но чтобы вам не приходилось покидать сайт, вот шаги:
- Найдите программу в папке, куда вы ее скачали. «Загрузки» папка — это по умолчанию на моем ПК, , так что это может быть то же самое для вас.
- Начните установку, дважды щелкнув программу установки видеоредактора. Появится запрос с вопросом, хотите ли вы запустить файл. Щелкните «Выполнить».
- Выберите язык и нажмите «ОК».
- Другой запрос приветствует вас и спрашивает, хотите ли вы продолжить, нажав «Далее» . Повинуйся.
- Теперь вы должны принять их условия. В противном случае вы просто зря потратили время, потому что это означает, что вы не сможете использовать приложение, пока не согласитесь с их условиями. Итак, выберите «Я принимаю…» , затем щелкните «Далее» . Обязательно прочитайте их лицензионное соглашение с конечным пользователем, прежде чем соглашаться… потому что это то, что сказал бы ответственный писатель.
- Нажмите «Далее» еще раз, потому что вы уверены, что готовы.
- Выберите место назначения . Если вы не знаете, куда обратиться, оставьте значение по умолчанию. Щелкните «Далее», и еще один «Далее», .
- Вам нужны дополнительные задачи, например значки на рабочем столе и т.п.? Если вы закончили выбор с его помощью, нажмите «Далее» .
- Наконец, кнопка Установить ! Щелкните по нему.
- Появится сообщение о том, что установка завершена, и вам просто нужно нажать Finish , чтобы выйти из программы установки.
- Если вы оставите отметку на « Launch VSDC Free Video Editor» , то приложение будет автоматически запущено раньше вас.
Нужна профессиональная помощь? В WebCaffeineClub есть команда профессионалов, которые могут создавать для вас видео. Мы также предлагаем услуги, которые могут помочь вам в продвижении вашего бренда в Интернете.
Проконсультируйтесь с WebCaffeineClub прямо сейчас
.

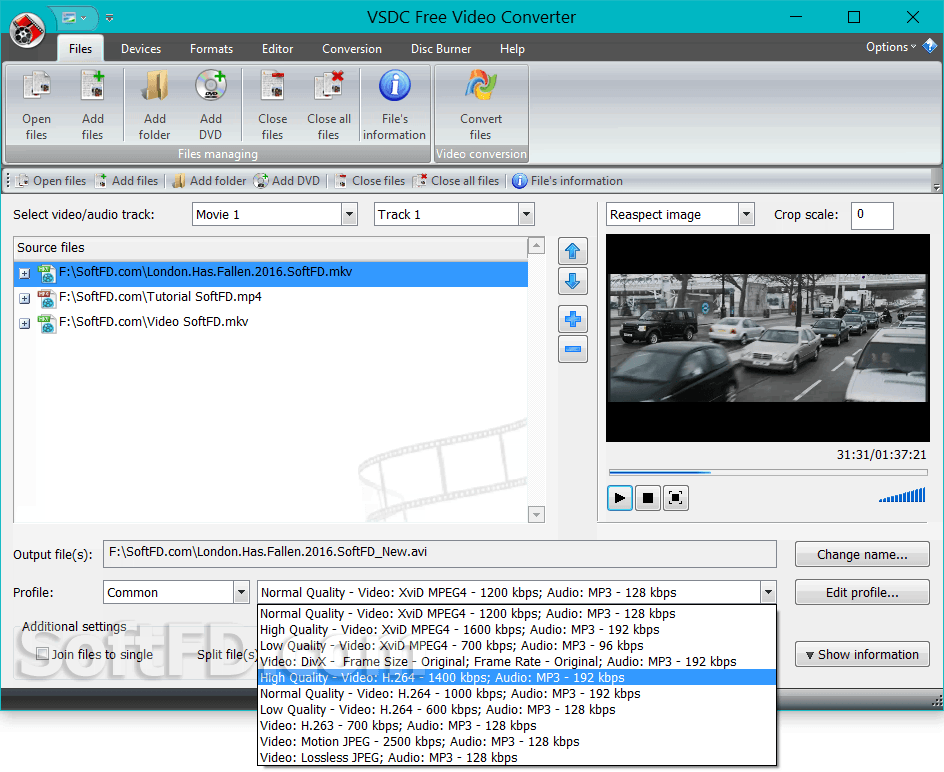 Здесь нет ограничений на размер объектов редактирования.
Здесь нет ограничений на размер объектов редактирования.
