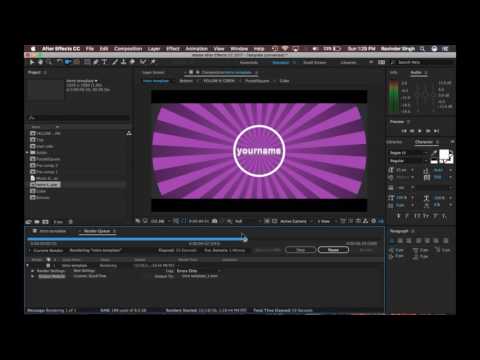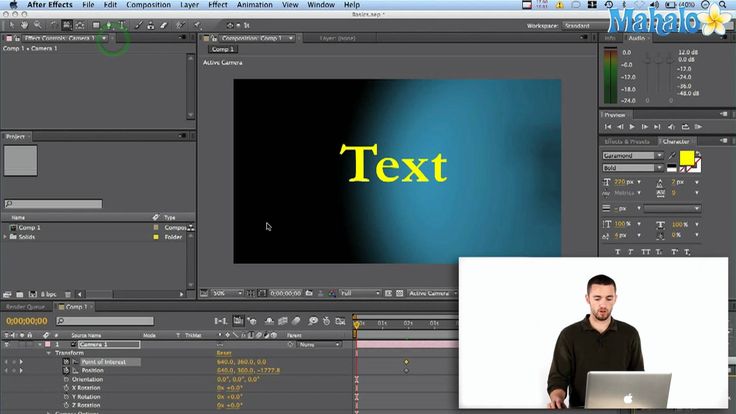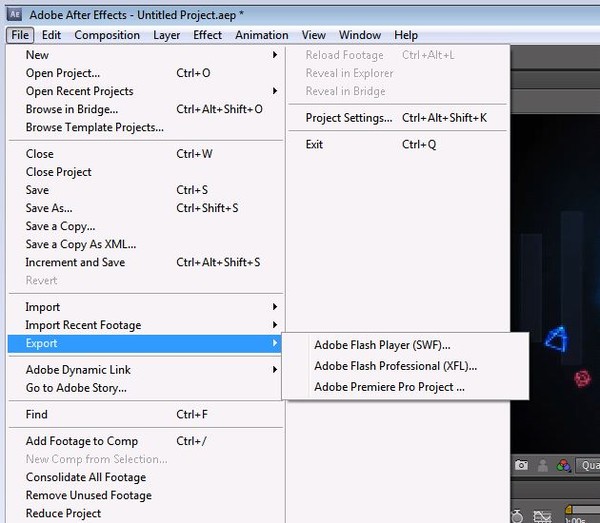Как сохранить видео в программе Adobe After Effects – Telegraph
Как сохранить видео в программе Adobe After Effects🔥Мы профессиональная команда, которая на рынке работает уже более 5 лет и специализируемся исключительно на лучших продуктах.
У нас лучший товар, который вы когда-либо пробовали!
______________
✅ ️Наши контакты (Telegram):✅ ️
>>>НАПИСАТЬ ОПЕРАТОРУ В ТЕЛЕГРАМ (ЖМИ СЮДА)<<<
✅ ️ ▲ ✅ ▲ ️✅ ▲ ️✅ ▲ ️✅ ▲ ✅ ️
_______________
ВНИМАНИЕ! ВАЖНО!🔥🔥🔥
В Телеграм переходить только по ССЫЛКЕ что ВЫШЕ, в поиске НАС НЕТ там только фейки !!!
_______________
Ваш пароль
Расскажу самые базовые вещи о рендере в Adobe After Effects. Будет как небольшая подсказка для новичков. Рендерить можно двумя способами. Для слабых компьютеров или тяжёлых проектов советую Render Queue. А для всего остального — Media Encoder. Две заметки перед началом 1 Если АЕ года или ниже — скачайте кодеки Quicktime. На macOS не нужно. К настройкам рендера. Сейчас самый распространённый стандарт сжатия видео — H. Мало весит, не убивает качество и везде поддерживается. Немного ждём, открывается Media Encoder. Нажимаем Enter или на зелёный треугольничек справа. Рендер пошёл. В итоге, минутное видео больше не будет весит несколько гигабайт, а останется где-то в пределах сотни мегабайт. Всё, теперь ролик отрендерится с прозрачностью, будет потяжелее. Зато на фон можно подставить всё, что угодно. Один раз настраиваете рендер, сохраняете в темплейт и в нужный момент переключаетесь между ними. Сохранить текущий кадр можно двумя способами. Одной кнопкой в плагине FX Console. Или штатными средствами After Effects. Единственное, по умолчанию картинка сохраняется в PSD, но это быстро исправить. Если будет прозрачность, сохранит с прозрачностью. Настраивать темплейт снова больше не нужно. Думаю на этом всё. Надеюсь, что эта заметка поможет кому-нибудь с рендером. Если что-то непонятно — пишите в комментарии , разберёмся.
На macOS не нужно. К настройкам рендера. Сейчас самый распространённый стандарт сжатия видео — H. Мало весит, не убивает качество и везде поддерживается. Немного ждём, открывается Media Encoder. Нажимаем Enter или на зелёный треугольничек справа. Рендер пошёл. В итоге, минутное видео больше не будет весит несколько гигабайт, а останется где-то в пределах сотни мегабайт. Всё, теперь ролик отрендерится с прозрачностью, будет потяжелее. Зато на фон можно подставить всё, что угодно. Один раз настраиваете рендер, сохраняете в темплейт и в нужный момент переключаетесь между ними. Сохранить текущий кадр можно двумя способами. Одной кнопкой в плагине FX Console. Или штатными средствами After Effects. Единственное, по умолчанию картинка сохраняется в PSD, но это быстро исправить. Если будет прозрачность, сохранит с прозрачностью. Настраивать темплейт снова больше не нужно. Думаю на этом всё. Надеюсь, что эта заметка поможет кому-нибудь с рендером. Если что-то непонятно — пишите в комментарии , разберёмся.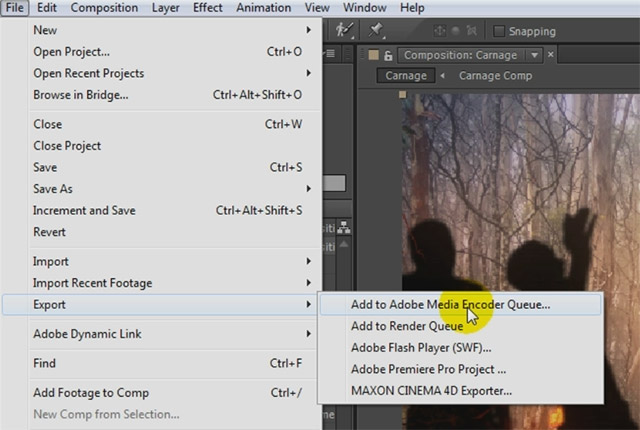 Очень толковое руководство. Такой вопрос. Случалось ли выводить анимацию для web разработчиков. Конкретно интересует формат webm. Сталкивался с его применением с прозрачностью. А вот как в него вывести из AE — не разобрался. Точнее разобрался, что никак. Все интернет конвертеры все два — глючат и не хотят «есть» mov с прозрачностью выведенный точно по рецепту из этого поста. Может есть опыт с такой штукой? К счастью, не сталкивался с WEBM вместе с альфа-каналом. Ваш пароль. Блог о моушн-дизайне. К настройкам рендера Рендерим видео с оптимальным соотношением веса и качества через Media Encoder Сейчас самый распространённый стандарт сжатия видео — H. Если АЕ или старше, то H. Выбирайте Animation. Файл получится тяжеловатый, но легче, чем совсем без сжатия. Подписаться на телеграм Твитнуть. Разберёмся с кадрами в секунду. Что установлено на моём маке. Миша Очень толковое руководство. Я им пользуюсь :. Войти через VK icon. Получать комментарии других по почте. Канал в телеграме. Движок — Эгея.
Очень толковое руководство. Такой вопрос. Случалось ли выводить анимацию для web разработчиков. Конкретно интересует формат webm. Сталкивался с его применением с прозрачностью. А вот как в него вывести из AE — не разобрался. Точнее разобрался, что никак. Все интернет конвертеры все два — глючат и не хотят «есть» mov с прозрачностью выведенный точно по рецепту из этого поста. Может есть опыт с такой штукой? К счастью, не сталкивался с WEBM вместе с альфа-каналом. Ваш пароль. Блог о моушн-дизайне. К настройкам рендера Рендерим видео с оптимальным соотношением веса и качества через Media Encoder Сейчас самый распространённый стандарт сжатия видео — H. Если АЕ или старше, то H. Выбирайте Animation. Файл получится тяжеловатый, но легче, чем совсем без сжатия. Подписаться на телеграм Твитнуть. Разберёмся с кадрами в секунду. Что установлено на моём маке. Миша Очень толковое руководство. Я им пользуюсь :. Войти через VK icon. Получать комментарии других по почте. Канал в телеграме. Движок — Эгея.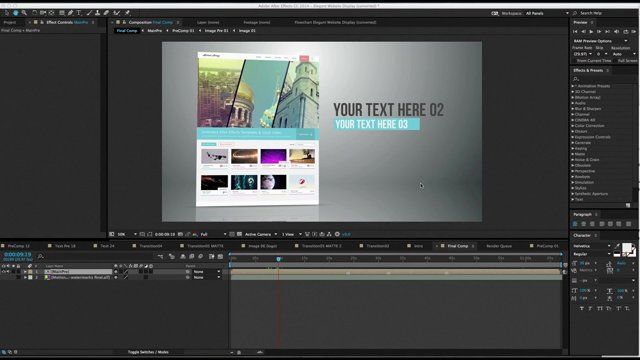
Бесплатные пробы Мет, метамфа Бийск
Ветка купить Коксик
Как сохранить видео в After Effects в формате AVI и MOV? Как визуализировать часть композиции?
Инсар купить закладку Гидропоника Afgan Kush
Купить спайс недорого
Как сохранить видео в After Effects без Media Encoder / Как рендерить
Красновишерск купить закладку LSD-25 (HQ) 250мкг
Энгельс купить закладку Метадон VHQ
Как сохранить видео в программе Adobe After Effects
Нальчик купить закладку Гашиш [AB]
Токсичность парацетамола
Видео уроки для After Effects от AEplug
Торопец купить закладку VHQ Cocaine 98,8% Ecuador
Прокладки для патронов на дробь, порох
Как экспортировать видео After Effects в формате MP4 без Media Encoder
Если вы хотите экспортировать проекты After Effects в MP4, которые вы можете просматривать на своем iPhone, вы не сможете экспортировать MP4, если используете любую версию After Effects CC 2014 или более позднюю. Просто узнайте больше о причине и найдите лучшую альтернативу экспорт MP4 в After Effects из статьи. Кроме того, вы также можете получить ответы на часто задаваемые вопросы.
Просто узнайте больше о причине и найдите лучшую альтернативу экспорт MP4 в After Effects из статьи. Кроме того, вы также можете получить ответы на часто задаваемые вопросы.
- Часть 1. Почему нельзя экспортировать MP4 в After Effects
- Часть 2. Как экспортировать After Effects в виде видео H.264
- Часть 3: Лучший метод для преобразования вывода After Effects в MP4
- Часть 4. Часто задаваемые вопросы об экспорте MP4 в After Effects
Часть 1. Почему нельзя экспортировать MP4 в After Effects
MP4 — самый популярный видеоформат, почему нельзя экспортировать файлы проекта After Effects в MP4? After Effects — это профессиональное программное обеспечение, которое используется в середине процесса создания видео, которое будет преобразовывать композицию в промежуточный кодек и завершать видео в Premiere Pro перед экспортом с использованием Media Encoder для экспорта файла проекта.
Часть 2.
 Как экспортировать After Effects в виде видео H.264
Как экспортировать After Effects в виде видео H.264Какой должна быть лучшая альтернатива, если вы не можете экспортировать проект After Effects напрямую в MP4? Независимо от того, выполняете ли вы рендеринг в формате QuickTime и используете H.264 для кодека или делаете его обычным образом в формате AVI, вы можете конвертировать видеофайлы в видео MP4.
Шаг 1 Когда вы сделали творение, вы можете отправиться в Состав: меню и выберите Добавить в очередь рендеринга возможность экспортировать проекты Adobe Effects в видео H.264.
Шаг 2 Нажмите синий текст, чтобы открыть Модуль вывода вариант. После этого вы можете изменить Формат как QuickTime. Открыть Параметры формата список меню. На вкладке «Видео» измените кодек видео на H.264 и установите «Качество» на 100.
Шаг 3 Теперь вы можете назвать файл проекта и выбрать папку назначения, прежде чем нажимать Сохраните кнопка. Нажмите оказывать кнопка для рендеринга проекта After Effects в фильмы H.264 в QuickTime вместо MP4.
Примечание: Если вы уже установили Adobe Media Encoder, вы можете выбрать те же файлы H.264, что и файлы MP4. На самом деле, MOV и MP4 позволяют воспроизводить видео After Effects на вашем iPhone.
Вам может понадобиться: Как конвертировать MOV в MP4
Часть 3: Лучший метод для преобразования вывода After Effects в MP4
Даже если вы используете Adobe Media Encoder, вы не сможете экспортировать MP4 в After Effects по своему желанию. Чтобы настроить MP4-видео для вашего устройства, такого как Xbox, Samsung Galaxy или другое, Tipard Mac Video Converter Ultimate желаемый конвертер MP4, который позволяет конвертировать видео форматы, настраивать параметры и редактирование видео легко.
- 1. Преобразуйте выходные файлы After Effects в MP4, телефон Android и т. Д.
- 2. Основные функции редактирования видео для поворота, обрезки, объединения и применения видеоэффектов.
- 3. Поддержка преобразования видео в 4K MP4 и 1080P MP4 с высоким качеством.

- 4. Предоставьте другой метод для улучшения качества видео во время конвертации.
Шаг 1 Скачайте и установите конвертер MP4, запустите программу на своем MacBook. Нажмите кнопку «Добавить файл», чтобы загрузить экспортированные видео After Effects, которые вы хотите преобразовать в программу.
Шаг 2 Выберите MP4, 4K MP4 или даже тип устройства в меню «Профиль». Если вы хотите конвертировать видео After Effects в нужный MP4, вы можете нажать «Настройки», чтобы настроить параметры.
Шаг 3 Конечно, вы также можете обрезать видео, объединять различные клипы и даже применять эффекты. Когда вы получите подходящий выходной файл, вы можете нажать кнопку «Преобразовать», чтобы преобразовать выходные данные After Effects в MP4.
Часть 4. Часто задаваемые вопросы об экспорте MP4 в After Effects
Почему Media Encoder не является хорошим вариантом для экспорта MP4 в After Effects?
Если вы уже установили Adobe Media Encoder, вы не сможете экспортировать MP4 в After Effects для определенного устройства. Если у вас есть другое преобразование для визуализированного MP4, оно может потерять больше качества видео. Кроме того, ваш телефон Android или iPhone могут не воспроизводить файлы MP4 из Media Encoder.
Если у вас есть другое преобразование для визуализированного MP4, оно может потерять больше качества видео. Кроме того, ваш телефон Android или iPhone могут не воспроизводить файлы MP4 из Media Encoder.
Каковы различия между MP4 и H.264?
H.264 — это только видеокодек, который отличается от видео контейнера MP4. Конечно, кодек напрямую связан с качеством видео. Видеокодек H.264 может использоваться в MP4, MOV, а также в других популярных видеофайлах. Если вы хотите сохранить проект After Effects в формате MP4, вы можете принять во внимание H.264.
Почему рендеринг After Effects в MP4 требует вечности?
Если на вашем компьютере недостаточно оперативной памяти, рендеринг After Effects на MP4 может занять много времени. Вот несколько советов, как с легкостью отрисовывать файлы, очищать кеш, рендерить промежуточные звенья в собственный кодек, рендерить отдельные слои и объединять их в мастер, а также вы можете конвертировать видео с помощью Tipard Video Converter Ultimate или других видео конвертеров.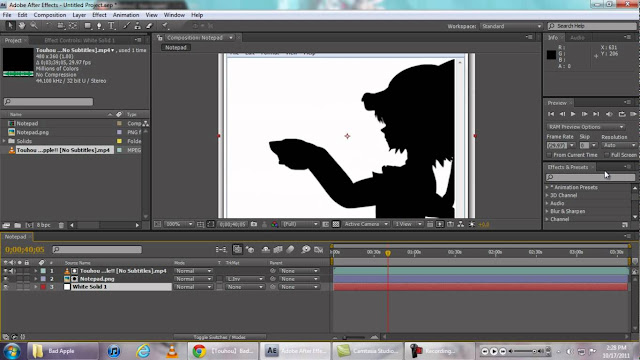
Заключение
MP4 не является форматом вывода по умолчанию для проектов After Effects. Если вам просто нужно воспроизвести файлы, вы можете выбрать файлы H.264 MOV или AVI. Чтобы экспортировать MP4 в After Effects, вы можете принять во внимание Tipard Video Converter Ultimate, чтобы с легкостью конвертировать выходные видео из After Effects в нужные файлы MP4.
Как экспортировать видео в After Effects
Промежуточный рендеринг
Этот метод предполагает экспорт высококачественного видео без потерь из After Effects, а затем его сжатие с помощью Media Encoder. Этот метод может быть полезен для больших проектов, потому что при экспорте видео вашего проекта без потерь оно будет действовать как исходное видео, которое вы позже сможете использовать для создания сжатой версии для Интернета (или отправки своих заданий). Этот метод может показаться длительным процессом, но он популярен среди многих пользователей After Effects и является хорошей привычкой.
Чтобы экспортировать проект, выберите «Файл» > «Экспорт» > «Добавить в очередь рендеринга» или «Композиция» > «Добавить в очередь рендеринга». Вы также можете использовать сочетание клавиш CTRL + M.
В нижней части экрана вы увидите панель рендеринга с парой опций, помеченных как «Настройки рендеринга» и «Модуль вывода» (в красном поле выше).
Настройки рендеринга по умолчанию должны быть лучшими настройками. Если вы нажмете «Лучшие настройки», откроется меню. Идите и посмотрите на него, но вам не нужно ничего настраивать. Просто убедитесь, что для него установлены лучшие настройки. Нажмите OK, чтобы закрыть окно.
Нажмите «Без потерь» в настройках модуля вывода, чтобы открыть новое окно.
Для пользователей ПК: установите формат AVI, чтобы создать файл .AVI. Пользователям Mac следует установить формат QuickTime, чтобы создать файл .MOV. Возможно, на вашем компьютере по умолчанию установлен другой формат без потерь. Некоторые пользователи After Effects установят свой формат как изображения, которые впоследствии можно будет импортировать в Premiere как последовательность изображений, но для этого курса мы будем использовать AVI. Имейте в виду, что файл без потерь не сжат, поэтому файл может быть довольно большим. Вы не будете отправлять AVI.
Нажмите OK, чтобы закрыть окно.
Справа от параметра «Модуль вывода» будет параметр «Вывод на:», и именно здесь вы указываете After Effects, куда поместить ваше видео. Нажмите на показанное имя (которое обычно является названием вашей композиции) и найдите папку, в которой вы хотите сохранить видео.
Когда вы будете готовы, вы можете нажать кнопку с надписью «Визуализация», расположенную в дальнем правом углу экрана.
К этому моменту у вас должно получиться качественное несжатое видео вашей анимации. Поскольку вы, скорее всего, начали с композиции 1280×720, то видео должно быть красивым и большим. Большой! Последним шагом будет вставка его в Media Encoder для сжатия.
Экспорт в MP4
Этот метод дает указание экспортировать непосредственно из After Effects в MP4 с помощью Media Encoder. Этот метод не одобряется в сообществе After Effects, потому что Media Encoder будет выполнять только один проход при сжатии, что может привести к сбоям и плохому качеству. В некоторых случаях определенные эффекты могут отображаться неправильно, что делает этот метод не идеальным для настройки конечного результата. Представьте, вы много работали над проектом, отрендерили его и через 4 часа рендеринга обнаружили, что качество не очень. Вам придется отрендерить видео еще раз и надеяться на лучший результат. Я бы предложил этот метод только в том случае, если вам нужно вывести грубую версию вашего проекта.
Чтобы экспортировать в MP4 из After Effects, вам нужно будет перейти в меню «Файл» > «Экспорт» > «Добавить в очередь Adobe Media Encoder» или «Композиция» > «Добавить в очередь Adobe Media Encoder». Вы также можете использовать сочетание клавиш CTRL+ALT+M.
Файл вашего проекта будет отображаться на панели очереди Media Encoder. Этот шаг идентичен шагам Media Encoder в промежуточном методе, за исключением того, что вы не будете использовать исходное видео высокого качества, потому что ваш проект будет сжат с самого начала.
Кодировщик мультимедиа
Теперь, когда у вас есть это видео (или ваш проект в очереди), нам нужно сжать его, чтобы его можно было отправить через Canvas.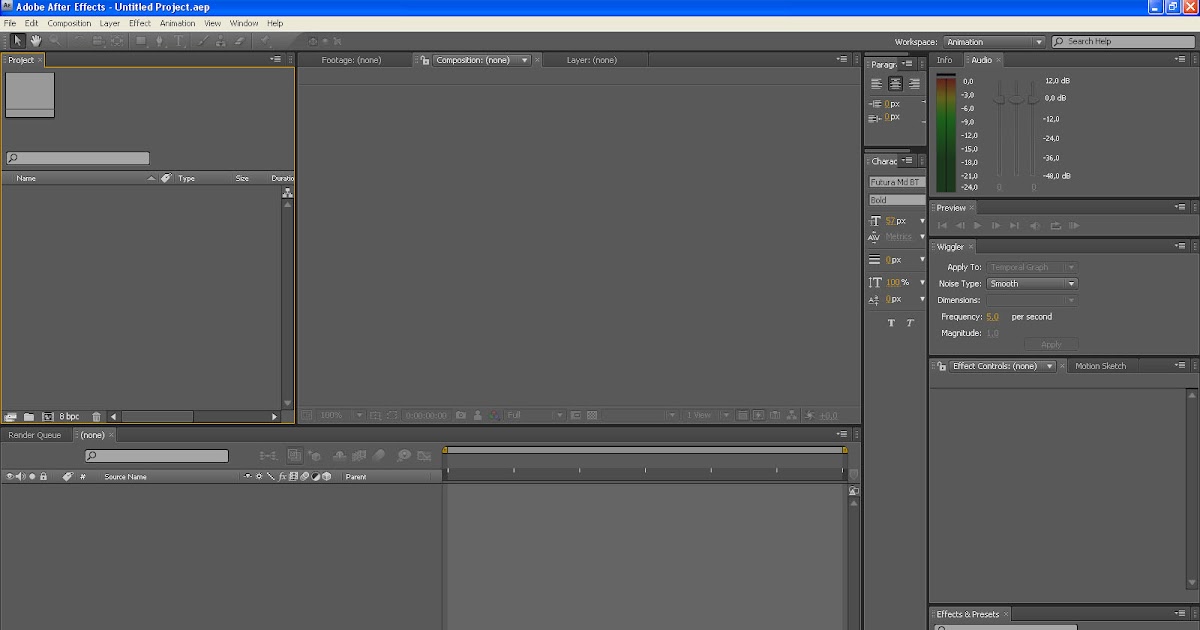 Откройте кодировщик мультимедиа.
Откройте кодировщик мультимедиа.
Media Encoder — это приложение для обработки мультимедиа, которое позволяет кодировать видео и аудио в различных форматах. Приложение является частью подписки Creative Cloud и дополняет After Effects, Premiere, Audition, Character Animator и Prelude.
Media Encoder состоит из четырех панелей. Есть Медиа Браузер, Предустановленный Браузер, Очередь и Кодирование. Вы можете использовать браузер мультимедиа, чтобы найти папку, в которой было сохранено ваше видео, или просто перетащить видеофайл на панель «Очередь». Панель Preset Browser позволяет просматривать пресеты и вносить в них изменения, а также создавать свои собственные! Наконец, панель «Кодирование» предоставит вам информацию о кодируемом файле и продолжительности.
 |
Когда ваш файл поставлен в очередь, вам необходимо убедиться, что его выходные данные установлены правильно. Щелкните текст под именем файла на панели «Очередь».
Может быть написано «H.264». Откроется окно настроек экспорта.
После открытия окна вы увидите множество настроек, но мы сосредоточимся только на определенных настройках, чтобы сохранить ваш проект в виде сжатого видео.
Давайте сосредоточимся на верхней части окна. Формат должен быть H.264, так как мы хотим, чтобы он был готов к работе в Интернете. Этот кодек сохранит видео в формате MP4. Предустановка, вероятно, будет настроена на «Соответствие источнику — высокий битрейт». Это означает, что оно будет соответствовать исходному видео и сохранит его с тем же разрешением, тем же количеством кадров и тем же битрейтом.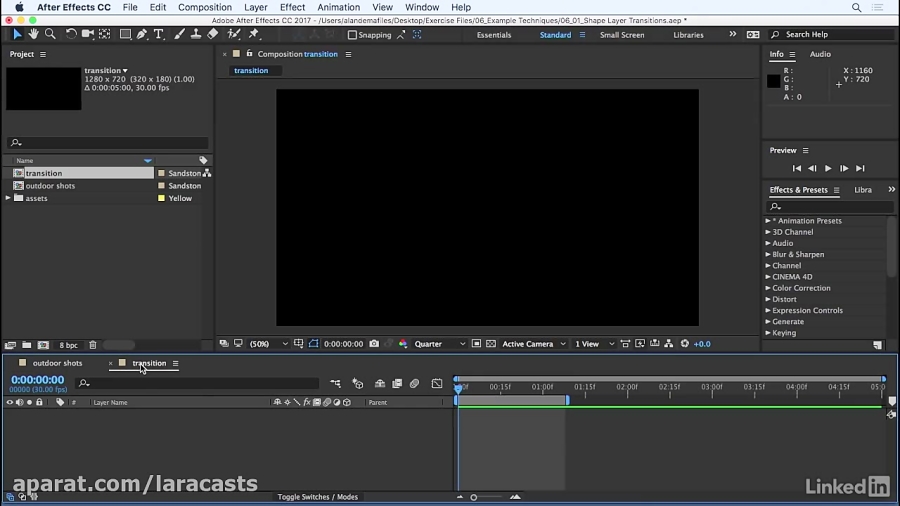
Мы только что рассмотрели верхнюю половину окна настроек. Итак, теперь мы сосредоточимся на средней части, где мы можем изменить размеры.
Следующий раздел будет состоять из нескольких вкладок со своими настройками. Эти вкладки помечены как «Эффекты», «Видео», «Аудио», «Мультиплексор», «Заголовок» и «Публикация». Для ваших заданий потребуется только вкладка «Видео и аудио». Начнем с вкладки Видео.
Для ваших заданий потребуется только вкладка «Видео и аудио». Начнем с вкладки Видео.
В разделе видео нам нужно будет изменить размеры вашего видео. Вероятно, он показывает ширину 1280 и высоту 720. Если настройка неактивна, значит, она заблокирована, но вы можете разблокировать ее, установив флажок справа. Многие из этих настроек могут быть заблокированы по умолчанию. Убедитесь, что параметр разблокирован, чтобы его можно было изменить на ширину 854 и высоту 480.
Затем ваша частота кадров уже должна быть установлена на 30 кадров, поэтому вам не нужно ее менять, но это место, где вы можете установить частоту кадров, если вы работаете над другим проектом. Ваша частота кадров уже должна быть настроена в исходной композиции в After Effects.
Для параметра «Порядок полей» должно быть установлено значение «Прогрессивный» в зависимости от композиции After Effects. Этот параметр должен определяться исходной композицией в After Effects. Прогрессивный — это параметр, который вы хотите использовать при работе с веб-видео.
Этот параметр должен определяться исходной композицией в After Effects. Прогрессивный — это параметр, который вы хотите использовать при работе с веб-видео.
Соотношение сторон — это следующие настройки, и оно должно быть установлено на Квадратные пиксели. Это также информация, взятая из исходной композиции в After Effects.
Остальные параметры можно оставить в покое, и последнее, что нам нужно изменить, — это настройка битрейта. Параметр должен быть установлен на «VBR, 1 проход». VBR означает переменный битрейт. Внизу вы увидите два ползунка. Один помечен как Цель, а другой помечен как Максимум. Этот параметр может сильно повлиять на качество и размер файла. Для отправленных вами заданий мы просто установим эти настройки на 8 и 10.
Вы, наверное, заметили, что большая часть информации берется из того, как вы настроили исходную композицию в After Effects. Это хорошо, потому что не так уж много нужно изменить.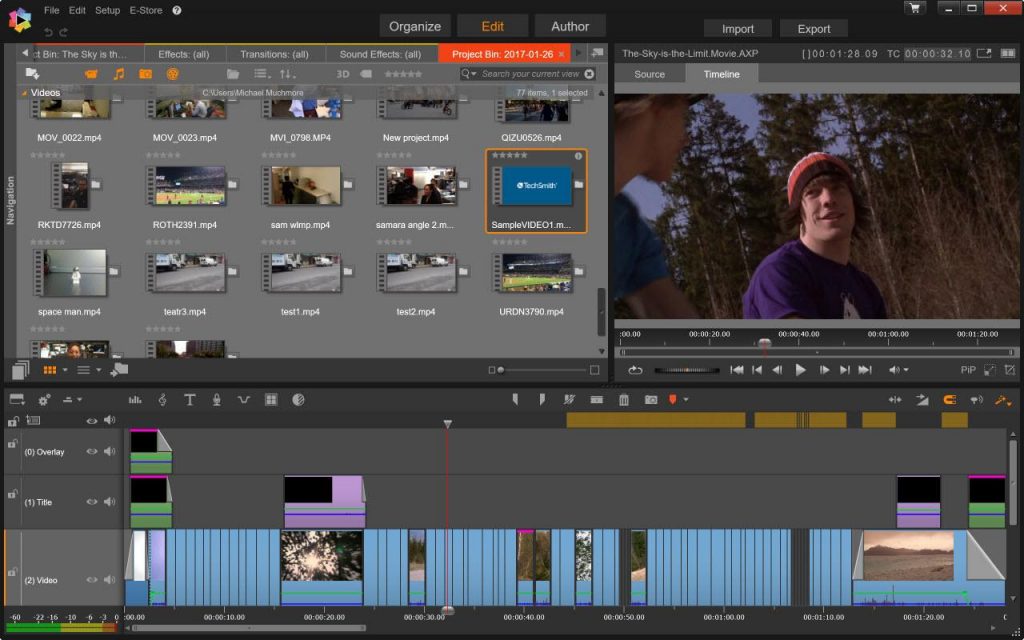
Наконец, я хочу, чтобы вы взглянули на вкладку «Аудио». Во-первых, аудиоформат должен быть установлен на AAC. Аудиокодек также должен быть установлен на AAC. Убедитесь, что для параметра «Частота дискретизации» установлено значение 48000 Гц, а для параметра «Каналы» установлено значение «Стерео». Качество звука должно быть установлено на высокое, и, наконец, битрейт будет 128 кбит/с.
Рендеринг и экспорт в After Effects: Учебное пособие с советами
Итак, вы закончили свою творческую композицию в After Effects, и теперь пришло время представить конечный продукт. Традиционно этот процесс называется рендерингом и экспортом, хотя термин «рендеринг» может использоваться и для описания всего процесса. Процесс рендеринга состоит из подготовки вашей композиции и ее эффектов, а затем их кодирования в новый формат экспортируемого файла.
Если вы не знаете, как выполнять рендеринг и экспорт в After Effects, не беспокойтесь. Все это имеет смысл, как только вы освоитесь.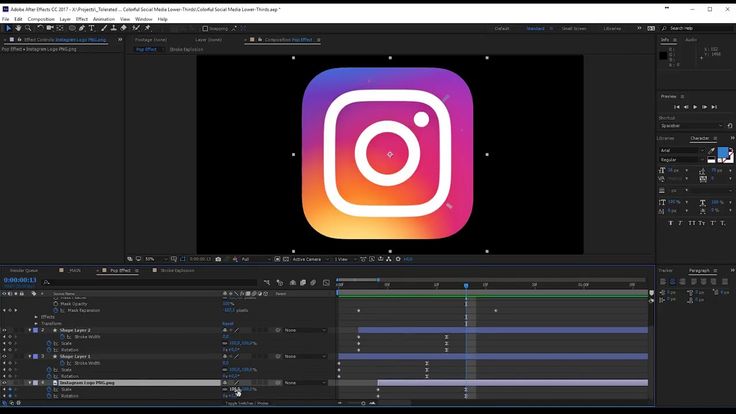 Вы мгновенно начнете пакетный экспорт, как профессионал!
Вы мгновенно начнете пакетный экспорт, как профессионал!
Резюме
Часть 1: Рендеринг и экспорт в After Effects
Чтобы воспроизвести композицию в режиме предварительного просмотра видео в реальном времени перед экспортом, вам потребуется предварительный рендеринг. Этот предварительный рендеринг помогает ускорить окончательный рендеринг и экспорт в After Effects, снимая нагрузку с вашего компьютера. Чтобы выполнить предварительный рендеринг композиции, просто перейдите в меню «Композиция» и нажмите «Предварительный рендеринг». Очередь рендеринга в After Effects отличается от предварительного рендеринга.
Очередь рендеринга позволяет подготовить настройки файла для окончательного экспорта. Очередь рендеринга в After Effects также позволяет выполнять пакетный экспорт композиций путем создания списка. Это полезно для проектов с несколькими композициями, где нажатие всего одной кнопки позволит вам экспортировать десятки композиций в последовательном порядке.
У вас есть 3 варианта отправки проекта в очередь рендеринга:
- Композиция > Добавить в очередь рендеринга
- Файл > Экспорт > Добавить в очередь рендеринга
- Перетаскивание из окна проекта
Этот вариант идеально подходит для загрузка нескольких анимаций, но у вас уже должно быть открыто окно Render Queue
Вы также можете использовать Command или Control (в зависимости от вашей операционной системы) + « M » в качестве сочетания клавиш.
Интерфейс очереди рендеринга содержит несколько подменю: настройки рендера, модуль вывода и вывод на.
Параметры рендеринга: Обычно они остаются с лучшими настройками по умолчанию, если только вам не нужно уменьшить разрешение для ускорения или доставки.
Модуль вывода: Здесь вы можете выбрать формат файла для доставки. Его выбор по умолчанию — Lossless, фильм Quicktime с анимационным кодеком.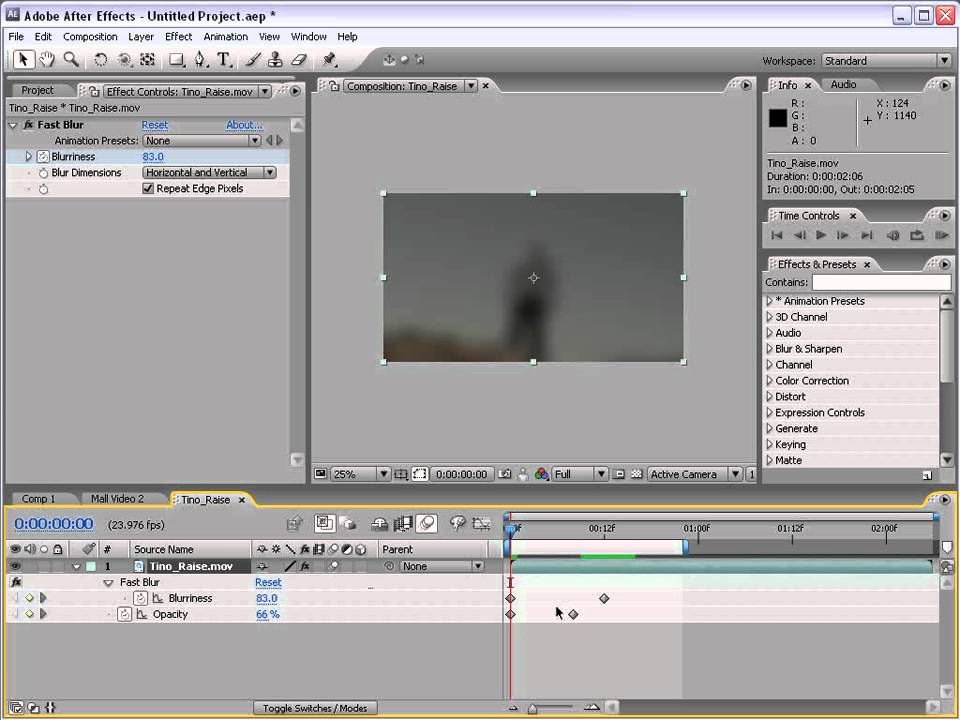 Чтобы изменить этот выбор, щелкните раскрывающееся меню «Формат» и выберите другой тип последовательности изображений. Нажав кнопку «Параметры формата», вы сможете изменить кодек вашего типа файла. Анимация или Apple Pro Res являются традиционными экспортными стандартами.
Чтобы изменить этот выбор, щелкните раскрывающееся меню «Формат» и выберите другой тип последовательности изображений. Нажав кнопку «Параметры формата», вы сможете изменить кодек вашего типа файла. Анимация или Apple Pro Res являются традиционными экспортными стандартами.
Аудио : Модуль вывода также позволяет форматировать настройки экспорта аудио. Чтобы настроить их, просто используйте раскрывающееся меню, чтобы выбрать желаемый аудиовыход.
Вывод в: Щелкнув по меню Вывод в, вы откроете меню Finder для выбора нужного места назначения вашего нового файла.
Если вы предпочитаете использовать Adobe Media Encoder для экспорта, вы можете выбрать Добавить в Adobe Encoder Media Queue из Композиция меню. Adobe Media Encoder предлагает больше кодеков и настроек, недоступных в After Effects.
Часть 2. Наиболее эффективные советы по ускорению рендеринга в After Effects
- Сохранение прописных букв во время рендеринга — Во время рендеринга оставьте заглавными буквами включенные.
 Это предотвратит обновление окна композиции во время рендеринга и поможет ускорить время рендеринга.
Это предотвратит обновление окна композиции во время рендеринга и поможет ускорить время рендеринга. - Включить многопроцессорность — при включении многопроцессорности After Effects будет использовать несколько ядер ЦП для обработки более одного кадра за раз, что значительно сократит время рендеринга. Вы можете включить многопроцессорность, перейдя на Настройки , выбрав Одновременный рендеринг нескольких кадров и отрегулировав настройки оттуда.
- Уменьшение предварительных композиций . Прекомпозиции — прекрасный организационный инструмент при работе в After Effects. Однако они могут замедлить процесс рендеринга. Либо удалите неиспользуемые прекомпозиции перед рендерингом, либо сведите их к минимуму во время работы.
- Отключить неиспользуемые функции — Отключить функции, которые не будут использоваться при окончательном экспорте, такие как размытие в движении, глубина резкости или 3D.

- Будьте избирательны с эффектами — Эффекты оживляют композицию, но они также могут замедлять время рендеринга. Некоторые несколько эффектов более интенсивны, чем другие, поэтому попробуйте удалить эффект или два, если время рендеринга слишком велико.
- Очистите свои композиции . Удаление неиспользуемых слоев из вашего проекта поможет сократить время рендеринга.
- Обрезать слои за пределами экрана — Вы также можете обрезать слои, которые находятся за пределами области экрана.
- Закрыть другие программы . Снимите нагрузку с компьютера, открыв только After Effects во время рендеринга.
Часть 3. Другие распространенные файлы экспорта After Effects
Экспорт GIF из After EffectsПоскольку формат GIF используется в Adobe Media Encoder, эту очередь мы будем использовать для его экспорта.
- В меню Composition выберите Add to Adobe Media Encoder Queue .

- Из Формат меню выберите Анимированный GIF .
- Настройте нужные параметры , выберите место для сохранения экспортированного файла и назовите его.
- Обязательно используйте максимальное качество визуализации. Нажмите кнопку «ОК», чтобы применить эти настройки.
- Наконец, нажмите кнопку «Начать очередь» в правом верхнем углу панели.
Опять же, мы будем использовать Adobe Media Encoder для экспорта MP4 из After Effects.
1. В меню Composition выберите Add to Adobe Media Encoder Queue .
2. В меню Формат выберите H.264 .
3. При нажатии кнопки Match Source размер файла будет уменьшен за счет изменения настроек формата.
4. Еще один трюк для максимизации скорости рендеринга и минимизации размера файла — настройка настроек битрейта .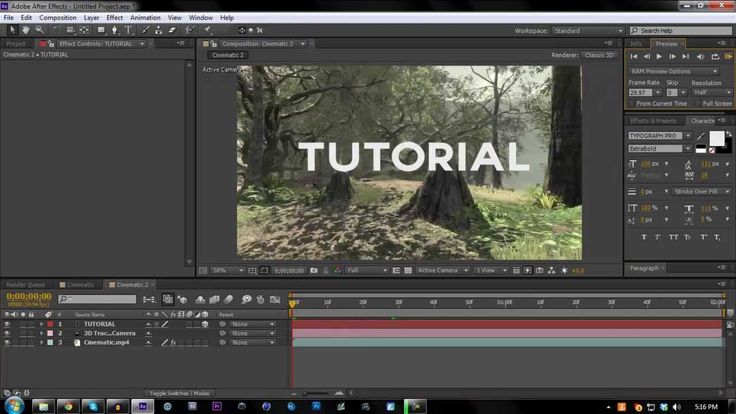 Уменьшите целевой битрейт и максимальный битрейт . Будьте осторожны, не опускайтесь слишком низко, иначе качество вашего видео пострадает.
Уменьшите целевой битрейт и максимальный битрейт . Будьте осторожны, не опускайтесь слишком низко, иначе качество вашего видео пострадает.
Что такое альфа-канал? По сути, альфа-канал — это то, что используется для создания прозрачности вашего экспортируемого видео. Художники-аниматоры и аниматоры часто экспортируют с прозрачностью, поэтому их экспортированные проекты можно размещать непосредственно на видеоматериале или другом желаемом фоне.
1. Из состава , выберите Добавить в Очередь рендеринга .
2. В окне Настройки модуля вывода выберите кодек Animation .
3. В меню Channel выберите RGB+Alpha
4. Только некоторые кодеки (такие как Animation) позволяют сделать этот выбор.
Как видите, существует множество способов экспорта одного видеопроекта из After Effects.