Требования к файлам для печати
Чтобы ваш заказ был отпечатан быстро и качественно, мы настоятельно рекомендуем ознакомиться с нашими требованиями к файлам для печати и придерживаться их.
Каких-либо завышенных требований у нас нет, они являются стандартными для любого печатного центра. Умение правильно готовить файлы к печати вам обязательно пригодится в будущем — при печати на домашнем принтере или при обращении в фотоцентр, рекламное агенство или типографию.
Текстовые документы
Файлы: Word (*.DOC) и (*.RTF), Excel (*.XLS), PowerPoint (*.PPT), Adobe Reader (*.PDF), Блокнот (*.TXT)
Старайтесь использовать в документах распространенные шрифты, такие как «Arial», «Verdana», «Times New Roman». Это сведет к минимуму возможные проблемы при печати.
Если в документе есть математические формулы или экзотические шрифты, заранее предупредите нас об этом, мы предварительно сделаем тестовую печать.
Готовьте документ в том размере, который нужно будет напечатать. Зачастую бывает невозможно без нарушения структуры документа распечатать на листе А3 документ, который создан в формате А4.
Зачастую бывает невозможно без нарушения структуры документа распечатать на листе А3 документ, который создан в формате А4.
Фотопечать и интерьерная широкоформатная печать
Файлы: растровая графика (*.JPG) и (*.TIF), Adobe Reader (*.PDF), Adobe Photoshop (*.PSD)
Цветовая модель: RGB
Разрешение изображения: 300dpi (pixels/inch, пикселей на дюйм)
Файлы готовых к печати макетов лучше предоставить в форматах *.JPG, *.TIF или *.PDF. При сохранении изображений *.JPG укажите качество «12» (без сжатия), а в файлах *.TIF слои следует объединить в один.
Если предполагается внесение изменений в файл перед печатью, допускается использовать формат *.PSD и *.TIF со слоями. В этом случае при наличии в макете текста, к файлу следует приложить используемые шрифты. Если текст в макете менять не нужно, его следует конвертировать в кривые (растрировать) и шрифты можно не прилагать.
По возможности используйте PostScript шрифты.
Проверяйте текст на отсутствие грамматических ошибок!
Желательно сохранять файлы с внедренным цветовым профилем, в котором они были созданы.
Наружная широкоформатная печать
Файлы: растровая графика (*.JPEG) и (*.TIFF), Adobe Reader (*.PDF), Adobe Photoshop (*.PSD), векторная графика Corel Draw (*.CDR)
Другие типы файлов принимаются по согласованию.
Цветовая модель: CMYK
Разрешение изображения:
- 300dpi для печати с качеством «интерьерная 1440»
- 150dpi для печати с качеством «наружная 720»
- 75dpi для печати с качеством «наружная 360»
Файлы готовых к печати макетов лучше предоставить в форматах *.JPG, *.TIF или *.PDF. При сохранении изображений *.JPG укажите качество «12» (без сжатия), а в файлах *.TIF слои следует объединить в один и сохранить без компрессии.
Если предполагается внесение изменений в файл перед печатью, допускается использовать формат *. PSD и *.TIF со слоями, в этом случае при наличии в макете текста, к файлу следует приложить используемые шрифты. Если текст в макете менять не нужно, то его следует конвертировать в кривые (растрировать), в этом случае шрифты можно не прилагать
PSD и *.TIF со слоями, в этом случае при наличии в макете текста, к файлу следует приложить используемые шрифты. Если текст в макете менять не нужно, то его следует конвертировать в кривые (растрировать), в этом случае шрифты можно не прилагать
По возможности используйте PostScript шрифты.
Проверяйте текст на отсутствие грамматических ошибок!
Желательно сохранять файлы с внедренным цветовым профилем, в котором они были созданы.
Плакаты, афиши, грамоты, календари
Файлы: растровая графика (*.JPG) и (*.TIF), Adobe Reader (*.PDF), Adobe Photoshop (*.PSD), векторная графика Corel Draw (*.CDR)
Цветовая модель: RGB для лазерной печати (до 100шт), CMYK для офсетной печати (свыше 100шт)
Разрешение изображения: 300dpi
Файлы готовых к печати макетов лучше предоставить в форматах *.JPG, *.TIF или *.PDF. При сохранении изображений *.JPG укажите качество «12» (без сжатия), а в файлах *.TIF слои следует объединить в один и сохранить файл без компрессии.
Если предполагается внесение изменений в файл перед печатью, допускается использовать формат *.PSD и *.TIF со слоями. В этом случае при наличии в макете текста, к файлу следует приложить используемые шрифты. Если текст в макете менять не нужно, его следует конвертировать в кривые (растрировать) и шрифты можно не прилагать.
По возможности используйте PostScript шрифты.
Проверяйте текст на отсутствие грамматических ошибок!
Желательно сохранять файлы с внедренным цветовым профилем, в котором они были созданы.
Визитки, листовки, флаеры, буклеты, календарики
Файлы: растровая графика (*.JPG) и (*.TIF), Adobe Reader (*.PDF), Adobe Photoshop (*.PSD), векторная графика Corel Draw (*.CDR)
Цветовая модель: RGB для лазерной печати (до 100шт), CMYK для офсетной печати (свыше 100шт)
Разрешение изображения: 300dpi
Файлы готовых к печати макетов лучше предоставить в форматах *.JPG, *.TIF или *.PDF. При сохранении изображений *. JPG укажите качество «12» (без сжатия), а в файлах *.TIF слои следует объединить в один и сохранить без компрессии.
JPG укажите качество «12» (без сжатия), а в файлах *.TIF слои следует объединить в один и сохранить без компрессии.
Если предполагается внесение изменений в файл перед печатью, допускается использовать формат *.PSD и *.TIF со слоями. В этом случае при наличии в макете текста, к файлу следует приложить используемые шрифты. Если текст в макете менять не нужно, его следует конвертировать в кривые (растрировать) и шрифты можно не прилагать.
По возможности используйте PostScript шрифты.
Проверяйте текст на отсутствие грамматических ошибок!
Желательно сохранять файлы макетов с внедренным цветовым профилем, в котором они были созданы.
Все значимые элементы (логотип, картинки, надписи, и пр.) должны находиться не ближе 5 мм от края макета. Также не забывайте к размеру готового изделия добавлять с каждой стороны припуск на порезку по 2 мм.
Шаблоны визиток, флаеров и буклетов доступны для скачивания в разделе «Шаблоны для печати».
Чертежи, диаграммы, карты
Файлы: растровая графика (*. JPG) и (*.TIF), Adobe Reader (*.PDF), Adobe Photoshop (*.PSD), векторная графика Corel Draw (*.CDR), Autocad (*.DWG), КОМПАС (*.CDW), sPlan (*.SPL), Visio (*.VSD)
JPG) и (*.TIF), Adobe Reader (*.PDF), Adobe Photoshop (*.PSD), векторная графика Corel Draw (*.CDR), Autocad (*.DWG), КОМПАС (*.CDW), sPlan (*.SPL), Visio (*.VSD)
Цветовая модель: RGB
Разрешение изображения: 300dpi
При сохранении на флешку чертежей в программах САПР обратите внимание, чтобы на флешку также записались связанные с чертежами объекты, на не ссылки на них.
Кружки, сублимационные футболки, подушки и пазлы
Файлы: растровая графика (*.JPG) и (*.TIF), Adobe Reader (*.PDF), Adobe Photoshop (*.PSD)
Цветовая модель: RGB
Разрешение изображения: 300dpi
Файлы готовых к печати макетов лучше предоставить в форматах *.JPG, *.TIF или *.PDF. При сохранении изображений *.JPG укажите качество «12» (без сжатия), а в файлах *.TIF слои следует объединить в один и сохранить без компрессии.
Если предполагается внесение изменений в файл перед печатью, допускается использовать формат *.PSD и *.TIF со слоями. В этом случае при наличии в макете текста, к файлу следует приложить используемые шрифты. Если текст в макете менять не нужно, его следует конвертировать в кривые (растрировать) и шрифты можно не прилагать.
В этом случае при наличии в макете текста, к файлу следует приложить используемые шрифты. Если текст в макете менять не нужно, его следует конвертировать в кривые (растрировать) и шрифты можно не прилагать.
Шаблоны для кружек доступны в разделе «Шаблоны для печати».
Шаблоны для парных кружек «LOVE» и кружек «латте» по размерам и форме отличаются от обычных. Их мы можем вам выслать на электронный адрес по запросу.
Нанесение на футболки пленок flex и flock, плоттерная порезка
Файлы: векторная графика Corel Draw (*.CDR), Autocad (*.DXF), Silhouette Studio (*.STUDIO3)
Фотошоп не сохраняет в JPEG: решаем проблему
MyPhotoshop.ru Полезно Почему Photoshop не сохраняет в JPEG: решаем проблему
Иногда у пользователей Фотошопа случаются проблемы с сохранением изображений. Так может произойти во время попыток сохранить свои работы в следующих форматах: PDF, PNG, JPEG и не только. Причина может быть разной: от несовместимости параметров файлов до недостатка оперативки.
В данном посте мы разберемся с вами, почему Фотошоп не сохраняет файлы в нашем любимом формате – JPEG, и как решить этот вопрос.
Фоторедактор имеет ни одну цветовую схему в своем арсенале. А конкретно формат JPEG будет сохраняться лишь в некоторых из представленных.
Чтобы Photoshop без проблем сохранил ваше изображение/проект в формате JPEG, нужно использовать только следующие цветовые схемы: RGB, CMYK и Градации серого. В других случаях вы не сможете сохранить файл из-за несовместимости.
Но это не все, на что стоит обратить внимание, т.к. на исправность функции будет воздействовать и ко-во бит на канал. Нам нужно ровно 8 бит/канал. Если значение окажется выше, к примеру 16 или 32 бита, то вы не сможете экспортировать сове изображение.
Когда может возникнуть проблема? Например при работе с экшенами, т.к. множество из них, создаются настоящими профи, в следствии чего они содержат в себе “тяжелые” функции. В итоге экшн заставляет программу автоматически поменять битность или же цветовую схему.
Кстати у нас есть отдельный урок “Как добавить экшн в Photoshop”, который пошагово научит вас работать с этим прекрасным инструментом.
Как видите, решить проблему оказалось не так уж и сложно. Все, что вам нужно – проверить параметры, о которых мы писали выше, и выставить требуемые значения для JPEG. А это: 8 бит/канал и RGB.
Но иногда это может и не помочь. В таком случае видимо с программой что-то не так и вам придется переустановить Фотошоп.
КУРСЫ:
СМОТРИТЕ ТАКЖЕ
Горячие клавиши в Photoshop
Фоны для Фотошопа: Лес
Фоны для Фотошопа: Черные
Как удалить фон с изображения в Photoshop
Как вырезать объект в Photoshop
Рамки для Фотошопа: Школьные
Урок создания анимации в Фотошопе
Изменяем размер изображения в Photoshop
Урок объединения слоев в Фотошопе
Улучшение качества фото в Фотошопе
Фоны для Фотошопа: Небо
Как рисовать прямые линии в Фотошопе
Замена цвета объекта/изображения в Photoshop на другой
Вставка фотографии в рамку в Photoshop
Наборы кистей для Фотошопа: Текстурные
Урок ретуши лица в Фотошопе для начинающих и не только
Инструмент “Заливка” в Фотошопе: как пользоваться
Двойная экспозиция в Фотошопе
Как создать документ формата А4 в Фотошопе
Замена фона на фотографии в Фотошопе
Уменьшение размера объекта в Фотошопе
Выделение слоя в Фотошопе: как сделать
Рамки для Фотошопа: С днем рождения
Градиент в Фотошопе: как сделать
Включение и настройка сетки в Photoshop
Создание афиши своим руками в Фотошопе
Фоны для Фотошопа: Рамки
Создание контура в Photoshop
Рисование треугольника в Фотошопе: 2 метода
Создание коллажей в Фотошопе: подробное руководство
Как создать слой в Photoshop
Кадрирование фото в Фотошопе
Заливка слоя в Фотошопе
Вставка изображения в Фотошоп: пошаговое руководство
Ретуширование фотографий с помощью частотного разложения в Фотошопе
Как нарисовать прямоугольник в Фотошопе
Вставка лица на фото-шаблон в Фотошопе
Изменение прозрачности слоя в Фотошопе
Отмена выделения в Фотошопе
Как сделать виньетирование фотографий в Photoshop
Наложение текстуры гранита на текст в Фотошопе
Отмена действий в Фотошопе
Как сохранить Photoshop в формате PDF?
Содержание
Откройте документ Photoshop, который вы хотите сохранить в формате PDF.
Щелкните Файл > Сохранить как.
Выберите Photoshop PDF в раскрывающемся меню «Формат».
Нажмите Сохранить.
В диалоговом окне «Сохранить Adobe PDF» перейдите на вкладку «Качество».
Выполните одно из следующих действий:
Чтобы создать PDF-файл для просмотра на экране, щелкните Экран.
Чтобы получить высококачественную печать, нажмите «Печать».
Чтобы создать PDF-файл для коммерческой печати, нажмите «Печать».
Щелкните Сохранить PDF.
В диалоговом окне «Сохранить Adobe PDF» перейдите на вкладку «Общие».
Выберите метод сжатия в раскрывающемся меню «Сжатие»:
Чтобы сжать PDF-файл с помощью метода ZIP, щелкните ZIP.
Чтобы сжать файл PDF с помощью метода JPEG, щелкните JPEG.
Чтобы сжать PDF-файл с помощью метода автоматической оптимизации, нажмите «Автоматическая оптимизация».
Щелкните Сохранить PDF.
Почему я не могу сохранить файл Photoshop в формате PDF?
Как сохранить Photoshop 2022 в формате PDF?
1. Откройте документ Photoshop, который вы хотите сохранить в формате PDF.
Откройте документ Photoshop, который вы хотите сохранить в формате PDF.
2. Выберите «Файл» > «Сохранить как».
3. В диалоговом окне «Сохранить как» выберите PDF в раскрывающемся меню «Формат».
4. Нажмите Сохранить.
5. В диалоговом окне «Сохранить PDF» выберите нужный стиль PDF в раскрывающемся меню «Набор».
6. Нажмите Сохранить.
Как сохранить несколько файлов Photoshop в формате PDF?
Чтобы сохранить несколько файлов Photoshop в формате PDF, откройте файлы в Photoshop и выберите «Файл» > «Сохранить как». В диалоговом окне «Сохранить как» выберите PDF в раскрывающемся меню «Формат» и нажмите «Сохранить». В диалоговом окне «Сохранить PDF» выберите нужный стиль PDF и нажмите «Сохранить».
Является ли Photoshop PDF таким же, как PDF?
Нет, Photoshop PDF — это не то же самое, что PDF. Photoshop PDF — это формат файла, который позволяет сохранять слои и редактируемый текст при сохранении документа Photoshop в формате PDF.
Как включить функцию «Сохранить как PDF»?
Чтобы включить функцию «Сохранить как PDF», вам нужно перейти в «Настройки» и установить флажок «Сохранить как PDF».
Как экспортировать в PDF?
Существует несколько способов экспорта документа в PDF:
1. Файл > Экспорт > PDF
2. Файл > Печать > Выбрать принтер PDF
3. Используйте средство преобразования PDF, например Adobe Acrobat или Nitro PDF
Как создать файл PDF?
Существует множество способов создания PDF-файла. Один из способов — использовать инструмент для преобразования PDF, например Adobe Acrobat или PDFelement. Эти инструменты позволяют преобразовать любой тип документа или изображения в файл PDF. Другой способ — использовать программу обработки текстов, например Microsoft Word. Вы можете сохранить любой документ в виде файла PDF, выбрав « Сохранить как » и выбрав PDF в качестве формата файла.
Как экспортировать все файлы Photoshop?
Чтобы экспортировать все файлы Photoshop, вам нужно будет выбрать «Файл > Экспорт > Экспортировать как». необходимо выбрать тип файла, который вы хотите экспортировать, а также место, в которое вы хотите экспортировать. После того, как вы это сделаете, нажмите «Экспорт», и Photoshop экспортирует все необходимые файлы. файлов одновременно?
необходимо выбрать тип файла, который вы хотите экспортировать, а также место, в которое вы хотите экспортировать. После того, как вы это сделаете, нажмите «Экспорт», и Photoshop экспортирует все необходимые файлы. файлов одновременно?
Нет встроенной функции для сохранения всех открытых файлов Photoshop сразу, но есть несколько обходных путей, которые могут помочь. Один из вариантов — создать новое действие на панели «Действия» и записать шаги сохранения каждый файл. После того, как действие записано, вы можете воспроизвести его на всех открытых файлах. Другой вариант — использовать сторонний плагин, такой как плагин MultiFile Save, который добавляет » Сохранить все » в меню «Файл».
Как выполнить экспорт в PDF?
Существует несколько способов экспорта документа в PDF:
1. Файл > Экспорт > PDF
2. Файл > Печать > Печать в PDF
3. Используйте драйвер принтера PDF (например, CutePDF или PDF995)
Какой метод вы используете, зависит от того, какое программное обеспечение вы используете и для чего вам нужен PDF. Если вам просто нужен PDF для личного использования , подойдет любой из методов. Если вам нужно создать PDF-файл, отвечающий определенным требованиям (например, PDF/A для архивных целей), вам потребуется использовать определенный метод.
Если вам просто нужен PDF для личного использования , подойдет любой из методов. Если вам нужно создать PDF-файл, отвечающий определенным требованиям (например, PDF/A для архивных целей), вам потребуется использовать определенный метод.
Вот несколько общих советов:
— Перед экспортом в PDF убедитесь, что документ правильно отформатирован. Это включает в себя использование правильных полей, размеров шрифта, межстрочного интервала и т. д.
— используйте изображения высокого качества, если вы включаете изображения в свой PDF-файл. Это поможет обеспечить хороший вид PDF-файла при печати или просмотре на экране с высоким разрешением.
– По возможности используйте векторную графику. Векторная графика не зависит от разрешения, поэтому она будет хорошо смотреться в любом размере.
Если вы используете Adobe Acrobat для создания PDF-файлов, вы можете найти дополнительные советы в руководстве пользователя Acrobat.
Как сохранить высококачественный PDF-файл в Photoshop?
Чтобы сохранить PDF-файл высокого качества в Photoshop, сначала откройте файл, который вы хотите сохранить в формате PDF. Затем перейдите в «Файл»> «Сохранить как» и выберите «PDF» в раскрывающемся меню. В диалоговом окне «Сохранить Adobe PDF» выберите нужные параметры качества и нажмите «Сохранить».
Затем перейдите в «Файл»> «Сохранить как» и выберите «PDF» в раскрывающемся меню. В диалоговом окне «Сохранить Adobe PDF» выберите нужные параметры качества и нажмите «Сохранить».
Почему у меня нет опции «Сохранить как PDF»?
Существует несколько возможных причин, по которым у вас может быть недоступна опция «Сохранить как PDF»:
— файл, который вы пытаетесь сохранить, несовместим с форматом PDF. Например, вы не можете сохранить документ Word в формате PDF.
— Вы используете более старую версию Microsoft Office, в которой нет параметра «Сохранить как PDF».
– На вашем компьютере не установлена программа просмотра PDF.
Если вы используете файл совместимого типа и по-прежнему не видите параметр «Сохранить как PDF», попробуйте выполнить обновление до последней версии Microsoft Office. Если у вас не установлено средство просмотра PDF, вы можете бесплатно загрузить Adobe Reader.
Почему PDF не указан в моем типе «Сохранить как»?
Существует несколько причин, по которым PDF может не отображаться в качестве опции в » Сохранить как Введите ».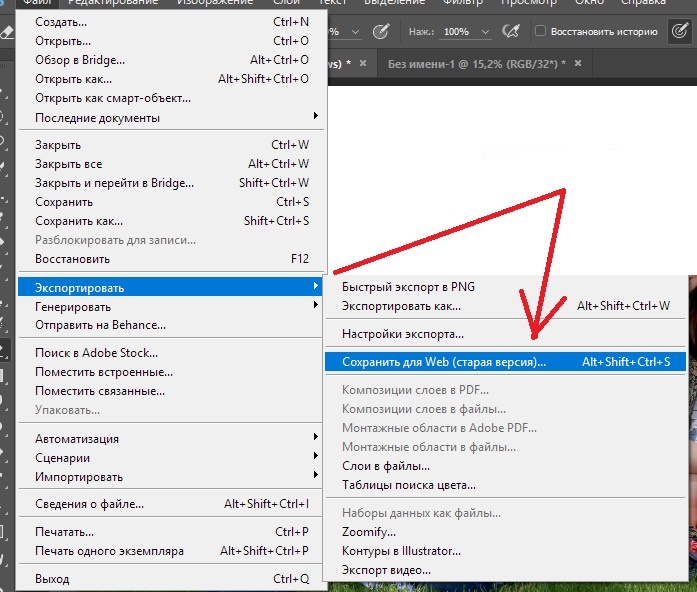 Возможно, ваш файл на самом деле не является PDF-файлом. Чтобы проверить это, откройте файл в текстовом редакторе, таком как Блокнот или TextEdit. Если вы видите кучу перемешанных символов, то файл
Возможно, ваш файл на самом деле не является PDF-файлом. Чтобы проверить это, откройте файл в текстовом редакторе, таком как Блокнот или TextEdit. Если вы видите кучу перемешанных символов, то файл
Другая возможность заключается в том, что на вашем компьютере не установлена программа для просмотра или редактирования PDF-файлов.Для просмотра и редактирования PDF-файлов вам потребуется такая программа, как Adobe Acrobat Reader или Adobe Acrobat Pro.Вы можете загрузить бесплатную пробную версию Adobe Acrobat Pro с веб-сайта Adobe.
Если у вас установлено средство просмотра или редактор PDF, но вы по-прежнему не видите PDF в качестве параметра в меню « Сохранить как тип », возможно, ваш файл поврежден. Попробуйте открыть файл в Adobe Acrobat и посмотрите, появляются ли какие-либо сообщения об ошибках. Если файл открывается без проблем, сохраните его копию в формате PDF и посмотрите, работает ли это.
Как преобразовать JPG в PDF?
Существует несколько способов преобразования JPG в PDF. Один из способов — использовать онлайн-конвертер, например PDF Convert. Другой способ — использовать программу, например Adobe Photoshop или GIMP, для экспорта JPG в формат PDF. Наконец, вы можете использовать бесплатный онлайн-сервис, такой как PDF Online.
Один из способов — использовать онлайн-конвертер, например PDF Convert. Другой способ — использовать программу, например Adobe Photoshop или GIMP, для экспорта JPG в формат PDF. Наконец, вы можете использовать бесплатный онлайн-сервис, такой как PDF Online.
Как конвертировать JPG в PDF в Photoshop и наоборот
Существует множество веб-сайтов, серверов и приложений, которые позволяют конвертировать файл JPG в файл PDF. Тем не менее, одним из лучших способов сделать это является использование Adobe Photoshop, который не только позволит вам преобразовать файл JPG в файл PDF. Это даже позволяет вам конвертировать его из формата PDF в формат JPG. Как видите, это действительно полезная программа для вашего компьютера.
В этой статье
Часть 1. JPG в PDF в Photoshop
Часть 2. PDF в JPG в Photoshop
Часть 3. Более простой способ преобразования JPG в PDF (или наоборот) без Photoshop
Часть 1. JPG в PDF в Photoshop
Позвольте нам помочь вам понять, как сохранить JPG в PDF с помощью Photoshop. Кроме того, эта статья содержит некоторые инструкции по преобразованию многочисленных файлов и использованию пакетного конвертера.
Кроме того, эта статья содержит некоторые инструкции по преобразованию многочисленных файлов и использованию пакетного конвертера.
Как сохранить JPG в PDF в Photoshop
1. В Photoshop откройте файл. Затем перейдите в меню «Файл» и выберите «Сохранить как» в раскрывающемся меню.
2. Выберите «Photoshop PDF» в раскрывающемся меню рядом с «Формат», под которым вы можете написать имя вашего документа. Затем следует выбрать «Сохранить».
3. Снимите флажок рядом с «Сохранить возможности редактирования Photoshop», так как это значительно уменьшит размер вашего документа, что позволит вам отправить его по электронной почте. Затем внизу страницы нажмите кнопку «Сохранить PDF».
4. Если ваш файл все еще слишком велик для отправки по электронной почте, повторите предыдущие шаги, а затем выберите «Сжатие» в раскрывающемся списке в левой части окна «Сохранить». Выберите «Высокое» вместо «Максимальное» в поле «Параметры» рядом с «Качество изображения» перед сохранением PDF-файла.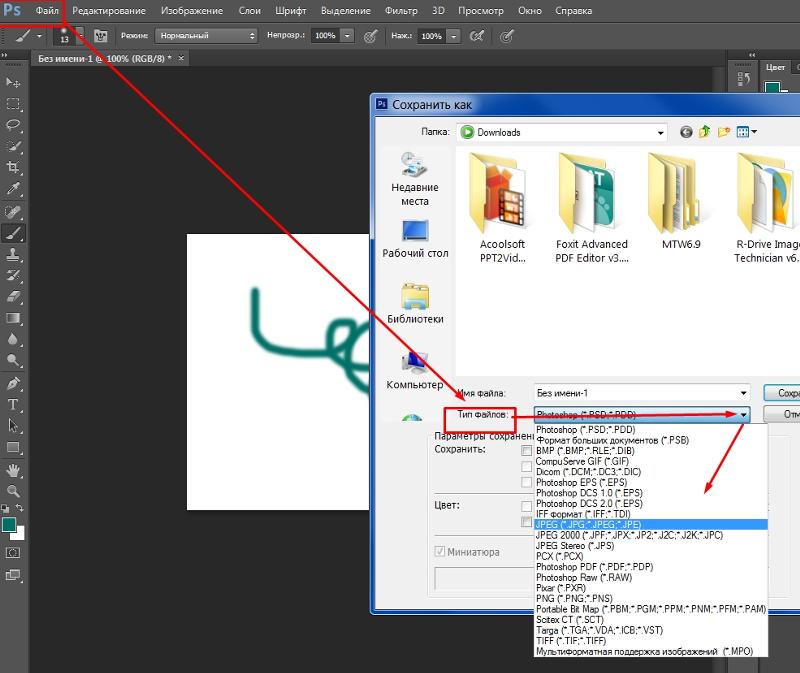
Преобразование нескольких файлов JPG в один файл PDF в Photoshop
Запустите Photoshop и Bridge. Bridge — это компонент Photoshop, который необходимо предварительно загрузить в соответствии с настройками установки по умолчанию. Если вы использовали пользовательские настройки и не включили их, вам следует сначала интегрировать этот компонент в приложение.
Выберите папку с фотографиями, которые вы хотите объединить в один PDF-файл. Вы можете заметить две вкладки справа: «Папка» и «Избранное». Откройте окно «Папки» из меню Windows Bridge, если вы не можете их визуализировать. Затем перейдите к папке с фотографиями, которые вы хотите соединить, и преобразуйте их в PDF.
На панели «Содержимое» отображаются эскизы всех документов в папке после ее выбора. Чтобы просмотреть образец файла, выберите его в раскрывающемся меню. Чтобы вставить документы в файл PDF в определенном порядке, перетащите их один на другой.
Выберите макет документа PDF с правой стороны. При работе с полупрозрачными фотографиями вы можете выбрать размер печати и цвет фона в меню документа. Вы также можете изменить качество вывода и добавить булавку в файл, чтобы защитить его.
При работе с полупрозрачными фотографиями вы можете выбрать размер печати и цвет фона в меню документа. Вы также можете изменить качество вывода и добавить булавку в файл, чтобы защитить его.
Вы можете изменить порядок изображений, используя раскрывающееся меню «Макет». Вы можете игнорировать некоторые другие варианты, если хотите. Вы сделали после того, как вы нажали кнопку «Сохранить».
Пакетное преобразование JPG в PDF с помощью Photoshop Пакетная автоматизация
В меню «Файл» выберите «Автоматизировать» в раскрывающемся меню. Затем в недавно добавленном раскрывающемся списке выберите «Пакетная обработка».
Чтобы выбрать исходную папку, нажмите кнопку «Выбрать», а чтобы выбрать папку назначения, нажмите второй вариант «Выбрать».
Наконец, нажмите кнопку «ОК», чтобы выполнить пакетное преобразование выбранных файлов JPG в файлы PDF.
Часть 2. PDF в JPG в Photoshop
Выберите «Преобразовать» в контекстном меню документа, который вы хотите преобразовать. Затем выберите «Открыть с помощью» и «Adobe Photoshop» в раскрывающемся меню.
Затем выберите «Открыть с помощью» и «Adobe Photoshop» в раскрывающемся меню.
После открытия документа перейдите на вкладку «Файл» и выберите «Сохранить как» в раскрывающемся меню.
Выберите в качестве формата «JPEG», затем нажмите кнопку «Сохранить».
Отобразится выбор JPEG, и вы можете нажать кнопку «ОК», чтобы продолжить.
Часть 3. Более простой способ преобразования JPG в PDF (или наоборот) без Photoshop
Wondershare PDFelement — Редактор PDF также довольно удобен. Это позволяет вам одновременно преобразовывать несколько файлов, а также использовать различные дополнительные инструменты для ваших документов, чтобы улучшить их внешний вид. Вы можете стилизовать их по своему усмотрению. Поскольку в PDFelement есть все эти инструменты, мы считаем его отличным решением для конвертации JPG и PDF.
Вы можете использовать приведенное ниже видео, чтобы узнать больше о PDFelement.
Попробуйте бесплатно Попробуйте бесплатно КУПИТЬ СЕЙЧАС КУПИТЬ СЕЙЧАС
Среди причин мы считаем, что это позволит вам преобразовывать большое количество файлов JPG в документы PDF и наоборот.