Как сохранить. Photoshop CS4
Как сохранить. Photoshop CS4ВикиЧтение
Photoshop CS4
Жвалевский Андрей Валентинович
Содержание
Как сохранить
Для сохранения документа используется команда File ? Save (Файл ? Сохранить), которая вызывает стандартное окно Windows (рис. 3.5).
Рис. 3.5. Окно сохранения документа
1. Строка для ввода имени сохраняемого файла.
2. Выбор формата. В зависимости от выбора после нажатия кнопки Сохранить появляется дополнительное диалоговое окно, в котором нужно выбрать настройки. Об оптимизации файлов различных форматов написано в главе 4.
3. Настройки сохранения. В частности, установленный флажок As a Copy (Как копию) позволяет сохранить копию изображения под новым именем, оставив оригинал без изменения.
4. В этом информационном поле появляются предупреждения, если есть какие-либо особенности сохранения.
В меню File (Файл) есть еще команда File ? Save for Web & Devices (Файл ? Сохранить для веб и устройств). Она служит для подбора параметров оптимизации изображений, предназначенных для публикации в Интернете, пересылки по электронной почте или использования на портативных устройствах (см. главу 4).Данный текст является ознакомительным фрагментом.
Как сохранить чистоту
Как сохранить чистоту Чтобы двигаться быстро и не нарушать сроков, в коде необходимо сохранять чистоту. Профессионал не поддается искушению устроить грязь в коде, чтобы быстро двигаться вперед. Грязно – всегда значит медленно!Сохранение чистоты в системе, коде и
(1.
 15) Как сохранить информацию из реестра в прежнем формате?
15) Как сохранить информацию из реестра в прежнем формате?(1.15) Как сохранить информацию из реестра в прежнем формате? По умолчанию W2k сохраняет информацию из реестра в формате Unicode. Чтобы сохранить информацию в старом формате (ANSI), при экспорте в Редакторе реестра нужно указать тип файла «Файлы реестра Win95/NT (REGEDIT4)». При экcпорте из
(2.22) Как сохранить загрузочный сектор в файл (bootsect.xxx)?
(2.22) Как сохранить загрузочный сектор в файл (bootsect.xxx)? Ответ на этот вопрос зависит от того, под какой ОС всё это делается. Под Linux всё делается средствами самой ОС. Достаточно ввести и исполнить в командной строке:dd if=/dev/раздел_с_Linux of=/bootsect.lnx bs=512 count=1Для ОС от Microsoft придётся
Как сохранить странички?
Как сохранить странички?
Да, безусловно, закладки сильно облегчают нашу жизнь.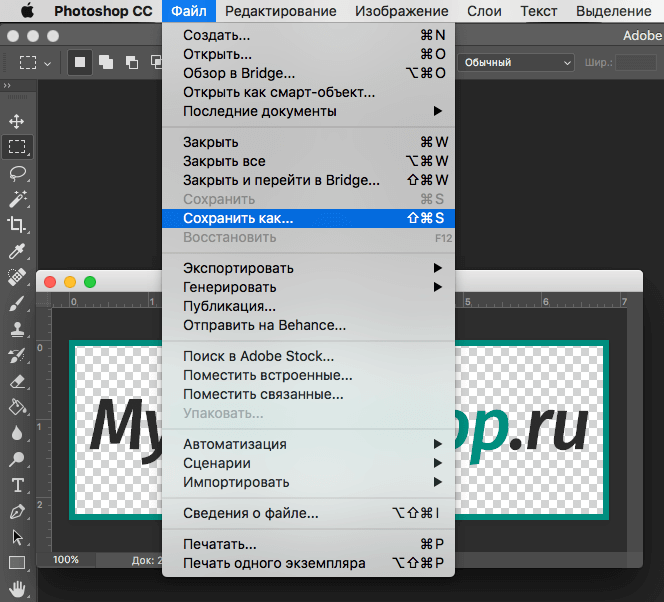
Сохранить
Сохранить Чтобы сохранить изменения, выберите пункт Сохранить в меню Кнопки «Office» или щелкните на кнопке Сохранить на Панели быстрого доступа или нажмите сочетание клавиш Ctrl+S (видите, сколько вариантов на ваше благо!). Когда Word знает название файла и то, в какую папку
Как сохранить видео на жесткий диск
Как сохранить видео на жесткий диск Существует несколько способов сохранения потокового видео на жесткий диск. Самый простой – определение ссылки на файл и последующая его загрузка любым менеджером закачки.Обычно ссылка скрыта в метафайле (RAM, ASX, SMIL). Если щелкнуть в
Как сохранить
Как сохранить
Для сохранения документа используется команда File ? Save (Файл ? Сохранить), которая вызывает стандартное окно Windows (рис. 3.5).
Рис. 3.5. Окно сохранения документа1. Строка для ввода имени сохраняемого файла. 2. Выбор формата. В зависимости от выбора после нажатия
3.5).
Рис. 3.5. Окно сохранения документа1. Строка для ввода имени сохраняемого файла. 2. Выбор формата. В зависимости от выбора после нажатия
Как сохранить веб-страницу?
Как сохранить веб-страницу? Веб-страницы можно сохранять на компьютере в виде файлов. Впоследствии вы сможете открыть и просмотреть их даже без подключения к Интернету.Щелкните на кнопке Страница (1). Откроется меню.Выберите в нем команду Сохранить как (2).Откроется диалог
Как сохранить рисунок?
4 способа сохранить ваши файлы в тайне
4 способа сохранить ваши файлы в тайне
Павел Михайлов, maximumpc. comВ наши дни становится все труднее сохранять приватность, однако, по крайней мере, на своем компьютере вам необходимо найти небольшое место для уединения. Размышляя об этом, мы подготовили для небольшую
comВ наши дни становится все труднее сохранять приватность, однако, по крайней мере, на своем компьютере вам необходимо найти небольшое место для уединения. Размышляя об этом, мы подготовили для небольшую
Как сохранить свободу в изменчивом мире
Как сохранить свободу в изменчивом мире Позвольте мне в заключение привести короткую притчу, позаимствованную из «The Transparent Society». В одном древнегреческом мифе рассказывается о земледельце по имени Академ, которому однажды удалось оказать какую-то услугу Аполлону.
1.8.4. Использование Spotlight в диалоговых окнах Открыть и Сохранить как
1.8.4. Использование Spotlight в диалоговых окнах Открыть и Сохранить как При открытии или сохранении документа в любом приложении вызываются соответствующие диалоговые окна.Использование Spotlight в диалоговом окне ОткрытьЕсли вы не помните, где был сохранен документ, то его
Невозможно сохранить вложенный файл
Невозможно сохранить вложенный файл
По умолчанию Почта Windows блокирует открытие или сохранение всех файлов, являющихся программами, поскольку в них может содержаться вирусный код.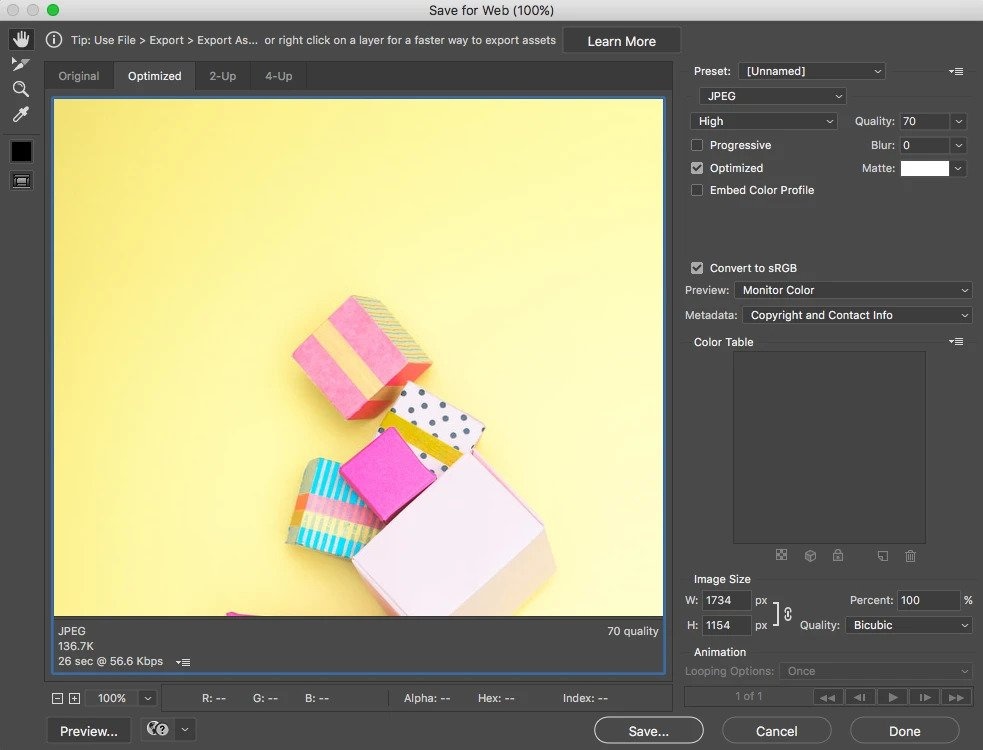 Вы можете сохранить эти файлы, временно отключив режим блокировки. Для этого выполните
Вы можете сохранить эти файлы, временно отключив режим блокировки. Для этого выполните
Как сохранить зрение
Как сохранить зрение Проблемы со зрением называют одним из самых значительных негативных влияний компьютера. Человек, который смотрит на монитор, почти всегда со временем становится пациентом
Kак сохранить фото в Фотошопе в формате JPG
Тема этого конспекта — Как сохранить фото в фотошопе в формате jpg для публикации в интернете и печати фотографий, мы рассмотрим какие изменения были сделаны в версиях Adobe Photoshop 2021 и младше, куда делась опция «сохранить как jpg» и как вернуть её на место, да и нужно ли сопротивляться всем обновлениям? Так же коротко расскажу какие еще бывают форматы и в каких случаях используются.
Хотите прокачать свои навыки владения программой? Тогда оформите подписку на статьи и получите бесплатный доступ к урокам фотошопа.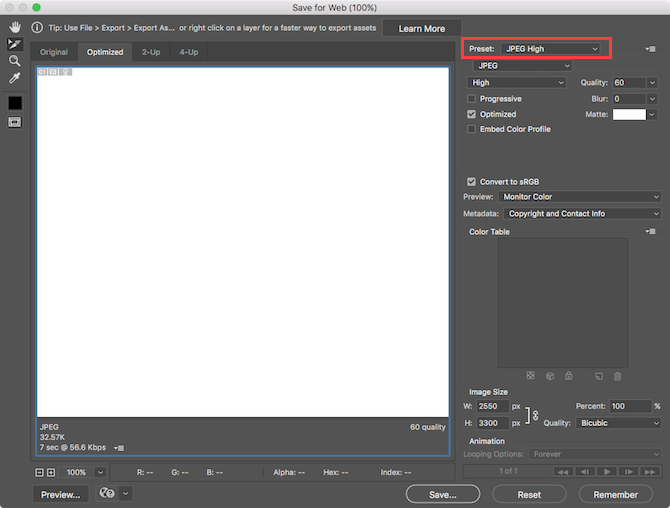
Все изображения в тексте кликабельны, и для того, чтоб лучше разглядеть где и что находится — кликните мышкой по картинке для увеличения размера.
Как сохранить фото в Фотошопе в формате JPG — все способы
Рассмотрим следующие способы сохранения любых изображений:
- Быстрый экспорт в jpg
- Сохранить как…
- Сохранить копию
- Сохранить для Web (старая версия)
Разница между различными способами — это время сохранения и число промежуточных диалогов. Для одной заметки в интернет мне нужно сохранить до 30 изображений.
Если сохранять через пункты меню Файл → Сохранить как (Сохранить копию) надо будет 30 раз ставить галочки ✅ ICC-профиль: sRGB и 30 раз выбирать пункт меню «Тип файла: JPEG».
С помощью команды «Быстрый экспорт» я миную промежуточные диалоги, что даёт мне экономию времени 20 минут на один конспект и даст страховку, от того, что случайно где-то забуду поставить все галочки.
Этой функцией я пользуюсь для сохранения фото, которые буду публиковать в интернете: на сайте, в социальных сетях, шапка для ютуба и обложка к видеороликам на ютубе.
Первое, что мы сделаем, это настроим параметры быстрого экспорта (Рис. 1, Настройки быстрого экспорта):
- Переходим в панель установок, горячие клавиши Ctrl + K, либо через меню программы Редактирование → Настройки → Экспорт
- В окне установок переходим на вкладку Экспорт.
- Формат быстрого экспорта: доступны варианты PNG, JPG, GIF. Выбираем вариант JPG.
- Качество: чем больше цифра, тем выше качество. Для интернета оптимальный вариант качества — 5. Разницу между 5 и 6 вы с экрана компьютера не увидите, но если вместо 5 поставить 6, то к весу и скорости загрузки будет ощутимая прибавка.
Самое первое фото, в начале страницы при качестве 6 весит 466 Кб, при качестве 5 — размер файла 245 кб.
Для интернета качество 5 — это оптимальный вариант по соотношению размер фото и качество изображения. - Каждый раз спрашивать, куда экспортировать — у меня выбран этот пункт, потому что часто сохраняю изображения в разные папки, чтоб знать где и что сохранено.

- Метаданные для быстрого экспорта, выбираем вариант нет. Это дополнительно сэкономит вес картинки. Если нужно будет добавить сведения об авторском праве, сохраним через пункт меню «Сохранить как копию».
- Преобразовать в sRGB — здесь обязательно ставим галочку. Теперь все фото будут автоматически сохранятся в цветовом пространстве sRGB.
- Экспортировать ресурсы в последнюю указанную папку. Ставим галочку, теперь при быстром экспорте будет автоматически открываться последняя выбранная папка.
Например, я создал папку по названию конспекта, один раз указал путь, что сохранять в ней нужно и теперь все картинки для этого конспекта у меня будут автоматически сохранены в одной папке. - Это пункт для староверов, кто привык работать в версиях Фотошопа, в которых не было функций «Сохранить как копию» и хочет вернуть всё, как было раньше. Более подробно об этом ниже, в соответствующем разделе.
- Кнопка «OK», в верхнем правом углу диалогового окна «Установки», все настройки вступят в силу только после того, как нажмём ОК.
 Более подробно про настройки в конспекте «Основные настройки».
Более подробно про настройки в конспекте «Основные настройки».
Рис. 1, Настройки быстрого экспорта в JPG
Команда «Быстрый экспорт» расположена в меню программы Файл → Экспортировать → Быстрый экспорт в JPG
Рис. 2, Команда Быстрый экспорт в jpg в меню программы
Каждый раз переключаться на кликание мышкой не приносит быстроты, поэтому назначим горячие клавиши. Для этого переходим в окно настроек «Клавиатурные сокращения и меню»: Редактирование → Клавиатурные сокращения, либо жмём горячие клавиши Alt + Shift + Ctrl + K (Рис. 3).
Рис. 3, Переходим в меню «Клавиатурные сокращения»
В открывшемся окне клавиатурных сокращений, открываем подменю Файл → Экспортировать → Быстрый экспорт в JPG. Кликаем по строке «Быстрый экспорт» и назначаем комбинацию Alt + Ctrl + X, после чего подтверждаем нажатием кнопки «OK» (Рис.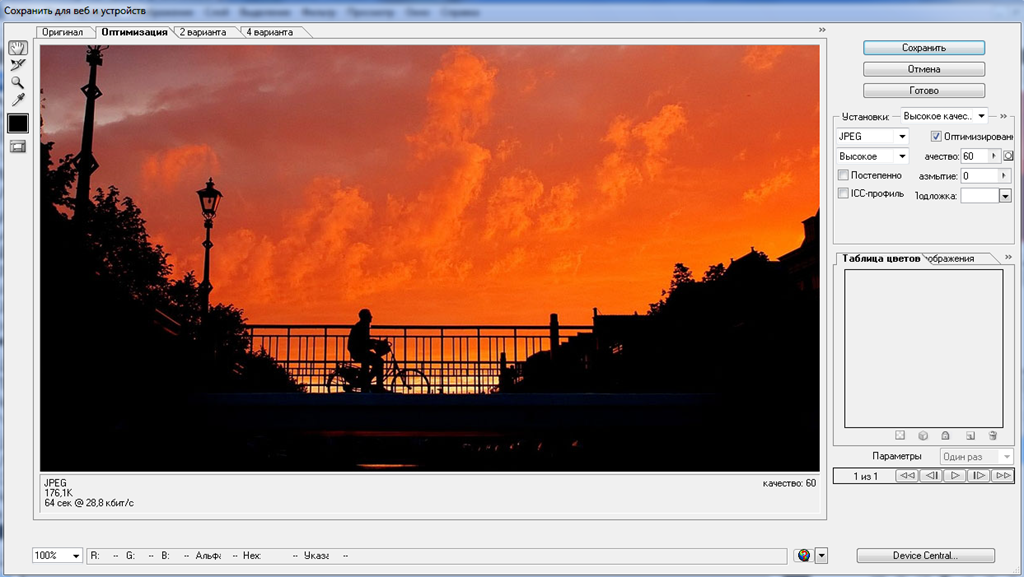 4).
4).
Рис. 4, Назначаем горячие клавиши для быстрого экспорта
В меню программы Файл → Экспортировать → Быстрый экспорт в JPG появилось обозначение горячих клавиш Alt + Ctrl + X — запомните эту команду и пользуйтесь ей для того, чтоб сохранить фото в Фотошопе в формате JPG для публикации в интернете, и для хранения на компьютере, чтоб файл меньше места занимал на жестком диске (Рис. 5).
Рис. 5, Быстрый экспорт в меню программы
Если нам разово понадобится поменять настройки эскорта — изменить тип файла на PNG, изменить размер в пикселях или сделать фото в более высоком / низком качестве, то выбираем пункт Экспортировать как, горячие клавиши Alt + Shift + Ctrl + W (Рис. 5).
Сейчас для проверки нажимаю только что назначенную комбинацию Alt + Ctrl + X. Открывается диалоговое окно, в котором указываем имя файла под которым хотим сохранить картинку, при необходимости меняем папку в которой будет находиться изображение (Рис.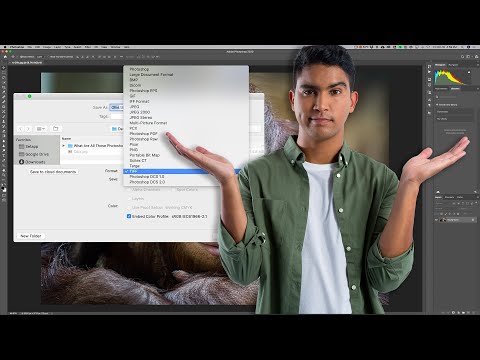 6)
6)
Рис. 6, Быстрое сохранение фото в формате jpg
Все фотографии и картинки, которые вы видите на этом блоге сохранены в формате JPG именно описанным выше способом. Берите себе в арсенал и пользуйтесь на здоровье, способ подходит для всех версий Adobe Photoshop и для всех языков.
Сохранить
Команда «Сохранить» находится в меню программы Файл → Сохранить, сразу как только мы открыли файл или создали документ, команда «Сохранить» недоступна, потому что сохранять ещё нечего. (Рис. 7).
Рис. 7, Команда «Сохранить» в Фотошопе
После того как мы сделали какие-либо изменения (ретушь, поменяли размер, добавили объект или просто сняли блокировку), команда сохранить становится активной из меню, либо с горячих клавиш Ctrl + S (Рис. 8).
Рис. 8, Команда «Сохранить» становится активной после внесения изменений в документ
Теперь самое интересное, в версиях Adobe Photoshop 202X в меню «Сохранить» нет варианта сохранить в формате JPG. Самое похожее из всех вариантов, это JPEG 2000. Похоже, но не тоже — вариант JPEG 2000 не подходит для сохранения картинок в интернет и печати фото на принтере (Рис. 9).
Самое похожее из всех вариантов, это JPEG 2000. Похоже, но не тоже — вариант JPEG 2000 не подходит для сохранения картинок в интернет и печати фото на принтере (Рис. 9).
Рис. 9, Меню команды «Сохранить»
Основное назначение команды «Сохранить» это сохранение файла в формате фотошопа PSD. Этот формат используем, если хотим сохранить все слои, историю работы с файлом и потом планируем продолжить работу над изображением.
Когда работаем над большим проектом, то не забываем постоянно нажимать «сохранить» (Ctrl + S), чтоб в случае сбоя (отключили электричество, завис компьютер) ваши результаты сохранились.
У кого старые версии фотошопа — вариант jpg в команде сохранить на своем старом месте.
Сохранить как
Команда меню программы Файл → Сохранить как… (Shift + Ctrl + S) предполагает варианты сохранения файлов в формате PSD, PSB… и нет формата JPG (Рис. 10, Сохранить как).
org/ImageObject»>Рис. 10, Сохранить как…Зато есть предупреждение, если нажать кнопку «Инфо» — Не нашли нужный формат, например JPG, используйте функцию «Сохранить копию» (Alt + Ctrl + S). Фотошоп предлагает или вернуться в меню, или нажать на кнопку «Сохранить копию…» (Рис. 11, Не нашли нужный формат JPG)
Рис. 12, Не нашли нужного формата JPG?
Поначалу, как перешел с Adobe Photoshop 2018 на Adobe Photoshop 2022 меня раздражало это уведомление, когда по привычке жал кнопки Ctrl + S или Shift + Ctrl + S и вместо формата jpg видел надпись «Сохранить копию…» А потом я научился быстрому экспорту)))
Сохранить копию
Делать нечего, возвращаемся в меню программы и выбираем функцию Файл → Сохранить копию… (Рис. 13).
Рис. 13, Бинго — вот где формат jpg прячется
По умолчанию, фотошоп предлагает для сохранения Имя файла + копия. К каждому имени файла добавляется слово «Копия».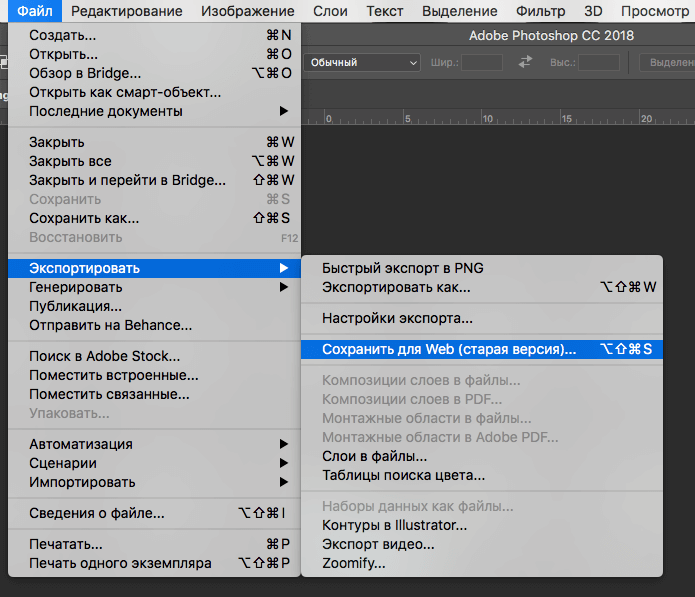 На мой взгляд, это удобно и помогает защитить оригинал файла от случайной перезаписи, останется исходник к которому всегда можно откатиться. Функция сохранить копию появилась в 20-х версиях программы.
На мой взгляд, это удобно и помогает защитить оригинал файла от случайной перезаписи, останется исходник к которому всегда можно откатиться. Функция сохранить копию появилась в 20-х версиях программы.
Указываем желаемое имя файла, проверяем, что стоит галочка ✅ ICC-профиль: sRGB, и жмём «Сохранить» (Рис. 13).
Открывается новое диалоговое окно (Рис. 14), в котором мы выбераем параметры сохранения в формате JPG:
- Подложка — выбираем цвет фона, который будет на месте удаленных пикселей, каким цветом заливается «дырики» в изображении. Оставляем вариант по умолчанию — Не показывать.
- Параметры изображения. Качество выбирается
— в окошке цифрами с клавиатуры,
— «Наилучшее», «Высокое», «Среднее», «Низкое» в раскрывающемся меню,
— перемещением бегунка по шкале от «маленький файл» до «большой файл». - Разновидность формата, оставляем базовый (стандартный).
- Просмотр: цифры сразу показывают размер будущего файла. Когда будем «ухудшать» качество — размер файла будет уменьшаться.
 При увеличении качества, будет увеличиваться размер файла.
При увеличении качества, будет увеличиваться размер файла. - Жмем ОК и фото в фотошопе сохраняется в формате JPG.
- Отмена — если передумали сохранять изображение, жмём «Отмена» и возвращаемся в рабочее поле программы.
Рис. 14, Параметры JPG
Для размещения в интернете качество ставим 8, разницу между 8 и 10 при публикации на сайте в качестве картинки никто не увидит разницы, но все заметят разницу в скорости загрузки сайта.
Для печати на фотобумаге файл сохраняем в качестве 12. Если предполагается дальнейшая обработка файла, ставьте 12.
С каждым повторным сохранением фото в формате jpg падает качество картинки, но если изначально сохранить в высоком качестве в диапазоне 10-12, то файл «выдержит» с десяток перезаписей, прежде чем начнет мылить и заметно терять в качестве.
Рекомендую в таких случаях повторно сохранять файл под новым именем и в исходнике не сохранять изменений.
Вернуться к старой версии
Если у вас новый фотошоп и старая привычка сохранять изображения сразу с команды «сохранить», без всяких «сохранить копию» и приставок «копия» в конце имени файла — для удобства работы делаем настройки так, чтоб всё было как раньше.
В меню программы Adobe Photoshop выбираем пункт Файл → Экспортировать → Настройки экспорта (Рис. 15)
Рис. 15, Пункт меню программы «Настройки экспорта»
По клику на «Настройки экспорта» открывается уже знакомое окно «Установки», в которое раньше входили через клавиатурное сокращение Ctrl + K.
В окне «Установки», на вкладке «Экспорт» в блоке Параметры ставим галочку ✅ Использовать прежнюю версию «Экспортировать как» (Рис. 16).
Рис. 16, Прежняя версия «Экспортировать как»
После в окне «Установки» перемещаемся на пункт вверх, на вкладку «Обработка файлов», где отмечаем пункты
✅ Включить устаревший процесс «Сохранить как»
✅ Не добавлять «копия» к имени файла при сохранении копии
Для того, чтоб установки вступили в силу нажимаем кнопку «ОК» (Рис. 17).
Рис. 17, Включение устаревшего процесса «Сохранить как»
Теперь при выборе функций «Сохранить» и «Сохранить как» в раскрывающемся меню среди выбора форматов для сохранения появится вариант сохранить в формате JPG.
Сохранить для Web
В последних выпусках Adobe Photoshop функция сохранить для web спрятана глубоко внутри подменю программы: Файл → Экспортировать → Сохранить для Web и помечено в скобках как «Старая версия» (Alt + Shift + Ctrl + S)
Рис. 18, Включение функции «Сохранить для WEB»
Открывается окно, в котором указываем формат файла, качество файла и при необходимости можем поменять размер файла в пикселях (Рис. 19).
Рис. 19, Сохранение для Web
Во времена, когда интернет был через домашний городской телефон, функция сохранить для Вэб была актуальной. Сейчас скорость интернета на тарифах средней ценовой категории до 100 Мб в секунду, поэтому высчитывать скорость загрузки картинки при скорости интернета 254 Кб — уже не актуальна.
Я еще в Adobe Photoshop 2018 отказался от функции «сохранить для интернета», потому что при одинаковых значениях качества, размер файла получался больше, чем если сохранять ту же картинку через стандартную функцию «Сохранить как», в том числе для сохранения в форматах PNG и GIF.
В новых версиях фотошопа качество сохранения картинок через функцию «Экспортировать» и «Экспортировать как» выше, чем у «Сохранить для Web», поэтому сейчас подробно не буду останавливаться на этой функции. Если кому нужна такая инструкция — напишите в комментариях.
Файл JPG, плюсы и минусы формата
| Плюсы | Минусы |
|---|---|
| Большая степень сжатия, маленький размер файлы | Не сохраняет информацию об слоях |
| Формат JPG поддерживают все браузеры и устройства | Шумы и артефакты |
| Размещается на всех сайтах и соц сетях | Чем меньше вес, тем мыльнее и пиксельнее картинка |
| Можно отправлять по электронной почте | Качество падает с каждым пересохранением |
Для сравнения, левая половина фото в формате JPG ужата до 44 Кб, правая половина — 295 Кб. Визуально видно, что с левой стороны фон поплыл горизонтальными полосами — скачками, с правой стороны переходы цветов более мягкие, плавные и приятные для глаз.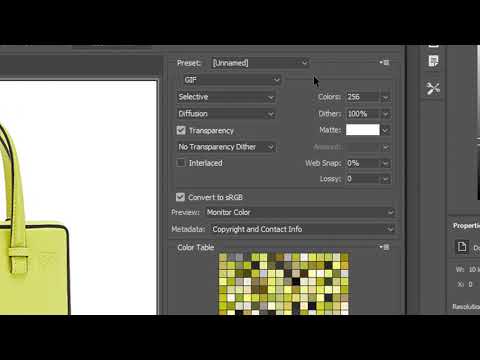
Попробуйте кликнуть мышкой по фото и сравнить лицо. На левой стороне отчетлива видна «дымка и дрожание воздуха» вокруг лица. Это плата за маленький вес, вместе с мегабайтами теряется информация.
Рис. 20, Найдите 10 отличий
И чтоб было с чем сравнивать, приведу характеристики изначального изображения: Расширение 6000 х 4000 пикселей (24 МПа), размер файла 25 Мб в формате RAW.
Итого, правый файл при переводе в jpg был ужат в 85 раз и левый файл стал меньше в 256 раз. Напишите в комментариях, заметили ли вы сами разницу между 44 Кб и 295 Кб?
Горячие клавиши для сохранения изображений
| Комбинация | Результат |
|---|---|
| Ctrl + S | Сохранить в формате PSD |
| Shift + Ctrl + S | Сохранить как… |
| Alt + Ctrl + S | Сохранить копию |
| Alt + Shift + Ctrl + W | Экспортировать как |
| Alt + Shift + Ctrl + S | Сохранить для Web (Старая версия) |
| Alt + Ctrl + X | Быстрый экспорт в JPG |
*Горячие клавиши для быстрого экспорта в jpg будут у вас работать, если сделали все настройки по инструкции выше.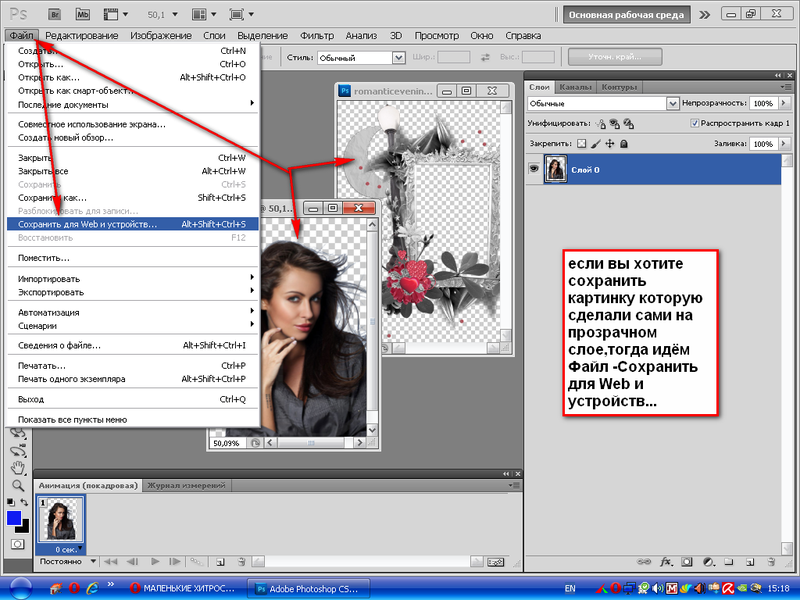
Другие форматы изображений
Перечислю только основные форматы, которые нам пригодятся для работы, создания и сохранения своих проектов.
| Формат | Назначение |
|---|---|
| PSD | Основной формат фотошопа, который можно пересохранить в любой другой |
| PSB | Формат фотошопа для сохранения больших проектов, весом 2 ГБ и больше, которые содержат сотни слоев или делали баннер 3 х 6 метров |
| JPG | Размещение изображений в интернете и печать фото на фотобумаге |
| PNG | Сохранение изображения без фона (с прозрачным фоном) |
| GIF | Сохранение анимации и движущихся картинок |
Gif — это единственный формат, который позволяет сохранять анимацию в фотошопе и размещать на блогах движущиеся картинки. О том, как это делать, будет отдельный радел, а пока маленький пример гифки (Рис. 21).
org/ImageObject»>Рис. 21, Изображение в GIF форматеДля того, чтоб сохранить гифку я выбрал пункт меню программы Ффйл → Сохранить копию → GiF → Сохранить
Основные выводы
Для закрепления материала попробуйте все способы, описанные в конспекте «Как сохранить фото в Фотошопе в формате JPG» и напишите какой способ вам больше нравится. Считайте, это домашним заданием)))
Если что-то не получается, задавайте вопросы в комментариях — вместе разберемся.
Большое спасибо всем, кто поделился материалом в социальных сетях и подписался на рассылку «Уроки фотошопа без воды».
Почему и как исправить
Исправления Surefire, чтобы ваше приложение Photoshop снова работало нормально
by Милан Станоевич
Милан Станоевич
Эксперт по Windows и программному обеспечению
Милан с детства увлекался технологиями, и это побудило его проявить интерес ко всем технологиям, связанным с ПК. Он энтузиаст ПК и… читать дальше
Он энтузиаст ПК и… читать дальше
Рассмотрено Алекс Сербан
Алекс Сербан
Windows Server & Networking Expert
Отойдя от корпоративного стиля работы, Алекс нашел вознаграждение в образе жизни постоянного анализа, координации команды и приставания к своим коллегам. Обладание сертификатом MCSA Windows Server… читать далее
Партнерская информация
- Ошибка Сохранить для Интернета в Adobe Photoshop часто вызвана устаревшей программой.
- Использование последней версии программного обеспечения гарантирует, что сообщение об ошибке больше не появится.
- Другим эффективным решением этой проблемы является сброс настроек приложения.
XУСТАНОВИТЕ, щелкнув файл загрузки
Это программное обеспечение устраняет распространенные компьютерные ошибки, защищает вас от потери файлов, вредоносного ПО, сбоев оборудования и оптимизирует ваш ПК для максимальной производительности.
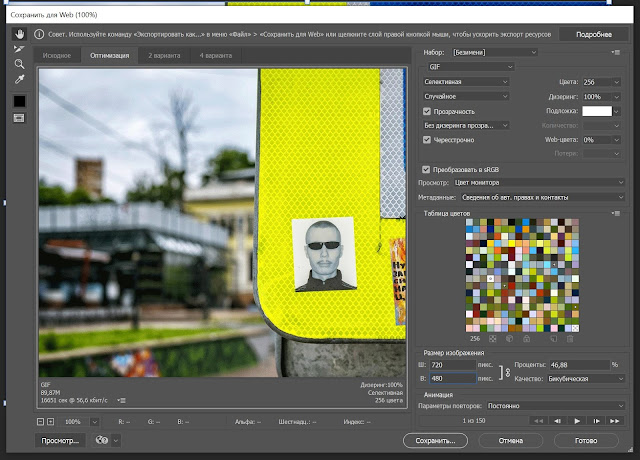 . Исправьте проблемы с ПК и удалите вирусы прямо сейчас, выполнив 3 простых шага:
. Исправьте проблемы с ПК и удалите вирусы прямо сейчас, выполнив 3 простых шага:- Скачать утилиту восстановления ПК Restoro с запатентованными технологиями (патент доступен здесь).
- Нажмите Начать сканирование , чтобы найти проблемы Windows, которые могут вызывать проблемы с ПК.
- Нажмите Восстановить все , чтобы устранить проблемы, влияющие на безопасность и производительность вашего компьютера.
- Restoro скачали 0 читателей в этом месяце.
Многие пользователи говорят, что с редактированием их контента все шло гладко, пока они не открыли GIF в Adobe Photoshop, чтобы исправить некоторые детали, и получили раздражающую Ошибка сохранения для Интернета .
Короче говоря, им не удалось выполнить действие «Сохранить для Интернета». Эта проблема с Photoshop может расстраивать, так как делает эту функцию непригодной для использования.
Чтобы помочь восстановить эту важную функцию, мы подготовили решения, необходимые для исправления ошибки сохранения для Интернета в этом руководстве.
Как исправить ошибку
Сохранить для Интернета в Adobe Photoshop1. Перезапустите Photoshop
Одним из быстрых способов исправить ошибку сохранения для Интернета в Adobe Photoshop является перезапуск приложения. Это связано с тем, что проблема может быть связана с временным сбоем.
Перед закрытием приложения мы рекомендуем сохранить изображение в формате .PSD. Это связано с тем, что вы можете потерять исходный файл, а файл .PSD будет резервной копией.
2. Установите последние обновления
Еще одно быстрое исправление ошибки Adobe для сохранения в Интернете — это загрузка последней версии фоторедактора. Это связано с тем, что последние версии предлагают больше, чем лучшие функции и удобство использования.
Что еще более важно, они также приносят исправления ошибок, так что это ваш шанс забыть о вашей текущей проблеме.
3. Изменить размер изображения/холста
- Запустите Photoshop и щелкните вкладку Изображение вверху.

- Выберите параметр
- Наконец, выберите параметр Canvas size и настройте его.
Еще одной причиной ошибки сохранения Adobe для Интернета является неправильный размер изображения. Например, если размер вашего изображения установлен примерно на 20 000 дюймов, вам нужно уменьшить его до меньшего значения.
Также обратите внимание, что размер вашего изображения и холста не должен отличаться. Если они имеют разные размеры, вы должны убедиться, что они соответствуют друг другу, чтобы обойти эту ошибку.
4. Сохраните изображение в формате JPEG
- Щелкните вкладку Файл вверху и выберите Сохранить как .
- Теперь щелкните раскрывающийся список Сохранить как тип и выберите параметр JPEG .
- Наконец, нажмите кнопку Сохранить .
Еще одно эффективное исправление ошибки Adobe для сохранения в Интернете — сохранение изображения в формате JPEG.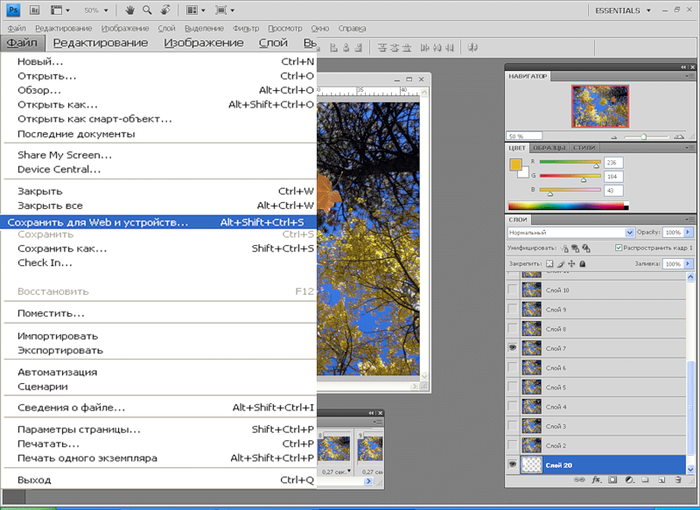 Это связано с тем, что файлы JPEG можно использовать в Интернете без использования этой функции.
Это связано с тем, что файлы JPEG можно использовать в Интернете без использования этой функции.
5. Сбросить настройки Photoshop
- Запустите Photoshop и щелкните вкладку Edit вверху.
- Выберите параметр Настройки .
- Теперь нажмите Общие .
- Наконец, нажмите кнопку Сбросить настройки при выходе и перезапустите Photoshop.
Если приведенные выше решения не могут исправить ошибку сохранения Adobe для Интернета, вам может потребоваться сбросить настройки. Это отменит изменения, внесенные вами в приложение, и, возможно, устранит ошибку.
Это несколько подтвержденных исправлений ошибки «Сохранить для Интернета» в Adobe Photoshop. Так что не забудьте применить каждый из них тщательно.
Если вы хотите узнать, как размыть изображения в Photoshop, ознакомьтесь с нашим подробным руководством, чтобы сделать это быстро.
Если у вас есть другие вопросы или предложения, не стесняйтесь оставлять их в комментариях ниже.
Проблемы остались? Устраните их с помощью этого инструмента:
СПОНСОРЫ
Если приведенные выше советы не помогли решить вашу проблему, на вашем ПК могут возникнуть более серьезные проблемы с Windows. Мы рекомендуем загрузить этот инструмент для восстановления ПК (оценка «Отлично» на TrustPilot.com), чтобы легко устранять их. После установки просто нажмите кнопку Start Scan , а затем нажмите Repair All.
Была ли эта страница полезной?
Начать разговор
Делиться
Копировать ссылку
Информационный бюллетень
Программное обеспечение сделок Пятничный обзор
Я согласен с Политикой конфиденциальности в отношении моих персональных данных
Исправить ошибку сохранения Photoshop для Интернета «Недостаточно памяти»
от Madalina Dinita 1 комментарий
Когда вы пытаетесь сохранить файл Photoshop после его редактирования, вы иногда можете получить запутанную ошибку, которая говорит, что недостаточно памяти для завершения сохранения. Это сообщение об ошибке обычно появляется, когда вы нажимаете кнопку «Сохранить для Интернета». К сожалению, перезапуск Photoshop не решает проблему. Давайте посмотрим, что еще вы можете сделать, чтобы устранить это надоедливое сообщение об ошибке.
Как исправить ошибку Adobe Photoshop «Недостаточно памяти»
Используйте «Сохранить как»
Чтобы сохранить изменения, нажмите Сохранить как вместо Сохранить для Интернета . Кроме того, сделайте скриншот изображения, которое вы не можете сохранить. Если вы вынуждены неожиданно закрыть Photoshop, у вас будет скриншот проблемного изображения.
Освобождение памяти в Photoshop
Закройте все остальные изображения Photoshop, которые вы не редактируете активно, чтобы освободить память. Затем нажмите на Меню Edit , выберите Purge и нажмите All . Закройте все фоновые программы, которые вы активно не используете, и проверьте результаты.
Затем нажмите на Меню Edit , выберите Purge и нажмите All . Закройте все фоновые программы, которые вы активно не используете, и проверьте результаты.
Обновление Photoshop
Убедитесь, что на вашем компьютере установлена последняя версия Photoshop. Если эта проблема вызвана ошибкой программного обеспечения, последнее обновление может включать ее исправление. Нажмите на меню Справка и выберите Обновления . Если вы используете Adobe Creative Cloud, перейдите на Apps и нажмите Кнопка обновления .
Разрешить Photoshop управлять памятью
Настройте параметры реестра, чтобы разрешить Photoshop автоматически управлять памятью. Но прежде чем что-либо делать, обязательно сделайте резервную копию реестра. Затем полностью выйдите из Photoshop и выполните следующие действия.
- Введите regedit в строке поиска Windows и нажмите Enter .
- Перейдите к
HKEY_CURRENT_USER\SOFTWARE\Adobe\Photoshop - Нажмите на номер версии, которую вы используете
- Щелкните правой кнопкой мыши пустую область на правой панели
- Выберите Новый → DWORD (32-разрядный)
- Назовите новый ключ OverridePhysicalMemoryMB
- Дважды щелкните только что созданный ключ и установите для Value Data максимальное значение системной памяти вашего компьютера .
- Нажмите OK , чтобы сохранить настройки и проверить, сохраняется ли ошибка

Например, если ваш компьютер оснащен 16 ГБ оперативной памяти, введите 16000 в поле «Значение». Если у вас 4 ГБ или 8 ГБ оперативной памяти, введите 4000 или 8000 соответственно.
Заключение
Если Photoshop говорит, что недостаточно памяти, когда вы нажимаете «Сохранить для Интернета», выберите «Сохранить как» и проверьте, можете ли вы сохранить файл.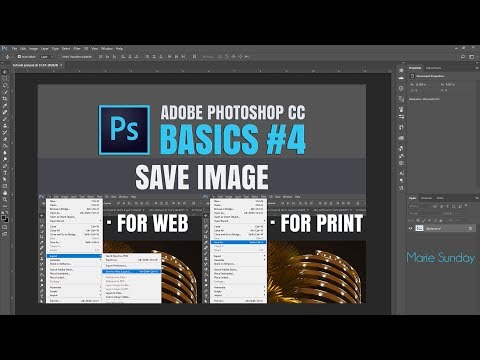

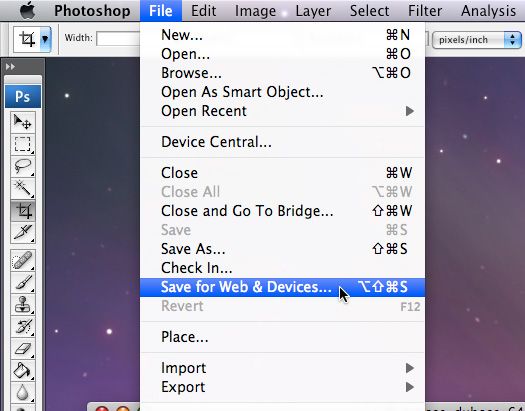 Более подробно про настройки в конспекте «Основные настройки».
Более подробно про настройки в конспекте «Основные настройки». При увеличении качества, будет увеличиваться размер файла.
При увеличении качества, будет увеличиваться размер файла.